Применение форматирования к данным | Справочные статьи Smartsheet
Для применения форматирования к цифрам и тексту в таблице используйте кнопки на панели инструментов в верхней части окна Smartsheet.
В зависимости от представления или размера экрана на панели инструментов могут отображаться не все кнопки. Если вы не видите кнопку, нажмите Ещё.
Выполнять задачи по форматированию можно с помощью сочетаний клавиш. Список сочетаний клавиш представлен в статье Сочетания клавиш.
ПРИМЕЧАНИЯ.
- Разделители тысяч и десятичных разрядов для чисел находятся под управлением параметров языка (страны) в региональных настройках. Сведения о том, как изменить этот параметр, см. в статье Изменение языка и обозначения даты.
- Заголовки столбцов всегда отформатированы в виде белого полужирного текста на сером фоне. Изменить этот стиль нельзя.
- К ячейке, которая находится непосредственно над, под или между двумя ячейками, содержащими одинаковое форматирование и имеющими одинаковый уровень отступа, форматирование будет применено автоматически.

Условное форматирование
Вы можете устанавливать правила для изменения формата ячейки при изменении данных в этой ячейке, например выделять столбец красным цветом, если срок прошёл, а задача не помечена как выполненная.
Выберите Условное форматирование и следуйте инструкциям на экране.
Узнайте больше об условном форматировании.
Форматирование групп данных
Группы данных можно форматировать одновременно. Ниже приведены соответствующие инструкции.
| Чтобы применить форматирование | Выполните это действие перед тем, как щёлкнуть значок форматирования |
|---|---|
| Ко всей строке | Выберите номер строки, чтобы применить форматирование строки к существующим и новым ячейкам в строке. |
| Ко всему столбцу | Выберите заголовок столбца, чтобы применить форматирование столбца к существующим и новым ячейкам в столбце. |
| Ко всей таблице | Чтобы выделить все столбцы в таблице, щёлкните заголовок крайнего столбца слева, прокрутите таблицу вправо, нажмите клавишу SHIFT и щёлкните мышью заголовок крайнего столбца справа. После того как вы отпустите кнопку мыши, все столбцы и строки в таблице должны быть выделены и вы сможете установить форматирование для всей таблицы. |
Применение форматирования даты
Инструкции по применению различных форматов даты (например, длинных форм даты) представлены в статье Применение стандартизированного формата данных в таблице.
Отступ и выступ
Добавляйте отступы строк, чтобы упорядочить структуру таблицы, в которой дочерние строки находятся под родительскими. Вы можете использовать иерархические отношения и формулы, например, для автоматического расчёта взвешенного процента выполнения родительской задачи на основе данных по дочерним задачам. Чтобы больше узнать о том, как это делать, прочитайте статью Общее представление родительских строк.
Чтобы больше узнать о том, как это делать, прочитайте статью Общее представление родительских строк.
Ознакомиться с более подробной информацией о создании иерархических отношений можно в статье об использовании иерархии.
Форматирование шрифтов и ячеек
Привлекайте внимание к определённым элементам таблицы, устанавливая различные форматы шрифтов и фона ячеек. Например, можно установить полужирный шрифт для родительских строк, чтобы сделать их заметнее.
Выбрав область таблицы, можно изменить тип и размер шрифта, цвет фона, а также выравнивание и перенос текста в ячейках. Применить границы к ячейкам или столбцам нельзя.
Перенос текста
Выберите ячейку, в которой требуется перенести текст, и нажмите Перенести текст.
Очистка форматирования
Используйте команду Очистить формат
, чтобы вернуть шрифт и фон ячеек по умолчанию для выбранного фрагмента таблицы. Это удобно для быстрого удаления форматирования из раздела таблицы без удаления данных в ячейках.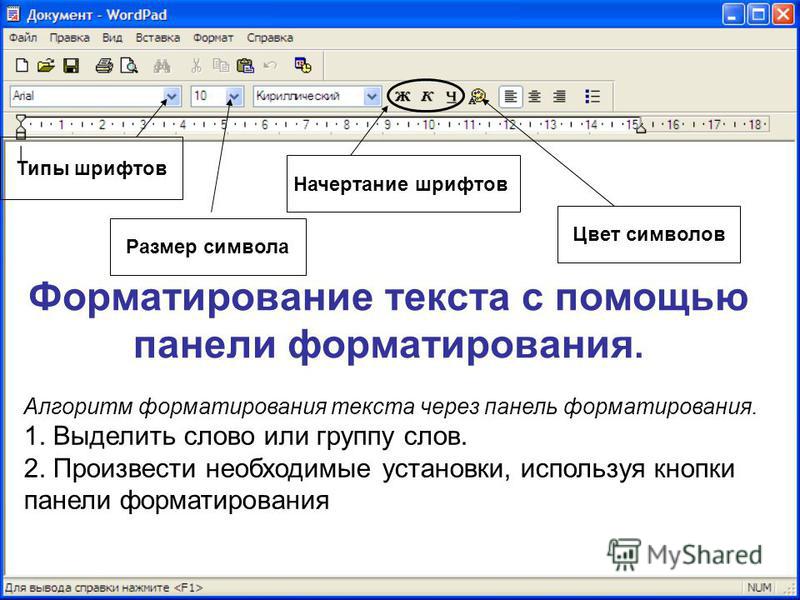
Форматирование по образцу
Чтобы быстро скопировать существующий формат в другие ячейки таблицы, воспользуйтесь инструментом «Форматирование по образцу».
- Выберите ячейки, содержащие требуемый формат.
- Нажмите Форматирование по образцу.
- Чтобы мгновенно скопировать это форматирование в новое место назначения, выберите требуемую новую ячейку.
СОВЕТ. Дважды щёлкните кнопку Форматирование по образцу, чтобы заблокировать формат. После этого можно будет непрерывно применять заблокированный формат к ячейкам. Чтобы снять блокировку с формата, нажмите кнопку
Выделение изменений
Включите Выделить изменения, чтобы подчеркнуть недавние изменения, внесённые в таблицу. Подробные сведения об этом действии см. в статье Выделение изменений.
Форматирование чисел
Кнопки для форматирования чисел сгруппированы вместе.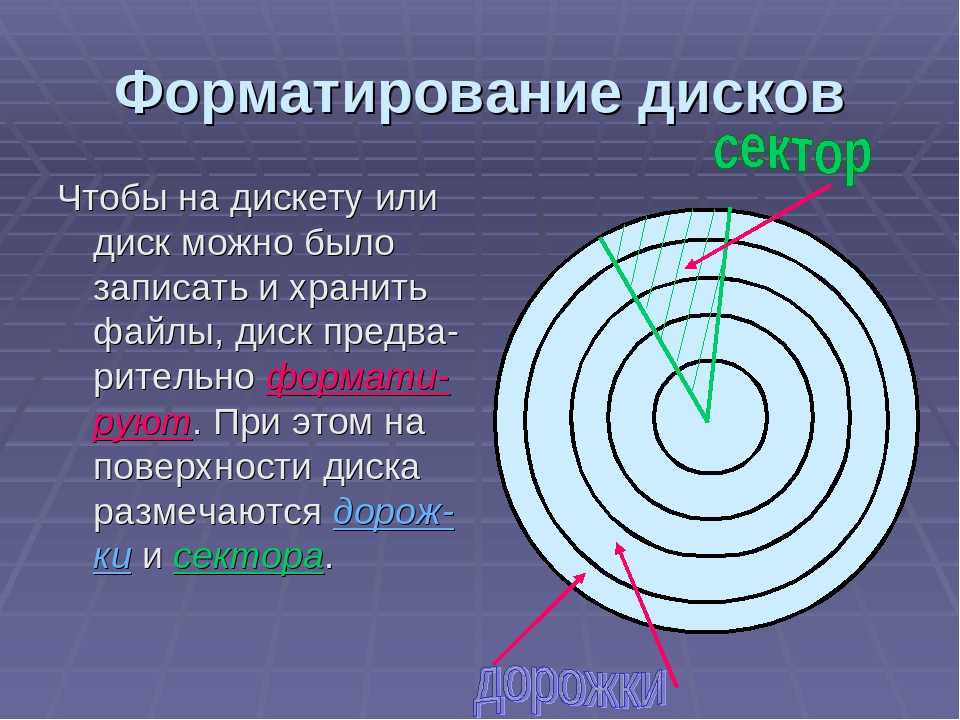
Если эти кнопки не отображаются на панели инструментов, нажмите кнопку Ещё.
Нажмите Формат валюты, чтобы автоматически форматировать числовые значения с использованием соответствующего символа валюты и десятичной позиции.
Используйте Формат процентов, чтобы представлять числа как процент от 1. При форматировании ячеек таким образом значение 0,95, например, отображается как 95 %. Значение 95 будет отображаться как 9,500 %.
Можно включить Формат тысяч, чтобы добавить разделитель тысяч и десятичных разрядов.
Нажмите Увеличить разрядность или Уменьшить разрядность, чтобы сдвинуть десятичную точку.
ПРИМЕЧАНИЯ.
- Smartsheet воспринимает числа в сочетании с другими символами (буквами, знаками пунктуации) как текст. С текстовыми значениями использовать инструменты для работы с числами нельзя.
- Символы, используемые для разделителей десятичных разрядов и тысяч в формате валюты и числовом формате, определяются региональными настройками, установленными для учётной записи.
 Более подробные сведения представлены в статье Изменение языка и обозначение даты.
Более подробные сведения представлены в статье Изменение языка и обозначение даты.
Page not found — Сайт skobelevserg!
- Главная
- Информатика
- Практикумы
- Подготовка к ОГЭ
- Рабочие программы
- Используемая литература
- Об авторах
Unfortunately the page you’re looking doesn’t exist (anymore) or there was an error in the link you followed or typed. This way to the home page.
- Главная
- Информатика
- 5 класс (ФГОС)
- Информация вокруг нас
- Компьютер — универсальная машина для работы с информацией
- Ввод информации в память компьютера
- Управление компьютером
- Хранение информации
- Передача информации
- Кодирование информации
- Текстовая информация
- Представление информации в виде таблиц
- Наглядные формы представления информации
- Компьютерная графика
- Обработка информации
- 6 класс (ФГОС)
- Объекты окружающего мира
- Компьютерные объекты
- Отношения объектов и их множеств
- Разновидности объектов и их классификация
- Системы объектов
- Персональный компьютер как система
- Как мы познаем окружающий мир
- Понятие как форма мышления
- Информационное моделирование
- Знаковые информационные модели
- Табличные информационные объекты
- Графики и диаграммы
- Схемы
- Что такое алгоритм
- Исполнители вокруг нас
- Формы записи алгоритмов
- Типы алгоритмов
- Управление исполнителем Чертежник
- Компьютерный практикум
- 7 класс (ФГОС)
- Информация и информационные процессы
- Компьютер универсальное устройство для работы с информацией
- Обработка графической информации
- Обработка текстовой информации
- Технология мультимедиа
- 8 класс (ФГОС)
- Математические основы информатики
- Основы алгоритмизации
- Начала программирования
- 9 класс (ФГОС)
- Моделирование и формализация
- Алгоритмизация и программирование
- Обработка числовой информации в электронных таблицах
- Коммуникационные технологии
- 10 класс (ФГОС)
- Информация и информационные процессы
- Компьютер и его программное обеспечение
- Представление информации в компьютере
- Элементы теории множеств и алгебры логики
- Современные технологии создания и обработки информационных объектов
- 11 класс (ФГОС)
- Обработка информации в электронных таблицах
- Алгоритмы и элементы программирования
- Информационное моделирование
- Сетевые информационные технологии
- Основы социальной информатики
- Практикумы
- Google формы
- Основы работы в Microsoft PowerPoint
- Создание анимации в презентациях
- Основы работы в Microsoft Word
- Основы работы в Microsoft Excel
- Создание простейшей базы данных
- Практикум по MS Excel
- Подготовка к ОГЭ
- Рабочие программы
- Используемая литература
- Об авторах
- Блоги
- Сайты
| — |
| |||
| Составьте или вставьте текст для форматирования здесь: | ||||
| — | ||||
— Средство форматирования электронной почты и форматирования текста
Целью этого бесплатного простого инструмента форматирования текста электронной почты является форматирование текста до указанной ширины столбца с сохранением исходных окончаний абзаца. Пример: Я постоянно получаю подобные электронные письма, часто из профессиональных источников… включая множество информационных бюллетеней. Способ избежать этого довольно неприятного поведения — ограничить каждую строку не более чем 50 столбцами. Предлагаемая по умолчанию ширина в 72 столбца определенно слишком широка для отправки электронной почты, которая будет отображаться правильно отформатированной. Эта утилита ограничит каждую строку более разумной шириной столбца и вставит общепризнанный маркер конца строки в конце каждой строки. Одним из виновников такого нелестного форматирования является просмотр сообщения в области предварительного просмотра почтовый клиент, такой как Outlook Express. Пока это это правда, что сообщение, вероятно, будет выглядеть нормально если открыть в отдельном окне, то при просмотре в меньшая панель предварительного просмотра, чрезмерная длина строки приведет к плохому форматированию. Однако, если длина строки сохраняется до 50, есть вероятность, что сообщение будет хорошо выглядеть даже в предварительном просмотре панель, которую большинство людей будет использовать для просмотреть свое сообщение. Но, несмотря на то, что преимущества, которые это предлагает для форматирования электронной почты, очевидны, эта утилита также будет полезна для любого текстового приложения, которое выиграет от форматирования текста до указанной ширины столбца. А зачем ограничивать длину строки, даже если формат отображается правильно? Читаемость. Есть причина, по которой ваша газета разбита на столбцы, а не на длинные строки, которые проходят через всю страницу. Если вы хотите создать профессиональный образ, я настоятельно рекомендую ограничить длину строки до 50. Это определенно может быть проблемой при размещении сообщений на различных досках объявлений или форумах, а также по электронной почте. Что насчет URL? Да, адреса веб-сайтов могут создавать проблемы при произвольном ограничении длины строки до 50 столбцов. Причина в том, что если длина URL-адреса превысит 50 символов, как это делают многие, URL-адрес будет разбит на две строки и станет мертвым. Однако при использовании этой утилиты форматирования текста об этом можно не беспокоиться! Формат. Он не будет разбивать URL-адрес , даже если он превышает указанную ширину столбца ! Формат. Он избавляет от необходимости работать с форматированием текста и гарантирует, что то, что просматривает ваш читатель, совпадает с тем, что вы отправляете. Наслаждайтесь! Сначала введите желаемую ширину столбца в соответствующее поле (опять же, я предлагаю не более 50). Затем просто вырежьте текст из любого приложения, которое вы используете, и вставьте его в текстовое поле или напишите текст непосредственно в текстовом поле. Если по какой-либо причине вам нужно начать сначала (например, вставить неправильный текст), нажмите кнопку ~Очистить текст~, чтобы очистить текст и начать заново. После того, как вы ввели текст в поле, нажмите кнопку отправки, чтобы отправить текст для форматирования. В течение нескольких секунд вы будете перенесены на другую страницу, которая будет содержать отформатированный текст в аналогичном текстовом поле. Фильтр Если у вас есть символ, комбинация символов, слово или комбинация слов, которые вы хотите удалить из текста, введите точные символы, которые вы хотите удалить, в текстовое поле фильтра, прежде чем нажать «Отправить». Примечание: фильтр чувствителен к регистру. «Но что, если мой текст уже отформатирован?» Я рад, что вы спросили. Если у вас есть текстовый документ, который уже был отформатирован с помощью Format-It или каким-либо другим способом, в конце каждой строки вставлен маркер конца строки, и вы хотите удалить все маркеры конца строки и начать более того, вы можете попробовать Format-It, двоюродный брат Re Format-It. ReFormat. Это особенно полезно для исправления длинного… короткого, длинного… короткого состояния электронного письма, которое вы получаете, перед его пересылкой. Например… Получали ли вы когда-нибудь электронное письмо, похожее на это: > > Следующие утверждения о Библии были написаны детьми.> > Они не ретушировались и не исправлялись (т. е. опечатка была > оставлена > > в). > > > > > > a.. В первой книге Библии, Guinessis, Бог устал создавать > > > мир, поэтому Он отменил субботу. > > > > б.. Адам и Ева были созданы из яблони. > > > > c.. Жену Ноя звали Жанной из Ковчега. Ной построил ковчег, в который > животные > > пришли в грушах. > > > > d.. Жена Лота днем была соляным столбом, а ночью огненным шаром. УРА! После прогона через Re Format-It это выглядело так: Следующие высказывания о Библиибыли написаны детьми.  Они не были ретушированы Они не были ретушированы или исправлены (т. е. оставлены орфографические ошибки ). а.. В первой книге Библии, Guinessis, Бог б.. Адам и Ева были созданы из яблони. c.. Жену Ноя звали Жанна из Арка. Ной построил d.. Жена Лота была соляным столбом днем, но Гораздо лучше! |
Как сделать резервную копию внешнего жесткого диска перед его форматированием
Мы часто используем внешний жесткий диск для хранения или резервного копирования ценных данных на компьютере. Но знаете ли вы, что для обеспечения сохранности данных также необходимо резервное копирование внешнего жесткого диска ?
Зачем нужно делать резервную копию внешнего жесткого диска?
Внешний жесткий диск подвержен риску форматирования, что является одной из основных причин, по которой вам необходимо сделать его резервную копию.
1. Внешний жесткий диск переносной, поэтому его можно использовать на разных компьютерах. При постоянном «подключении» и «вытаскивании» это может привести к ошибкам, и вам придется форматировать весь внешний диск, чтобы исправить ошибки привода.
2. Иногда вам может понадобиться изменить использование внешнего жесткого диска, например, создать с ним загрузочный диск, который отформатирует внешний диск.
Форматирование внешнего жесткого диска приведет к потере всех данных, хранящихся на нем, и их будет трудно восстановить. Таким образом, необходимо сделать резервную копию внешнего жесткого диска перед его форматированием.
Как создать резервную копию внешнего жесткого диска перед его форматированием
Резервное копирование — это не просто копирование всех файлов, хранящихся на внешнем жестком диске, в другое место. Хотя это возможно, это занимает много времени и очень затрудняет сохранение копии данных. Чтобы упростить процесс резервного копирования внешнего жесткого диска, мы настоятельно рекомендуем вам использовать профессиональное программное обеспечение для резервного копирования iSumsoft Cloner. Это позволяет легко создавать резервные копии всего внешнего жесткого диска в виде одного файла и восстанавливать все данные из резервной копии при необходимости. Следуй этим шагам.
Это позволяет легко создавать резервные копии всего внешнего жесткого диска в виде одного файла и восстанавливать все данные из резервной копии при необходимости. Следуй этим шагам.
Шаг 1: Загрузите iSumsoft Cloner и установите его на свой компьютер с Windows.
Шаг 2: Подключите внешний жесткий диск к компьютеру через USB-разъем, а затем запустите iSumsoft Cloner.
Шаг 3: Выберите опцию Backup слева. Выберите том внешнего жесткого диска для резервного копирования, выберите путь для сохранения файла резервной копии, нажав кнопку Choose , а затем нажмите Start , чтобы начать резервное копирование.
Наконечники: Убедитесь, что в месте назначения достаточно места для сохранения резервной копии. Вы можете сделать резервную копию внешнего жесткого диска на другой внешний жесткий диск или на внутренний жесткий диск компьютера.
Шаг 4: Просто дождитесь завершения процесса резервного копирования. Это занимает около десяти минут, в зависимости от размера используемого пространства на внешнем жестком диске. По завершении резервного копирования вы можете безопасно отформатировать внешний жесткий диск, не беспокоясь о потере данных.
Это занимает около десяти минут, в зависимости от размера используемого пространства на внешнем жестком диске. По завершении резервного копирования вы можете безопасно отформатировать внешний жесткий диск, не беспокоясь о потере данных.
Как восстановить все данные из резервной копии внешнего жесткого диска
Как указывалось ранее, весь внешний жесткий диск резервируется как один файл ( *.icg ). Вы можете использовать файл резервной копии для восстановления всех ваших данных.
1. Запустите iSumsoft Cloner на своем компьютере.
2. Выберите параметр Восстановить слева. Выберите место, в которое вы хотите восстановить резервную копию, выберите файл резервной копии на внешнем жестком диске, нажав кнопку Choose , а затем нажмите Start , чтобы начать восстановление данных. Если вы хотите восстановить все данные обратно на внешний жесткий диск, подключите внешний жесткий диск к компьютеру и выберите его в качестве места назначения для восстановления.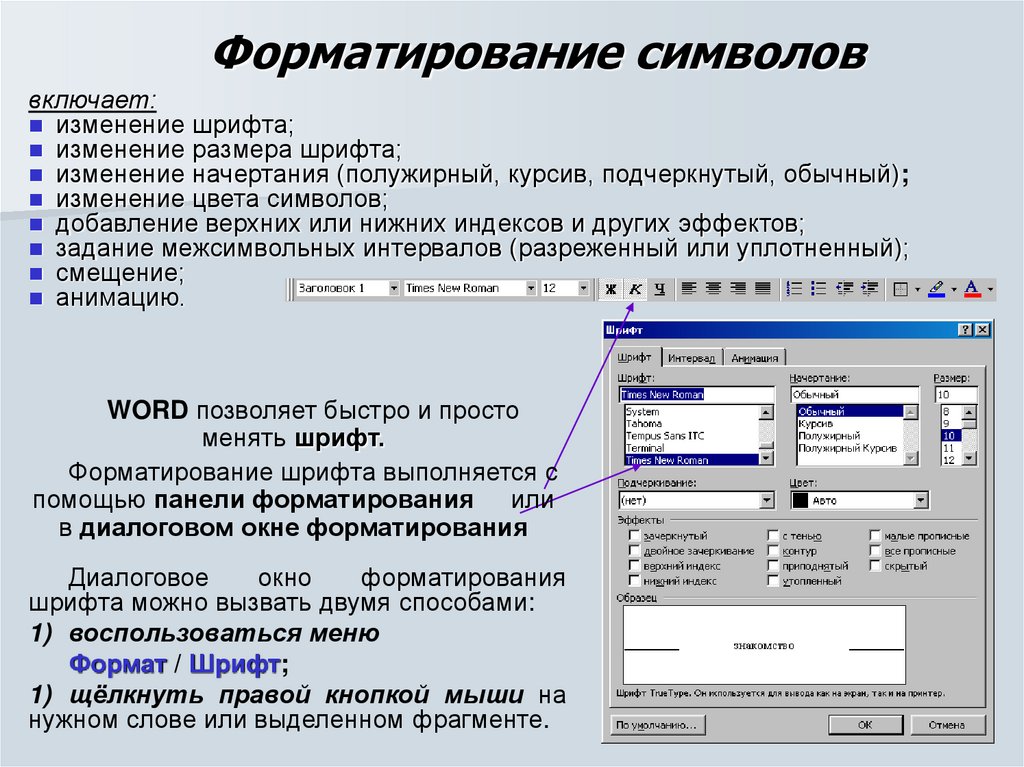


 Более подробные сведения представлены в статье Изменение языка и обозначение даты.
Более подробные сведения представлены в статье Изменение языка и обозначение даты. Электронные письма выглядят хорошо отформатированными. Просто вставьте текст, который вы хотите отформатировать, выберите ширину столбца (50 — это хорошо, более 70 — не рекомендуется) и нажмите «Отправить».
Электронные письма выглядят хорошо отформатированными. Просто вставьте текст, который вы хотите отформатировать, выберите ширину столбца (50 — это хорошо, более 70 — не рекомендуется) и нажмите «Отправить».

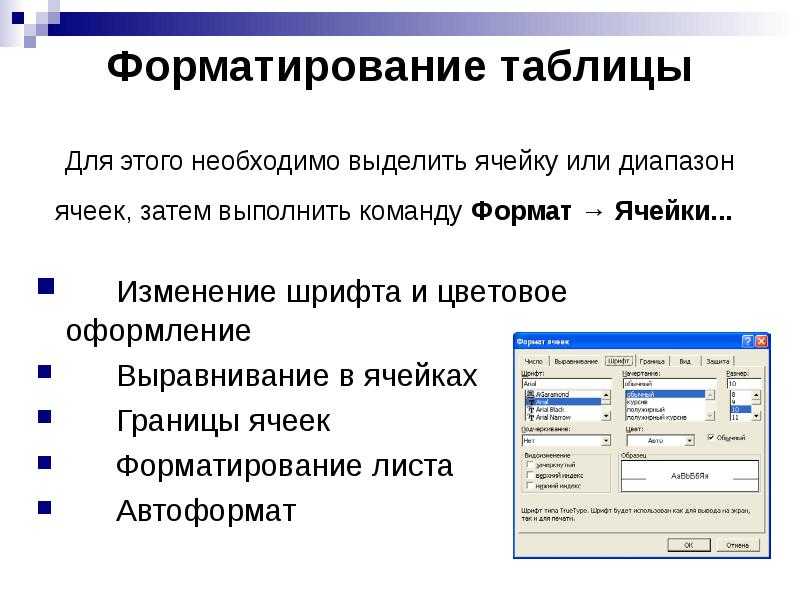 Причина в том, что глазу трудно следить за длинными строками текста. Гораздо легче читать текст, разбитый на относительно узкие столбцы. Если вы какое-то время просматривали веб-страницы, вы, вероятно, видели, как это демонстрируется. В следующий раз, когда вы столкнетесь с сайтом, на котором текст идет по всему экрану, обратите внимание, как трудно его читать. Затем, в качестве эксперимента, вручную отрегулируйте ширину окна до половины экрана и посмотрите, как улучшится читаемость. Читать текст на экране достаточно сложно, не усугубляя проблему слишком длинными строками.
Причина в том, что глазу трудно следить за длинными строками текста. Гораздо легче читать текст, разбитый на относительно узкие столбцы. Если вы какое-то время просматривали веб-страницы, вы, вероятно, видели, как это демонстрируется. В следующий раз, когда вы столкнетесь с сайтом, на котором текст идет по всему экрану, обратите внимание, как трудно его читать. Затем, в качестве эксперимента, вручную отрегулируйте ширину окна до половины экрана и посмотрите, как улучшится читаемость. Читать текст на экране достаточно сложно, не усугубляя проблему слишком длинными строками.
 Выделите весь текст, щелкнув по нему, и скопируйте его в буфер обмена, а затем вставьте обратно в приложение.
Выделите весь текст, щелкнув по нему, и скопируйте его в буфер обмена, а затем вставьте обратно в приложение. Re Format. Это также позволит вам редактировать получаемую электронную почту, возможно, добавляя комментарии, а затем отправлять ее в правильно отформатированном состоянии.
Re Format. Это также позволит вам редактировать получаемую электронную почту, возможно, добавляя комментарии, а затем отправлять ее в правильно отформатированном состоянии.