Форматирование диска | Softmonster
Форматирование – это процесс, во время которого выполняется разметка носителя информации. Это может быть жесткий диск, флешка, CD, DVD и другое. Во время форматирования диска на физическом уровне с ним ничего не происходит, однако на программном – возникают серьезные изменения. На диске появляются метки и структура файловой системы, благодаря которой становится возможной запись, хранение и считывание информации. Форматирование носителя информации можно сравнить с разбивкой участка землю с дальнейшим проектированием: слева дом, справ сад, здесь гараж. После проектирования участка наступает строительство, а в нашем случае – размещение файлов операционной системы и других программ.
Разновидности
Форматирование бывает полным или быстрым. Во втором случае вы потратите гораздо меньше времени. Пространство носителя помечается в качестве неиспользуемого, а фактические данные не удаляются. При полном форматировании накопителя происходит проверка диска на наличие поврежденных секторов, которые исправляются или помечаются специальным образом.
Обычно при очистке диска для дальнейшего использования или при переустановке Windows достаточно выполнять быстрое форматирование. Полное форматирование нужно делать, если вы планируете передать диск кому-то. При таком раскладе посторонний человек не сможет восстановить данные, которые были ранее удалены с этого диска. Данное правило актуально для HDD и флешек USB. Для накопителя SSD будет достаточно быстрого форматирования.
Несистемный диск
Чтобы отформатировать несистемный жесткий диск в Windows 7, 8 или 10, достаточно воспользоваться проводником или разделом «Мой компьютер». Найдите диск и кликните по нему правой кнопкой мыши, а после выберите команду «Форматировать». Здесь можно выбрать быстрое форматирование.
Если диск достаточно большого объема, процесс может занять длительное время. Неопытному пользователю даже может показаться, что компьютер завис. Однако с большой долей вероятности можно сказать, что это не так. Нужно просто дождаться, пока ПК выполнит форматирование.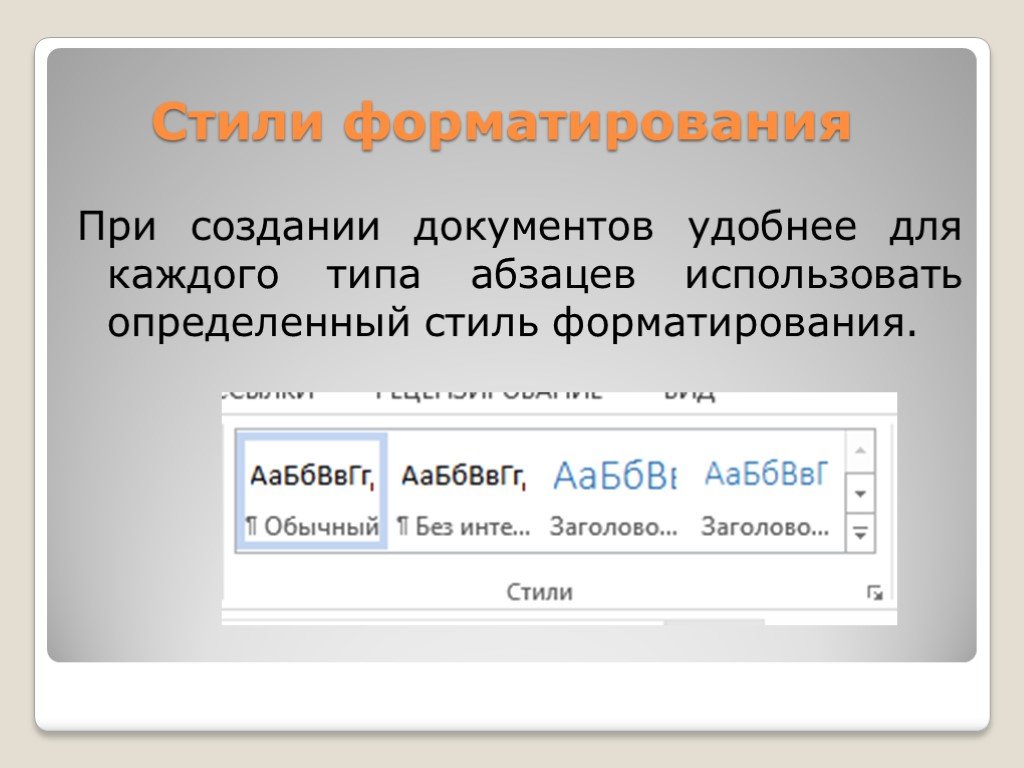
Выполнить данную задачу можно и другим путем. Войдите как администратор и задайте команду format в поисковой строке. При быстром форматировании условного диска D в NTFS это будет выглядеть:
format /FS:NTFS D: /q
Системный диск
Если вы попробуете отформатировать системный диск, то столкнетесь с одним из двух сообщений. Система либо проинформирует о невозможности отформатировать этот том, либо сообщит, что этот диск уже используется.
Все очень просто: система не может отформатировать диск, где сама находится. Здесь существуют определенные нюансы, которые необходимо учитывать пользователю. Форматирование системного диска предполагает последующую установку операционной системы. Неопытному пользователю лучше не браться за такой процесс.
Если вы уверенный пользователь ПК, то вполне можете справиться с решением данной задачи. Для форматирования системного диска вам необходимо использовать другой носитель. Это загрузочная флешка, специальный диск и прочие программные решения. Наиболее удобными являются варианты с использованием флешки и CD.
Наиболее удобными являются варианты с использованием флешки и CD.
Форматирование с помощью флешки или диска
Сначала выполните загрузку с помощью установочного носителя. Далее вам необходимо выбрать тип установки – остановитесь на варианте с полной установкой. После этого вы столкнетесь с выбором раздела для установки. Нажав на ссылку «Настройка диска», вы сразу же сможете выполнить форматирование диска и произвести изменение структуры разделов.
Существует и другой способ такого форматирования. Во время установки нажмите Shift+F10, после чего откроется командная строка. Вы можете выполнить форматирование из этой строки. Как это делать, описано выше – все по аналогии с несистемным диском.
Здесь можно учесть один момент. В установочной программе вместо буквы C может использоваться другое обозначение системного диска. Выяснить это вы сможете с помощью команды wmic logicaldisk get deviceid, volumename, description.
Чтобы проверить себя, посмотрев содержимое папок, рекомендуется ввести DIR D, где D – название диска.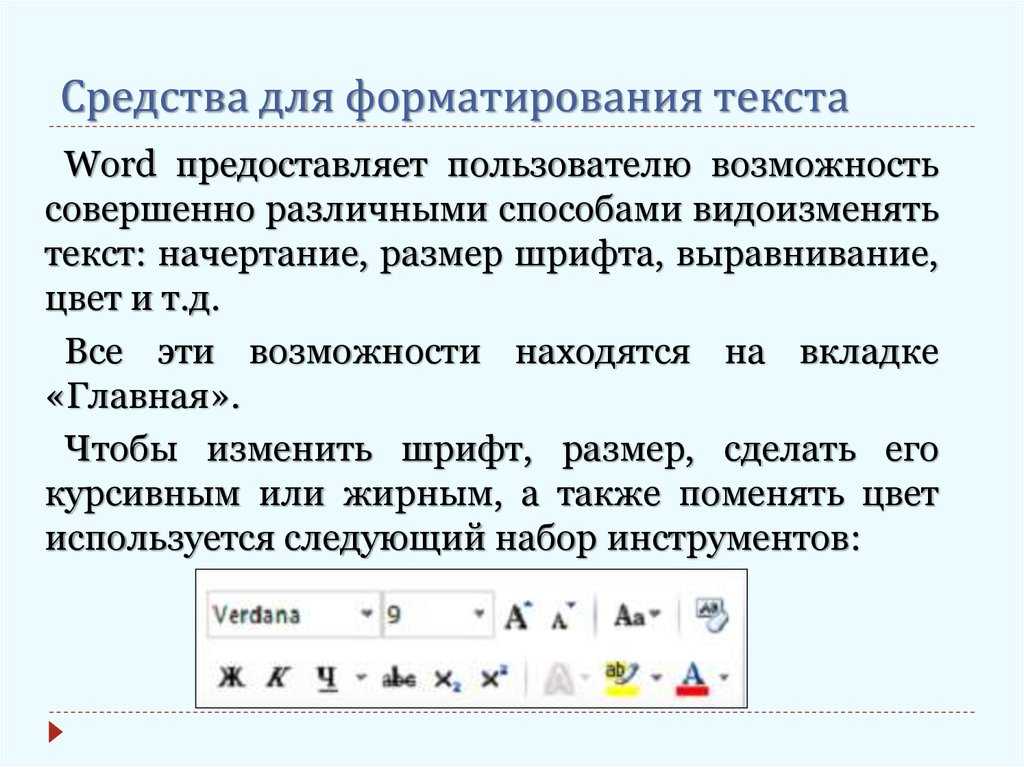 После выполнения этих команд вы сможете точно понять, как обозначается диск, который необходимо отформатировать. Теперь вы можете смело применять команду format по отношению к нужному разделу.
После выполнения этих команд вы сможете точно понять, как обозначается диск, который необходимо отформатировать. Теперь вы можете смело применять команду format по отношению к нужному разделу.
Таким образом, форматирование диска – это процесс, к которому нужно подойти серьезно. Здесь крайне важна правильная последовательность действий. Справиться с такой задачей может опытный пользователь.
Что такое форматирование диска — что это значит, зачем нужно Тарифкин.ру
Форматирование – это процесс, в котором осуществляется разметка носителя определенной информации, а именно области хранения информации носителя. Суть заключается в том, что без меток и отсутствия структуры файловой системы жесткий диск является по настоящему бесполезным прибором. Записать данные на такой жесткий диск не получится из-за наличия программных и физических особенностей в процессе записи, хранения и считывания данных.
Содержание
- Что такое форматирование
- Когда нужно форматировать диск
- Этапы форматирования жесткого диска
- Виды форматирования диска
- Как отформатировать жесткий диск:
- Зачем форматировать флешку
- Как отформатировать внешний файловый накопитель
- Бонус: лучшие утилиты для форматирования
Что такое форматирование
В процессе форматирования жесткого диска не происходит каких-либо физических изменений. Все изменения происходят на программном уровне, поскольку на носителе образовывается его логическая структура, то есть определенный порядок, который необходим для записи, редактирования, хранения и удаления информации. Стоит отметить, что логическая структура диска называется – «Файловая система».
Все изменения происходят на программном уровне, поскольку на носителе образовывается его логическая структура, то есть определенный порядок, который необходим для записи, редактирования, хранения и удаления информации. Стоит отметить, что логическая структура диска называется – «Файловая система».
В зависимости от используемой файловой системы могут отличаться следующие характеристики:
- Скорость доступа к данным;
- Максимальная длина имени файла;
- Количество файлов в одном каталоге;
- Эффективность работы накопителя;
- Способы поиска и записи информации.
Когда нужно форматировать диск
В первую очередь форматирование диска может потребоваться, если пользователь приобрел новый жесткий диск, поскольку вероятнее всего на нем отсутствует файловая система. В данном случае требуется осуществлять форматирование, в результате которой на диске появится файловая система и он будет готов к хранению определенных данных.
Кроме того, форматирование может потребоваться в том случае, если файловая система устройства хранения данных была повреждена. Повреждения могут возникнуть по различным причинам. К примеру, если персональный компьютер был поражен вирусным программным обеспечением, который испортил файловую систему, что стало причиной сбоев. Также, причиной повреждения может стать то, что персональный компьютер начал «сыпаться». Это означает, что на жестком диске появились бэд-сектора.
Повреждения могут возникнуть по различным причинам. К примеру, если персональный компьютер был поражен вирусным программным обеспечением, который испортил файловую систему, что стало причиной сбоев. Также, причиной повреждения может стать то, что персональный компьютер начал «сыпаться». Это означает, что на жестком диске появились бэд-сектора.
Вячеслав
Несколько лет работал в салонах сотовой связи двух крупных операторов. Хорошо разбираюсь в тарифах и вижу все подводные камни. Люблю гаджеты, особенно на Android.
Задать вопрос
Что происходит в процессе форматирования?
В процессе форматирования анализируется целостность поверхности устройства хранения информации, в результате которой поврежденные области помечаются специальным образом, благодаря чему в дальнейшем на них не будет записываться информация.
Сохраняются ли данные, которые хранятся на диске, после форматирования?
Во время форматирования жесткого диска разрушается старая файловая система, а на ее месте создается новая. Следовательно, вся информация, хранящаяся на жестком диске, будет утеряна.
Следовательно, вся информация, хранящаяся на жестком диске, будет утеряна.
Этапы форматирования жесткого диска
Процесс форматирования жесткого диска разделяется на следующие этапы:
- Низкоуровневое – на представленном этапе осуществляется разметка на базовом низком уровне. Чаще всего этим занимается разработчик оборудования. Во время это этапа на жесткий диск наносятся различные служебные данные, специальные дорожки. Данная информация хранится на жестком диске практически всегда. Более того, пользователь может перезаписать ее только при помощи фирменного программного обеспечения, которое может заменить лишь служебные данные. Стоит отметить, что при проведении низкоуровневого форматирования жесткого диска невозможно последующее восстановление информации;
- Разбивка разделов. Безусловно, хранить данные на диске, в котором отсутствуют разделы, достаточно неудобно. Для некоторых логических организаций HDD необходимо разбивать на особые зоны: диски С, диски D и так далее.
 В данном случае могут использоваться как встроенные в операционную систему служебные программные обеспечения, так и внешние инструменты для форматирования жесткого диска;
В данном случае могут использоваться как встроенные в операционную систему служебные программные обеспечения, так и внешние инструменты для форматирования жесткого диска; - Высокоуровневое – в процессе представленного типа переформатирования осуществляется создание файловых таблиц, загрузочных секторов.
Виды форматирования диска
Штатные средства операционной системы предусматривают два способа, с помощью которых пользователь может отформатировать жесткий диск – внешний и внутренний:
- Быстрое форматирование – описанная процедура занимает небольшое количество времени и позволяет провести процесс форматирования как есть. Суть заключается в том, что в представленном виде форматирования файлы в таблице файлов затираются нулями. Однако, данные при этом хранятся как обычно, то есть в последствии пользователь может их восстановить при необходимости. Кроме того, в представленном способе не оптимизируется файловая структура и в случае, если на жестком диске имелись определенные дефекты, исправить их не получится;
- Обычное форматирование – эта процедура занимает большее количество времени и является более глубоким форматированием жесткого диска персонального компьютера.
 Информация на внешнем или внутреннем диске полностью стирается, файловая система проверяется на наличие возможных ошибок, повреждений, сбойные сектора.
Информация на внешнем или внутреннем диске полностью стирается, файловая система проверяется на наличие возможных ошибок, повреждений, сбойные сектора.
Как отформатировать жесткий диск:
С помощью штатных инструментов Windows
Это самый простой способ форматирования, подходящий для любых типов накопителей, кроме тех, на которые установлена сама операционная система. Делается это следующим образом:
- Для начала потребуется перейти в папку на рабочем столе «Мой компьютер» и выбрать диск, который необходимо отформатировать. По нему нужно нажать правой кнопкой мыши и выбрать в открывшемся меню строку «Форматировать»;
- Появится окно, в котором не рекомендуется менять параметров. Однако, пользователь может снять галочку рядом со строкой «Быстрое форматирование» в случае, если он хочет, чтобы данные с персонального компьютера полностью удалились и вместе с этим были исправлены повреждения;
- Далее нужно нажать на кнопку «Начать», после чего запустится процесс форматирования жесткого диска.

Через командную строку
В инструменте командная строка имеется специальная команда «format», при помощи которой осуществляется форматирование диска в указанную файловую систему. Благодаря представленной команде пользователь сможет отформатировать те разделы на диске, на которые не установлена операционная система Windows.
В случае, если на жестком диске имеется несколько разделов, например, диск D и Е, которые нужно форматировать, то с помощью команды, представленной выше, сначала осуществляется форматирование первого диска, а затем второго. Если к персональному компьютеру подключается дополнительный жесткий диск, то пользователь может отформатировать его полностью, поскольку на нем отсутствует операционная система.
Сделать форматирование через командную строку Windows можно следующим образом:
- Для начала запускается командная строка от имени администратора;
- В открывшуюся командую строку вводится команда для форматирования диска: format d: /FS:NTFS; Стоит отметить, что в данной команде «d» — это имя локального диска на персональном компьютере, который необходимо отформатировать.
 «FS:NTFS» — это выбранная файловая система, вместо нее можно выбрать любую другую подходящую.
«FS:NTFS» — это выбранная файловая система, вместо нее можно выбрать любую другую подходящую. - Далее вводится метка тома для диска, который необходимо отформатировать. Пользователь может выбрать любое удобное имя, которое в последствии можно поменять в настройках Windows;
- Теперь потребуется нажаь на кнопку Y для согласия с условиями форматирования жесткого диска, после чего пользователь должен нажать на кнопку Enter на клавиатуре. Кроме того, на экране появится предупреждение о том, что в результате процедуры все данные с диска будут уничтожены;
- Как только выше описанные шаги будут выполнены начнется процесс форматирования жесткого диска.
В Биосе
Для форматирования жесткого диска через BIOS можно использоваться один из дисковых менеджеров. Наиболее популярным является файловый менеджер AOMEI Partition Assistant Standard Edition. Делается это следующим образом:
- Сперва необходимо скачать, установить и загрузить представленную программу.
 Кроме того, потребуется создать загрузочный носитель на платформе Windows PE, облегченной версии ОС. Для этого необходимо перейти в раздел под названием «Сделать загрузочный CD»;
Кроме того, потребуется создать загрузочный носитель на платформе Windows PE, облегченной версии ОС. Для этого необходимо перейти в раздел под названием «Сделать загрузочный CD»; - Далее необходимо выбрать вид загрузочного носителя и нажать на кнопку «Перейти»;
- Пользователь должен дождаться конца процесса и после нажать на кнопку «Конец»;
- На следующем этапе потребуется перезагрузить персональный компьютер и перейти в режим Биос, нажав на клавишу Delete или Esc после прохождения первоначального теста. В зависимости от модели и версии материнской платы могут использоваться и другие способы входа в Биос: F2, Ctrl + F2, F8 и другие. Там потребуется изменить приоритет загрузки на необходимый, подтвердить изменения в настройках и выйти из прошивки;
- Далее загружается Windows Preinstallation Environment. Необходимо открыть AOMEI Partition Assistant и найти пункт под названием «Форматирование раздела». Пользователь должен выбрать файловую систему и нажать на кнопку «ОК»;
Зачем форматировать флешку
Форматирование флешки – это процесс создания на ней базовой структуры, то есть файловой системы, которая может обеспечить доступ к информации и определяет способ хранения и упорядочивания данных. Стоит отметить, что процесс форматирования флешки полностью удаляет все хранящиеся на ней данные. Однако, часть этих данных все же можно восстановить при помощи специальных программных обеспечений.
Форматирование флешки может потребоваться по ниже описанным причинам:
- Чистка захламленной флешки;
- Изменение используемой файловой системы;
- Устранение возникших ошибок в функционировании флешки;
- Избавление от вирусного программного обеспечения.
Как отформатировать внешний файловый накопитель
Отформатировать внешний накопитель можно ниже представленным способом:
- Сперва необходимо вставить накопитель в соответствующий порт и открыть проводник на персональном компьютере;
- Далее в левой панели необходимо перейти во вкладку «Этот компьютер»;
- В разделе под названием «Устройства и диска» необходимо нажать правой кнопкой мыши по накопителю и нажать на строку в открывшемся окне «Форматировать»;
- В дополнительном меню «Файловая система», в котором потребуется выбрать нужную опцию;
- Также, нужно открыть меню «Размер кластер» и выставить способ по умолчанию;
- В графе «Мета тома» потребуется подтвердить имя накопителя, которое отображается в проводнике;
- Далее в графе «Параметры форматирования» необходимо выбрать способ форматирования – обычный или же быстрый;
- После этого нужно нажать на кнопку «Пуск» и «Да».
 По завершению форматирования накопитель снова можно будет использовать для хранения различных типов данных.
По завершению форматирования накопитель снова можно будет использовать для хранения различных типов данных.
Бонус: лучшие утилиты для форматирования
| Наименование | Описание | Цена | Рейтинг |
| EASEUS Partition Master | Это одно из лучших программных обеспечений для форматирования жестких дисков, которое может похвастаться простым в использовании интерфейсе, подходящим как для начинающих, так и продвинутых. Благодаря представленному инструменту можно обрабатывать до 32 дисков. В функции инструмента входит возможность перемещения разделов диска, изменения размера, восстановления и объединения разделов. | Бесплатно. | ★★★★★ |
| Мастер разделов MiniTool | Благодаря данной утилите пользователь может создавать, удалять и копировать разделы жесткого диска. Кроме того, программа может быть полезна для восстановления основной загрузочной части. Кроме того, программа может быть полезна для восстановления основной загрузочной части. | Бесплатно. | ★★★★★ |
| Paragon Partition Manager | Это еще одна невероятно удобная в использовании утилита для форматирования и управления разделами, которая обладает достаточно понятным интерфейсом. Стоит отметить, что данный инструмент дает возможность создавать точную копию любого раздела для того, чтобы пользователь смог вернуть его в предыдущее состояние в любой момент. | Бесплатно. | ★★★★★ |
в кембриджском словаре английского языка
Примеры форматирования
форматирование
Конечно, издатель предоставляет больше услуг, чем обложка и форматирование .
От Хаффингтон Пост
Сайты доставки контента размещают на сайте статический контент, такой как изображения и форматирование файлов .
Из Business Insider
Из журнала Slate
Он завершил поиск, но не вывел список результатов поиска с форматированием .
Из Арс Техника
Ушли в прошлое большинство вариантов форматирования , настроек набора текста, выбора шрифта, толщины бумаги, решений обложки.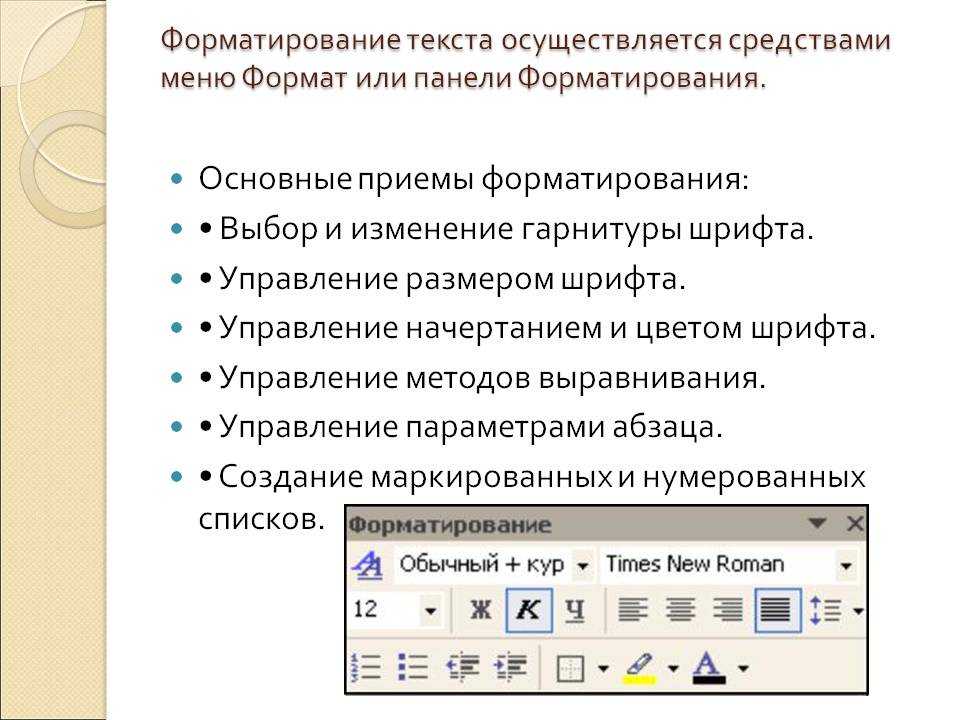
Из Арс Техника
Текст Форматирование и функции настройки были перемещены с панели инструментов на большую скрытую боковую панель.
С грани
Итак, некоторые из советов, которые давали люди, заключались в том, чтобы форматировать как можно проще и чище.
От NPR
Сообщения объединяют фразы, сгенерированные платформой, для которых программное обеспечение характеризуется эмоциональной привлекательностью, описанием функций и форматированием элементов.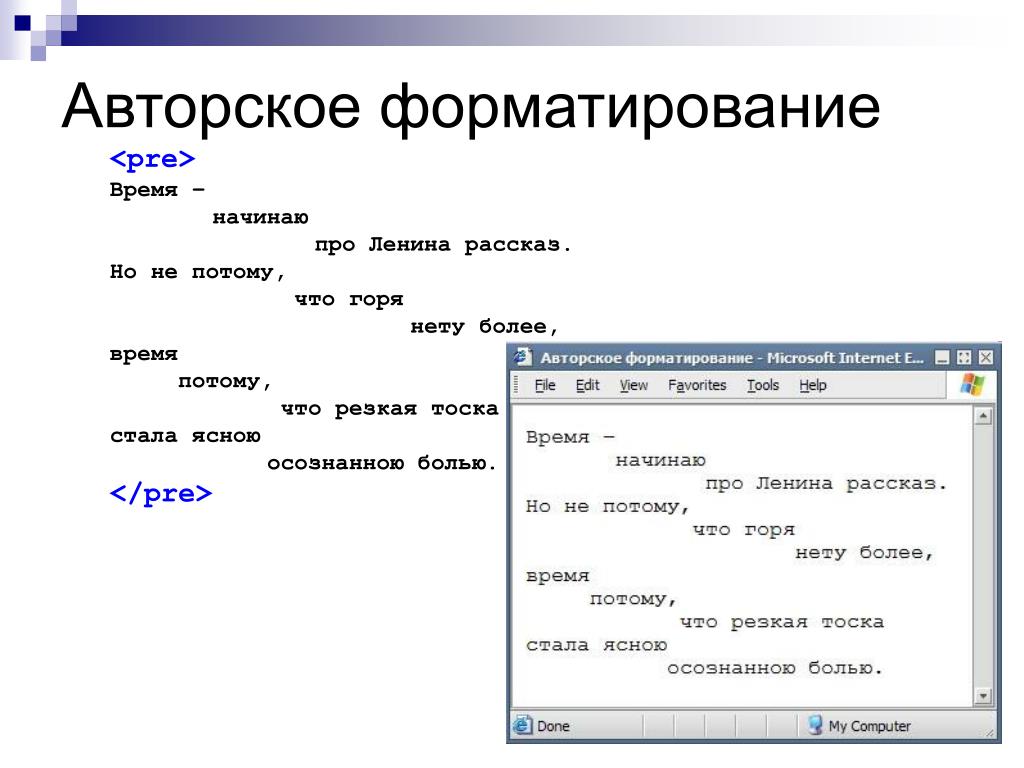
От VentureBeat
Эти примеры взяты из корпусов и источников в Интернете. Любые мнения в примерах не отражают мнение редакторов Кембриджского словаря, издательства Кембриджского университета или его лицензиаров.
Как произносится при форматировании ?
Обзор
формат
образование
формирующий
форматированный
форматирование
сформированный
бывший
раньше
муравьиная кислота
Проверьте свой словарный запас с помощью наших веселых викторин по картинкам
- {{randomImageQuizHook.
 copyright1}}
copyright1}} - {{randomImageQuizHook.copyright2}}
Авторы изображений
Пройди тест сейчас
Слово дня
индейка
Великобритания
Ваш браузер не поддерживает аудио HTML5
/ˈtɜː.ki/
НАС
Ваш браузер не поддерживает аудио HTML5/ˈtɝː.ki/
крупная птица, выращиваемая на мясо на фермах
Об этом
Блог
Он мог уговорить ослика на задние лапы (Как мы разговариваем, часть 1)
Подробнее
Новые слова
коричневый шум
Больше новых слов
Формат Определение и значение | Dictionary.com
- Основные определения
- Викторина
- Связанный контент
- Примеры
- Британский
- Научный
Показывает уровень сложности слова.
[ fawr-mat ]
/ ˈfɔr mæt /
Сохранить это слово!
См. синонимы для: формат / форматы / форматирование на Thesaurus.com
Показывает уровень оценки в зависимости от сложности слова.
сущ.
форма и размер книги, определяемые количеством сложений исходного листа для образования листов. Сравните duodecimo, folio (по умолч. 2), octavo, quarto.
общий внешний вид книги, журнала или газеты, такой как шрифт, переплет, качество бумаги, поля и т. д.
организация, план, стиль или тип чего-либо: разрешенный формат показа для злободневных и спорных приколов.
Компьютеры. расположение данных для компьютерного ввода или вывода, например, количество и размер полей в записи или интервалы и пунктуация информации в отчете.
глагол (используется с дополнением), форматирование, форматирование.
для планирования или предоставления формата: для форматирования ежегодного телемарафона.
Компьютеры.
- для установки формата (ввода или вывода): Некоторые текстовые редакторы форматируют вывод различными способами.
- для подготовки (диска) к записи и чтению.
глагол (используется без объекта), форматировать, форматировать.
для разработки формата.
ВИКТОРИНА
ВЫ ПРОЙДЕТЕ ЭТИ ГРАММАТИЧЕСКИЕ ВОПРОСЫ ИЛИ НАТЯНУТСЯ?
Плавно переходите к этим распространенным грамматическим ошибкам, которые ставят многих людей в тупик. Удачи!
Вопрос 1 из 7
Заполните пропуск: Я не могу понять, что _____ подарил мне этот подарок.
Происхождение формата
18:30–40; <французский <латинское (liber) fōrmātus (книга) образованный (определенным образом)
ДРУГИЕ СЛОВА ИЗ формата
for·mat·ter, существительноеpre·for·mat, глагол (используется с дополнением), pre·for· матировать, предварительно матировать. переформатировать, глагол, переформатировать, переформатировать.Слова рядом формат
официальная система, официальная одежда, Форман, формировать мнение, формант, форматировать, формировать, формировать, формировать танец, формировать правила, формировать
Dictionary.com Полный текст
На основе Random House Unabridged Dictionary, © Random House, Inc. , 2022
, 2022
Слова, относящиеся к формату
расположение, композиция, конфигурация, форма, узор, схема, установка, форма, размер, размеры, фигура, формирование, формула, вид , макияж
Как использовать формат в предложении
Разработайте опрос, содержащий до 10 вопросов в различных форматах, а также несколько контрольных вопросов, чтобы убедиться, что отзывы, которые вы получаете, действительно полезны.
Как продвигать цифровые инновации, необходимые во время пандемии|Ник Часинов|16 сентября 2020 г.|Search Engine Watch
На протяжении многих лет он придерживался более единого подхода к работе в различных форматах.
Кристофер Пламмер о своем новом сериале «Отъезд» и выступлении в разных форматах|radmarya|16 сентября 2020 г.|Fortune
Этот формат будет жить, сказал он, но когда он будет в безопасности, студия тоже вернется, поскольку его команда надеется увеличить количество шоу, которые они производят.

«Наша цель — стать крупной торговой площадкой»: NTWRK предлагает торговлю в прямом эфире молодому поколению|Кейли Барбер|14 сентября 2020 г.|Digiday
Это сочетание форматов, таких как ссылки на статьи, видео и графика .
Как The Economist утроил количество подписчиков благодаря LinkedIn|Lucinda Southern|14 сентября 2020 г.|Digiday
насколько вам это нравится.
Что, если бы в вашей компании не было правил? (Бонусный эпизод)|Мария Конникова|12 сентября 2020 г.|Фрикономика
Формат цитат и фрагментов песен и стихов облегчал чтение, когда читать что-то более длинное было проблемой.
Сумка с книгами: Путь от горя через чтение|Анна Уистон-Дональдсон|16 октября 2014 г.|DAILY BEAST
Канал History отказался от документального формата и включил в себя реалити-шоу о мотоциклах, изготовленных на заказ.
«Пьяная история»: Алкогольный круиз красного, белого и крови|Рич Гольдштейн|8 июля 2014 г.
 |DAILY BEAST
|DAILY BEASTКоманды обычно участвуют в гонках в формате эстафеты, когда один гонщик всегда находится в пути.
Пиппа Миддлтон отправится на велосипеде через Америку… Начиная с завтрашнего дня|Том Сайкс|13 июня 2014 г.|DAILY BEAST в соответствии с форматом сообщений МККК.
Эксклюзив: Бергдал объясняет в тюремных письмах, почему он исчез|Кимберли Дозье|12 июня 2014 г.|DAILY BEAST
Цель вечера достаточно ясна в его формате: Большая часть шоу посвящена песенно-танцевальным номерам из мюзиклов.
Неудачный прыжок Тони Хью Джекмана, а также победители и выдающиеся моменты бродвейской крупнейшей ночи|Тим Тиман|9 июня 2014 г.|DAILY BEAST
При преобразовании печатного документа в цифровой формат была отмечена только одна опечатка.
Краткий обзор американских летучих мышей рода Pipistrellus | Уолтер В. Далквест
Некоторые математические и химические формулы и уравнения были изменены в формате или переставлены.

Элементы качественного химического анализа, том. 1, части 1 и 2.|Julius Stieglitz
Примечания, дающие краткое изложение текста, сохранены как можно ближе к их первоначальному формату и местоположению.
Самая ранняя арифметика на английском языке|Анонимно
Дополнительные примечания транскрибатора для исправлений, формата электронного текста и вариантов слов приведены в конце этого электронного текста.
История почтовых марок Соединенных Штатов Америки|Джон Керр Тиффани
Изображение обложки этой книги было создано для использования в этом электронном формате и является общественным достоянием.
Ponce de Leon|William Pilling
Британский словарь определений формата
формат
/ (ˈfɔːmæt) /
существительное
0005
приблизительное указание размера публикации, определяемое количеством сложений исходного листа бумаги, чтобы получился лист См. также duodecimo, quarto
стиль, план или расположение телевизионной программы
вычисления
- определенное расположение данных, закодированных в файле или, например, на магнитном диске или компакт-диске, необходимое для правильной записи и восстановления данных на различных устройствах
- расположение текста на распечатке или на экране дисплея, или закодированное описание такого расположения
глагол -mats, -matting или -matted (tr)
упорядочивать (книгу, страницу и т.

 В данном случае могут использоваться как встроенные в операционную систему служебные программные обеспечения, так и внешние инструменты для форматирования жесткого диска;
В данном случае могут использоваться как встроенные в операционную систему служебные программные обеспечения, так и внешние инструменты для форматирования жесткого диска; Информация на внешнем или внутреннем диске полностью стирается, файловая система проверяется на наличие возможных ошибок, повреждений, сбойные сектора.
Информация на внешнем или внутреннем диске полностью стирается, файловая система проверяется на наличие возможных ошибок, повреждений, сбойные сектора.
 «FS:NTFS» — это выбранная файловая система, вместо нее можно выбрать любую другую подходящую.
«FS:NTFS» — это выбранная файловая система, вместо нее можно выбрать любую другую подходящую. Кроме того, потребуется создать загрузочный носитель на платформе Windows PE, облегченной версии ОС. Для этого необходимо перейти в раздел под названием «Сделать загрузочный CD»;
Кроме того, потребуется создать загрузочный носитель на платформе Windows PE, облегченной версии ОС. Для этого необходимо перейти в раздел под названием «Сделать загрузочный CD»; По завершению форматирования накопитель снова можно будет использовать для хранения различных типов данных.
По завершению форматирования накопитель снова можно будет использовать для хранения различных типов данных. copyright1}}
copyright1}}
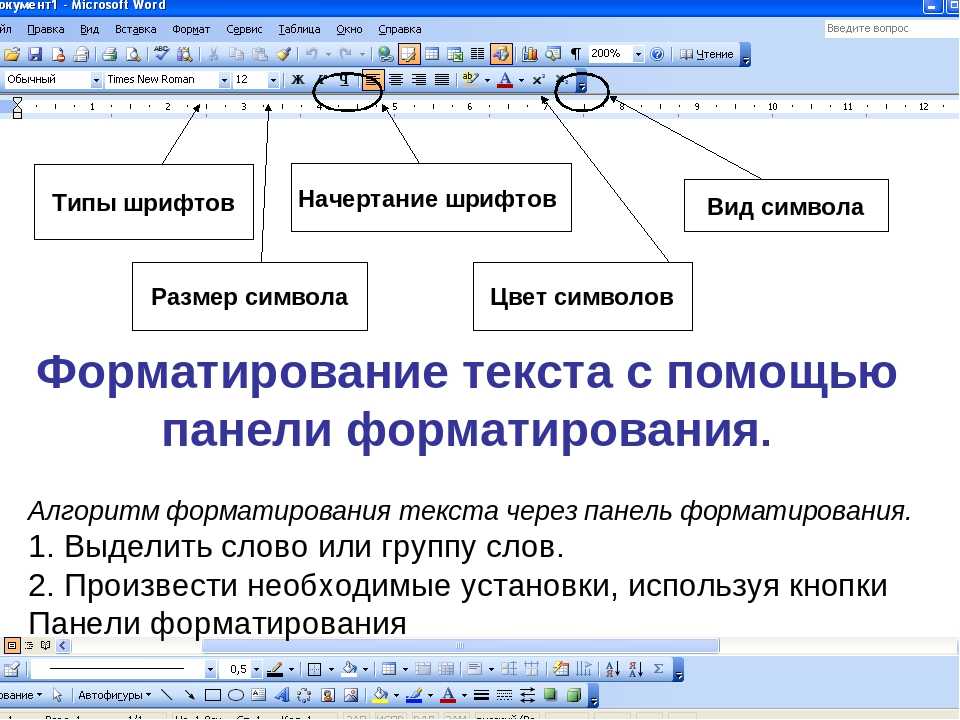 |DAILY BEAST
|DAILY BEAST