Как настроить значки (ярлыки) в Windows 11
Одна из лучших особенностей Windows — это свобода настройки пользовательского интерфейса. Существуют десятки программ для изменения пользовательского интерфейса. Вот несколько способов настроить значки с помощью параметров по умолчанию в Windows и некоторых сторонних инструментов.
Содержание
- Где найти значки
- Вы можете создавать свои собственные значки
- Как изменить значки на рабочем столе в Windows 11
- Как изменить значок отдельной папки или ярлыка
- Как изменить значок папки
- Как изменить значок ярлыка
- Как выбрать и применить значок к папке или ярлыку
- Как изменить значок по типу файла
Где найти значки
В Интернете есть множество бесплатных иконок. Просто будьте осторожны — множество сайтов охотятся на людей, которые ищут такие вещи, как пакеты значков, и устанавливают вредоносное ПО или потенциально-нежелательные-программы (ПНП), если предоставляется возможность.
Предупреждение. Значок или пакет значков никогда не должны устанавливать программное обеспечение на ваш компьютер просто скачать некоторые иконки. Если вы загружаете значок и обнаруживаете, что смотрите на EXE или MSI-файл — или любой другой установщик или исполняемый файл, прекратите свои действия и удалите их.
Отдельные значки, как правило, представляют собой файлы ICO, если они предназначены для использования в Windows. Тем не менее, нет ничего необычного в загрузке значка в другом формате изображения, таком как PNG, SVG или ICNS, если он предназначен для работы с несколькими операционными системами. PNG и SVG особенно универсальны, поскольку их можно легко преобразовать в значок для любой операционной системы.
Вы должны ожидать, что пакеты значков поставляются в каком-либо архивном файле, таком как ZIP, RAR или файл 7Z. Файл архива должен содержать типичные форматы значков. Как и раньше, если вы видите исполняемый файл или что-то подобное, держитесь подальше.![]()
Есть несколько крупных сайтов, на которых есть значки, которые вы можете скачать:
- IconArchive
- DeviantArt
- IconFinder
Если вы ищете чтобы получить более конкретные значки, например, относящиеся к фандому или определенному стилю, попробуйте создать группу в социальных сетях на Facebook, Twitter или Reddit, посвященную этой теме. Вы можете обнаружить, что какой-то бесстрашный художник уже создал то, что вы ищете.
Если вы не можете найти значок (или значки), который вам нравится, не волнуйтесь — Вы можете создавать свои собственные!
Вы можете создавать свои собственные значки
Вы всегда можете создавать свои собственные значки, если не хотите загружать значок или пакет значков из Интернета. Здесь действительно нет предела тому, что вы можете сделать, кроме вашего воображения — бесплатные инструменты, такие как GIMP и Inkscape, полностью подходят для этой задачи.
Вы даже можете создать значок из изображения, если хотите — все, что вам нужно, это GIMP и немного свободного времени.![]()
Как изменить значки на рабочем столе в Windows 11
Основные значки рабочего стола — например “Этот компьютер” “Корзина” “Сеть” и некоторые другие — значки проще всего изменить. В Windows 11 для этого есть встроенные функции.
Щелкните правой кнопкой мыши пустое место на рабочем столе и выберите “Персонализация”
Прокрутите немного вниз и выберите “Темы”
Снова прокрутите вниз и нажмите “Настройки значков на рабочем столе”
Выберите значок, который хотите изменить, затем нажмите «Изменить значок». Этот пример заменит значок “Этот компьютер”.
Когда вы нажмете “Изменить значок”, вы увидите целую кучу других Значки Windows, которые вы, вероятно, узнаете. Вы просматриваете содержимое Imageres.dll, который содержит несколько сотен значков Windows по умолчанию. Вы можете выбрать любой из них, если хотите, или загрузить другие значки, нажав “Обзор”
Перейдите туда, где вы сохранили свой значок, щелкните его, а затем нажмите “ОК. ”
”
После того, как вы нажмете OK, откроется предварительный просмотр, который покажет вам, что значок будет выглядеть так. Если вам нравятся изменения, нажмите “Применить” В противном случае нажмите “Восстановить настройки по умолчанию”
Вот и все — значок должен измениться немедленно. Если это не так, щелкните правой кнопкой мыши пустое место на рабочем столе и нажмите “Обновить” или перезагрузите компьютер. Вы можете в любой момент вернуться в окно настроек значков на рабочем столе и нажать “Восстановить настройки по умолчанию” чтобы отменить любые ваши настройки.
Как изменить значок отдельной папки или ярлыка
Возможно, вы не хотите менять одну из основных иконок на рабочем столе. Возможно, вы хотите изменить ярлык определенной программы, значок созданного вами ярлыка или значок имеющейся у вас папки. Вам повезло — изменить такие значки еще проще, чем значки на рабочем столе.
Примечание. Между ярлыками и папками есть небольшая разница.
Вы будете использовать “Ярлык” вкладку ярлыков любого типа и кнопку “Настроить” вкладку для папок.
Найдите нужную папку или ярлык, щелкните его правой кнопкой мыши и выберите “Свойства” в контекстном меню правой кнопки мыши.
Как изменить значок папки
Если вы меняете значок папки, выберите “Настроить” вкладку вверху, затем нажмите “Изменить значок”
Как изменить значок ярлыка
Если вы меняете значок ярлыка, вам нужно нажать на “Ярлык” вкладку, а затем нажмите “Изменить значок” Все остальные шаги будут такими же.
Как выбрать и применить значок к папке или ярлыку
Всплывающее окно откроется в любой папке, DLL или EXE содержит текущий значок. Если вы меняете значок Windows по умолчанию, это, вероятно, будет shell32.dll или imageres.dll. Если вы меняете значок для конкретной программы, это почти всегда будет исполняемый файл программы.
Нажмите “Обзор, ” перейдите к нужному значку, выберите нужный значок и нажмите “ОК”.![]()
Примечание. В этом случае мы просто использовал зелено-синий значок папки, найденный в imageres.dll. Нет никаких причин, по которым ваша замена должна быть одной из этих иконок.
После того, как вы нажмете “ОК,” в папке «Свойства» отобразится выбранный вами новый значок. Нажмите “Применить” чтобы зафиксировать изменение, закройте окно свойств.
Примечание. Если вы настраиваете ярлык, это будет выглядеть немного иначе, но не волнуйтесь. Шаг такой же. Просто нажмите «Применить».
Предупреждение. Вы не можете переместить файл ICO в другое место, если он был используется для изменения значка папки без нарушения нового значка. Если вы это сделаете, он автоматически вернется к старому. Убедитесь, что вы поместили свою иконку в какое-нибудь место, где она может оставаться на неопределенный срок. Подходящим местом может быть скрытая папка в вашем основном каталоге C:.
Изменение должно вступить в силу немедленно. Если это не так, щелкните правой кнопкой мыши пустое место на рабочем столе и нажмите “Обновить” Вы также можете просто перезагрузить компьютер.
Как изменить значок по типу файла
Мы рассмотрели, как изменить основные значки на рабочем столе и как изменить значок любого конкретного приложения, ярлыка или папки. Что делать, если вы хотите изменить значок, который используется для представления всех файлов определенного типа?
Действительно нет удобного способа сделать это, встроенного в Windows 11, но это легко сделать с помощью инструмента Nirsoft FileTypesMan. Просто обязательно скачайте 64-битную версию программы, поскольку все установки Windows 11 являются 64-битными. Загрузка будет иметь специальное имя или метку, например “x64” или “64-битный” прикреплен к нему.
Предупреждение. Вы всегда должны с осторожностью скачивать странные программы из Интернета.
Однако в этом случае беспокоиться не о чем. Nirsoft существует почти столько же, сколько и Windows, и их программы надежны.
Распакуйте FileTypesMan из ZIP-файла куда хотите. Он не устанавливается, и ему все равно, откуда вы его запускаете. Просто дважды щелкните “filetypesman.exe.”
Вы увидите список всех типов файлов, которые «знает» ваш компьютер как только запустится FileTypesMan.
Прокручивайте список вниз, пока не найдете нужный тип файла. Щелкните правой кнопкой мыши расширение файла, затем выберите “Редактировать выбранный тип файла” В этом примере мы заменим значок REG-файла по умолчанию на зеленый цвет, который мы сделали в GIMP.
Предупреждение. Убедитесь, что вы записали, где хранится исходный значок. Нет простого “Восстановления по умолчанию” кнопку, которая исправит это автоматически. Если вы измените его и решите, что он вам не нравится, вам придется самостоятельно изменить его на исходный значок.
Ищите строку под названием «Значок по умолчанию» и нажмите кнопку с тремя точками в правой части окна.
Нажмите “Обзор” в углу всплывающего окна перейдите к новому значку, щелкните его, затем нажмите “ОК”.
Наконец, нажмите “OK” в нижней части “Редактировать тип файла” окно, и все готово — все значки для этого типа файлов будут изменены.
Если вы переместите или удалите новый значок, каждый экземпляр этого значка будет заменен обычным белым прямоугольником вместо выбранного вами нового или исходного значка. Если вы собираетесь установить пользовательские значки, убедитесь, что вы разместили их там, где вы не сможете их случайно удалить. скрытая папка в основной каталог C: может быть хорошее место.
Как настроить любую иконку в Windows 10 (или 11)
Где найти пользовательские значки для Windows 10Преобразование изображений PNG в иконки ICO
Как изменить значки программ в Windows 10Закрепление пользовательских значков на панели задач
Как изменить значки отдельных папок в Windows 10Как изменить все значки папок Windows одновременно
Как изменить значки файлов по типу
Как изменить значки дисков в Windows
Как создать пустые значки на панели задачСоздание фиктивных пакетных файлов
Установите пустую иконку
Создание и закрепление ярлыков
Как изменить размер значка на рабочем столе в Windows 10
Отсутствуют значки на рабочем столе Windows 10?
Настройте каждый значок в Windows
Хотя значки Windows по умолчанию выполняют свою работу, они не особенно интересны. Если вы хотите придать своему компьютеру индивидуальность, смена значков Windows 10 — отличный способ сделать это.
Если вы хотите придать своему компьютеру индивидуальность, смена значков Windows 10 — отличный способ сделать это.
Мы покажем вам, как изменить значки в Windows 10, включая значки программ и папок. Приложив немного усилий, вы получите совершенно новый интерфейс с уникальным внешним видом! Хотя здесь мы сосредоточены на Windows 10, эти советы в основном работают и в Windows 11.
Где найти пользовательские значки для Windows 10
Прежде чем вы начнете менять текущие значки Windows 10, вам нужно заменить их новыми значками. В ОС есть несколько встроенных дополнительных значков, но они не так хороши.
Flaticon — отличный ресурс для всех ваших потребностей в значках Windows. Сайт содержит миллионы качественных иконок, сгруппированных в тысячи удобных пачек. Вы можете взять все в пакете сразу или загрузить отдельные иконки.
Сайт предлагает загрузки в нескольких форматах. Мы рекомендуем скачивать их в формате PNG для удобства преобразования в формат ICO. Храните все необработанные загрузки в папке с названием PNG Icons или аналогичной.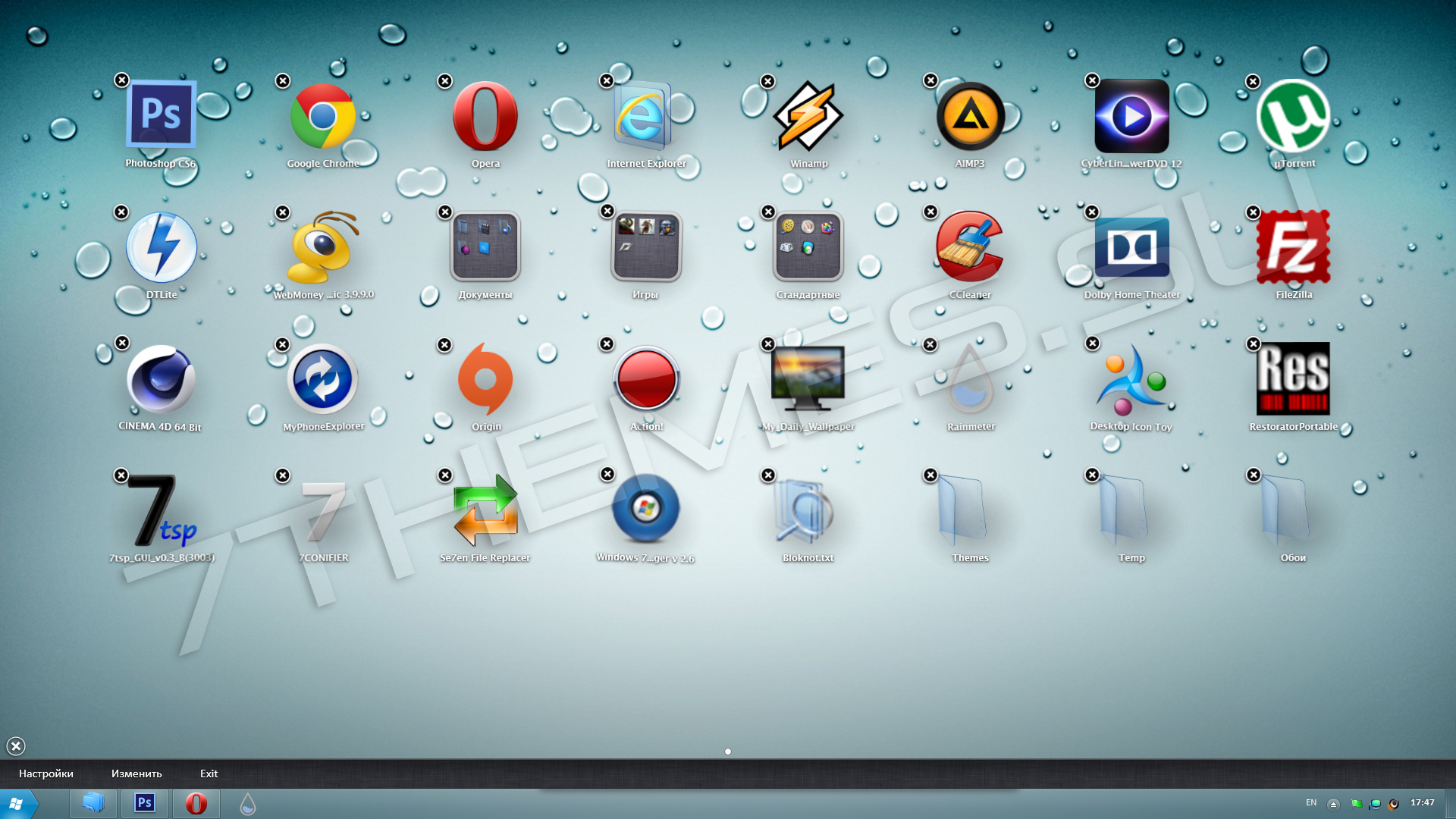
Если вы не найдете здесь то, что ищете, попробуйте Findicons, IconArchive или GraphicBurger. В прошлом мы также рассматривали несколько замечательных пакетов значков для Windows .
Преобразование изображений PNG в иконки ICO
Windows использует файлы ICO для своих значков. Таким образом, вам нужно будет конвертировать изображения из PNG (или других форматов изображений), прежде чем использовать их в качестве значков.
ConvertICO предлагает простой способ сделать это. Вы можете загрузить до 50 изображений PNG одновременно, чтобы преобразовать их в формат ICO. При желании вы также можете ввести URL-адрес изображения, которое хотите преобразовать, исключив промежуточный этап загрузки PNG.
Храните все ваши файлы ICO в отдельной папке. Убедитесь, что вы поместили это в постоянное место, так как перемещение файлов значков после того, как вы их назначили, нарушит связь, и вам потребуется снова настроить их.
Как изменить значки программ в Windows 10
Windows 10 позволяет легко изменить значок программы на ярлык, но не на основной исполняемый файл.![]() Таким образом, вам следует создать ярлык на рабочем столе для значка приложения, которое вы хотите изменить, если у вас его еще нет.
Таким образом, вам следует создать ярлык на рабочем столе для значка приложения, которое вы хотите изменить, если у вас его еще нет.
Для этого найдите приложение в меню «Пуск», затем щелкните его имя правой кнопкой мыши и выберите «Открыть расположение файла ». В появившейся папке щелкните правой кнопкой мыши имя программы и выберите «Отправить» > «Рабочий стол (создать ярлык)».
Теперь вы можете изменить новый ярлык на рабочем столе. Щелкните его правой кнопкой мыши и выберите «Свойства », чтобы открыть новое окно. Здесь перейдите на вкладку «Ярлык» и нажмите кнопку «Изменить значок» внизу.
Вы увидите список альтернативных значков, включенных в приложение, если они есть. Чтобы установить собственный значок, нажмите «Обзор» и перейдите к месту, где вы сохранили файлы ICO.
Дважды щелкните один из них, чтобы выбрать его, затем выберите «ОК» в обоих открытых диалоговых окнах.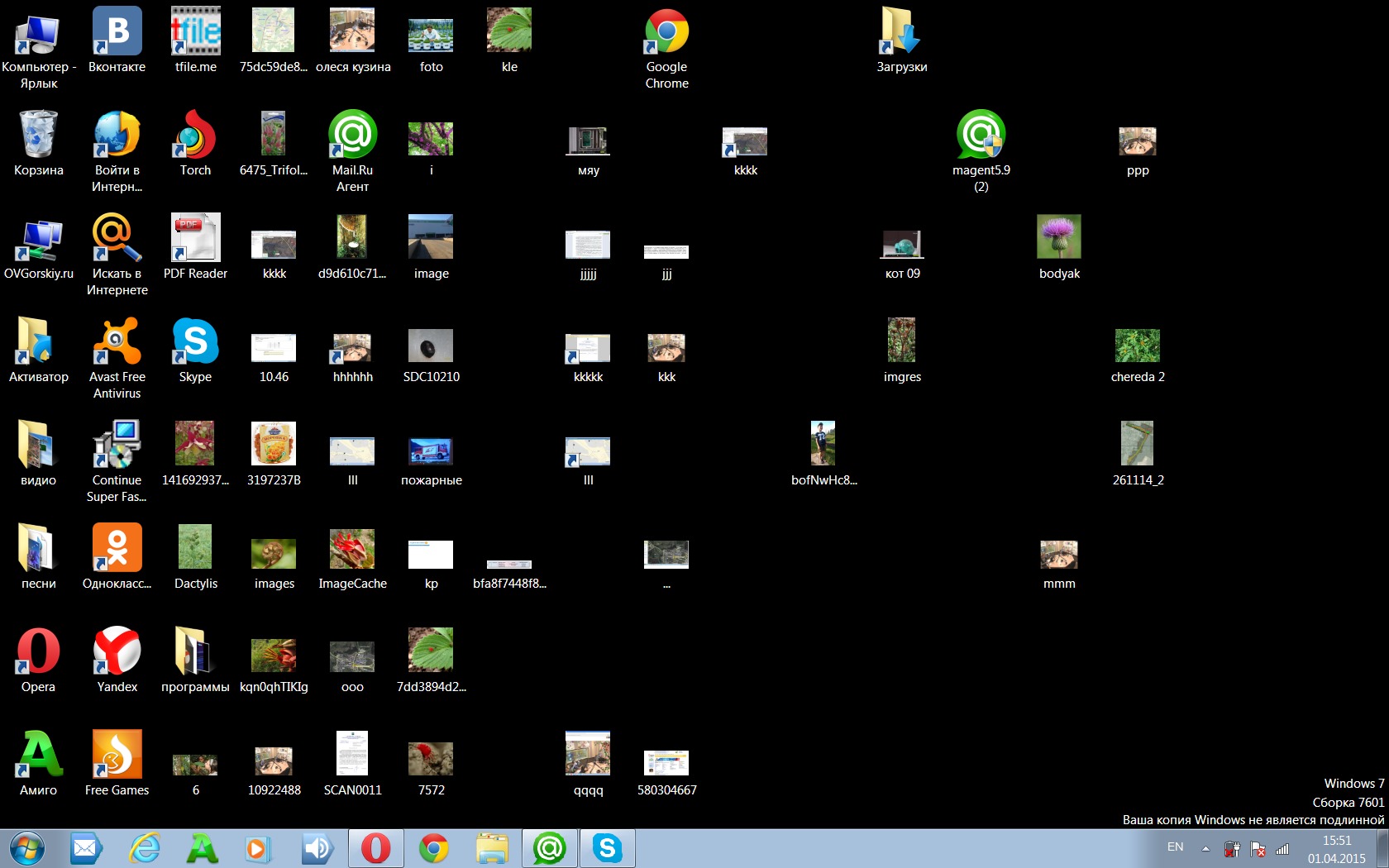 Это все, что вам нужно сделать, чтобы изменить значок программы в Windows 10.
Это все, что вам нужно сделать, чтобы изменить значок программы в Windows 10.
Закрепление пользовательских значков на панели задач
Хотите также настроить значки на панели задач? Самый простой способ сделать это — выполнить описанные выше шаги для создания пользовательских значков на рабочем столе. После этого просто щелкните правой кнопкой мыши ярлык и выберите «Закрепить на панели задач».
При желании вы можете настроить значок, уже закрепленный на панели задач. Удерживая Shift, щелкните правой кнопкой мыши значок приложения и выберите «Свойства ». Отсюда вы можете выполнить те же шаги, что и выше, чтобы установить новый значок.
Возможно, вам придется подождать несколько секунд, пока внесенные таким образом изменения вступят в силу.
Как изменить значки отдельных папок в Windows 10
Изменение значка папки аналогично описанному выше процессу: для начала щелкните правой кнопкой мыши папку, которую вы хотите изменить, и выберите «Свойства».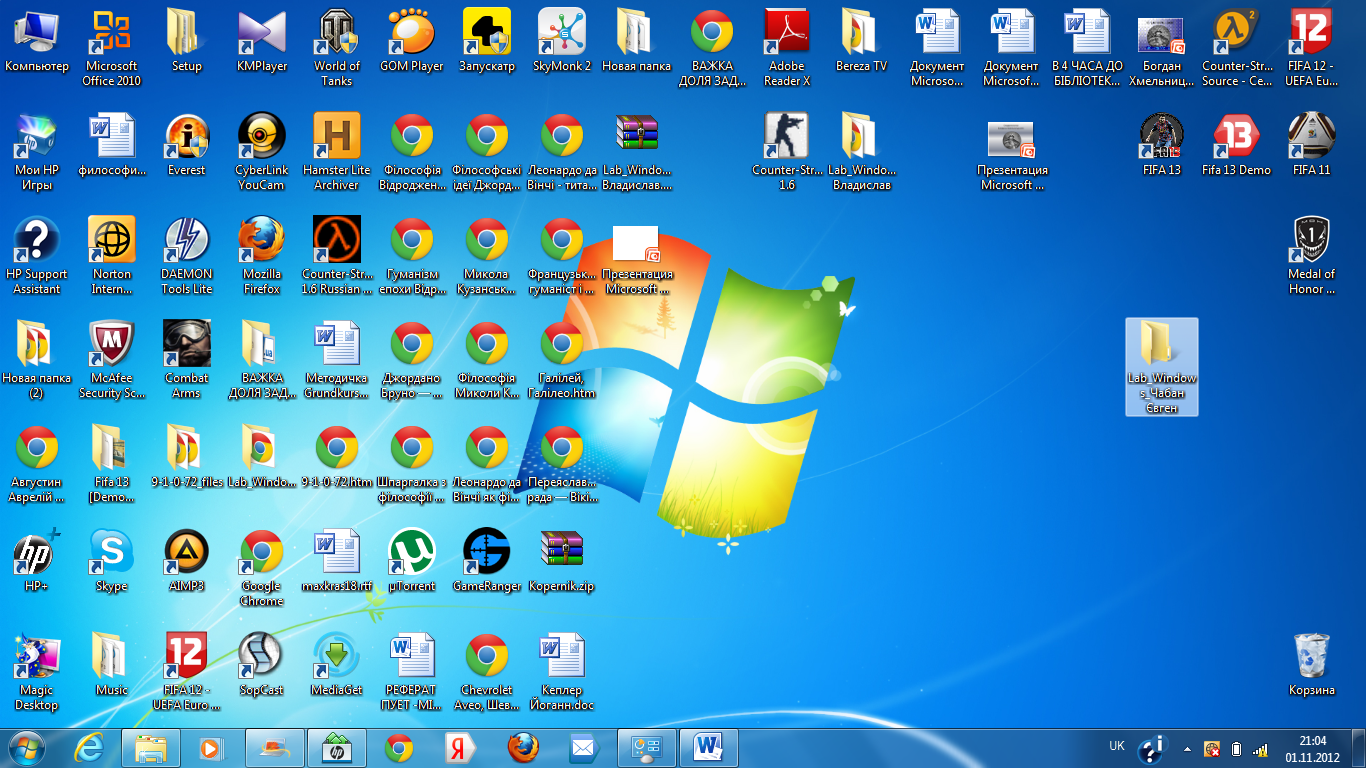
В появившемся окне перейдите на вкладку «Настройка ». Нажмите кнопку «Изменить значок» внизу, чтобы выбрать новый значок на вашем компьютере. Для этого в Windows есть много значков по умолчанию, но большинство из них устаревшие и уродливые. Вместо этого нажмите «Обзор », чтобы найти свои пользовательские значки.
Если вы когда-нибудь передумаете, просто откройте это окно и выберите «Восстановить значения по умолчанию», чтобы вернуть исходный значок папки.
Как изменить все значки папок Windows одновременно
Хотите изменить все стандартные значки папок на вашем компьютере одним действием? Для этого вам придется покопаться в реестре.
Помните, что можно повредить вашу систему, изменив реестр, поэтому будьте осторожны, чтобы не касаться других значений внутри.
Сначала введите regedit в меню «Пуск», чтобы открыть утилиту. Для продолжения вам потребуется предоставить права администратора. Перейдите в следующее место:
Перейдите в следующее место:
HKEY_LOCAL_MACHINESOFTWAREMicrosoftWindowsCurrentVersionExplorer
Теперь щелкните правой кнопкой мыши папку Explorer в левом дереве навигации и выберите «Создать» > «Ключ». Назовите новый ключ Shell Icons, затем выберите его на левой панели. В пустом месте справа щелкните правой кнопкой мыши и выберите «Создать» > «Расширяемое строковое значение». Установите его имя как 3. Повторите это, чтобы создать другую строку с именем 4.
Теперь дважды щелкните 3 строки, которые вы только что создали. В поле «Значение» введите расположение значка папки в кавычках. Простой способ сделать это — удерживать Shift, щелкнув правой кнопкой мыши файл ICO, а затем выбрать параметр «Копировать как путь ». Это должно выглядеть примерно так:
"C:UsersUserDocumentsICO Iconsfolder.ico"
Повторите это для строки 4, затем нажмите OK и выйдите из редактора реестра.
Если вы не видите, что изменение вступает в силу при открытии нового окна проводника, вам необходимо перезапустить проводник, чтобы изменения вступили в силу. Для этого нажмите Ctrl + Shift + Esc, чтобы открыть диспетчер задач. Нажмите Подробнее, чтобы развернуть его, если это необходимо. На вкладке «Процессы» найдите «Проводник Windows ». Щелкните правой кнопкой мыши и выберите «Перезагрузить».
Это должно применить ваш новый значок ко всем папкам. Чтобы удалить это в будущем, просто удалите созданный вами ключ реестра значков оболочки .
Мы протестировали этот метод как работающий в Windows 10 версии 20h3, но другие пользователи сообщили, что он не дает никакого эффекта. Таким образом, ваш пробег может варьироваться в зависимости от вашей версии Windows 10.
Как изменить значки файлов по типу
Обычно для каждого типа файлов Windows показывает значок программы по умолчанию. Если вы хотите изменить это, вы можете использовать бесплатную утилиту под названием FileTypesMan, чтобы изменить значок для любого типа файла.
После загрузки и запуска нажмите Ctrl + F, чтобы найти тип файла, который вы хотите изменить. Дважды щелкните его в списке, чтобы открыть новое окно со многими другими параметрами. Рядом с полем Значок по умолчанию вы увидите кнопку … (многоточие).
Нажмите на нее, и вы откроете знакомое диалоговое окно Windows, в котором можно изменить значок.
Используя это, вы можете настроить отдельные значки для различения типов файлов, даже если они открываются в одной и той же программе. Возможно, вы захотите упростить выделение файлов JPG и PNG с первого взгляда или, например, определить старые файлы DOC Word, не использующие более новый формат DOCX.
Как изменить значки дисков в Windows
Хотите изменить значки, которые вы видите на этом компьютере, для различных дисков вашего компьютера? Бесплатная утилита под названием Drive Icon Changer упрощает эту задачу.
Это похоже на FileTypesMan, упомянутое выше, но гораздо более простое. Просто выберите диск и нужный значок, и он применит их для вас после перезагрузки. Это все, что нужно.
Как создать пустые значки на панели задач
Обычно все значки на панели задач отображаются рядом друг с другом. Если вы хотите добавить немного места — например, для разделения значков по типу — вы можете сделать это с помощью обходного пути.
Создание фиктивных пакетных файлов
Для начала создайте новую папку где-нибудь, где вы сможете хранить ее постоянно. Назовите его Spaces или что-то подобное. Внутри этой папки снова щелкните правой кнопкой мыши и выберите «Создать» > «Текстовый документ». Дважды щелкните файл, чтобы открыть его.
Внутри текстового файла введите следующее. Это создаст пакетный файл, который является фиктивным; он сразу же открывает и закрывает окно командной строки, если вы нажмете на него.
@echo offexit
После этого перейдите в Файл > Сохранить как. В диалоговом окне сохранения дайте файлу имя, оканчивающееся на .BAT. Если вы хотите создать несколько пространств, вам следует скопировать, вставить и переименовать файл, чтобы у вас было несколько имен Space1.bat, Space2.bat и т. д.
В диалоговом окне сохранения дайте файлу имя, оканчивающееся на .BAT. Если вы хотите создать несколько пространств, вам следует скопировать, вставить и переименовать файл, чтобы у вас было несколько имен Space1.bat, Space2.bat и т. д.
Установите пустую иконку
В Windows встроены пустые значки. Но в нашем тестировании они могут отображаться в виде черных квадратов на панели задач вместо прозрачных прямоугольников, что нехорошо. Это означает, что вам нужно будет быстро сделать свой собственный «пустой» значок.
Откройте редактор изображений (мы использовали Paint.NET) и нажмите Ctrl + Shift + R, чтобы изменить размер холста. Создайте идеально квадратную форму; 256×256 будет работать. Нажмите Ctrl + A, чтобы выделить все изображение, затем нажмите Del, чтобы стереть его. Это создаст прозрачный квадрат при сохранении в формате PNG.
Однако, если вы оставите все как есть, вы столкнетесь с той же проблемой черного блока.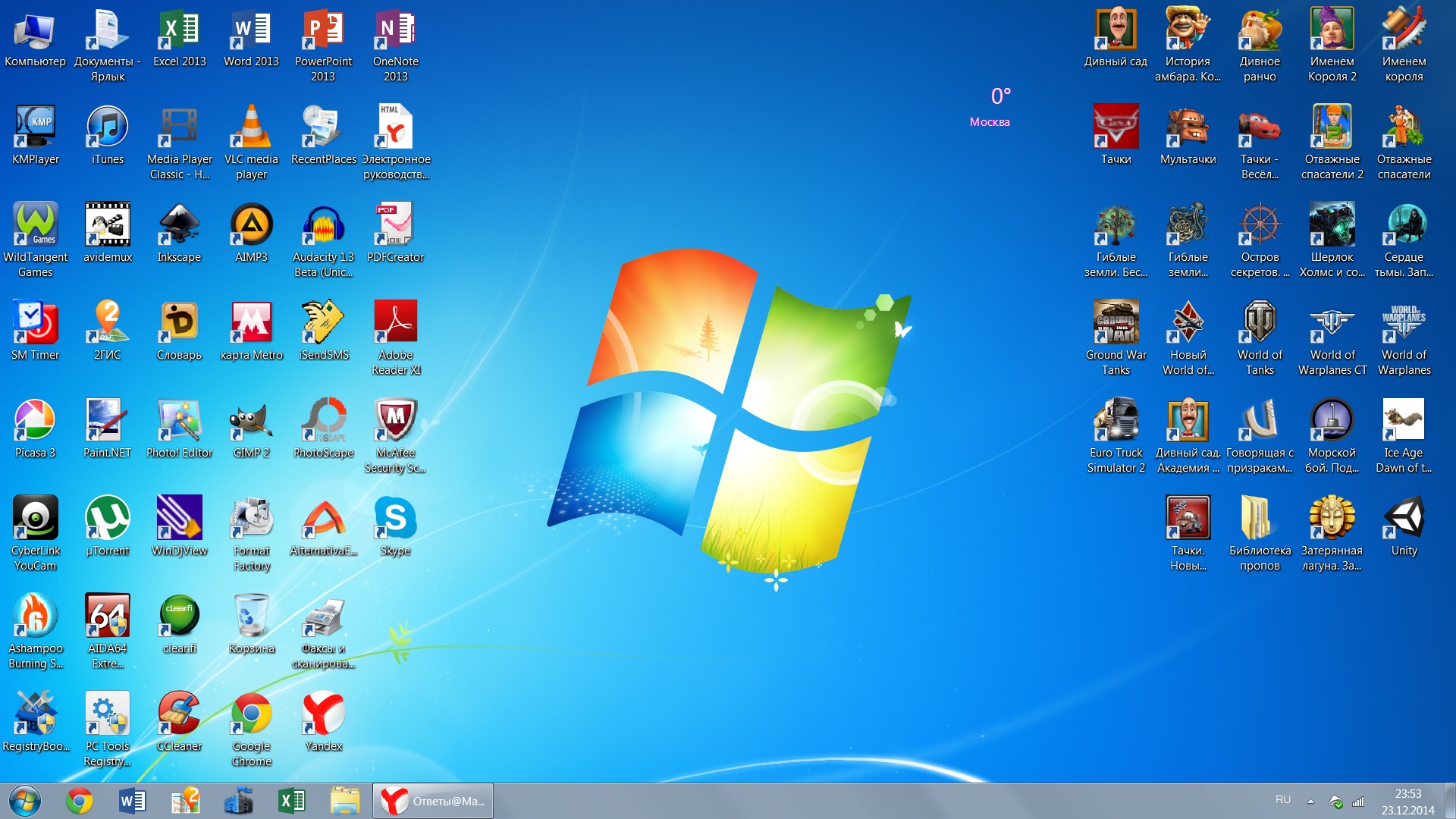 Таким образом, вам нужно взять инструмент «Карандаш », увеличить масштаб и использовать его, чтобы нарисовать один пиксель в углу изображения. Это будет фактически невидимо, когда оно находится на панели задач.
Таким образом, вам нужно взять инструмент «Карандаш », увеличить масштаб и использовать его, чтобы нарисовать один пиксель в углу изображения. Это будет фактически невидимо, когда оно находится на панели задач.
Сохраните файл в формате PNG, затем используйте онлайн-конвертер, как указано выше, чтобы преобразовать его в файл ICO.
Создание и закрепление ярлыков
Теперь щелкните правой кнопкой мыши каждый созданный вами файл Space и выберите «Создать ярлык », так как вам понадобится ярлык, а не основной файл BAT, чтобы изменить значок. Затем щелкните правой кнопкой мыши каждый файл ярлыка, выберите «Свойства» и используйте кнопку «Изменить значок», чтобы выбрать новый пустой значок.
Как только это будет сделано, вам нужно будет добавить еще один элемент, чтобы добавить эти ярлыки на панель задач. На вкладке «Ярлык» каждого файла BAT введите проводник перед всем в поле «Цель ».![]() Убедитесь, что перед открывающими кавычками есть пробел.
Убедитесь, что перед открывающими кавычками есть пробел.
Теперь вы можете щелкнуть правой кнопкой мыши все файлы Space и выбрать « Закрепить на панели задач ». Они будут отображаться как пустые значки, что позволит вам перетаскивать их куда угодно и группировать другие значки.
Как изменить размер значка на рабочем столе в Windows 10
Просто хотите настроить размер значков Windows 10 на рабочем столе? Это легко исправить. На рабочем столе вы можете щелкнуть правой кнопкой мыши любое пустое место и выбрать «Просмотр », чтобы выбрать «Маленькие значки », «Средние значки» или «Крупные значки».
Если вам не нравится один из этих пресетов, удерживайте клавишу Ctrl и прокрутите колесико мыши. Это дает вам более детальный контроль над размером значка.
В окне проводника вы найдете дополнительные параметры размера в меню «Вид ». Метод прокрутки колесика мыши с зажатой клавишей Ctrl тоже работает.
Метод прокрутки колесика мыши с зажатой клавишей Ctrl тоже работает.
Отсутствуют значки на рабочем столе Windows 10?
Если вы не видите никаких значков на рабочем столе, скорее всего, вы их все скрыли. Чтобы вернуть их, нужно всего несколько кликов. Щелкните правой кнопкой мыши в любом месте рабочего стола, затем выберите «Вид» > «Показать значки на рабочем столе», если он еще не установлен. Если эта функция включена, вы должны без проблем видеть значки на рабочем столе.
Если это не решило вашу проблему, возможно, ваш компьютер находится в режиме планшета, из-за чего значки на рабочем столе не отображаются. Чтобы отключить режим планшета, перейдите в «Настройки» > «Система» > «Планшет».
Наконец, если вам не хватает системных значков Windows 10 по умолчанию, вам нужно восстановить их в другом меню. Перейдите в «Настройки» > «Персонализация» > «Темы» и в правой части окна выберите «Параметры значка на рабочем столе».
Откроется новое окно, в котором вы можете переключать значки для «Этот компьютер », «Папка пользователя», «Сеть», «Панель управления» и «Корзина ». Находясь здесь, вы также можете изменить значки для этих ярлыков, если хотите.
Настройте каждый значок в Windows
Теперь вы знаете, как изменить почти каждый значок в вашей системе Windows. Если вы хотите полностью переделать все или просто изменить несколько ярлыков, у вас есть инструменты для персонализации вашего компьютера в увлекательной игровой форме.
Если вы любите персонализацию, к счастью, на этом она не заканчивается. Существует множество других способов настроить внешний вид вашей среды Windows.
Источник записи: www.makeuseof.com
48 Html Label Icons — бесплатно в SVG, PNG, ICO
- Все активы
- 3D иллюстрации
- Лотти Анимации
- Иллюстрации
- Иконки
Все ресурсы
3D-иллюстрации
Анимации Lottie
Иллюстрации
Иконки
Индивидуальные изображения
9001 6 упаковокСерия
Цветной контур
Градиент
Плоский
- Пользовательский интерфейс
- Бизнес
- Маркетинг и брендинг
- Сеть и связь
- Сео и Интернет
Популярные
Последние
Популярные
Актуальные
HTML-теги Значок
HTML Значок
HTML
Значок
HTML Значок
HTML Значок
Тег заголовка Значок
Ценник Значок
Ценник Значок
Закладка Значок
PDF-файл Значок
PDF Значок
Почтовый индекс Значок
XL Значок
видео Значок
Текст Значок
рар Значок
PSD Значок
пп Значок
Файл Значок
Мп 4 Значок
Мп 3 Значок
jpg Значок
гифка Значок
Эпс Значок
Док Значок
CSV Значок
CSS Значок
Ави Значок
Аудио Значок
Почтовый индекс Значок
XL Значок
видео Значок
Текст Значок
рар Значок
PSD Значок
пп Значок
Файл Значок
PDF Значок
Мп 4 Значок
Мп 3 Значок
jpg Значок
гифка Значок
Эпс Значок
Док Значок
CSV Значок
CSS Значок
Ави Значок
Аудио Значок
Люди также ищут:- иконы среды
- бесплатные иконки пуницы
- ллойд логотип
- значок плиты
- логотип солидворкс
- бесплатные иконки мусс
- иконки для кукол
- логотипы МВА
- значок государственного значка
- логотип
- бесплатные иконки женщина-хирург
- значки рекомендуемых продуктов
- осенний цветок эмодзи
- иконки мертвой линии бесплатно
- добавить новый эмодзи задачи
- значок неизвестного формата svg
- образ жизни значок png
- значок космического крейсера скачать
- логотип колеса зодиака
- водоносный горизонт логотип
- adobe adobe fresco эмодзи
- символ лептоспироза
- иконки спиральной диаграммы
- иконы русской одежды
- значок кривой вправо
- бесплатные иконки войны бесконечности
- иконки выносливости
- бесплатные иконки защиты от самоубийства
- значок обратить внимание
- 84 числовых значка
Бесплатная этикетка Значок и этикетка Icon Pack
Связанные изображения из iStock | Сохранить сейчасфейсбук Социальное социальная сеть
Facebook гранж-бумага
этикетка добавлять плюс
Этикетка-добавить
слой этикетка добавлять
Слой-метка-добавить
абстрактный реклама фон
Шаблон инфографики с баннером лампочки
этикетка добавлять плюс
Label_add_32
этикетка удалять удалить
Label_remove_32
аксессуары подшипники тормозные колодки
Значок автозапчастей 3
икона этикетка распродажа
Скидка на высокое качество
реклама реклама искусство значок баннер синий брошюра купить клип-арт клипарт красочный потребитель coreldraw дизайн сделки с клиентом дизайнер скидка элемент флаер глянцевый зеленый горячий значок иконки икона
Красочные векторные наклейки для распродажи
цепь конверты икона
Офис и этикетка
100% 3д био
Зеленый трехмерный кристалл
пряжка Ян хан кок икона
Продажа практических векторов
значки жук биан ли
Великолепный зеленый 2
наклейки на бутылки вишни икона
Дизайн
бить Ян круговой Хрустальный шар
Торговая этикетка и
печенье свечи рождественский муравей
Красивое Рождество
устройство для передачи муравьев штрих-код CD
Практичный малый
055-Гарантия качества, вектор
простой практичный икона
Простая и практичная иконка 02- Вектор Материал Простые значки Этикетки
сумки корзина вилка
Товары для покупок
хлопок этикетка трансгенный
Хлопок (нетрансгенный)
хлопок этикетка трансгенный
Хлопок (трансгенный)
желтый наклейка треска
Набор желтых ярлыков и наклеек со штрих-кодами
шен гуй ангелы любитель муравьев
Значок темы любви
кнопка ключ загнутые назад штифты
Инновационная трехмерная иконка оригами
абстрактное искусство лучший черный пустой синий бизнес кнопка клип-арт клипарт цветной красочный coreldraw угол купон завиток дизайн скидка элемент глянцевый зеленый значок иллюстрации
Векторные звезды для процентов
количество материала муравейник баннер
Значок эко-темы
бить Ян круговой Хрустальный шар
Торговая этикетка и значок
яблоки бабочки облака
Различные иконки
тревога количество материала u003cbru003e стул босса
Простой и практичный значок
авто батарея здания
3 набора иконок
инфографика вектор знак Интернет
Элементы векторного шаблона инфографики
икона удалить рабочий стол
Набор сексуальных иконок
наклейка сеть икона
Векторный набор наклеек
кнопка ключ загнутые назад штифты
Инновационная трехмерная иконка оригами
2.![]() 0
бить Ян
кнопка
0
бить Ян
кнопка
Продажа векторных красных значков
стрелка мяч био
Зеленый значок
кнопка товары хан кок
Продажа векторных красных значков
яблоки бабочки облака
Различные иконки
этикетка желтый
Этикетка желтая
этикетка распродажа синий
Label_sale синий
запас форма этикетка
Stock_form-этикетка
этикетка
Этикетка
магазин этикетка
Магазинная этикетка
диск этикетка диск
Диск-этикетка
деревянный коробка этикетка
Этикетка на деревянной коробке
яблоки бабочки облака
Разновидность
этикетка
Этикетка_32
корзины велосипед лодки
Зеленый
икона этикетка новый
Новый клип
панель приложений ярлык этикетка

 Вы будете использовать “Ярлык” вкладку ярлыков любого типа и кнопку “Настроить” вкладку для папок.
Вы будете использовать “Ярлык” вкладку ярлыков любого типа и кнопку “Настроить” вкладку для папок.
 Однако в этом случае беспокоиться не о чем. Nirsoft существует почти столько же, сколько и Windows, и их программы надежны.
Однако в этом случае беспокоиться не о чем. Nirsoft существует почти столько же, сколько и Windows, и их программы надежны.
 ico"
ico"