Экспорт в PDF—ArcMap | Документация
- Настройка параметров экспорта в PDF
- Настройка PDF с помощью arcpy.mapping
- Расширенные возможности PDF
PDF (Portable Document Format) — это распространенный формат графических файлов, поддерживающий векторную и растровую графику в одном компактном файле. Один файл PDF может содержать несколько страниц. В этом формате можно сохранить слои и атрибуты графических объектов, а также информацию о пространственной привязке. PDF — это один из самых распространенных способов публикации географической информации среди неспециалистов в ГИС, и считается важным форматом для распространения копий полиграфического качества.
Так как на большинстве компьютеров уже установлено программное обеспечение Adobe Reader или Adobe Acrobat, следует иметь в виду возможность экспорта карты в формат PDF для передачи карты другому сотруднику, не работающему с ГИС. Файлы PDF особенно удобны, если вы хотите подготовить документ, который необходимо не только просмотреть на экране, но и распечатать на принтере.
Также можно использовать PDF, если необходимо получить простую, но полную интерактивную карту. Документы PDF содержат всю информацию в одном файле, что делает их удобным форматом для публикации карты, особенно если необходимо использовать эту карту в местах, где нет подключения к интернету. Экспорт информации из слоев карты и информации о пространственной привязке позволяет получить географический документ PDF, в котором можно, например, выполнять поиск.
Настройка параметров экспорта в PDF
В диалоговом окне ArcMap Экспорт карты (Export Map) можно изменить параметры экспорта в файл PDF. В большинстве случаев подходят параметры по умолчанию, но если необходимо, чтобы документ соответствовал определенным требованиям, следует задать соответствующие параметры.
Разрешение
Здесь указывается разрешение (в точках на дюйм) выходного изображения.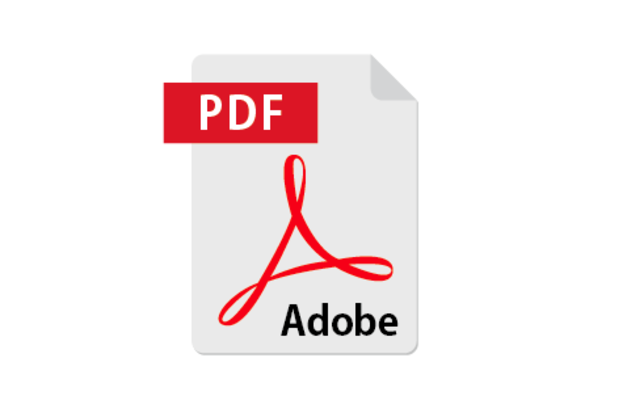 Чем выше это значение, тем четче получается изображение. Но это может увеличить размер файла и время обработки. Для PDF разрешение по умолчанию 300 dpi.
Чем выше это значение, тем четче получается изображение. Но это может увеличить размер файла и время обработки. Для PDF разрешение по умолчанию 300 dpi.
Качество выходного изображения
Опция Качество выходного изображения (Output Image Quality) предназначена для пересчета растровых данных перед выводом на печать или экспортом карты. Для карт с растровыми данными или прозрачными векторными слоями это позволяет существенно снизить количество передаваемых данных, сокращая время экспорта и размер выходного файла.
Опции формата PDF
Опция Цветовая модель (Destination Colorspace) позволяет выбрать цветовую модель для указания цветов в выходном файле. Режим RGB используется по умолчанию и хорошо подходит как для просмотра на экране, так и для печати на струйных и лазерных принтерах. Режим CMYK предназначен для профессиональной печати, когда выходные данные отправляются в типографию. Если вы хотите сжать векторные части PDF-файла и получить выходной файл меньшего размера, выберите опцию Сжать векторную графику > (Compress Vector Graphics).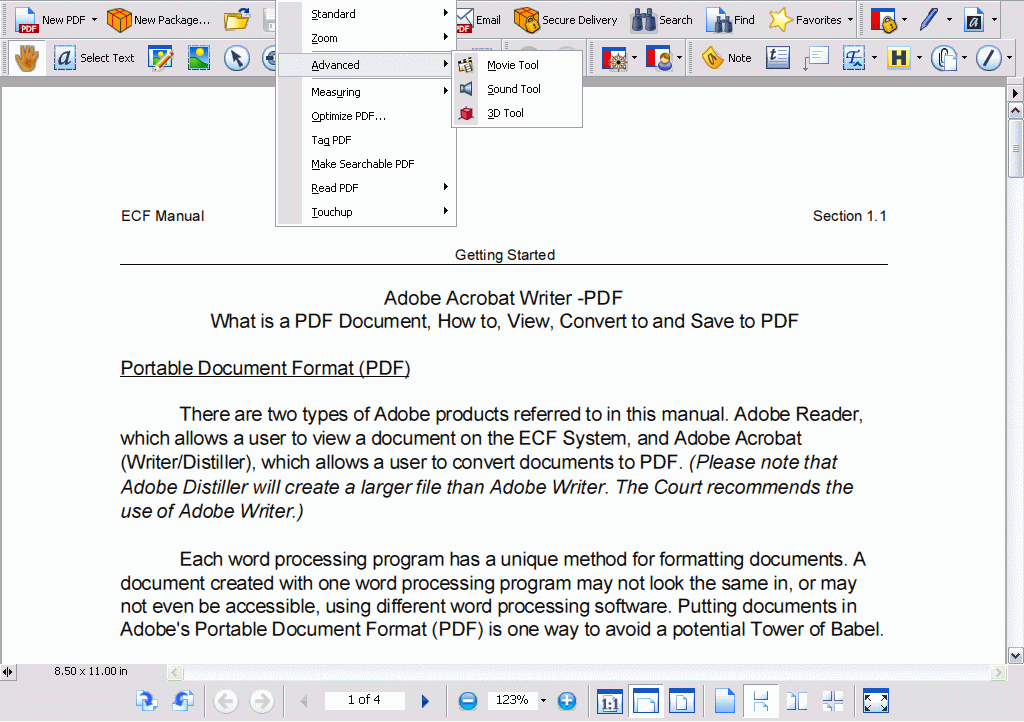 Существует отдельная опция Сжатие изображения (Image Compression) для сжатия растровых частей в PDF-файле. Режим Адаптивный (Adaptive) создает файлы наименьшего размера, но может привести к возникновению артефактов сжатия в экспортированном изображении. Для сжатия растровых изображений без потерь в PDF используйте режим Deflate. Опция Внедрить все шрифты документа (Embed All Document Fonts) позволяет включить все шрифты, которые используются непосредственно в документе. Благодаря этому PDF будет одинаково выглядеть на любой платформе, поддерживающей просмотр PDF, даже если там не установлены шрифты, использованные в данном документе. Это отмечено по умолчанию и следует использовать.
Существует отдельная опция Сжатие изображения (Image Compression) для сжатия растровых частей в PDF-файле. Режим Адаптивный (Adaptive) создает файлы наименьшего размера, но может привести к возникновению артефактов сжатия в экспортированном изображении. Для сжатия растровых изображений без потерь в PDF используйте режим Deflate. Опция Внедрить все шрифты документа (Embed All Document Fonts) позволяет включить все шрифты, которые используются непосредственно в документе. Благодаря этому PDF будет одинаково выглядеть на любой платформе, поддерживающей просмотр PDF, даже если там не установлены шрифты, использованные в данном документе. Это отмечено по умолчанию и следует использовать.
Примечание:
Некоторые шрифты не поддерживают внедрение и не могут быть встроены, даже если эта опция включена.
Многостраничная компоновка
PDF включает поддержку Экспорта многостраничной компоновки в формат PDF. Если в документе карты используется Многостраничная компоновка (Data Driven Pages), а в ArcMap включен вид компоновки, на закладке Страницы (Pages) появляются опции, управляющие экспортом многостраничных компоновок.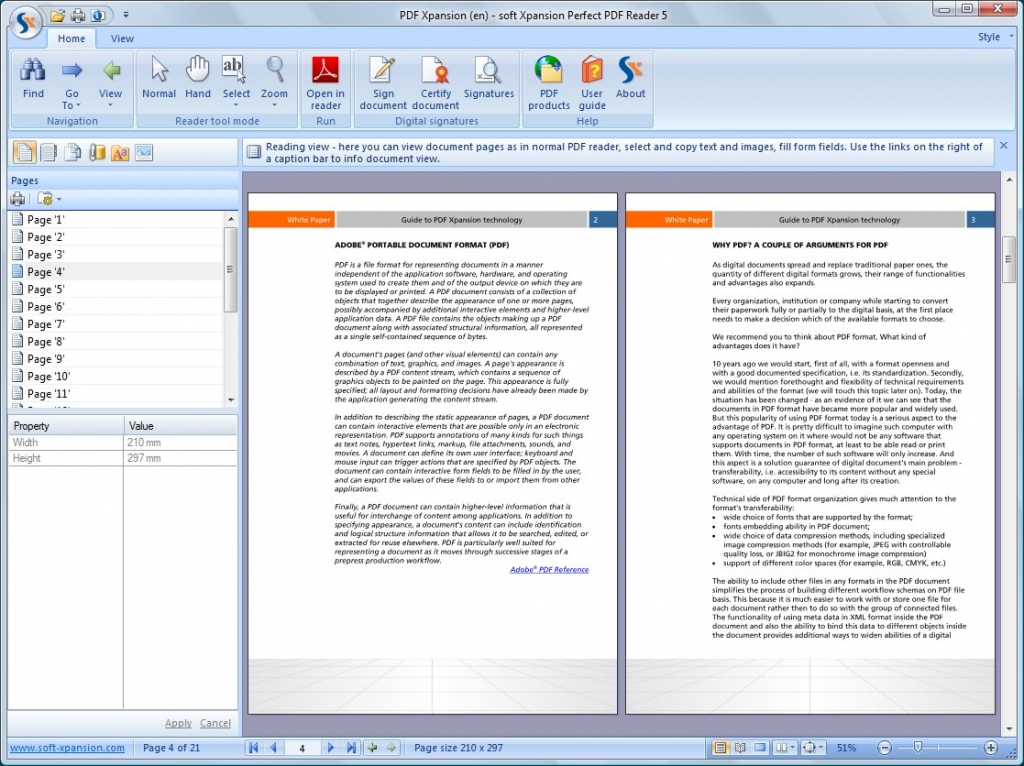
- Более подробно про Экспорт многостраничной компоновки
- Более подробно о многостраничных компоновках
Настройка PDF с помощью arcpy.mapping
Модуль arcpy.mapping — это библиотека скриптов Python, позволяющая открывать и обрабатывать документы карт и слои. Он также может использоваться для изменения внешнего вида документов PDF. Используя класс arcpy.mapping PDFDocument, можно объединять страницы PDF, защищать паролем файлы PDF и присоединять другие файлы к документам PDF.
- Более подробно об arcpy.mapping
- Более подробно об arcpy.mapping PDFDocument_class
Как защитить паролем документ PDF с помощью arcpy.mapping
С помощью простого скрипта arcpy.mapping можно зашифровать и защитить паролем документ PDF. Следующие шаги помогут вам зашифровать документ PDF и защитить его паролем, в данном случае secret.
- Экспортируйте карту в формат PDF и запомните его местоположение на диске.
- Щелкните на Геообработка (Geoprocessing) > Python в главном меню, чтобы открыть Окно Python (Python Window)
- Скопируйте текст в буфер обмена и вставьте его в Окно Python (Python Window):
pdfDoc = arcpy.
 mapping.PDFDocumentOpen(r"C:\Project.pdf")
pdfDoc.updateDocSecurity("secret", "secret")
pdfDoc.saveAndClose()
del pdfDoc
mapping.PDFDocumentOpen(r"C:\Project.pdf")
pdfDoc.updateDocSecurity("secret", "secret")
pdfDoc.saveAndClose()
del pdfDoc
- Измените текст пути C:\Project.pdf на путь к папке, где сохранен документ PDF, который хотите зашифровать.
- Изменив текст скрипта в соответствии с вашими потребностями, щелкните нижнюю строку Окно Python (Python Window), чтобы переместить курсор вставки текста в конец скрипта.
- Нажмите клавишу ВВОД, чтобы выполнить скрипт и зашифровать документ PDF.
Расширенные возможности PDF
Документы PDF, экспортированные из ArcMap, могут содержать расширенные функциональные возможности, а не только использоваться как графический формат обмена данными. Файлы PDF могут также содержать слои из таблицы содержания ArcMap, причем пользователи могут включать и отключать эти слои и графические элементы компоновки. Экспортируемые из ArcMap файлы PDF также могут содержать атрибуты ГИС-объектов, а также информацию о пространственной привязке для каждого фрейма данных.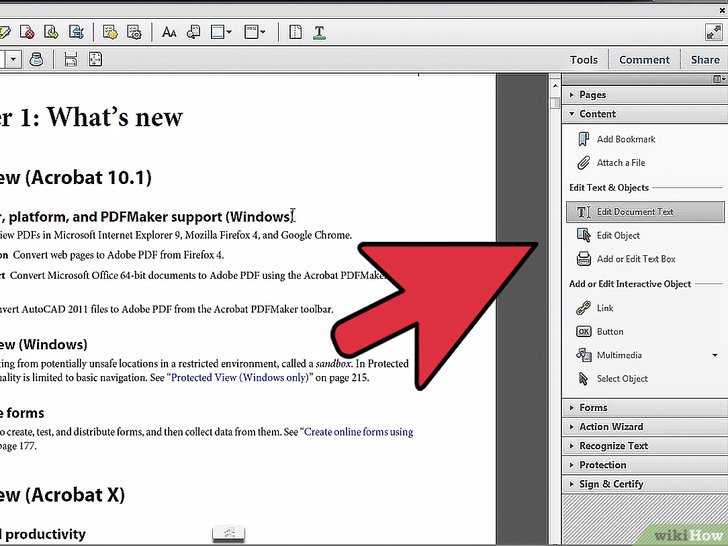 Пользователи, просматривающие документ PDF в Adobe Reader или Adobe Acrobat, могут использовать инструменты Acrobat Analysis для изучения атрибутов пространственных объектов и идентификации географических координат. В следующих разделах содержится информация об этих расширенных возможностях и их использовании.
Пользователи, просматривающие документ PDF в Adobe Reader или Adobe Acrobat, могут использовать инструменты Acrobat Analysis для изучения атрибутов пространственных объектов и идентификации географических координат. В следующих разделах содержится информация об этих расширенных возможностях и их использовании.
PDF Слои
Экспортированный из ArcMap файл PDF может содержать слои, видимостью которых в приложении просмотра PDF можно управлять. Чтобы включить экспорт слоев в PDF, выберите опцию Экспорт в PDF только слоев (Export PDF Layers Only) или Экспорт в PDF слоев и атрибутов объектов (Export PDF Layers and Feature Attributes) в ниспадающем меню Слои и атрибуты (Layers and Attributes) в диалоговом окне Экспорт карты (Export Map) в закладке Дополнительно (Advanced).
Опция Экспорт в PDF только слоев используется для экспорта слоев PDF без атрибутов.Большинство слоев, фреймов данных и элементов компоновки ArcMap при экспорте будет включено в отдельные слои. Но некоторые типы символов могут повлиять на отображение слоя в итоговом PDF.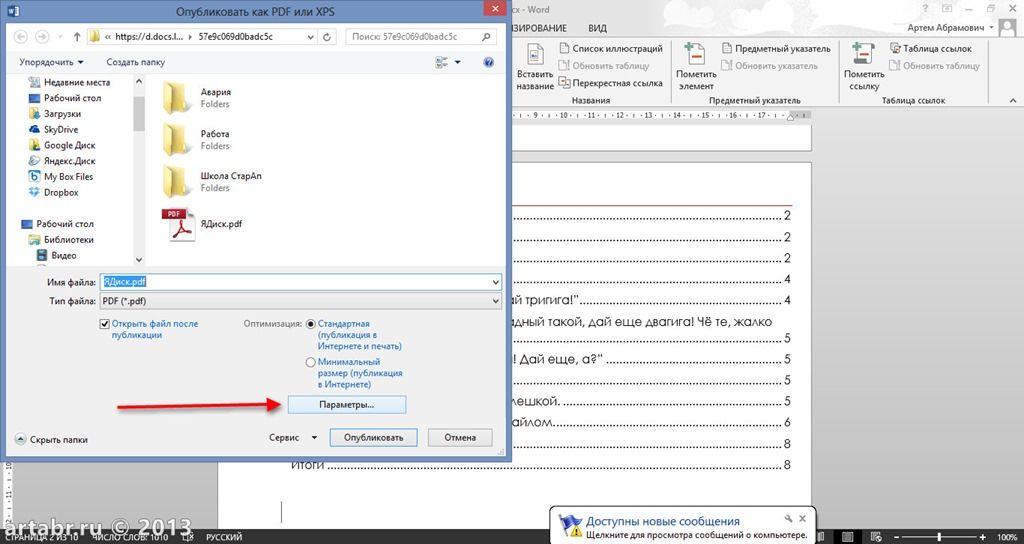 На рисунке ниже показаны особенности создания слоя PDF из ArcMap.
На рисунке ниже показаны особенности создания слоя PDF из ArcMap.
Далее приведены некоторые факты и советы по поводу создания слоя PDF из ArcMap.
- Для каждого фрейма данных в дереве PDF имеется собственная папка, где содержатся все связанные с ним слои и графические объекты фрейма данных (сетки, фон и т.д.).
- Добавляемые в компоновку тексты, рисунки и стрелки севера становятся частями слоя под названием ‘Other’ (прочее). Там содержится вся графика и элементы оформления, не являющиеся частями фрейма данных.
- Каждый составной слой будет представлен в дереве как отдельная папка, а содержимое составных слоев будет представлено в пределах составного слоя.
- Все слои, требующие выполнения растеризации (прозрачные или с графическими заливками), собираются в единый слой под названием Изображение (Image).
- Если слой содержит маркеры-рисунки или графическую заливку, используйте опцию Векторизовать слои с маркерами/заливками (Vectorize picture markers/fills) в закладке Формат (Format) панели Опции (Options).
 Это предотвратит растеризацию этих слоев.
Это предотвратит растеризацию этих слоев. - Такие растровые слои, как ортофотоснимки, собираются в один слой под названием Изображение (Image). Поместите растровые слои ниже в таблице содержания ArcMap, чтобы избежать этой проблемы.
- Графические и текстовые элементы, добавленные в слой фрейма данных по умолчанию из представления данных, попадают в слой <Default> (По умолчанию). Они отображаются поверх слоев фрейма данных. Если имеется несколько групп аннотаций (это можно проверить командой меню Рисование (Drawing) > Активный слой аннотаций (Active Annotation Target) на панели инструментов Рисовать (Draw)) и их содержимое находится в представлении данных, каждая отдельная группа аннотаций становится отдельным слоем в слое <Default> (По умолчанию). Этот способ применяется, чтобы сконцентрировать внимание на определенных областях, или для графического выделения отдельных пространственных объектов в виде данных.
- Добавляемые во фрейм данных фоновые рисунки и тени становятся отдельными графическими элементами.
 Например, если у фрейма данных есть фоновый цвет, а компоновка имеет другой цвет фона, фоновый цвет фрейма данных может первый раз отображаться как «Графика» фрейма данных или «Слой ArcGIS «, а второй раз — в слое «Графика» компоновки или «Слой ArcGIS».
Например, если у фрейма данных есть фоновый цвет, а компоновка имеет другой цвет фона, фоновый цвет фрейма данных может первый раз отображаться как «Графика» фрейма данных или «Слой ArcGIS «, а второй раз — в слое «Графика» компоновки или «Слой ArcGIS». - Динамические надписи (без использования аннотаций) в каждом фрейме данных интерпретируются отдельно, как часть слоя под названием Надписи (Labels).
- Аннотации баз геоданных отображаются в PDF как отдельный слой. Аннотации документа карты собираются в один слой, соответствующий группе аннотаций, к которой они принадлежат.
- Когда надписи конвертируются в аннотацию, они автоматически помещаются в отдельную группу аннотаций и обрабатываются отдельно от группы аннотаций <Default> (По умолчанию).
- Фреймы данных и прочие элементы компоновки отображаются в соответствии с порядком прорисовки при экспорте в PDF. Соответственно, верхний элемент компоновки карты будет первым элементом таблицы содержания полученного PDF.
 Используйте команды Переместить вперед (Bring Forward) и Переместить назад (Send Backward) на панели инструментов Рисование (Draw), чтобы изменить порядок прорисовки элементов компоновки.
Используйте команды Переместить вперед (Bring Forward) и Переместить назад (Send Backward) на панели инструментов Рисование (Draw), чтобы изменить порядок прорисовки элементов компоновки.
Атрибуты PDF
Экспортированные из ArcGIS в PDF файлы могут содержать атрибуты пространственных объектов из таблицы атрибутов, благодаря функциональным возможностям, встроенным в Adobe Acrobat и Adobe Reader. Чтобы включить эту опцию, выберите Экспорт в PDF слоев и атрибутов объектов (Export PDF Layers and Feature Attributes) в закладке Дополнительно (Advanced) в диалоговом окне Экспорт карты (Export Map).
Опция экспорта слоев PDF с атрибутами объектов разрешает экспорт слоев вместе с атрибутами, согласно настройкам, сделанным в закладке Поля (Fields) в диалоговом окне Свойства слоя (Layer Properties).Отмеченные поля атрибутивной таблицы будут экспортированы в итоговый файл PDF. Чтобы включить или выключить эти поля, перейдите на закладку Поля (Fields) диалогового окна Свойства слоя (Layer Properties). Отображение полей задается отметками в соответствующих окнах. Чем больше вы отметите полей — тем больше атрибутов будет экспортировано в PDF.
Отображение полей задается отметками в соответствующих окнах. Чем больше вы отметите полей — тем больше атрибутов будет экспортировано в PDF.
Отображение полей можно также настроить в окне Таблица (Table), щелкните правой кнопкой мыши заголовки полей и используйте опцию Выключить отображение поля (Turn Field Off):
Опция Выключить отображение поля (Turn Field Off ) в контекстном меню также отключает отображение поля, что запрещает его экспорт в атрибуты PDF.Внимание:
Экспорт атрибутов в PDF может вызвать проблемы со скоростью просмотра PDF. По возможности, ограничьтесь экспортом атрибутов не более одного слоя карты. Чтобы не экспортировать поля, отключите их отображение в диалоговом окне Свойства слоя (Layer Properties).
Пользователи, работающие с этим PDF файлом могут получить доступ к атрибутам в Adobe Acrobat и Adobe Reader с помощью инструмента Object Data (см.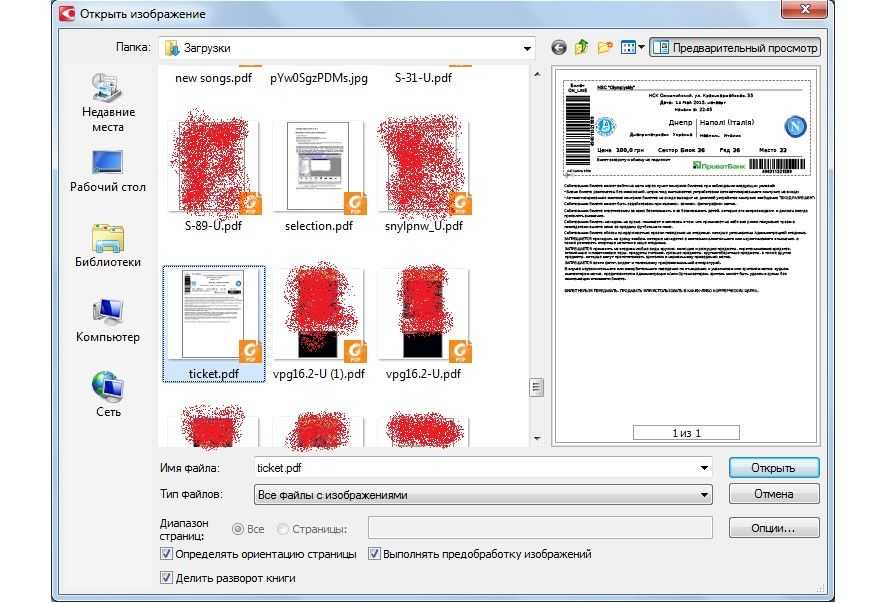 Tools > Object Data, или включите отображение Model Tree в любой из этих программ).
Tools > Object Data, или включите отображение Model Tree в любой из этих программ).
PDF карты с пространственной привязкой
Adobe Acrobat и Adobe Reader версии 9 и старше поддерживают новую версию PDF, позволяющую зашифровывать информацию о системе координат и пространственной привязке карты в самом файле PDF. Экспорт карты с включенной опцией Экспорт информации о пространственной привязке карты (Export Map Georeference Information) позволит записать информацию о пространственной привязке каждого фрейма данных в файл PDF. При открытии PDF в соответствующей программе просмотра, например Adobe Reader 9, пользователь сможет получить доступ к геопространственным функциям, например, получить координаты или найти местоположение x,y.
Опция Экспорт информации о пространственной привязке карты (Export Map Georeference Information) на закладке Дополнительно диалогового окна Экспорт картыПримечание:
Доступность геопространственных функций зависит от того, каким продуктом Acrobat 9 вы пользуетесь.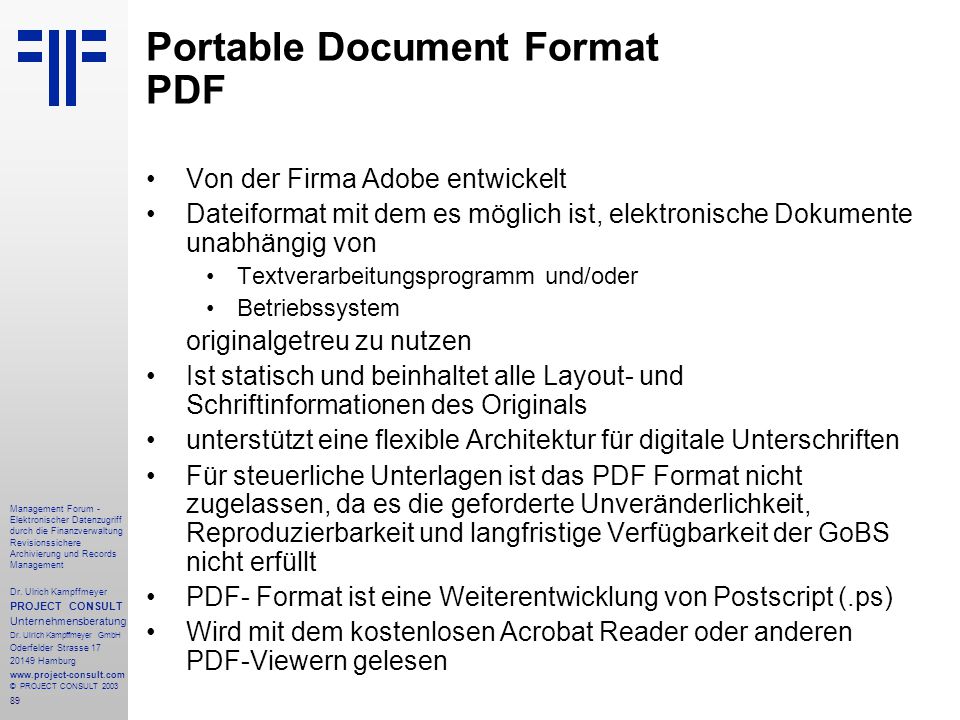 При просмотре PDF, экспортированного из ArcMap, в бесплатном Adobe Reader 9, будут доступны инструменты получения координат и поиска местоположений XY. Если этот же PDF открыть в любом из платных продуктов Acrobat, дополнительно появятся инструменты геодезических измерений и маркеры пространственной привязки. Этот же расширенный инструментарий может быть доступным и в бесплатном приложении Adobe Reader, если сначала перезаписать файл PDF средствами Adobe Acrobat 9 Pro или Pro Extended с использованием команды Extend Features in Adobe Reader. Активация расширенных возможностей Adobe Reader в файле PDF доступна только в программном обеспечении Adobe Systems, например Adobe Acrobat Pro, ее нельзя выполнить в ArcMap.
При просмотре PDF, экспортированного из ArcMap, в бесплатном Adobe Reader 9, будут доступны инструменты получения координат и поиска местоположений XY. Если этот же PDF открыть в любом из платных продуктов Acrobat, дополнительно появятся инструменты геодезических измерений и маркеры пространственной привязки. Этот же расширенный инструментарий может быть доступным и в бесплатном приложении Adobe Reader, если сначала перезаписать файл PDF средствами Adobe Acrobat 9 Pro или Pro Extended с использованием команды Extend Features in Adobe Reader. Активация расширенных возможностей Adobe Reader в файле PDF доступна только в программном обеспечении Adobe Systems, например Adobe Acrobat Pro, ее нельзя выполнить в ArcMap.
Сохраненная в файле PDF информация о пространственной привязке, для каждого из фреймов данных страницы компоновки содержит координаты углов фрейма данных в широте-долготе и в единицах страницы PDF (в точках), а также строку с описанием системы координат фрейма данных, которая определена в свойствах фрейма данных.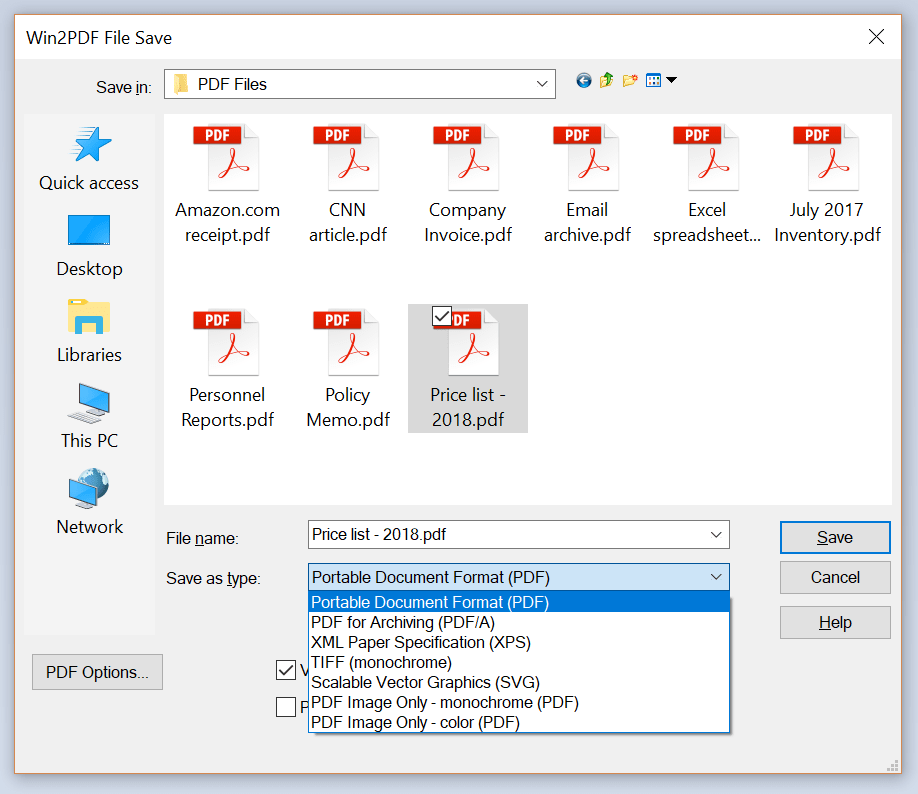 Эта информация сохраняется во внутреннем потоке файла PDF для использования в Adobe Reader или Adobe Acrobat, пользователь не может просмотреть эти необработанные данные. Если карта была экспортирована из вида данных, а не из вида компоновки, файл PDF может содержать одно изображение карты, с соответствующей информацией о пространственной привязке.
Эта информация сохраняется во внутреннем потоке файла PDF для использования в Adobe Reader или Adobe Acrobat, пользователь не может просмотреть эти необработанные данные. Если карта была экспортирована из вида данных, а не из вида компоновки, файл PDF может содержать одно изображение карты, с соответствующей информацией о пространственной привязке.
Содержащие информацию о пространственной привязке файлы PDF открываются и в старых версиях Adobe Acrobat и Adobe Reader. Сами файлы открываются правильно, но функции, связанные с координатами, недоступны. Экспорт в PDF с информацией о пространственной привязке не влияет на скорость обработки. Экспорт длится одинаковое время, независимо от того, включена эта опция или нет. Поэтому, желательно использовать эту опцию для всех экспортируемых карт. Но, если вы не хотите сохранять информацию о пространственной привязке в PDF-файле, отключите опцию Экспорт информации о пространственной привязке карты (Export Map Georeference Information).
Связанные разделы
Бесплатный PDF/A Validator: проверьте и подтвердите свой PDF/A
PDF / A лучше, чем PDF для архивирования
Основная цель PDF-файла, поэтому он так популярен, — это открывать и просматривать на всех системах и устройствах, сохраняя при этом макет.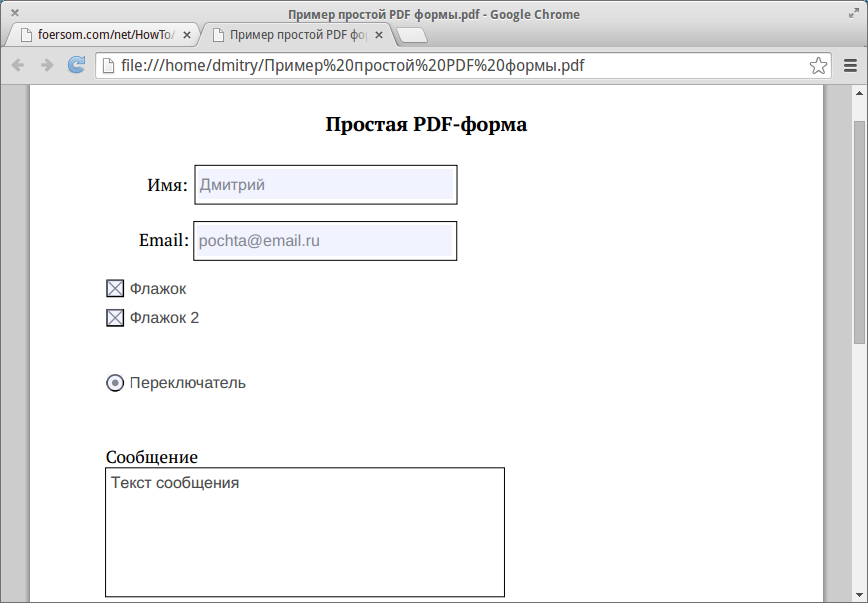 С 1995 года миллионы (миллиарды?) Пользователей создают и конвертируют свои файлы в формат PDF, чтобы архивировать их в электронном виде. Однако в 2005 году новый нестандартный PDF-файл, специально разработанный для долгосрочное архивирование был выпущен. Так почему же для этого не хватило PDF?
С 1995 года миллионы (миллиарды?) Пользователей создают и конвертируют свои файлы в формат PDF, чтобы архивировать их в электронном виде. Однако в 2005 году новый нестандартный PDF-файл, специально разработанный для долгосрочное архивирование был выпущен. Так почему же для этого не хватило PDF?
Если «обычный» PDF-файл идеально подходит для повседневного использования, его спецификация допускает действия, которые могут затруднить просмотр в будущем и предотвратить безупречное архивирование файлов. Например, блокировка документа паролем противоречит идее доступа к файлам. Другой проблемой является использование динамического контента, такого как запуск, звук и фильмы, поскольку они требуют использования сторонних приложений, которые могут быть недоступны в будущем. В отличие от PDF, PDF / A требует, чтобы вся информация, необходимая для обеспечения точной визуализации документа, содержалась в файле, включая шрифты, цветовые профили, изображения и многое другое.
Существуют разные версии PDF / A, основанные на разных версиях PDF.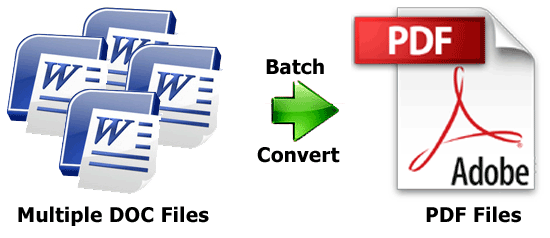
PDF / A-1 стандартизирован в соответствии с ISO 19005-1: 2005. На основе версии 1.4 спецификации PDF в нем отсутствуют важные функции, такие как поддержка JPEG2000, прозрачность, слои и вложения.
Следующая версия, PDF / A-2 (ISO 19005-2: 2011), основана на PDF 1.7 и включает то, что раньше отсутствовало в PDF / A-1. Дополнительной важной функцией является встраивание файлов PDF / A для облегчения архивирования наборов документов в один файл.
PDF / A-3 (ISO 19005-3: 2012) также основан на PDF 1.7. Основное отличие состоит в том, что он позволяет встраивать файлы произвольных форматов (например, XML, CSV, CAD, текстовые документы, электронные таблицы и другие) в документы PDF / A.
Наконец, в 2020 году был выпущен PDF / A-4 (ISO 19005-4: 2020), чтобы соответствовать глобальным улучшениям, внесенным в PDF 2.0.
И есть много разных уровней PDF / A
Помимо версий, спецификация PDF / A включает несколько уровней, каждый для разных целей.
Уровень a (с «доступным») находится в PDF / A-1, PDF / A-2 и PDF / A-3.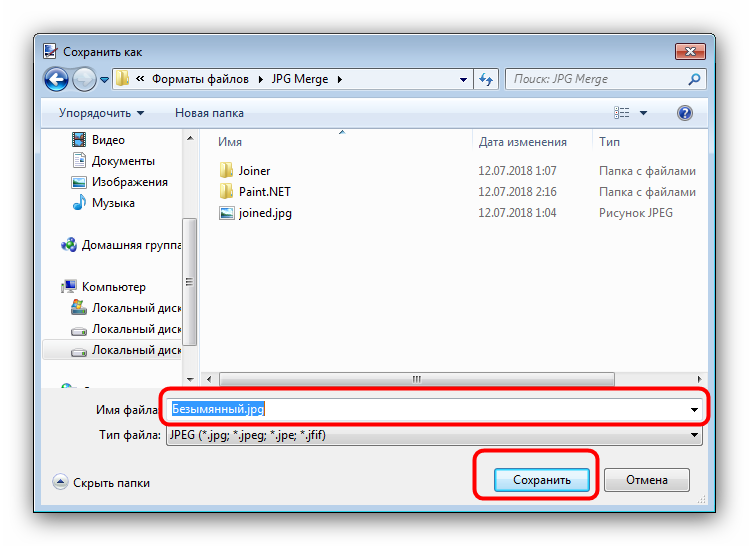 Он направлен на повышение доступности файла благодаря логической структуре документа и необходимым тегам и информации, которые помогут пользователям со вспомогательными технологиями.
Он направлен на повышение доступности файла благодаря логической структуре документа и необходимым тегам и информации, которые помогут пользователям со вспомогательными технологиями.
Уровень b (где b означает «базовый») можно найти в PDF / A-1, PDF / A-2 и PDF / A-3. Он включает только необходимые функции, необходимые для надежного воспроизведения внешнего вида документа.
Уровень u (где u означает «Unicode») находится в PDF / A-2 и PDF / A-3. Он требует, чтобы весь текст в документе имел отображение Unicode.
С выпуском PDF / A-4, основанного на спецификации PDF 2.0, новый уровень f заменяет уровни a, b и u. Кроме того, PDF / A-4f позволяет встраивать файлы любого формата.
Уровень e также является новым и специфичным для PDF / A-4. Он заменяет менее известный и используемый PDF / E-1 (ISO 24517-1: 2008, формат технических документов с использованием стандарта PDF) на основе PDF 1.6. Кроме того, PDF / A-4e включает аннотации RichMedia для 3D-контента в формате U3D или PRC и встроенных файлов.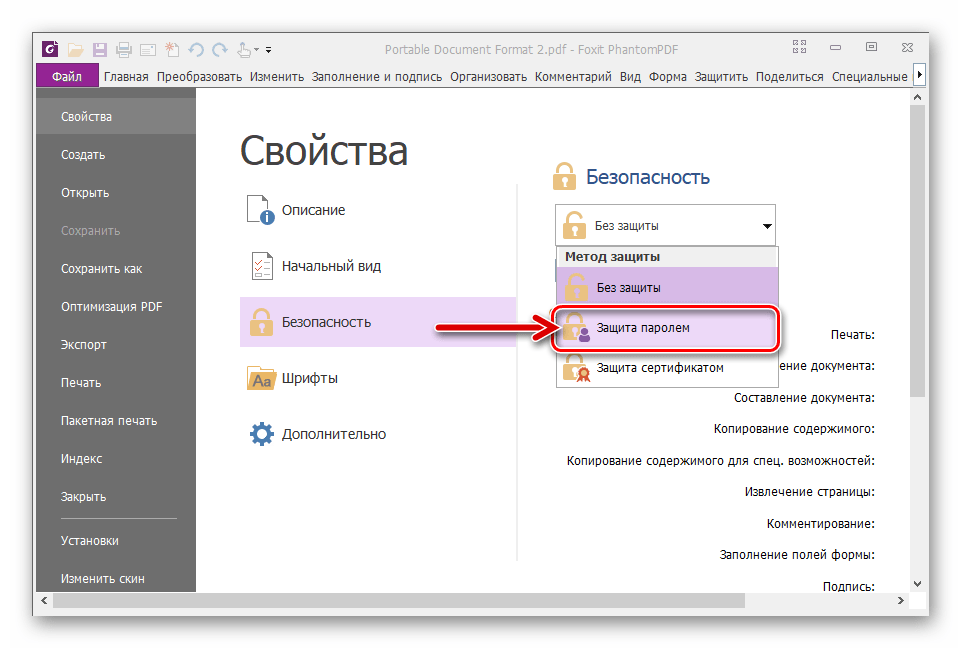
Что такое формат файла PDF? 8 типов PDF-файлов и способы редактирования
Если вы читаете это, скорее всего, вы уже работали с PDF-файлами или использовали форматы файлов PDF в прошлом.
Но если вам интересно как они работают , что представляют собой различные типы форматов PDF , как вносить изменения и почему они часто являются форматом для многих работающих профессионалов, вы мы пришли в нужное место.
Ниже мы расскажем все, что вам нужно знать о переносимых форматах документов, о том, как вносить изменения в ваши документы, обо всех типах PDF-файлов и многом другом.
Вот что мы рассмотрим:
- Что такое файл Portable Document Format (PDF)?
- Почему вы должны использовать файлы PDF для работы? 6 самых больших преимуществ
- Понимание 8 различных типов PDF-файлов: в чем разница
- Что вы можете делать с PDF-документами? 7 основных функций редактирования, необходимых всем инструментам управления документами
- Лучший способ управления файлами PDF и их редактирования
Что такое файл Portable Document Format (PDF)?
Прежде всего, что такое формат файла PDF?
Акроним PDF означает Portable Document Format .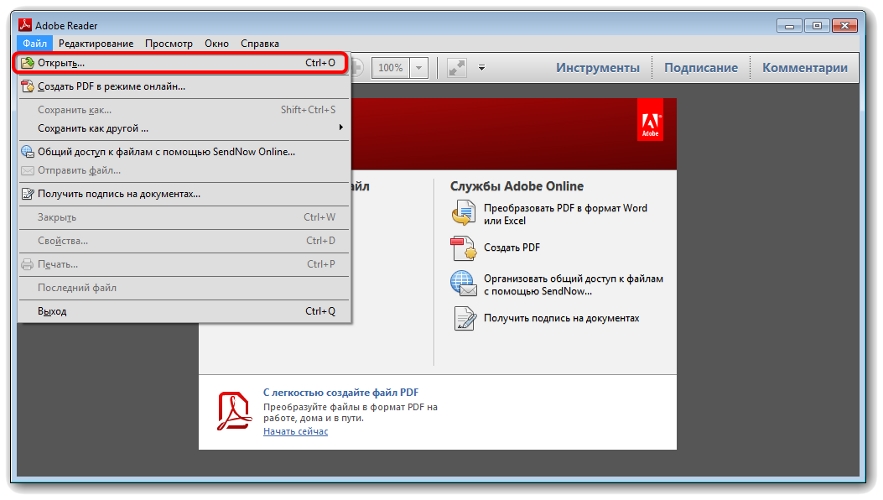 Формат, созданный Adobe, сегодня является одним из наиболее часто используемых типов файлов как для работы, так и для личного использования.
Формат, созданный Adobe, сегодня является одним из наиболее часто используемых типов файлов как для работы, так и для личного использования.
Позволяет пользователям создавать и обмениваться документами простым и надежным способом. Учитывая его универсальность, PDF-файлом можно обмениваться на любой платформе — независимо от программного обеспечения, оборудования или операционной системы, на которой пользователь просматривает документ.
В 1991 году доктор Джон Уорнок, соучредитель Adobe, поддержал революцию в преобразовании бумаги в цифру, идею под названием «Проект Камелот». Цель была ясна: создать решение, позволяющее пользователям получать файлы из любой программы и делиться их электронными версиями где угодно. И сделайте документы доступными для просмотра и печати на любом компьютере. Эта идея породила то, что мы знаем сегодня как PDF в 1992 году .
Несколько десятилетий спустя он превратился в формат файла, который любят и которому доверяют организации и частные пользователи во всем мире.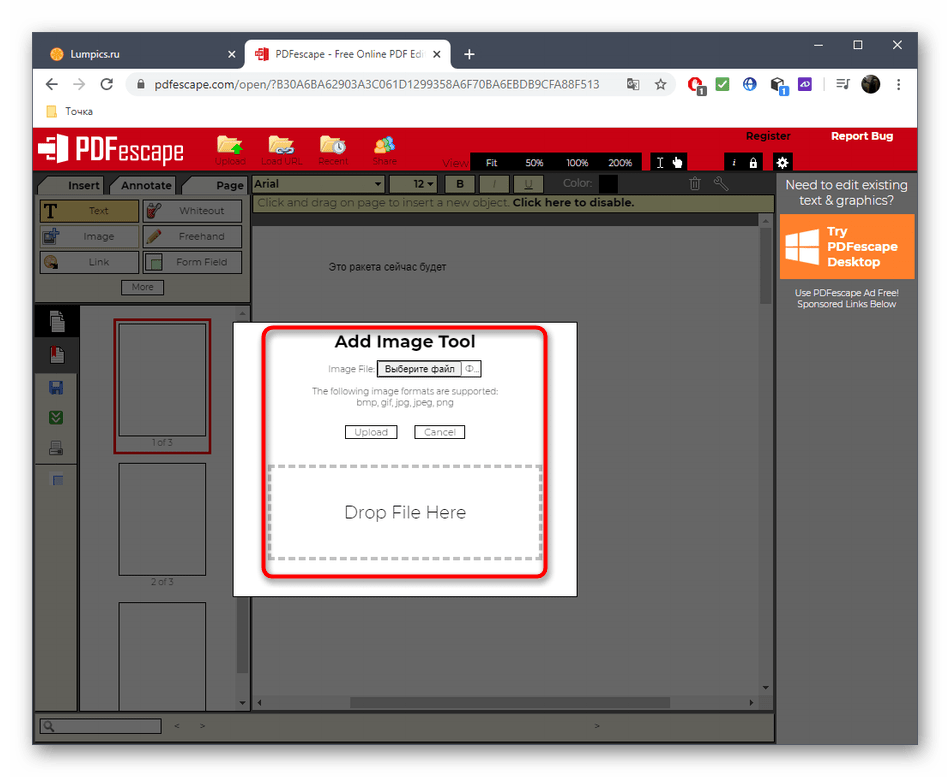 В настоящее время формат PDF поддерживается Международная организация по стандартизации (ISO) в качестве открытого стандарта .
В настоящее время формат PDF поддерживается Международная организация по стандартизации (ISO) в качестве открытого стандарта .
В документы и файлы PDF можно включать ссылки, кнопки, поля форм, аудио, видео и многое другое.
Документы можно подписывать в электронном виде, а также просматривать и совместно использовать в macOS или Windows с помощью соответствующих программ чтения.
Почему вы должны использовать файлы PDF для работы? 6 Главные преимущества
PDF не зря является одним из наиболее часто используемых форматов файлов.
Если вам когда-нибудь было интересно, почему это так, самых больших преимуществ использования PDF-файлов включают:
- Удобство.
- Гибкость.
- Эстетика.
- Безопасность.
- Больший размер файлов.
- Стабильный формат файла.

Теперь давайте подробно рассмотрим каждый из них.
1. Удобство
Формат PDF удобен , так как он совместим со всеми операционными системами, его легко просматривать и делиться им.
С файлом PDF вам не нужно беспокоиться о том, что ваш файл не будет отображаться на данном устройстве или в операционной системе.
Многие устройства и операционные системы поставляются со встроенными инструментами для просмотра PDF-документов.
Формат файла предлагает широкий спектр функций, а также инструменты, которые помогут вам максимально использовать возможности PDF-документов.
2. Гибкость
Можно добавить различные типов содержимого при работе с файлом PDF.
Мультимедиа и элементы, такие как изображения, видео, 3D-модели, анимация и многое другое. Вы можете интегрировать все это, не рискуя упорядочить файл или испортить взаимодействие с пользователем.
В результате нет необходимости использовать различные инструменты для создания многофункционального документа.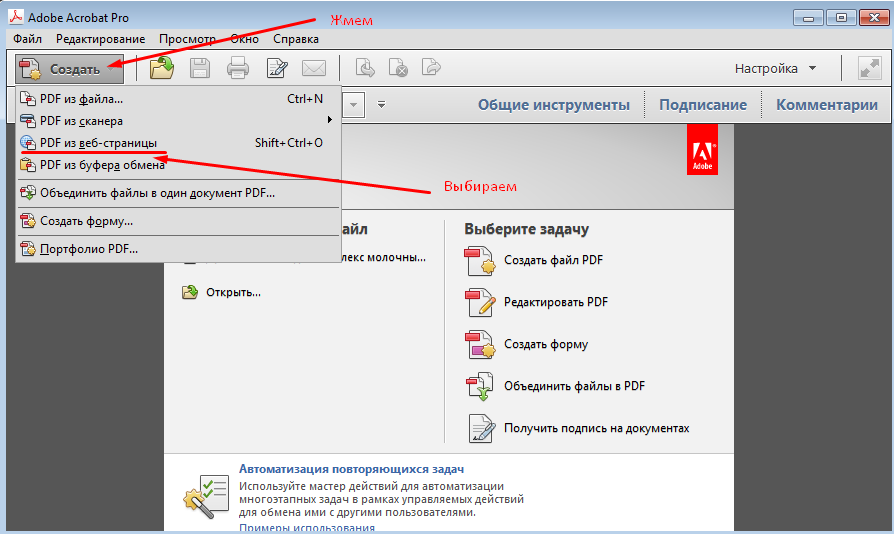
Благодаря возможностям PDF вы можете легко создавать стандартные презентации , портфолио , отчеты и другие.
3. Эстетика
PDF-файлы позволяют добавлять визуальные эффекты, делая документы эстетически привлекательными.
Это играет жизненно важную роль в обеспечении презентабельного вида документа и облегчения работы с ним.
С PDF-файлами дни «безвкусных» документов прошли. Доступны визуальные эффекты, которые помогут вам улучшить взаимодействие с пользователем без лишних хлопот.
4. Безопасность файлов
Безопасность — одна из самых больших проблем как для организаций, так и для частных лиц.
Особенно, если вы управляете конфиденциальной информацией , такой как данные клиентов, личная информация, медицинские записи, пароли и многое другое.
Если вы ищете безопасный формат файла, не ищите ничего, кроме PDF. Он широко используется компаниями, поскольку обладает надежной функцией безопасности, например, защитой паролем.
Существуют функции, которые помогут вам ограничить доступ и сохранить конфиденциальные файлы в безопасности и вне досягаемости кибер-злоумышленников.
Как администратор, вы также можете определить уровней привилегий, которыми пользуются пользователей, что позволит вам установить необходимые границы.
5. Большой размер файла
PDF-файлы могут содержать большой объем информации в удобном для совместного использования размере без ущерба для качества.
Не нужно беспокоиться о том, что документы занимают много места на жестком диске.
Однако вы всегда можете сжать файлы PDF, если хотите сэкономить место.
6. Стабильный формат файла
Вы когда-нибудь использовали формат файла, который искажается при открытии на определенном устройстве или ОС?
В отличие от некоторых файлов, которые становятся беспорядочными при открытии на устройстве или в версии, отличной от исходной, файлы PDF можно широко распространять без изменения формата.
Короче говоря, есть много причин для использования PDF-файлов.
Но хотя большинство людей используют только «обычный» формат PDF, это не единственный формат PDF.
Понимание 8 различных типов PDF-файлов: в чем разница
При работе с файлами и документами PDF важно знать, с каким типом PDF вы имеете дело. Как правило, PDF-файлы подразделяются на несколько категорий.
Но по большей части 8 различных типов PDF-файлов следующие:
- PDF.
- PDF/A.
- PDF/E.
- PDF/X.
- PDF/VT.
- PDF/UA.
- ПАДЕНЫ.
- PDF Здравоохранение.
Давайте посмотрим, что каждый из них означает и когда использовать каждый тип формата PDF.
6 типов PDF-файлов на основе ISO Согласно ISO, Международной организации по стандартизации, существует 6 основных типов PDF-файлов: файлы онлайн.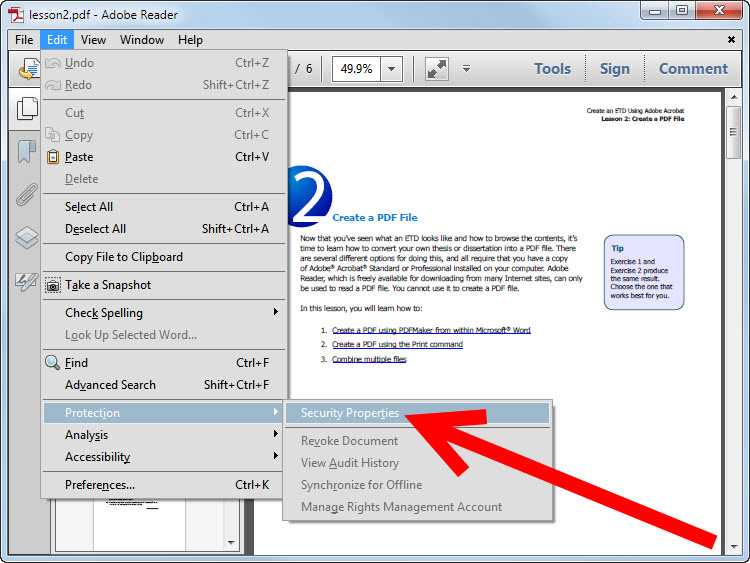
 Он поставляется с технологиями, помогающими пользователям читать и перемещаться.
Он поставляется с технологиями, помогающими пользователям читать и перемещаться.Два основных типа стандартов PDF, согласно другим организациям, включают: согласно соответствующему законодательству.
Дополнительную информацию о последнем см. в нашем руководстве по передовым методам управления документами в сфере здравоохранения.
Теперь вам может быть интересно, как управлять документами и редактировать их с помощью функций редактирования, поставляемых с инструментами управления документами. Мы рассмотрим, что вы можете делать с PDF-файлами, используя некоторые инструменты.
Что можно делать с PDF-документами? 7 Основные функции редактирования Необходимы все инструменты управления документами
Независимо от того, какие инструменты редактирования PDF вы используете, есть некоторые обязательные функции, необходимые для правильного управления документами.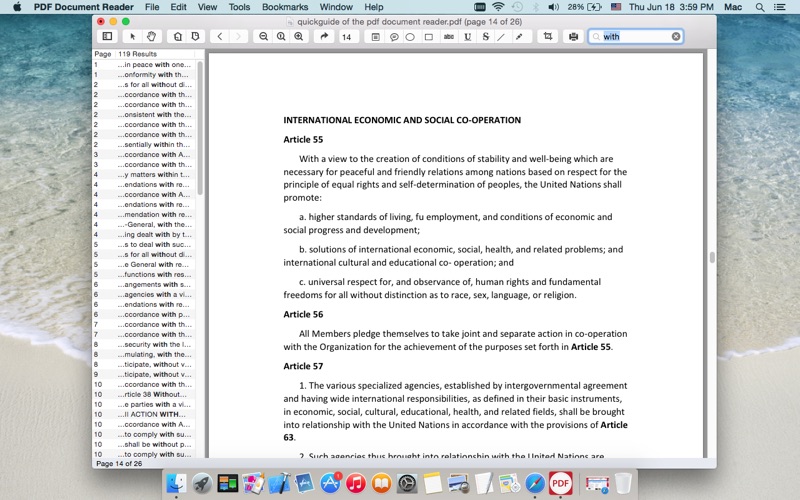
К 7 основным функциям управления PDF относятся:
- Блокировка файлов: Это важная функция безопасности, которая ограничивает доступ к PDF и предотвращает перемещение, редактирование или удаление файла неавторизованными пользователями. Например, защита паролем является распространенным способом блокировки документов. См. наше руководство по заблокированным PDF-файлам для получения дополнительной информации.
- Дополнение к тексту и формам : Прежде чем выбрать инструмент, убедитесь, что он позволяет добавлять тексты и формы PDF. Вы должны иметь возможность создать оглавление в формате PDF и добавить текст в файл по своему желанию. Что касается форм, ознакомьтесь с нашим руководством по созданию заполняемых форм PDF без Adobe Acrobat.
- Функции перетаскивания: Эти функции позволяют перетаскивать файлы из папки в папку, тем самым делая редактирование быстрым и легким.
- Добавление визуальных символов и подписей: Возможность добавления визуальных символов и подписей является важной функцией, которой должен обладать каждый инструмент управления PDF.
 Например, посмотрите, как вводить диакритические знаки и символы.
Например, посмотрите, как вводить диакритические знаки и символы. - Веб-доступ : Возможность доступа к документам через Интернет очень важна. Это помогает пользователям редактировать файлы из любого места. Совместная работа — неотъемлемая часть жизненного цикла управления документами.
- Добавление водяных знаков : Цифровой водяной знак ставит печать права собственности на документы. Это помогает пользователям узнать источники файлов.
- Поиск документов : Доступ к функции поиска делает редактирование быстрым и удобным. Вместо того, чтобы тратить время на поиск файлов, эта функция позволяет найти файл, просто введя ключевое слово. Дополнительные примеры см. в разделе, как выполнять поиск текста в PDF.
Лучший способ управления и редактирования PDF-файлов
И последнее, но не менее важное: для практического применения ниже мы рассмотрим несколько быстрых шагов по лучшим способам управления и редактирования PDF-файлов.
Вот что вам нужно знать.
Как открыть файл PDF
Это может показаться очевидным…
Если дважды щелкнуть файл PDF, независимо от операционной системы, скорее всего, он откроется автоматически с помощью программного обеспечения по умолчанию.
Однако существует множество инструментов, которые можно использовать для открытия и редактирования PDF-файлов.
Одним из самых популярных является Adobe Acrobat Reader, который поставляется с необходимыми функциями для открытия файлов и управления ими.
Другие ведущие инструменты включают MS Word , Google Docs и такие браузеры , как Chrome или Firefox . Вы также можете открывать PDF-файлы с помощью сетевых онлайн-инструментов.
Как редактировать файл PDF
Для многих людей Adobe Acrobat является инструментом управления PDF по умолчанию.
Неудивительно, что вы также можете редактировать PDF-файлы с помощью Adobe.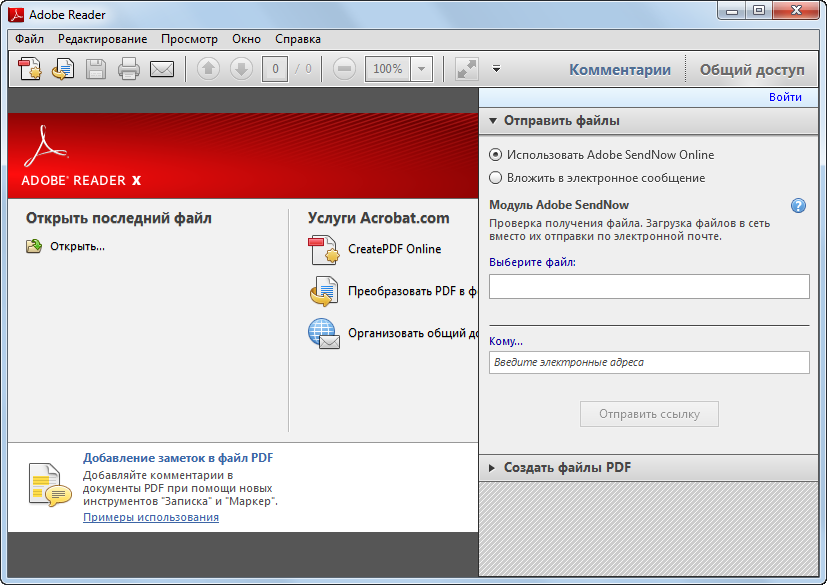
Однако существуют и другие известные редакторы PDF, такие как Microsoft Word , Foxit PDF Editor и Nitro PDF Pro .
Если вы ищете бесплатный онлайн-инструмент для редактирования PDF-файлов, вы также можете найти его.
С помощью подходящего инструмента для редактирования PDF вы можете легко добавить изображений , ссылок , текстов и многое другое.
Если вы ищете руководства по редактированию PDF-файлов, обязательно прочтите также:
- Как редактировать PDF-файлы и документы без Adobe Acrobat
- Как редактировать PDF-документы в Google Docs или онлайн
- Как редактировать PDF-файлы на iPad и планшетах
Как конвертировать цифровые файлы в PDF
Некоторые из упомянутых выше инструментов имеют функции, которые можно использовать для создания или преобразования в PDF.
С помощью PDF Creator вы можете конвертировать такие файлы, как изображений , электронных книг , документов MS Word и т.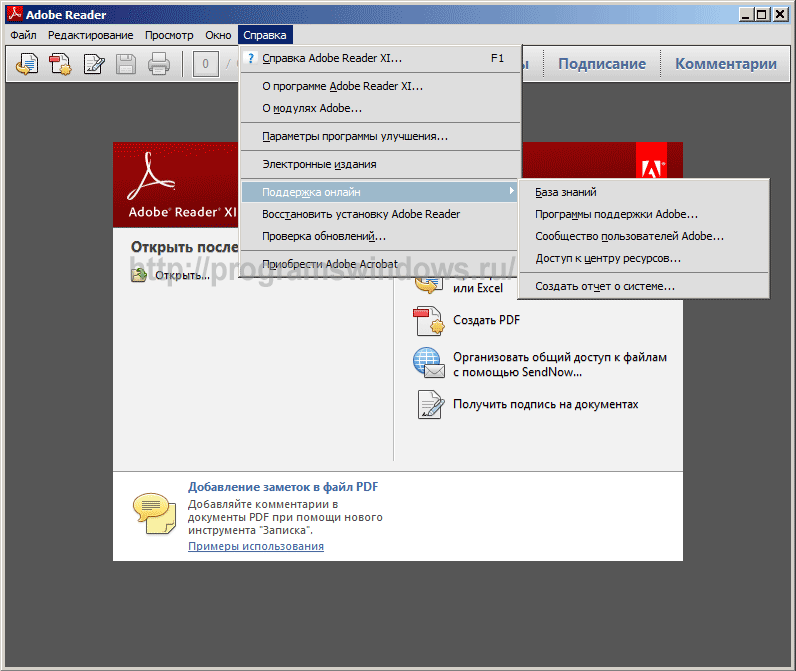 д. в файлы PDF.
д. в файлы PDF.
Это зависит от конкретного формата файла, с которым вы работаете. Но по большей части шаги будут похожими, если не одинаковыми.
См. здесь, чтобы узнать, как преобразовать ваши цифровые файлы в PDF для получения дополнительной информации:
- Как преобразовать файлы XLSX (Excel) в PDF (бесплатно и онлайн)
- Изображение в PDF — Как преобразовать JPG или PNG Скриншоты в PDF
- Как преобразовать MHTML в PDF (пошаговое руководство)
Заключение
Напомним, что PDF или переносимый формат документа остается самым популярным форматом документов, используемым профессионалами во всех отраслях. Он имеет широкий спектр функций, которые делают его предпочтительным форматом как для работы, так и для личных нужд.
Тем не менее, если вы хотите получить максимальную отдачу от своих PDF-файлов, вам нужна хорошая система управления документами.
С помощью подходящего инструмента вы можете оптимизировать многие процессы совместной работы с документами и даже автоматизировать определенные действия, например создание документов PDF или поиск документов.
Учитывая, что каждый год в среднем теряется 4 недели из-за неправильно заполненных, неправильно маркированных или утерянных документов, надлежащая система документации может оказать огромную помощь.
Итак, подходит ли вам автоматизация документооборота?
Дополнительную информацию см. в нашем руководстве о возможностях автоматизации документооборота!
Использование формата файла PDF в полиграфии и полиграфии
PDF означает Portable Document Format . Это формат файла, целью которого является точное представление документа на экране, независимо от того, в какой компьютерной системе файл просматривается. Таким образом, это лучший выбор, если вам нужно обмениваться данными, сохраняя при этом их первоначальный формат и внешний вид. PDF широко используется в полиграфии и издательском деле. Большой раздел этого сайта содержит дополнительную информацию о его использовании в индустрии полиграфии. Ниже приведены указатели на наиболее релевантные страницы:
На этих страницах рассказывается об основах формата файлов PDF: что это такое, как создавать файлы PDF, как выглядит формат файлов… Вот самые популярные страницы:
- Как редактировать файлы PDF — вы это не обязательно, но может пригодиться
- Предпечатная проверка PDF-файлов — проверка правильности печати PDF-файла
- История PDF — от карусели до PDF/X-4
- PDF/X-4 — новый стандарт использования PDF в допечатной подготовке и печати
- Метаданные – определение и использование метаданных в файле PDF
Системы и приложения, использующие PDF
Все современные системы допечатной подготовки могут обрабатывать файлы PDF и использовать их в качестве внутреннего формата файлов.
PlanetPDF поддерживает обширный список инструментов PDF, так что я не собираюсь делать то же самое. Вот основные поставщики решений на основе PDF, которые популярны в допечатной подготовке:
- Adobe Acrobat — это инструмент, который почти все используют для просмотра файлов PDF и управления ими.
- Enfocus — бельгийская компания, разработавшая Pitstop, подключаемый модуль для предварительной проверки и исправления PDF-файлов. Другим основным претендентом на этом рынке является pdfToolbox от Callas software.
- У Quite Software есть несколько отличных подключаемых модулей Acrobat, таких как Quite-A-Box-Of-Tricks, набор инструментов, который отлично подходит для работы с PDF-файлами, поступающими из приложений Office.
Иногда что-то идет не так, поэтому на этом сайте также есть обзор распространенных проблем, связанных с PDF. Он устарел, но я могу возродить этот раздел в какой-то момент времени. То же самое относится и к примечаниям к приложениям, в которых вы найдете больше информации о поддержке PDF из различных приложений, таких как InDesign, PowerPoint, Photoshop или QuarkXpress.
Другие источники информации
Интернет заполнен информацией о PDF и Acrobat. Ниже приведены некоторые из моих любимых.
- Сайты: Ассоциация PDF регулярно публикует интересные статьи. PlanetPDF — еще один соответствующий веб-сайт, и, конечно же, Adobe также может что-то сказать по этому вопросу на своих общих страницах PDF и PDF Technology Center.
- Форумы : Я думаю, что лучший PDF-ориентированный форум, который вы можете найти в настоящее время, — это форум Adobe для пользователей Acrobat. Мне также нравится Apogee Network, форум специально для пользователей рабочего процесса Agfa Apogee.
- Книги: В настоящее время существует множество книг по PDF. Последнее, что я прочитал, является высокотехнологичным, которое погружает во внутренности формата файла: Developing with PDF , написанный Leonard Rosenthol
Просто для удовольствия
миллионы способов создать документ, который не использует в полной мере возможности PDF.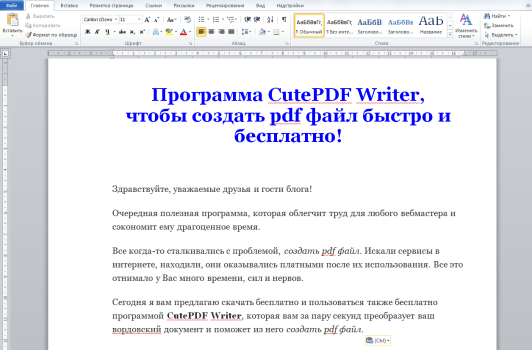

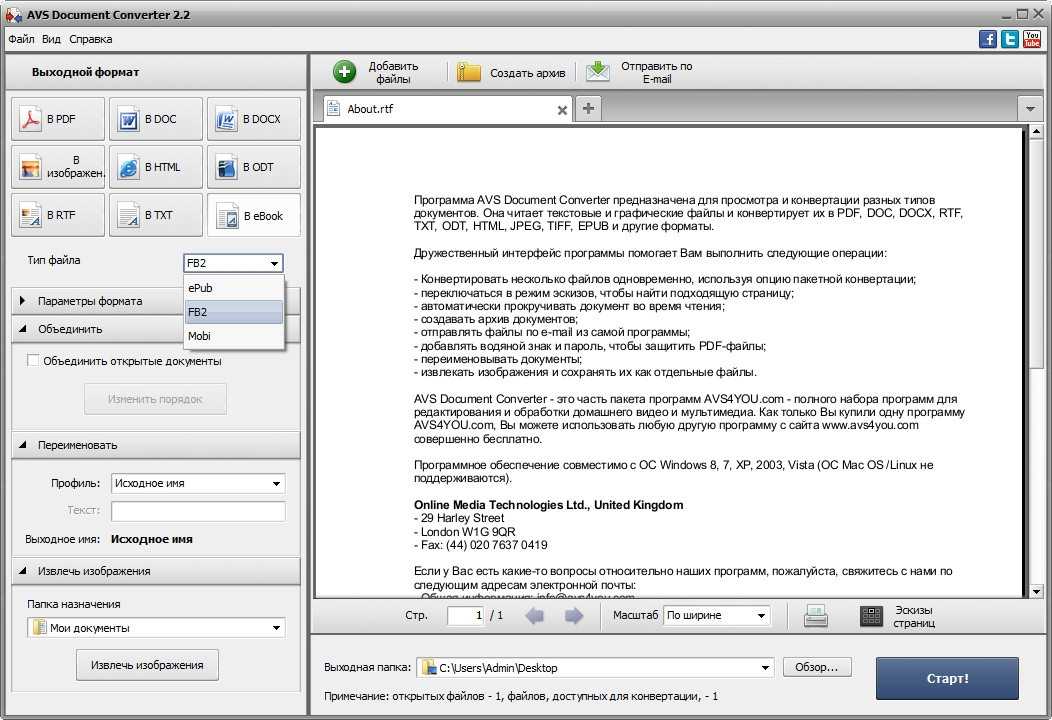 mapping.PDFDocumentOpen(r"C:\Project.pdf")
pdfDoc.updateDocSecurity("secret", "secret")
pdfDoc.saveAndClose()
del pdfDoc
mapping.PDFDocumentOpen(r"C:\Project.pdf")
pdfDoc.updateDocSecurity("secret", "secret")
pdfDoc.saveAndClose()
del pdfDoc
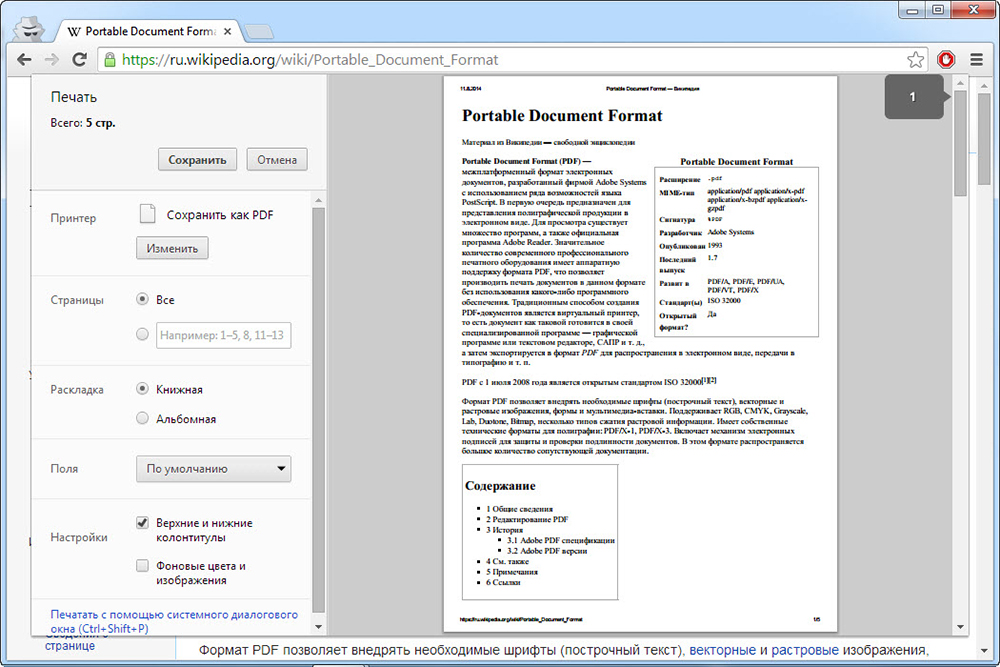 Это предотвратит растеризацию этих слоев.
Это предотвратит растеризацию этих слоев.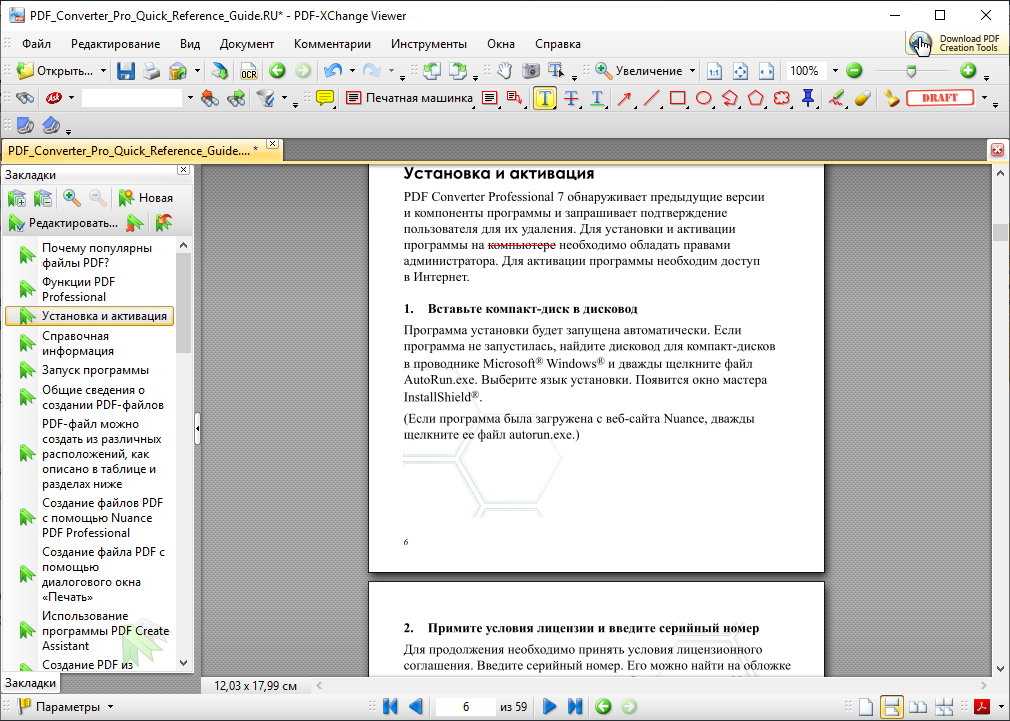 Например, если у фрейма данных есть фоновый цвет, а компоновка имеет другой цвет фона, фоновый цвет фрейма данных может первый раз отображаться как «Графика» фрейма данных или «Слой ArcGIS «, а второй раз — в слое «Графика» компоновки или «Слой ArcGIS».
Например, если у фрейма данных есть фоновый цвет, а компоновка имеет другой цвет фона, фоновый цвет фрейма данных может первый раз отображаться как «Графика» фрейма данных или «Слой ArcGIS «, а второй раз — в слое «Графика» компоновки или «Слой ArcGIS». Используйте команды Переместить вперед (Bring Forward) и Переместить назад (Send Backward) на панели инструментов Рисование (Draw), чтобы изменить порядок прорисовки элементов компоновки.
Используйте команды Переместить вперед (Bring Forward) и Переместить назад (Send Backward) на панели инструментов Рисование (Draw), чтобы изменить порядок прорисовки элементов компоновки.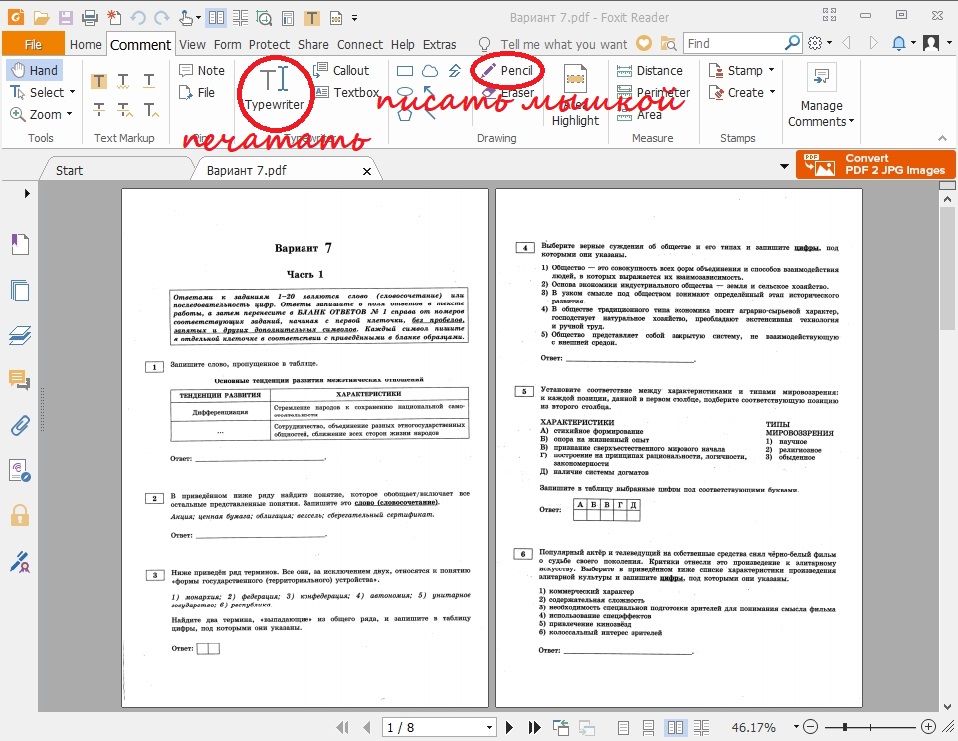
 Например, посмотрите, как вводить диакритические знаки и символы.
Например, посмотрите, как вводить диакритические знаки и символы.