Детские фоны для фотошопа — 89 фото
Фон для презентации детский
Детские фоны
Детские фоны
Детский пейзаж
Красивые детские фоны
Фоторамки детские
Красивый детский фон для фотошопа
Детские картинки на заставку
Красивые детские фоны
Детские фоны
Красивый фон для презентации
Винни пух и его друзья Дисней
Фон для презентации детский
Красивые детские фоны
Фоны для детских коллажей
Детские фоны
Детский фон
Фон для презентации детский
Красивые детские фоны
Сказочный замок
Сказочный фон
Мультик Винни пух Дисней
Фон для презентации нежный
Фоны для детских коллажей
Детские фоны
Мое педагогическое кредо воспитателя детского сада
Радужные фоны для презентаций
Фон для презентации сказки
Летний фон для презентации
Сказочная Полянка в лесу
Сказочная Страна сладостей
Детские фоны
Детские фоны
Фон из мультика
Сказочная природа
Фон красочный детский
Красивый детский фон
Детские фоны
Детский фон для фотошопа
Красивые детские фотообои
Детский фон для мальчика
Красивый фон для презентации
Фон для презентации детский
Детский сад на природе
Красивый фон с бабочками
Винни-пух мультфильм Дисней
Красивый фон для детского сада
Фон для презентации детский
Яркие детские фоны
Детский фон для садика
Праздничный фон
Детский фон
Радужные фоны для фотошопа
Мультяшный фон
Детские фоны для скрапбукинга
Фон бабочки цветочки
Детские фоны
Домик мультяшный
Детский баннер
Бесшовный фон детский
Детские фоны
Фон для презентации для детей
Яркий детский фон
Сказочный пейзаж
Джунгли мультяшные
Страна сладостей
Фон для детей
Детский фон
Фоны для презентаций детские
Праздничный фон для презентации
Фон детский сад
Фон для детсада
Фон для коллажа
Мультяшный фон
Фон детский сад
Фон для детских фотографий
Сказочный фон
Детские фоны
Волшебная Полянка с радугой
Фон для презентации детский
Сказочный фон для фотошопа
Веселый фон
Фон для фото заготовка под открытку с мультяшками
Красивый детский фон
Красивый фон для презентации
Рамки детские для садика
Детский фон для фотошопа
Фон детская тематика
Как расширить фон в Photoshop
Как партнер Amazon, мы зарабатываем на соответствующих покупках.
Есть несколько случаев, когда мы чувствуем необходимость расширить фон в наших изображениях. Возможно, изображение имеет меньшую композицию, чем стандартный размер изображения Instagram, или вам может понадобиться вытянутый фон, чтобы использовать изображение в качестве баннера. Сегодня мы объясним, как расширить фон в Photoshop CC, используя несколько методов.
Быстрая Навигация
- Как расширить фон в Photoshop, используя несколько методов
- Расширение фона с помощью заливки с учетом содержимого
- Расширьте фон с помощью инструмента «Выделение»
- Расширьте фон с помощью дубликатов слоев и точечной восстанавливающей кисти
- Заключение
Как расширить фон в Photoshop, используя несколько методов
Часто бывает так, что всякий раз, когда мы возвращаемся со съемок, мы чувствуем, что некоторые изображения требуют немного большего кадра, чтобы сделать идеальный снимок. Примером этого в фотографии недвижимости является съемка внешних видов в дневное время. Результат снимков, которые вы снимаете, сильно зависит от направления солнечного света.
Результат снимков, которые вы снимаете, сильно зависит от направления солнечного света.
В результате на фотографиях может быть изображен дом на одной стороне холста, поскольку вы изо всех сил пытались добиться правильного освещения. Вы можете задаться вопросом, как разместить его в середине кадра, чтобы он привлек больше внимания. Ответ прост; вам нужно расширить фон с одной стороны, чтобы идеально выровнять дом по центру.
Давайте рассмотрим некоторые методы, рекомендованные экспертами Photoshop, которые могут помочь вам расширить фон на изображениях чистым способом. Самым большим преимуществом использования этих методов является то, что вы можете сделать их очень быстро.
Расширение фона с помощью заливки с учетом содержимого
Одна из самых интуитивно понятных функций, которые делают Adobe Photoshop лучшая программа для фотосъемки это функция Content Aware. Это экономит много времени и усилий при редактировании, реплицируя заливку после сканирования близлежащих прилегающих областей изображения. Вы увидите, как использование этой функции позволило нам безупречно настроить фоновое расширение.
Вы увидите, как использование этой функции позволило нам безупречно настроить фоновое расширение.
Импорт изображения
- Запустите Adobe Photoshop CC.
- Поднимитесь в меню «Файл» и нажмите «Открыть».
- Импортировать изображение над которым вы собираетесь работать из исходной папки в Photoshop.
Увеличить размер холста
- Перейдите в меню «Изображение» и выберите «Размер холста».
- В диалоговом окне Размер холста вы должны определить, хотите ли вы расширить изображение по горизонтали с одной или обеих сторон или по вертикали с одной или обеих сторон.
- Если, например, вам нужно расширить холст с левой стороны по горизонтали, увеличьте ширину и выберите средний правый якорь из угла.
- Нажмите «ОК». Прозрачная расширенная область теперь доступна в нужном месте.
Выберите расширенную область холста
- Теперь возьмите инструмент выделения на панели инструментов (Область, Волшебная палочка или Инструмент быстрого выбора работать лучше всего здесь).

- Сделайте выделение только что созданной области холста.
Использовать заливку с учетом содержимого
- Перейдите в меню «Правка» и выберите «Заполнить».
- В диалоговом окне «Заливка» убедитесь, что вы выбрали «С учетом содержимого» в раскрывающемся списке содержимого.
- Нажмите «ОК». Вы можете увидеть значок ожидания, пока фон не будет заполнен.
Заливка Content Aware отлично справляется со своей задачей. Но, как и любой другой автоматизированный инструмент, этот тоже может создавать неестественно выглядящие артефакты. Чтобы исправить это, использовать инструмент «Штамп» или инструмент Точечная восстанавливающая кисть, чтобы избавиться от них.
Расширьте фон с помощью инструмента «Выделение»
Расширить четкий и простой фон можно легко с помощью инструмента Marquee Tool в Photoshop. Необходимость использования передовых функций, таких как Content Aware и Spot Healing, возрастает по мере того, как фон становится более детализированным.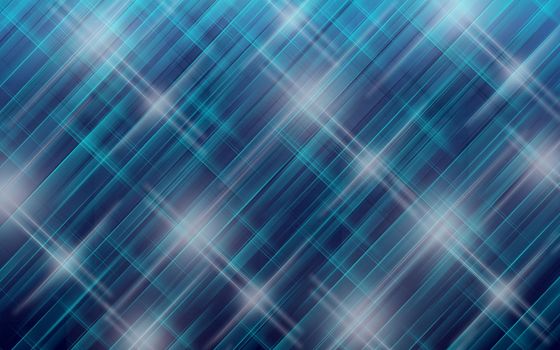 В противном случае просто немного растягиваем бока достаточно хорош для расширения фона.
В противном случае просто немного растягиваем бока достаточно хорош для расширения фона.
Сделайте выделение с помощью Marquee Tool
- Откройте изображение в Adobe Photoshop CC.
- Разблокируйте фоновый слой, нажав на значок замка рядом с его названием.
- Начальный шаг расширить фон означает увеличить размер холста чтобы у вас было место для расширенного фона.
- В зависимости от деталей, доступных в углах вашего изображения, вы можете увеличивать холст слева, справа или в обоих направлениях.
- Перейдите в меню «Изображение» и нажмите «Размер холста». Выберите Якорь и увеличьте ширину или высоту в зависимости от того, будете ли вы расширять изображение по вертикали или по горизонтали.
- Выберите Rectangular Marquee Tool на панели инструментов или нажмите M, чтобы активировать его.
- Сделайте выделение в углу, который вы хотите расширить. Убедитесь, что выделение идет сверху вниз, иначе результат будет искажен.
Включить режим свободной трансформации
- Выбрав слой на панели «Слой», перейдите в меню «Правка» и выберите параметр «Свободное преобразование».

- Теперь вы увидите метки вокруг вашего выбора. Используя эти метки трансформации, вы сможете растянуть выделение.
Перетащите, чтобы растянуть, пока фон не расширится, как требуется
- Когда вы перетаскиваете выделение, чтобы заполнить холст, внимательно следите за началом искажения. Как только вы увидите, что расширенная область выглядит странно растянутой, прекратите перетаскивание.
- Теперь вы можете перейти к другой стороне изображения, если решите расширить его с обеих сторон.
Расширьте фон с помощью дубликатов слоев и точечной восстанавливающей кисти
Есть еще один метод, которым вы можете попробовать расширить свой фон слева и справа или сверху вниз. Для разных изображений требуются разные методы обработки Photoshop, и этот метод может оказаться полезным для некоторых ваших фотографий.
На изображениях, где детали в углу можно легко использовать для расширения фона, этот метод работает лучше всего. Например, изображение с кустами, деревьями или равниной по бокам хорошо подходит для применения этой техники.
Дублируйте изображение
- Для обеспечения неразрушающего редактирования рекомендуется сделать две копии вашего изображения в Photoshop. С изображением, открытым во вкладке, перейдите к Изображение > Дублировать.
- Эта команда откроет ваш дубликат в новой вкладке.
- Повторите тот же шаг, чтобы добавить еще одну вкладку со вторым дубликатом.
Расширьте холст
- На первой вкладке «Дубликат изображения» начните процесс с расширения холста.
- Вы можете использовать метод расширения, описанный в приведенных выше методах. Или вы можете использовать инструмент «Обрезка» на панели инструментов.
- Нажмите «Очистить» на верхней панели, чтобы очистить коэффициент обрезки, и продолжайте расширять края изображения.
Разделите изображение пополам, используя направляющие и инструмент выделения
- Перейдите в меню «Вид» и выберите «Новое руководство».
- Во всплывающем окне «Новые направляющие» выберите вертикальную ориентацию и введите 50% в поле положения, прежде чем нажать «ОК».
 У вас получится линия посередине изображения.
У вас получится линия посередине изображения. - Используя эту линию в качестве ориентира, разделить свое изображение на две равные части с помощью инструмента Marquee Selection.
- Теперь возьмите инструмент «Перемещение» и поместите одну секцию в правый угол холста. Выберите другой раздел и переместите его в левый угол.
Вставить дубликат изображения посередине
- Теперь перейдите на вторую вкладку дубликатов.
- С выбранным инструментом перемещения захватите изображение.
- Перенесите его на первую вкладку-дубликат. Когда Photoshop изменит вкладки, перетащите изображение на холст.
- Новый дубликат будет добавлен как новый слой на разделенное изображение.
- Используйте режим преобразования (CTRL/CMD + T), чтобы настроить размер нового слоя.
- В основном, если фон не имеет каких-либо конкретных деталей, вы получите требуемое после этого шага. Смысл этого метода в том, чтобы иметь точное соответствие расширенному фону.

Растушуйте область слияния с помощью инструмента «Точечная восстанавливающая кисть»
- Выберите и примените Точечная восстанавливающая кисть инструмент для кисти по областям, где требуется смешивание. Пройдитесь по краям, используя кисть среднего размера с жесткостью 50%, чтобы идеально проработать проблемные зоны.
Заключение
Есть несколько Техники фотошопа расширить фон. Помимо трех, которые мы упомянули, вы также можете используйте инструмент «Кисть», чтобы воспроизвести фон, или используйте инструмент «Штамп». Мы советуем вам обеспечить неразрушающее редактирование для каждого метода, работая с дубликатами изображений вместо оригиналов.
Photoshop Backgrounds — Etsy Turkey
Etsy больше не поддерживает старые версии вашего веб-браузера, чтобы обеспечить безопасность пользовательских данных. Пожалуйста, обновите до последней версии.
Воспользуйтесь всеми преимуществами нашего сайта, включив JavaScript.
Найдите что-нибудь памятное, присоединяйтесь к сообществу, делающему добро.
( 1000+ релевантных результатов, с рекламой Продавцы, желающие расширить свой бизнес и привлечь больше заинтересованных покупателей, могут использовать рекламную платформу Etsy для продвижения своих товаров. Вы увидите результаты объявлений, основанные на таких факторах, как релевантность и сумма, которую продавцы платят за клик. Узнать больше. )
Связано с фонами для фотошопа
- наложение фотошопа
Создайте свой собственный фон в Photoshop Elements
Фон действительно может превратить изображение в нечто особенное. Просто спросите у скрапбукеров. Photoshop Elements (PSE) тоже так считает. Знаете ли вы, что в PSE есть множество фонов, которые вы можете использовать в своих проектах и коллажах?
Просто спросите у скрапбукеров. Photoshop Elements (PSE) тоже так считает. Знаете ли вы, что в PSE есть множество фонов, которые вы можете использовать в своих проектах и коллажах?
Поиск фонов
Найдите фон на панели «Графика» (A). Если вы не видите эту вкладку, нажмите стрелку рядом с кнопкой «Дополнительно» (B) в правом нижнем углу экрана и нажмите «Графика». Когда панель «Графика» открыта, вы также можете сортировать эту графику по цвету, типу, настроению и т. д. Просто откройте верхнее раскрывающееся меню (C) в верхней части панели «Графика». Вы можете уточнить поиск, щелкнув нижнее раскрывающееся меню (D).
Создайте свой собственный фон
Но что, если вы не найдете фон, который вам нравится, на панели «Графика»? Без проблем. Что угодно может стать фоном! Может быть, вы похожи на Деб и любите фотографировать текстуры — знаете, кору деревьев, потрескавшиеся тротуары, скомканную бумагу и тому подобное. Сфотографируйте его, откройте в PSE и, вуаля, у вас есть фон! Все, что вам нужно сделать сейчас, это начать добавлять слои!
Организуйте свой фон
Хотя мы хотели бы сказать вам, что у нас есть знания в области кодирования, чтобы добавить эти текстуры на панель «Графика», у нас их нет. Итак, у Деб есть простой обходной путь: организовать эти фоновые фотографии!
Итак, у Деб есть простой обходной путь: организовать эти фоновые фотографии!
- Создайте папку специально для хранения фоновых изображений. Вы можете назвать эту папку как-то вроде «Фоны».
- Убедитесь, что вы знаете, где находится эта папка. Возможно, у вас есть папка, посвященная всем вещам PSE, которую вы назвали «PSE-файлы», где вы можете хранить папку «Фон». Очень умно, да?
- Если ваша папка становится громоздкой, вы можете разделить ее на подпапки, которые называются «Текстуры» или «Синий».
- Главное помнить, что все свои фоны у вас будут находиться в одном месте, так что вы не будете охотиться за ними повсюду. Вот посмотрите на мою папку «Текстуры».
Используйте свои фоны
Существует миллион и одно применение фонов. Я использую свои текстурированные фоны для создания дизайнов тканей, фотокниг и даже для наших постов в Instagram . Вот несколько мемов, которые я создал специально для этого поста в блоге. Можете ли вы определить, что такое фоновые текстуры?*
Можете ли вы определить, что такое фоновые текстуры?*
Развлекайтесь со специальными фонами
Иногда мне нужно, чтобы мой фон повторялся на большей площади. Вы можете просто замостить изображение, но вы также можете создавать повторяющиеся бесшовные узоры. Посмотрите внимательно на изображение ниже, и вы увидите, что мозаичное изображение превращается в повторяющийся бесшовный узор.
Изучайте повторы паттернов и другие интересные вещи
Хотите научиться повторять бесшовные узоры? Запишитесь на наш курс Digital Designing . Мы также покажем вам, как изменить цвет текстур и даже объединить их. Для занятий вам понадобится только Adobe Photoshop Elements и планшет для рисования. А если вы не знаете, для чего нужен планшет для рисования, вернитесь на следующей неделе, когда Крис расскажет вам, как он спас ей творческую жизнь.
*Фон: кора дерева по адресу Raj Ghat , Индия, коврик для резки из студии Pixeladies и липкая бумага от валика для ворса, покрытая нитками из нашего последнего проекта.



 У вас получится линия посередине изображения.
У вас получится линия посередине изображения.