Avatan — Необычный фоторедактор! — Avatan.ru — «Улучшить качество ФОТО, добавить изюминку изображению поможет СУПЕР фоторедактор АВАТАН! Как сделать любой фон для ФОТО, если нет фотофона?»
Всем привет!!!
Сегодня я хочу посвятить свой отзыв замечательному и очень известному онлайн-фоторедактору АВАТАН!
Жители Айрекомменда, наверное, точно им пользуются или хотя бы слышали о нем. Возможно мой отзыв чем-то поможет новичкам, или кто-то узнает для себя что-то новое.
ГЛАВНЫЕ ПРЕИМУЩЕСТВА АВАТАНа:
- огромное количество возможностей редактировать фото
- очень простой и удобный в использовании
- онлайн — программа — не нужно скачивать и устанавливать.
Об Аватане написана внушительная куча отзывов, но я все же кратко пройдусь по основным его разделам.
ГЛАВНАЯ СТРАНИЦА
ОПИСАНИЕ ПРОГРАММЫ
НАЧАЛО РАБОТЫ
 ..
..Перед нами открывается множество вкладок с различными функциями фоторедактора:
- Вкладка ОСНОВЫ, содержит следующие функции или инструменты
Пройдусь по самым распространенным из них, которыми пользуюсь сама:
— ОБРЕЗКА — позволяет обрезать фото, под необходимый размер, при этом обрезанное изображение увеличивается:
В итоге получаем обрезанное фото: —ЦВЕТА— позволяет изменять насыщенность, температуру цвета— РЕЗКОСТЬ— -улучшает резкость и четкость изображения. Особенно это важно при редактировании текста.
—ОСВЕТЛЕНИЕ— позволяет высветлить темные участки изображения:-КЛОНИРОВАНИЕ— один из любимых моих приемов. Здесь можно вволю побаловаться и клонировать все что хочешь:
— добавить родинки
— клонировать текст:
— добавить еще одно колечко:
С помощью функции «Клонирование» можно менять фон изображения, но об этом в подробностях ниже.
- Следующая вкладка «ФИЛЬТРЫ» — позволяет придать различные эффекты изображению
Вот некоторые из них:
—
- «ЭФФЕКТЫ» —
- «ДЕЙСТВИЯ» — можно украсить изображение дополнительными эффектами
- «НАКЛЕЙКИ» — глаза разбегаются, сколько тут всего!
- «ТЕКСТ» — можно добавить надпись на изображение
И с помощью этой же функции сделать водяной знак на фото:
- «РЕТУШЬ» — одна из любимых вкладок.
 Здесь можно позабавиться над портретными изображениями:
Здесь можно позабавиться над портретными изображениями:
Исходное фото для сравнения:
— можно изменить цвет глаз:— добавить загар любой интенсивности:
— подвести глаза:— подкрасить ресницы тушью:
— добавить или изменить цвет теней:
Кроме того можно выровнять тон кожи, отбелить зубы, накрасить губы, удлинить ноги и даже похудеть
А тут я меняла цвет волос:
Исходный цвет:
А это перекрашенный Аватаном)):С помощью функции «КЛОНИРОВАНИЕ», можно нарастить волосы или добавить объема)):
- вкладка «РАМКИ»— позволит оформить изображение в рамку.

— рамка со скругленными углами:
— вырезная рамка
— цветочная рамка
—рамка — полароид
— рамка с фото углами
… и многие другие.
- Кроме того можно сделать» КОЛЛАЖ» из фотографий:
- или «НЕОБЫЧНЫЙ КОЛЛАЖ»
Всего в одном отзыве не описать, вариантов редакции изображений великое множество, есть где разгуляться.
***************************************************************************************************************************
КАК ИЗМЕНИТЬ ФОН ИЗОБРАЖЕНИЯ
Теперь, как и обещала, хочу пошагово показать, как я делаю новые фоны изображениям.
У меня нет фотофонов. Я использую подручные средства: стол, подоконник, открытки, обои, шторы, ткани, цветы, бусы, зелень и т.п.
Если фон на изображении получился неудачный или Вы просто хотите его заменить на любой другой, предлагаю такой вариант:
ШАГ 1. Скачиваем любой понравившийся фон из интернета
ШАГ 2. Открываем вкладку «КОЛЛАЖ»
ШАГ 3. Выбираем два квадрата
ШАГ 4. Заполняем изображениями. Например: в левый квадрат исходное изображение, в правый — выбранный нами фон:
ШАГ 5. Выбираем инструмент «Клонирование». Задаем необходимый размер кисти.
ШАГ 6. Подводим кисть к верхнему левому углу фонового изображения. Фиксируем ее. (появится кружочек).
Далее подводим кисть к исходному изображению, также к левому верхнему углу.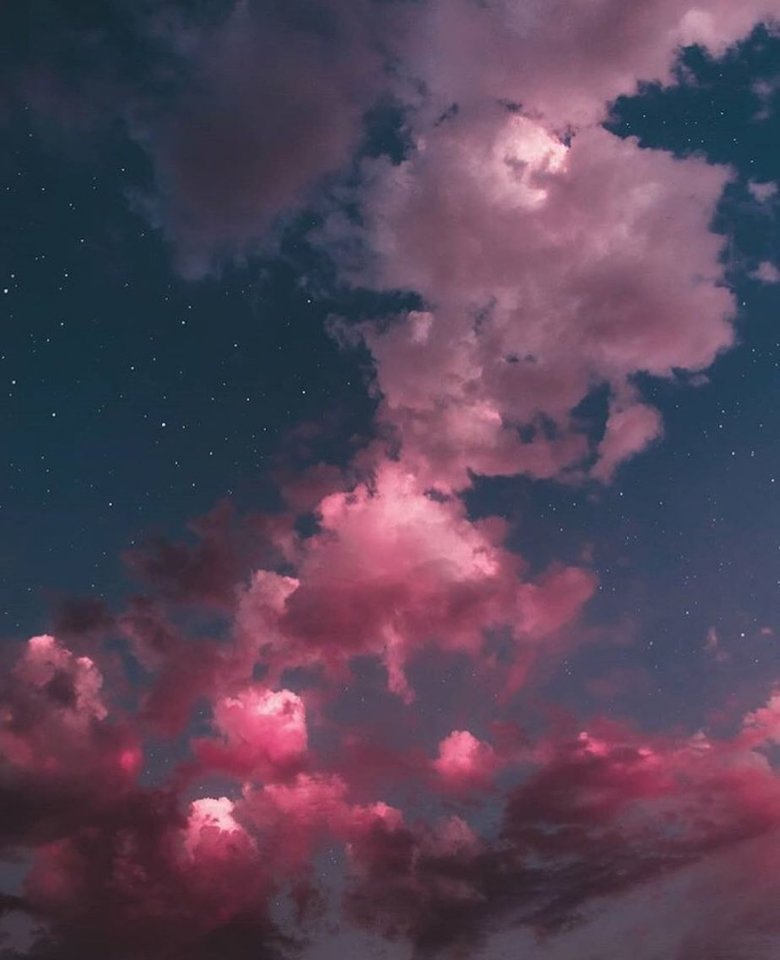
ШАГ 7. Ведем кистью и начинаем заполнять фон вокруг основного изображения:
Фон начинает клонироваться в точности как на правой картинке. При необходимости, можно менять размер кисти, чтобы прорисовать фон в труднодоступных местах. Также изображения для удобства можно увеличивать и уменьшать.
ШАГ 8. В итоге получаем вот такое изображение. Теперь выбираем вкладку «ОСНОВЫ» и инструмент «ОБРЕЗКА» и обрезаем полученное изображение как нам необходимо:
ШАГ 9. Изображение с новым фоном ГОТОВО:
Фото для сравнения БЫЛО/СТАЛО:
Делала для одного из недавних отзывов:
************************************************************************************************************************
Вот такой замечательный, простой в использовании и разнообразный в исполнении фоторедактор АВАТАН.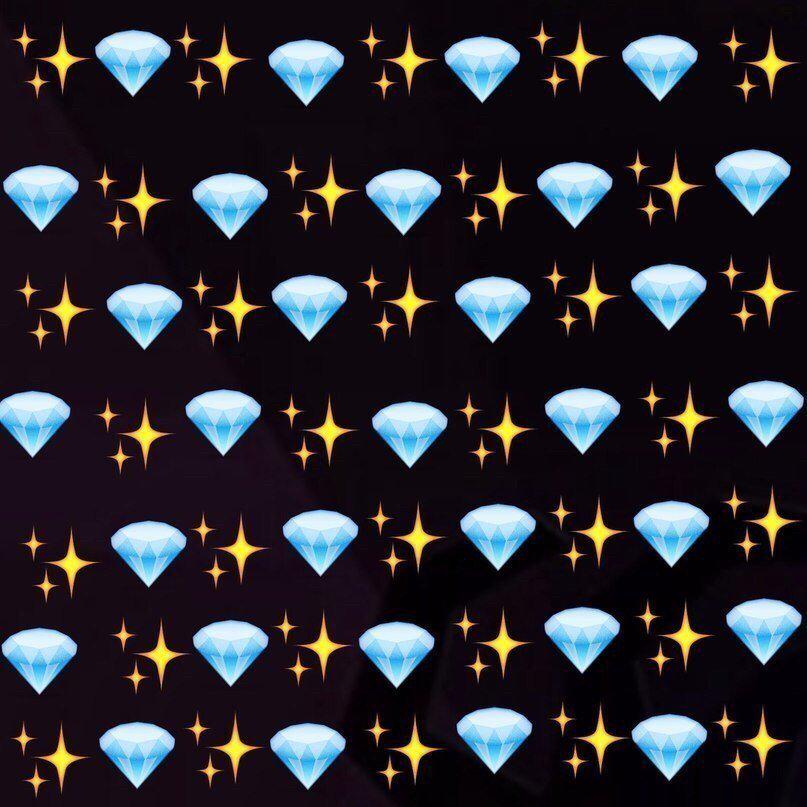 Практически все свои фото для отзывов я редактирую в нем. Пробовала использовать другие онлайн редакторы, но они мне показались менее удобными и более замороченными. Здесь все просто и понятно.
Практически все свои фото для отзывов я редактирую в нем. Пробовала использовать другие онлайн редакторы, но они мне показались менее удобными и более замороченными. Здесь все просто и понятно.
Желаю всем приятной работы, красивых фото и творческих успехов!
Спасибо за внимание! Добро пожаловать ко мне в гости!
Как сделать обложку для группы ВКонтакте онлайн в редакторах Аватан и фотошоп онлайн
Если вы не готовы заказывать создание обложки для группы вконтакте у дизайнера, то можете попробовать нарисовать ее самостоятельно. Если вы дружны с фотошопом, Аватаном или Канвой, к примеру, то проблем не будет. Нужно знать размеры и требования к формату изображения, а далее – ваше творчество. В этой статье подробно разбираемся, как сделать обложку для группы ВКонтакте в бесплатном редакторе онлайн Аватан, а также получите рекомендации по работе с Фотошоп онлайн и онлайн редактором Canva.
Размер обложки в ВК для группы
Обложка вконтакте может быть любого размера, но сервис рекомендует для сохранения качества изображения использовать картинку с размерами 1590 на 400 пикселей.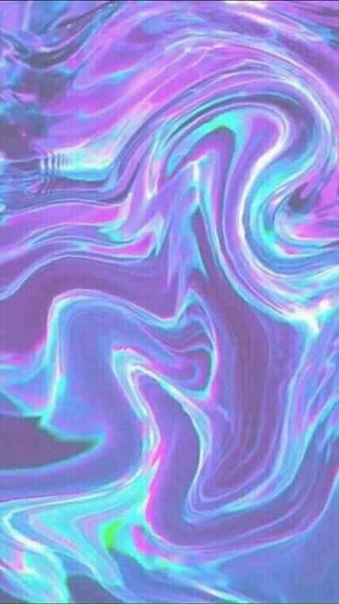 Именно такое соотношение сторон позволит изображению вписаться в отведенное для шапки место – в верхней части группы или паблика.
Именно такое соотношение сторон позволит изображению вписаться в отведенное для шапки место – в верхней части группы или паблика.
Как сделать обложку для группы ВКонтакте онлайн
Если у вас на компе нет фотошопа или другой аналогичной программы, воспользуйтесь для создания обложки для группы вк онлайн сервисами. Подойдут такие онлайн редакторы фото, как Аватан, Канва, Фотошоп онлайн и некоторые другие. Главное требование к графическому редактору:
- возможность создавать макеты определенного размера,
- вставлять свой текст на изображение,
- использовать несколько фото или картинок в одном макете,
- сохранять в форматах jpeg, png.
Если эти операции выполнимы, то обложку сделать будет не трудно.
Важно! В какой бы программе вы не делали свою шапку для Вконтакте, позаботьтесь о том, чтобы у вас на компьютере были готовы заранее:
логотип в формате *png,
картинка для фона (можно скачать с яндекса или любого стока изображений),
текст, который вы хотите видеть в шапке Вконтакте.
Как сделать обложку для группы ВКонтакте в редакторе Аватан онлайн
Такой вариант подойдет тем, у кого уже есть какая-либо картинка или фото для обложки группы в контакте, которая послужит основным фоном вашего макета. Или же имеется файл-картинка одного, нужного вам цвета. Я для примера скачала из картинок Яндекса голубой светлый фон.
Загрузить фоновое фото
Напомню, как создать макет в Аватане. Сначала установите приложение ВКонтакте, которое так и называется «Аватан». Зайдите в него, и загрузите с компьютера изображение, которое послужит фоном для группы.
Загруженный фон:
Установить размер макета 1590 на 400 пикселей
Размер картинки, которую я загрузила, отличается от нужного. Для того, чтобы получить нужный размер, зайдите по кнопке слева «Обрезка» и внесите данные, а именно 1590 пикселей ширина и 400 высота. Подтвердите кнопкой «Применить».
Вставить нужный текст
Далее вставьте и отформатируйте текст во вкладке «Текст» (вверху строка меню в «Аватане»).
Добавить логотип группы
Добавьте свой логотип с компьютера. Это делается во вкладке «Наклейки» через команду «Своя наклейка». Желательно, чтобы логотип был в формате *png, то есть с прозрачным фоном, чтобы не перекрывал основной цвет макета.
Если есть необходимость, то часть вставленной картинки можно стереть ластиком-кистью. Этот инструмент открывается при выделении вставленной картинки. Так вы можете удалить со своего логотипа ненужный фон.
Далее, с помощью этих и других инструментов добавьте нужный текст, картинки. Подробности о работе с Аватаном в другой статье.
Сохранить на компьютер результат
Сохраните макет в формате *jpeg или *png и вставляйте в свою группу.
Вот такая очень простая шапка была создана буквально за 10 минут. На фото ниже показано, как она выглядит уже в установленном виде в группе. Конечно, нужно продумать, какую информацию вы хотите донести в тексте, какие картинки хотите вставить.
Более подробно о редакторе читаете в статье «Фотошоп Аватан онлайн». Однако, напомню, что есть и реальный фотошоп онлайн, совсем не аватан или другой аналогичный сервис с ограниченным набором операций. Текст о нем ниже, знакомьтесь.
Обложка ВКонтакте для группы и Фотошоп онлайн
Другой вариант для создания обложки для сообществ ВК – это фотошоп онлайн. Бесплатный сервис, в котором сохранены самые важные и нужные операции обычного «компьютерного» варианта этого чудесного фоторедактора.
Перейдите по ссылке http://editor.0lik.ru/photoshop-online-new.html . Во всплывающем окне кликните «Создать» и в следующей форме укажите размер обложки ВКонтакте: 1590 и 400 пикселей.
Далее описывать не буду: тем, кто ранее работал с фотошопом на компьютере, разобраться будет не сложно. А если ни разу не создавали ничего в этой программе, то объяснения требуют отдельной статьи – программа слишком сложна, чтобы вместить описание в пару абзацев.
Канва для создания обложки группы ВКонтакте
На мой взгляд самая удобная и простая программа онлайн для работы с графикой — это Canva. Она вполне подходит для создания шапки ВКонтакте. Легкая, быстрая, доступная как на компьютере, так и в мобильной версии. Несмотря на то, что готовых шаблонов обложек для группы вконтакте в Канве нет, можно создавать их самостоятельно.
Все инструменты, которые могут вам потребоваться для создания обложки именно в редакторе Канва, описаны в рубрике Canva com.
Отдельный урок именно по ВКонтакте и Canva скоро появится, следите за новостями.
Отдельный урок именно по ВКонтакте и Canva скоро появится, следите за новостями.
Пример моей шапки, созданной в Canva (я не дизайнер, но вполне справилась).
Как загрузить обложку в группу ВКонтакте
Вряд ли вы не знаете, где находится обложка сообщества вконтакте, но на всякий случай вот подсказка. Зайдите в Управление сообществом, кликнув пресловутые три точки под аватаркой или старой обложкой группы.
Затем во вкладке «Основная информация» кликните «Загрузить». Далее настраиваете отображение шапки, как будет указано.
Успешного вам творчества, красивых обложек для ваших групп! Полезные материалы найдете в рубрике о фоторедакторах онлайн.
Скачать статью в формате pdf
На моем сайте отключено копирование текста, поэтому если вам нужна полностью статья, то вы можете купить запись МК в *pdf формате и наслаждаться его изучением на своем компьютере.
В документе сохранены полностью все изображения, ссылки, и, конечно же, сам текст.
Любой труд должен быть оплачен. Спасибо за понимание!
Для оплаты воспользуйтесь формой ниже. Ссылка для скачивания придет к вам на электронный адрес, который вы укажете.
Еще информация по теме:
Фоторедактор Avatan онлайн
Avatan — это онлайн фоторедактор, который позволяет обрабатывать снимки при помощи довольно простых функций. В отличие от Фотошопа, здесь не нужно выполнять сложные алгоритмы, все правки вносятся в полуавтоматическом режиме, а конечный результат виден моментально. У программы русский интерфейс и мобильные версии для Android и iOS.
Возможности программы разделены на отдельные категории — Редактирование, Ретушь и Коллажи, поэтому перед тем, как начать работать с фотографией, нужно выбрать нужный раздел и способ загрузки — Компьютер, Вконтакте или Facebook. После того, как изображение загрузилось, можно приступать к творчеству.
Редактировать
Это главный и большой раздел фоторедактора, он включает в себя хорошо знакомые многим команды — от кадрирования до применения фильтров, которые могут поменять ваш снимок до неузнаваемости.
Основы
В данной вкладке можно обрезать снимок до нужных размеров, повернуть под углом, поиграть с тёмными и светлыми участками, усилить контраст. Заодно тут при помощи ползунка вы можете изменить чёткость и резкость, настроить уровни и экспозицию.
Более сложные возможности представлены во вкладках «Осветление», «Прожигание» и «Клонирование» — там важно не забыть установить размер кисти и плавность перехода, а при создании клона фрагмента — ещё и выбрать источник.
Эта страница станет отличным стартом для того, чтобы подготовить снимок к дальнейшим корректировкам, и хотя бы приблизительно сориентироваться в интерфейсе программы и её возможностях.
Фильтры
Популярная функция Avatana, где можно кардинально изменить эффект восприятия фотографии. Чтобы у пользователя было несколько вариаций, разработчики добавили несколько групп фильтров: Основные, Камера, Цвет, Область, Художественные, Прочие, Эксклюзивные и Дополнительные.
Даже если выбранная версия фильтра не до конца пришлась вам по вкусу, можно ползунком подправить его параметры, накладываемые «по умолчанию».
Если вам понравилось изображение после работы фильтра, необходимо будет передвинуть ползунок на нужную степень и не забыть нажать «Применить», чтобы программа сохранила конечный результат.
Важно, что на этой странице можно одновременно использовать столько фильтров, сколько захочется — ограничения ставит лишь собственный вкус.
Эффекты
Следующая вкладка считается настоящим спасением для тех, кто не любит ручные настройки, но стремится сделать снимок как можно красивее. Начиная от нежных кофейных схем и заканчивая классической сепией — любые запросы найдут своё исполнение.
Действия
Еле заметные блики, лучи, нарочно оставленные дефекты — это далеко не полный перечень функций в этой вкладке.
Огромный плюс заключается в том, что список в левом меню сразу показывает разницу «до» и «после» на собственных примерах, чтобы вы имели возможность представить, как смена будет выглядеть после нажатия.
Кроме интенсивности тут мало что можно исправить лично, а характерные мелочи накладываются на снимок рандомно и не всегда совпадают с сюжетом.
Текстуры
Серьёзный вызов Фотошопу начинается именно с этого этапа. Тут и падающие лепестки роз, и эффект разбитого стекла, и огонь, и радуга, и боке, и снег, и плёнка, и дым, и звёзды — подобные текстуры способны украсить абсолютно любое изображение.
Удобно, что к каждому варианту имеется от 3 до 9 аналогов, которые разнятся по насыщенности, цвету, количеству и расположению элементов. Поэтому всего за пару кликов можно добавить уникальную изюминку обработке, которая будет выглядеть очень естественно.
Наклейки
Не менее популярное дополнение находится по центру верхнего меню. Целый перечень смешных мультяшных тематик позволят преподнести свой снимок с юмором или, что тоже порой немаловажно, закрыть при помощи фигурной наклейки какой-то предмет.
Присмотрев подходящий рисунок, нажмите на него, и он моментально отобразится на снимке. Далее фиксировать его место придётся вручную: перетягивать при помощи мышки, разворачивать и менять размер при помощи стрелок.
Интересный бонус от Avatana — практически в любой наклейке можно изменить цвет. Обычно в онлайн редакторах этот нюанс отсутствует и приходится вставлять наклейки, какие они есть. Тут же есть возможность перекрасить свой выбор.
Текст
Если временно отойти от коррекции изображения, то давайте добавим надпись.
Но этот раздел доработан менее всего. В списке шрифтов имеется много вариантов, а на русском отображается лишь треть из них. Если конкретный шрифт не берёт русский алфавит, то на экране останется лишь пустой квадрат для редактирования. С английской раскладкой будет куда больше возможностей.
А после выбора стиля надписи стоит приступать к следующим этапам оформления букв: жирный, курсив, выравнивание, зеркальное отражение, поворот и подборка удачной палитры.
Ретушь
Мечта любой девушки — косметичка онлайн — доступна в Avatane. Здесь целая коллекция функционала, начиная от устранения недостатков на лице и заканчивая коррекцией фигуры.
Разработчики не забыли и про самый важный элемент — макияж. Наложение новых оттенков, румяна, помада, тени, цвет глаз — каждую деталь можно довести до совершенства.
Правда, дело это не быстрое и придётся тщательно разобраться в настройках. Для леди, которые любят делать селфи, эта вкладка окажется настоящей находкой и прямо-таки лабораторией красоты.
Рамки
Не стоит ожидать от редактора очень оригинальных предложений. Только классические подборки с тёмной оборкой или закруглёнными углами (с белым фоном) и прочие элементарные вариации.
Действительно яркими и уникальными рамками ресурс не обладает. Даже предложение перейти в платную версию «Plus», где будет больше красочных предложений, не меняет общее впечатление от столь скромной коллекции.
Ещё
Под такой обобщённой страницей находятся те эффекты, которые позволят выполнить завершающий штрих в оформлении.
Но значительная часть вырезов и текстур здесь имеют романтический характер (цветы и сердечки), поэтому далеко не каждому пользователю приходится данный функционал.
Избранное
Виртуальный аналог папки, где можно хранить любимые эффекты.
Добавить понравившийся фильтр можно легко: навести на его название в соответствующей вкладке, нажать и, не отпуская, перетянуть к графе «Избранное» в верхнем меню, которое помечено звёздочкой.
Убрать оттуда надоевший пункт можно в обратном порядке. Но учтите, что после того, как вы почистите куки и кэш на компьютере, эта страница может автоматически очиститься и потерять все сохранения.
Коллаж
Красиво сгруппировать фотографии можно при помощи вкладки простого коллажа.
Здесь много схем расположения, большое разнообразие количества фотографий в группе — от 2 до 36 штук. Фон по умолчанию белый, но его можно менять по цвету и узорам.
Какой снимок оставить крупным, а какие сгруппировать маленькими ячейками — решать лишь вам.
Не забывайте, что каждую фотографию можно не только переместить в определённую секцию, но и отредактировать как угодно. Нажмите мышкой на определённое изображение в коллаже и начинайте настраивать его обработку по ранее упомянутым эффектам: выберите фильтр, сделайте надпись или увеличьте масштаб.
Очень удобна и следующая возможность: если вы передумали насчёт утверждённого коллажа (мало или много ячеек), не нужно возвращаться на начальную страницу. Просто перетяните снимок чуть левее, правее, выше или ниже положенного окошка и отпустите — онлайн редактор сам создаст дополнительную секцию там, где вы указали.
Удалить лишний сектор ещё проще: при наведении в правом верхнем углу должен возникнуть крестик, при помощи которого и стоит подтвердить своё решение сократить количество картинок.
Необычный коллаж
Здесь даётся готовый шаблон, где имеется тематический фон. Обычно это нейтральный формат — Школа, Любовь, Зима, Выпускной, Полароид, в которых имеются эффектные рамочки и окошки — именно в них предстоит вставить снимки.
Отдельные версии допускают даже окошко в форме звезды или сердца, а границы оформлении волнообразными рамками.
Важно учесть, что оформление каркаса выполнено качественно и очень ярко, поэтому подготовленные снимки должны быть аналогичного качества, чтобы гармонично смотреться.
Стоит помнить и тот нюанс, что картинки должны иметь удачные размеры, в первую очередь различаться как горизонтальные и вертикальные. Ведь некоторые заготовки коллажей имеют чёткую структуру и если ваши изображения не подойдут, придётся или увеличивать фотографии, или передвигать их так, что часть получится за кадром, словно обрезанная.
Сохранение
Сохранить отредактированное фото просто: нужно нажать вверху на кнопку «Сохранить», а на новой странице установить требуемые параметры. Особое внимание уделите качеству изображения (от 1 до 10), формату будущего файла (JPG или PNG), установите размер и при желании дайте название.
Помимо компьютера, сохранить можно и в альбомы ВКонтакте и Facebook, если открыть к ним доступ через профиль.
Подведём итоги
Среди всех онлайн фоторедакторов Avatan не считается самым лучшим, но обилие фильтров и прочих вариантов как украсить фото, делают его любимчиком среди пользователей.
Главные плюсы этого сайта — бесплатный доступ и сохранение высокого качества — после обработки изображение не потеряет своей первоначальной чёткости.
Кроме того, редактировать фотографии при помощи рассматриваемого сервиса можно даже через смартфон, если предварительно загрузить одноимённое приложение.
Перейти в фоторедактор → Avatan онлайн
Поделиться с друзьями:
Секреты приложения Avatan в контакте
Проблема неудачных снимков знакома всем. Однако многих пользователей социальных сетей это совсем не расстраивает. Ведь для обработки изображений, например, в контакте можно использовать приложение Avatan. Этот фоторедактор поможет сделать любой снимок привлекательным и уникальным.
Первый и существенный плюс приложения Avatan – то, что его не надо устанавливать на компьютер. Все операции можно сделать в окне любого браузера, запустив фоторедактор со своей странички в контакте. Второй плюс приложения состоит в том, что для работы с ним не обязательно обладать специальными навыками.
На самом деле в приложении Avatan ВКонтакте сможет разобраться любой пользователь, поскольку здесь очень простой и удобной интерфейс. После запуска приложения надо выбрать фото, которое нуждается в обработке. Можно загрузить несколько изображений для создания оригинального коллажа. Фотографии берутся с компьютера либо с социальной сети. Для более удобной работы в редакторе в верхнем правом углу есть кнопка для перехода в полноэкранный режим.
загрузка…
После выбора фото, открывается вкладка «Редактировать», где пользователю предлагается множество функций для создания красивых изображений. Перечислим все разделы для улучшения фотографий:
- Основы. Здесь фотографию можно уменьшить, обрезать, осветлить или затемнить, сделать более четкой, повернуть.
- Простые фильтры. В один клик ваше изображение станет черно-белым или, наоборот, более ярким, с 3D эффектом или с зеркальным изображением. Разработчики приложения Avatan в контакте предлагают десятки интересных и забавных фильтров.
- Эффекты. В этом разделе вы можете сделать так, что фото будет похоже на полароидный снимок, кинопленку, ретро-изображение, будет иметь определенный цветовой оттенок.
- Действия. Здесь вам предлагают сделать фотографию выцветшей или выгоревшей, акцентировать внимание на теплые или холодные оттенки, добавить сияния и прочее.
- Текстуры. Огромное разнообразие симпатичных дополнений в виде лепестков роз, волшебных огней, дождя, надписей, языков пламени, абстракций сделает вашу фотографию необычной и запоминающейся.
- Наклейки. В этом разделе вы можете выбрать забавные рисунки и «поиздеваться», к примеру, над изображением друзей. Очки, накладные уши, смайлы, рожицы, следы губ помогут создать смешные фотографии.
- Текст. Теперь вы можете написать на фото все, что угодно, причем различными шрифтами.
- Ретушь. Этот раздел поможет убрать ненужные блики и морщины с лица, поменять цвет волос или глаз, отбелить зубы и много-много другого.
- Рамки. Если вас все устраивает в вашем снимке, добавьте одну из предложенных рамок, чтобы сделать фото завершенным.
- Дополнительно. Этот раздел точно понравится романтикам. Для оформления фото здесь предлагаются множество сердечек, роз, отпечатков губ и прочего.
Проявите и вы свою фантазию и креатив. Запустите бесплатно приложение Avatan в контакте по ссылке https://vk.com/avatan
Аватан Плюс – онлайн-фоторедактор — ITLang
До сих пор не можете разобраться с Фотошопом, или он у вас даже не стоит? Уже не надо, ведь появился Аватан Плюс – он гораздо проще Фотошопа и позволяет делать практически то же самое. И всегда доступен онлайн.
Содержание
- Зачем нужен Аватан Плюс – онлайн-фоторедактор
- Как пользоваться Аватан Плюс
- Загрузка фотографии
- Основы – повысить качество фото
- Поворот
- Обрезка
- Уровни и Кривые
- Экспозиция
- Цвета
- Резкость
- Текст
- Ретушь
- Отмена и повтор действий в фоторедакторе
- Сохранение на компьютере и онлайн
- Как найти свои сохраненные на Аватан Плюс фотографии
- Отличие Аватан и Аватан Плюс
Зачем нужен Аватан Плюс – онлайн-фоторедактор
Им легко пользоваться и он всегда доступен на сайте онлайн. Широко известный Adobe Photoshop нужно изучать, чтобы выполнить в нем даже простое действие. К тому же Фотошоп должен быть установлен на компьютере и активирован, а это стоит немалых денег (или пошагового взлома). Онлайн-фоторедактор Аватан Плюс доступен всегда, только бы был интернет. И его хватит на 99% задач, которые выполняют пользователи со своими фотографиями. Обычно им нужно просто повысить качество, возможно, что-то украсить и поделиться фотографией с друзьями. Или сделать аватарку. Или пошутить с помощью фотожабы. Фотошоп – слишком тяжелая программа для этих целей, нет смысла стрелять из пушки по воробьям. А Аватан Плюс – самое то. Для него не существует многостраничной помощи, потому что интерфейс интуитивно понятен.
Как пользоваться Аватан Плюс
Загрузка фотографии
Прежде всего нужно зайти на сайт и отправить в Аватан Плюс фотографию, которую мы будем редактировать. Для этого щелкните кнопку «Открыть» и выберите фотографию, с которой будете работать.
Появится фотография крупным планом, набор вкладок вверху и свой для каждой вкладки набор инструментов слева, позволяющих с ней что-то делать.
Вкладки и инструменты в Аватан ПлюсеСоветую зайти на сайт через социальную сеть – это быстро и позволит впоследствии сохранить свою фотографию прямо на Аватане Плюс под своим аккаунтом.
Основы – повысить качество фото
Раздел «Основы» позволяет выполнить дежурные операции по повышению качества фотографии и устранению брака. То есть это не дополнения и украшательства, а минимально необходимые действия, которые известны любому человеку, занимающемуся редактированием фотографий.
Поворот
Иногда оказывается, что снимок сделан вверх ногами или под углом. В этом случае нужен поворот. Поворачиваем картинку на 180 градусов (или сколько нужно), и крупный брак будет устранен.
Обрезка
Но это не все: довольно часто фотография захватывает гораздо большее пространство, чем необходимо. Чтобы убрать лишние края используется «Обрезка». Таким образом можно, например, сделать фигуру человека крупнее или убрать по краям ненужные детали. Это называется еще «кадрированием».
Нормальные фотографы делают кадрирование еще на этапе съемки, но если фото при съемке получилось плохим, то улучшить его можно и в фоторедакторе.
Уровни и Кривые
«Уровни» и «Кривые» служат примерно одной цели: повысить или понизить яркость светлых, темных и серых участков. Все участки можно редактировать отдельно, для этого есть три ползунка на диаграмме. Попробуйте их передвинуть правее или левее – увидите, как меняется контрастность отдельных участков фотографии. В итоге должна получиться отчетливая фотография без ярко-белых пятен и затемнений. Такая, что ничто не засвечено и не слишком темно.
Экспозиция
Это общий свет фотографии. Если фото сделано в темноте, то оно обычно слишком черное. На ярком солнце – слишком светлое. С помощью настроек фотоаппарата можно это откорректировать, но не всегда. В общем если видно, что все фото целиком (а не отдельные участки) должно быть темнее или светлее, то отрегулируйте экспозицию. Чем она больше, тем светлее фото, а чем меньше – тем темнее.
А еще в разделе «Основы» есть волшебная кнопка «Автоисправление» – вверху. С ее помощью можно сделать «Уровни», «Кривые», «Экспозицию» и «Цвета» автоматически. Попробуйте, получается неплохо. Потом можно докрутить настройки вручную либо отменить действие.
Цвета
Здесь два ползунка – насыщенность и температура.
Малая цветовая насыщенность делает фотографию блеклой, почти черно-белой. Большая – неестественно цветной. Сравните.
Малая насыщенность Большая насыщенностьНизкая температура делает фотографию холодной, будто освещенной синей лампой, а высокая дает красный цвет. То есть температура регулирует оттенок. Сравните:
Высокая цветовая температура Низкая цветовая температураВы спросите, почему же в жизни такие цвета обычно не видны. Видны, просто глаз приспосабливается и видит все в нейтральных тонах независимо от освещения. А объективно цветовая температура существует, и камера ее отражает. В комнате при искусственном свете все лица красноватые от ламп, а на улице – больше синего. На фотографиях это видно, а глазами в реальности – нет. Эта настройка позволяет убрать объективную красноту-синеву камеры и сделать фото нейтральным – таким, каким его видит человек.
Резкость
Резкость позволяет заострить мелкие детали – например, щетину на подбородке. Если ее повысить, то каждый волосок четко просматривается, не сливаясь с фоном. Это особенно актуально, если увеличить фото.
Текст
Это уже дополнение. Позволяет наложить текст на фотографию. Например, добавить надпись.
Ретушь
Этот раздел нужен для редактирования портретов. Ретушь в крупных редакторах можно сделать вручную теми средствами, которые доступны в «Основах». Но этот раздел упрощает дело и делает в один клик то, на что бы потребовалось много шагов.
Тут для каждого эффекта своя подходящая кисть: выбираете, к примеру, «Устранение бликов», подкручиваете размер кисть и водите курсором по бликам – блик устраняется.
Отмена и повтор действий в фоторедакторе
В Аватане Плюс можно отменять и повторять свои действия, как в настоящем фоторедакторе. Это делается в правом верхнем углу. Если ошиблись, или в результате ваших действий фотография получилась страшнее, чем была, воспользуйтесь отменой.
Отмена и повтор действий в Аватане ПлюсОтмена также доступна по клавишам Ctrl+Z, а посторенние – по Ctrl+Y.
Сохранение на компьютере и онлайн
Сохранить готовую отредактированную фотографию можно на своем компьютере, или на сайте Аватан Плюс. Для этого щелкните кнопку «Сохранить» и выберите вариант: «На компьютере» или «Аватан Плюс».
На скриншоте выше показан вариант сохранения фотографии на компьютере.
Сохранение фотографии на компьютереЕсли же выбрать сохранение на «Аватан Плюс», вам предложат выбрать альбом, задать комментарий и тег. Важная настройка – «показывать фото только мне» – отметьте эту галочку, если нужно.
Сохрание фотографии в Аватане Плюс – настройкиКак найти свои сохраненные на Аватан Плюс фотографии
Чтобы просмотреть фотографии, которые вы сохранили на Аватан Плюс,
- Щелкните свой профиль,
- Щелкните «Фотографии»
- Вы увидите свои сохраненные фотографии.
Отличие Аватан и Аватан Плюс
Аватан Плюс – это дополненная версия Аватана. На 90% эти редакторы совпадают: то же самое меню, те же возможности для редактирования картинок.
Но в отличие от Аватана, в Аватан Плюсе можно зарегистрироваться и хранить в нем свои фотографии. То есть Аватан Плюс предоставляет не только возможность редактировать, но и дает пространство под хранение своих картинок. А картинки весят немало. Причем можно задать настройки приватности для хранения фото: сделать фото общедоступным либо разрешить просмотр только себе лично. Также можно сохранить фото на компьютере (но эта возможность есть и в Аватане).
сделать аватарку онлайн бесплатно. Создавайте анимированные аватары из ваших фотографий с крутыми фотоэффектами.
Предупреждение! Проведя всего 1 минуту на этой странице, вы можете создать один из лучших анимированных аватарок из ваших собственных фотографий. Здесь только уникальные и креативные аватарки, сделанные из ваших фотографий. Доступно более 70 крутых шаблонов аватаров!
Создайте свой собственный анимированный аватар. Крутые фотоэффекты бесплатно
Аватары (также известные как пользовательские картинки) важны для тех, кто живет своей жизнью в Интернете.Не забывайте часами искать крутой аватар для использования на форумах, в блогах или в Facebook. Хотя в Интернете можно найти множество готовых аватарок, гораздо интереснее сделать свой аватар из своей фотографии. Если это то, что вы хотите, добро пожаловать на Avatar.Pho.to. В этом сервисе создания аватаров вы можете создать действительно уникальный аватар онлайн и без регистрации. Что еще немаловажно, здесь можно создать аватарки бесплатно !
Какие аватарки я могу делать в Avatar.Pho.to создатель аватаров?
Этот онлайн-генератор аватаров содержит огромную коллекцию шаблонов аватаров. Есть десятки забавных эффектов, которые вы можете применить к фотографии лица, чтобы сделать ее аватаром. Всего за несколько секунд и несколько щелчков мыши вы сможете превратить вашу фотографию в классную гифку или потрясающий статический аватар. Хотите чего-то более красивого, чем обычный смайлик-аватар или аватар-смайлик? Оживите свое лицо, заставьте его улыбаться, подмигнуть или выглядеть удивленным и получите уникальный анимированный аватар , сделанный из фотографии вашего лица ! Или, может быть, вы хотите матрицу вашего аватара, сделать рентгеновское сканирование онлайн или сделать na’vi avatar ? Все это возможно в Avatar.Pho.to, бесплатно и без регистрации.
Как настроить аватарку в генераторе Avatar.Pho.to?
Вы найдете более 70 уникальных шаблонов аватаров на Avatar.Pho.to. Чтобы применить любой из них к фотографии, потребуется всего несколько секунд — просто выберите эффект и загрузите фотографию лица со своего компьютера или по URL-адресу. После того, как вы сгенерировали свой аватар, добавьте к нему последние штрихи — отрегулируйте его размер (он может быть 50×50 или другой размер), измените скорость анимации и количество кадров для анимированных аватаров.Также можно добавить сверкающий текст к вашему аватару. Наконец, сохраните свой аватар на свой компьютер или на бесплатный хостинг на сайте Pho.to.
Несколько советов: если вы хотите создать аватар из нескольких фотографий, используйте шаблоны из группы «Веселые слайд-шоу». Если вы хотите сделать из фотографии своего лица действительно забавный аватар, примените эффекты из группы Emotion Avatars.
В любом случае, забудьте о старых скучных аватарах и приготовьтесь привлекать больше друзей в Интернете с помощью фантастических аватаров, созданных в Avatar.Фото!
ПАРОВЫЕ АВАТАРЫ
аватарки 184×184 для паровых профилей
- Архив
- Отправить изображение
- Тема
- 1
- 2
- 3
- 4
- 5
- Старшие
Создание аватаров с инициалами — Начальные аватары пользователя
Использование
Все запросы возвращают поток изображений, который будет использоваться непосредственно в теге .
Создать аватар с настройками по умолчанию для пользователя John Doe.
https://eu.ui-avatars.com/api/?name=John+Doe Создать синий аватар
https://eu.ui-avatars.com/api/?background=0D8ABC&color=fff Создать случайный фоновый аватар.
Избегайте передачи цвета, так как он будет автоматически установлен между черным и белым.
https://eu.ui-avatars.com/api/?background=random Настройки
Размер изображения ( размер )
Размер аватара в пикселях.Между: 16 и 512. По умолчанию: 64
https://eu.ui-avatars.com/api/?size=128 Размер шрифта ( font-size )
Размер шрифта в процентах от размера . От 0,1 до 1. По умолчанию: 0,5
https://eu.ui-avatars.com/api/?font-size=0.33 Начальные символы (длина , )
Длина генерируемых инициалов. По умолчанию: 2
https://eu.ui-avatars.com/api/?length=1 Имя ( имя )
Имя, используемое для создания инициалов.Вы также можете указать инициалы самостоятельно. По умолчанию: John Doe
https://eu.ui-avatars.com/api/?name=Elon+Musk Скругленное изображение ( Скругленное )
Логическое значение, определяющее, должно ли возвращаемое изображение быть кругом. По умолчанию: false
https://eu.ui-avatars.com/api/?ounded=true полужирный ( полужирный )
Логическое значение, определяющее, должны ли возвращаемые буквы использовать полужирный шрифт. По умолчанию: false
https://eu.ui-avatars.com/api/?bold=true Цвет фона ( фон )
Шестнадцатеричный цвет фона изображения без решетки (#).По умолчанию: f0e9e9
https://eu.ui-avatars.com/api/?background=a0a0a0 Цвет шрифта ( цвет )
Hex-цвет шрифта без решетки (#). По умолчанию: 8b5d5d
https://eu.ui-avatars.com/api/?color=ff0000 Прописные буквы ( Прописные буквы )
Решите, должен ли API регистрировать имя / инициалы в верхнем регистре. По умолчанию: true
https://eu.ui-avatars.com/api/?uppercase=false&name=different+Case Формат (формат )
Решите, должен ли API возвращать SVG или PNG.По умолчанию: svg, если Accept заголовок включает изображение / svg + xml , png в противном случае
https://ui-avatars.com/api/?format=svg Все вышеперечисленные настройки можно комбинировать по желанию.
С граватаром или аналогичным
Хороший вариант использования — использовать его как запасной вариант для Gravatar. Пример:
https://www.gravatar.com/avatar/EMAIL_MD5?d=https%3A%2F%2Fui-avatars.com%2Fapi%2F/Lasse+Rafn/128 Из-за ограничений в Gravatar мы должны передавать параметры как подкаталоги, а не параметры запроса.Вам также следует рассмотреть возможность кодирования имени URL-адресом, если оно содержит специальные символы. Это ограничение Gravatar, а не UI Avatars.
Порядок следующий:- наименование
- размер
- фон
- цвет
- длина
- размер шрифта
- округлено
- прописные
- полужирный
- формат
Retina
Я рекомендую использовать для ваших аватаров 1,5 или 2 размера, но сохраняйте исходный размер тега img, чтобы аватары были четкими на экранах с высоким разрешением.
Поддержка языков / скриптов
Я добавил поддержку некоторых скриптов / языков Unicode, которые не поддерживаются стандартными шрифтами. Текущая поддержка:
- Арабский
- Армянский
- бенгальский
- Грузинский
- Еврейский
- Китайский
- Японский
- Монгольский
- Тайский
- Тибетский
Плагин WordPress
Имеет плагин WordPress! Если у вас есть сайт WordPress, вы можете использовать плагин WordPress, который также является бесплатным.

 Здесь можно позабавиться над портретными изображениями:
Здесь можно позабавиться над портретными изображениями:
