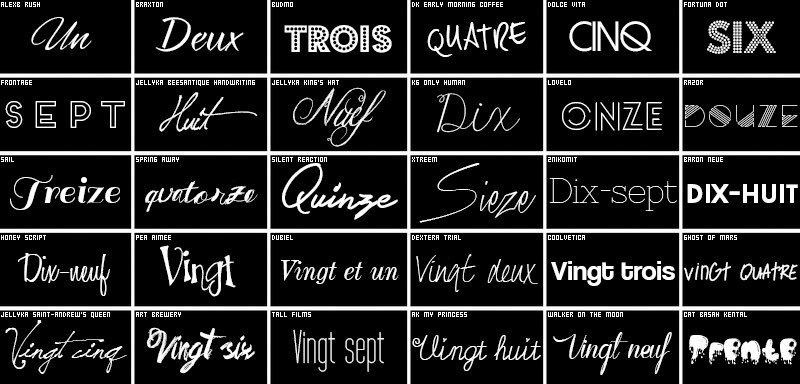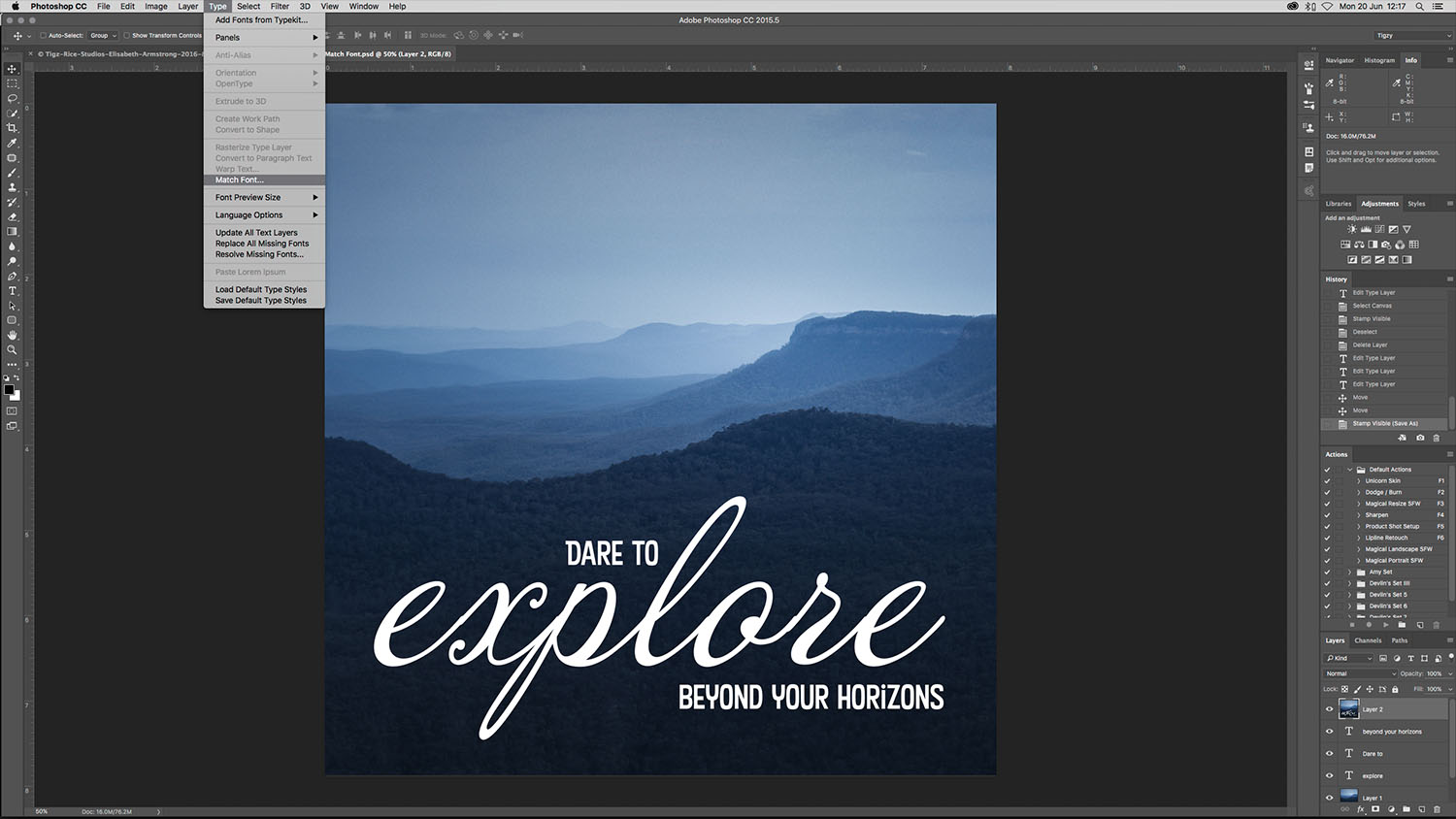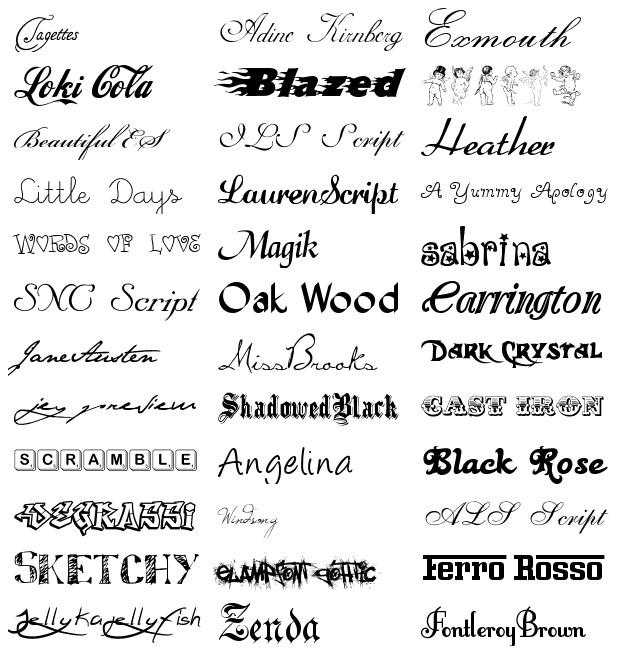Как добавить шрифты в Photoshop
следующий → ← предыдущая Если вы новичок, вас могут устроить доступные шрифты в Photoshop. Но если вы профессиональный веб-дизайнер или другой специалист в области медиа, вы должны знать о важности шрифтов в наших медиа. Семейство шрифтов является одним из основных факторов пользовательского интерфейса. Это делает наши макеты более привлекательными. Иногда мы хотим использовать определенное семейство шрифтов для нашего дизайна или макетов. Если мы не знаем, как добавлять шрифты в Photoshop, может быть сложно использовать конкретное семейство шрифтов. Шрифты также важны для разработки логотипов, артбордов, медиа-баннеров и других графических задач. Итак, мы должны знать, как добавлять шрифты в Photoshop. В этом разделе мы обсудим, как загрузить определенные шрифты и добавить их в Photoshop. Кроме того, эти загруженные шрифты можно использовать и в других приложениях. Ниже приведены несколько быстрых шагов для загрузки и добавления шрифтов в Photoshop:
Давайте подробно обсудим эти шаги, чтобы преодолеть сложности, с которыми вы можете столкнуться при добавлении новых шрифтов в Photoshop: Как скачать шрифты для PhotoshopСкачать шрифты для Photoshop очень просто. Мы можем легко загрузить шрифты с веб-ресурса. Чтобы скачать шрифт, найдите в Google бесплатные шрифты и скачайте их с ресурса. Мы можем напрямую открыть веб-ресурс, который предоставляет шрифты для загрузки. Однако в Интернете также доступны платные шрифты. Вот некоторые полезные ресурсы для загрузки шрифтов:
Помимо всех вышеперечисленных ресурсов, несколько других ресурсов предлагают бесплатные шрифты для загрузки. Вместо загрузки шрифтов с веб-рынка мы можем купить компакт-диск со шрифтами в компьютерном магазине. В общем, компакт-диски — это самый простой способ быстро хранить шрифты в системе. Но, вы должны заплатить за них. Если вы знаете правильные места для загрузки шрифтов, вам не нужно покупать компакт-диски. Давайте перейдем к следующему шагу — загрузке шрифтов. Мы будем загружать шрифты из одного из самых популярных мест для шрифтов — Google Fonts. Как загрузить шрифты из Google FontsGoogle Fonts — одна из самых популярных и крупнейших библиотек шрифтов. Мы можем выбрать широкий спектр шрифтов из шрифтов Google. Это ресурс с открытым исходным кодом для шрифтов, что означает, что мы можем выбрать любой из шрифтов из шрифтов Google. Кроме того, шрифты Google — это простой в интеграции API. Чтобы загрузить шрифт из Google Fonts, перейдите на страницу https://fonts.google.com/. Здесь мы можем увидеть предварительный просмотр семейства шрифтов перед его выбором. Теперь щелкните шрифт в соответствии с вашими требованиями и выберите вариант загрузки. Мы также можем загрузить различные стили семейства шрифтов. Здесь мы можем найти вариант загрузки в правом верхнем углу следующим образом: После нажатия на опцию загрузки будет загружен сжатый (zip) файл шрифта. Теперь мы можем извлечь и установить этот шрифт в нашей системе. Как установить шрифтыЧтобы установить загруженный шрифт в нашу систему, мы должны извлечь файл шрифта. Этот сжатый файл содержит лицензию и различные стили файлов шрифтов. Извлеките этот файл и установите файл шрифта, дважды щелкнув по нему. Если дважды щелкнуть файл шрифта, он откроется следующим образом: Содержит две опции; распечатать и установить. Выбрав вариант установки, он установит шрифты на наш компьютер. Установив каждый стиль шрифта, мы сможем установить все стили шрифта для загруженного семейства шрифтов. Например, мы скачали и установили семейство шрифтов Roboto. Добавление шрифтов в PhotoshopЧтобы добавить шрифт в Photoshop, все, что нам нужно, это установить его на наш компьютер. Это автоматически отразится в нашем Photoshop. Иногда семейство шрифтов может не отображаться в нашем приложении. В таком случае перезапустите Photoshop. Мы можем найти эти шрифты в Photoshop, создав текстовый слой. Чтобы создать текстовый слой, выберите текстовый инструмент на панели инструментов или нажмите клавишу T . После активации текстового инструмента параметры текстового инструмента отражаются в строке меню текстового инструмента в верхней части рабочей области. На этой панели инструментов мы можем выбрать семейство и стиль шрифта, размер шрифта и т. д. На изображении выше видно, что установленное семейство шрифтов и стиль шрифта отражают наше приложение Photoshop. Как и в предыдущих шагах, мы можем установить любое из семейств шрифтов в нашем приложении Photoshop. Вывод: Здесь мы обсудили, как установить шрифты в систему и добавить их в Photoshop. Установить шрифт в Photoshop довольно просто. Нам не нужно ничего делать в фотошопе. Но этот шрифт должен быть установлен на нашем ПК. Системные шрифты можно использовать и в других приложениях, например в Photoshop. Это автоматически отразится в приложении после установки на ПК. Следующая темаКак обрезать изображение в Photoshop ← предыдущая следующий → |
Как добавить шрифт в Photoshop
Если вы хотите узнать, как добавить шрифт в Photoshop, вам нужно будет выбрать один из двух разных способов. Вариант, который вы выберете, зависит от того, для чего вам нужен шрифт.
Например, если вы хотите добавить свои шрифты во все приложения Adobe, вы можете использовать Adobe Creative Cloud. В противном случае вы можете установить шрифты локально для использования во всех приложениях.
Содержание
Ниже мы объясним оба метода и дадим несколько советов о том, как найти различные шрифты в Интернете.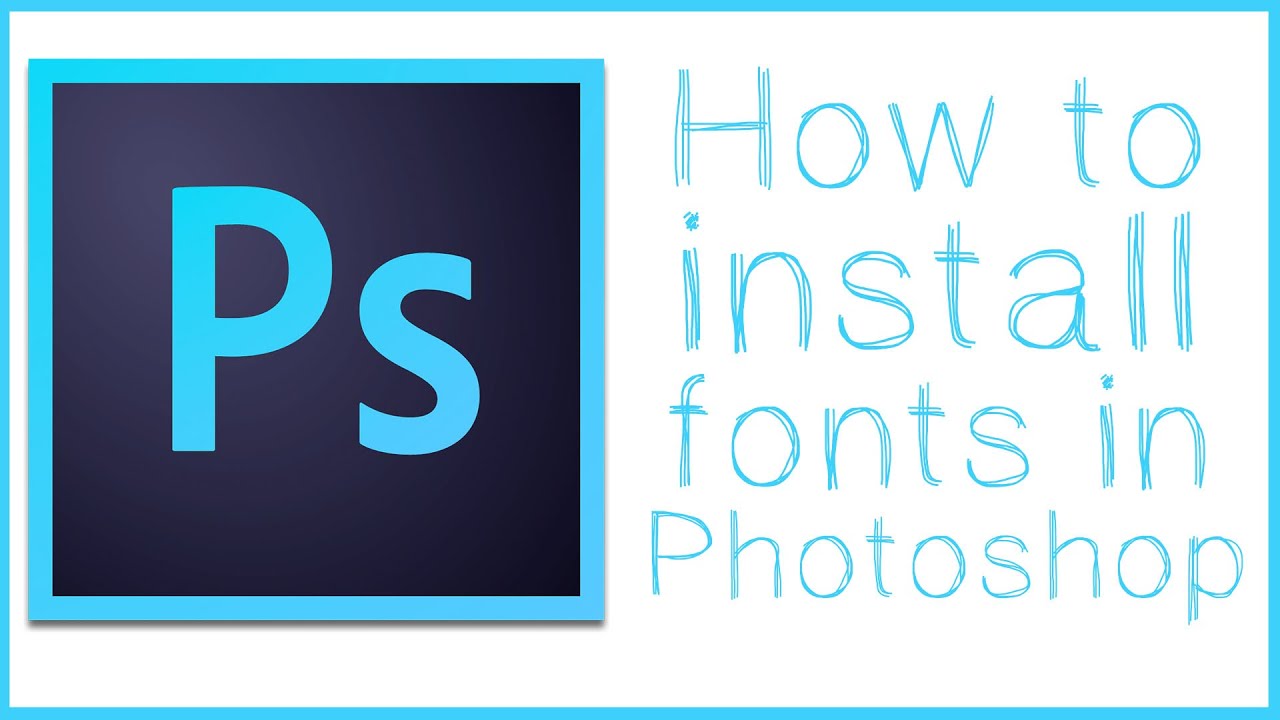
В Adobe Creative Cloud есть функция, позволяющая загружать и добавлять шрифты в Photoshop напрямую с помощью учетной записи Adobe. Преимущество этого заключается в том, что вы сможете получить доступ к своим новым шрифтам во всех приложениях Adobe на всех устройствах.
- Для начала необходимо открыть Adobe Creative Cloud. Вам также понадобится действующая подписка на одно из приложений Adobe, например Photoshop. Если у вас нет Adobe Creative Cloud или вы используете более раннюю версию Photoshop, перейдите к следующему разделу. Если у вас есть подписка, Adobe Creative Cloud предоставляет бесплатный доступ к шрифтам как для коммерческого, так и для личного использования.
- Когда вы войдете в Adobe Creative Cloud, нажмите Курсив F логотип в верхней правой части интерфейса. После загрузки нажмите Adobe Fonts , затем нажмите Browse All Fonts .

- Вы попадете на веб-страницу в своем браузере, где сможете искать шрифты и семейства шрифтов. Если вам нравится шрифт, нажмите View Family . На следующей странице у вас будет возможность Activate Fonts , которая активирует все шрифты в этом семействе.
- Кроме того, вы можете прокрутить вниз и щелкнуть ползунок для каждого шрифта в этом семействе, чтобы добавить их вручную.
- После активации шрифта вы увидите сообщение: Font Activation Successful . Чтобы найти новые шрифты, просто откройте Photoshop, и вы найдете их в списке шрифтов при использовании текстового инструмента.
Если вы хотите добавить шрифты в Photoshop без Adobe Creative Cloud, вам сначала нужно найти эти шрифты в Интернете. Затем вы можете загрузить их и легко установить, выполнив следующие действия.
Во-первых, убедитесь, что вы внимательно прочитали о лицензиях, доступных для любых шрифтов, которые вы загружаете из Интернета. Хотя некоторые шрифты можно загрузить бесплатно, вы можете свободно использовать их только в личных целях. Создатели шрифтов часто имеют оплаченную лицензию для коммерческого использования.
Хотя некоторые шрифты можно загрузить бесплатно, вы можете свободно использовать их только в личных целях. Создатели шрифтов часто имеют оплаченную лицензию для коммерческого использования.
Если вам нужны бесплатные шрифты для коммерческого использования, попробуйте Google Fonts. Все шрифты Google здесь с открытым исходным кодом. Кроме того, DaFont может стать отличным местом, где можно найти более широкий выбор шрифтов для бесплатного личного использования. У нас также есть отличная статья о 8 безопасных сайтах, где можно найти больше шрифтов.
- При загрузке шрифта в большинстве случаев вы получаете ZIP-файл. Извлеките шрифт в новую папку, затем выделите все типы шрифтов, которые вы хотите установить. Затем щелкните правой кнопкой мыши и выберите Установить .
Примечание : На Mac процесс аналогичен. Просто распакуйте zip-файл и дважды щелкните извлеченные файлы шрифтов, и у вас будет возможность установить его в Font Book.
- После установки шрифта вы сможете найти его в Photoshop. Если вы его не видите, попробуйте снова перезапустить Photoshop. Самое замечательное в установке шрифтов с помощью этого метода заключается в том, что вы также найдете их в любых других приложениях для обработки текстов, которые вы используете, включая Microsoft Office.
Самый большой недостаток этого подхода заключается в том, что ваши шрифты будут установлены только локально на вашем компьютере. Это означает, что вам нужно будет снова установить их на другие устройства, если вы хотите продолжать использовать их в другом месте.
Как управлять своими шрифтамиВы можете управлять своими шрифтами через Adobe Creative Cloud или локально на своем ПК или Mac. Это может быть полезно, если вы хотите удалить неиспользуемые шрифты или проверить, правильно ли установлен шрифт.
Как управлять шрифтами Adobe Creative Cloud:- Откройте Adobe Creative Cloud.

- Щелкните курсивный значок F в правом верхнем углу.
- Нажмите Шрифты Adobe .
- Нажмите на название каждого шрифта, чтобы включить или выключить его.
Обратите внимание, что эти шрифты будут работать только в приложениях Adobe, на которые у вас есть действующая подписка.
Как управлять шрифтами Windows 10:- Нажмите Ключ Windows .
- Тип Шрифты .
- Нажмите Настройки шрифта .
Здесь будут отображаться все установленные шрифты. Нажмите на каждый шрифт, чтобы удалить его, изменить настройки по умолчанию или просмотреть его. Если шрифт здесь не отображается, вероятно, вы неправильно его установили.
Как управлять шрифтами Mac:- Открыть Панель запуска
- Поиск Книга шрифтов
- Нажмите Книга шрифтов в результатах поиска, чтобы открыть его.