Медаль, Черный, Силуэт, Эмблема, Символ, Дизайн, Прозрачный Фон, Для Интернета, Photoshop, Звезда, png
Медаль, Черный, Силуэт, Эмблема, Символ, Дизайн, Прозрачный Фон, Для Интернета, Photoshop, Звезда, pngтеги
- Медаль,
- Черный,
- Силуэт,
- Эмблема,
- Символ,
- Дизайн,
- Прозрачный Фон,
- Для Интернета,
- photoshop,
- png,
- прозрачный,
- бесплатная загрузка
Об этом PNG
- Размер изображения
- 1280x1269px
- Размер файла
- 83.49KB
- MIME тип
- Image/png
изменить размер PNG
ширина(px)
высота(px)
Лицензия
Некоммерческое использование, DMCA Contact Us
- org/ImageObject»> Медаль, Градиент, Золото, Силуэт, Эмблема, Символ, Дизайн, Прозрачный Фон, Для Интернета, Photoshop, png
1280x1269px
254.64KB
- Фоторамка, Рамка, Прозрачный Фон, Photoshop, Овальная, Овальная рамка, Для дизайна, Для Интернета, Для творчества, Для Photoshop, png 1280x1216px 353.05KB
- Форма звезды силуэт, черная звезда, угол, треугольник, инкапсулированный PostScript png 1024x1024px 22.09KB
- Паровая рендеринга Дым, пар, люди силуэт с черным фоном, текстура, угол, белый png 2953x2953px 2.29MB org/ImageObject»> Силуэт, Звезды черные, угол, монохромный, симметрия png 424x600px 25.85KB
- эмблема красной звезды, символ волшебного заклинания, светлячок, разное, животные, оранжевый png 1228x1280px 2.46MB
- звезды, трафарет силуэт рисунок единорог, звезды черный, угол, белый, лист png 433x750px 23.53KB
- Медаль, Золото, Дизайн, Прозрачный фон, Украшение, Для фотошопа, Шаблон, Для Интернета, Элемент, Желтый, png 916x1280px 341.17KB
- креативный дизайн фона Млечный Путь звезды, разноцветные звезда и шар, инфографика, угол, звезды png 1211x595px 21.72KB
- Рыба, Овчарка, Силуэт, Графика, Вектор, Черный, Прозрачность, Прозрачный Фон, Без Фона, png 1280x828px 36.14KB
- Блеск Блесток, Platinum Creative, бриллиант, прозрачные камни на черном фоне, угол, белый, текст png 1228x1310px 3.49MB
- Дизайн, Силуэт, Сердце, Черный, Символ, Эмблема, Прозрачный фон, Фотошоп, Иллюстрация, Знак, png 1280x1251px 170.67KB
- силуэт горы с фоном Млечного Пути, Млечный Путь Галактика Звезда Ночное небо Вселенная, В натуральном выражении, Тема, фон, звезды, атмосфера, компьютерные обои png
1260x1920px
3.
 34MB
34MB - Красный, Розы, Цветы, Виньетка, Дизайн, Тарелка, Рамка, Фоторамка, Прозрачный Фон, Для Интернета, png 1280x575px 323.97KB
- Фоторамка, Прозрачный Фон, Цветы, 8 Марта, Символ, Композиция, Поздравление, Открытка, Баннер, Для дизайна, png 1280x1203px 757.74KB
- Фоторамка, Золото, Стиль, Творчество, Дизайн, Рамка, Овальная Рамка, Прозрачный Фон, Для Интернета, Для Фотошопа, png 1280x1280px 155.31KB
- Роза, Цветы, Тарелка, Рамка, Фоторамка, Красный, Прозрачный Фон, Для Интернета, Для Фотошопа, Праздник, png 1000x1280px 376.03KB
- Медаль, Векторная Графика, Прозрачный Фон, Венок, Значок, Для Дизайна, Контурный рисунок, Победитель, Эмблема, Символ, png
1280x1280px
103.
 44KB
44KB - Черное сердце, Сердце Символ Компьютерные иконки, силуэт в форме сердца, любовь, cdr, сердце png 512x512px 5.24KB
- Медаль, Юбилей, 20 Лет, Цифры, Золото, Прозрачный Фон, Векторная Графика, Элемент, Дата, Дизайн, png 1280x1280px 550.71KB
- Логотип человека, Символ, Человек, Черный, Черный И Белый, Силуэт, черный, Черное и белое, логотип png 980x990px 36.01KB
- Медаль, Бронза, Дизайн, Прозрачный Фон, Украшение, Для Photoshop, Шаблон, Для Интернета, Элемент, Желтый, png 916x1280px 501.93KB
- Значок, Сердце, Черный, Любовь, Эмблема, Элемент, Компьютерная графика, Символ, Знак, Прозрачный Фон, png
1280x1280px
16.
 51KB
51KB - Красный, Прозрачный фон, Значок, Сердце, Значок, Символ, Любовь, Векторная графика, Дизайн, Элемент, Знак, Значок, png 1280x1280px 24.02KB
- Силуэт Графический дизайн, трехмерная пятиконечная звезда, животные, симметрия, силуэт png 512x512px 3.38KB
- Фоторамка, Прозрачный Фон, Цветы, 8 Марта, Символ, Композиция, Поздравление, Открытка, Баннер, Для дизайна, png 1280x1280px 781.42KB
- Рамка, Фоторамка, Портрет, Прямоугольник, Photoshop, Прозрачный Фон, Фотография, Дизайн, Для Дизайна, Декор, png 905x1280px 703.7KB
- Медаль, Золото, Дизайн, Прозрачный фон, Украшение, Для фотошопа, Шаблон, Для Интернета, Элемент, Желтый, png
916x1280px
475.
 01KB
01KB - Черная звезда и круг illustratoin, бумажная ткацкая текстильная сумка Fashion, Аравия фон карта, молния, текстура, монохромный png 2000x2000px 730.95KB
- Камера, Фото, Значок, Символ, Значки, Знак, Символы, Прозрачный Фон, Эмблема, Золото, png 1280x1280px 1.26MB
- Мордор, Вулкан, Гора Судьбы, Башня, Без Фона, Силуэт, Прозрачный Фон, Черный, But-dûr, Толкин, png 1280x956px 69.6KB
- Баннер, Пластина, Вывеска, Цветы, Малина, Графика, Указатель, Дизайн, Прозрачный фон, Рамка, png 1280x589px 513.36KB
- Кольцо, Бриллиант, Черный, Прозрачный фон, Шаблон, Для Интернета, Для фотошопа, Дизайн, Символ, Значок, png
1280x1280px
57.
 08KB
08KB - золотая медаль, дизайн шаблона, черный и зеленый шаблон сертификата, клипарт, академический сертификат, инкапсулированный PostScript png 4688x6250px 1.52MB
- Биткойн, Значок, Черный, Элемент, Символ, Для Интернета, Эмблема, Для дизайна, Прозрачный фон, Графика, png 1280x1280px 57.03KB
- Медаль, Черный, Силуэт, Дизайн, Прозрачный Фон, Украшение, Для Photoshop, Шаблон, Для Интернета, Элемент, png 916x1280px 54.28KB
- солдаты вырезать произведения искусства на черном фоне, война, силуэт войны, инфографика, нарисованный, рука png 1000x531px 107.6KB
- Фоторамка, Рамка, Прозрачный Фон, Photoshop, Овальная, Овальная рамка, Для дизайна, Для Интернета, Для творчества, Для Photoshop, png
1280x1020px
484.
 49KB
49KB - Красный, Дизайн, Элемент, Сердце, Идея, Сердце, Тень, Прозрачный фон, Творчество, Прозрачный фон, png 1280x1280px 187.37KB
- Речевой пузырь, Форма звезды, Ретро, Комикс, Пустой, Прозрачный фон, Мультфильм, png 1280x1280px 456.06KB
- Фоторамка, Золото, Сердце, Стиль, Творчество, Дизайн, Рамка, Овальная Рамка, Прозрачный Фон, Для Интернета, png 1280x1280px 179.11KB
- Баннер, Красный, Цветок, Для Интернета, Прозрачный фон, Цветы, Яркий, Компьютерная графика, Дизайн, Орнамент, png
1280x589px
498.
 91KB
91KB - Красный, Элемент, Дизайн, Любовь, Дизайн, Праздник, Прозрачный фон, Сердце, Прозрачный фон, Графика, Символ, Символ, png 1280x1128px 77.73KB
- Визитная карточка Дизайн бумаги логотип, визитная карточка, синий и черный фон с текстом наложения, текст, бизнес Вектор, люди png 1339x1698px 78.94KB
- Треугольник Звездный Символ Симметрия, черная звезда, угол, треугольник, симметрия png 775x768px 26.87KB
- Роза, Цветы, Тарелка, Рамка, Фоторамка, Красный, Прозрачный Фон, Для Интернета, Для Фотошопа, Круг, png 1280x626px 302.73KB
- Пирс, Чайки, Море, Графика, Вектор, Черный Цвет, Прозрачность, Прозрачный Фон, Без Фона, png
1280x853px
147.
 51KB
51KB
небо, полный, звезды, фон, синий, фотошоп, цвет, пространство, темно, симпатичная
небо, полный, звезды, фон, синий, фотошоп, цвет, пространство, темно, симпатичнаяPublic Domain
Free for commercial use, DMCA Связаться с нами
Ключевые слова фото
- небо
- полный
- звезды
- фон
- синий
- фотошоп
- цвет
- пространство
- темно
- симпатичная
- астрономия
- фантазия
- вселенная
- галактика
- фоны
- ночь
- звезда — космос
- космос
- сцена — природа
- без людей
- природа
- полный кадр
- звездное поле
- звезда
- красота в природе
- тайна
- фэнтези
- исследования
- темный
- черный цвет
- планета — пространство
Выберите разрешение и скачайте это фото
PC(720P, 1080P, 2K, 4K):
- 1366×768
- 1920×1080
- 1440×900
- 1600×900
- 1280×800
- 1024×768
- 1280×1024
- 1536×864
- 1680×1050
- 1280×720
- 1360×768
- 2560×1440
- 2560×1080
- 1920×1200
- 1280×768
- 800×600
- 3840×2160
- 4096×2304
- 5120×2880
- 2880×1800
- 2560×1600
Mobile(iPhone, Android):
- 320×480
- 640×960
- 640×1136
- 750×1334
- 1242×2208
- 1125×2436
- 1242×2688
- 828×1792
- 720×1280
- 1080×1920
- 480×854
- 480×800
- 540×960
- 600×1024
- 800×1280
- 1440×2560
- 320×480
Tablet(iPad, Android):
- 1024×768
- 2048×1536
- 2224×1668
- 2388×1668
- 2732×2048
- 2736×1824
- 2048×1536
- 1024×600
- 1600×1200
- 2160×1440
Соответствующие роялти бесплатные фотографии
Эффект звездного ночного неба в Photoshop CS6
Шаг 1.
 Добавьте новый пустой слой слой в документе:
Добавьте новый пустой слой слой в документе:Панель «Слои», показывающая исходное изображение.
Давайте добавим новый пустой слой для наших звезд. Щелкните значок New Layer в нижней части панели «Слои» (второй значок справа):
Щелкните значок «Новый слой».
Photoshop добавляет новый пустой слой с именем Слой 1 над фоновым слоем:
Добавлен новый пустой слой.
Шаг 2: Залейте новый слой черным цветом
Нам нужно заполнить наш новый слой черным цветом. Для этого мы будем использовать команду Photoshop Fill. Перейдите к меню Edit в строке меню в верхней части экрана и выберите Fill :
Going to Edit > Fill.
Откроется диалоговое окно «Заливка». Изменить Используйте опцию в верхней части диалогового окна для Black . В разделе «Смешивание» в нижней половине диалогового окна убедитесь, что для Mode установлено значение Normal , а для Opacity установлено значение 100% (которое должно быть установлено по умолчанию):
Изменение Используйте вариант для черного.
Нажмите OK, когда вы закончите, чтобы закрыть диалоговое окно «Заливка», после чего Photoshop заполнит новый слой черным цветом, временно блокируя нашу фотографию из поля зрения:
Заливка верхнего слоя черным цветом скроет фотографию на слое под ним.
Шаг 3. Преобразование слоя в смарт-объект
Сейчас мы применим пару фильтров Photoshop к этому слою с черной заливкой. Но прежде чем мы это сделаем, давайте сначала преобразуем слой в смарт-объект . Таким образом, наши фильтры будут применены как Smart Filters , что позволит нам вернуться и отредактировать их настройки позже, если нам это понадобится. Выбрав слой 1 (он должен быть выделен синим цветом), нажмите на маленькую значок меню в правом верхнем углу панели «Слои»:
Щелкните значок меню панели «Слои».
Затем выберите Преобразовать в смарт-объект в появившемся меню:
Выбор Преобразовать в смарт-объект в меню панели «Слои».
Кажется, что с изображением ничего не произошло, но в правом нижнем углу миниатюры предварительного просмотра слоя на панели «Слои» появляется небольшой значок смарт-объекта . Это позволяет нам узнать, что слой теперь является смарт-объектом:
Смарт-объекты обозначаются маленьким значком на миниатюре предварительного просмотра.
Шаг 4: Применение фильтра «Добавить шум»
Мы готовы добавить наши фильтры, и мы начнем с фильтра «Добавить шум». Перейдите к меню Filter в верхней части экрана, выберите Noise , затем выберите Add Noise :
Перейдите в Filter > Noise > Add Noise.
Откроется диалоговое окно «Добавить шум». Фильтр «Добавить шум» в основном добавляет кучу маленьких белых однопиксельных точек к слою с черной заливкой, и мы контролируем, сколько точек добавляется с помощью Сумма значение. Введите значение около 25% . В нижней части диалогового окна установите для параметра Распределение значение Gaussian и выберите параметр Монохроматический , который предотвратит появление в шуме любых цветов, кроме черного и белого:
В нижней части диалогового окна установите для параметра Распределение значение Gaussian и выберите параметр Монохроматический , который предотвратит появление в шуме любых цветов, кроме черного и белого:
Диалоговое окно «Добавить шум».
Нажмите кнопку «ОК», чтобы закрыть диалоговое окно «Добавить шум». Фотошоп заполняет слой шумом (случайные точки):
Изображение после применения фильтра «Добавить шум».
Если мы вернемся на панель «Слои», то увидим, что фильтр «Добавить шум» указан как смарт-фильтр ниже слоя 1:
Панель «Слои» показывает смарт-фильтр «Добавить шум».
Шаг 5: Применение фильтра размытия по Гауссу
Теперь, когда мы добавили немного шума, нам нужно добавить к нему немного размытия, что сделает эти однопиксельные точки немного шире и склеит некоторые из них вместе. Мы сделаем это с помощью фильтра Gaussian Blur в Photoshop. Вернитесь в меню Filter , выберите Размытие , затем выберите Размытие по Гауссу :
Перейдите в Фильтр > Размытие > Размытие по Гауссу.
Откроется диалоговое окно «Размытие по Гауссу». Мы контролируем степень размытия, используя значение Radius , и вы можете либо ввести значение непосредственно в поле Radius, либо перетащить ползунок внизу, чтобы увеличить или уменьшить значение. Значение, которое вы хотите ввести здесь, будет зависеть от размера вашего изображения. Как правило, значение радиуса от 2 до 6 пикселей работает лучше всего, при этом 2 пикселя идеально подходят для небольших изображений, а 6 пикселей — для очень больших изображений.
Приятно то, что поскольку мы добавляем фильтр размытия по Гауссу в качестве смарт-фильтра, мы можем легко вернуться позже и попробовать другое значение. Я собираюсь ввести значение радиуса 3 пикселя :
Установка значения радиуса на 3 пикселя.
Когда закончите, нажмите OK, чтобы закрыть диалоговое окно и применить эффект размытия к шуму. Если мы снова посмотрим на панель «Слои», мы увидим фильтры «Добавить шум» и «Размытие по Гауссу», перечисленные как смарт-фильтры ниже слоя 1: 9. 0005
0005
Оба фильтра теперь перечислены как смарт-фильтры.
Если позже вы решите попробовать другое значение радиуса для фильтра «Размытие по Гауссу», все, что вам нужно сделать, это дважды щелкнуть непосредственно на словах «Размытие по Гауссу»:
Размытие смарт-фильтра.
Это снова откроет диалоговое окно фильтра, где вы можете ввести другое значение радиуса, опять же от 2 до 6 пикселей в зависимости от размера вашего изображения. Просто нажмите OK, когда закончите, чтобы снова закрыть диалоговое окно. Вы можете делать это так часто, как вам нравится, потому что смарт-фильтры в Photoshop неразрушающий , что означает, что в изображение никогда не вносятся постоянные изменения. Использование смарт-фильтров с нашими эффектами позволяет легко настраивать их и придавать им нужный вид.
Шаг 6: Добавьте корректирующий слой A Levels
Далее нам нужно осветлить самые светлые области нашего шумового слоя и затемнить самые темные области. Это превратит слабый размытый шум в наши звезды. Нажмите и удерживайте клавишу Alt (Win) / Option (Mac) на клавиатуре и нажмите кнопку 9.0009 Значок «Новый корректирующий слой» в нижней части панели «Слои»:
Это превратит слабый размытый шум в наши звезды. Нажмите и удерживайте клавишу Alt (Win) / Option (Mac) на клавиатуре и нажмите кнопку 9.0009 Значок «Новый корректирующий слой» в нижней части панели «Слои»:
Щелкните значок «Новый корректирующий слой», удерживая нажатой клавишу «Alt» (Победа) / «Option» (Mac).
Выберите корректирующий слой Levels из появившегося меню:
Выбор корректирующего слоя Levels.
Photoshop откроет диалоговое окно «Новый слой». Выберите параметр Использовать предыдущий слой для создания обтравочной маски , щелкнув внутри его флажка. Это обрежет наш корректирующий слой по слою с шумом под ним, а это означает, что все, что мы делаем с корректирующим слоем «Уровни», повлияет только на слой с шумом. Исходное изображение на фоновом слое не будет затронуто. Нажмите OK, когда закончите, чтобы закрыть диалоговое окно:
Флажок «Использовать предыдущий слой для создания обтравочной маски».
Photoshop добавляет новый корректирующий слой «Уровни» с именем «Уровни 1, » над слоем шума. Он выглядит с отступом вправо с небольшой стрелкой, указывающей вниз на слой под ним. Это говорит нам о том, что корректирующий слой обрезается по слою шума:
Корректирующий слой «Уровни» (Levels 1) добавляется выше слоя 1.
Узнайте, как работают обтравочные маски в Photoshop
Шаг 7: Настройте ползунки белой и черной точек
Элементы управления и параметры корректирующего слоя «Уровни» отображаются на панели «Свойства» . В центре панели находится гистограмма, график, показывающий нам текущий тональный диапазон изображения (или, в данном случае, тональный диапазон слоя шума). Непосредственно под гистограммой находятся три маленьких ползунка. Крайний слева, заполненный черным цветом, — это ползунок черной точки . Крайний справа, заполненный белым цветом, — это ползунок точки белого . Посередине также есть серый ползунок, но для этого эффекта нам не нужно его использовать:
Ползунки черной точки (слева) и белой точки (справа).
Щелкните ползунок точки белого справа и начните перетаскивать его влево. По мере перетаскивания вы увидите, что светлые области шума становятся ярче. Перетащите ползунок до упора туда, где начинается правая часть гистограммы. Это осветлит самые светлые области шума до чисто белого:
Перетащите ползунок точки белого в правую часть гистограммы.
Вот как выглядит мое изображение после перетаскивания ползунка точки белого влево:
Самые светлые области шума теперь намного ярче.
Затем щелкните ползунок черной точки слева и начните перетаскивать его вправо. При перетаскивании вы увидите, что самые темные области шума становятся чисто черными. По мере того, как вы перетаскиваете ползунок дальше, все больше и больше шума исчезает в темноте. Вам нужно будет перетащить ползунок черной точки очень близко к ползунку белой точки, чтобы добиться наилучших результатов, и вы, вероятно, захотите немного поиграть с обоими ползунками, чтобы точно настроить эффект:
Перетащите ползунок черной точки вправо.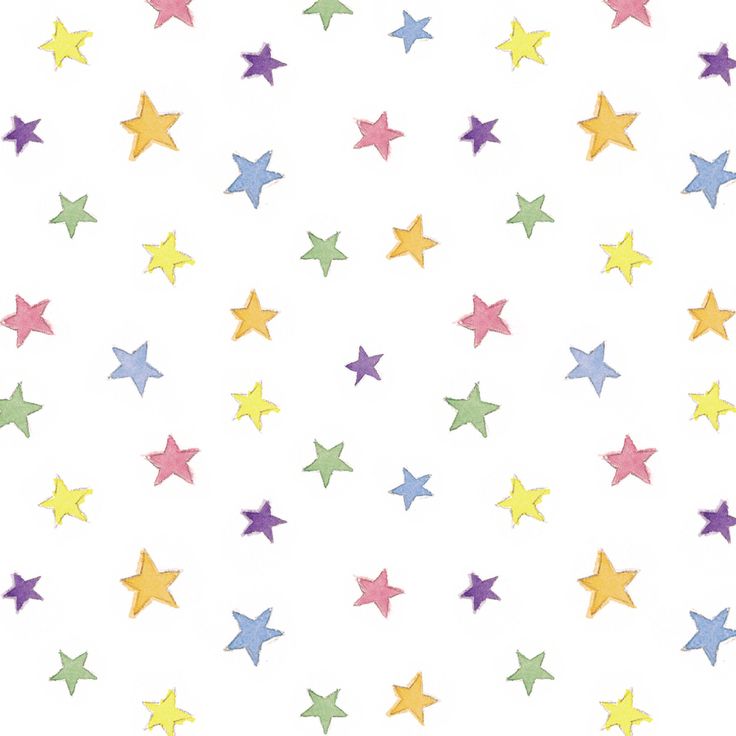
Вот мой эффект звезд после перетаскивания ползунка черной точки. Одно важное замечание: если вы создаете эффект для печати, вам нужно отрегулировать ползунки белой и черной точек, чтобы казалось, что у вас на самом деле больше звезд, чем вам нужно, и это потому, что вы потеряете некоторые из них. эффект в процессе печати. Если вы создаете эффект строго для экрана, вам не о чем беспокоиться:
Эффект после регулировки ползунка черной точки.
Ранее я упоминал, что вы можете вернуться в любой момент и повторно отрегулировать степень размытия, применяемого к шумовому слою, дважды щелкнув смарт-фильтр «Размытие по Гауссу» на панели «Слои» (см. Шаг 5). Вы также можете вернуться и перенастроить эти ползунки точки белого и точки черного. Просто щелкните корректирующий слой «Уровни» на панели «Слои», чтобы сделать его активным (если он еще не активен), затем перетащите ползунки на панели «Свойства». Как и смарт-фильтры, корректирующие слои в Photoshop являются неразрушающими и полностью редактируемыми. В изображение не вносятся постоянные изменения.
В изображение не вносятся постоянные изменения.
Шаг 8: Добавьте корректирующий слой Hue/Saturation
Давайте добавим немного цвета звездам, и мы можем сделать это с помощью корректирующего слоя Hue/Saturation. Еще раз нажмите и удерживайте клавишу Alt (Win) / Option (Mac) на клавиатуре, затем щелкните значок New Adjustment Layer в нижней части панели слоев:
Еще раз щелкните New Adjustment Значок слоя, удерживая Alt (Победа) / Option (Mac).
Выберите Оттенок/Насыщенность корректирующий слой из появившегося списка:
Выбор оттенка/насыщенности из меню.
Photoshop снова откроет диалоговое окно «Новый слой». Как и раньше, выберите параметр Использовать предыдущий слой для создания обтравочной маски , щелкнув внутри его флажка:
Выбор параметра Использовать предыдущий слой для создания обтравочной маски.
Когда закончите, нажмите OK, чтобы закрыть диалоговое окно. Photoshop добавляет новый корректирующий слой Hue/Saturation с именем 9.0015 Цветовой тон/Насыщенность 1 над слоем «Уровни» (я увеличил ширину панели «Слои» на снимке экрана только для того, чтобы имя было видно). Этот новый корректирующий слой также обрезан со слоем шума, что позволяет нам раскрашивать только шум, а не исходное изображение:
Photoshop добавляет новый корректирующий слой Hue/Saturation с именем 9.0015 Цветовой тон/Насыщенность 1 над слоем «Уровни» (я увеличил ширину панели «Слои» на снимке экрана только для того, чтобы имя было видно). Этот новый корректирующий слой также обрезан со слоем шума, что позволяет нам раскрашивать только шум, а не исходное изображение:
Панель «Слои», показывающая новый корректирующий слой «Цветовой тон/Насыщенность».
Когда на панели «Слои» активен корректирующий слой «Цветовой тон/Насыщенность», панель «Свойства» меняется на элементы управления и параметры «Цветовой тон/Насыщенность». Сначала выберите Опция Colorize в нижней части диалогового окна, щелкнув внутри его флажка. Затем перетащите ползунок Hue , чтобы выбрать любой цвет, который вам нравится для ваших звезд. Я думаю, что синий выглядит красиво, поэтому я перетащу ползунок Hue вправо до значения около 212. Если вы считаете, что цвет выглядит слишком интенсивным, перетащите ползунок Saturation влево, чтобы уменьшить его. Я уменьшу значение насыщенности со значения по умолчанию 25 до 15:
Я уменьшу значение насыщенности со значения по умолчанию 25 до 15:
Проверка раскраски, затем перетаскивание ползунков Оттенок и Насыщенность.
Вот мое изображение после раскрашивания звезд. Эффект раскрашивания довольно тонкий, поэтому может быть проще увидеть результат на собственном изображении в Photoshop, чем на этом снимке экрана:
Эффект после раскрашивания звезд.
Шаг 9: Сгруппируйте все три слоя над фоновым слоем
Конечно, на данный момент у нас есть одна большая проблема. Наши звезды полностью закрывают исходное фото из поля зрения. Давайте исправим это и начнем с того, что возьмем все три слоя, которые объединяются для создания эффекта звезд (другими словами, все слои, расположенные над фоновым слоем), и сгруппируем их вместе в группу слоев.
Выбрав верхний слой Hue/Saturation на панели Layers, нажмите и удерживайте клавишу Shift на клавиатуре и щелкните слой шума (Layer 1). При этом будут выбраны все три слоя одновременно (все они будут выделены синим цветом):
Выбраны все три слоя над фоновым слоем.
Выделив слои, щелкните на панели «Слои» значок меню в правом верхнем углу:
Щелкните значок меню.
Выберите Новая группа из слоев из меню:
Выбор новой группы из слоев в меню панели «Слои».
Photoshop открывает диалоговое окно «Новая группа из слоев». Назовите группу «Звезды», затем нажмите «ОК», чтобы закрыть ее:
Диалоговое окно «Новая группа из слоев».
Новая группа «Звезды» появляется на панели «Слои» с тремя слоями внутри нее. Если щелкнуть значок треугольника слева от значка папки, можно открыть группу и увидеть вложенные в нее слои. Щелкните значок треугольника еще раз, чтобы закрутить его:
Группы слоев — отличный способ упорядочить панель «Слои».
Узнайте все о группах слоев в Photoshop
Шаг 10. Отключите группу слоев
Давайте временно скроем группу «Звезды», чтобы мы могли видеть исходное изображение. Для этого щелкните значок видимости группы слоев (маленькое глазное яблоко):
Щелкните значок видимости группы слоев.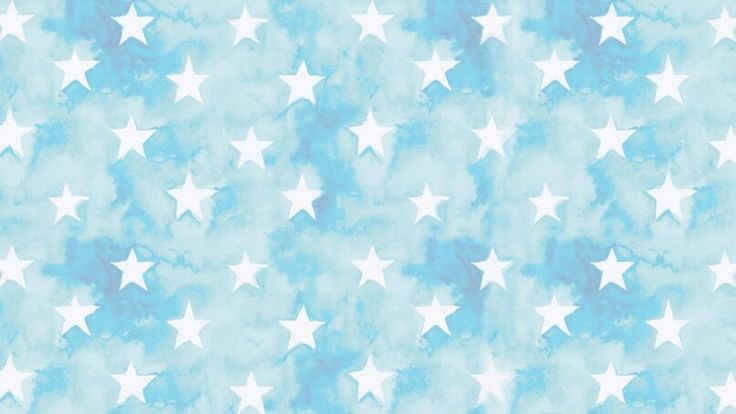
Исходное изображение снова появляется в документе:
Исходное изображение снова видно.
Шаг 11: Выберите область, где звезды не должны появляться
Теперь, когда мы снова можем видеть наше изображение, нам нужно выбрать область, где звезды не должны быть видны. В моем случае это был бы город в нижней части изображения, а также (едва видимый) горный хребет вдалеке. В Photoshop есть множество инструментов выбора, и тот, который вы захотите использовать, будет зависеть от объекта, который вам нужно выбрать. Здесь я буду упрощать и использовать стандартный инструмент «Лассо», который я возьму с панели «Инструменты»:
Выбор инструмента «Лассо».
С помощью инструмента «Лассо» в руке я проведу по вершине города и горному хребту. С этим изображением нет необходимости быть хирургически точным при выделении (именно поэтому я выбрал инструмент «Лассо»), но я по-прежнему буду держать контур выделения как можно ближе к краям объекта(ов). Чтобы выбрать стороны и нижнюю часть фотографии, я могу просто перетащить изображение за пределы серого картона. Photoshop автоматически привяжет контур выделения к краям изображения:
Photoshop автоматически привяжет контур выделения к краям изображения:
Теперь выделена область вдоль нижней части изображения.
Думаю, я также хочу выделить область вокруг луны в правом верхнем углу фотографии. Для этого я буду использовать Photoshop Elliptical Marquee Tool . Чтобы выбрать его, я щелкну и удерживаю инструмент «Прямоугольное выделение» на панели «Инструменты», затем возьму инструмент «Овальное выделение» из появившегося всплывающего меню:
Выбор инструмента «Овальное выделение».
Поведение по умолчанию для большинства инструментов выделения Photoshop, включая Elliptical Marquee Tool, заключается в создании совершенно нового выделения, но здесь я хочу добавить новую область к уже созданному выделению, поэтому я Я нажму на Добавить к выделению значок вверх на панели параметров:
Изменение поведения инструмента Elliptical Marquee Tool с New Selection на Add to Selection.
Затем я помещу курсор мыши в центр луны. Маленький значок плюс ( + ) в правом нижнем углу курсора говорит мне, что я нахожусь в режиме добавления к выделению:
Маленький значок плюс ( + ) в правом нижнем углу курсора говорит мне, что я нахожусь в режиме добавления к выделению:
Центрирование курсора Elliptical Marquee Tool внутри луны.
Я нажму и, удерживая нажатой кнопку мыши, начну перетаскивать наружу от центра. Как только я начну перетаскивать, я нажму и удержу Shift+Alt (Win) / Shift+Option (Mac) на моей клавиатуре, затем продолжайте перетаскивание. Удерживая клавишу Shift, мое эллиптическое выделение превратится в идеальный круг, в то время как клавиша Alt (Win) / Option (Mac) указывает Photoshop перетащить выделение наружу из места, на котором я щелкнул:
Центрирование курсора Elliptical Marquee Tool внутри луна.
Я отпущу кнопку мыши, когда закончу, и теперь мы можем видеть, что у меня выделены город внизу фотографии и луна в правом верхнем углу. Вот области, где звезды не появятся:
Область вокруг Луны добавлена к первоначальному выбору.
Узнайте, как добавлять, вычитать и пересекать выделенные фрагменты в Photoshop
Шаг 12: снова включить группу слоев
Нажмите еще раз на значок видимости группы слоев (пустой квадрат, где раньше было глазное яблоко), чтобы снова сделать группу видимой в документе:
Щелкните значок видимости группы слоев «Звезды».
Звезды снова закроют исходное изображение из поля зрения, но контуры выделения останутся видимыми:
Контуры выделения появляются перед звездами.
Шаг 13. Добавьте маску слоя
Нажмите и удерживайте клавишу Alt (Win) / Option (Mac) на клавиатуре и щелкните значок Добавить маску слоя в нижней части панели «Слои»:
Щелчок значка «Добавить маску слоя» (удерживая клавишу «Alt» (Win) / «Option» (Mac)).
Photoshop добавляет маску слоя к группе «Звезды» и использует наше выделение, чтобы определить, какие области группы должны оставаться видимыми, а какие должны быть скрыты. Обычно область внутри выделения оставалась видимой, но, удерживая нажатой клавишу Alt (Win)/Option (Mac), мы сказали Photoshop сделать обратное и сохранить все снаружи выделение видно при скрытии областей внутри него:
Обычно область внутри выделения оставалась видимой, но, удерживая нажатой клавишу Alt (Win)/Option (Mac), мы сказали Photoshop сделать обратное и сохранить все снаружи выделение видно при скрытии областей внутри него:
Изображение после добавления маски слоя.
Если мы посмотрим на панель «Слои», то увидим, что миниатюра маски слоя была добавлена в группу «Звезды», где черный цвет представляет области, которые скрыты от просмотра, а белый — видимые области:
Панель «Слои», показывающая эскиз маски.
Знакомство с масками слоя в Photoshop
Шаг 14. Измените режим наложения группы слоев на Экран
Единственная оставшаяся проблема заключается в том, что я вижу резкие, уродливые края, разделяющие видимые и скрытые области звезд. Чтобы смешать звезды с исходной фотографией и создать плавные переходы, измените режим наложения группы слоев «Звезды» с Pass Through на Screen . Параметр режима наложения находится в верхнем левом углу панели «Слои»:
Изменение режима наложения группы «Звезды» на «Экран».
Вот, после изменения режима наложения на Экран, мой последний эффект звездного ночного неба:
Окончательный результат.
Как создать эффект наложения и блеска в Photoshop
Добавьте немного блеска, и ваши фотографии станут волшебными. Вы можете сделать снег блестящим или добавить эффект звездного света. Палка становится волшебной палочкой, звезды проносятся по небу, а светлячки наполняют ночь. Эта статья покажет вам, как шаг за шагом создать эффект блесток в Photoshop.
Мы собираемся создать кисть с блестками. Это даст вам максимальную гибкость. Мы сохраним его, чтобы вы могли легко применить блеск к своим фотографиям. Вы можете наложить кисть на всю фотографию или добавить волшебное прикосновение к небольшой области. Блестящая кисть, которую вы сделаете, будет уникальной для вас. Только у вас будет это прикосновение волшебства!
Шаги чрезвычайно просты. Начнем с изготовления кисти. Затем мы применим блеск к паре фотографий.
Создание искрящейся кисти для эффекта искры в Photoshop
Шаг 1.
 Откройте новый документ в Photoshop
Откройте новый документ в PhotoshopОткройте Adobe Photoshop и создайте новый документ. Перейдите в меню «Файл» и выберите «Файл» > «Новый документ » (Ctrl/Command+N). В окне «Новый документ» установите ширину и высоту на 2500 пикселей. Убедитесь, что цвет содержимого фона установлен на белый.
Нажмите «Создать».
Шаг 2. Активируйте старые кисти
Мы создадим нашу новую кисть, используя комбинацию кистей, доступных в Photoshop. Одни из лучших кистей для создания блесток — это устаревшие кисти. Они могут быть скрыты в вашей версии Photoshop.
Вот как вы можете найти эти старые кисти. (Если вы уже видите папку под названием «Устаревшие кисти» в раскрывающемся меню «Выбор набора кистей», вы можете пропустить этот шаг.)
Чтобы отобразить унаследованные кисти, щелкните инструмент «Кисть» на панели инструментов. На панели параметров в верхней части рабочего пространства щелкните значок папки рядом с палитрой набора настроек кисти.
Откроется панель настроек кисти.
На панели «Параметры кисти» выберите вкладку «Кисти». Затем щелкните трехстрочный значок в правом верхнем углу. В появившемся меню выберите Устаревшие кисти.
Photoshop спросит, хотите ли вы восстановить устаревшие кисти в списке наборов кистей. Нажмите «ОК».
Когда вы переходите к палитре наборов кистей на панели параметров, у вас теперь должен быть новый набор кистей на выбор. Откройте папку с кистями Legacy, чтобы открыть почти 20 дополнительных папок с кистями. Мы будем использовать кисти, находящиеся в основном в папках Default Brushes и Assorted Brushes.
Шаг 3. Установите черный цвет переднего плана
Прежде чем приступить к созданию кисти, установите черный цвет переднего плана. Чтобы сделать это быстро, нажмите горячую клавишу D. Это установит цвета переднего плана и фона по умолчанию. Цвет переднего плана по умолчанию черный.
Или щелкните квадрат основного цвета в нижней части левой панели инструментов.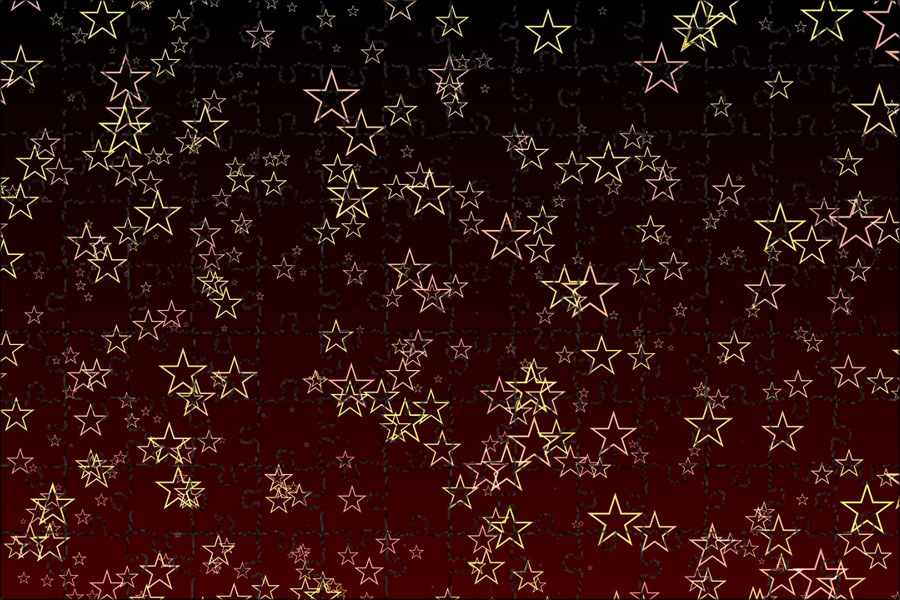 Откроется окно выбора цвета. Нажмите в правом нижнем углу, чтобы выбрать черный.
Откроется окно выбора цвета. Нажмите в правом нижнем углу, чтобы выбрать черный.
Нажмите OK.
Шаг 4. Выберите инструмент «Кисть в форме звезды»
Щелкните инструмент «Кисть» на панели инструментов. На панели параметров в верхней части рабочей области выберите кисть в форме звезды в палитре «Наборы кистей». Для моей блестящей кисти я начал с кисти Star 70, расположенной в папке кистей по умолчанию. В папке Legacy Brush доступно множество других опций. Вот некоторые фавориты:
- Звезда 70
- Штриховка 1
- Штриховка 4
- Звезда – маленькая
- Звезда – большая
- Звездообразование — Маленький
- Звездообразование — большое
- Текстура 4
- Звезда ДП
- Круглый веер с текстурой
- Гипно линия
Не стесняйтесь экспериментировать с другими кистями. Формы, такие как ромбы и треугольники, также хорошо работают в качестве части кисти с блестками. Вы также можете использовать мягкую круглую кисть для круглой формы.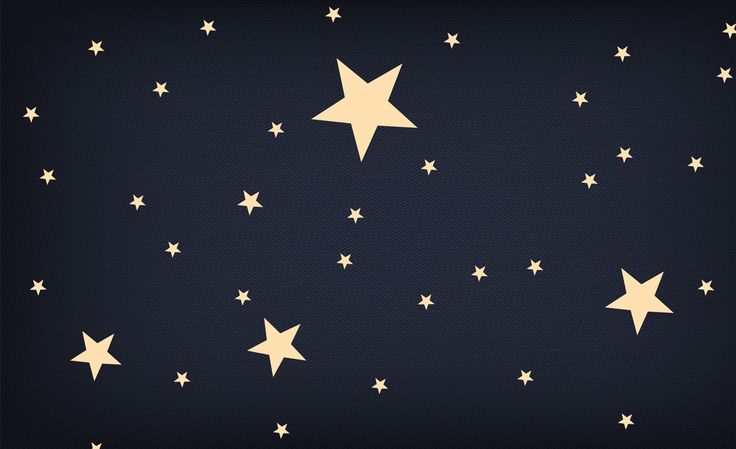 Но используйте низкую скорость потока. Плотный центр будет притягивать взгляд.
Но используйте низкую скорость потока. Плотный центр будет притягивать взгляд.
Также вы можете скачать другие кисти из Интернета. Некоторые из них бесплатны, а другие необходимо приобрести.
Выберите большой размер кисти. около 300px, для начала. Нажмите на белый фоновый слой и добавьте три или четыре фигуры. Разместите фигуры случайным образом на холсте.
Шаг 5. Добавьте мазки разного размера
Измените размер кисти и добавьте еще несколько мазков.
Размер кисти можно изменить на панели параметров или с помощью клавиш квадратных скобок. Клавиша левой квадратной скобки ([ ) уменьшает размер кисти. Клавиша правой скобки ( ] ) увеличивает размер кисти.
Не добавляйте слишком много мазков. На следующем шаге вы добавите разнообразия фигурам.
Шаг 6. Выберите вторую фигуру
Выберите мазок другой формы. Я использовал кисть Crosshatch 1, расположенную в папке Assorted Brushes. Выберите большой размер кисти и добавьте три или четыре фигуры.
Старайтесь не накладываться на другие фигуры и оставляйте много пустого пространства между мазками.
Измените размер кисти и добавьте еще несколько мазков.
Шаг 7: Выберите третью форму
Выберите третью форму мазка. Я использовал кисть Starburst — Large, расположенную в папке Assorted Brushes. Выберите большой размер кисти и добавьте три или четыре фигуры. Измените размер кисти и добавьте еще несколько мазков.
Вы можете использовать более трех фигурных кистей. Но будьте осторожны, чтобы не переусердствовать. Вам не нужно слишком много разных форм. Выберите три или четыре разных формы. Для каждой формы выберите два или три разных размера.
Держите фигуры в белой рамке фонового слоя и оставляйте много пустого пространства между фигурами. Поэкспериментируйте с разными размерами и формами кистей, чтобы создать уникальные блестящие кисти.
Вот моя последняя подборка мазков.
Шаг 8. Сохраните холст как набор кистей
Когда вы довольны фигурами и их положением на фоновом слое, сохраните их как набор кистей. Это позволит вам получить доступ к кисти в любое время, когда вы захотите добавить эффект блеска или наложение. Перейдите в меню «Правка». Выберите Edit > Define Brush Preset .
Это позволит вам получить доступ к кисти в любое время, когда вы захотите добавить эффект блеска или наложение. Перейдите в меню «Правка». Выберите Edit > Define Brush Preset .
Дайте вашей кисти имя и нажмите OK. Закройте файл, который вы использовали для создания блестящей кисти. Нет необходимости сохранять его. Ваша работа сохраняется в виде мазка, который вы можете использовать в любое время.
Вот оно! У вас есть собственная блестящая кисть. Вы должны увидеть его внизу списка кистей. Итак, давайте воспользуемся вашей новой кистью, чтобы добавить блеска фотографии.
Как добавить наложение с блестками к фотографии
В Photoshop откройте фотографию, которой нужно немного сияния. Кисть с блестками, которую вы создали, является гибкой. Вы можете использовать его, чтобы добавить блестящее наложение ко всему изображению. Или вы можете добавить блеск в выбранную область фотографии. Давайте добавим блестящее наложение на эту фотографию.
Шаг 1.
 Откройте фотографию и создайте новый слой
Откройте фотографию и создайте новый слойОткройте фотографию в Photoshop. Добавьте новый слой, перейдя в раскрывающееся меню «Слой». Выберите «Слой » > «Создать» > «Слой 9».0010 (Shift+Ctrl/Command+N). Переименуйте верхний слой в «Sparkle».
Шаг 2. Установите белый цвет переднего плана
Установите белый цвет переднего плана. Чтобы сделать это быстро, сначала нажмите горячую клавишу D. Это установит цвета переднего плана и фона по умолчанию. Цвет переднего плана по умолчанию черный. Затем нажмите клавишу X. Это инвертирует цвета переднего плана и фона. Или вы можете щелкнуть квадрат цвета переднего плана в нижней части панели инструментов. Откроется окно выбора цвета. Нажмите в верхнем левом углу, чтобы выбрать белый цвет.
Нажмите OK.
Шаг 3. Выберите блестящую кисть
Щелкните инструмент «Кисть» на панели инструментов. На панели параметров в верхней части рабочей области выберите блестящую кисть, которую вы создали в палитре «Наборы кистей». По умолчанию он будет внизу списка. Но вы можете перетащить его наверх или в папку.
По умолчанию он будет внизу списка. Но вы можете перетащить его наверх или в папку.
Шаг 4. Произвольное распределение мазков для рисования
После выбора кисти с блестками можно приступать к рисованию. Вы можете изменить размер кисти и щелкнуть один раз по изображению. Появляются искры!
Но если щелкнуть и перетащить фотографию, эффект пропадет. У вас получится мазок, который не выглядит очень волшебным.
Итак, сначала вам нужно расставить интервалы и рандомизировать форму кисти. Это уменьшит очевидные узоры и сделает блестки более естественными, когда вы проводите кистью по изображению.
Откройте панель «Настройки кисти», щелкнув значок папки рядом с палитрой «Наборы кистей». На панели «Настройки» выберите вкладку «Кисти».
На панели «Форма кончика кисти» установите «Интервал» на 50%. Это убирает блеск.
Щелкните Динамика формы. Нажмите на метку, чтобы открыть панель (установка флажка рядом с меткой не открывает панель).
Установите «Дрожание размера» на 50 %. «Дрожание» определяет степень случайности, которую Photoshop добавляет к мазку. Вы также можете изменить «Джиттер угла» и «Джиттер округлости». Они также изменяют указанные свойства мазков.
Щелкните Рассеивание. Установите разброс (случайность количества и размещения мазков) на 100%.
Окно предварительного просмотра в нижней части панели показывает, как выглядит кисть при каждом изменении. Поэкспериментируйте с интервалом, дрожанием и рассеянием.
Существует множество других параметров настройки кисти для изучения. Вы можете сохранить свои любимые настройки как новую кисть, щелкнув значок «плюс» в правом нижнем углу панели «Настройки».
Шаг 5: Нарисуйте наложение на слой с блестками
Добавьте много блесток, чтобы сконцентрировать области, и вы получите эффект блеска.
Выберите верхний слой. Выберите большой размер кисти с блестками и нарисуйте ее на фотографии. Вы также можете щелкнуть один раз по разделу, чтобы добавить блеска фотографии.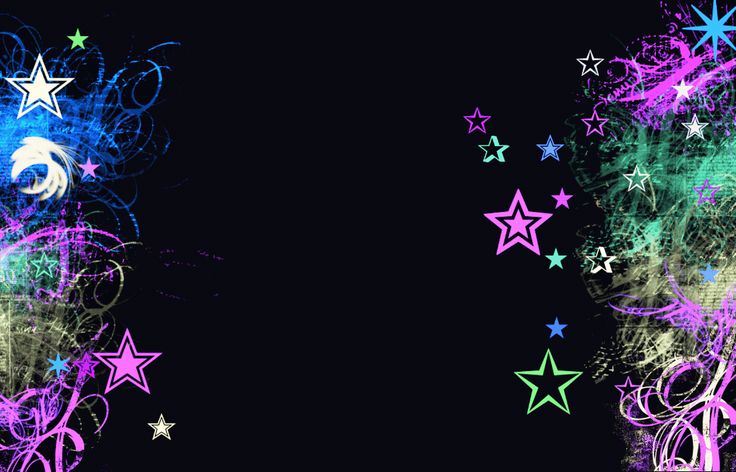 Если хотите, измените размер кисти и прокрасьте изображение во второй раз.
Если хотите, измените размер кисти и прокрасьте изображение во второй раз.
Вам не потребуется слишком много мазков, чтобы добавить блесток на изображение. Несколько блесток будут иметь большое значение.
Шаг 6. Дублируйте слой с блестками и добавьте размытие по Гауссу
Продублируйте слой с блестками, перейдя в раскрывающееся меню «Слой». Выберите Слой > Дублировать слой (Ctrl/Comad+J).
Добавьте размытие по Гауссу к дублирующему слою. Перейдите в раскрывающееся меню «Фильтр». Выберите Фильтр > Размытие > Размытие по Гауссу . Выберите радиус размытия от 5 до 10 пикселей. Будет сложно увидеть размытие в окне предварительного просмотра. Но вы сможете увидеть размытие на вашем изображении.
Можно добавить немного больше размытия, чем нужно. Вы можете уменьшить непрозрачность слоя размытия позже.
Шаг 7. Добавьте цветное свечение (необязательно)
Добавьте цветное свечение своим блесткам, дважды щелкнув слой с блестками. В окне Layer Style выберите Outer Glow. Установите режим наложения на «Перекрытие» или «Мягкий свет» и уменьшите непрозрачность от 30% до 50%.
В окне Layer Style выберите Outer Glow. Установите режим наложения на «Перекрытие» или «Мягкий свет» и уменьшите непрозрачность от 30% до 50%.
Щелкните цветной квадрат, чтобы установить цвет свечения. Используйте инструмент «Пипетка», чтобы выбрать цвет на изображении. Или выберите цвет, щелкнув цветное поле.
Установите «Разброс» на 5% и «Размер» на 5 пикселей. Не стесняйтесь экспериментировать с этими настройками, чтобы получить понравившийся вам вид.
Нажмите OK.
Как добавить эффект искры к объекту
Вы можете добавить искры к объекту или целевой области изображения, чтобы создать эффект фантазии. Давайте добавим блесток в стеклянный шар, который держит костюмированная модель на Венецианском карнавале.
Выполните шаги, описанные выше для шагов 1, 4, 6 и 7 ниже.
Шаг 1: Откройте изображение в Photoshop
Шаг 2: Добавьте новый слой
Шаг 3: Выберите объект
Если вы хотите разместить блестки внутри или на объекте, используйте инструмент «Выбрать объект». Выделите фоновое изображение и выберите инструмент «Выбрать объект» на панели инструментов. Этот инструмент связан с инструментом быстрого выбора.
Выделите фоновое изображение и выберите инструмент «Выбрать объект» на панели инструментов. Этот инструмент связан с инструментом быстрого выбора.
Нарисуйте квадрат вокруг объекта, который хотите выделить. В данном случае я нарисовал квадрат вокруг стеклянного шара. Когда вы отпустите, вокруг вашего выбора будут маршировать муравьи. Уточните выделение с помощью инструмента «Быстрое выделение».
Шаг 4. Установите цвет переднего плана на белый
Шаг 5. Выберите инструмент «Искрящаяся кисть»
Выделите верхний слой и активируйте инструмент «Кисть». Выберите блестящую кисть, которую вы создали, в палитре «Наборы кистей». Размер кисти немного меньше, чем объект, который вы выбрали.
Щелкните по области несколько раз. Ваши блестки останутся в пределах выбранной области.
Когда вы закончите, отмените выбор области. Перейдите в раскрывающееся меню «Выбрать». Выберите Select > Deselect (Ctrl/Command+D).
Вы можете экспериментировать с мазками разного размера. Разместите блестки случайным образом и постарайтесь не перекрывать их слишком сильно. Чтобы улучшить блестки, добавьте слой-маску к слою с блестками. Затем, используя мягкую черную кисть, удалите лишние блестки.
Разместите блестки случайным образом и постарайтесь не перекрывать их слишком сильно. Чтобы улучшить блестки, добавьте слой-маску к слою с блестками. Затем, используя мягкую черную кисть, удалите лишние блестки.
Вы можете добавлять блестки к украшениям с помощью кисти. Или вы можете использовать фильтр Lens Flare. Вы даже можете добавить блик к глазу, щелкнув один раз по глазу, чтобы добавить блестки, и удалив лишние блестки с помощью маски слоя.
Шаг 6. Дублируйте слой и добавьте размытие по Гауссу
Шаг 7. Добавьте цвет с эффектом внешнего свечения (необязательно)
Заключение
Photoshop позволяет легко добавить немного волшебства к вашим фотографиям с помощью блеска щетка. Создать универсальный эффект блеска на удивление легко. Используйте устаревшие кисти в форме звезды, установленные в Photoshop. Нанесите кисти разных размеров и форм на белый холст. И сохраните холст как кисть. После того, как вы создали свою собственную блестящую кисть, вы можете добавить блеск в целевую область фотографии.

 34MB
34MB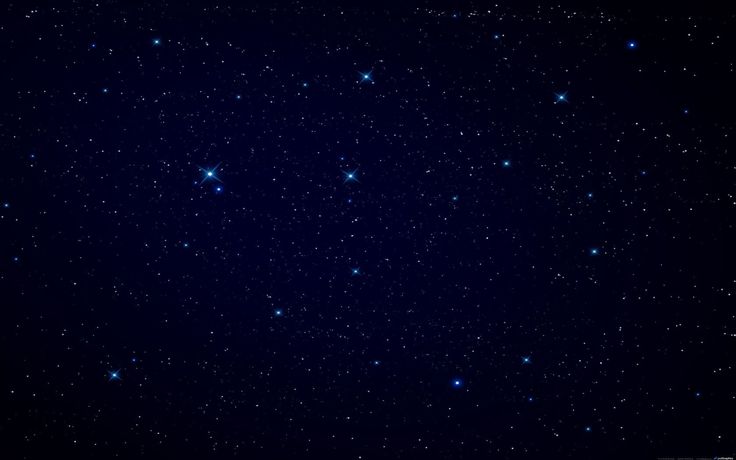 44KB
44KB 51KB
51KB 01KB
01KB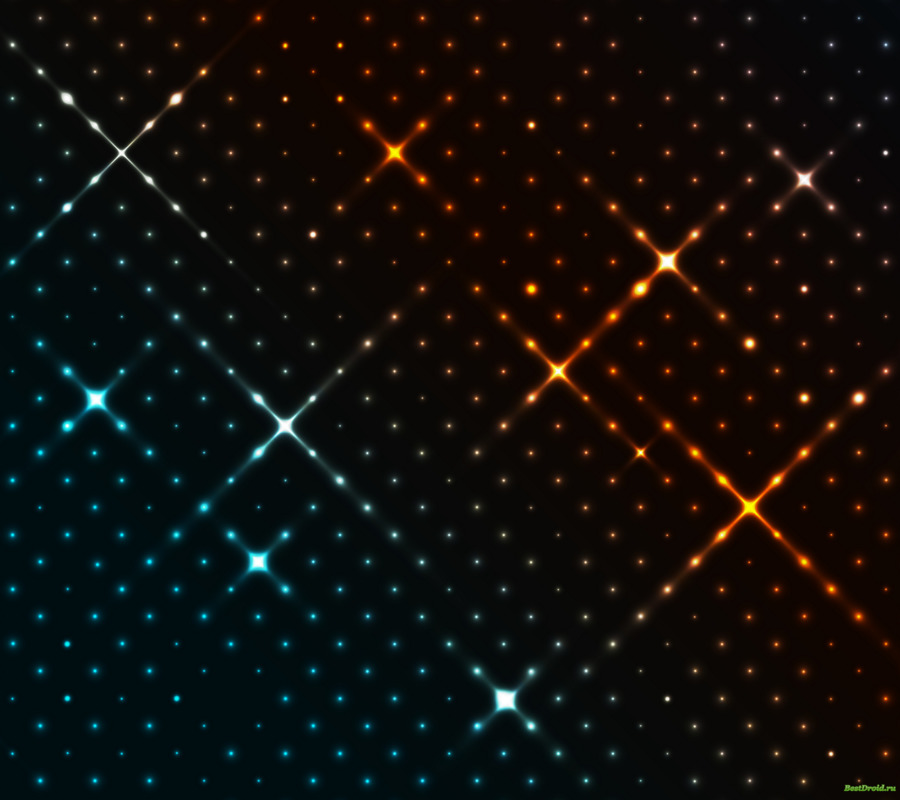 08KB
08KB 49KB
49KB 91KB
91KB 51KB
51KB