Как удалить фон в фотошопе
Разное
Photoshop (Adobe Photoshop) Несколько способов удаления фона с изображения, каждый с разной степенью точности. Здесь мы покажем вам два быстрых способа удалить фон с вашей фотографии.
Используйте быстрые шаги для удаления фона в Photoshop
Используйте инструмент Magic Wand Tool, чтобы удалить фон в Photoshop.
Используйте быстрые шаги для удаления фона в Photoshop
В Photoshop и более поздних версиях появилась функция, называемая Быстрое действие Позвольте вам применить к вашим фотографиям различные действия. Это включает в себя процедуру удаления фона.
Это действие автоматически находит фон на вашей фотографии, а затем удаляет его. Это хороший метод, если вы хотите быстро удалить фон с фотографии, но поскольку эта функция автоматически находит объект, вы можете не получить желаемых результатов. Однако можно попробовать.
- Начните с открытия вашей фотографии в Программа Photoshop На компьютере работает Windows أو

- Когда ты начнешь Фотошоп Найдите доскуСлоирасположен в правой части окна Photoshop. На этой панели проверьте, есть ли значок замка рядом с «слоем».проверка данных . Если есть, коснитесь значка замка, чтобы разблокировать слой.
Вам не нужно ничего делать, если рядом с этим слоем нет значка замка. разблокировать слой - Затем включите панель »НедвижимостьКликнув Окно затем Недвижимость в строке меню Фотошоп. На этой панели вы найдете параметры быстрого действия. включить свойства
- Перед использованием быстрого действия в панели «СлоиСправа от окна Photoshop , Найти «Уровень 0(который называлсяпроверка данных «Из ранее). выбрать слой
- в панели «Недвижимость‘В’Быстрые действия » , нажать на «Удалить фонУбрать фон.
 удалить фон
удалить фон - Подождите несколько секунд, и он Photoshop Автоматически удалять фон с вашей фотографии. фон удален
- После удаления фона вокруг вашего изображения будут пустые пиксели. Чтобы удалить эти пиксели, нажмите на опцию Фото товара затем Отделка в строке меню Photoshop. обрезать пиксели
- в окне «ОтделкаОткроется, выберите вариант.Прозрачные пиксели. Включите все поля в «разделе»ОбрезатьВнизу нажмитеOK». параметры обрезки пикселей
- Все пустые пиксели вокруг вашего объекта удалены. После этого вам, скорее всего, потребуется сохранить изображение как PNG Чтобы сохранить новый прозрачный фон.
- Выберите вариант Файл
- в окне «Сохранить какОткроется, нажмите на поле.Сохранить каквверху и введите название своей фотографии.
 Выберите папку для сохранения фотографии.
Выберите папку для сохранения фотографии. - Затем щелкните раскрывающееся меню.Формати выберите формат изображения (выберите «.PNGдля сохранения прозрачности изображения). Нажмите «СохранитеВнизу для сохранения изображения. сохранить как окно
А вот как быстро избавиться от фона на фотографиях!
Используйте инструмент Magic Wand Tool, чтобы удалить фон в Photoshop.
Еще один быстрый способ удалить фон с изображения в Photoshop — использовать инструмент Инструмент волшебной палочки. С помощью этого инструмента вы можете выбрать объект на фотографии, а затем удалить остальную часть (фон) фотографии.
Этот метод не так быстр, как процедура Быстрое действие Вышеупомянутое, но если вы попробуете быструю процедуру и не получите желаемых результатов, вам следует подумать о том, чтобы попробовать волшебную палочку (Инструмент волшебной палочки).
- Начните с открытия фотографии в Photoshop на компьютере с Windows или Mac.

- В окне фотошопа найдите «Палитра».Слоирасположен в правой части окна. На этой панели щелкните значок замка рядом с «Слой».проверка данных . Если такого кода нет, то ничего делать не нужно. разблокировать фоновый слой
- Далее активируйте инструмент Инструмент волшебной палочки. Для этого найдите меню «Инструменты» в левой части окна Photoshop и нажмите «Инструмент выбора объекта(который выглядит как стрелка, указывающая на пунктирный квадрат), затем выберите
- с активацией Инструмент волшебной палочки , щелкните объект на фотографии. Инструмент автоматически выбирает для вас всю тему. выберите тему фотографии
Совет: Если инструмент неправильно выбирает тему, щелкните фон, чтобы выделить его. В этом случае пропустите следующий шаг.
- Щелкните правой кнопкой мыши на своем изображении и выберите «Выбрать инверсный.
 Это определяет все, кроме объекта на вашей фотографии.
выбрать инверсный
Это определяет все, кроме объекта на вашей фотографии.
выбрать инверсный - Теперь вы готовы удалить фон со своей фотографии. Нажмите на Возврат на одну позицию (Windows) или Удалить (Mac) Чтобы избавиться от фона на фотографии. удалить фон
- При удалении фона вокруг объекта остаются пустые пиксели. Чтобы избавиться от этих пикселей, коснитесь Фото товара затем Отделка Строка меню Photoshop. обрезать пиксели
- в окне «Отделка, выберите вариантПрозрачные пиксели. В разделе «Обрезать‘, включите все поля и нажмите’OK». обрезать настройки пикселей
- После этого вам, скорее всего, потребуется сохранить изображение как PNG Чтобы сохранить новый прозрачный фон. Выберите вариант Файл затем Сохранить как в строке меню. сохранить изображение
- в окне «Сохранить какОткроется, нажмите на поле.
 Сохранить каквверху и введите название своей фотографии. Выберите папку для сохранения фотографии.
Сохранить каквверху и введите название своей фотографии. Выберите папку для сохранения фотографии. - Затем щелкните раскрывающееся меню.Формати выберите формат изображения (выберите «.PNG
Теперь вы знаете, как удалить фон в Photoshop.
Вам также может быть интересно узнать о:
- 10 лучших сайтов для изучения фотошопа
- удалить фон с фото онлайн
Мы надеемся, что эта статья окажется для вас полезной при изучении того, как удалить фон в Photoshop. Поделитесь с нами своим мнением в комментариях.
Источник
Photoshopудалить фон с фотоФотошоп
Простая замена фона в фотошоп
нояб 20, 2018 15308
Начинающим птицеводам о разведении индюков
июль 22, 2018 12728
15 источников вдохновения на каждый день
дек 10, 2018 9367
✔️10 причин, по которым мужчина не отвечает на ваши сообщения
авг 19, 2018 8578
Система водоснабжения — виды, критерии выбора, схемы подачи
дек 08, 2018 7697
15 продуктов против запора
дек 10, 2020 7
Киберпанк 2077 вылетает при запуски игры – способ запустить игру
сен 22, 2020 291 7
Как написать текст в Photohop
дек 10, 2020 6
Не загружается обновление Cyberpunk 2077 при запуске в Steam
сен 22, 2020 476 5
Как вставить текст из другого документа
март 22, 2019 4053 4
Как посадить черную смородину весной
сен 08, 2022
Буженина из свинины в фольге в духовке
авг 13, 2022
Баклажаны по-армянски
янв 09, 2022
Ленивые голубцы без риса
сен 01, 2021
Жюльен с курицей и грибами (французская кухня)
авг 24, 2021
Как быстро почистить и правильно отварить кальмаров
- Полезные советы
- Информационные технологии и Софт
- Photoshop
- Простая замена фона в фотошоп
Рейтинг: 5 / 5
Пожалуйста, оцените Оценка 1Оценка 2Оценка 3Оценка 4Оценка 5Замена фона в фотошопе может быть выполнена несколькими способами, но в основе каждого из них лежит разделение картинки на части.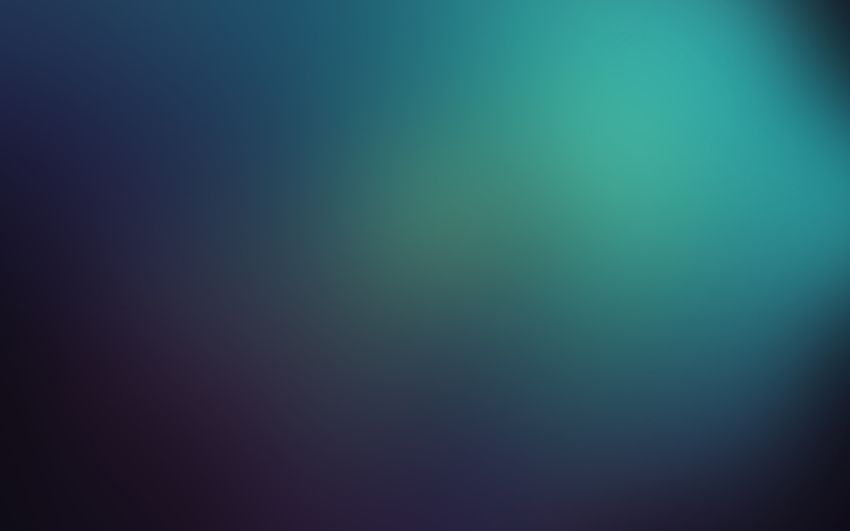
Поэтому конечный результат зависит от качества выделения деталей. Какой инструмент для этого использовать – личный выбор каждого. В этом уроке поговорим о самых простых методах замены фона, не углубляясь в способы выделения.
Добиться желаемого результата можно:
- удалением старого фона и заменой его новым;
- отделением объектов и переноской их на новое изображение.
В любом случае предварительно картинку необходимо разделить на 2 (или более) части – объект и фон.
Как сменить фон
Простой способ удалить ненужное – выделить любым удобным способом и нажать клавишу Delete. На рисунке выделен голубой фон. После его удаления остается только красный ромб.
После этого снять выделение, нажав на клавиатуре Ctrl+D или путем «Выделение – Отменить выделение». Открыть изображение, которое должно быть фоном. Поместить слой фона под картинку.
Как поменять фон без удаления
Можно обойтись и без удаления ненужных элементов. В этом случае:
В этом случае:
1. Выделяют детали, которые планируется перенести.
2. В другой вкладке открывается картинка, которая послужит новым фоном. На ней нужно будет разместить выделенные детали.
3. Захватить мышкой вкладку, в которой находится картинка с выделенной деталью и перетянуть ее на рабочую область редактора.
4. Инструментом «Перемещение» выделенная деталь перетаскивается на новое изображение.
При этом исходная фотография останется неизменной, а на новой картинке появится копия выделенной детали.
Если техника перетягивания не устраивает, выделенную деталь можно скопировать Ctrl+C или «Редактирование — Скопировать» и вставить во вкладке с новым фоном Ctrl+V «Редактирование — вставить».
Когда все детали подогнаны и общий вид изображения устраивает, слои можно объединить.
- Информация о материале
- Автор: Иван Иванов
Добавить комментарий
Как изменить фон в Photoshop Express?
Последнее обновление: 4 февраля 2023 г.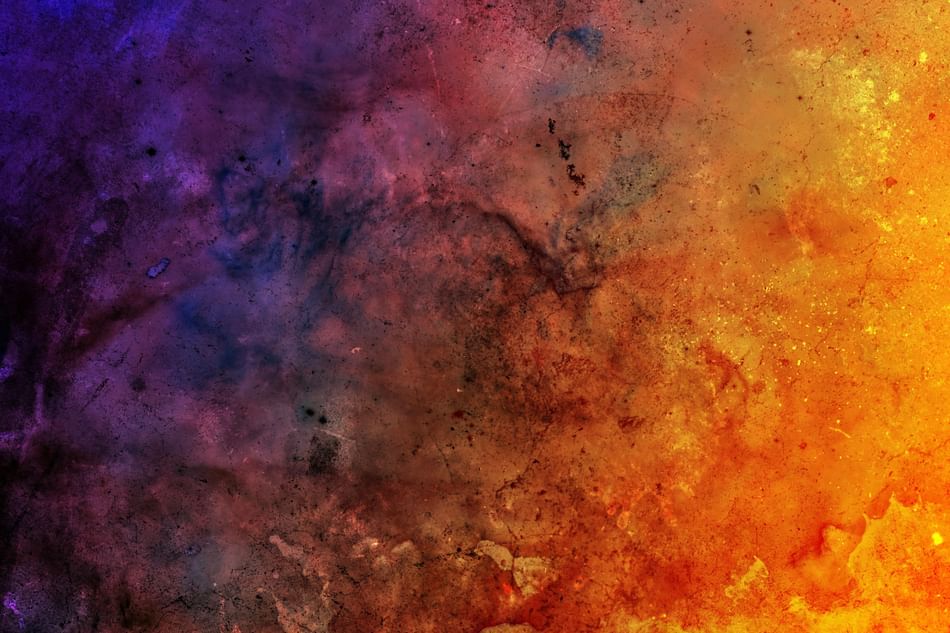 , 13:45
, 13:45
В этой статье мы обсудим, как изменить фон изображения
, и .
Фоны являются важной частью изображения и часто могут улучшить или испортить общий вид фотографии. В Photoshop Express есть несколько различных способов изменить фон изображения.
Первый способ — использовать инструмент « Background Eraser ». Этот инструмент можно найти в меню « Инструменты » в верхней части экрана.
Чтобы использовать этот инструмент, просто выберите область фона, которую вы хотите стереть. Инструмент « Background Eraser » автоматически удалит любые области фона, которые он обнаружит как похожие на выбранную вами область.
Второй способ изменить фон изображения — использовать кнопку «9».0005 Заполнить ”инструмент. Этот инструмент можно найти в меню « Edit » в верхней части экрана.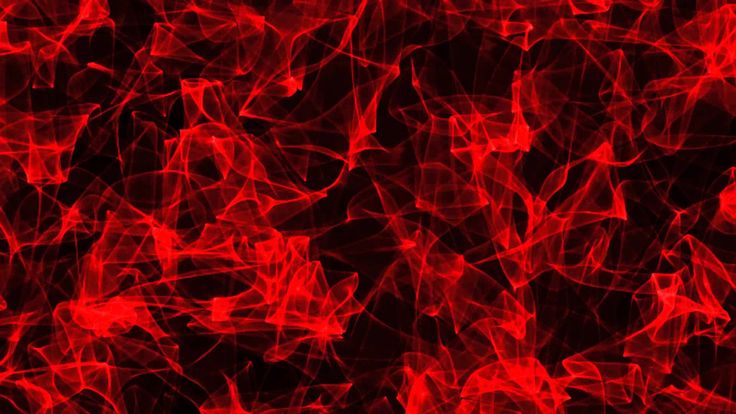
Чтобы использовать этот инструмент, просто выберите область фона, которую вы хотите заполнить. Инструмент « Fill » автоматически заполнит любые области фона, которые он обнаружит как похожие на выбранную вами область.
Третий способ изменить фон изображения — использовать инструмент « Clone Stamp ».
Чтобы использовать этот инструмент, просто выберите область фона, которую вы хотите клонировать. « Clone Stamp » инструмент автоматически клонирует любые области фона, которые он обнаружит как похожие на выбранную вами область.
HTML — это язык разметки, используемый для оформления текста на веб-страницах. Три наиболее распространенных тега, используемых для оформления текста, — это
, и .
Тег < p > используется для обозначения абзаца текста.
Тег < b > используется для выделения полужирного текста.
< и > 9Тег 0006 используется для подчеркивания текста.
Чтобы стилизовать текст в HTML, просто заключите текст, который вы хотите стилизовать, с соответствующими тегами. Например, если вы хотите оформить некоторый текст как абзац, вы должны заключить его в теги < p > следующим образом:
Это абзац текста.
Если вы хотите выделить текст жирным шрифтом, вы должны заключить его в теги < b > следующим образом:
Этот текст выделен жирным шрифтом.
Если вы хотите подчеркнуть какой-либо текст, вы должны заключить его в теги < u > следующим образом:
Этот текст подчеркнут.
СОВЕТ ПРОФЕССИОНАЛА: При изменении фона в Photoshop Express обязательно сначала сохраните копию исходного изображения. В противном случае вы можете навсегда потерять исходное изображение.
Девопс женщина в торговле, технический исследователь и навигатор проблем.
Как создать анимированный фон в Photoshop? : Pointerpro
Узнайте, как создать анимированный фон в Photoshop.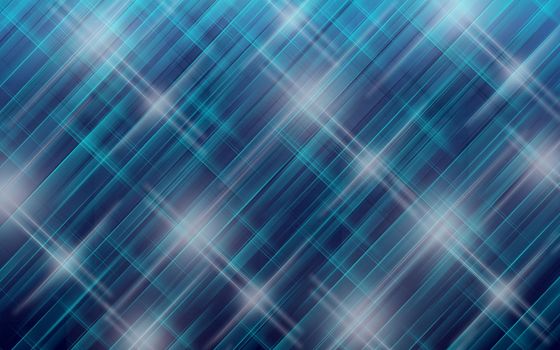 GIF может быть удобным инструментом, чтобы заинтересовать людей изображением. Если вы подходите к делу творчески, движущиеся изображения могут очень быстро привлечь внимание зрителя. Так что стоит потратить время и усилия, чтобы поэкспериментировать с анимированными изображениями, чтобы улучшить изображения на вашем веб-сайте и в социальных сетях.
GIF может быть удобным инструментом, чтобы заинтересовать людей изображением. Если вы подходите к делу творчески, движущиеся изображения могут очень быстро привлечь внимание зрителя. Так что стоит потратить время и усилия, чтобы поэкспериментировать с анимированными изображениями, чтобы улучшить изображения на вашем веб-сайте и в социальных сетях.
Основной
Профессиональный
Enterprise
ReportR
Создайте опрос с собственным логотипом, стилем и брендингом
GIF-файлы на самом деле не так уж сложно сделать. Если у вас есть доступ к Photoshop и несколько свободных минут, вы можете быстро создать анимированный GIF-файл, который привлечет внимание, и использовать его при оформлении опроса.
Это руководство научит вас:
- Настроить размер изображения
- Загружать изображения или создавать их одно за другим в виде слоев
- Размещение текста в новых слоях
- Настройка временной шкалы
- Создание покадровой анимации
- Выбор времени для каждого раза
- Экспорт файла в формате GIF
1. Настройте размер изображения. настройка размера изображения до 1920 пикселей × 1080 пикселей.
2. Загрузите изображения или создайте их одно за другим как слои
Если у вас уже есть несколько изображений, сохраните их в одну папку и загрузите в Photoshop.
Вы можете сделать это, нажав: Файл —> Сценарии —> Загрузить файлы в стопку
Далее вы можете просмотреть и выбрать изображения, которые вам нравятся, и нажать OK. Когда вы это сделаете, Photoshop автоматически создаст отдельные слои для каждого изображения.
Вы можете продолжить, если у вас уже есть готовые изображения, но чтобы дать вам лучшее представление, мы выберем одно изображение, а затем создадим каждый кадр, настроив отдельные слои.
Когда вы будете готовы, все, что вам нужно сделать, это перетащить его на холст Photoshop.
При желании вы также можете настроить изображение с помощью таких эффектов, как яркость и контрастность и т. д.
СОВЕТ
Вы можете загрузить изображения с этой страницы.
3. Поместите текст в новые слои
Чтобы добавить новый слой, все, что вам нужно сделать, это щелкнуть Layer —> New —> Layer.
Убедитесь, что вы назвали каждый слой, чтобы вам было легче отслеживать их, когда вы работаете над созданием своего GIF.
Чтобы назвать каждый слой, перейдите на панель «Слой» в правом нижнем углу и дважды щелкните имя слоя по умолчанию (Слой 1), введите имя по вашему выбору и нажмите Enter.
В этом уроке мы создадим около 12 слоев, чтобы выделить имя DJ K-Beast. Первый слой будет иметь все имя светло-серым цветом, а следующие 11 слоев будут представлять каждую букву белым цветом.
ПРИМЕЧАНИЕ
Чтобы быстро выполнить это, щелкните правой кнопкой мыши слой и выберите «Дублировать слой» и продолжайте повторять этот процесс, пока каждая буква не станет белой. Кроме того, будет проще, если вы отключите значок, похожий на глаз, чтобы скрыть каждый слой по мере выполнения движений.
4.
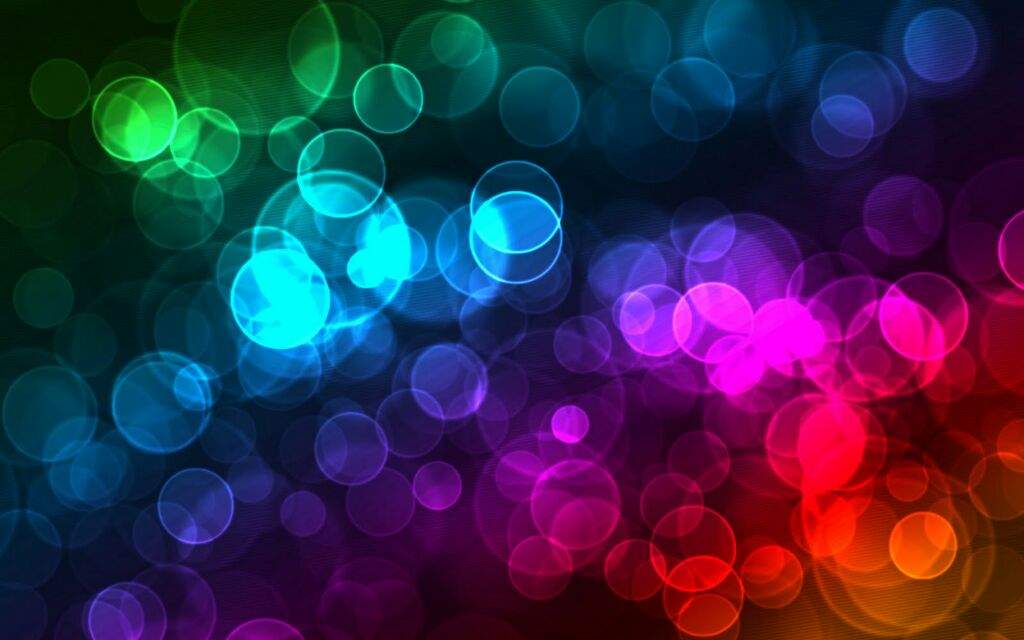 Настройте временную шкалу
Настройте временную шкалуПосле настройки каждого текстового слоя вы будете готовы открыть временную шкалу, поэтому нажмите «Окно» > «Временная шкала».
Инструмент «Временная шкала» позволяет включать и выключать разные слои в разные периоды времени. Это, в свою очередь, превратит ваше статическое изображение в анимированный GIF.
5. Создать покадровую анимацию
Перейдите в окно временной шкалы и выберите «Создать покадровую анимацию» в раскрывающемся меню в середине окна.
Теперь ваша временная шкала должна выглядеть примерно так.
Затем перейдите в меню «Выбор» —> «Все слои».
Сделав это, вернитесь в то же раскрывающееся меню и выберите «Создать кадры из слоев».
6. Выберите время для каждого кадра
Затем под каждым кадром выберите продолжительность отображения каждого кадра перед переходом к следующему кадру. В этом уроке мы используем 0,1 секунды, чтобы сделать его быстрым.
Кроме того, вы также можете выбрать, сколько раз вы хотите, чтобы он повторялся. Если вы хотите, чтобы это повторялось, выберите Навсегда.
Теперь вы заметите, что фреймов больше, чем ожидалось, но это потому, что пространство между двумя словами, фоновым изображением и эффектами (если вы их использовали) потребуют собственных фреймов.
Когда вы закончите, нажмите кнопку воспроизведения, чтобы просмотреть GIF. Если вы удовлетворены, вы можете перейти к следующему шагу и сохранить файл. Но если нет, вы всегда можете вернуться и внести изменения в один или несколько слоев/кадров.
7. Экспортируйте файл в формате GIF
Когда вы будете готовы сохранить файл, выберите «Файл» > «Экспорт» > «Сохранить для Интернета (старые версии)».
Затем выберите тип GIF, который вы хотите сохранить, из раскрывающегося меню. Если у вас есть градиенты, используйте GIF-файлы с дизерингом, чтобы свести на нет цветовые полосы, но если у вас много цветов, не выбирайте дизеринг.
Теперь вы готовы повеселиться со своим новым GIF!
Что дальше?
- Узнайте, как избежать того, чтобы ваши электронные письма были помечены как спам! С момента появления Интернета мы боремся со спамом. На самом деле, почти 86% глобального почтового трафика составляет нежелательная почта (примерно 400 миллиардов спам-сообщений рассылается каждый день).



 удалить фон
удалить фон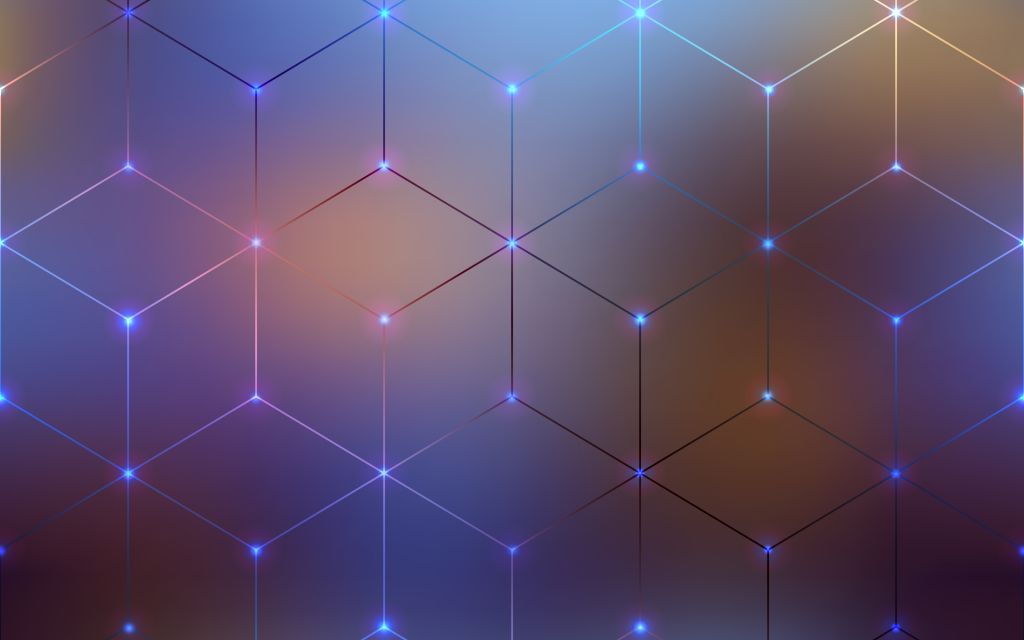 Выберите папку для сохранения фотографии.
Выберите папку для сохранения фотографии.
 Это определяет все, кроме объекта на вашей фотографии.
выбрать инверсный
Это определяет все, кроме объекта на вашей фотографии.
выбрать инверсный Сохранить каквверху и введите название своей фотографии. Выберите папку для сохранения фотографии.
Сохранить каквверху и введите название своей фотографии. Выберите папку для сохранения фотографии.