Фоны для Фотошопа: красные
MyPhotoshop.ru Различные фоны для фотошопа: скачать бесплатно Фоны для Фотошопа: Красные
В данной публикации представлены различные фоны в красных тонах, которые вы можете скачать и использовать в программе Photoshop в дальнейшей работе.
Примечание: Некоторые фоны представлены в виде паттернов. О том, как их добавить в программу читайте в нашей статье: “Установка паттерна (узора) в Фотошопе”.
#1. Фоны с текстурами в красных и золотых тонах
Red and Gold Digital Papers (ZoollGraphics)
Количество фонов: 6 шт.
Формат файла фона: JPG
#2. Фоны с абстрактными красными разводами
Red Abstract Backgrounds (by DiZa)
Количество фонов: 7 шт.
Формат файла фона: JPG
#3. Паттерны для создания красных узорных фонов
Patterns In Red Tone (by roula33)
Количество фонов: 24 шт.
Формат файла фона: PAT
#4.
 Набор темно-красных фонов
Набор темно-красных фонов7 Crimson Textures (by Natsum-i)
Количество фонов: 7 шт.
Формат файла фона: PNG
#5. Паттерны с красными и жёлтыми узорами для создания фонов
Red and Orange Patterns (by MysticEmma)
Количество фонов: 6 шт.
Формат файла фона: PAT
#6. Паттерны для создания ярких желто-красных фонов
Vivid Red Tileable Patterns (by WebTreatsETC)
Количество фонов: 9 шт.
Формат файла фона: PAT, JPG
КУРСЫ:
СМОТРИТЕ ТАКЖЕ
Горячие клавиши в Photoshop
Фоны для Фотошопа: Лес
Фоны для Фотошопа: Черные
Как удалить фон с изображения в Photoshop
Как вырезать объект в Photoshop
Рамки для Фотошопа: Школьные
Урок создания анимации в Фотошопе
Изменяем размер изображения в Photoshop
Урок объединения слоев в Фотошопе
Улучшение качества фото в Фотошопе
Фоны для Фотошопа: Небо
Как рисовать прямые линии в Фотошопе
Замена цвета объекта/изображения в Photoshop на другой
Вставка фотографии в рамку в Photoshop
Наборы кистей для Фотошопа: Текстурные
Урок ретуши лица в Фотошопе для начинающих и не только
Инструмент “Заливка” в Фотошопе: как пользоваться
Двойная экспозиция в Фотошопе
Как создать документ формата А4 в Фотошопе
Замена фона на фотографии в Фотошопе
Уменьшение размера объекта в Фотошопе
Выделение слоя в Фотошопе: как сделать
Рамки для Фотошопа: С днем рождения
Градиент в Фотошопе: как сделать
Включение и настройка сетки в Photoshop
Создание афиши своим руками в Фотошопе
Фоны для Фотошопа: Рамки
Создание контура в Photoshop
Рисование треугольника в Фотошопе: 2 метода
Создание коллажей в Фотошопе: подробное руководство
Как создать слой в Photoshop
Кадрирование фото в Фотошопе
Заливка слоя в Фотошопе
Вставка изображения в Фотошоп: пошаговое руководство
Ретуширование фотографий с помощью частотного разложения в Фотошопе
Как нарисовать прямоугольник в Фотошопе
Вставка лица на фото-шаблон в Фотошопе
Изменение прозрачности слоя в Фотошопе
Отмена выделения в Фотошопе
Как сделать виньетирование фотографий в Photoshop
Наложение текстуры гранита на текст в Фотошопе
Отмена действий в Фотошопе
45 3d Patterns Compatible with Adobe Photoshop
45 3d Patterns Compatible with Adobe PhotoshopУточнить
ОчиститьКатегории
Фоны
808
Текстуры
261
Социальные
22
Паттерны
45
Значки
509
Объекты
3,309
иллюстрации
3,158
Поддерживаемые приложения
Adobe Photoshop
45
Adobe Illustrator
36
Figma
10
Sketch
21
Affinity Designer
24
Типы файлов
Свойства
Векторный
14
Многослойный
10
Черепичный
23
Уточнить
ОчиститьКатегории
Фоны
808
Текстуры
261
Социальные
22
Паттерны
45
Значки
509
Объекты
3,309
иллюстрации
3,158
Поддерживаемые приложения
Adobe Photoshop
45
Adobe Illustrator
36
Figma
10
Sketch
21
Affinity Designer
24
Типы файлов
Свойства
Векторный
14
Многослойный
10
Черепичный
23
Бесшовный 3D узор с объемными красными звездами
От albinasol777
Добавить в коллекциюСкачать3D Кубы Чистые Фоны
От MaamounAlbibi
Добавить в коллекциюСкачатьАбстрактные Фоны 3D вырезать бумаги
От M-e-f
Добавить в коллекциюСкачать3D жидкий золотой блестящий фон
От SupremeTones
Добавить в коллекциюСкачатьБудущий трехмерный волновой узор
От BNIMIT
Добавить в коллекциюСкачатьНабор волнистых обоев с текучей средой
От itefan
Добавить в коллекциюСкачатьКаменный век — 100 текстур камня
От Madebyvadim
Добавить в коллекциюСкачать3D матовые черные узоры
От BrandPacks
Добавить в коллекциюСкачать3D камуфляж узоры
От BrandPacks
Добавить в коллекциюСкачатьПоп 3D Geo Шаблоны
От hughadams
Добавить в коллекциюСкачать3D Абстрактные Фоны Vol.
 1
1От M-e-f
Добавить в коллекциюСкачатьжидкий металл
От Zffoto
Добавить в коллекциюСкачатьТемные шестиугольные обои или фон. 3D рендер
От raferto1973
Добавить в коллекциюСкачатьЦветные полосы
От hellomartco
Добавить в коллекциюСкачатьВырезанный из бумаги фон
От BNIMIT
Добавить в коллекциюСкачатьЖелезный человек — 100 металлических текстур
От Madebyvadim
Добавить в коллекциюСкачатьЗолотые геометрические узоры
От BrandPacks
Добавит
52+ Винтажные узоры для Photoshop — Скачать бесплатно узоры
Фоны Фоновые узоры Photoshop широко используются дизайнерами и художниками по всему миру. Готовые шаблоны чрезвычайно полезны для всех и каждого, поскольку они легко создаются. Вам просто нужно скачать, открыть и использовать их в своих работах, где это применимо. Все это стало возможным благодаря Photoshop и его постоянному развитию. Если вы ищете образцы старинных фоновых рисунков Photoshop, вы пришли в нужное место. Мы собрали набор коллекционных предметов, которые вы не должны пропустить! Они идеальные фоны для использования в любых ситуациях.
Если вы ищете образцы старинных фоновых рисунков Photoshop, вы пришли в нужное место. Мы собрали набор коллекционных предметов, которые вы не должны пропустить! Они идеальные фоны для использования в любых ситуациях.
Их сдержанная элегантность хорошо подходит для свадеб, как и их тонкая замысловатость. Обязательно придерживайтесь приглушенных оттенков независимо от цвета. Выберите один узор и придерживайтесь его, так как два разных узора могут противоречить друг другу эстетически. Обязательно придерживайтесь одного или двух цветов, так как это винтажные фоны, а не современные. Повторение узора является отличительной чертой этого типа фонового узора, поэтому тщательно выбирайте узор. На дни рождения можно использовать простые конфетные полоски , а для юбилеев больше подходят кружевные замысловатые узоры.
Освежающий поворот в этих типах шаблонов фона заключается в использовании шаблонов , характерных для других частей мира. Таким образом, индийский дизайн «польки» будет вызывать этническую, экзотическую и деревенскую атмосферу, что может быть освежающим переходом от уравновешенности и того, что близко знакомо. Если это слишком радикально, используйте текстуры, такие как папирус, чтобы вызвать то же ощущение гораздо более тонким образом.
Если это слишком радикально, используйте текстуры, такие как папирус, чтобы вызвать то же ощущение гораздо более тонким образом.
Ретро-геометрический бесшовный фоновый узор
Веб-минимальные винтажные узоры
Белый винтажный узор
Узор с бабочками в стиле ретро
Винтажные декоративные узоры Photoshop
Игривые ретро узоры Photoshop
Скачать
Винтажные часы Фоновый узор
Скачать
50 Тонких узоров Photoshop
Узоры Vintage Sage
Декоративные узоры Photoshop
Различные узоры Photoshop
Золотой винтажный фон Photoshop
Шаблоны Photoshop в стиле ретро
Геометрические бесшовные фоны в стиле ретро
Retro Monstre Sacre Photoshop Patterns
Скачать
Grungy Vintage Photoshop Patterns
Восемь бесшовных хипстерских шаблонов Photoshop 9 0019
Шаблоны Photoshop в стиле ретро
Круги Бесшовные шаблоны Photoshop премиум-класса
Скачать
Бесшовные узоры PS Premium в полоску в стиле ретро
Скачать
Синие ретро-шаблоны Photoshop
Скачать
5 Бесшовных дудл-паттернов Photoshop
Винтажные фоны с узорами
90 021
Скачать
Винтажные фоновые узоры
Бесшовные винтажные цветочные узоры
Винтажные ретро цветочные узоры Photoshop
Скачать
Ретро обои в стиле гранж Pattens
Винтажный узор из кексов
Бесшовные фоны с едой в винтажном стиле
Скачать
Бесшовный узор с бабочками 9001 9
Цветные линии в стиле ретро
Винтажные цветочные узоры
Абстрактные лабиринты в стиле ретро в стиле гранж
Винтажные фоны с птицами
Шаблоны в стиле ретро в стиле гранж
Узорчатые фоны Photoshop
Осенние ретро узоры
Винтажные узоры Photoshop зеленый горошек
9002 1
Шаблоны PS в стиле ретро
Бесшовные шаблоны Photoshop в стиле ретро
Скачать
Узоры Vintage Sage
Узоры Retro Stripes
Скачать
Подробнее в разделе Фоны
Как создавать бесшовные узоры в Photoshop: руководство для начинающих
Узоры Photoshop легко создавать, но бесшовные узоры сами по себе могут создавать прекрасные произведения искусства. Существует несколько различных инструментов Photoshop, которые вы можете использовать для создания бесшовных узоров, начиная с нуля с чистого холста или с помощью значка, который вы нашли в Интернете.
Существует несколько различных инструментов Photoshop, которые вы можете использовать для создания бесшовных узоров, начиная с нуля с чистого холста или с помощью значка, который вы нашли в Интернете.
Создание узоров в программе Photoshop позволит вам придать вашей работе уникальный и творческий штрих. Давайте рассмотрим основы создания узоров в Photoshop, в том числе то, как создавать свои собственные узоры и как применять их к своим проектам.
Как создавать выкройки с помощью инструмента «Карандаш»
Создавая собственные выкройки, вы можете создавать собственные выкройки бумаги и вывести свои проекты на новый уровень. Вы можете использовать любой инструмент рисования для создания узоров в Photoshop, но если вы ничего не знаете, инструмент «Карандаш» станет хорошей отправной точкой.
1. Создание нового документа Photoshop
Первым шагом является создание нового небольшого документа Photoshop. Квадратное изображение шириной от 8 до 10 пикселей — хорошее место для начала.
При создании документа убедитесь, что вы выбрали Прозрачный для Фонового содержимого. Это гарантирует, что вы сможете использовать свой шаблон на любом цветном фоне после его завершения.
2. Настройка инструмента «Карандаш»
Выберите цвет, который хотите использовать для рисунка, а затем выберите инструмент Карандаш на панели инструментов. Вы также можете выбрать инструмент «Карандаш», нажав B на клавиатуре.
Поскольку вы работаете с небольшим документом, вам нужно установить размер карандаша примерно от 1 до 2 пикселей. Увеличьте масштаб от 3200 до 6400%, чтобы хорошо рассмотреть документ.
3. Включить линии сетки
Рекомендуется включить линии сетки, чтобы лучше различать пиксели на узоре. Вы можете включить это, выбрав View > Show и выбрав Grid . Вы также можете использовать сочетание клавиш Ctrl / Cmd + ‘ .
Сетки могут не отображаться, если вы не настроили их должным образом. Чтобы настроить параметры сетки, перейдите к Edit > Preferences 9.0270 > Направляющие, сетки и срезы . В разделе Grid убедитесь, что для параметра Gridline заданы пиксели. Настройте линии сетки так, чтобы они отображались через каждый 1 пиксель с 10 подразделениями.
Сочетание клавиш для окна настроек в Photoshop: Cmd / Ctrl + K .
После того, как вы откорректировали линии сетки, вы должны получить что-то вроде приведенного выше.
4. Нарисуйте свой узор
Когда вы достаточно увеличите масштаб, вы сможете увидеть отдельные пиксели, когда начнете пользоваться карандашом. Затем вы можете нарисовать свой узор на этом маленьком квадрате.
Вы можете заполнить этот крошечный холст любым инструментом — вам не обязательно использовать карандаш. Просто так получилось, что это простой способ очень точно заполнить пиксели.
Просто так получилось, что это простой способ очень точно заполнить пиксели.
5. Определите шаблон
Когда вы закончите рисовать шаблон, перейдите в меню Edit и выберите Define Pattern . Откроется окно, где вы можете назвать шаблон. Как только вы нажмете OK , он будет сохранен в вашей библиотеке узоров.
6. Используйте свой новый шаблон
Создайте новый документ любого размера, который вы хотите, чтобы выкройка заняла место, и попробуйте свою выкройку. Вы можете закрасить холст своим новым узором (или любым другим узором, который у вас есть в Photoshop) с помощью инструмента Paint Bucket . Вы можете выбрать этот инструмент, нажав G на клавиатуре.
В меню параметров инструмента Paint Bucket убедитесь, что выбран Pattern , а не передний план. Рядом с этим вы можете выбрать шаблон, который хотите использовать.
Щелкните значок ведра на холсте. Вы обнаружите, что ваш рисунок выложен плиткой на холсте!
Вы обнаружите, что ваш рисунок выложен плиткой на холсте!
Как создавать узоры с помощью инструмента «Форма»
Вы можете использовать тот же метод, описанный выше, для создания узора с помощью инструмента «Форма» в Photoshop. Допустим, вы хотите создать узор в горошек…
1. Создайте новый документ Photoshop
Создайте новый документ так же, как если бы вы использовали инструмент Карандаш, но сделайте его немного больше. Подойдет новый документ размером 50 на 50 пикселей с прозрачным фоном. Не забудьте установить фоновое содержимое на Прозрачный .
2. Создание направляющих
Вместо линий сетки можно использовать направляющие, чтобы убедиться, что первый эллипс находится в центре документа.
Перейдите к View и нажмите New Guide . Выберите Horizontal для ориентации и введите 50% для положения. Повторите тот же шаг с выбранной ориентацией по вертикали .
Вы должны увидеть две голубые линии сетки, разделяющие документ.
3. Создайте свой шаблон
Выберите инструмент Эллипс (или любую форму по вашему выбору) и наведите указатель мыши на центр документа, где сходятся направляющие.
Щелкните центр документа и создайте круг размером 20 на 20 пикселей. Убедитесь, что установлен флажок From Center , чтобы окружность создавалась в центре документа.
Вам нужно продублировать круг, чтобы создать узор в горошек. Вы можете сделать это, щелкнув слой правой кнопкой мыши и выбрав Дублируйте слой или нажмите Ctrl / Cmd + J на клавиатуре.
Теперь пришло время точно расположить дубликаты кругов на холсте. Вы можете сделать это с помощью фильтра Offset.
Перейдите к Фильтр > Другое и выберите Смещение . Настройки здесь должны быть +25 по горизонтали и +25 по вертикали. Кроме того, убедитесь, что выбран параметр Wrap Around (в зависимости от используемой формы смещение обычно составляет половину размера холста).
Кроме того, убедитесь, что выбран параметр Wrap Around (в зависимости от используемой формы смещение обычно составляет половину размера холста).
Photoshop может предложить вам растрировать или преобразовать изображение в смарт-объект, и в этом случае вы должны его растрировать.
Смещение делит круг на четыре четверти, которые будут отображаться на краю документа. Как и раньше, вы можете определить свой рисунок как образец из меню Edit .
Смещение необходимо для создания бесшовного узора, как показано выше.
В качестве альтернативы вы можете просто использовать один круг для всего узора, но вместо этого вы получите другой узор, как показано выше.
Вы можете повторить этот метод с более сложными фигурами, например, с цветком. Попробуйте те же настройки, что и раньше, но с формой цветка из встроенной программы Photoshop Custom Shapes .
Это даст вам указанный выше шаблон. Довольно мило, а? Описанные здесь методы также будут работать с некоторыми кистями Photoshop.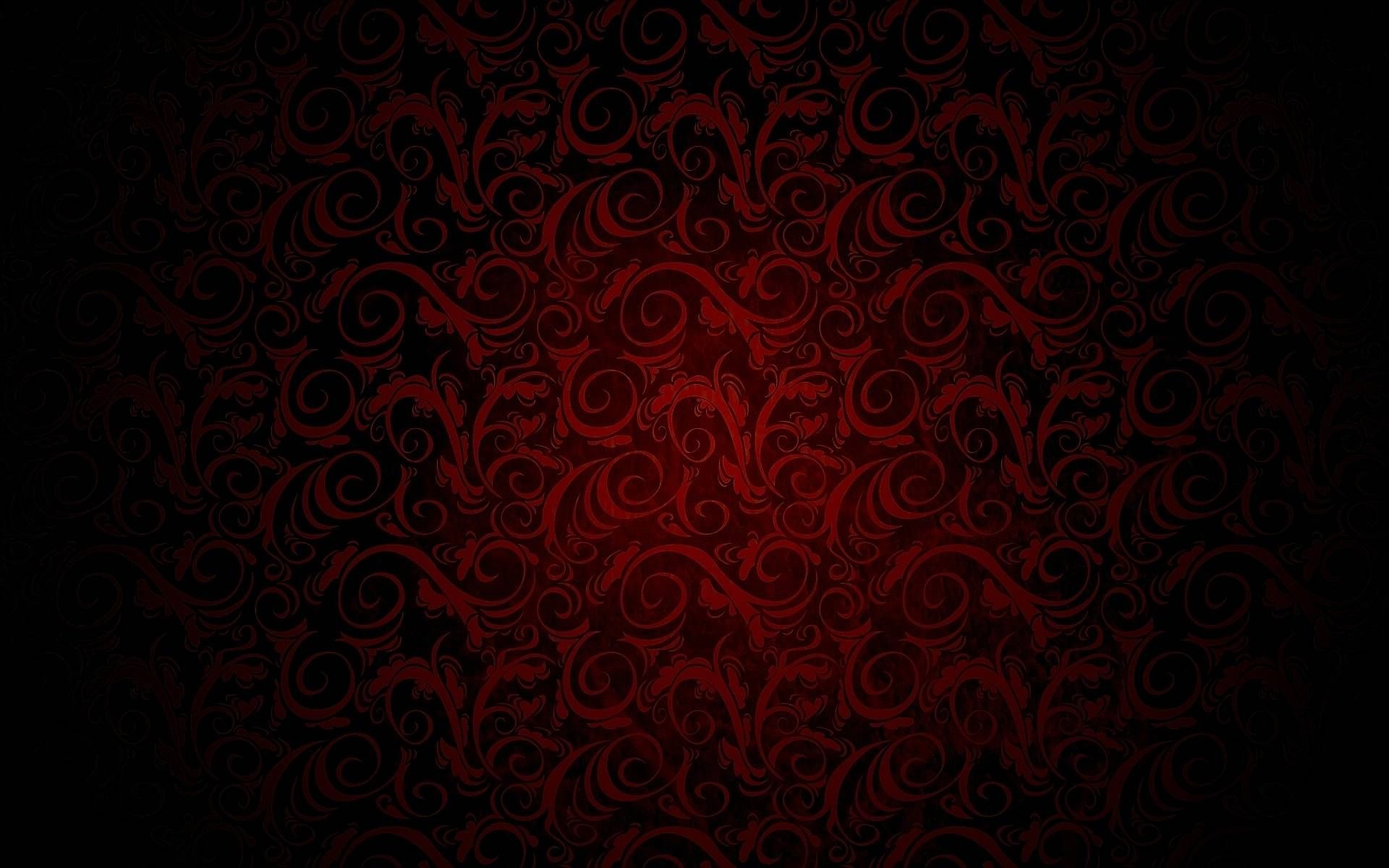 Симметрия является ключевым моментом при создании бесшовных узоров в Photoshop.
Симметрия является ключевым моментом при создании бесшовных узоров в Photoshop.
Исследуй и экспериментируй
Теперь, когда у вас есть основы создания узоров в Photoshop, вы можете попробовать более сложные формы и узоры. Посмотрите видео выше, чтобы узнать, как создать гораздо более сложный бесшовный узор.
И хотя есть много вещей, которые Photoshop может делать, чего не может GIMP, это не одна из них. Этот метод должен быть переносимым. Посмотрите видео выше, чтобы увидеть, как это работает в GIMP.
Как удалять или переименовывать узоры
Вы можете удалять и переименовывать узоры из галереи узоров в Photoshop. Быстрый способ получить доступ к галерее узоров — использовать инструмент Paint Bucket.
Чтобы удалить узор, перейдите к инструменту Paint Bucket и убедитесь, что у вас есть Шаблон выбран из раскрывающегося меню. Когда вы открываете свои шаблоны, щелкните правой кнопкой мыши любой шаблон, чтобы переименовать или удалить его.
Как создавать узоры с помощью Adobe Capture
Если вам неудобно пользоваться Photoshop, существует чрезвычайно простой способ создавать узоры из фотографий, значков и многого другого, используя только телефон или планшет iOS или Android. Adobe Capture позволяет создать сложный узор за считанные минуты.
Хотя Adobe Capture можно загрузить бесплатно, вам необходимо зарегистрировать бесплатную учетную запись Adobe Creative Cloud. Затем вы можете сделать снимок с помощью своего устройства или импортировать изображение, которое вы нашли в Интернете, и создать шаблон, используя его. Если у вас есть iPad Pro, вы даже можете сами нарисовать изображение, чтобы использовать его в качестве шаблона.
Преимущество Adobe Capture CC в том, что вы можете одним касанием создавать различные типы шаблонов, включая треугольники, шестиугольники и квадраты.
Искусство создания чего-то из ничего в Photoshop
С технической точки зрения создание бесшовного узора в Photoshop — относительно простая задача.

 1
1