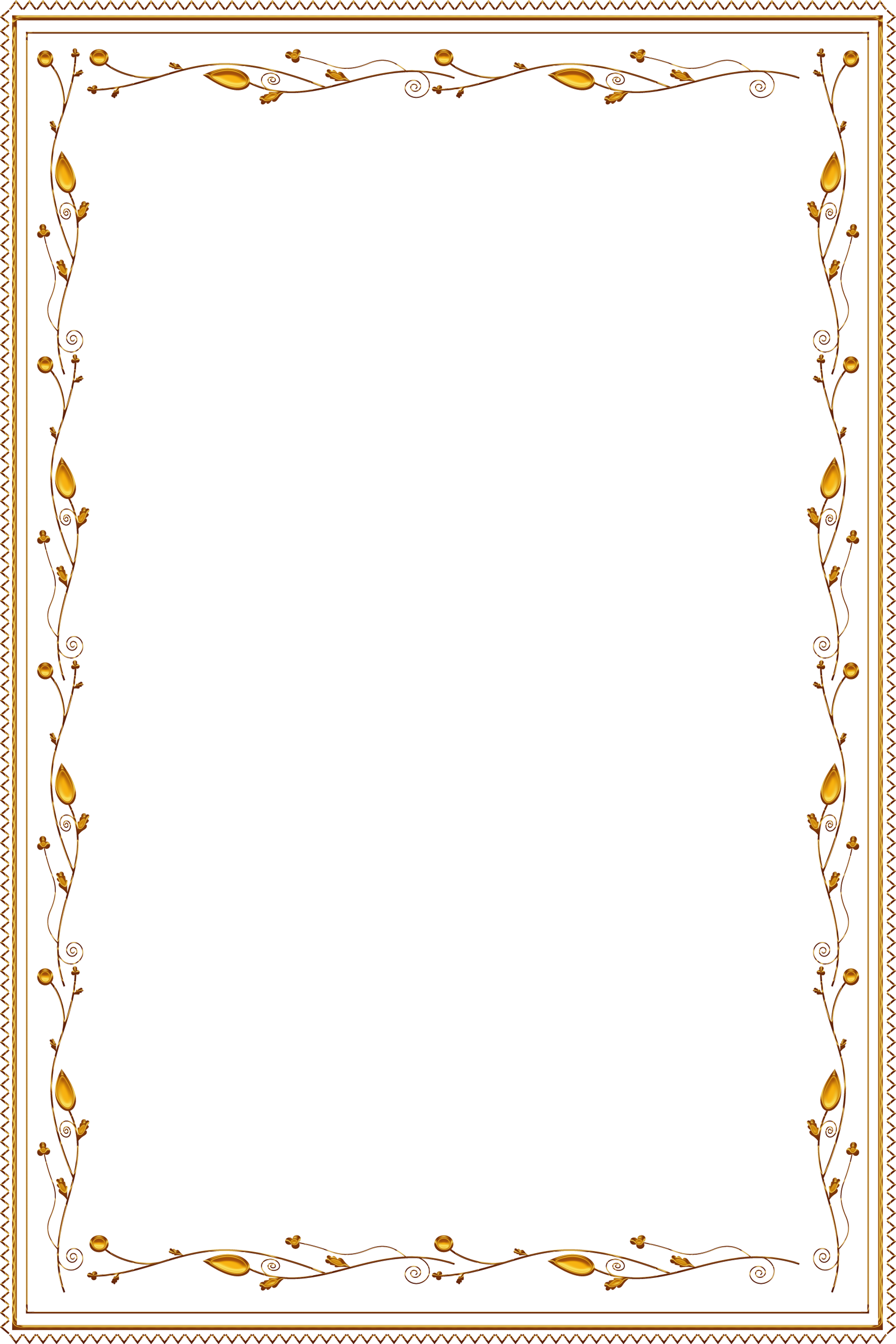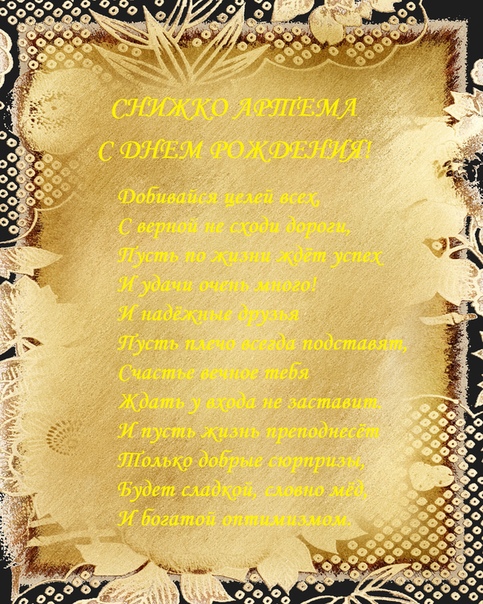Новогодние рамки для текста и фотографий.
Новогодние рамки
— для текста и фотографийРамки для фотографий
Новогодняя ёлка
|
Рамка со снеговиками на синем фоне
|
Пингвин и квадратная рамка
|
Снеговик и квадратная рамка
|
Фон для фотографии с оленёнком
|
Новогодняя зелень
|
Цветные картинки
Могут быть удобны для вставки в Ворд (MS Word) в качестве украшения поздравительного текста
Снеговик из многих шариков
|
Украшенная ёлочка
|
Символ ёлки
|
Ягодки
|
Подарки
|
Дед Мороз
|
Цветок
|
Олень
|
Длинная подарочная коробка
|
Чёрно-белые картинки
Могут быть использованы для вставки в Ворд (MS Word) в качестве украшения поздравительного текста
При распечатке на чёрно-белом принтере
Символ ёлки
|
Символ ёлки
|
Звезда
|
Звёздочка
|
Снежинка
|
Снежинка
|
Снежинка
|
Снежинка
|
Новогодний праздничный фон
Фон с золотой лентой
|
Фон с красной лентой
|
Фон с ёлочными шарами
|
Фон с подарками
|
С надписью «С Новым Годом!»
|Рамки для поздравительно текста
Вертикальные и горизонтальные
С колокольчиком, шаром и снежинками
|
Вертикальная новогодняя рамка
|
Вертикальная новогодняя рамка
|
Рамка с листочками и ягодками
|
Горизонтальная новогодняя рамка
|
Горизонтальная новогодняя рамка
|
Горизонтальная новогодняя рамка
|
|
Установка фона в Ворде (Office Word 2007) — Кликните «Разметка страницы« Установка рамки в Ворд для поздравительного текста | |
Вставка картинок в Ворд (Office Word 2007) — Поставьте курсор в место где планируете вставить рисунок Вставка картинки в Ворд | |
Снежинки
|
|
|
|
|
|
|
|
Смотрите больше: фоны из снежинок
Смотрите также:
Html выделить текст цветом (фон), рамкой
Иногда нужно выделить фрагменты или какие-то блоки текста рамкой, цветом, сделать цветной фон. Текст, оформленный в яркую закругленную рамку, привлекает внимание читателей. Сделать такую рамку с цветным фоном просто.
Сделать такую рамку с цветным фоном просто.
Не надо даже залезать в стили CSS.
Как сделать рамку в html вокруг текста
В текстовом режиме вставьте в запись (пост) следующий html код (в режиме ТЕКСТ).
<div>ваш текст</div>
Все параметры можете изменить по своему вкусу.
В режиме ВИЗУАЛЬНО вы увидите текст в рамке.
Толщина и размер рамки
В вышеприведенном примере РАЗМЕР шрифта текста font-size: 12px
СТИЛЬ шрифта font-family: Arial
ТОЛЩИНУ и ЦВЕТ рамки определяет свойство border: 2px solid #aa0000.
ЦВЕТ фона background: #F8E4DF
СТАТЬИ ПО ТЕМЕ:
.Htaccess: настройка, установка файла
Как сделать, изменить wordpress главную страницу
Отложенная, запланированная публикация WordPress
Вид рамки
Solid — сплошная линия. Обводка может быть:
- dotted – точечная;
- dashed – пунктирная;
- double – двойная;
- ridge – рельефная.

При таком написании рамка растягивается на всю ширину занимаемого блока <p> или <div>.
Html рамка по длине текста
Чтобы сделать рамку по длине текста, надо задать ее ширину, например, width:100px.
<div>ваш текст</div>
Если текст длинный, и ширины рамки не хватает, слова в рамке встанут в несколько строчек. Высота рамки при этом автоматически увеличится.
Как выбрать цвет рамки и фона
Чтобы подобрать цвет рамки и цвет фона, наиболее подходящие к дизайну вашего сайта:
ОТКРОЙТЕ свой сайт.
НАВЕДИТЕ курсор на элемент, который надо изменить.
ПРАВАЯ кнопка мыши, ПРОСМОТР КОДА ЭЛЕМЕНТА (в Google Chrome), или ИССЛЕДОВАТЬ ЭЛЕМЕНТ (в Mozilla Firefox), или ПРОИНСПЕКТИРОВАТЬ ЭЛЕМЕНТ (в Opera). Далее во всех этих браузерах действия аналогичны.
Появляется окно в нижней части экрана. Просматриваемый элемент в нем подсвечен.
Нажмите на квадратик COLOR и выберите наиболее подходящий вам цвет. Скопируйте цифровое обозначение цвета и вставьте его в html код (цвет рамки или цвет фона).
Скопируйте цифровое обозначение цвета и вставьте его в html код (цвет рамки или цвет фона).
Заключение
Готово, вы получили выделение текста цветом (цветной фон) и цветной рамкой. Сделали это простым способом.
Понравилась статья? Поделитесь информацией с друзьями. Пишите отзывы в комментариях!
Изучаем CSS — фон и рамки.
- Блоги
- Люди
- Лента
- Клубы
- Вопросы
- Отзывы
Запомнить
Забыли пароль? Регистрация- Дополнения
- Форум
-
Видео
- Гугломания
- Продвижение видео
- InstantCMS видео
- Программирование
- Уроки Фотошоп
- SMO продвижение
- Монетизация
- Дизайн сайтов
- Сервера и хостинг
- Безопасность
- Фото
-
Магазин
- Прайс лист товаров
Рамки для фотошопа на прозрачном фоне: красивые, золотые, в виде круга, овала, с цветами, детские, свадебные, для оформления надписей, презентаций, портретов
Готовые рамки для работы в графических редакторах — удобное решение для желающих оформить фото красиво и стильно без лишних затрат времени. Фоторамки разных видов и типов можно подобрать в онлайн-библиотеках картинок и клипартов. Они подойдут для оформления изображений в классическом, свадебном, осеннем, летнем, винтажном стилях, для портретов и презентаций.
Фоторамки разных видов и типов можно подобрать в онлайн-библиотеках картинок и клипартов. Они подойдут для оформления изображений в классическом, свадебном, осеннем, летнем, винтажном стилях, для портретов и презентаций.
Рамки для фотошопа
Для работы в графических и фоторедакторах подходят файлы различного формата: png (пнг), jpg и так далее. Чтобы не было белого фона, рекомендуется воспользоваться png форматом. При этом рамки по желанию можно дополнить элементами: цветами, персонажами кино и мультфильмов, воздушными шарами, сердечками и прочими.
Такое оформление фото в рамке на прозрачном фоне удобно при работе с ним, красиво выглядит при размещении в альбомах, соцсетях, рассылке, печати.
Классические
Простые и строгие варианты классических рамок. Обычно делаются в виде «деревянных» либо имеют орнамент, имитирующий багет для картины.
Красивые
Причудливые узорчатые рамки, стилизованные под дорогой багет, подойдут для «парадных» фотографий.
Золотые
В данном случае фото смотрится очень выразительно и дорого. Однако здесь главное — соблюсти меру, чтобы роскошь не превратилась в излишнюю вычурность.
Для оформления надписей
Рамки для введения текста в Ворд или других редакторах делают узкими и тонкими, чтобы не перетягивать на себя слишком много внимания и не отвлекать от самой надписи.
Для презентаций
Рамки для слайдов делают неброскими и тонкими. Они задают тему, не отвлекая при этом внимания от содержания слайда.
Наклейки
Рамки, стилизованные под наклейки — оригинальное решение.
Цветные
Яркие разноцветные рамки подчеркнут доминирующую цветовую гамму фотографии. Стоит только выбрать рамку нужного оттенка: красную, синюю, зеленую, желтую, розовую, голубую, золотистую.
Круг
Круглые рамки хороши в качестве портретных — они помогают сфокусировать внимание на лице изображенного человека.
Овал
Овальные рамки — более «парадная» разновидность круглых иконок.
С цветами
Рамочки с цветами (роскошными розами, полевыми ромашками) — смотрятся мило и романтично.
Свадебные
Свадебные рамки могут быть с милым цветочным узором или сложным торжественным орнаментом — выбор зависит от предпочтений оформителя.
Строгие
Обычные строгие рамки в сдержанных тонах пригодятся, например, для портфолио.
Квадратные
Прямоугольные рамки и в форме квадрата универсальны и подойдут к любой фотографии.
Спортивные
Примеры фоторамок в спортивном стиле.
Векторные изображения Рамка для вашего текста рамка для вашего текста, Стоковые векторные изображения Рамка для вашего текста | Depositphotos®Декоративная рамкаСвадебная рамка для драгоценностейВинтажные рамки и каллиграфические элементы дизайна — с местом для лентДекоративная винтажная рамкаВекторный элемент облачного дизайна с местом для текста. Eps10Винтажная акварельная круглая рамка с цветущими английскими розамиВинтажные рамки и элементы дизайна — с местом для вашего текстаДекоративная винтажная рамкаДекоративная овальная винтажная рамкаГранж в стиле гранжИзмените свои мысли, и вы измените свой мирФоторамка для вашего объекта (10×15) Винтажные рамки и элементы дизайна — с местом для вас textRunning time concept баннер с серебряными яркими часами секундомера и местом для вашего текста.ВекторАрт-деко Винтажные рамки и элементы дизайнаДекоративная овальная винтажная рамкаПустые рамки для вашей презентацииТемно-синяя рамка с узлами веревки для текста на белом фоне, векторМужской женский плакат, рекламирующий ваш бренд здесьВинтажные рамки и элементы дизайна — с местом для текста свои мечты, и они могут сбыться. Верьте в себя, и они сбудутся ». — Типографский векторный дизайнС Днем РожденияВинтажная рамка — с местом для вашего текста — в вектореАбстрактная композиция.Синяя, серая полигональная текстура. Конструкция торговой марки треугольной части.
Eps10Винтажная акварельная круглая рамка с цветущими английскими розамиВинтажные рамки и элементы дизайна — с местом для вашего текстаДекоративная винтажная рамкаДекоративная овальная винтажная рамкаГранж в стиле гранжИзмените свои мысли, и вы измените свой мирФоторамка для вашего объекта (10×15) Винтажные рамки и элементы дизайна — с местом для вас textRunning time concept баннер с серебряными яркими часами секундомера и местом для вашего текста.ВекторАрт-деко Винтажные рамки и элементы дизайнаДекоративная овальная винтажная рамкаПустые рамки для вашей презентацииТемно-синяя рамка с узлами веревки для текста на белом фоне, векторМужской женский плакат, рекламирующий ваш бренд здесьВинтажные рамки и элементы дизайна — с местом для текста свои мечты, и они могут сбыться. Верьте в себя, и они сбудутся ». — Типографский векторный дизайнС Днем РожденияВинтажная рамка — с местом для вашего текста — в вектореАбстрактная композиция.Синяя, серая полигональная текстура. Конструкция торговой марки треугольной части. Линии раздела сплетения. Белый титульный лист брошюры. Творческая стрелка рисунок значок поверхности. Форма баннера. Абстрактный фон с антиквариатом, роскошная золотая винтажная рамка, викторианский баннер, дамасский цветочный орнамент обоев, пригласительный билет, буклет в стиле барокко, модный узор, шаблон страницы бумаги для дизайна, абстрактная композиция, текстура шрифта, конструкция с синей полосой белый лист заголовка брошюры формата А4, текстовый фрейм, креативная фигура, значок веб-сети, поверхность знака логотипа, фирменная форма баннера, волокно летчика, EPS10. Шаблон Alphabet, спасибо, мы ценим ваш бизнес. Векторный набор элементов дизайна стрелок мела на фоне доски.С днем рождения! Воздушные шары и конфетти. Плакат с цитатами о карьере и увлеченииЛюди с пустыми пузырями в чатеПрофессиональная идентичность для вашей компании Абстрактная композиция, набор визиток, информационный текст, элегантная геометрическая форма, треугольник, ромбовидная текстура шрифта, титульный лист брошюры, значок креативной фигуры, волокно для флаера, товарный знак бренда , Форма баннера EPS10
Линии раздела сплетения. Белый титульный лист брошюры. Творческая стрелка рисунок значок поверхности. Форма баннера. Абстрактный фон с антиквариатом, роскошная золотая винтажная рамка, викторианский баннер, дамасский цветочный орнамент обоев, пригласительный билет, буклет в стиле барокко, модный узор, шаблон страницы бумаги для дизайна, абстрактная композиция, текстура шрифта, конструкция с синей полосой белый лист заголовка брошюры формата А4, текстовый фрейм, креативная фигура, значок веб-сети, поверхность знака логотипа, фирменная форма баннера, волокно летчика, EPS10. Шаблон Alphabet, спасибо, мы ценим ваш бизнес. Векторный набор элементов дизайна стрелок мела на фоне доски.С днем рождения! Воздушные шары и конфетти. Плакат с цитатами о карьере и увлеченииЛюди с пустыми пузырями в чатеПрофессиональная идентичность для вашей компании Абстрактная композиция, набор визиток, информационный текст, элегантная геометрическая форма, треугольник, ромбовидная текстура шрифта, титульный лист брошюры, значок креативной фигуры, волокно для флаера, товарный знак бренда , Форма баннера EPS10Работа с текстовыми фреймами — Scribus Wiki
Другие языки: Italiano, Português, Español
Эта статья представляет собой сборник операций, относящихся к текстовым фреймам.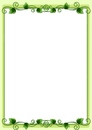
Если вы используете версию 1.4.x, вы найдете более точную информацию в разделах «Работа с фреймами» и «Работа с текстом» в удобном интерактивном руководстве.
Создание
Создайте текстовый фрейм:
- Щелчок по значку Insert Text Frame на панели инструментов
- или выберите Вставить> Текстовый фрейм в меню
- или Клавиатура: T или Alt + N, T.
Это позволит вашей мыши размещать и изменять размер текстового фрейма: нажмите и удерживайте кнопку мыши, затем перетащите по диагонали на страницу.Щелчок определяет один угол рамки, освобождая диагонально противоположный угол. Может быть более традиционным будет начать с верхнего левого угла, но вы можете начать с любого противоположного угла.
Удаление
Удалите выбранный кадр, нажав клавишу Delete или Ctrl + X .
Автоматическое создание текстового фрейма
Также можно автоматически создавать текстовые фреймы (в версиях 1. 3.3.x и выше). Вот вид правой части инициатора запроса нового документа: 3.3.x и выше). Вот вид правой части инициатора запроса нового документа: | |
| Из инициатора запроса нового документа, v1.3.3.x | |
| Выберите желаемое количество страниц, количество столбцов и промежуток. Щелкните ОК. Ваши страницы будут созданы с текстовыми фреймами, заполняющими доступное пространство. Кроме того, они автоматически связываются, поэтому при импорте текста он автоматически переносится на следующий фрейм / страницу по мере необходимости. | |
| Также обратите внимание, что после того, как вы это сделаете, когда вы последовательно Страница> Вставить , добавленные страницы будут следовать этой автоматической схеме текстового фрейма. |
Щелчок правой кнопкой мыши вызывает контекстное меню, которое содержит несколько общих операций с фреймами, важной из которых является возможность преобразовать текстовый фрейм в другой тип фрейма.
Размер и положение
На этом этапе вы обнаружите, что окно «Свойства» является незаменимым элементом при работе со Scribus.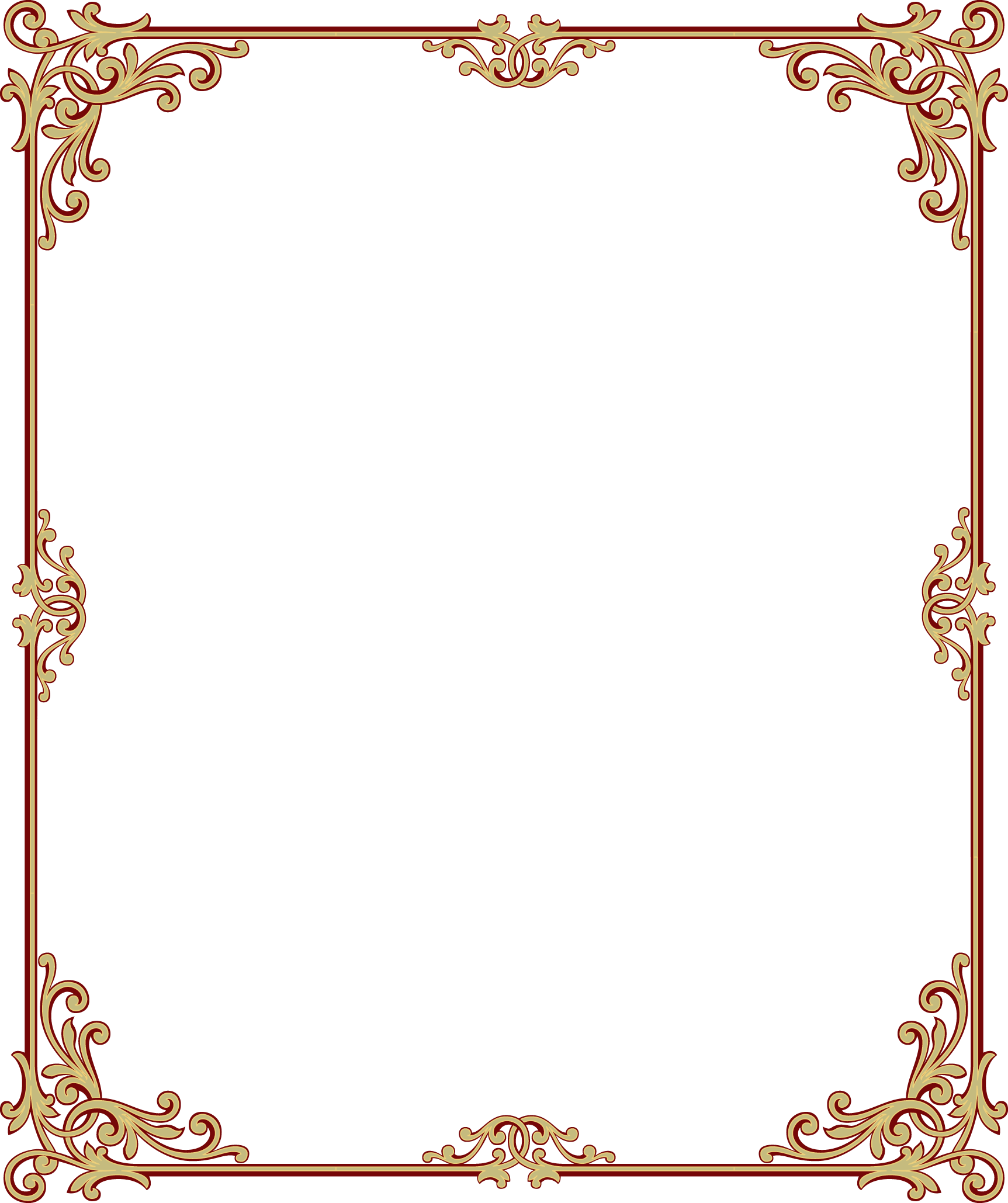 Если его еще нет, откройте его в пункте меню Windows> Свойства . В v1.2.4, это Инструменты> Свойства. Вкладка XYZ в окне «Свойства» показывает очень точную информацию о положении X, Y верхнего левого угла, ширине и высоте кадра, а также о повороте кадра. Обратите внимание, что информация отображается только для выбранного кадра — отображается пунктирной красной рамкой. Рамка автоматически выбирается при создании. Снимите выделение фрейма, щелкнув страницу за пределами его границ, выберите его снова, щелкнув внутри. Необходимо выбрать рамку для изменения или изменения положения.
Если его еще нет, откройте его в пункте меню Windows> Свойства . В v1.2.4, это Инструменты> Свойства. Вкладка XYZ в окне «Свойства» показывает очень точную информацию о положении X, Y верхнего левого угла, ширине и высоте кадра, а также о повороте кадра. Обратите внимание, что информация отображается только для выбранного кадра — отображается пунктирной красной рамкой. Рамка автоматически выбирается при создании. Снимите выделение фрейма, щелкнув страницу за пределами его границ, выберите его снова, щелкнув внутри. Необходимо выбрать рамку для изменения или изменения положения.
Изменение размера, перемещение
С помощью мыши:
- Щелкните и перетащите в любое место внутри кадра, чтобы изменить его положение. Фреймы могут даже располагаться за пределами страницы или перемещаться с одной страницы на другую (в зависимости от версии Scribus).
- Щелкните и перетащите любой из маленьких красных прямоугольников вдоль границы, чтобы изменить размер рамки.

В окне свойств:
Есть три способа изменить индивидуальные настройки:
- редактирование с клавиатуры
- нажимая стрелки вверх или вниз справа от каждого значения.Стрелки вверх и вниз на клавиатуре делают то же самое.
- с помощью колесика мыши для каждой настройки — обычно достаточно наведения курсора, если нет, сначала щелкните значение
Также обратите внимание, что для 2 и 3, удерживая Ctrl, Shift или Ctrl + Shift (работает с и клавиши со стрелкой вниз также) изменят, какой десятичный разряд будет затронут. Кроме того, при использовании окна «Свойства» ширина и высота по умолчанию связаны, но вам нужно только щелкнуть значок цепочки справа, чтобы разорвать связь.
Обратите внимание, что в версиях 1.3.5+ (в настоящее время) нажатие Ctrl, Shift и т. Д. Изменяет цифру только при использовании колеса прокрутки мыши.
Дополнительная помощь
- Из меню, Страница> Привязать к сетке (v1.
 2.4: Вид> Привязать к сетке ) заставит ваш фрейм «прилипать» к линиям сетки на странице. View> Show Grid включает и выключает сетку. (Сетка не печатается и не становится частью PDF-файла.) Если вы хотите настроить межстрочный интервал сетки, перейдите в Файл> Настройки> Направляющие .
2.4: Вид> Привязать к сетке ) заставит ваш фрейм «прилипать» к линиям сетки на странице. View> Show Grid включает и выключает сетку. (Сетка не печатается и не становится частью PDF-файла.) Если вы хотите настроить межстрочный интервал сетки, перейдите в Файл> Настройки> Направляющие .
- Из меню, Страница> Привязать к направляющим (v1.2.4: Вид> Привязать к направляющим ) заставит рамку «прилипать» к направляющим линиям на странице. View> Show Guides включает и выключает их. (Как и сетка, направляющие не печатаются и не становятся частью PDF-файла.) Если вы хотите отредактировать или добавить направляющие, перейдите на страницу > Управление направляющими или Файл> Настройки> Направляющие .
Вращение
С помощью мыши:
Щелкните значок Повернуть элемент на панели инструментов (клавиатура: R), затем щелкните внутри рамки и перетащите-поверните на нужный угол.
В окне свойств:
Как и при изменении размера и перемещении, у вас есть три способа изменить поворот в цифровом виде. Чуть ниже также есть значок (выглядит как одна из пары игральных костей), чтобы изменить точку, вокруг которой происходит вращение — центр или один из четырех углов.
Копирование кадров и аналогичные операции
Есть несколько различных способов копирования или перемещения кадров.
- Вы должны быть знакомы с копированием и вставкой (клавиатура: Ctrl + C , Ctrl + V ) и вырезанием и вставкой (клавиатура: Ctrl + X , Ctrl + V ) — также доступны с Отредактируйте в меню и в контекстном меню (щелкните правой кнопкой мыши в рамке). Чтобы вставить на другую страницу, перейдите на эту страницу, щелкните по ней, затем вставьте — рамка будет иметь те же координаты, что и на исходной странице.
- Также есть дубликат (клавиатура: Ctrl + Alt + Shift + D ) Item> Duplicate .
 Это создает копию, которая немного смещена относительно оригинала на слой над ним.
Это создает копию, которая немного смещена относительно оригинала на слой над ним. - Есть несколько дубликатов, Элемент> Несколько дубликатов , который вызывает запросчик для автоматического создания любого количества копий с последовательным регулируемым смещением. Вы также можете использовать это для однократного копирования, если хотите установить смещение. Обратите внимание, что как только вы установите здесь смещение, Item> Duplicate будет использовать это же смещение.
- Также можно перетащить элемент с помощью правой кнопки мыши . После отпускания кнопки появляется диалоговое окно с просьбой либо скопировать, либо переместить элемент, либо отменить операцию.
- Наконец, есть Scrapbook, Item> Send to Scrapbook (v1.3.x) или из контекстного меню (щелкните правой кнопкой мыши в рамке). Это создаст именованную копию выбранного кадра и его содержимого в альбоме Scrapbook. Чтобы получить сохраненный элемент из Scrapbook, выберите в меню Windows> Scrapbook (в v1.
 2.4, Инструменты> Scrapbook ), чтобы вызвать запросчика для вставки элемента на страницу. Также обратите внимание, что вы можете сохранить весь альбом для вырезок в файл, который затем можно будет загрузить и использовать в другом документе.
2.4, Инструменты> Scrapbook ), чтобы вызвать запросчика для вставки элемента на страницу. Также обратите внимание, что вы можете сохранить весь альбом для вырезок в файл, который затем можно будет загрузить и использовать в другом документе.
Эксперименты покажут вам, что фреймы могут даже выходить за границы документа, но при этом их можно копировать, дублировать и манипулировать различными способами. Они даже будут сохранены вместе с документом в этих местах. Если вы попытаетесь сгенерировать PDF-файл, вы получите сообщения об ошибках об объектах, которых нет на странице; если игнорировать, PDF не будет содержать этих объектов.Более того, особенно в большом многостраничном документе, вы можете потерять из виду эти объекты вне документа.
Ввод / редактирование текста в рамке
Редактор историй
Выделив текстовый фрейм, щелкните значок Story Editor на панели инструментов (клавиатура: Ctrl + Y) или пункт меню Edit> Edit Text . .. ; это также доступно в контекстном меню (щелкните правой кнопкой мыши в рамке). Story Editor — это один из способов ввода текста вручную.Текст будет отображаться с правильным цветом шрифта, но начертание шрифта и интервал не будут отображаться на дисплее s редактора Story Editor. Если цвет шрифта аналогичен цвету фона в редакторе историй, вы можете изменить цвет фона по своему усмотрению: Редактор историй меню Настройки> Фон … .
.. ; это также доступно в контекстном меню (щелкните правой кнопкой мыши в рамке). Story Editor — это один из способов ввода текста вручную.Текст будет отображаться с правильным цветом шрифта, но начертание шрифта и интервал не будут отображаться на дисплее s редактора Story Editor. Если цвет шрифта аналогичен цвету фона в редакторе историй, вы можете изменить цвет фона по своему усмотрению: Редактор историй меню Настройки> Фон … .
Многие функции Story Editor будут подробно описаны в другом месте (также см. Свойства: вкладка «Текст» ниже — макет отличается, но функции такие же).Для этого краткого введения обратите внимание на то, что в редакторе материалов вы полностью контролируете большой набор функций текста, включая начертание шрифта, цвет, интервал, кернинг, выравнивание и многое другое. Обратите внимание, что изменение параметра приведет к изменению только выбранного (выделенного) текста и любого последующего введенного текста.
Найдите время, чтобы узнать, как создавать и использовать стили, которые сэкономят время, когда вы многократно используете шрифт с определенным набором функций.
Редактирование с главной
Щелкните значок Редактировать содержимое кадра на панели инструментов (клавиатура: E).Когда вы щелкаете внутри рамки, вы увидите мигающий вертикальный курсор, где вы можете добавлять или редактировать текст. Вы также можете выделить (выделить) текст и изменить функции выделенного текста в меню «Свойства»> «Текст». Как видите, варианты выбора аналогичны тем, что в Story Editor .
Редактирование Весь текст в рамке
Если еще не выбран, щелкните значок Select item на панели инструментов (клавиатура: C | , обратите внимание, что если вы находитесь в режиме редактирования содержимого фрейма, нажатие C приведет к вводу текста в фрейм ).Теперь выберите фрейм, текст которого вы хотите отредактировать. На этом этапе, если вы внесете изменения в Свойства: Текст, , весь текст во фрейме будет изменен.
На этом этапе, если вы внесете изменения в Свойства: Текст, , весь текст во фрейме будет изменен.
Специальные символы, символы с диакритическими знаками на иностранных языках
Существует потенциальная способность вставлять символы с диакритическими знаками иностранного языка, специальные символы, отсутствующие на клавиатуре, типографические символы (например, типографические кавычки, длинное тире, короткое тире, пробелы переменного размера, например) и лигатуры.Эту возможность можно найти либо в главном меню, либо в меню редактора историй, выбрав Insert> Glyph , Insert> Character , Insert> Quote , Insert> Spaces & Breaks и Insert> Ligature .
- Если ваш специальный символ не отображается, это чаще всего означает, что он недоступен в выбранном вами шрифте. Тот факт, что он отображается в редакторе материалов, не означает, что он будет отображаться на странице.
- См.
 Также Типографию.
Также Типографию.
Загрузка текста из файла
Загрузите текст из файла из контекстного меню (щелкните правой кнопкой мыши в рамке)> Получить текст или из меню Файл> Импорт> Получить текст . Вы также можете добавить текст (Get Text заменит все, что уже находится во фрейме). Вы также можете загрузить файл в редактор историй.
Существуют также специальные файлы текста «lorem ipsum», к которым проще всего получить доступ из контекстного меню (щелкните правой кнопкой мыши в рамке) в разделе «Образец текста» (из меню: Вставить> Образец текста ).В Scribus это есть на нескольких языках, помимо латыни.
Проблема неровностей в столбцах
Если вы поместите текст во фрейм с двумя или более столбцами, вы можете увидеть, что строки не выстраиваются в линию от одного столбца к другому, и это особенно вероятно при объединении текстового фрейма и наложенного фрейма изображения. Вы также можете увидеть это, когда у вас есть два отдельных текстовых фрейма рядом.
Вот видео, которое показывает, как это исправить (версия 1.3.3.x):
Scribus Video: буквицы, базовая линия, столбцы текстовых фреймов
| Проблема выглядит так: используйте View> Show Baseline Grid , чтобы увидеть эти строки | Решение выглядит так: |
Чтобы решить эту проблему, примените стиль абзаца.Вы можете создавать и редактировать стили в Edit> Styles , но, поскольку вы также хотите применить стиль, перейдите в Story Editor, нажмите Edit> Edit Styles. Появляется менеджер стилей. Либо щелкните Стиль абзаца по умолчанию , либо нажмите кнопку Новый , затем выберите Стиль абзаца . Внутри поля Distances and Alignment вы увидите кнопку, которая по умолчанию говорит: Fixed Linespacing . Нажмите эту кнопку и выберите Align to Baseline Grid .Теперь вернитесь в редактор материалов и примените этот стиль к абзацам по мере необходимости. Кроме того, вы также можете выбрать стиль на вкладке Текст палитры Свойства .
Кроме того, вы также можете выбрать стиль на вкладке Текст палитры Свойства .
В версии 1.3.3.x выберите Правка> Стили абзацев в главном меню или Правка> Стили в редакторе материалов. Щелкните и удерживайте значок рядом с регулировкой расстояния между линиями (верхний левый угол поля Расстояния ), и вы сможете выбрать Выровнять по базовой сетке .
Задайте или отрегулируйте интервал для базовой сетки в Файл> Настройки> Направляющие для будущих документов или Файл> Настройка документа> Направляющие для текущего документа.
Связывание одного кадра с другим
Текст может продолжаться от одного кадра к другому, на той же странице или на разных страницах.
Вот шаги:
- Выбрать первый кадр
- Щелкните значок Link Text Frames на панели инструментов (клавиатура: N)
- Щелкнуть по второй рамке — готово.
- Продолжайте щелкать, чтобы продолжить связывание следующих кадров.
 Помните, что ссылки идут в том порядке, в котором вы переходите от одной к другой. Когда вы закончите, щелкните значок «Ссылка» или щелкните за пределами связанных фреймов, чтобы прекратить связывание.
Помните, что ссылки идут в том порядке, в котором вы переходите от одной к другой. Когда вы закончите, щелкните значок «Ссылка» или щелкните за пределами связанных фреймов, чтобы прекратить связывание. - Чтобы добавить дополнительные кадры позже, выберите связанные кадры, затем значок «Связь», затем кадры, которые вы хотите добавить. Новые кадры всегда добавляются в конце.
Обратите внимание, что фреймы могут быть связаны до или после , они имеют любое содержимое.
Отключить текстовые фреймы работает аналогично — щелкните первый кадр, затем щелкните значок Отменить связь , затем кадры, которые нужно отменить.
Уровни и слои
Фреймы в целом, а не только текстовые фреймы, представляют собой двухмерное пространство, которым вы управляете и перемещаете по своему рабочему пространству, подобно небольшой заметке, которую вы можете прикреплять и отсоединять. Как небольшие физические заметки, они откладываются одна за другой на странице, новые на слой поверх предыдущих. Небольшое поле с надписью Level на вкладке XYZ в свойствах позволяет перемещать выбранный фрейм вверх или вниз по слоям; стрелки с полосками переместятся вверх или вниз. Поскольку фон вашего кадра может быть непрозрачным или прозрачным, уровень, на котором находится кадр, будет влиять на то, какая часть кадра может быть видна по отношению к другим перекрывающимся или лежащим в основе кадрам.
Небольшое поле с надписью Level на вкладке XYZ в свойствах позволяет перемещать выбранный фрейм вверх или вниз по слоям; стрелки с полосками переместятся вверх или вниз. Поскольку фон вашего кадра может быть непрозрачным или прозрачным, уровень, на котором находится кадр, будет влиять на то, какая часть кадра может быть видна по отношению к другим перекрывающимся или лежащим в основе кадрам.
Вкладка XYZ: Остальное
Остальные кнопки на вкладке XYZ делают следующее:
- Отразить выбранный кадр по горизонтали или вертикали
- Зафиксируйте раму на месте. Все в вашем фрейме заблокировано — размер, положение, содержимое. Копирование и вставка заблокированной рамки может привести к неожиданным результатам.
- Зафиксируйте только размер рамки. Обратите внимание, что вкладки редактирования исчезают по углам и по бокам.
- Включить / отключить печать кадра. Почему? Возможно, вы захотите, чтобы на странице был фрейм, который является сообщением для вас или кого-то еще, но не является частью напечатанной готовой работы.
 Или рамка может просто сэкономить место для какой-то другой цели.
Или рамка может просто сэкономить место для какой-то другой цели.
Свойства: вкладка «Форма»
| Щелкните вкладку «Форма» в окне «Свойства». Рядом с верхом находится кнопка с квадратом в центре. Если вы нажмете эту кнопку, вы можете быстро переключиться на одну из группы установленных фигур из исходного прямоугольника. Кроме того, если вы нажмете «Редактировать фигуру», у вас появится полный контроль над векторным редактированием фигуры. Вы также можете использовать инструмент Многоугольник на панели инструментов (использование будет подробно описано в другом разделе) для создания правильного многоугольника, который затем можно преобразовать с помощью контекстного меню (щелкните правой кнопкой мыши по многоугольнику) в Преобразовать в> Текстовый фрейм .Обратите внимание, что перед вводом текста вы можете изменить цвет фона рамки. Круглые углы Вызывает регулируемую степень закругления углов текстового фрейма. Расстояние текста Столбцы, зазор: Задайте количество столбцов внутри рамки и зазор между столбцами. К сожалению, установить разные зазоры пока нельзя. Сверху, снизу, слева и справа отрегулируйте расстояние от края фрейма до текста внутри. Табуляторы : для установки позиций табуляции в вашем фрейме. | Редактор формы запроса v 1.3.3.3 |
| Версии 1.3.5 / 1.3.6 | |
| В версиях Scribus 1.3.5+ настройки для столбцов и расстояний между текстом перемещены во вложенную вкладку вкладки «Текст» в свойствах. Кроме того, есть переключатель для установки Разрыва между столбцами или , Ширина столбцов (все промежутки между столбцами, все ширины должны иметь одинаковое значение). |
Текст обтекает рамку
Используйте это, чтобы определить, что происходит с текстом под выделенного фрейма. Помните уровни и слои? Когда вы создаете рамку изображения, ограничивающая рамка (изображения) и контурная линия имеют одинаковый размер и положение. Но нажмите Edit Shape … , и вы можете изменить размер, положение и форму этой контурной линии по своему желанию — просто установите флажок Edit Contour Line . | Вот пример с фреймом изображения, но это также может быть текстовый фрейм или фигура: |
Свойства: вкладка «Текст»
Две верхние кнопки просты: начертание шрифта и стиль. Помните, что если вы находитесь в режиме Select Item , а не в режиме Edit Contents , изменения в настройках шрифта изменят весь текст во фрейме. Чтобы изменить только часть текста, переключитесь в режим Edit Contents (клавиатура: E), затем выделите текст, который хотите изменить.
Свойства: вкладка «Текст»
Примечание: Это представление из версии 1.3.4
Далее — блок из шести запрашивающих с числовыми значениями:
- Слева вверху размер шрифта
- Левая середина — это межстрочный интервал: расстояние между строками текста.

Если вы нажмете и удержите кнопку слева от счетчика несколько секунд, появится список с тремя вариантами:- Фиксированный шаг строк
- Автоматический шаг линий
- Выровнять по базовой сетке
В первом варианте межстрочный интервал можно настроить вручную, а во втором — нет.Когда вы находитесь в режиме Select Item , межстрочный интервал будет автоматически изменяться при настройке размера шрифта (но впоследствии его можно будет настроить независимо с фиксированным межстрочным интервалом), в режиме Edit Contents он не изменится автоматически, если вы не используете автоматический межстрочный интервал. См. Раздел Работа с редактором материалов: размер шрифта и межстрочный интервал о различных способах взаимодействия настроек размера шрифта и межстрочного интервала. Вы можете изменить степень автоматического межстрочного интервала в Файл> Настройки> Типографика.
Третий вариант означает, что текст будет выровнен по базовой сетке. Расстояние между этими базовыми линиями устанавливается в File> Document Setup> Guides для текущего документа и в File> Preferences> Guides для будущих документов. Вы можете показать / скрыть сетку базовой линии с помощью View> Show Baseline Grid .
Расстояние между этими базовыми линиями устанавливается в File> Document Setup> Guides для текущего документа и в File> Preferences> Guides для будущих документов. Вы можете показать / скрыть сетку базовой линии с помощью View> Show Baseline Grid .
- Слева внизу указана ширина символов — обратите внимание, что высота остается постоянной, а крайние изменения искажают форму глифов.
- Правая верхняя часть поднимает (положительные значения) или опускает выбранные символы относительно базовой линии. Этой настройки нет в редакторе материалов.
- Правая середина — кернинг: расстояние между символами
- Правая нижняя часть регулирует высоту символов — обратите внимание, что ширина остается постоянной, а символы остаются на базовой линии.
Как описано выше в разделе «Изменение размера, изменение положения», есть три способа изменить значения в этих различных счетчиках.
Далее идут две цветные кнопки, верхняя относится к контуру и / или тени, если они выбраны (см. Ниже, пункты 8 и 9), а нижняя — к цвету заливки. Помимо оттенка, вы также можете настроить насыщенность — щелкните число, чтобы просмотреть список вариантов.
Ниже, пункты 8 и 9), а нижняя — к цвету заливки. Помимо оттенка, вы также можете настроить насыщенность — щелкните число, чтобы просмотреть список вариантов.
Далее следует ряд кнопок слева направо:
- Подчеркнутый, включая пробелы между словами. Регулируемая ширина линии, вертикальное положение. Нет настроек в v1.2.4
- Подчеркнутый, только символы.Регулируемая ширина линии, вертикальное положение. Недоступно в версии 1.2.4
- Подстрочный. Вы также можете захотеть или должны отрегулировать размер. Для v1.2.4 настройки находятся в Эффекты> Настройки> Типографика
- Надстрочный индекс. Размер регулируется отдельно. Для версии 1.2.4 настройки находятся в Эффекты> Настройки> Типографика
- (искусственных) начальников. Относится к письмам. Недоступно в версии 1.2.4
- (искусственные) капсюли.Только буквы; размеры других символов и заглавных букв не затрагиваются.

- Зачеркнутый. Регулируемая ширина и положение линии. Нет настроек в v1.2.4
- Добавляет контур к шрифту, ширина регулируется. Нет настроек в v1.2.4
- Создает тень, по сути дублирующую персонажа, сразу «за» ним, положение регулируемое. У вас могут быть как контур, так и тень, но они будут одного цвета и оттенка. Недоступно в v1.2,4
- Реверс (горизонтальное зеркальное отображение) выбранных букв. Может применяться только ко всему тексту, а не к отдельным абзацам.
Следующий ряд кнопок выбирает выравнивание. Крайняя правая кнопка обеспечивает полное выравнивание каждой строки, что может привести к неожиданным результатам.
Это относится к версиям 1.3.3.x, где стили проще, чем 1.3.4+:
Кнопка «Стиль» позволяет легко применять набор функций шрифта.Стилей по умолчанию нет, они создаются пользователем. См. Пункт меню Правка> Стили абзацев … или Правка> Стили линий .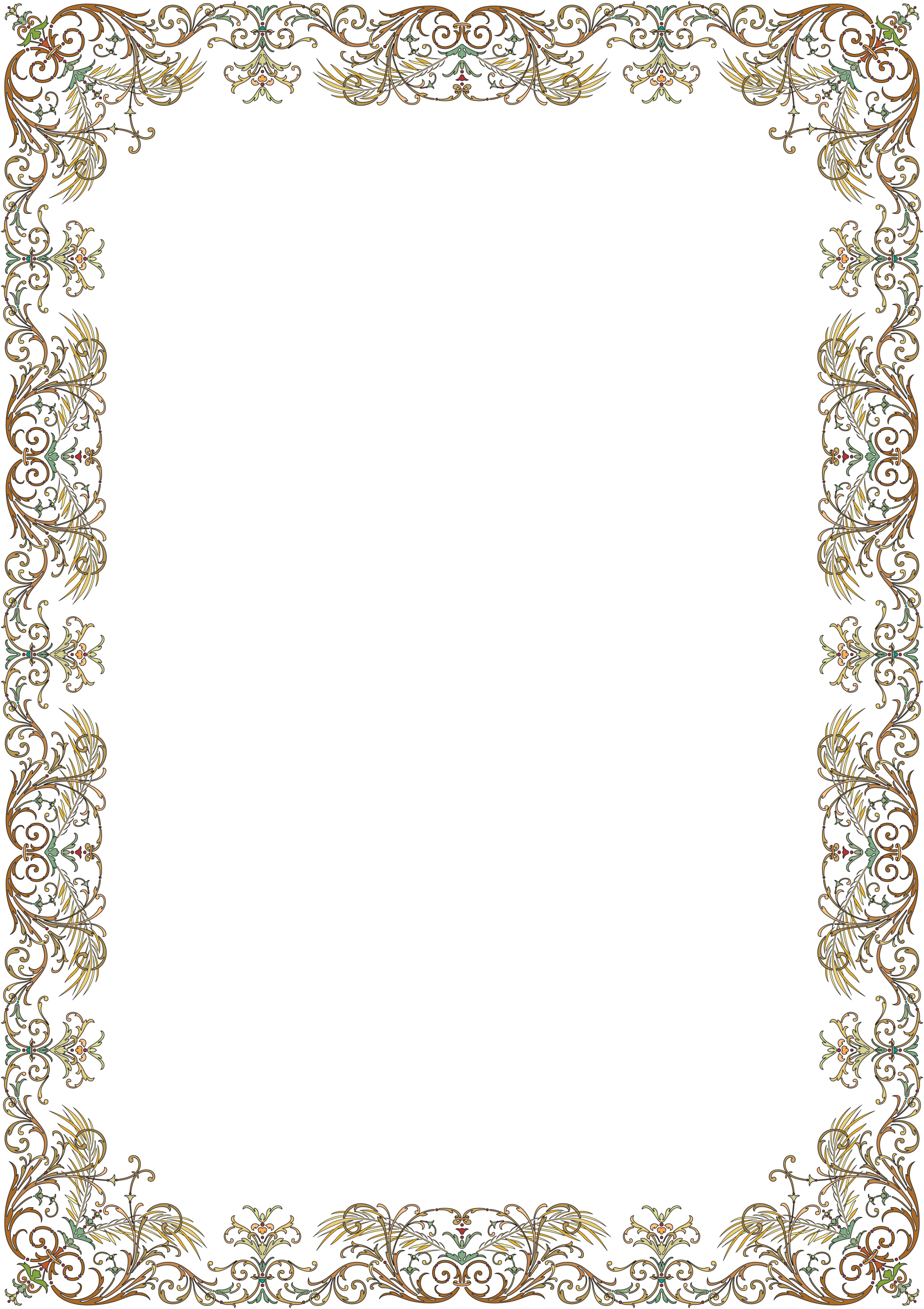 .. для создания нового стиля или сохранения и импорта стилей.
.. для создания нового стиля или сохранения и импорта стилей.
Подробнее о стилях см. Работа с редактором истории: стили.
В версиях 1.3.4+ стили были значительно улучшены, поэтому теперь мы видим набор новых кнопок и селекторов. См. Эту страницу для получения дополнительной информации.
Наконец, кнопка «Язык» позволяет выбрать язык для автоматической расстановки переносов. Как вы можете видеть на этом рисунке, кнопка Language была удалена в 1.3.4 — вы все еще можете найти ее в File> Document Setup> Hyphenator для текущего документа или в File> Preferences> Hyphenator для будущие документы. Кроме того, в Style Manager в 1.3.4 есть селектор Language .
Версии 1.3.5 + / 1.3.6
Как будто эти изменения не были достаточно запутанными, в 1.3.5 вкладка «Текст свойств» была реорганизована.На первый взгляд это выглядит проще, но есть несколько вложенных вкладок. По большей части это те настройки, которые вы видите выше, но разделены по-разному.
Свойства: вкладка «Линия»
Строка текстового фрейма относится к границе фрейма. Первое, что нужно знать, это то, что по умолчанию для цвета линии установлено значение «Нет», поэтому независимо от настроек на вкладке «Линия» ничего не будет отображаться, пока не будет установлен цвет линии. Установите цвет линии в Properties> Colors , где вы можете выбрать цвет для линий и заливки фреймов и многоугольников.
В остальном различные настройки линии просты. Если параметр неактивен, он не применяется к кадрам.
Свойства: вкладка «Цвет»
Как отмечалось выше, Цвет линии относится к границе кадра, по умолчанию — Нет.
Цвет заливки — цвет фона рамки. Отсутствие для цвета заливки означает, что фон прозрачный. Цвет текста можно установить на вкладке «Текст» в свойствах или в редакторе материалов.
Оттенок означает насыщенность цвета, поэтому 0% должен представлять нейтральный цвет серой шкалы.Непрозрачность относится к относительной непрозрачности / прозрачности, при этом 100% является полностью непрозрачным, 0% полностью прозрачным. Здесь стоит отметить, что некоторые версии PDF и некоторые программы просмотра PDF не поддерживают прозрачность.
Здесь стоит отметить, что некоторые версии PDF и некоторые программы просмотра PDF не поддерживают прозрачность.
Печать поверх версии 1.3.4 и выше
Вырезка по сравнению с Надпечатка описана здесь.
Обратите внимание, что вы не ограничены цветами, отображаемыми на вкладке «Цвет», и не обязаны иметь все эти варианты.См. Пункт меню Правка> Цвета для добавления, редактирования или удаления цветов. Удаление цветов может упростить использование Scribus и уменьшить размер сохраняемого файла.
См. Также:
Использовать блоки текстового содержимого в рамке
Мы Вам поможем —
- Получите свой бизнес в Интернете
- Сайты
Создайте бесплатный веб-сайт со встроенными маркетинговыми инструментами.
- Домены
Заявите права на персональный домен, чтобы людям было проще найти ваш бренд в Интернете.

- Сайты
- Посмотреть обзор
- Продвигайте свой бизнес
- Эл. адрес
Привлекайте аудиторию красивыми фирменными электронными письмами.
- Целевые страницы
Создавайте целевые страницы, которые расширяют вашу аудиторию и помогают продавать больше товаров.
- Цифровая реклама
Обращайтесь к людям в Facebook, Instagram и в Интернете.
- Социальные медиа
Увеличьте число подписчиков с помощью таргетированной рекламы и обычных публикаций в Facebook, Instagram и Twitter.
- Открытки
Отправляйте распечатанные открытки по всему миру с помощью нашего средства поиска адресов.

- Эл. адрес
- Посмотреть обзор
Особенности платформы —
- Управление аудиторией
- Творческие инструменты
- Автоматизация маркетинга
- Аналитика и аналитика
- Отчеты
Отслеживайте продажи и эффективность кампании в удобных для понимания отчетах.
- A / B тестирование
Запустите A / B или многовариантный тест, чтобы оптимизировать контент, макет или время отправки.
- Обзоры
Оценивайте интерес и удовлетворенность клиентов, собирая отзывы.

- Отчеты
- Все инструменты аналитики
Не уверен, где начать? —
- Что мне подходит?
- Электронная коммерция и розничная торговля
Увеличивайте посещаемость и продажи с помощью маркетинговой платформы, которая легко интегрируется с вашим магазином.
- Мобильные и веб-приложения
Привлекайте новых клиентов, отправляйте кампании, основанные на поведении, и увеличивайте взаимодействие с вашим приложением.
- Стартапов
Найдите продукт, соответствующий рынку, изучите отзывы пользователей и запустите свои первые маркетинговые кампании.

- Агентства и фрилансеры
Получите привилегии и инструменты для управления клиентами, присоединившись к нашему бесплатному сообществу Mailchimp & Co.
- Электронная коммерция и розничная торговля
Обновления продукта
Получайте последние новости о новых функциях, улучшениях продуктов и других объявлениях.
Узнай что нового

 ..«
..«
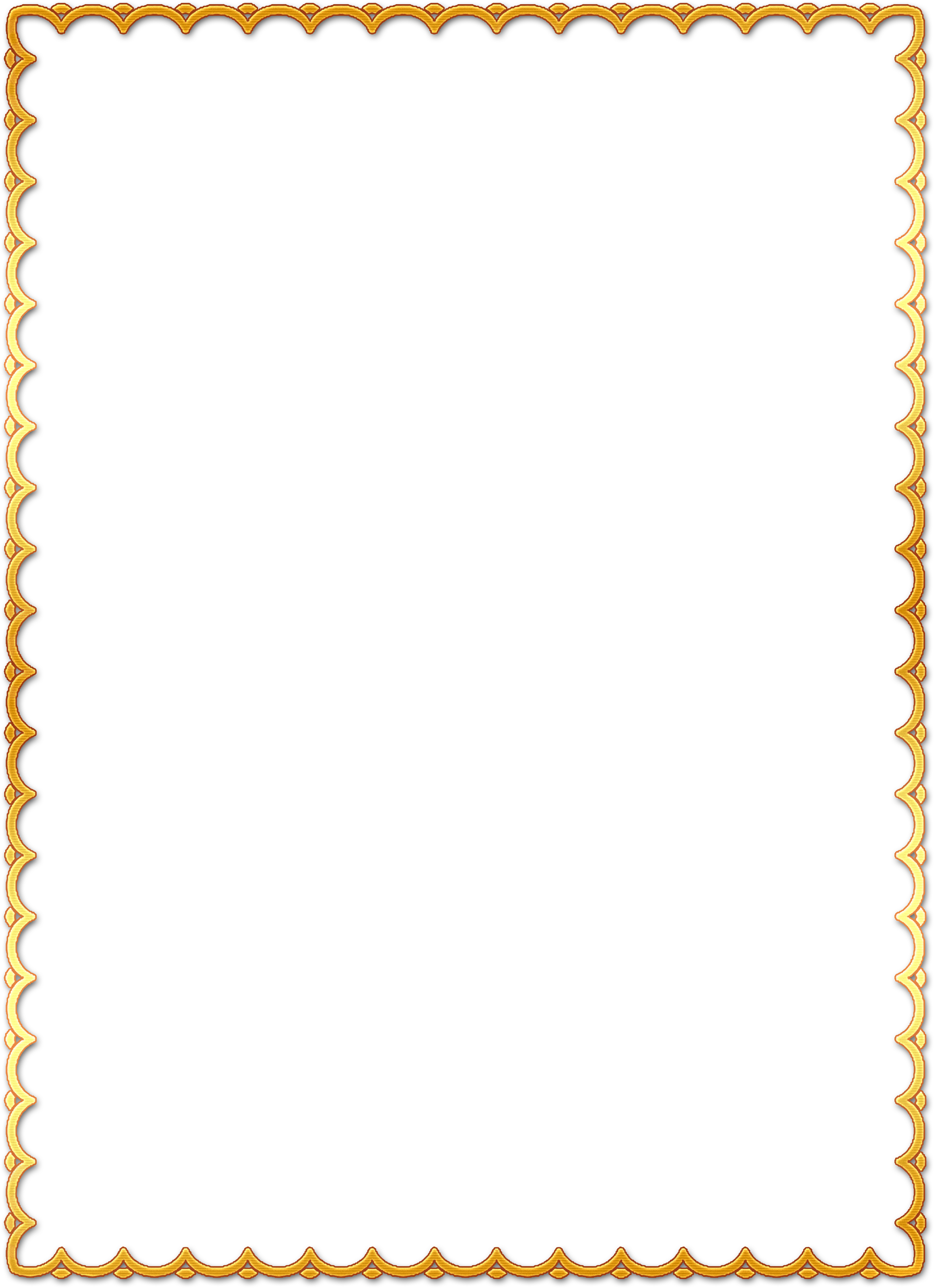
 2.4: Вид> Привязать к сетке ) заставит ваш фрейм «прилипать» к линиям сетки на странице. View> Show Grid включает и выключает сетку. (Сетка не печатается и не становится частью PDF-файла.) Если вы хотите настроить межстрочный интервал сетки, перейдите в Файл> Настройки> Направляющие .
2.4: Вид> Привязать к сетке ) заставит ваш фрейм «прилипать» к линиям сетки на странице. View> Show Grid включает и выключает сетку. (Сетка не печатается и не становится частью PDF-файла.) Если вы хотите настроить межстрочный интервал сетки, перейдите в Файл> Настройки> Направляющие .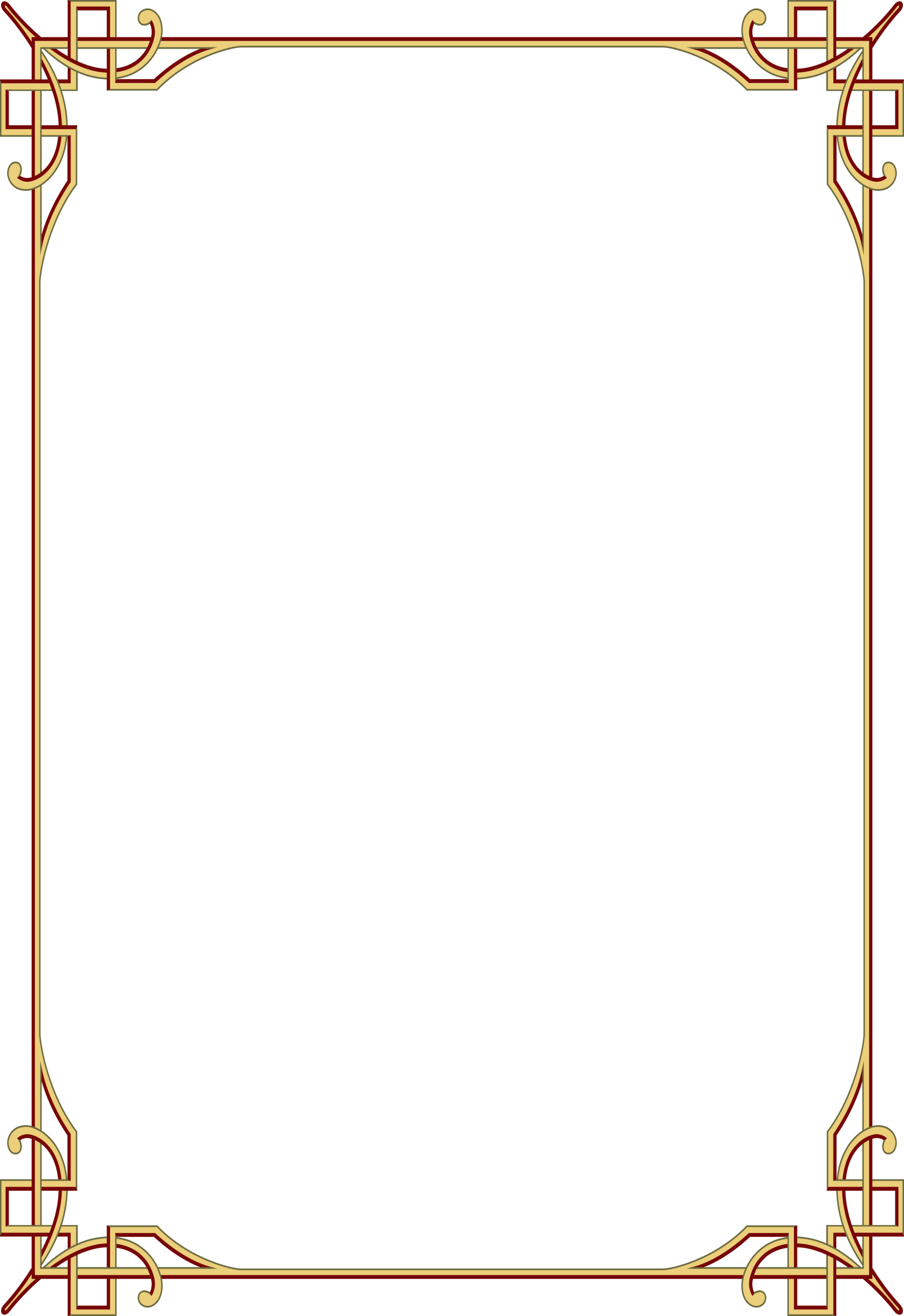 Это создает копию, которая немного смещена относительно оригинала на слой над ним.
Это создает копию, которая немного смещена относительно оригинала на слой над ним. 2.4, Инструменты> Scrapbook ), чтобы вызвать запросчика для вставки элемента на страницу. Также обратите внимание, что вы можете сохранить весь альбом для вырезок в файл, который затем можно будет загрузить и использовать в другом документе.
2.4, Инструменты> Scrapbook ), чтобы вызвать запросчика для вставки элемента на страницу. Также обратите внимание, что вы можете сохранить весь альбом для вырезок в файл, который затем можно будет загрузить и использовать в другом документе.  Также Типографию.
Также Типографию. Помните, что ссылки идут в том порядке, в котором вы переходите от одной к другой. Когда вы закончите, щелкните значок «Ссылка» или щелкните за пределами связанных фреймов, чтобы прекратить связывание.
Помните, что ссылки идут в том порядке, в котором вы переходите от одной к другой. Когда вы закончите, щелкните значок «Ссылка» или щелкните за пределами связанных фреймов, чтобы прекратить связывание.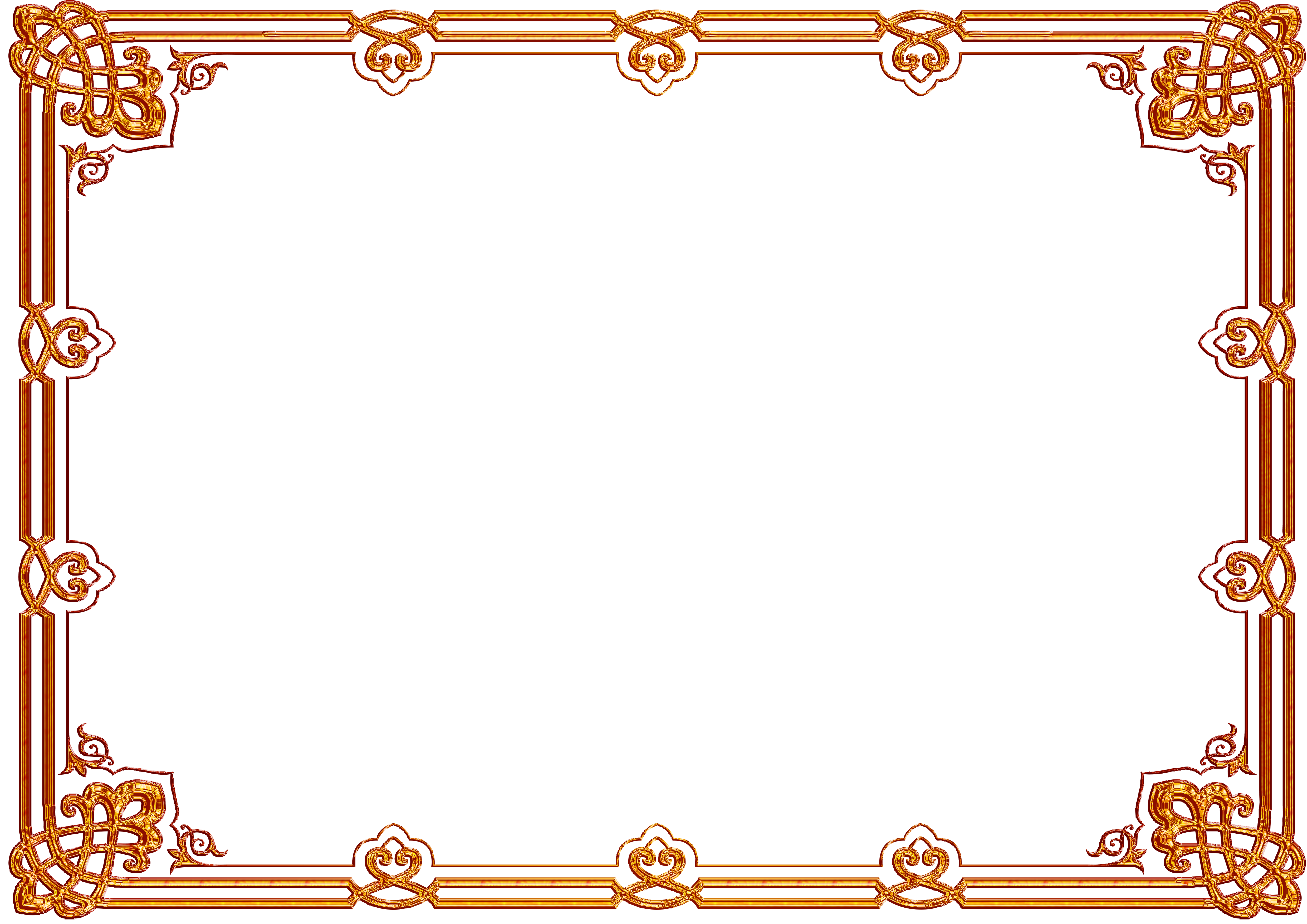 Или рамка может просто сэкономить место для какой-то другой цели.
Или рамка может просто сэкономить место для какой-то другой цели. Также обратите внимание на влияние отрицательных значений.
Также обратите внимание на влияние отрицательных значений.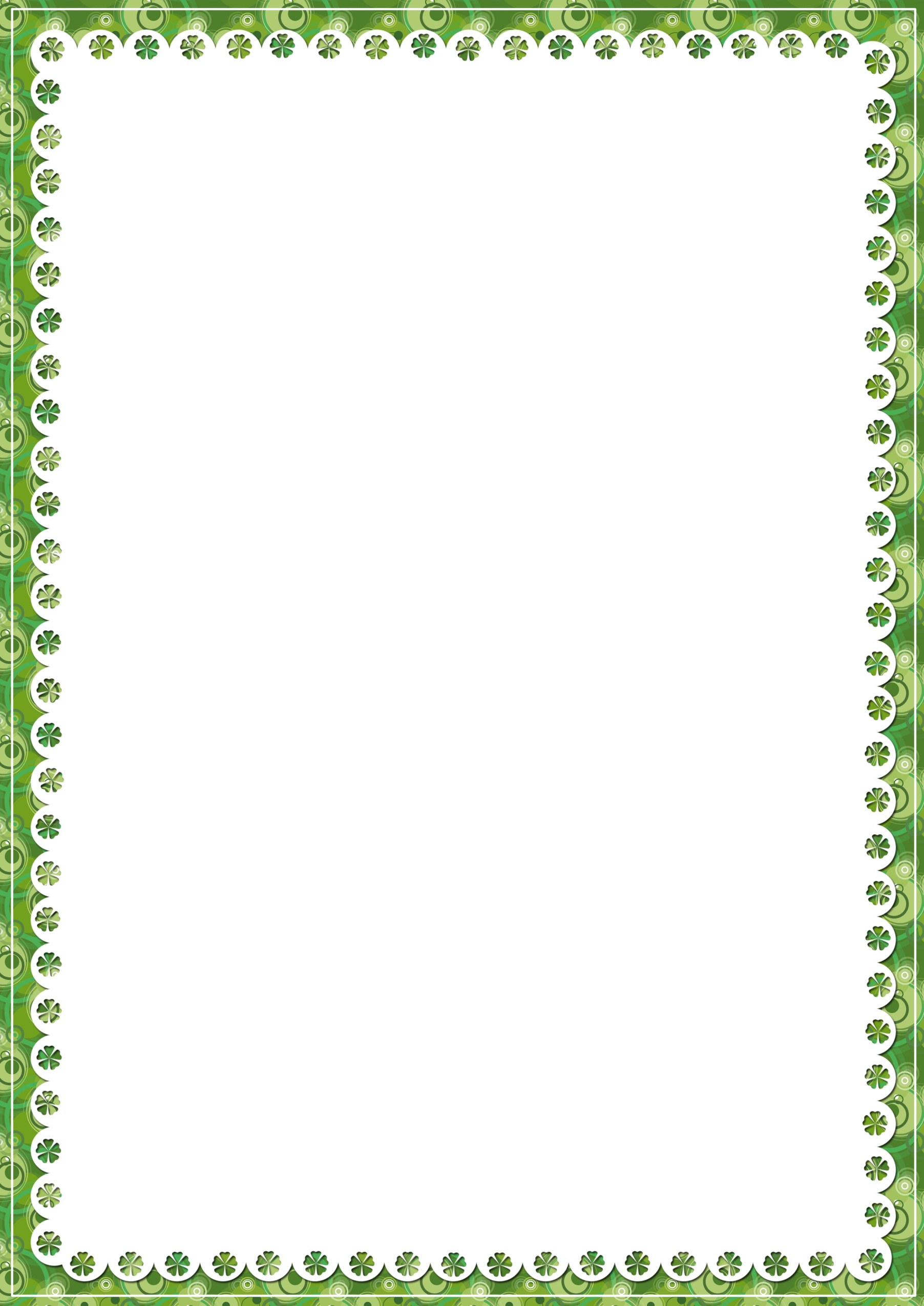
 Расстояние между этими базовыми линиями устанавливается в File> Document Setup> Guides для текущего документа и в File> Preferences> Guides для будущих документов. Вы можете показать / скрыть сетку базовой линии с помощью View> Show Baseline Grid .
Расстояние между этими базовыми линиями устанавливается в File> Document Setup> Guides для текущего документа и в File> Preferences> Guides для будущих документов. Вы можете показать / скрыть сетку базовой линии с помощью View> Show Baseline Grid .