Как в Ворде убрать фон за текстом
Оглавление
- Простые способы вставить текст без фона
- Удаляем фон через «Стили»
- Убираем «Цвет страницы»
- Удаляем фон в тексте «Заливкой» и инструментом «Цвет выделения текста»
- «Очистка форматирования» удалит лишний фон в тексте
- Удаление фона в тексте посредством «Форматирования по образцу»
- Предварительная вставка в другой редактор
Часто при составлении различных документов в Ворде требуется скопировать информацию из интернета. В таком случае при вставке программа полностью сохранит свойства текста. Главная проблема — это фон. Обычно он мешает в документе, поэтому его требуется убрать. Ниже расскажем о способах удаления фонового выделения цветом.
Простые способы вставить текст без фона
Вместо того, чтобы убирать фоновое выделение текста, можно вставить его в файл без форматирования. Сделать это можно 3-мя почти идентичными способами.
Использование специальной вставки
Чтобы вставить текст без фона можно воспользоваться «специальной вставкой текста».
После того, как скопировали текст нужно выбрать в Ворде раздел «Главная» нажать на «Вставить» далее выбрать «специальная вставка».
Текст будет вставлен без фона.
Сохранение текста без форматов — параметры вставки
С помощью этой функции можно вставить только текст. Тогда любые изменения отменятся. Это делается в соответствии со следующей инструкцией:
- Скопировать желаемый текст.
- Вызвать контекстное меню «Параметры вставки» на пустом пространстве в документе, нажав правую кнопку мыши.
- В категории «Параметры вставки» выбрать «Сохранить только текст» (иконка с буквой «А»).
После этого в документ вставится информация без форматирования.
Вставка текста без форматов — выпадающее меню «Ctrl»
Альтернативный вариант скопировать текст без формата — это использование выпадающего меню после вставки. Для этого необходимо:
- Вставить нужный фрагмент в документ.
- Нажать на знак Ctrl, который расположен внизу текста.

- В появившемся списке нажать на иконку с буквой «А».
Удаляем фон через «Стили»
Еще один метод удаления фонового выделения — это управление стилями. Он подходит для версии Word 2007. С помощью этого инструмента так же можно очистить заголовки и выполнить другое форматирование текста. Воспользоваться им довольно просто:
- Выделите желаемый текст.
- В верхнем меню в разделе «Главная» требуется выбрать пункт «Изменить стили».
- Из выпадающего списка выберите «Очистить все».
Также этот способ применяется в Word 2003 по следующему алгоритму:
- Выделите желаемую часть документа.
- На верхней панели откройте категорию «Формат».
- Выберите «Стили и форматирование…».
- В появившемся окне выберите «Очистить все».
Убираем «Цвет страницы»
С помощью настроек цвета страницы можно установить или удалить фон. Это делается таким образом:
- Выделите мышкой желаемый текст.
- Откройте на верхней панели во вкладку «Дизайн».

- Справа выберите «Цвет страницы».
- В появившемся списке нажмите пункт «Нет цвета».
Удаляем фон в тексте «Заливкой» и инструментом «Цвет выделения текста»
С помощью этого способа можно отредактировать нужную часть текста отдельно от остального. Делается это по следующей инструкции:
- Выделите требуемую часть текста.
- В категории «Главная» разделе «Абзац» нажмите на иконку ведра с краской.
- Выберите «Нет цвета».
После этого фон на выделенном фрагменте уберется.
Альтернативный способ — это воспользоваться инструментом «Цвет выделения текста». Для этого требуется:
- Выделить желаемый фрагмент документа.
- Перейти во вкладку «Главная».
- В категории «Шрифт» нажать на иконку с красящей кисточкой.
- Выберите «Нет цвета».
«Очистка форматирования» удалит лишний фон в тексте
При использовании этого инструмента, всё форматирование в выделенном фрагменте удаляется. Это так же относится и к фону текста. Применять данный способ довольно просто:
Применять данный способ довольно просто:
- Выделите нужную часть документа.
- Откройте на верхней панели категорию «Главная».
- В разделе «Шрифт» нажмите на иконку с буквой «А» и ластиком.
Таким способом можно убрать все форматирование выделенного фрагмента, в том числе фон.
Удаление фона в тексте посредством «Форматирования по образцу»
Этот инструмент позволяет применить одни и те же настройки форматирования для любой части документа. Для этого потребуется наличие текста без фона. Применяется данный способ следующим образом:
- Выделите часть документа без фона или с требуемым форматированием.
- На верхней панели откройте вкладку «Главная».
- В левом углу нажмите на «Формат по образцу».
- Курсор мыши поменяется на кисть. Выделите с ее помощью текст, на котором нужно убрать фоновое выделение.
После этого форматирование первого фрагмента применится к выделенной кистью части, и фон исчезнет.
Предварительная вставка в другой редактор
MS Word сохраняет как форматирование при копировании, так и вставке текста. Из-за этой причины могут появиться трудности с фоном. Если предварительно вставить текст в другой редактор, не сохраняющий форматирование, то можно избавиться от такой проблемы. Для этого достаточно найти подходящий редактор, например, WordPad, который встроен в базовый пакет программ Windows. Удаление фона этим способом происходит следующим образом:
Из-за этой причины могут появиться трудности с фоном. Если предварительно вставить текст в другой редактор, не сохраняющий форматирование, то можно избавиться от такой проблемы. Для этого достаточно найти подходящий редактор, например, WordPad, который встроен в базовый пакет программ Windows. Удаление фона этим способом происходит следующим образом:
- Создайте новый файл в подходящем текстовом редакторе.
- Скопируйте текст и вставьте в него.
- Выделите весь документ (Ctrl + A) и снова скопируйте (Ctrl + С).
- Вставьте в Word (Ctrl + V).
После этого любое оформление, в том числе и фон уберется, как это происходит в вышеописанных методах. Если вы хотите сохранить часть оформления, например, списки, то этот способ не подойдет.
Фон в Word при вставке скопированного текста, несомненно, иногда мешает. Убрать его не составляет трудностей в любом случае. Если не помог один способ, то стоит попробовать другой, поскольку, например, инструмент «Заливка» не всегда исправляет ситуацию, а изменение форматирование поможет в любом случае.
Цвет фона и текста в презентации
Если во время выступления вы используете презентацию, важно правильно выбрать, в каком режиме она будет: черное на белом или белое на черном.
Это черный текст
на белом фоне
Это белый текст
на черном фоне
Выбор зависит от того, на чем вы показываете презентацию.
Если презентация идет на ЖК-экране, то можно выбрать любой вариант: хоть черное на белом, хоть белое на черном. Как хотите. Разница — только в ваших вкусовых предпочтениях.
Если презентация идет на проекторе, LED-экране или вы выступаете в 1980-х годах у монитора с электронно-лучевой трубкой, то всегда выбирайте белый текст на черном фоне.
Для проектора всегда выбирайте
белый текст на черном фоне.
Что это дает:
Такой экран проще сфотографировать: меньше засветов, камерам проще фокусироваться, динамический диапазон картинки больше похож на реальный мир.
Меньше шансов, что спикера засветит белым фоном его презентации.
Это аккуратно выглядит: вы как бы рисуете презентацию светом, а не засвечиваете фон.
Что будет, если делать на проекторе черный текст и белый фон:
Камерам тяжело найти нужный баланс освещенности, потому что перед ними ОГРОМНОЕ СВЕТЯЩЕЕСЯ ПЯТНО
Экран выглядит ярче и интереснее, чем спикер
Мелкий текст будет очень трудно прочитать
Вот пример, когда камера ничего не понимает:
Веду курс в бюро когда-то давно
Вот как бы это выглядело, если бы я светил белым текстом. Даже с учетом размытия и многократных отражений света, текст все еще был бы читаемым:
На следующей фотографии текст видно еле-еле, потому что белый свет экрана заливает всё:
Веду занятие в «КСК-груп»
А вот как бы это выглядело, выбери я белый текст на черном фоне:
На следующей фотографии левая часть экрана — это светлое на темном, читается хорошо. Справа — экран чатика, там темное на светлом. Читается хуже и залезает на лицо.
Веду курс о редактуре в бюро
А теперь нормальная ситуация: проектор светом рисует на экране нужную мне схему, все остальное пространство стены — просто стена, а не огромный светящийся экран. Видно, что проектор светит немного мимо экрана, но это почти не парит:
Читаю лекцию в НИУ ВШЭ
Судя по слайду, Илья Бирман рассказывает о понимании задачи. Бирмана ничто не побеждает
Исключение
Единственный случай, когда стоит выбрать для проектора белый фон и черный текст — если в проекторе подыхает лампа. Тогда его общая яркость будет слишком низкой, чтобы нормально прорисовать ваш белый текст, и все будет тусклым:
Выступаю на «Дизайн-просмотре»: проектор еле тянет даже большие белые области
Если вы знаете, что вам на выступлении достанется полудохлый проектор, используйте белый фон. А лучше — доску или флипчарт с жирным таким маркером.
Общие рекомендации
Что еще запомнить о подготовке презентации под проектор:
Лучшие цвета — белый и черный. Не стоит делать цветной текст и цветной фон просто ради красоты. Цветопередача у проектора бывает непредсказуемая, и с большой вероятностью выбранный вами ключевой цвет провалится на хрен, и не будет ничего видно.
Не стоит делать цветной текст и цветной фон просто ради красоты. Цветопередача у проектора бывает непредсказуемая, и с большой вероятностью выбранный вами ключевой цвет провалится на хрен, и не будет ничего видно.
Фигурные плашки, рамки и прочее брендирование — в топку. Особенно модные растяжки сверху и снизу слайда. Это визуальный шум, который отъедает полезное пространство слайда.
Пишите просто и коротко. Читать с экрана — боль.
Используйте слайды не как конспект выступления, а как доску, на которой хороший учитель рисует схему или пошагово объясняет пример. Никто не любит, когда спикер просто читает то, что написано на слайде.
Избегайте сжатых и тонких шрифтов. Сжатые сожмутся, а тонкие затеряются.
По возможности придумайте, как бы картинкам в презентации взаимодействовать со спикером. Чтобы не просто «Я тут, экран там», а чтобы между ними была какая-то игра.
Презентация для печати
Если вы делаете презентацию не для проектора, а для бумаги, то тут все ровно наоборот: только белый фон, только черный текст, никаких декораций.
Если, например, вы выступаете на конференции, а потом ваши презентации включают в какую-то печатную брошюру, то делайте две версии презентации:
Одна для экрана: белое на черном, только ключевые мысли, взаимодействие с лектором, игры и веселуха.
Вторая для печати: черное на белом, подробное изложение ваших мыслей.
Как создать 3 простых фона для рукописного письма — Awesome Alice
Этот пост может содержать партнерские ссылки, что означает, что я получаю комиссию без дополнительных затрат для вас, если вы совершаете покупку по этой ссылке. Прочитайте мое раскрытие здесь.
Хотели бы вы иметь возможность создавать простые фоны для надписей от руки или современной каллиграфии? Вот 3 простых приема с использованием ручек Tombow Dual Brush.
Маркеры Tombow предназначены не только для письма.
Из них можно не только делать красивые буквы, они также позволяют нам раскрашивать и создавать различные проекты.
Сегодня я покажу вам, как создать 3 простых фона для надписей от руки.
Эти методы сделают ваши проекты более интересными и привлекательными.
Материалы, которые вам понадобятся:
Вот материалы, использованные для создания этого рукописного дизайна.
Инструменты
- Бумага для акварели
- Набор для смешивания
- Кисти для акварели
Ручки-кисти Tombow Dual
- Голубой 476
- Розовый 725
- Фиолетовый 636
- Черный N15
Техника 1. Акварельный фон с Tombow
Для первой техники вам понадобится акварельная бумага, пластиковый пакет, аэрозольный баллончик и несколько ручек Tombow.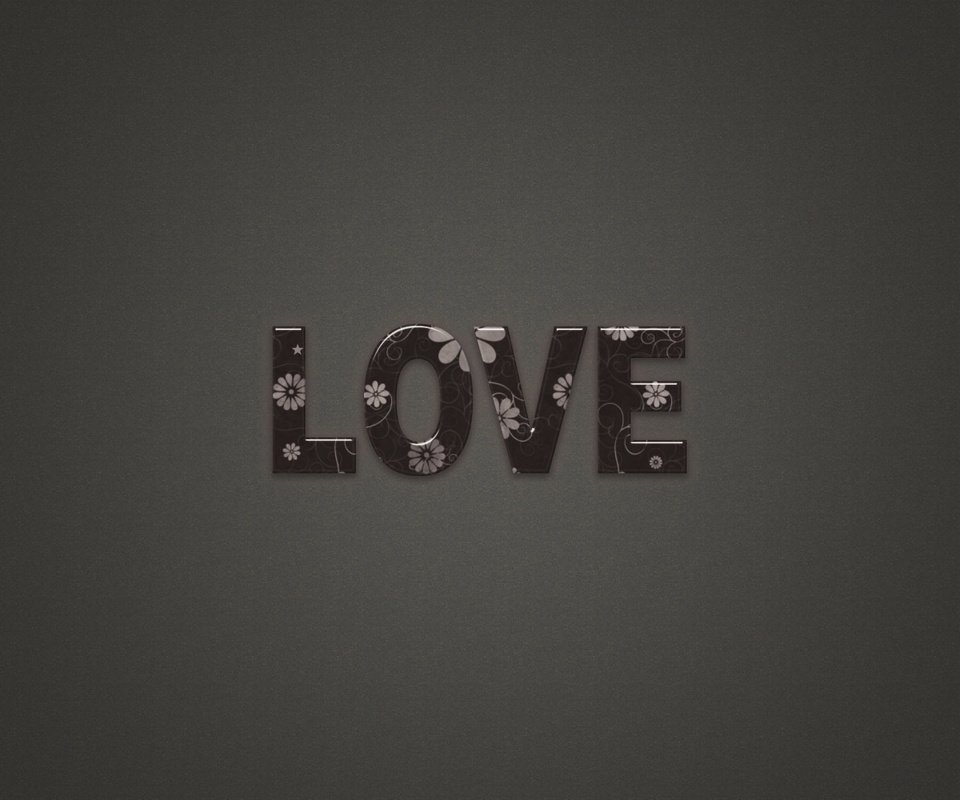
Вы можете использовать столько цветов, сколько хотите, я возьму только два.
Первое, что мы собираемся сделать, это покрасить полиэтиленовый пакет выбранными нами цветами. В моем случае я выбираю синий и фиолетовый.
Нарисуйте несколько полосок, а затем нанесите воду из пульверизатора.
Затем положите акварельную бумагу поверх полиэтиленового пакета и прижимайте ее, пока не добьетесь нужного эффекта.
Когда он высохнет, нанесите на него надпись.
Техника 2 — Цветочный фон
Вторая техника, которую я собираюсь показать вам, это как добавить цветочный фон.
Вы можете получить красивый фон, сделав несколько листьев, стеблей и маленьких цветов с помощью Tombow.
Начните с рисования стеблей. Я выбрал этот синий цвет, который мне очень нравится.
Когда закончите, добавьте несколько листьев с обеих сторон стеблей. Вы можете сделать это, аккуратно прижав маркер Tombow к бумаге.
Наконец, вы добавите несколько маленьких цветов, чтобы заполнить пробелы.
Когда вы закончите, вы можете добавить к нему надпись.
Техника 3 — Размытый фон
Итак, для последней техники мы воспользуемся акварельными качествами наших маркеров.
Для этого я выбрал 4 разных цвета. Итак, что мы собираемся сделать, это раскрасить всю бумагу разноцветными полосами.
Когда вся страница будет закрашена, мы размываем тона кистью, смоченной в воде, вот так.
Когда он высохнет, вы можете нанести на него надпись.
Вот оно! Три способа добавить фон к вашим надписям.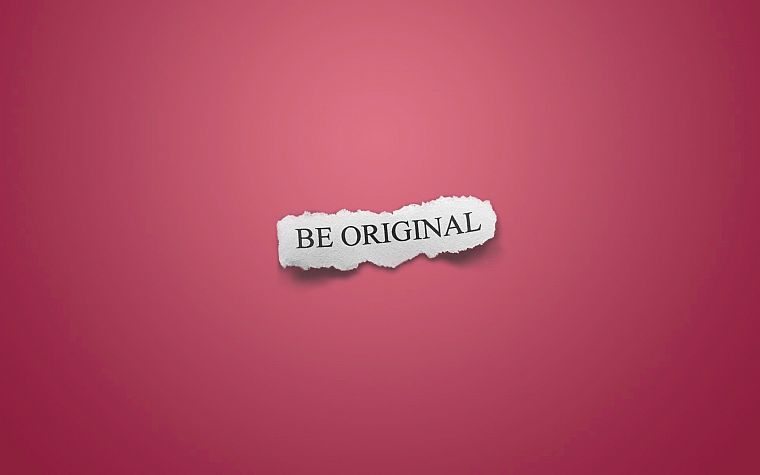
Мне бы очень хотелось узнать, какой из них вам понравился больше всего. Так что оставьте комментарий ниже и дайте мне знать!
Продолжайте читать…
Виктория | Awesome Alice
Виктория любит все, что касается рукописного письма, ваш новый рукописный шрифт, мистер Мияги, и основатель AwesomeAlice.com, сайта для занятых женщин, желающих научиться писать от руки.
С помощью своего популярного набора «Надпись от руки» и курса «Просто начни леттеринг» она делает обучение рисованию от руки легким и увлекательным, чтобы занятые женщины во всем мире могли научиться уверенно создавать красивые надписи, которые принесут больше смысла и радости в их жизнь! Чтобы узнать о книгах и программах Виктории, посетите: shop.awesomealice.com
фонов с надписями – Художественная студия Пандора
Скачать (для печати) Набор фонов для рисования и надписей (маяк, акварель)
Загрузить (для печати) Набор фонов для рисования и надписей (маяк, акварель)
- Обычная цена
 00
00- Цена продажи
- $15.00
- Обычная цена
-
- Цена за единицу товара
- /за
Продажа Продано
Цифровая загрузка (для печати) Набор фонов для рисования и надписей (природа, акварель)
Цифровая загрузка (для печати) Набор фоновых рисунков и надписей (натуральная акварель)
- Обычная цена
- $15.00
- Цена продажи
- $15.00
- Обычная цена
-
- Цена за единицу товара
- /за
Продажа Продано
Цифровая загрузка (для печати) Набор фоновых рисунков и надписей (Летняя акварель)
Цифровая загрузка (для печати) Набор фонов для рисования и надписей (Летняя акварель)
- Обычная цена
- $15.
 00
00 - Цена продажи
- $15.00
- Обычная цена
-
- Цена за единицу товара
- /за
Продажа Продано
Цифровая загрузка (для печати) Набор фоновых рисунков и надписей (аннотация)
Цифровая загрузка (для печати) Набор фоновых рисунков и надписей (резюме)
- Обычная цена
- $15.00
- Цена продажи
- $15.00
- Обычная цена
-
- Цена за единицу товара
- /за
Продажа Продано
Цифровая загрузка (для печати) Набор фоновых рисунков и надписей (Summer Abstract)
Цифровая загрузка (для печати) Набор фонов для рисования и надписей (Summer Abstract)
- Обычная цена
- $15.




 00
00 00
00