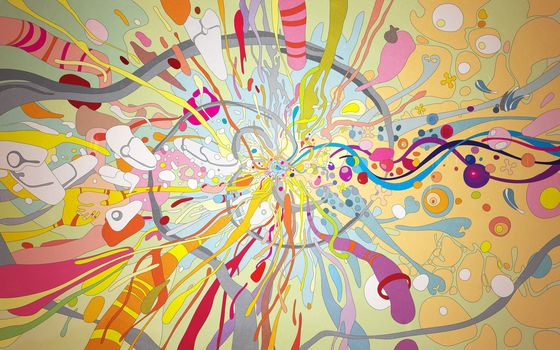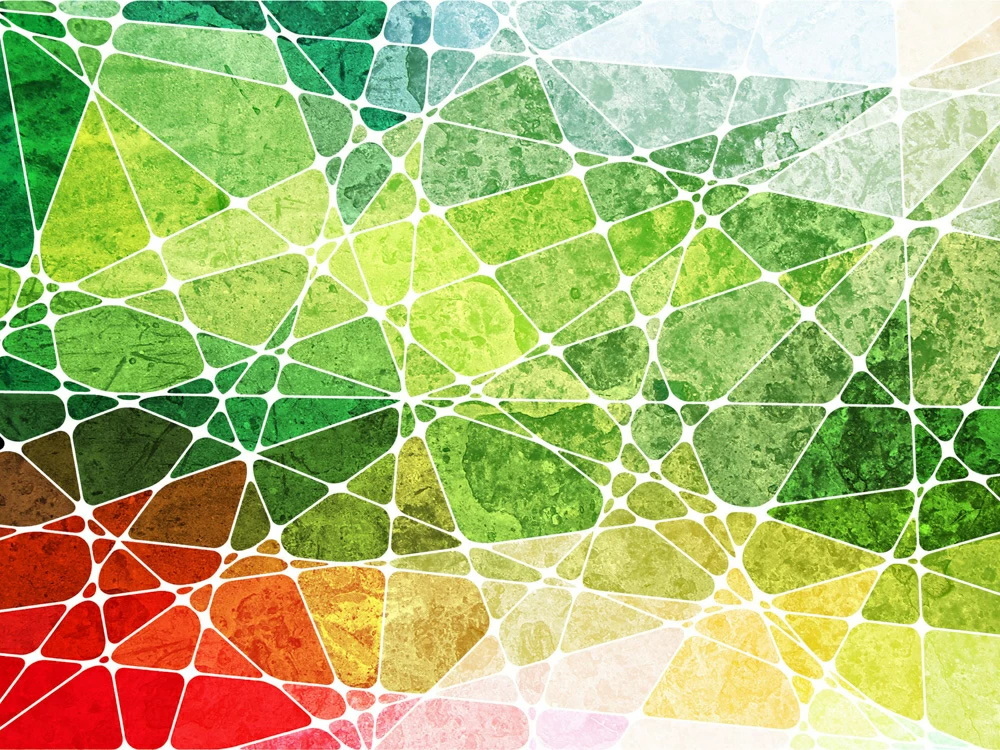Изменение фона изображения с помощью Фотоконвенртера
Описание / Редактирование /
Работая с фоном, можно полностью изменить внешний вид изображения. В Фотоконвертере изменение фона отлично подойдет к изображениям в которых четко отражена контрастность между фоном и объектом, таким образом, один или несколько элементов будут четко отделяться на переднем плане.
Большинство людей думают что изменение фона в изображении это очень сложная процедура обрезки, где вам вручную нужно выбрать нужный объект и отделить его от фона. И сделать это можно только в специальной программе для работы с компьютерной графикой. Но это не так. С Фотоконвертером эта операция будет сделана в считанные секунды. Кроме того, вы сможете настроить и отредактировать ваше изображение так как вам нужно.
Установить Фотоконвертер
Откройте изображения
Загрузите одно или несколько изображений которые вы хотите редактировать,
используя удобную функцию перетаскивания файлов. Добавьте их целой папкой
или загрузите изображения из текстовых файлов.
Добавьте их целой папкой
или загрузите изображения из текстовых файлов.
Используйте замену фона
Перейдите на вкладку редактирования изображений, нажмите кнопку + действие → Ретушь → Изменение фона
Теперь вы сможете выбрать новый фон для вашего изображения и даже растянуть его, если это необходимо.
Сохраните результат
Далее выберите место для отредактированных изображений.
Последнее, но не менее, важное. После редактирования вы можете выбрать, новый формат для ваших изображений. Фотоконвертер поддерживает преобразования широкого спектра форматов, в том числе популярных, таких как JPG, PNG или TIF, и других.
Наконец, нажмите кнопку Старт и ваши новые изображения скоро будут готовы!
Видео инструкция
Попробуйте бесплатную демо-версию
Если у вас возникли сложности или появился вопрос о работе Фотоконвертера — напишите в службу поддержки пользователей.
Интерфейс командной строки
Опытные пользователи могут поменять фон изображения с помощью командной строки в ручном или автоматическом режиме. Фотоконвертер Про позволяет работать с любыми инструментами через консольную утилиту cons_rcp.exe
Использование консольной команды для смены фона:
cons_rcp.exe -s "C:\Путь_к\input_file.jpg" -o "C:\Путь_к\output_file.jpg" -replace_background p"C:\Путь_к\background.bmp" rgb(255,255,255) t20
Инструкция:
-replace_background (replaces background) Параметры: 1. Полный путь к фоновому изображению (Синтаксис: p"c:\image.jpg", строка с кавычками) 2. Растянуть фоновое изображение (Синтаксис: ns) 3. Цвет, который нужно заменить (Синтаксис: rgb(66,137,212), hex(4289d4)) 4.Отклонение (Синтаксис: t25, целое число от 0 до 100) Пример: -replace_background p"c:\background.bmp" rgb(255,255,255) t20
Консольная утилита для изменения фона изображения предназначена для профессионального использования и входит в состав версии Про.
- (CLI) Описание командного интерфейса Фотоконвертера
Скачать Фотоконвертер Про
Как удалить фон с изображения в Google Slides бесплатно
Лаура Гудвин 08 апр 2022 г. Редактировать изображение
Возможно, вы один из тех, кто ищет, как удалить фон с изображения совершенно бесплатно. Интернет – это океан информации. Приложения, которые вы ищете, можно найти при тщательном поиске в Интернете. В случае редактирования презентаций, позволяя редактировать фотографии, Google Slides является отличным решением для таких потребностей.
Вы правильно прочитали. Еще один способ использовать Google Slides — редактировать фотографии в Интернете. В частности, этот бесплатный онлайн-инструмент для презентаций может помочь вам стереть фон изображения. Проще говоря, две важные функции объединены всего в одном инструменте. Между тем, вы наткнулись на правильный пост, чтобы прочитать, если ваша цель — научиться как убрать фон с картинки в Google Slides.
В частности, этот бесплатный онлайн-инструмент для презентаций может помочь вам стереть фон изображения. Проще говоря, две важные функции объединены всего в одном инструменте. Между тем, вы наткнулись на правильный пост, чтобы прочитать, если ваша цель — научиться как убрать фон с картинки в Google Slides.
- Часть 1. Как удалить фон с изображения в Google Slides
- Часть 2. Бонус: как удалить фон с изображения онлайн
- Часть 3. Советы по использованию Google Slides
- Часть 4. Часто задаваемые вопросы об удалении фона в Google Slides
Часть 1. Как удалить фон с изображения в Google Slides
Мы знаем Google Slides как инструмент для создания привлекательных слайдов. В соответствии с этим, этот инструмент также полезен для удаления фона фотографии. К тому времени вы можете улучшить свои визуальные средства, включив фотографии с прозрачным фоном и наложив их на другую фотографию. Это, безусловно, произвело бы впечатление на зрителей после представления творческого и привлекательного контента.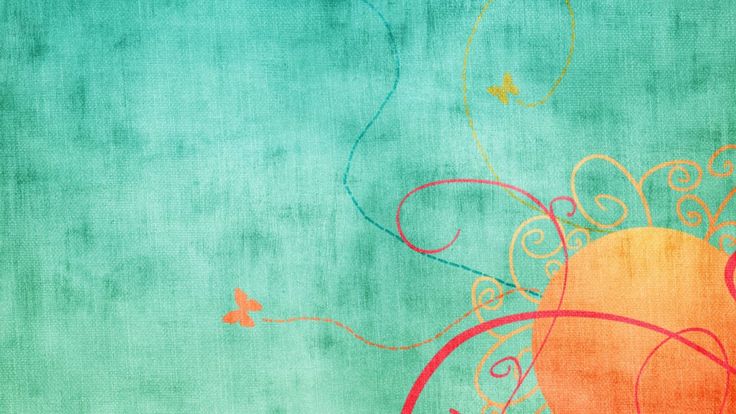 В этом разделе перечислены шаги по удалению фона с изображений в Google Slides.
В этом разделе перечислены шаги по удалению фона с изображений в Google Slides.
Шаг 1. Войдите в свою учетную запись
Перейдите на официальный сайт Google Slides и войдите в свою учетную запись Google. После успешного входа в систему вы попадете в галерею шаблонов. Здесь вы можете выбрать готовые слайд-шоу или начать с пустого места, щелкнув значок Пустой вариант.
Шаг 2. Вставьте фото
На этот раз добавьте новый слайд и вставьте фотографию, перейдя в Вставка > Изображение. Затем выберите Загрузить с компьютера вариант. Затем выберите фотографию, которую хотите отредактировать. Вы также можете загружать из других источников, включая Диск, Google Фото, с камеры или по URL-адресу.
Шаг 3. Сотрите фон
Затем щелкните правой кнопкой мыши загруженное изображение и выберите Параметры формата. Отсюда вы можете получить доступ к средству удаления фона Google Slides. В боковом меню нажмите кнопку Корректировки. Переместите ползунок для Прозрачность, яркость и контрастность чтобы получить правильное сочетание для изображения и стереть фон фотографии. Сохраните изменения позже.
Сохраните изменения позже.
Часть 2. Бонус: как удалить фон с изображения онлайн
В качестве бонуса у нас есть простой инструмент рекомендаций, который также не требует от вас выкладывания денег. Как Google Презентации, Vidmore для удаления фона онлайн работает в любом браузере, совместимом с Google Chrome, Microsoft Edge, Firefox и т. д. При этом вам не нужно устанавливать отдельную программу, поскольку вы можете выполнить эту задачу непосредственно с веб-страницы.
Вы можете использовать его, чтобы изменить фон на сплошные цвета или графику. Вы также можете установить загруженную картинку в качестве фона, если хотите. На самом деле, объект легко настраивается, позволяя вам изменять его размер или переворачивать фотографию в соответствии с желаемым направлением. Узнайте, как стереть фон в замене Google Slides, выполнив следующие действия.
Шаг 1. Получите доступ к программе
Для начала откройте любой веб-браузер и перейдите на официальный сайт программы, введя ее название в адресной строке. Как только вы попадете на главную страницу приложения, нажмите кнопку Загрузить портрет кнопка. Он откроет папку на вашем компьютере.
Как только вы попадете на главную страницу приложения, нажмите кнопку Загрузить портрет кнопка. Он откроет папку на вашем компьютере.
Шаг 2. Добавьте изображение для редактирования
Теперь найдите фотографию, которую хотите отредактировать, и выберите ее для загрузки. После загрузки файла изображения вы заметите, что фон удален. Возможно, вам придется смягчить края фотографий со сложным фоном, выбрав, какую часть сохранить или стереть.
Шаг 3. Замените фон и отредактируйте объект
Перейти к редактировать вкладка для замены фона. Вы можете выбрать из Цвет варианты изменения сплошного цвета фона. Также вы можете загружать картинки со своего компьютера для замены фона. Чтобы переместить или изменить размер объекта, перейдите к Переехать и отрегулируйте направление или размер объекта.
Шаг 4. Сохраните обработанное фото
Наконец, сохраните обработанную фотографию, нажав кнопку Скачать Кнопка в нижней части панели удаления фона. Вы также увидите Новое изображение кнопка, которая позволит вам обработать следующую фотографию.
Часть 3. Советы по использованию Google Slides
Помимо изучения того, как избавиться от фона изображения в Google Slides, мы также поговорим о некоторых советах по использованию этого мощного инструмента на профессиональном уровне. Эти советы действительно позволят вам создавать эффектные импровизационные слайды. Проверьте их ниже.
◆ Использование инструмента «Мастер-слайды» может помочь вам сэкономить время, особенно при переделывании всей презентации. Он предлагает темы и дизайны, которые соответствуют вашим конкретным потребностям. Таким образом, если вы спешите или спешите, вы можете положиться на мастер-слайды.
◆ На помощь может прийти максимальное использование маскирования изображений, особенно когда вставленные фотографии не дополняют общую тему презентации.
◆ Если вам нужно представить длинную презентацию, может оказаться непростой задачей вручную искать определенные моменты посредством большого количества прокрутки. В результате внимание зрителей понемногу угасает. Чтобы избежать такой ситуации, вам следует подумать о закладке ключевого текста. Это позволит вам мгновенно находить определенные отрывки или моменты вашей презентации.
Чтобы избежать такой ситуации, вам следует подумать о закладке ключевого текста. Это позволит вам мгновенно находить определенные отрывки или моменты вашей презентации.
◆ Из соображений эстетики и удобочитаемости текста в презентации необходимо применить эффект тени, чтобы улучшить текст. Это особенно полезно для того, чтобы ваши заголовки были читабельными и нравились читателям.
ДАЛЬНЕЙШЕЕ ЧТЕНИЕ
- Как легко и плавно сделать фон прозрачным в Photoshop
- Как сделать прозрачные PNG-изображения онлайн и бесплатно
Часть 4. Часто задаваемые вопросы об удалении фона в Google Slides
Могу ли я обрезать фотографии в Google Slides?
Да, конечно. Помимо удаления фона изображения, Google Slides также предлагает обрезку фотографий. К тому времени вы можете получить желаемое соотношение сторон фотографии.
В чем разница между PowerPoint и Google Slides?
Как упоминалось ранее, Google Slides работает онлайн. Действительно, этот инструмент представляет собой онлайн-программу, которая работает с помощью браузера. С другой стороны, PowerPoint — это настольная программа, которая работает в автономном режиме. Это означает, что вам не нужен браузер или интернет-соединение, чтобы использовать его.
Действительно, этот инструмент представляет собой онлайн-программу, которая работает с помощью браузера. С другой стороны, PowerPoint — это настольная программа, которая работает в автономном режиме. Это означает, что вам не нужен браузер или интернет-соединение, чтобы использовать его.
Можно ли открыть PowerPoint в Google Slides?
да. Чтобы успешно открывать презентации PowerPoint в Google Slides, вы должны сначала загрузить файл на Google Диск. Щелкните правой кнопкой мыши файл PPT, наведите указатель мыши на параметр «Открыть» и выберите Google Slides.
Вывод
Когда ты удалить фон с изображения в Google Slides, вы можете удалить ненужный фон или любой сплошной цвет, чтобы хорошо работать в документе. Однако, в отличие от обычных программ для удаления фона, вы не можете выбирать области для удаления или стирания. В результате мы рассмотрели альтернативу, чтобы скрыть недостаток Google Slides.
Редактор Wix: добавление изображения на фон страницы | Справочный центр
Выберите фоновое изображение для своей страницы, чтобы придать ей ощущение глубины. Загрузите собственное изображение, добавьте бесплатное изображение Wix/Unsplash или купите изображение Shutterstock. Вы можете настроить такие параметры, как непрозрачность, масштаб или положение изображения, и даже добавить эффекты прокрутки (например, параллакс).
Загрузите собственное изображение, добавьте бесплатное изображение Wix/Unsplash или купите изображение Shutterstock. Вы можете настроить такие параметры, как непрозрачность, масштаб или положение изображения, и даже добавить эффекты прокрутки (например, параллакс).
Из этой статьи вы узнаете, как:
Загрузка фонового изображения
Загрузите собственное изображение, чтобы персонализировать фон страницы. Вы можете импортировать изображения со своего компьютера, социальных платформ, других ваших сайтов Wix и даже с URL-адреса.
Чтобы загрузить фоновое изображение:
- Перейдите на соответствующую страницу в вашем Редакторе.
- Нажмите Дизайн сайта в левой части редактора.
- Наведите указатель мыши на Фон страницы и нажмите Настроить .
- Нажмите Изображение .
- (в Медиа-менеджере) Нажмите + Загрузить медиафайл вверху слева.

- Добавьте изображение со своего компьютера, других сайтов Wix, социальных сетей или URL-адреса.
- Нажмите Изменить фон .
- (Необязательно) Щелкните Применить к другим страницам , чтобы добавить фон на другие страницы вашего сайта.
Добавление фонового изображения из файлов вашего сайта
Изображение уже сохранено в файлах вашего сайта? Вы можете установить его в качестве фона своей страницы прямо из медиа-менеджера.
Чтобы добавить фоновое изображение на вашу страницу:
- Перейдите на соответствующую страницу в вашем Редакторе.
- Нажмите Дизайн сайта в левой части редактора.
- Наведите указатель мыши на Фон страницы и нажмите Настроить .
- Нажмите Изображение .
- (в Media Manager) Нажмите Site Files слева.
- Выберите изображение для фона вашей страницы.

- Нажмите Изменить фон в правом нижнем углу.
- (Необязательно) Щелкните Применить к другим страницам , чтобы добавить фон на другие страницы вашего сайта.
Использование фонового изображения из Wix, Shutterstock или Unsplash
Улучшите фон своих страниц с помощью изображений профессионального качества. Вы можете бесплатно использовать фоновые изображения, предлагаемые Wix или Unsplash, или приобрести изображение на Shutterstock.
Чтобы добавить изображение из Wix, Unsplash или Shutterstock:
- Перейдите на соответствующую страницу в вашем Редакторе.
- Нажмите Дизайн сайта в левой части редактора.
- Наведите указатель мыши на Фон страницы и нажмите Настроить .
- Нажмите Изображение .
- (в Медиа-менеджере) Выберите один из следующих вариантов в разделе «Обзор»:
- Медиа от Wix: Бесплатные изображения, иллюстрации и шаблоны, предлагаемые WIx.

- Unsplash: Бесплатные изображения, иллюстрации и шаблоны доступны на Unsplash.
- Shutterstock: Лицензионные изображения доступны на Shutterstock (стоимость варьируется).
- Медиа от Wix: Бесплатные изображения, иллюстрации и шаблоны, предлагаемые WIx.
- Найдите понравившееся изображение следующими способами:
- Прокрутите доступный выбор изображений.
- Введите термин в строку поиска (например, «Кофе»).
- Используйте раскрывающиеся меню фильтров, чтобы найти соответствующие изображения.
- Выберите изображение и нажмите Изменить фон в правом нижнем углу.
- (Необязательно) Щелкните
8 инструментов, которые помогут вам удалить фон с изображения
Хотите знать, как удалить фон с изображения? Независимо от того, являетесь ли вы владельцем бизнеса, который хочет оживить свои фотографии продуктов, или блоггером, который хочет создать красивые изображения для заголовка для вашего следующего сообщения, есть множество доступных инструментов, которые помогут вам выполнить работу.
Продолжайте читать, чтобы узнать о семи онлайн-инструментах, которые помогут вам быстро и легко удалить фон с изображений.
1. Удаление фона iOS 16
2. Adobe Экспресс
3. Фотошоп
4. удалить бг
5. Ретушер
6. Слэззер
7. удаление.ai
8. Microsoft Office
Получите бесплатный пакет из 72 настраиваемых шаблонов для Instagram Stories . Экономьте время и выглядите профессионально, стильно продвигая свой бренд.
8 инструментов, которые помогут вам удалить фон с изображения
1. Удаление фона в iOS 16В iOS 16 удаление фона с изображений стало проще, чем когда-либо, благодаря новой функции с креативным названием «Удалить фон с изображения»!
Эта функция доступна через «Фото», «Снимок экрана», «Safari», «Быстрый просмотр», приложение «Файлы» и т. д.
д.
Все, что вам нужно сделать, это просто нажать и удерживать элемент/тему, и он сразу же исчезнет с фона! Вам будет предложено либо скопировать, либо поделиться изображением, фон не включен.
Вставьте изображение в любое место или отправьте его прямо в другое приложение с помощью параметра «Поделиться». Это так просто.
2. Adobe Express
Источник: Adobe Express
Adobe Express сочетает в себе мощь Photoshop и простоту Canva. Независимо от того, хотите ли вы отредактировать фотографию в Instagram или разработать новый флаер для мероприятия, Adobe Express предлагает онлайн-редактирование фотографий методом «укажи и щелкни», которое конкурирует с некоторыми из лучших в мире инструментов.
Adobe Express доступен в виде онлайн-инструмента или мобильного инструмента , что упрощает его использование в пути. Инструмент также оснащен профессиональными инструментами для редактирования фотографий и дизайна , чтобы ваша новая фотография выглядела наилучшим образом.
Если вы ищете простое в использовании универсальное решение для удаления фона с изображения, Adobe Express должен быть вашим первым выбором.
Характеристики:
- Простое создание прозрачного фона
- Простой онлайн-инструмент
- Доступно на мобильном телефоне
- Профессиональные инструменты для редактирования фотографий и дизайна
3. Photoshop
Источник: Adobe Photoshop
Для создателей с небольшим опытом Adobe Photoshop — отличный инструмент для удаления фона. С Photoshop у вас больше контроля над результатами и вы можете создавать действительно потрясающий контент.
Используйте Adobe Photoshop, чтобы сделать ваши изображения в Instagram выделяющимися . Или удалите фон с изображения для баннера веб-сайта, чтобы создать чистый снимок продукта . Возможности безграничны, когда вы удаляете фон с изображения в Photoshop.
Особенности:
- Автоматическое или ручное удаление фона
- Пользовательские фоны с помощью инструмента «Кисть»
- Экспертные инструменты для обработки кромок
- Профессиональные инструменты для редактирования фотографий
4. removebg
Источник: removebg
removebg — это онлайн-инструмент, который позволяет удалять фон с изображений бесплатно . removebg использует инструмент редактирования AI , чтобы удалить фон с изображений всего за несколько секунд.
Создайте прозрачный PNG, добавьте к изображению цветной фон или поэкспериментируйте с пользовательской графикой с помощью этого простого онлайн-инструмента для удаления фона. Кроме того, removebg
Особенности:
- Удалить фон с изображения за секунды
- Варианты прозрачного и цветного фона
- Интеграция с популярным программным обеспечением для рабочих процессов
- Обрабатывать более 1000 файлов за одну загрузку
5.
 Retoucher
RetoucherИсточник: Retoucher
С помощью Retoucher вы можете удалить фон с изображения за считанные секунды. Используйте Retoucher до , чтобы ваш снимок выделялся или создайте запоминающуюся цифровую рекламу .
Кроме того, Retoucher предлагает широкий спектр инструментов, которые помогут вам улучшить ваши фотографии, в том числе инструмент удаления фона, использующий искусственный интеллект , ретуширование фотографий и многое другое. Вы даже можете добавить тени к изображениям товаров , чтобы сделать их более привлекательными для потенциальных покупателей.
Характеристики:
- Скачать изображение в любом формате
- Ручные и автоматические инструменты для удаления фона
- Функции обрезки, обрезки и цвета
- Фототестирование продукта с использованием интеграции электронной коммерции
6.
 Slazzer
SlazzerИсточник: Slazzer
Slazzer использует искусственный интеллект для удаления фона с ваших изображений . Платформа предлагает онлайн-инструмент , который лучше всего подходит для удаления фона с одного изображения. Или используйте настольное приложение , чтобы удалить фон сразу с тысяч изображений.
Кроме того, Slazzer интегрируется со всеми основными операционными системами
Особенности:
- Удаление фона с изображения за секунды
- Обработка более 1000 изображений с помощью онлайн-инструмента
- Обработка более 1 000 000 изображений с помощью настольного инструмента
- Интеграция с популярными приложениями
7. remove.ai
Источник: remove. ai
ai
Если вы ищете инструмент, который поможет вам во всем, обратите внимание на remove.ai. Этот инструмент может удалять фон с изображений одним щелчком , и он даже поддерживает пакетную обработку для удаления фона с нескольких изображений одновременно .
Removal.ai также позволяет автоматически обнаруживать и удалять объекты на фотографиях . Он справится даже с такими сложными задачами, как удаление волос и краев меха. Другие функции remove.ai включают текстовые эффекты, пресеты для рынка и ручные инструменты для удаления фона.
Особенности:
- Удалить фон с изображения за 3 секунды
- Обработка более 1000 изображений за одну загрузку
- Предустановки Marketplace для электронной коммерции
- Файловое хранилище, полностью соответствующее GDPR
- Выделенная линия поддержки клиентов
8. Microsoft Office
Источник: Служба поддержки Microsoft
Знаете ли вы, что вы можете удалять фон с изображений в Microsoft Office ? Правильно, Microsoft предлагает своим пользователям функцию автоматического удаления фона.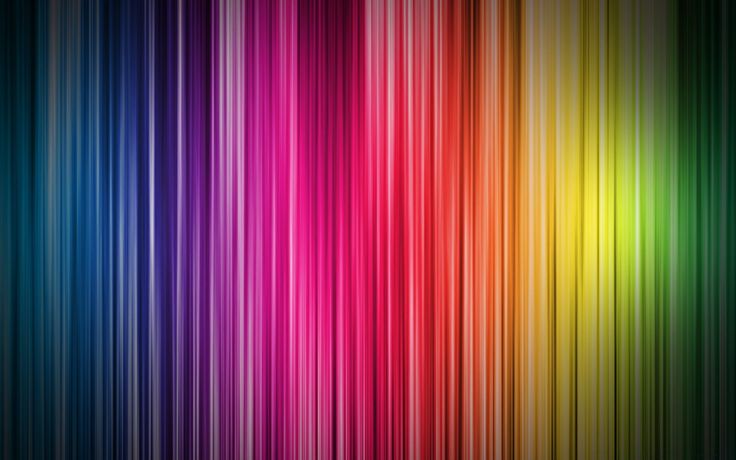
Чтобы удалить фон с изображений на компьютере с ОС Windows , откройте изображение, которое хотите отредактировать. На панели инструментов выберите Формат изображения -> Удалить фон . Или Формат -> Удалить. Фон.
Если вы используете Mac , откройте изображение и щелкните вкладку Формат изображения . Затем выберите Удалить фон .
Если вы не видите эти параметры, убедитесь, что вы выбрали файл изображения . Векторные файлы, такие как масштабируемая векторная графика (SVG), графика Adobe Illustrator (AI), формат метафайла Windows (WMF) и файл векторного рисунка (DRW), , не будут иметь параметра удаления фона .
Особенности:
- Удалить фон с изображения
- Доступно на iOS и Windows
- Интегрируется с более широким пакетом Microsoft Office
Вот краткое изложение того, как удалить фон с изображения бесплатно с помощью Adobe Express.
Чтобы использовать Adobe Express, просто откройте инструмент в браузере и загрузите фотографию, которую хотите отредактировать. Фон будет удален автоматически .
Нажмите Настроить , чтобы уточнить вырез или добавить фильтры, цвета и эффекты.
Просмотрите готовых шаблонов Adobe Express , чтобы сделать ваше изображение еще более заметным. Например, если вы используете свое изображение для плаката или флаера или в истории Instagram .
Существует также целый ряд элементов дизайна , таких как боке, иллюстрации, текстуры и наложения, которые помогут вывести ваш проект на новый уровень . Хотя большинство шаблонов бесплатны, некоторые опции могут быть доступны только в премиум-плане .
Геометрические фигуры и значки — еще один отличный способ добавить визуальный интерес к изображению.