Металлический текст в Фотошопе
В этом уроке мы узнаем, как сделать металлический текст в Фотошопе.
Пример HTML-страницыШаг 1.
Создание фонаСоздайте новый документ размером 800 x 600px. Залейте задний фон #252525 цветом. Затем продублируйте фон.
Шаг 2.
Создание фонаКликните 2 раза по Копии фона чтобы применить к нему эффект Наложение узора, примените паттерн Fine diagonal lines из архива 30 Simple Patterns.
Это добавит текстуру на фон.
Шаг 3.
Создание фонаПоместите изображение Free Texture Stock — Lights 1 (2560x1600px) поверху двух слоев фона, отмасштабировав если нужно, и затем поменять режим наложения этого слоя на Осветление Основы.
Шаг 4.
Создание фонаПерейдите в раздел Изображение > Коррекция > Уровни и измените Тени на значение 50.
Шаг 5.
Создание фона
Перейдите в раздел Изображение > Коррекция > Цветовой тон/насыщенность и измените Цветовой тон на значение -13.
Шаг 6.
Создание текстовых слоевСоздайте текст используя шрифт Street Cred. Задайте Цвет #a2a2a2 и Размер 200 pt.
Шаг 7.
Создание текстовых слоевПродублируйте текстовый слой и измените на копии значение Заливки на 0, и затем продублируйте копию.
Шаг 8.
Добавление стиля к исходному текстовому слоюСделайте двойной клик на исходном текстовом слое чтобы перейти к эффектам слоя.
Добавьте Эффект тиснения со следующими настройками:
- Размер: 18
- Уберите галочку Глобальное освещение
- Угол: 59
- Глубина: 58
- Поставьте галочку на пункте Сглаживание
Шаг 9.
Добавление стиля к исходному текстовому слоюДобавьте Внутреннюю тень со следующими настройками:
- Режим наложения: Линейный затемнитель
- Цвет: #585858
- Прозрачность: 35%
- Дистанция: 0
- Размер: 7
Шаг 10.
 Добавление стиля к исходному текстовому слою
Добавление стиля к исходному текстовому слоюДобавьте Внешнее свечение со следующими настройками:
- Режим наложения: Яркий цвет
- Прозрачность: 100%
- Цвет: #a39a7b
- Источник: Из центра
- Размер: 29
Шаг 11.
Добавление стиля к исходному текстовому слоюДобавьте Глянец со следующими настройками:
- Режим наложения: Жесткий цвет
- Color: #d0d0d0
- Distance: 5
- Size: 8
- Поставьте галочку на пункте Сглаживание
- Поставьте галочку на пункте Инвертировать
Шаг 12.
Добавление стиля к исходному текстовому слоюДобавьте Наложение градиента со следующими настройками:
- Режим наложения: Умножение
- Прозрачность: 35%
- Масштаб: 150%
- Используйте Фиолетово-оранжевую градиентную заливку
Шаг 13.
 Добавление стиля к исходному текстовому слою
Добавление стиля к исходному текстовому слоюДобавьте Наложение узора со следующими настройками:
- Узор: Fine diagonal lines
Шаг 14.
Добавление стиля к исходному текстовому слоюДобавьте Тень со следующими настройками:
- Прозрачность: 50%
- Смещение: 10
- Размер: 10
Шаг 15.
Добавление стиля к исходному текстовому слоюТак будет выглядеть промежуточный итог после добавления всех эффектов на исходный текстовый слой.
Шаг 16.
Наложение эффектов на первую копию текстового слояТеперь перейдем к первой копии нашего текстового слоя и выберем его двойным кликом чтобы перейти к редактированию эффектов слоя
Добавим Внутреннюю тень со следующими настройками:
- Режим наложения: Линейный затемнитель
- Цвет: #585858
- Прозрачность: 80%
- Смещение: 0
- Размер: 13
Шаг 17.
 Наложение эффектов на первую копию текстового слоя
Наложение эффектов на первую копию текстового слояДобавим Наложение градиента со следующими настройками:
- Режим наложения: Мягкий свет
Шаг 18.
Наложение эффектов на первую копию текстового слояТак должен выглядеть наш слой сейчас.
Шаг 19.
Наложение эффектов на вторую копию текстового слояТеперь перейдем к второй копии нашего текстового слоя и выберем его двойным кликом чтобы перейти к редактированию эффектов слоя.
Добавим Тиснение со следующими настройками:
- Стиль: Обводящее тиснение
- Размер: 2
- Убрать галочку Глобальное освещение
- Угол: 119
- Высота: 37
- Контур глянца: Двойное кольцо
- Поставить галочку на Сглаживание
- Режим подсветки: Яркий свет
Шаг 20.
 Наложение эффектов на вторую копию текстового слоя
Наложение эффектов на вторую копию текстового слояДобавим Контур со следующими настройками:
- Контур: Волнистый уклон
- Поставить галочку Сглаживание
Шаг 21.
Наложение эффектов на вторую копию текстового слояДобавить Обводку со следующими настройками:
- Размер: 3
- Позиция: Center
- Тип обводки: Градиент
- Используем Gold 18k — L градиентную заливку
Шаг 22.
Итоговое изображениеВ этом уроке мы использовали простой узор, и текстуру для создания фона. Затем мы создали три текстовых слоя и добавили каждому из них текстовые эффекты и обводки.
Ссылка на источник
Пример HTML-страницы
PhotoshopSunduchok — Светящийся текст в фотошопе
Автор: Ольга Максимчук (Princypessa).
Всем привет!
Сегодня мы будем добавлять тексту эффект светового взрыва.
Для создания такого эффекта не нужно никаких дополнительных текстур и специальных кистей, потому что мы будем использовать только возможности фотошопа.
Сначала мы создадим новый документ и зальем фоновый слой черным цветом.
Затем установим шрифт из папки с исходниками, при помощи инструмента Текст напишем текст и применим к текстовому слою стили слоя.
Далее создадим три копии текстового слоя, сольем слои в один и применим к образовавшемуся слою фильтр Радиальное размытие.
В конце урока «Светящийся текст в фотошопе» мы добавим в работу изображение со звездами, применим к слою корректирующий слой Уровни и понизим прозрачность слоя со звездами.
Создаем в фотошоп (Ctrl+N) новый документ с параметрами, как на рисунке ниже.
В панели слоев щелкаем по «замочку» у фонового слоя, чтобы разблокировать слой для дальнейшего редактирования.
Переименовываем фоновый слой в «Фон». Чтобы переименовать слой, дважды щелкните по имени слоя в панели слоев, введите новое имя и нажмите клавишу Enter.
Заливаем слой «Фон» черным цветом. Для этого переходим в меню Редактирование-Выполнить заливку и в появившемся окне в верхней строке выбираем черный оттенок.
Устанавливаем шрифт из папки с исходниками. Для этого щелкните ПКМ по файлу шрифта и выберите «Установить». После этого шага шрифт установится одновременно в программу фотошоп и систему.
Активируем инструмент Текст. Пишем слово «Light». В верхней панели настроек инструмента Текст выбираем шрифт, что установили в предыдущем шаге, меняем цвет текста на белый (# ffffff), увеличиваем размер текста и вводим настройки, как на рисунке ниже. В верхней панели настроек инструмента Текст кликаем по иконке панели символов и меняем настройки на следующие.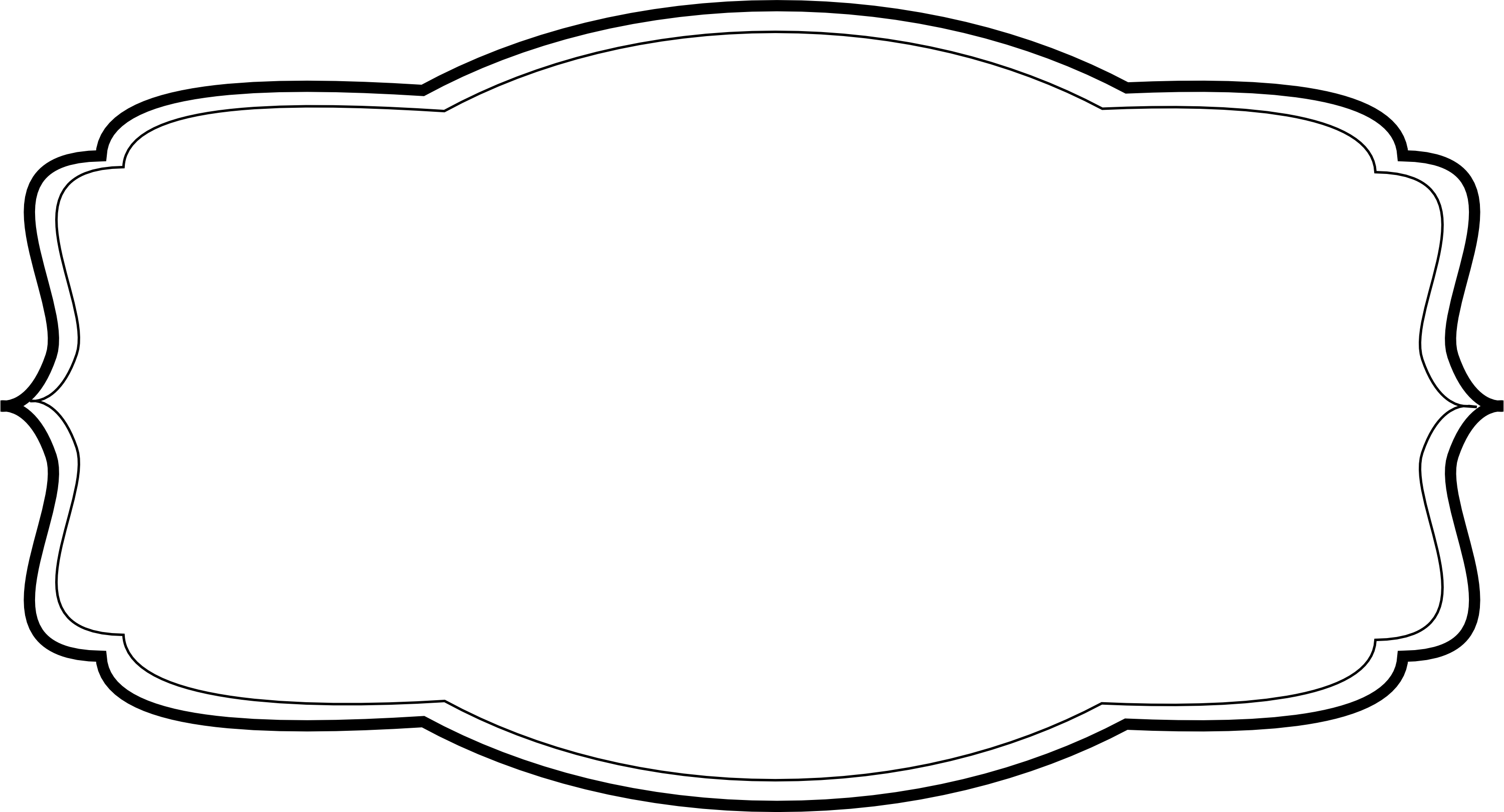
В панели слоев дважды кликаем по текстовому слою, чтобы открыть стили слоя.
Во вкладке Наложение градиента щелкаем по строке выбора градиента, чтобы открыть Редактор градиентов. В Редакторе градиентов создаем новый градиент. Для этого кликаем по нижним Контрольным точкам и вводим следующие значения: для левой Контрольной точки оттенок # 1c4672, для правой – оттенок # 00f2f3. Если в активном в данный момент градиенте есть более двух точек, удаляем лишние, нажав сперва на Контрольную точку, затем – на клавишу Delete. Чтобы добавить новую Контрольную точку, кликните мышью в нижней части Редактора градиентов, непосредственно под градиентом и перетащите образовавшуюся Контрольную точку в нужную позицию. При необходимости введите числовое значение позиции в соответствующем окне. Для верхних Контрольных точек устанавливаем 100% прозрачность. Полные настройки для вкладки Наложение градиента на втором скриншоте.
Во вкладке Тиснение вводим настройки, как на изображении. Используем оттенки, установленные по умолчанию – черный (# 000000) и белый (# ffffff).
Результат после применения стилей слоя.
В панели слоев создаем три дубликата текстового слоя (Ctrl+J). В панели слоев при помощи клавиши Ctrl выделяем все три копии текстового слоя, кликаем по ним ПКМ и из выпадающего списка выбираем «Растрировать текст». Не снимая выделения, снова кликаем ПКМ по слоям и выбираем «Объединить слои». Переименовываем образовавшийся слой в «Размытие».
Переходим в меню Фильтр-Размытие-Радиальное размытие. Применяем фильтр с настройками, как на картинке, к слою «Размытие».
Нажимаем сочетание клавиш Ctrl+F, чтобы применить последний примененный фильтр еще раз.
В панели слоев меняем режим наложения слоя «Размытие» на Линейный осветлитель (добавить).
В панели слоев создаем дубликат слоя «Размытие» (Ctrl+J).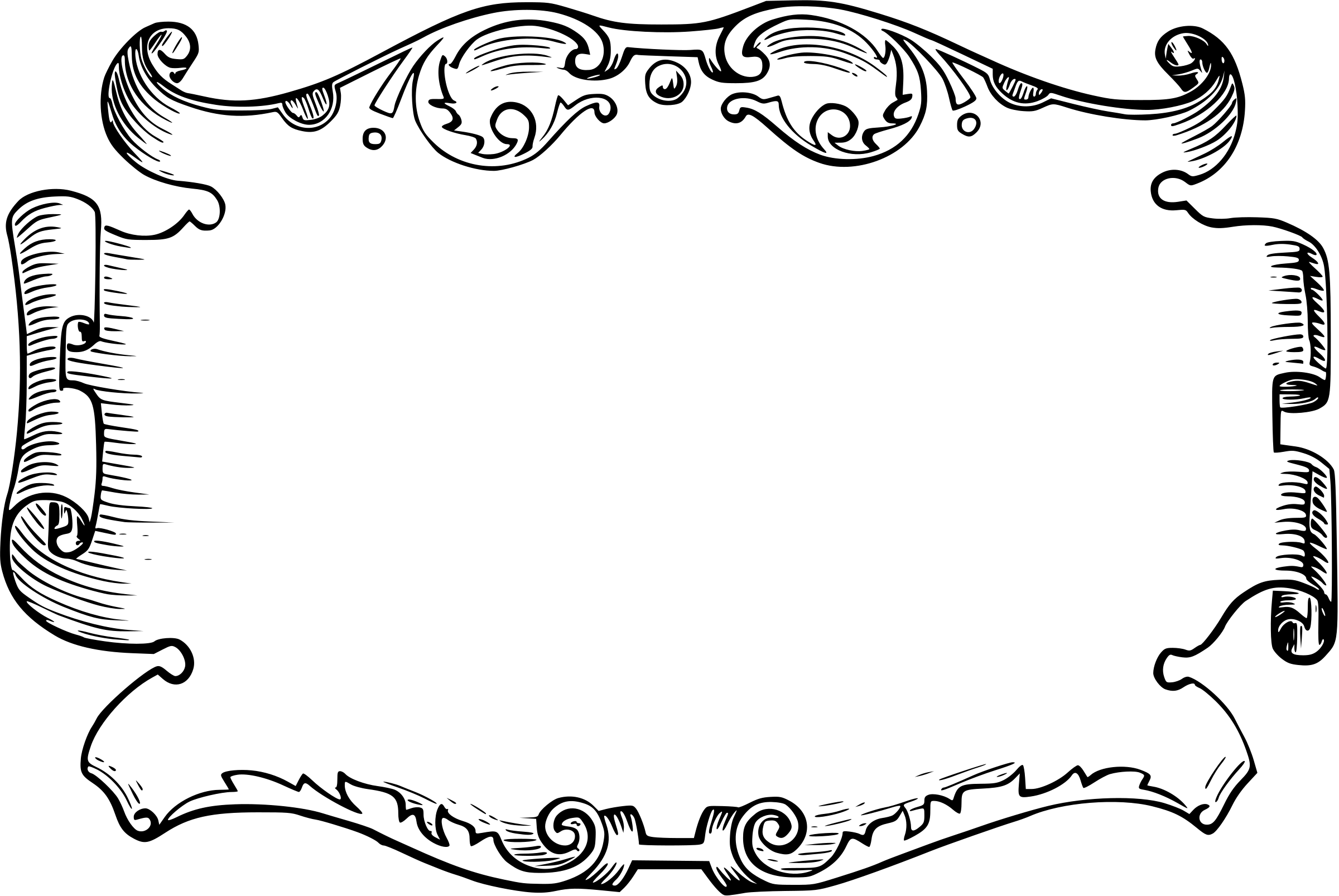
Помещаем в документ (Файл-Поместить встроенные) изображение «Звезды» из папки с исходниками. В панели слоев перетаскиваем слой со звездами выше слоя «Фон».
Вызываем Свободное трансформирование (Ctrl+T). Зажимаем клавишу Shift (для сохранения пропорций) и Alt (чтобы трансформирование происходило из центра) и тянем за уголки рамки, чтобы растянуть изображение на весь холст. В самых свежих версиях программы Adobe Photoshop для сохранения пропорций зажимать клавишу Shift не нужно.
Выше слоя со звездами в панели слоев добавляем корректирующий слой Уровни. В окне корректирующего слоя вводим настройки, как на рисунке ниже и нажимаем на иконку обтравочной маски, отмеченную стрелочкой. Обтравочная маска «прикрепит» корректирующий слой к нижележащему слою (со звездами) и коррекция будет влиять только на слой «Звезды», не затрагивая остальные слои.
В панели слоев понижаем прозрачность слоя «Звезды».
Эффект светящегося взрыва для текста готов! Урок «Светящийся текст в фотошопе
Отличного настроения и творческих успехов!
БЕСПЛАТНЫЕ РАССЫЛКИ УРОКОВ ВКОНТАКТЕ:
Если Вы не хотите пропустить интересные уроки стилизации текста в фотошопе — подпишитесь на рассылку.
Форма для подписки находится ниже.
Временно закрыто комментирование для гостей, нужна обязательная регистрация, ввиду засилья спамботов.
зарегистрируйтесь на сайте, что бы оставлять комментарии!
glitch-text-effect-generator — Googlesuche
AlleBilderVideosShoppingMapsNewsBücher
suchoptionen
Glitch Text Generator (copy and paste) — LingoJam
lingo jam.com › GlitchTextGenerator
Генератор текста с ошибками (копирование и вставка) · Генерация текст с ошибками · Скопируйте и вставьте · Что такое Zalgo? · Глючный текст.
Генератор текста с ошибками ➳ Повреждение шрифтов 💛 скопировать и вставить
экзотические шрифты.com
Это генератор текста с ошибками, который можно использовать для создания шрифтов для Instagram, Tumblr, Twitter, Facebook, Discord, TikTok и т. д. Преобразование любого обычного текста в …
Генератор текста Vaporwave · Генератор обратного текста · Текст курсивом Generator
Glitchy Text Generator ➜ ᐈ#𝟙⚡ Glitchy font C҉o҉p҉y҉ ҉a҉n҉d҉ …
glitchytextgenerator.us
создавать текст с эффектом цифрового сбоя или искажения. Эти генераторы можно найти в Интернете и …
Глитч-эффект 3D-текст | Генератор текстовых эффектов | TextStudio
www.textstudio.com › logo
Создайте логотип в стиле 3D Glitch, анимированный или нет, с произвольным текстом.
Ähnliche Fragen
Как написать текст с ошибками?
Как называется глючный шрифт?
Как сделать глюк типа?
Создать глитч-текстовый эффект онлайн бесплатно
textpro. me › create-a-glitch-text-effect-online-free-1…
me › create-a-glitch-text-effect-online-free-1…
Glitch помогает создавать изображения в новом уникальном стиле. Вы можете создать текстовый эффект с ошибками, выполнив всего несколько простых шагов на Textpro.me, и поделиться им с … › Генератор шрифтов
Используйте наш генератор текста с ошибками, чтобы создать жуткий текст для ваших учетных записей в социальных сетях. Скопируйте и вставьте эти проклятые шрифты, чтобы добавить немного странности в свой …
Генератор текста с ошибками — Font Meme
fontmeme.com › glitch-fonts
Glitch Fonts · PeaceSans · Play-Bold · Plug-NickelBlack · Riffic Free Bold · SF Collegiate Solid · SF Collegiate · SpinCycle3DOT · SpinCycleOT.
Генератор текста с ошибками (копирование и вставка) G̀ļ҉ì̶t̷̸c̕h̶̕ ͝TÈ̶xt
www.upsidedowntextgenerator.com › glich-text
Генератор текста с ошибками преобразует обычный текст текст в текст с ошибками или поврежденный текст. Просто скопируйте и вставьте ИЛИ напишите свой текст в поле ниже, и ошибка .
