Создание фона для меню группы ВКонтакте – практические рекомендации и советы
Красиво оформленная группа ВКонтакте – это неочевидный, но очень важный показатель статусности компании, повышающий доверие пользователей. Эта социальная сеть предлагает не так много вариантов персонификации группы или сообщества: аватар, меню, обложка, брендированные изображения – пожалуй, на этом все. Безусловно, работать над всеми этими пунктами стоит вместе, и начать мы предлагаем именно с меню, как с самого сложного в оформлении элемента.
Чтобы ваше меню ВКонтакте получилось не только функциональным и удобным, но и внешне привлекательным, для его создания используйте фотоизображения или, говоря специальным термином, фон. Конечно, идеальным решением является использование в качестве фона для меню группы ВКонтакте элементов фирменного стиля из бренд-бука: логотипа, шрифтов, цветовой гаммы и даже корпоративного героя — при его наличии. Ведь ваша группа ВКонтакте – это еще один канал взаимодействия с вашими потребителями, поэтому ее внешний вид и содержание должны соответствовать общей маркетинговой политике компании. Если же по каким-то причинам у вас отсутствует фирменный стиль, то
Как сделать фон для меню ВКонтакте
Чтобы сделать фон для меню группы ВКонтакте своими руками, вам потребуется обладать хотя бы минимальными навыками работы в графических программах, а также уметь работать с вики-разметкой. И, конечно, результат работы зависит от вашей креативности!
Несколько практических рекомендаций:

И еще несколько советов, которые помогут сделать фон для меню ВКонтакте красивым и качественным:
- Используйте изображения с высоким разрешением;
- Применяйте элементы фирменного стиля;
- Избегайте изображений со множеством рисунков и элементов, помните, что акцент должен быть на тексте кнопок;
- Нарисуйте крупную кнопку «открыть меню»;
- Совмещайте аватар с фоном;
- Избегайте перегруженности фона.
Помните, что встречают по одежке, и меню — первое, что видит пользователь, зашедший в вашу группу, поэтому его стильное и аккуратное исполнение — первый шаг на пути к приобретению новых подписчиков. Читайте продолжение статьи как сделать меню ВКонтакте в фотошопе, подключайте свою фантазию, и у вас все получится!
Подробная инструкция по оформлению фона в видео:
Также для создания меню вы можете воспользоваться специальными онлайн-сервисами, в этом случае вам не понадобится опыт работы в Фотошопе и знание вики-разметки.
Видео на тему:
https://www.youtube.com/watch?v=dGuhK79xxYs
https://www.youtube.com/watch?v=Sw8msnr8kTU
socialair.ru
Как оформить группу В Контакте с закрепленным верхним меню под новый дизайн ВК | DesigNonstop
Как оформить группу В Контакте с закрепленным верхним меню под новый дизайн ВК
9
Сегодня мы опять возвращаемся к теме оформления групп В Контакте. Ранее мы уже научились делать графическое раскрывающееся меню. Сегодня мы будем учиться делать графическое меню с закрепленным верхним баннером и ссылкой на внутреннюю страницу с пунктам расширенного меню. В общем то, на внутренней странице может быть любая информация. Особенно удобно там располагать, например каталоги с ассортиментом продукции. И у раскрывающегося меню и у закрепленного меню есть свои плюсы и минусы. Основной минус раскрывающегося меню — то, что он по умолчанию находится в закрытом состоянии. Но зато на нем можно разместить сразу несколько ссылок.
Закрепленное меню смотрится более эффектно за счет общего впечатления, но у него может быть только одна ссылка, ведущая либо на внутреннюю страницу Вконтакта, либо на внешний сайт (причем на внешний сайт ссылка будет идти не с картинки а с текстовой ссылки под картинкой). Также из очевидных минусов то, что на мобильных устройствах графическое меню представлено в виде обычной записи в ленте, стоящей сверху, а не в виде закрепленной рядом с аватаром. В общем, при выборе оформления стоит учитывать эти нюансы. Итак, давайте посмотрим, как создается закрепленное верхнее меню со ссылкой на внутреннюю страницу.
Оформляю группы Вконтакте
Качественный дизайн групп и пабликов ВК, закрепленное меню, раскрывающееся меню, внутреннее графическое меню, каталоги, внутренняя навигация — цены и портфолио.
Шаг 1
Создаем в фотошопе новый документ размером примерно 900х700 пикселей, заливаем его белым цветом. Теперь нам надо вырезать в слое два окна, через которые будет проглядывать собственно само графическое оформление. Сначала выделяем прямоугольник размером 200х500 пикселя (аватар) и нажимаем Del. Потом выделяем прямоугольник размером 510х352 (выравниваем по нижней линии аватара и делаем расстояние между фигурами 50 пикселей) и также нажимаем Del.
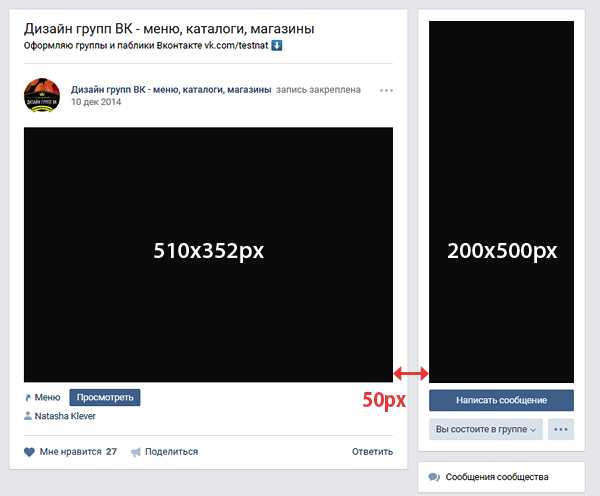
Шаг 2
Теперь ниже белого слоя кладем какую-нибудь единую картинку, которая и будет составлять основу оформления.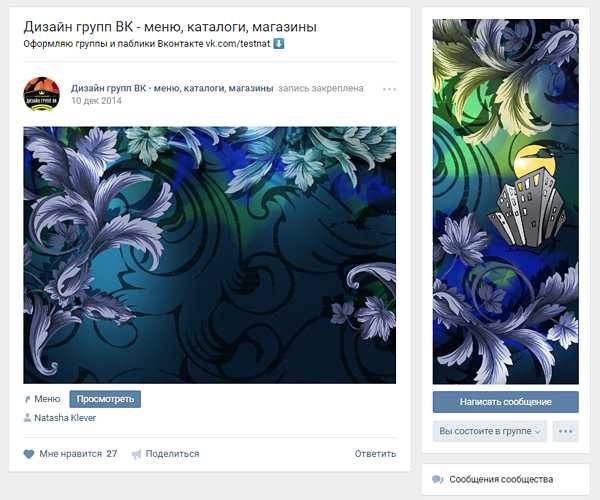
Шаг 3
После этого дополняем картинку различными элементами — логотипом, текстовыми надписями и кнопкой, призывающей кликнуть по меню. Затем сохраняем на компьютере две отдельных картинки — одна аватар (справа), вторая меню с кнопкой кликнуть (слева).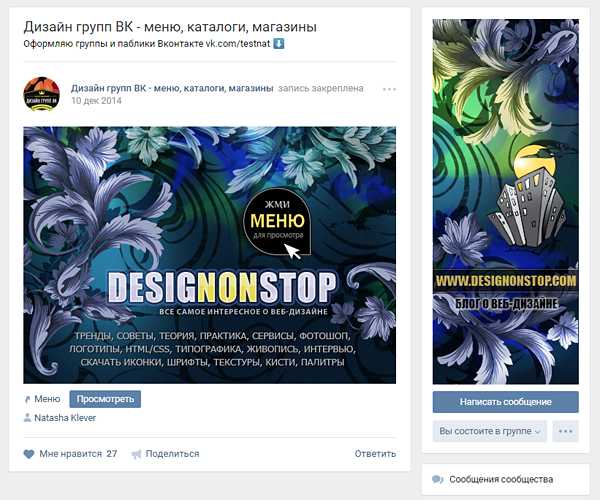
Шаг 4
Также в фотошопе создаем графическое меню, состоящее из нескольких пунктов. Ширина этого меню должна быть 600 пикселей, высота по усмотрению, в зависимости от количества пунктов. В помощь используйте урок «Как в фотошопе создать несколько кнопок навигационного меню«.
Шаг 5
Нарезаем наше меню на несколько горизонтальных полосок в соответствии с количеством пунктов меню. Сохраняем в виде отдельных файлов.
Шаг 6
Заходим в нашу группу Вконтакте, нажимаем «Управление сообществом» (при нажатии на три точки под автаром открывается выпадающее меню) и проверяем правильность установок. Группа должна быть открытая и материалы тоже открыты.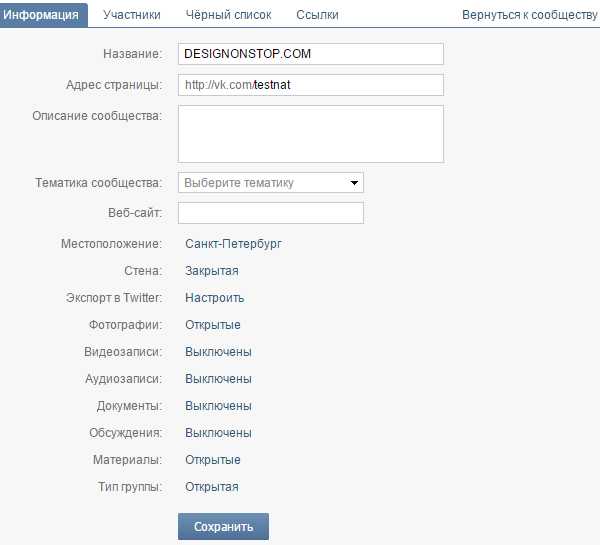
Шаг 7
Теперь загружаем новый аватар. Подводим мышкой к месту аватара и на всплывающем меню выбираем «Обновить фотографию». Загружаем правую фотографию из Шага 3, растягиваем область выделения вверх и вниз до краев картинки, нажимаем «Сохранить» и потом выбираем область для круглой миниатюры.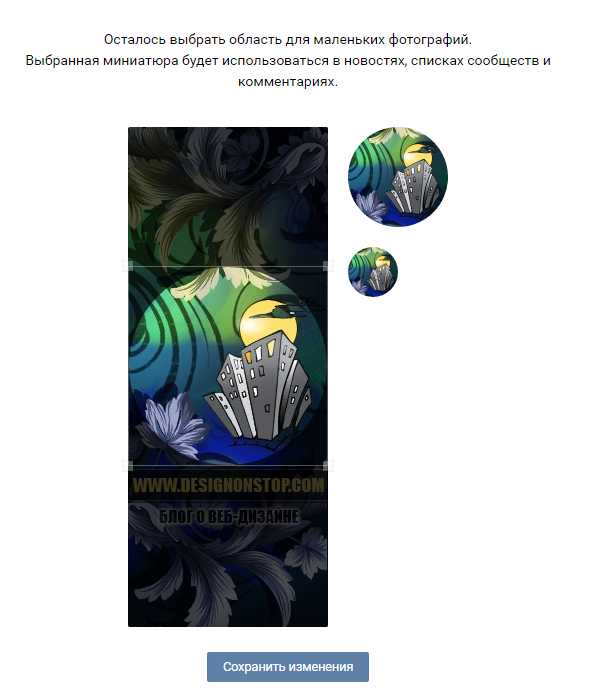
Шаг 8
Теперь нужно создать внутреннюю страницу. О том, как это сделать, подробно расписано в уроке Как сделать внутреннюю страницу для меню группы В Контакте. Еще один альтернативный способ создания внутренней страницы расписан в уроке «Как Вконтакте создать динамическое меню с эффектом навигации» в Шаге 5 и 6.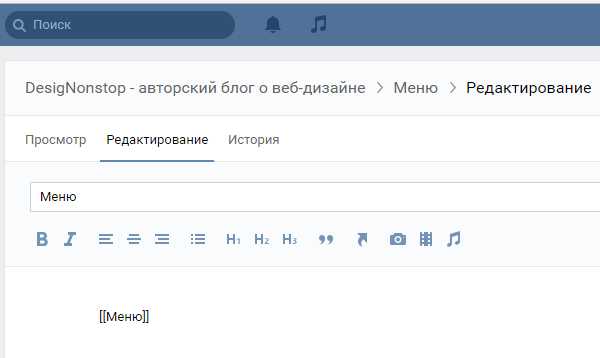
Шаг 9
После того, как мы создали внутреннюю страницу, можно перейти на нее. Для этого нужно нажать на раскрывающееся меню группы (по умолчанию этот пункт называется «Свежие новости» — я переименовала в «Меню») и там нажать на ссылку «Меню». После этого мы перейдем на вновь созданную пустую страницу.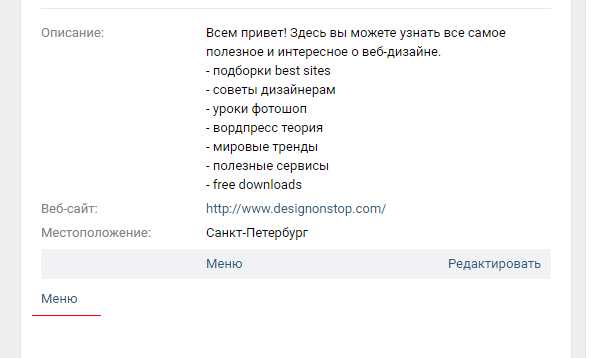
Шаг 10
Теперь нам надо создать графическое меню из пяти пунктов. Для этого мы загружаем в альбом группы наши пять картинок из Шага 5. Мы нажимаем на значок фотоаппарата и загружаем нарезанные картинки с компьютера. Хранится картинки будут где-то на серверах ВКонтакта с привязкой к группе, поэтому создавать отдельный альбом для картинок-нарезок не обязательно. Загружать картинки нужно в режими Вики-разметки.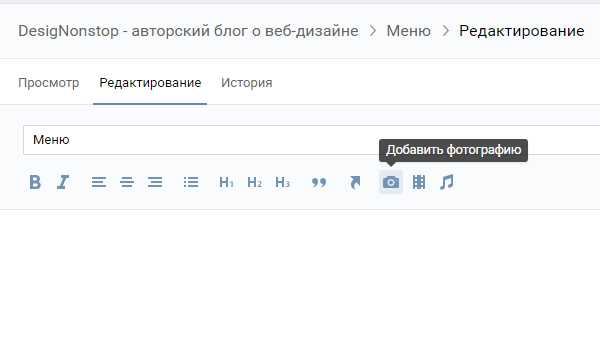
Шаг 11
Теперь в режиме вики-разметки мы будем создавать графическое меню. Очень важно создавать именно в режиме вики-разметки (иконка в правом верхнем углу из двух треугольных скобочек), а не в визуальном режиме редактирования. Подробнее о создании кода в вики-разметке рассказано в Шаге 4 и Шаге 5 урока «Как оформить группу В Контакте и создать красивое графическое меню«. Там же приведен шаблон кода для вставки. Если все сделано правильно, то должно получиться готовое графическое меню, как на рисунке ниже.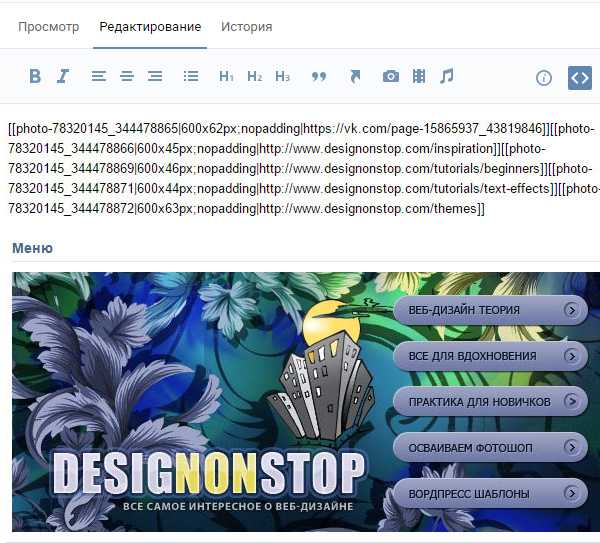
Шаг 12
Теперь возвращаемся на главную страницу группы, берем урл нашей внутренней страницы (он должен быть такого вида https://vk.com/page-78320145_49821289) и вставляем в окошко, где создаются новости. Автоматически должно прикрепиться окошко со ссылкой на эту самую внутреннюю страницу. После этого мы подводим курсор к надписи «Прикрепить» и прикрепляем к записи фотографию, а именно нашу картинку слева из Шага 3. После этого стираем строку с урл внутренней страницы, оставив пустое место. Важно! На данном шаге надо поставить галочку (если есть такие права, в основном это касается групп с открытой стеной) в чекбоксе «От имени группы». Если эту галочку не поставить, то запись невозможно будет закрепить. В конце нажимаем «Отправить».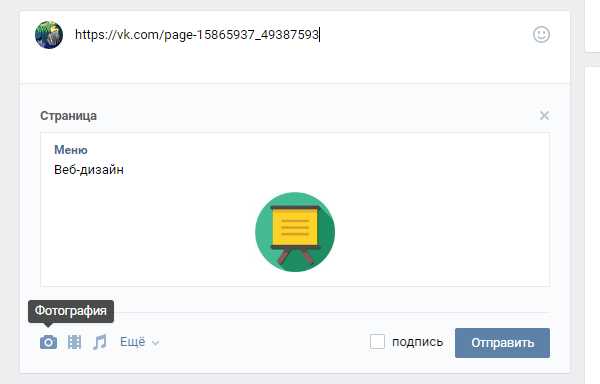
Шаг 13
Подводим курсор к трем точкам рядом с заголовком поста и в выпадающем окошке выбираем пункт «Закрепить». Соответственно также новость и открепляется, если необходимо.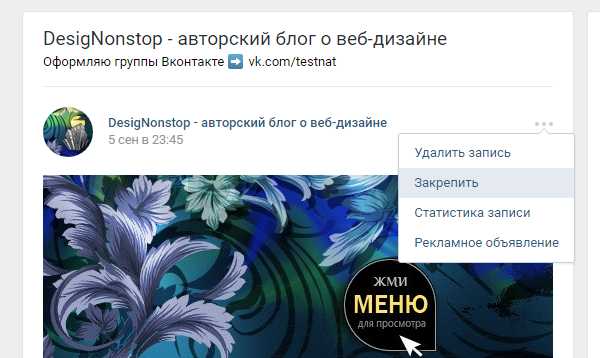
Шаг 14
Есть один нюанс. Иногда, после того, как открепляешь новость, она уходит далеко вниз ленты, согласно дате создания, и бывает достаточно трудно вновь ее отыскать. Поэтому лучше сразу где-нибудь записать урл закрепленной новости. Для этого надо подвести курсор ко времени создания новости и нажать на ссылку.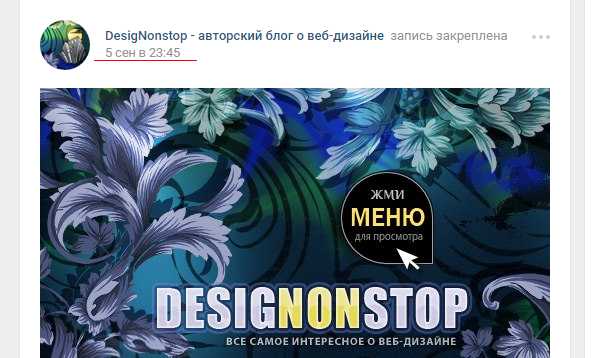
Шаг 15
Теперь обновляем главную страницу группы. Наше графическое меню будет вверху соседствовать рядом с аватаром. А при нажатии на картинку, мы попадаем на внутреннюю страницу с меню из пяти пунктов.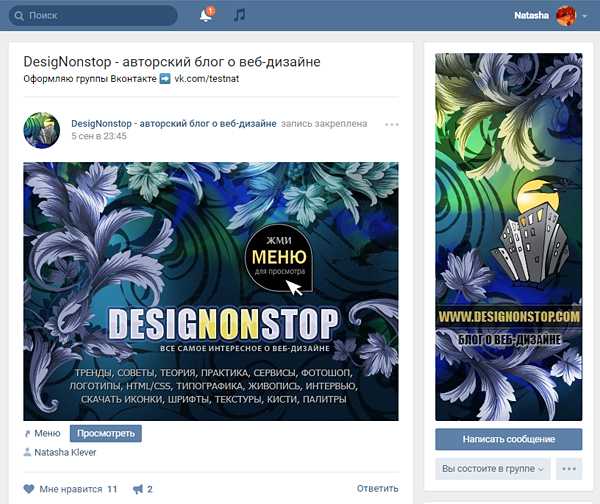
www.designonstop.com
Как оформить группу В Контакте и создать раскрывающееся графическое меню | DesigNonstop
Как оформить группу В Контакте и создать раскрывающееся графическое меню
108
Я тут недавно озадачилась оформлением своей группы В Контакте. Видела много красиво оформленных групп и захотелось сделать что-то подобное. После нескольких часов изучения Вики разметки я наконец сделала для себя красивый баннер и
Оформляю группы Вконтакте
Качественный дизайн групп и пабликов ВК, закрепленное меню, раскрывающееся меню, внутреннее графическое меню, каталоги, внутренняя навигация — цены и портфолио.
Внимание!
В связи с очередным апдейтом ВКонтакта от 31.10.2016 данный вариант оформления групп стал неактуален. Отчасти подобное меню можно реализовать на вкладке Свежие новости в блоке под строкой статуса. Но это будет отдельное меню, а не единая композиция с аватаром.
Шаг 1.
Создаем в фотошопе новый документ размером где то 850х700 пикселей, заливаем его белым цветом. В данном примере я сразу наложила сверху интерфейс ВКонтакта для наглядности. Теперь нам надо вырезать в слое два окна, через которые будет проглядывать собственно само графическое оформление. Сначала выделяем прямоугольник размером 200х500 пикселя и нажимаем Del. Потом выделяем прямоугольник размером 510х309 и также нажимаем Del.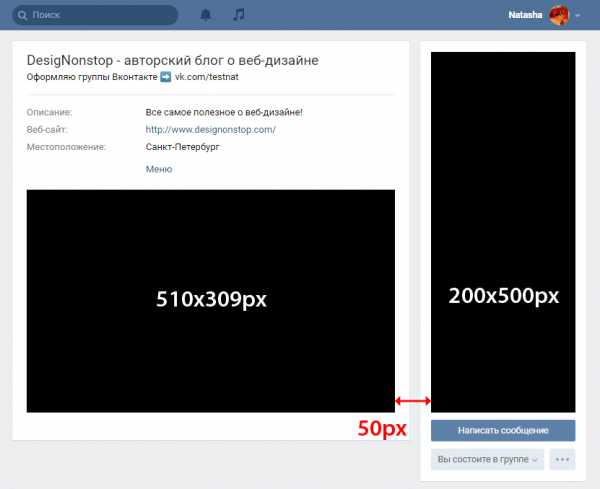
Прямоугольники выравниваем по нижнему краю, расстояние между фигурами 50 пикселей. Данное оформление рассчитано на одну строку названия группы, одну строку статуса и три строки описания и технической информации. Если у вас будет другое количество строк, то тогда по месту подгоняйте высоту левой картинки.
Шаг 2.
Теперь под этим слоем располагаем все наше графическое оформление. В данном случае я положила картинку с основным фоном, потом написала текст, и потом в левом прямоугольнике создала пять пунктов меню.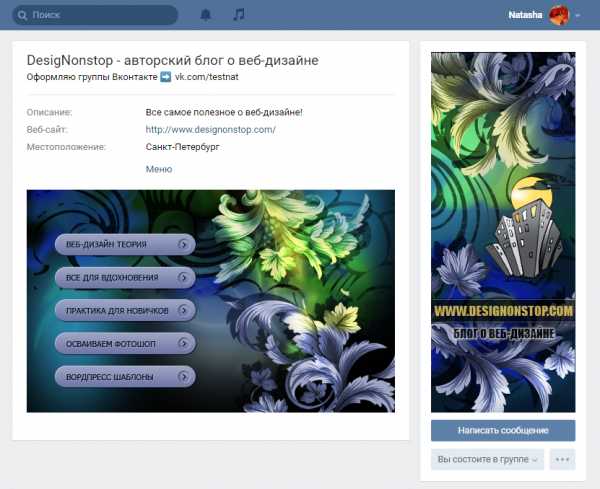
Шаг 3.
Теперь правый прямоугольник (аватар) сразу же сохраняем отдельной картинкой размером 200х500 пикселя. Это уже готовая картинка для оформления группы. Она загружается в блок в правом верхнем углу группы, где написано «Обновить фотографию». А левую картинку надо нарезать на несколько картинок по количеству пунктов меню. В данном случае это 5 картинок шириной 510 пикселя.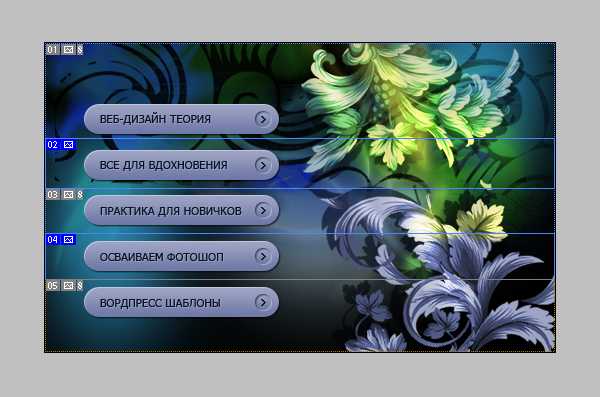
Шаг 4.
На этом шаге нам надо загрузить наши нарезанные картинки ВКонтакт. Для этого сразу под описанием группы выбираем блок «Свежие новости», по-моему так он называется в оригинале. Я его переименовала в «Меню». Нажимаем «Редактировать». Важно! Во-первых, у вас должна быть именно Открытая группа, а не Страница. Поскольку на Странице такого пункта просто нет. И второе, в меню Управление сообществом > Информация > Материалы должен быть выбран пункт «Открытые».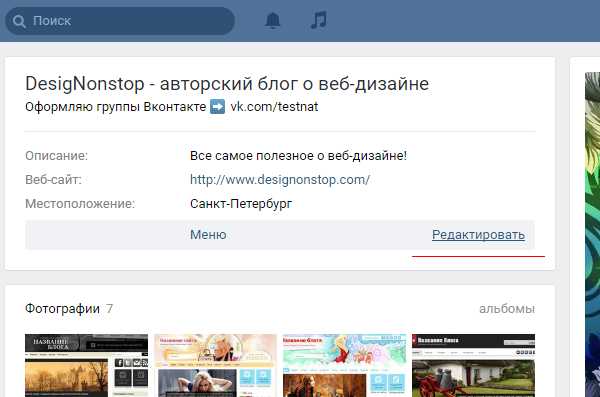
Шаг 5.
Итак, во вкладке «Редактирование» мы нажимаем на иконку фотоаппарата и загружаем наши пять нарезанных картинок меню. ВКонтакт загрузит их по-своему, уменьшив размер до 400 пикселей по ширине и присвоив картинке тег noborder. В следующем шаге нам предстоит немного поправить код.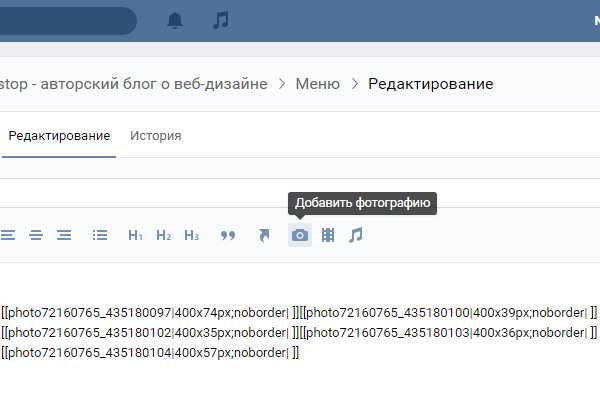
Шаг 6.
А именно, мы выставляем оригинальные размеры картинок и меняем тег noborder на тег nopadding. Также нам надо проставить урл ссылок с каждого пункта меню. В данном случае первая ссылка ведет на внутреннюю страницу Вконтакта, а остальные четыре ссылки ведут прямо на страницы моего сайта.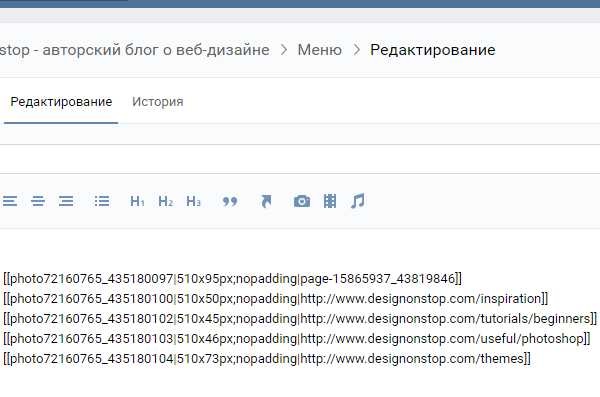
Ниже дан оригинальный рабочий код моего меню. Можете его использовать как основу. В нем вы меняйте картинки на свои, подставляйте свои размеры и прописывайте свои ссылки. И следите, чтобы в коде не было пробелов между квадратными скобками, а также не было перевода строки, иначе в графической картинке будут пробелы между картинками.
[[photo72160765_435180097|510x95px;nopadding|page-15865937_43819846]][[photo72160765_435180100|510x50px;nopadding|https://www.designonstop.com/inspiration]][[photo72160765_435180102|510x45px;nopadding|https://www.designonstop.com/tutorials/beginners]][[photo72160765_435180103|510x46px;nopadding|https://www.designonstop.com/useful/photoshop]][[photo72160765_435180104|510x73px;nopadding|https://www.designonstop.com/themes]]
Шаг 7.
Еще раз повторяю, чтобы открыть данное меню надо щелкнуть по надписи «Меню». А так оно всегда находится в свернутом виде. Читайте комментарии к посту, там много вопросов разобрано. Ну и присоединяйтесь к моей группе В Контакте.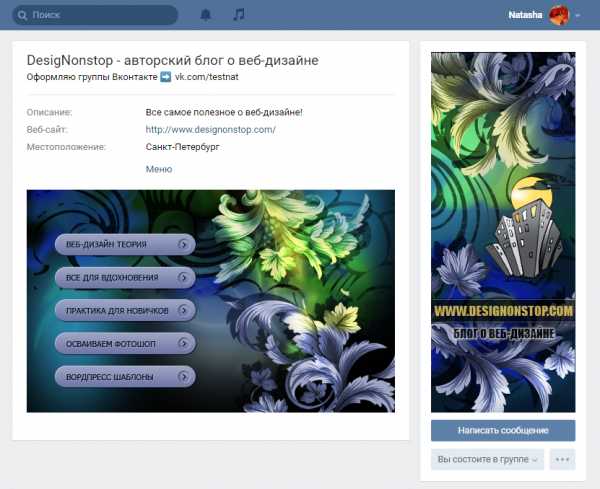
- 5
- 4
- 3
- 2
- 1
www.designonstop.com
Как Вконтакте создать динамическое меню с эффектом навигации | DesigNonstop
Многочисленные просьбы моих настойчивых читателей и просто любознательных пользователей возымели свое действие. Я наконец то создала урок, в котором мы будем учиться делать динамическое меню Вконтакте с эффектом нажатых кнопок! По аналогии с обычными сайтами интернета, когда посещенная ссылка маркируется особым способом (нажатая кнопка, подчеркивание итд) — мы будем создавать такую же конструкцию Вконтакте, с помощью созданных страниц и графического оформления. Для начала мы сделаем графические заготовки в фотошопе — создадим шапку меню и кнопочки двух видов. Потом создадим несколько страниц Вконтакте, согласно пунктам нашего меню. И напоследок сделаем хитрый прием, который, собственно, и создаст нам иллюзию перехода по ссылке. Урок достаточно сложный и подходит для тех, кто уверенно себя чувствует в функционале Вконтакта. Все манипуляции я буду производить на примере своей группы Вконтакте, где этот эффект реализован вживую. Итак, за дело!
Шаг 1. Создаем в фотошопе шапку меню
Создаем в фотошопе документ шириной 600 пикселей. Высота может быть разная, на ваше усмотрение. Вы можете поместить в шапку любую видовую фотографию, коллаж, информационный баннер и прочие графические картинки. В данном сучае я использовала такой вот рекламный баннер размером 600х172 пикселя.
Шаг 2. Создаем в фотошопе строку навигации
Теперь нам надо создать строку навигации. В данном примере я использовала в качестве кнопок только текст. Но на ваше усмотрение можно создать цветные кнопки и уже на них написать текст. Делаем так — создаем в фотошопе прямоугольник 600х56 пикселей и в данном случае заливаем его белым цветом. Потом в строку пишем пункты меню — где-то порядка 5-6 пунктов, не больше. Большее количество пунктов будет смотреться зажато.
Шаг 3. Создаем в фотошопе строку навигации в нажатом состоянии
Теперь нам надо создать активные ссылки, так, как-будто по ним нажали. Я использовала обычное подчеркивание, но можно использовать другой цвет текста или фона для маркировки посещенной ссылки.
Шаг 4. Нарезаем готовые картинки
На данном этапе нам надо нарезать картинки из Шага 2 и Шага 3. У нас должно получиться два комплекта по пять кнопок — одна кнопка без подчеркивания, другая кнопка с подчеркиванием. Кнопки каждого отдельного пункта (с подчеркиванием и без подчеркивания) должны быть одинакового размера. На картинке ниже представлено все наше графическое оформление — десять кнопок и одна шапка меню.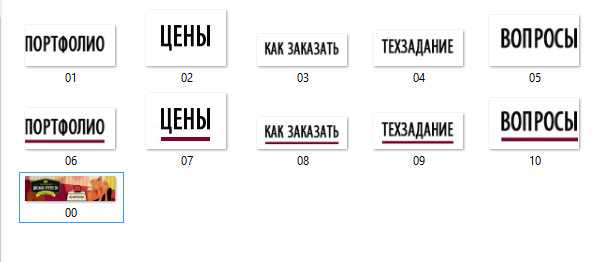
Шаг 5. Создаем Вконтакте страницу Меню
Теперь переходим ВКонтакт. Наша задача — создать отдельную страницу под названием «Меню». Для этого мы воспользуемся таким кодом
http://vk.com/pages?oid=-XXX&p=Нaзвание_страницы
где вместо ХХХ мы подставим id нашей группы, а вместо текста «Название страницы» мы напишем Меню. Теперь надо выяснить id группы. Как это сделать? Заходим на главную страницу группы и смотрим на наши записи на стене — прямо под блоком «Добавить запись» будет написано «Все записи» — нажимаем на эту ссылку.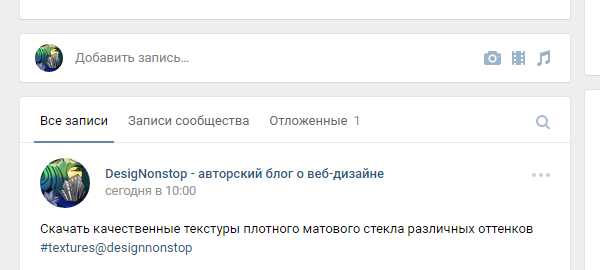
Шаг 6. Определяем id группы и редактируем код
Переходим на страницу и видим урл такого вида https://vk.com/wall-78320145?own=1, где цифры 78320145 в данном примере и есть id группы. Подставляем наши данные в исходный код и получаем запись такого вида:
http://vk.com/pages?oid=-78320145&p=Меню (с вашими цифрами!). Вставляем эту строку в адресную строку браузера и нажимаем Enter. Так мы создали новую страницу Вконтакте и изначально она выглядит так.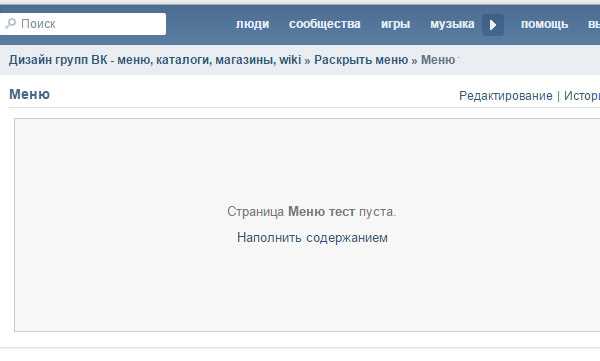
Шаг 7. Создаем Вконтакте остальные страницы навигации
Аналогичным образом мы создаем еще четыре страницы навигации: Цены, Как заказать, Техзадание и Вопросы. То есть еще четыре раза копируем в адресную строку браузера соответствующий код (с вашими цифрами id в примере ниже мои цифры):
http://vk.com/pages?oid=-78320145&p=Цены
http://vk.com/pages?oid=-78320145&p=Как_заказать
http://vk.com/pages?oid=-78320145&p=Техзадание
http://vk.com/pages?oid=-78320145&p=Вопросы
Обратите внимание, в названии страницы из двух слов (Как заказать) пробел между словами заменен на нижнее подчеркивание Как_заказать. Теперь у нас есть пять готвых страниц под каждый пункт меню. Страницу Портфолио мы не создавали поскольку она размещается на странице Меню
Шаг 8. Загружаем фотографии на первую страницу меню
На созданной, пока еще пустой странице (см. Шаг 6) Меню нажимаем на ссылку Редактировать или на ссылку Наполнить содержанием. После этого мы видим панель редактирования. Здесь нам надо нажать на значок фотоаппарат с функцией Загрузить фотографию. Важно! Обратите внимание на то, чтобы у вас стоял режим wiki-разметки. Переключение режимов регулируется значком у правого края страницы.
Шаг 9. Результат после загрузки картинок
Загружаем наши картинки, которые мы создавали в Шаге 1 и Шаге 2. После загрузки мы видим такой код, как на картинке ниже, а само меню выглядит так. После каждого изменения кода не забываем нажимать Сохранить страницу, а потом нажать предпросмотр для просмотра результата.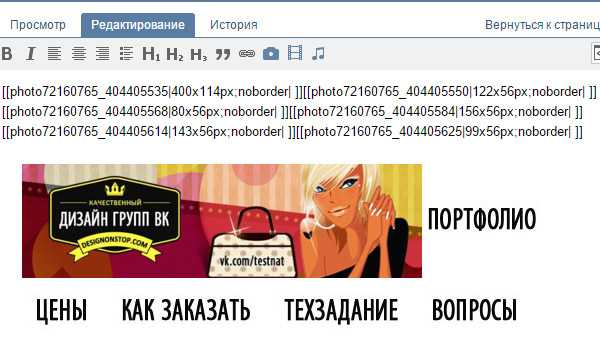
Шаг 10. Редактируем код картинок
Теперь наша задача заменить все свойства noborder на свойство nopadding. А у первой картинки проставить реальные размеры, поскольку Вконтакт при загрузке ужал картинку до 400 пикселей. После всех изменений мы должны получить такой код и такое меню. 
Шаг 11. Проставляем ссылки для картинок
Теперь мы должны проставить ссылки для каждой картинки. Ссылку надо вставлять после nopadding| вместо пробела перед закрывающими скобками. Для первой картинки (шапка меню из Шага 1) можно дать ссылку на главную страницу группы, а можно воспользоваться свойством nolink (ставится через ; после nopadding без пробелов). Для второй картики вставляем адрес страницы формата page-78320145_49821289. То есть полный урл картинки https://vk.com/page-78320145_49821289, до первую часть с доменом можно опустить. А вот для ссылок на внешние сайты урл ссылки надо указывать полностью.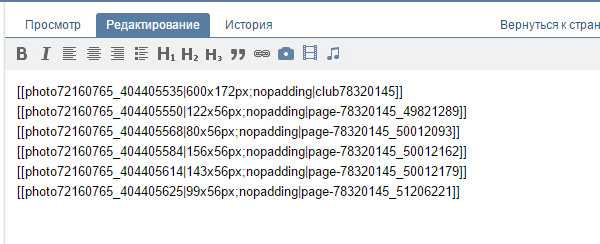
Шаг 12. Копируем код на остальные страницы навигации
На этом, достаточно простом шаге, мы копируем последний код из предыдущего шага и вставляем его на остальные созданные страницы — Цены, Как заказать, Техзадание и Вопросы. Находимся на странице, нажимаем Редактировать или Наполнить содержанием (находимся в режиме wiki-разметки), вставляем код и нажимаем Сохранить. И потом также на следующей странице. То есть сейчас у нас есть пять страниц, на каждой из которых меню выглядит абсолютно одинаково. Но зато уже можно осуществлять навигацию по меню — при нажатии на ссылку например Цены, мы переместимся на страницу Цены итд.
Шаг 13. Делаем эффект нажатой кнопки
Теперь нам предстоит на каждой из пяти страниц поменять одну картинку (кнопку без подчеркивания заменим на кнопку с подчеркиванием). Например, на первой странице Меню мы загружаем новую картинку и потом заменяем в коде адрес старой картинки на новый (подчеркнуто красным). Потом переходим на страницу Цены, загружаем картинку с подчеркнутыми Ценами и меняем в коде на адрес новой картинки. Потом заходим на страницы Как заказать, Техзадание и Вопросы и делаем туже самую операцию аналогичным образом.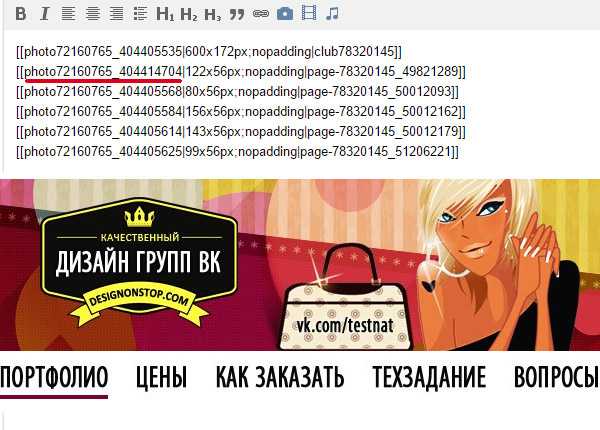
Финал.
В итоге у нас получился эффект навигации, когда нажимаешь на ссылку меню и она становится активной. Но поскольку графическое оформление на всех страницах практически одинаковое, за исключением активной ссылки, то создается иллюзия навигации, хотя на самом деле осуществляется переход на другую страницу.
Меню оформленное таким образом не адаптировано под мобильные устройства. При уменьшении размера экрана картинки начинают съезжать одна под другую. Для того чтобы сделать адаптивный дизайн, нужно использовать таблицы для жесткой версти. Но это уже другая история и более продвинутая техника. А пока посмотрите на различные варианты графического формления меню.






www.designonstop.com
Как сделать графическое меню вконтакте?
Приветствую, друзья, на блоге — SdelaemBlog.ru. В одной из статей, я вам рассказывал, как сделать простое текстовое меню вконтакте. И сегодня, я решил продолжить данную тему и поговорить о том, как создать графическое меню вконтакте. Ведь, не каждого вебмастера, который хочет красиво оформить свою группу, устроит текстовое меню. Сейчас, пожалуй, более актуально графическое меню, так как различные изображения воспринимаются куда лучше посетителями нежели, текстовые ссылки. Да и с помощью графики можно слепить действительно что-то красивое и красочное.
С чего начать?
Ну начать естественно стоит с подбора подходящей графики или же нарисовать меню с нуля. Конечно нарисовать меню с нуля сможет не каждый. Но проблема решаема, та как во всемирной паутине полно различной графики, как бесплатной, так и платной, с помощью которой можно осуществить задуманное. На данном этапе, я не буду вдаваться в подробности, так как найти картинки в сети не сложно, а рисовать я не умею. Сразу начну с того, что у нас уже имеется подходящая графика, но что делать дальше не понятно?
После того, как вы скачали или нарисовали меню, его нужно нарезать. Для чего это нужно? Это необходимо, для создания отдельных ссылок, для того или иного изображения. Так как, если наше меню поставить полностью в группу, то более одной ссылки сделать не получиться, или я чего-то не знаю. Кроме того, наше меню необходимо подогнать по размерам, то есть сразу стоит учесть, что максимальная видимая ширина составляет 388 пикселей (одно изображение), а остальное будет либо обрезаться, либо подгоняться по размерам, которые вы укажите при создании меню в группе, при этом изображение может растянуться или наоборот сжаться, что может испортить первоначальную задумку. Еще стоит учесть, что например, для горизонтального меню нам придется ориентироваться на ширину равную 370 пикселям, иначе меню не выстроится горизонтально.
Итак, я буду показывать, для примера самые обычные кнопочки. Все манипуляции с графикой я буду делать с помощью фотошопа, поэтому и вам рекомендую использовать его. После того, как с размерами мы разобрались, остается нарезать меню. Для этого, можно воспользоваться удобным инструментом «раскройка».
Просто выделите этим инструментов необходимые области, например:
И сохраните, для web-устройств.
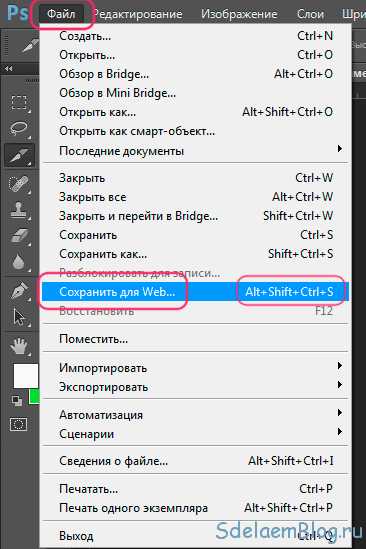
В появившемся окне, мы можем выбрать формат изображения, его качество и многое другое. В данном случае я выберу формат: JPEG и наилучшее качество, а остальное оставлю, как есть, и сохраню графическое меню вконтакте.
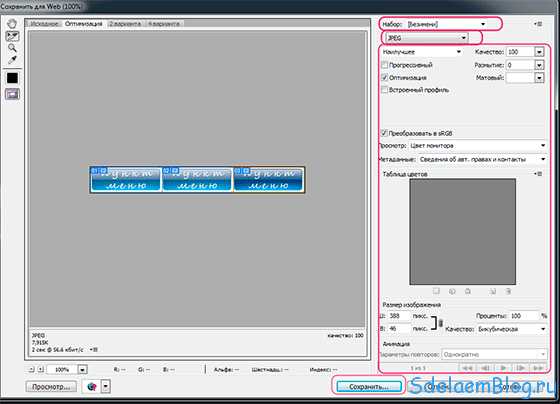
После этого, наше изображение сохраниться в нарезанном виде в папке, которой мы могли присвоить имя. Теперь, можно приступить непосредственно к созданию графического меню вконтакте.
Как создать вертикальное, графическое меню вконтакте?
Переходим на страницу нашей группы. И проделываем некоторые подготовительные действия: В управлении сообществом, подключаем «материалы», сохраняем. Если что-то непонятно на данном этапе, то прочтите статью, про текстовое меню вконтакте, там все подробно, про это сказано.
После этого, нам необходимо загрузить наши картинки, которые мы получили, при раскройке меню. То есть, жмем «добавить фотографии».
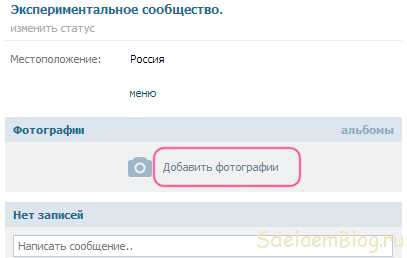
Далее можно либо перетащить все картинки из сохраненной папки, либо выбрать, с помощью кнопки «выберите файл», путь к нашей папке, выделить все картинки и нажать «открыть».
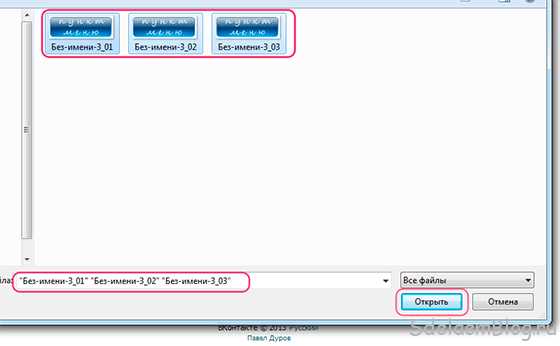
После того, как картинки загружены, мы можем приступить к созданию меню. Для этого, нажимаем на «редактировать», рядом со свежими новостями.
И теперь, можно добавить код нашего меню. В моем случае, это будет выглядеть так:
<center>[[photo-48249652_297601976|130x46px;nopadding;|http://ссылка]]
[[photo-48249652_297601975|129x46px;nopadding;|http://ссылка]]
[[photo-48249652_297601974|129x46px;nopadding;|http://ссылка]]</center>Итак, давайте чуть подробнее разберем, что здесь к чему:
<center>…</center> — данные теги выравнивают наше меню по середине. Если их убрать, то меню прижмется к левому краю.
[[…]] — собственно, ссылки пунктов меню.
photo-48249652_297601976 — путь до нашей картинки. Путь формируется так: номер альбома_номер самой фотографии. Как узнать путь до нашего изображения? Все очень просто. Заходим в фотоальбом, в котором находятся наши картинки и жмем на нужное изображение. Затем, в адресной строке мы увидим полный путь до нашего изображения.
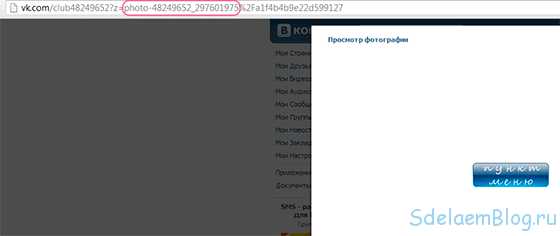
130x46px;nopadding; — опции изображения: 130x46px; — ширина и высота нашей картинки(может отличаться от размера самой картинки) — для вертикального меню вкоктакте необязательно указывать; nopadding; — никаких пробелов — при использовании данной опции убираются все пробелы (отступы) и изображения сливаются в одно.
http://ссылка — адрес страницы, на которую ссылается та или иная картинка.
Вот что у меня получилось:
Как сделать горизонтальное, графическое меню вконтакте?
Горизонтальное меню вконтакте, делается потому же принципу. Разница только в том, что при написании кода, новые пункты меню не нужно переносить на новую строку. А также, не забываем, что при таком расположении картинок, мы можем использовать только 370 пикселей ширины. Я чуть-чуть поправил код показанный выше и вот, что у меня получилось:
[[photo-48249652_297601976|124x46px;nopadding;|http://ссылка]][[photo-48249652_297601975|123x46px;nopadding;|http://ссылка]][[photo-48249652_297601974|123x46px;nopadding;|http://ссылка]]А вот так это выглядит:
И еще хотелось бы добавить: Бывают ситуации когда, нам необходимо вставить картинку в меню, но она не должна быть ссылкой. Она должна выполнять роль украшения. Для этого, достаточно использовать опцию «nolink». Вот наглядный пример: То же горизонтальное меню, только первая кнопка не является активной ссылкой, а является простой картинкой.
[[photo-48249652_297601976|124x46px;nopadding;nolink;| ]][[photo-48249652_297601975|123x46px;nopadding;|http://ссылка]][[photo-48249652_297601974|123x46px;nopadding;|http://ссылка]]Ну вот в принципе и все. Как вы можете заметить, сделать графическое меню вконтакте не сложно, самое главное его нарисовать. А потом, используя все полученные знания в этой статье, вы сможете сделать лучшее меню, для своей группы вконтакте. И хочу заметить, что горизонтальное и вертикальное меню можно комбинировать, тем самым добиться абсолютной уникальности.
Теперь любые манипуляции в группах Вконтакте (меню, навигация, пагинация, новости и т.д.), будет выполнить гораздо проще, для этого достаточно изучить мой ВидеоКурс по техническим секретам групп Вконтакте. Вы просили видео уроки, а я записал целый видеокурс — забирайте!!!
Удачных экспериментов!
sdelaemblog.ru
Новый дизайн Вконтакте или горизонтальная обложка для групп
Тема этой статьи — новый дизайн ВКонтакте. Снова поменялось оформление групп ВКонтакте, теперь можно установить горизонтальную обложку в группе. Оформление вашего сообщества ВК с такой шапкой намного интереснее. Откровенно говоря, здесь не требуются знания Photoshop. А можно без особых навыков сделать красивую картинку даже в PowerPoint, Fotor, Canva, Pixlr Editor.
Перейдя в группу можно заметить, что в тех группах стали видны кнопки «Закрепленная запись», «Информация» и «Жмите меню». А раньше они были скрыты. Естественно, всё оформление групп сразу поехало.
Загрузка новой обложки
А теперь давайте разберемся, как же включить возможность установки горизонтального шапки. Давайте мы кликнем на кнопку«Управление».
Далее в разделе «Настройки» мы сможем увидеть новую запись «Обложка сообщества» и «Загрузить».
Прежде всего, давайте прочтем рекомендуемую информацию от ВК и жмем «Выбрать файл»
Затем кликаем на последнюю, и загружаем новую обложку группы ВКонтакте. Вот тут и можно понять, что файл загрузки может быть любой величины! Но не меньше, чем размер 1590×400 px. Создаем прототип обложки в любом редакторе. Далее мы можем выделить и сохранить ту область, которая соответствует требованиям ВК. Вот подсказка, где найти изображение для обложки, каким редактором воспользоваться, чтобы добавить текст и графику.
Чем интересен новый дизайн ВКонтакте?
Главное: появилось больше места для информации. Теперь здесь можно написать название группы, цель ее создания, призыв к действию и так далее. Такое оформление будет логически завершенным и более функциональным. Но можно оставить и старый дизайн, это дело вкуса каждого.
Когда вы будете оформлять горизонтальную обложку то заметите, что внутреннее меню теперь как-то выпадает из общего контекста. Думаю, лучше будет закрепить картинку для перехода в меню. И использовать его для размещения wiki-страниц в группе.
В тоже время, мне бы хотелось, чтобы разработчики добавили еще какую-то возможность для установки именно красивого перехода на Вики страницы.
Хочется отметить, что с 2016 года разработчики социальной сети Вконтакте активно стараются настроить эту сеть для продвижения бизнеса. Сделать ее более удобной для бизнеса что ли. С моей точки зрения это очень хорошо и очень востребовано у многих интернет предпринимателей.
Но самое важное, по моему мнению, им нужно тщательно продумать систему «Банов», чтобы предприниматели могли спокойно работать, не мешая тем пользователям, которые пришли развлекаться в соцсеть.
Как сделать обложку группы Вконтакте онлайн
Включайте свою креативность и выбирайте, что вам больше нравится горизонтальная обложка или уже привычный дизайн Вконтакте. Создание онлайн и установка новой обложки наглядно, по шагам, представлена в видео под статьей.
P.S. Надеюсь эта информация Вам пригодится.
P.S.S. Включайте свою креативность и удачи Вам во всех начинаниях!
mdemina.com
Как сделать внутреннюю страницу для меню группы В Контакте | DesigNonstop
Как сделать внутреннюю страницу для меню группы В Контакте
32
Мой предыдущий пост Как оформить группу В Контакте и создать раскрывающееся графическое меню был целиком посвящен созданию раскрывающегося меню во вконтактной группе. Пункты графического меню могут вести как на внешние ссылки, так и на внутренние страницы самой группы. Поэтому сегодня мы будем учиться создавать внутреннюю страницу для группы Вконтакте. Для начала мы рассмотрим способ, подходящий только для групп. А после мы рассмотрим еще один альтернативный способ создания внутренней страницы, подходящий и для групп и для пабликов.
Оформляю группы Вконтакте
Качественный дизайн групп и пабликов ВК, закрепленное меню, раскрывающееся меню, внутреннее графическое меню, каталоги, внутренняя навигация — цены и портфолио.
Шаг 1
Для начала идем в свою группу и в блоке «Свежие новости» (в данном случае я переименовала ее в «Меню») нажимаем ссылку «Редактировать», которая появляется при наведении. Важно! Во-первых, у вас должна быть именно Открытая группа, а не Страница. Поскольку на Странице такого пункта просто нет. И второе, в меню Управление сообществом > Информация > Материалы должен быть выбран пункт «Открытые».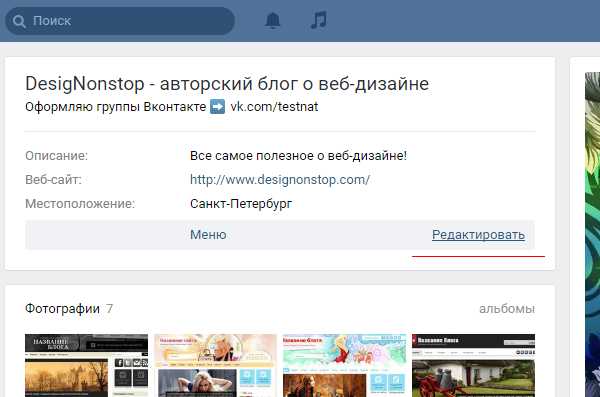
Шаг 2
Во вкладке «Редактирование»пишем фразу [[Веб-дизайн теория]], заключенную в двойные квадратные скобки. Потом нажимаем на кнопку «Сохранить страницу».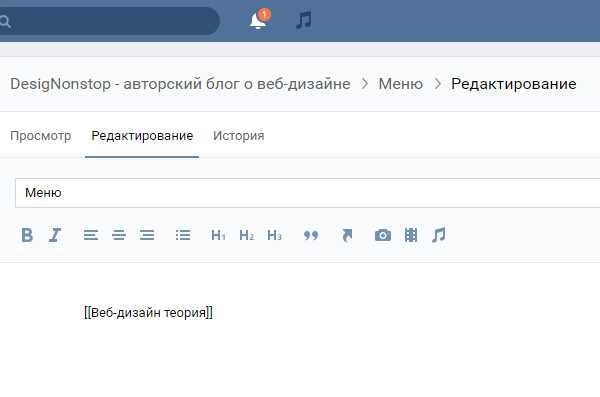
Шаг 3
После этого рядом с кнопкой появится ссылка «Предпросмотр», на нее и жмем. Ниже откроется предпросмотр нашего меню, где мы видим появившуюся снизу ссылку «Веб-дизайн теория».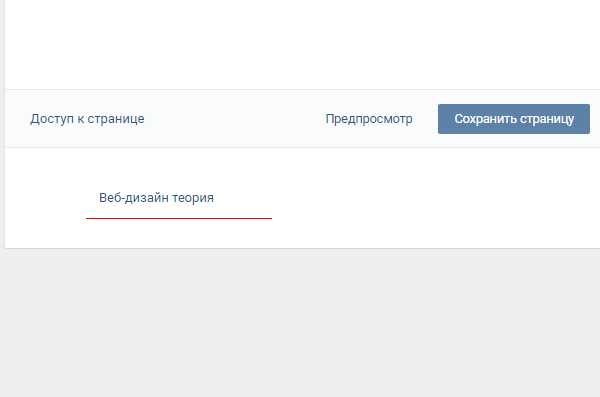
Шаг 4
Жмем на эту ссылку и переходим на созданную страницу с названием «Веб-дизайн теория». После жмем на ссылку «Наполнить содержанием». Далее редактируем текст как в обычном текстовом редакторе — вставляем картинки, тексты, видео и прочие объекты. При этом наша созданная страница будет иметь урл вида https://vk.com/page-15865937_43819846.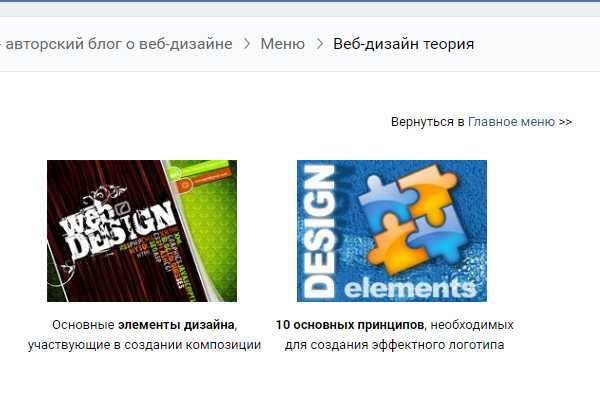
Альтернативный способ создания внутренней страницы
Есть альтернативный способ создания страницы. В основном он подходит для пабликов (публичных страниц), поскольку для них не подходит способ, описанный выше. Для этого мы воспользуемся таким кодом
http://vk.com/pages?oid=-XXX&p=Нaзвание_страницы
где вместо ХХХ мы подставим id нашей группы, а вместо текста «Название страницы» мы напишем Меню. Теперь надо выяснить id группы. Как это сделать? Заходим на главную страницу группы и смотрим на наши записи на стене — прямо под блоком «Добавить запись» будет написано «Все записи» — нажимаем на эту ссылку.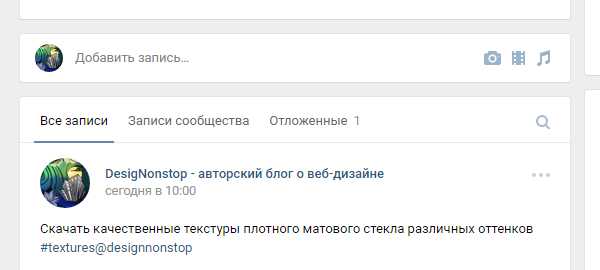
Переходим на страницу и видим урл такого вида https://vk.com/wall-78320145?own=1, где цифры 78320145 в данном примере и есть id группы. Подставляем наши данные в исходный код и получаем запись такого вида: http://vk.com/pages?oid=-78320145&p=Меню (с вашими цифрами!). Вставляем эту строку в адресную строку браузера и нажимаем Enter. Так мы создали новую страницу Вконтакте.
Оцените, пожалуйста, статью!- 5
- 4
- 3
- 2
- 1
www.designonstop.com
