Как изменить фон в CorelDraw
Если вы увлеклись процессом корректировки фотографий, изображений, позволяющим в результате выполнения некоторых манипуляций получить более совершенное изображение, тогда вам полезно будет знать, как сделать фон в Кореле.
Узнайте, как изменить фон в CorelDraw правильно
Такие знания позволят вам создавать оригинальные фоновые основы, на которые впоследствии вы сможете накладывать любые фотографии людей, создавая иллюзию пребывания их в экзотических местностях. В этом случае всё будет зависеть исключительно от уровня вашей фантазии. Однако для реализации таких неожиданных фантазийных проектов, для простого улучшения снимка очень важно всё-таки ознакомиться с рекомендациями опытных веб-дизайнеров, как залить задний план в Кореле.
Основы создания нового фона
Если вы стремитесь повысить уровень своего мастерства, распространяющего на программу Корел, тогда вам совсем не помешает узнать, как можно собственными силами изменить фон всего одной страницы в Кореле.
Также изучив рекомендации опытных пользователей этой уникальной программы, позволяющей успешно редактировать любые графические объекты, можно разобраться, как в Кореле сделать заливку плана, используя широкую палитру цветовых оттенков.
Сделать такой красивый фон в программе CorelDRAW сможет даже новичок
Алгоритм создания фона
Начать нужно с самого простого фона, чтобы разобраться досконально во всех тонкостях, изучить алгоритм последовательных действий, сопровождающихся выполнением определённых манипуляций.
Откройте программу CorelDraw, на чистом листе создайте прямоугольник, воспользовавшись инструментом создания соответствующих геометрических фигур, который расположен по левую сторону от основного поля.
Теперь на этой же панели инструмента найдите тот, пиктограмма которого напоминает сетку, кликните по нему, чтобы обеспечить «заливку сеткой» созданному вами прямоугольнику.
Заливка сетки — одна из наиболее мощных функций CorelDRAW
Теперь внутри прямоугольника появляются маленькие квадратики, потянув за которые удаётся изменять внутренние линии. В частности, вместо строгих параллельных линий внутри можно получить мягкие волнистые линии.
В частности, вместо строгих параллельных линий внутри можно получить мягкие волнистые линии.
Каждую полосу по отдельности залейте желаемым цветом. Для этого вполне достаточно выделить определённую область и выбрать цветовой оттенок заливки. Вряд ли вас впечатлит результат, когда три полосы будут сопровождаться тремя разными оттенками. Такой грубый переход выглядит не совсем эстетично. По этой причине следует вникнуть в такие особенности, как в Кореле размыть задний план.
Если волнистые линии уже созданы, тогда хорошо, если же вы до этого следовали другим маршрутом, тогда можно создать такую линию, воспользовавшись соответствующим инструментом, пиктограмма которого также сопровождается извилистой линией. Теперь на панели инструментов найдите параметр «Тень», кликните по нему, а затем сразу же по извилистой линии на вашем создаваемом фоновом рисунке. После таких простейших манипуляций у линии появится тень.
Отредактируйте узлы линий и залейте разными красками
Далее следует внести некоторые изменения в эту тень.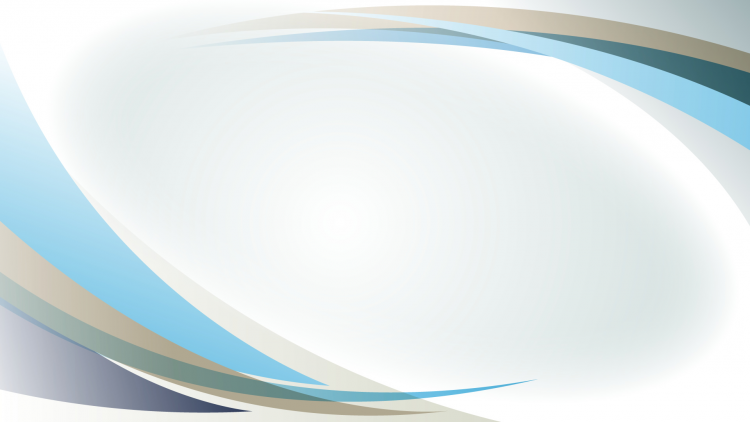 В частности, выбрать направление размытия и желаемый последующий эффект. Очень эффектно будет смотреться, если выбрать параметр «Осветление».
В частности, выбрать направление размытия и желаемый последующий эффект. Очень эффектно будет смотреться, если выбрать параметр «Осветление».
С помощью параметра «Осветление» фон будет намного интересней
Теперь созданный план будет смотреться уже интересно. Можно сделать задник ещё более оригинальным, если разбить его дополнительными линиями, проходящими через основной фон наискосок. К этим линиям также полезно применить заливку, наложение тени и размытие.
Удалите линию и останется тень на фоне
Можно на этот оригинальный рисунок наложить некоторые дополнительные геометрические элементы. Например, будут оригинально смотреться огромные круги, к которым применить инструмент «Прозрачность».
Круги на фоне будут смотреться очень эффектно
Так выглядят прозрачные круги на красках
На основном заднем плане будут просматриваться контуры круга, а сама оригинальная заливка не будет скрыта.
Такой результат вы получите
Алгоритм создания фона из рисунка
Даже когда вы научитесь создавать собственноручно оригинальный план, вам всё равно будет полезно ознакомиться, как сделать фон в Кореле из картинки. Особенно такие знания и навыки важны для тех, кто работает не с простыми рисунками, а фотографиями.
Особенно такие знания и навыки важны для тех, кто работает не с простыми рисунками, а фотографиями.
Например, у вас имеется фото человека, сфотографированного на однотонном тёмном фоне. Вряд ли такое фото можно назвать интересным. Однако даже такое фото можно успешно «оживить», если вы разберётесь, как сделать новый задник при помощи рисунка, сохранённой ранее на компьютере картинки. Предлагаем взять, например, картинку, на которой изображено голубое небо с белоснежными облаками.
Итак, чтобы осуществить изменение мрачного фона, заменив его картинкой неба с облаками, первоначально откройте в программе CorelDraw оба изображения: фотографию и картинку.
Теперь перейдите к фотографии, зайдите в параметр «Правка», выберите «Копировать». Далее откройте картинку с небом, кликните «Вставить как новое изображение».
Мрачный фон можно поменять на красивое небо с облаками
После таких ваших действий картинка будет определяться в качестве нового слоя, этого собственно нам и нужно было добиться. Теперь возьмите инструмент «Ластик» и сотрите ним весь тёмный фон, который был на фотографии.
Теперь возьмите инструмент «Ластик» и сотрите ним весь тёмный фон, который был на фотографии.
Не переживайте, если в силу своей неопытности вы будете не очень аккуратны. Кликнув правой клавишей мышки, можно исправлять ваши допущенные огрехи.
Теперь воспользуемся инструментом «Выделение от руки». После того как вам удалось выделить этим инструментом изображение человека на этом фото, перейдите в параметр меню «Правка» и проследуйте до параметра «Вставить как новый слой».
После таких действий изображение человека будет уже находиться на новом фоне. Конечно, будут видны всё-таки некоторые огрехи, поэтому придётся увеличить масштаб и удалить остатки старого фона. Только после того, как вы останетесь довольны достигнутым результатом, можно «слить» слои. При необходимости можно ещё выполнить обрезку фото, чтобы изображение расположить в центре. На этом работа завершается, вы можете спокойно оценить свой результат.
Итоги
Итак, как вы смогли практически убедиться, создавать новый фон очень интересно. Конечно, придётся проявить некоторую усидчивость, поскольку панель инструментов ещё недостаточно знакома, но впоследствии создавать оригинальный фон вы будете быстро, заставляя удивляться и восхищаться окружающих вашим мастерством.
Конечно, придётся проявить некоторую усидчивость, поскольку панель инструментов ещё недостаточно знакома, но впоследствии создавать оригинальный фон вы будете быстро, заставляя удивляться и восхищаться окружающих вашим мастерством.
Как удалить фон с изображения с помощью CorelDraw?
Дизайн и редактирование
Хосе АльфредоПоследнее обновление: 23 декабря 2021 г.
0 5.221 4 минут чтения
Фотография — большая страсть для многих людей. Фактически, из-за того, что сегодня существует множество инструментов, связанных с фотографией, есть те, кто использует их для создания невероятных изображений.
Один из инструментов редактирования фотографий в CorelDraw, который служит специально для устранения фона в наших изображениях. Ну чтобы точно знать как удалить фон с изображения с помощью CorelКак именно его использовать, будет объяснено ниже.
Некоторые из преимуществ использования этого приложения также будут упомянуты перед другими; и даже будут рассказаны несколько советов по использованию этого приложения. Кроме того, будет предоставлена дополнительная информация о версии этого приложения.
Кроме того, будет предоставлена дополнительная информация о версии этого приложения.
1 Лучшие видеоредакторы [БЕСПЛАТНО]
2 Как удалить фон с изображения с помощью CorelDraw?
3 Как удалить фон с изображения с помощью Corel PHOTO-Paint?
3.1 Как улучшить качество видео с ПК и онлайн
4 Преимущества использования Corel DRAW и PHOTO-Paint
5 Советы по ретуши изображений с помощью этих программ
Как удалить фон с изображения с помощью CorelDraw?
Перед тем как начать, важно знать, что CorelDraw — это программа, в которой есть функция PHOTO-Paint, так что оба одинаковы. Хорошо, зная, что нужно сказать, что В CorelDraw есть два метода удаления фона изображения.. Первый способ — без использования PHOTO-Paint.
Первое, что нужно сделать, это поместить изображение в программу. Для этого вам нужно найти его на компьютере и вставить в программу. После этого нужно искать опция «быстрая векторизация» который находится в верхней части экрана и нажмите «Разгруппировать объекты». Это упростит очертание объекта, который вы хотите сохранить на изображении.
Это упростит очертание объекта, который вы хотите сохранить на изображении.
Сделав это, необходимо будет нажмите «Создать лимиты» и программа отметит контур изображения, чтобы убрать фон. Сделано это будет время нажмите «Ctrl + X» убрать лишнее изображение а затем Ctrl + V чтобы вставить границы изображения.
Далее вам нужно выбрать фон изображения чтобы «инкапсулировать» его. Для этого вам нужно щелкнуть левой кнопкой мыши в любом месте изображения и затем введите «Типы кадров». Находясь в пределах типов рамок, вы должны отметить «Power click empty», и вуаля, фон будет удален. Пора будет сохранить изображение.
Видно, что этот метод достаточно прост и эффективен. Однако, если это не работает или это очень сложно, есть другой метод, который будет объяснен ниже.
Как удалить фон с изображения с помощью Corel PHOTO-Paint?
Существует еще один метод удаления фона с изображения — это использование Corel PHOTO-Paint, которое является лишь дополнительной функцией программы CorelDraw. Чтобы с его помощью можно было удалить фон, вы должны выполнить следующую процедуру.
Чтобы с его помощью можно было удалить фон, вы должны выполнить следующую процедуру.
Прежде всего, изображение необходимо найти, скопировать и вставить в программу; а если он очень большой, вам придется немного уменьшить зум, чтобы работать было удобнее. Далее вам нужно нажмите кнопку «Редактировать растровые изображения» в правом верхнем углу. Откроется Corel PHOTO-Paint.
После этого вам нужно нажать на изображение, которое появляется в правой части экрана, и выберите вариант «Дублировать». Затем в левой части экрана появится команда, и ее необходимо будет ввести, а затем щелкнуть изображение маски, а затем щелкнуть значок волшебной палочки.
Курсор волшебной палочки не будет делать ничего, кроме выберите все изображение, на котором щелкнули. С помощью этого значка вы должны выбрать все, что хотите удалить с изображения, в данном случае фон. Далее вам нужно нажмите «Удалить» и изображение вырежет фон. К последнему Вы должны нажать на «Издание» и все., фон будет удален.
К последнему Вы должны нажать на «Издание» и все., фон будет удален.
Теперь, зная, как удалить фон изображения с помощью этих программ, вы можете видеть, что необходимо выполнить весь процесс. Тогда стоит спросить, почему бы не использовать другие программы, которые предлагают аналогичный результат без особых усилий. Итак, вот некоторые из преимуществ использования программы Corel.
Преимущества использования Corel DRAW и PHOTO-Paint
Причин несколько, но можно назвать две, наиболее важные. Во-первых, эта программа предлагает высокий профессионализм и индивидуальную настройку. В нем вы можете выбрать именно то, что хотите удалить, и результат будет намного более профессиональным, чем с любой другой программой.
Во-вторых, можно сказать, что, помимо устранения средств, то же самое позволяет вносить другие изменения в одном приложении. Это значительно ускоряет процесс редактирования.
Советы по ретуши изображений с помощью этих программ
Хотя по этому поводу можно сказать многое, правда в том, что это действительно стоит одного совета: сначала ознакомьтесь с интерфейсом. Эти программы сами по себе имеют множество функций, которые позволяют редактировать изображения, поэтому вы должны знать хотя бы несколько, чтобы воспользоваться ими.
Эти программы сами по себе имеют множество функций, которые позволяют редактировать изображения, поэтому вы должны знать хотя бы несколько, чтобы воспользоваться ими.
Фон coreldraw векторов скачать бесплатно 56 614 редактируемых файлов .ai .eps .svg .cdr
Сортировать по: По умолчанию В тренде Новейшие Рекомендовать Релевантные Популярные Непопулярные фон coreldraw new collection Запросить дизайнфоны абстрактные иллюстрации и живопись синяя волна узор копия космические технологии компьютерная графика зеленый яркий цвет
[ Векторы ] цветочный фон шаблон элегантный классический декор ( .ai .eps .svg 6.48MB )
Все-бесплатно-download.com
[Векторы] Абстрактный фон (ai, eps 4.81MB)
All-free-download.com
[ Векторы ] Абстрактный фон (ai, eps 11. 54MB)
54MB)
All-free-download.com
[Векторы] Абстрактный фон (ai, eps 3.12MB)
All-free-download.com
[ Векторы ] цветочный фон шаблон элегантный классический дизайн ( .ai .eps .svg 5.26MB )
All-free-download.com
[Векторы] Фон снежинки вихрем (ai, eps 2.25MB)
All-free-download.com
многоцветный водоворот полосатый течет цифровое изображение градиент кривая яркий векторный фон природа свет прозрачный цвета светящийся красный желтый фон белый цвет изображение блестящий праздник лист фиолетовый лето вертикальный разреженное небо золото пространство оранжевый элемент дизайна праздники и торжества
[ Векторы ] Абстрактный фон (ai, eps 5. 81MB)
81MB)
All-free-download.com
All-free-download.com
[ Векторы ] абстрактный цветной фон ( ai , eps 3.13MB )
All-free-download.com
[ Векторы ] Красный футуристический фон ( ai , eps 1.87MB )
Все-бесплатно-download.com
[Векторы] Фон потока гольфа (ai, eps 3.93MB)
All-free-download.com
[ Векторы ] Абстрактный синий технический фон (ai, eps 1.
All-free-download.com
[Векторы] Фон поверхности воды (ai, eps 5.97MB)
All-free-download.com
фон фон coreldraw coreldraw скачать бесплатно coreldraw клипарт coreldraw границы бесплатно плакат фон векторов вектор полутона в coreldraw Валентина фоны coreldraw вектор флаер бесплатно вектор корпоративный фон вектор coreldraw лист coreldraw изображения фон svg eps бесплатно вектор coreldraw текстура день рождения фон вектор coreldraw футболка шаблон coreldraw кисть бесплатно png фон
[Векторы] Абстрактный солнечный розовый фон (ai, eps 3.07MB)
[ Векторы ] фоновая молекула ДНК ( ai , eps 8. 22MB )
22MB )
All-free-download.com
[Векторы] Осенний вихревой фон (ai, eps 1.86MB)
All-free-download.com
[Векторы] Осенний фон | Падающие листья (ai, eps 4.93MB)
All-free-download.com
[ Векторы ] коричневая рваная бумага на прозрачном фоне яркий клетчатый декор ( .ai .eps .svg 7.97MB )
All-free-download.com
[ Векторы ] Синий фон ( ai , eps 2.90MB )
All-free-download. com
com
[ Векторы ] Валентина фон (ai, eps 3.20MB)
All-free-download.com
[ Векторы ] Новогодний фон ( ai , eps 3.03MB )
All-free-download.com
[Векторы] Элегантный свадебный фон (ai, eps 6.83MB)
All-free-download.com
[ Векторы ] Праздничный фон ( ai , eps 3.09MB )
All-free-download.com
[ Векторы ] Абстрактный фон ( ai , eps 2.71MB )
Все-бесплатно-download. com
com
[ Векторы ] Абстрактный фон радуги (ai, eps 3.97MB)
All-free-download.com
[ Векторы ] Абстрактный фон (ai, eps 4.68MB)
All-free-download.com
[Векторы] Мягкая волна фон (ai, eps 1.87MB)
All-free-download.com
[Векторы] Блестящий фон волны (ai, eps 4.57MB)
All-free-download.com
[Векторы] Солнечный день фон вектор (ai, eps 7.86MB)
All-free-download. com
com
[Векторы] Природа пейзаж фоны (ai, eps 1.59MB)
All-free-download.com
Все-бесплатно-download.com
[Векторы] Праздничный фон (ai, eps 2.41MB)
All-free-download.com
[ Векторы ] Абстрактный яркий фон. (ай, эп. 1,74 МБ)
All-free-download.com
[ Векторы ] Абстрактный синий фон (ai, eps 2.31MB)
All-free-download. com
com
[Векторы] Фон из воздушных шаров для вечеринки (ai, eps 2.18MB)
All-free-download.com
[ Векторы ] весенний фон с ромашкой ( ai , eps 9.10MB )
All-free-download.com
[Векторы] Фоны свадебных баннеров (ai, eps 2.24MB)
All-free-download.com
[ Векторы ] Абстрактный фон (ai, eps 1.50MB)
Все-бесплатно-download.com
Загрузка дополнительных элементов, пожалуйста, подождите…
Идет загрузка дополнительных элементов, пожалуйста, подождите.
Критерий поиска:
Тип поиска:
Совпадение с любымСовпадение со всеми
Искать в:
ВекторыИконкиФотографииШрифтыШаблоны сайтовPSD
Лицензия:
Все лицензииРазрешить коммерческое использование
Результат сортировки:
Сначала лучшее совпадениеСначала новыеСначала много загрузокСначала меньше загрузок
- Дом
- Лицензии
- Срок
- Конфиденциальность
- О
- Связаться с
Как применить эффект полутонов в качестве фона фотографии
- Учебники и советы
- Учебники
by Silvio Gomes
CorelDRAW X7 предлагает отличные инструменты для применения интересных эффектов, которые могут подчеркнуть внешний вид вашей работы. Одной из таких особенностей является эффект полутонов, который можно использовать в качестве фона изображения, чтобы подчеркнуть основную фигуру.
Одной из таких особенностей является эффект полутонов, который можно использовать в качестве фона изображения, чтобы подчеркнуть основную фигуру.
В этом примере мы создадим фальшивый постер, к которому, помимо эффекта полутонов, также будут применены тени, эффект градиента к выделенному тексту и функция PowerClip, позволяющая размещать декоративные элементы внутри шрифтов и/или объектов. .
Этот пример будет выполнен в формате A4 (210×297 мм) с 3 фотографиями: половинка очищенного банана, банановый лист и чашка с витаминами. Шрифты, используемые в нашем проекте:
- Futura MD BT
- Bernard MT Конденсированный
- Humnst 777 Cn BT.
Шаг за шагом – в порядке сборки
- Откройте новый файл ( Файл > Новый… или CTRL+N ), перейдите к Макет > 909384 Параметры страницы0385 и нажмите « Добавить рамку страницы » (Фрейм страницы также можно добавить, дважды щелкнув инструмент «Прямоугольник» на панели инструментов ).

- Выберите рамку страницы и залейте ее темно-зеленым цветом (в данном случае C100 M30 Y100 K25). Чтобы изменить цвет заливки, дважды щелкните образец цвета заливки в строке состояния и отредактируйте значение цвета).
- Затем импортируйте фотографию бананового листа: File > Import или CTRL+I . (Перед импортом убедитесь, что с изображения удален фон).
- Измените размер фотографии, чтобы она соответствовала формату A4 ( Bitmaps > Resample ), или обрежьте по размеру с помощью инструмента Crop из набора инструментов и отрегулируйте размер области обрезки на панели свойств . для формата A4. Затем выберите фотографию с измененным размером и нажмите клавишу P , чтобы центрировать изображение на странице.
- Выберите фотографию бананового листа и щелкните значок инструмента «Прозрачность» на панели инструментов .
 Поместите курсор мыши в центр фотографии. Удерживая левую кнопку мыши, перетащите вверх, пока не получите удовлетворительную прозрачность.
Поместите курсор мыши в центр фотографии. Удерживая левую кнопку мыши, перетащите вверх, пока не получите удовлетворительную прозрачность. - Введите различные текстовые объекты и измените их размер ( Toolbox > Text tool или F8 ). Мы начнем с заливки текстовых объектов белым цветом, просто для лучшего контраста вида.
- Выберите текст «The Nutritional Power…» и щелкните инструмент Drop Shadow ( Toolbox > Drop Shadow ). Перетащите мышь из текста, чтобы создать тень, и настройте параметры тени на панели свойств .
- Выберите следующий текстовый объект (Банан) и с помощью Свойства текста в окне настройки Свойства объекта залейте желтым цветом и примените белый контур (толщина: 1,5 мм).
- Повторите Шаг 07 , чтобы добавить Тень к тексту.
 При необходимости задайте параметры тени на панели свойств .
При необходимости задайте параметры тени на панели свойств . - По умолчанию контуры не принимают эффект Фонтанная заливка (только сплошные цвета). Чтобы решить эту проблему, нам сначала нужно преобразовать контур в объект. Действуйте следующим образом:
- Сначала щелкните правой кнопкой мыши текстовый объект и выберите в контекстном меню пункт Разорвать тень объекта отдельно (или щелкните Ctrl+K ). Это разделит текст и тень.
- Отмените выбор и выберите только текстовый объект. Щелкните Объект > Преобразовать контур в объект (или Ctrl+Shift+Q ).
- После преобразования контура мы можем применить новые цвета — в данном случае Фонтанная заливка . Выберите новый объект, который был создан, и нажмите F11 , чтобы отредактировать заливку. Нажмите на заливку фонтана и настройте цвета заливки.

Объект «Контур» теперь будет отображать градиентную заливку, как показано в красных кругах на изображении ниже.
- Добавление эффекта наложения : нарисуйте два маленьких круга с помощью инструмента Ellipse ( Toolbox > Ellipse или F7 ) диаметром 2,0 мм и поместите их горизонтально на расстоянии, немного превышающем ширину слова «Банан». Заполните круги оранжевым цветом и щелкните правой кнопкой мыши образец «без цвета» в цветовой палитре, чтобы удалить контур.
- Щелкните инструмент «Переход» ( Toolbox > всплывающее меню «Тень» > инструмент «Переход ») и перетащите мышь от одного круга к другому.
- Откройте Blend Docker и установите 50 шагов .
- Нажмите Ctrl+K от до Разбить группу, смешать отдельно .

- Выбрать круги и разгруппировать все ( Ctrl+U ).
- Выделив все окружности, щелкните значок Weld на панели свойств .
- Нажмите + клавишу на цифровой клавиатуре, чтобы создать новый объект, удерживайте нажатой клавишу Ctrl и, перетаскивая мышь вниз, расположите новый набор кругов, выровненный с верхним набором. Убедитесь, что расстояние немного превышает высоту слова «Банан».
- Смешайте два набора кругов, как показано на рисунке (см. Шаг 12 и ), но примените только 20 шагов по вертикали. Повторите шаги c) , d) и e) — Разбейте группу, смешайте, разделите и Сварите их все снова.
- Выберите набор кругов, перейдите к Object > PowerClip > Place Inside Frame .
 Курсор мыши примет форму стрелки. Нажмите на текст «Банан», чтобы вставить круги. Наконец, на Панель инструментов PowerClip , щелкните значок EditPowerClip .
Курсор мыши примет форму стрелки. Нажмите на текст «Банан», чтобы вставить круги. Наконец, на Панель инструментов PowerClip , щелкните значок EditPowerClip . - Применение эффекта ПОЛУТОНА к фону фотографий:
- Импортируйте фотографию банана (убедитесь, что изображение имеет прозрачный фон). Дублируйте фотографию ( CTRL+D ) и перетащите копию за пределы страницы.
- Преобразование копии в растровое изображение: Растровое изображение > Цветовой режим > Оттенки серого (8 бит) . Убедитесь, что установлен флажок « Прозрачный фон ».
- Перейдите к: Эффекты > Настройка > Контраст/Яркость/Интенсивность ( CTRL+B ). Подчеркните контраст, чтобы сделать изображение максимально темным. Установите Brightness и Intensity на минимум.

- Теперь перейдите к: Bitmap > Размытие > Размытие по Гауссу . Отрегулируйте интенсивность Radius примерно до 40 пикселей .
- Перейти к: Растровое изображение > Преобразование цвета > Полутона . Отрегулируйте параметры Max dot/Black . (Здесь я установил Max. dot на 4 и настройки Black на 112 ).
- Выберите полутоновое изображение и исходную фотографию, выбрав оба, и нажмите C на клавиатуре, чтобы отцентрировать их. Поместите исходную фотографию поверх полутонового изображения, выделив ее и нажав CTRL + PageUp .
- Фотография чашки с витаминами : повторите те же основные шаги, что и для преобразования изображения банана в полутона ( шаги 15 и 16 ).



 Поместите курсор мыши в центр фотографии. Удерживая левую кнопку мыши, перетащите вверх, пока не получите удовлетворительную прозрачность.
Поместите курсор мыши в центр фотографии. Удерживая левую кнопку мыши, перетащите вверх, пока не получите удовлетворительную прозрачность. При необходимости задайте параметры тени на панели свойств .
При необходимости задайте параметры тени на панели свойств .

 Курсор мыши примет форму стрелки. Нажмите на текст «Банан», чтобы вставить круги. Наконец, на Панель инструментов PowerClip , щелкните значок EditPowerClip .
Курсор мыши примет форму стрелки. Нажмите на текст «Банан», чтобы вставить круги. Наконец, на Панель инструментов PowerClip , щелкните значок EditPowerClip .
