Легко и быстро убираем ненужный белый фон с календаря в графическом редакторе Corel Draw
Татьяна. Скрап-кафе
На создание мастер-класса меня натолкнуло недавнее событие. В интернете был выложен архив с данным календарём. И в комментариях к нему многие спрашивали — как же вставить фото в данные рамки? Были и такие, кто предлагал после распечатывания вырезать все завитки ножницами. Основные же вопросы были направлены на то, как же вставить фото на компьютере в PHOTO-PAINT. Дело в том что эти файлы в формате JPG, то есть имеют непрозрачное белое окошко и если вы помещаете под него фото, его просто не видно. Данный мастер-класс направлен на новичков. Сделаем мы это в программе Corel Draw, принцип работы почти такой же как и в Фотошопе. На самом деле, все настолько просто и быстро, что за то время, пока вы читали эти строчки, можно обработать все 12 месяцев календаря. Здесь мы видим данный календарь.
Итак, у нас есть первый файл и фото, которое мы хотим поместить на месяц январь. Здесь хорошо видно, что окошко календаря имеет белый фон и наше фото просто прячется за него.
Здесь хорошо видно, что окошко календаря имеет белый фон и наше фото просто прячется за него.
Далее выделяем нашу страничку календаря и щелкаем правую кнопку мыши. В открывающемся меню выбираем «Редактировать растровое изображение».
Немного ждем и автоматически открывается программа-приложение к Корелу — Corel PHOTO-PAINT (редактор растровых изображений). Выбираем второй сверху инструмент «Маска», щелкаем на него правой клавишей мышки и оказываемся в меню. Выбираем инструмент «Маска волшебная палочка».
Щелкем Волшебной палочкой прямо в центр нашего белого окна на календаре, видим что все вокруг стало красным, кроме нашего окошка для фото. Щелкаем вверху кнопку «Инвертировать».
Теперь все стало наоборот: наше окошко покраснело, а вокруг все стало как было.
Далее прижимаем клавишу Ctrl и не отпуская её, щелкаем волшебной палочкой на оставшиеся белые места, которые не выделились с первого раза. На фото отмечены красными галочками.
Ну вот, можно сказать и всё. Нажимаем «сохранить». PHOTO-POINT можно закрыть или свернуть. После того, как мы сохранили в PHOTO-PAINT, этот же файл в Corel-DRAW уже не имеет белого фона. Все, что было красным — исчезло. На фото ниже, это хорошо видно.
Располагаем наше фото под рамку с календарем и готово. То же самое делаем с остальными файлами.
Надеюсь, мастер-класс будет полезным. Всем удачного творчества и с наступающими праздниками!
Рейтинг
☆
☆
☆
☆
☆
0.0 (0 голосов)
Татьяна. Скрап-кафе
Россия, Пермь
Магазин (103)
Блог (9)
Следите за творчеством мастера
Мастер-классы по теме
Ключевые слова
- Ключевые слова
- убрать фон
- ручная работа
- фотография
- фотошоп
- coral
Рубрики мастер-классов
Do It Yourself / Сделай сам
Recycle / Вторая жизнь вещей
Tворим с детьми
Бижутерия своими руками
Валяние
Вышивка
Вязание
Декорирование
Декупаж
Дизайн и декор интерьера
Живопись и рисование
Керамика
Ковроделие
Косметика ручной работы
Кружевоплетение
Кулинария
Куклы и игрушки
Лепка
Материалы для творчества
Мебель своими руками
Миниатюра
Обувь своими руками
Одежда своими руками
Организация пространства
Пирография
Плетение
Прядение
Работа с бисером
Работа с бумагой
Работа с металлом
Работа с мехом
Работа со стеклом
Реставрация
Роспись
Свечи своими руками
Скрапбукинг
Столярное дело
Сумки своими руками
Ткачество
Упаковка своими руками
Флористика
Фотография и видео
Художественная резьба
Шитье
Создаем акварельный фон для новогодней открытки в Corel Draw.
 Часть 1
Часть 1«Твой личный волшебник»
Сегодня мы попробуем решить относительно обычную задачу, а именно создание акварельного фона для новогодней открытки, достаточно нетривиальным способом — нарисуем этот фон в Corel Draw.
Скажете — к чему эти усложнения? Ведь быстрее нарисовать фон акварелью на бумаге, отсканировать — и, вуаля! 🙂 Да, согласна… А если захочется цвета фона поменять? А если размер большой будет нужен? Вот здесь-то и пригодится векторная графика.
И для наглядности одного из плюсов (а имеено легкой редактируемости) будем создавать фон в совсем не новогодних цветах 🙂
Для создания имитации акварельного рисунка нами будут использованы два инструмента для рисования замкнутых контуров — Кривая Безье и Художественное оформление. Первый является более сложным, с него и начнем:
1. Кривой Безье создаем замкнутый контур с примерными очертаниями будущего цветного поля.
2. Созданный контур заполняем однородной заливкой. Цвет выбираем по палитре или вносим числовые значения. Контур оставляем без абриса.
Контур оставляем без абриса.
3. С помощью инструментов изменения формы меняем очертания объекта. В данном случае использованы инструменты: Мастихин, Воронка, Сглаживающая кисть.
4. Для придания реалистичности, ведь у акварельного рисунка нет четких краев, можно также воспользоваться инструментом Грубая кисть с различными значениями радиуса кончика и частотой пиков.
5. С помощью инструмента Прозрачность меняем делаем объект полупрозрачным.
6. Дублируем объект.
7. С помощью инструментов изменения формы произвольно меняем очертания объекта.
8. Проверяем, чтобы новый объект находился на переднем плане страницы.
9. Следующие мазки будем создавать инструментом Художественное оформление. Для удобства работы с ним откроем соответствующее окно настроек.
10. Выбираем перо Кисть. Из списка мазков подбираем любой подходящий, при необходимости меняем толщину и создаем произвольную кляксу.
11. Для дальнешего изменения характеристик необходимо разъеденить данный объект.
Для дальнешего изменения характеристик необходимо разъеденить данный объект.
12. Теперь объект, созданный с помощью инструмента Художественное оформление, представляет из себя два обекта – замкнутый контур и кривую. Кривую нужно удалить.
13. Меняем цвет заливки, прозрачность и при необходимость размер и положение созданного объекта.
14. Повторяем последовательность действий 10-13 необходимое количество раз, при этом выбирая различные мазки и виды прозрачности.
15. Совмещаем объекты, меняем порядок их расположения. Группируем объекты.
16. Повторяя последовательность действий 10-13 создаем объект с заливкой другого цвета.
17. Создаем градиентную заливку данного объекта с переходом в белый цвет.
18. Изменяем порядок – данный объект устанавливаем на задний план страницы.
19. Совмещаем объекты.
20. Создаем еще несколько объектов с градиентной заливкой такого же цвета или прозрачностью с помощью инструмента Художественное оформление.
21. Совмещаем объекты. При необходимости меняем порядок их наложения.
22. Повторяя последовательность действий 10-13 создаем объекты с заливками еще двух цветов.
23. Совмещаем объекты. При необходимости меняем порядок их наложения.
24. Группируем все объекты.
Акварельный фон готов! А как из этого ми-ми-мишно-розового фона сделать по-морозному новогодний я расскажу во второй части мастер-класса 🙂
Если есть какие-то вопросы, что-то не ясно — задавайте, с радостью отвечу 🙂
Рейтинг
☆
☆
☆
☆
☆
0.0 (0 голосов)
«Твой личный волшебник»
Россия, Саратов
Магазин
Блог (5)
Следите за творчеством мастера
Мастер-классы по теме
Ключевые слова
- Ключевые слова
- зимний вальс 2017
- акварель
- векторная графика
- акварель в векторе
- векторная акварель
- новогодняя открытка
- новогодний фон
- акварельный фон
- фон акварелью
- corel draw
- акварельная живопись
- открытка на новый год
- векторная открытка
- универсальная открытка
- новый год 2017
- новогодний подарок
- подарок акварель
- новогодний рисунок
- векторный фон
- открытка вектор
Рубрики мастер-классов
Do It Yourself / Сделай сам
Recycle / Вторая жизнь вещей
Tворим с детьми
Бижутерия своими руками
Валяние
Вышивка
Вязание
Декорирование
Декупаж
Дизайн и декор интерьера
Живопись и рисование
Керамика
Ковроделие
Косметика ручной работы
Кружевоплетение
Кулинария
Куклы и игрушки
Лепка
Материалы для творчества
Мебель своими руками
Миниатюра
Обувь своими руками
Одежда своими руками
Организация пространства
Пирография
Плетение
Прядение
Работа с бисером
Работа с бумагой
Работа с кожей
Работа с металлом
Работа с мехом
Работа со стеклом
Реставрация
Роспись
Свечи своими руками
Скрапбукинг
Столярное дело
Ткачество
Упаковка своими руками
Флористика
Фотография и видео
Художественная резьба
Шитье
Как применить эффект полутонов в качестве фона фотографии
- Учебники и советы
- Учебники
by Silvio Gomes
CorelDRAW X7 предлагает отличные инструменты для применения интересных эффектов, которые могут подчеркнуть внешний вид вашей работы. Одной из таких особенностей является эффект полутонов, который можно использовать в качестве фона изображения, чтобы подчеркнуть основную фигуру.
Одной из таких особенностей является эффект полутонов, который можно использовать в качестве фона изображения, чтобы подчеркнуть основную фигуру.
В этом примере мы создадим фальшивый плакат, к которому, помимо эффекта полутонов, также будут применены тени, эффект градиента к выделенному тексту и функция PowerClip, позволяющая размещать декоративные элементы внутри шрифтов и/или объектов. .
Этот пример будет выполнен в формате A4 (210×297 мм) с 3 фотографиями: половинка очищенного банана, банановый лист и чашка с витаминами. Шрифты, используемые в нашем проекте:
- Futura MD BT
- Bernard MT Condensed
- Humnst 777 Cn BT.
Шаг за шагом – в порядке сборки
- Откройте новый файл ( Файл > Новый… или CTRL+N ), перейдите к Макет > 909032 Параметры страницы0033 и нажмите « Добавить рамку страницы » (Фрейм страницы также можно добавить, дважды щелкнув инструмент «Прямоугольник» на панели инструментов ).

- Выберите рамку страницы и залейте ее темно-зеленым цветом (в данном случае C100 M30 Y100 K25). Чтобы изменить цвет заливки, дважды щелкните образец цвета заливки в строке состояния и отредактируйте значение цвета).
- Затем импортируйте фотографию бананового листа: File > Import или CTRL+I . (Перед импортом убедитесь, что с изображения удален фон).
- Измените размер фотографии, чтобы она соответствовала формату A4 ( Bitmaps > Resample ), или обрежьте по размеру с помощью инструмента Crop из Toolbox и отрегулируйте размер области обрезки на панели свойств для формата A4. Затем выберите фотографию с измененным размером и нажмите клавишу P , чтобы центрировать изображение на странице.
- Выберите фотографию бананового листа и щелкните значок инструмента «Прозрачность» на панели инструментов .
 Поместите курсор мыши в центр фотографии. Удерживая левую кнопку мыши, перетащите вверх, пока не получите удовлетворительную прозрачность.
Поместите курсор мыши в центр фотографии. Удерживая левую кнопку мыши, перетащите вверх, пока не получите удовлетворительную прозрачность. - Введите различные текстовые объекты и измените их размер ( Toolbox > Text tool или F8 ). Мы начнем с заливки текстовых объектов белым цветом, просто для лучшего контраста вида.
- Выберите текст «The Nutritional Power…» и нажмите на инструмент Drop Shadow ( Toolbox > Drop Shadow ). Перетащите мышь из текста, чтобы создать тень, и настройте параметры тени на панели свойств .
- Выберите следующий текстовый объект (Банан) и с помощью Свойства текста в окне настройки Свойства объекта залейте желтым цветом и примените белый контур (толщина: 1,5 мм).
- Повторите Шаг 07 , чтобы добавить Тень к тексту.
 При необходимости задайте параметры тени на панели свойств .
При необходимости задайте параметры тени на панели свойств . - По умолчанию контуры не будут принимать эффект Фонтанной заливки (только сплошные цвета). Чтобы решить эту проблему, нам сначала нужно преобразовать контур в объект. Действуйте следующим образом:
- Сначала щелкните правой кнопкой мыши текстовый объект и выберите в контекстном меню пункт Разорвать тень объекта отдельно (или щелкните Ctrl+K ). Это разделит текст и тень.
- Отмените выбор и выберите только текстовый объект. Щелкните Объект > Преобразовать контур в объект (или Ctrl+Shift+Q ).
- После преобразования контура мы можем применить новые цвета — в данном случае Fountain Fill . Выберите новый созданный объект и нажмите F11 , чтобы отредактировать заливку. Нажмите на заливку фонтана и настройте цвета заливки.

Объект «Контур» теперь будет отображать градиентную заливку, как показано в красных кругах на изображении ниже.
- Добавление эффекта наложения : Нарисуйте два маленьких круга с помощью инструмента Ellipse ( Toolbox > Ellipse или F7 ) диаметром 2,0 мм и поместите их горизонтально на расстоянии, немного превышающем ширину слова «Банан». Заполните круги оранжевым цветом и щелкните правой кнопкой мыши образец «без цвета» в цветовой палитре, чтобы удалить контур.
- Щелкните инструмент «Переход» ( Toolbox > всплывающее меню «Тень» > инструмент «Переход ») и перетащите мышь от одного круга к другому.
- Откройте Blend Docker и установите 50 шагов .
- Нажмите Ctrl+K от до Разбить группу, смешать отдельно .

- Выбрать круги и разгруппировать все ( Ctrl+U ).
- Выделив все окружности, щелкните значок Weld на панели свойств .
- Нажмите + клавишу на цифровой клавиатуре, чтобы создать новый объект, удерживайте нажатой клавишу Ctrl и, перетаскивая мышь вниз, расположите новый набор кругов, выровненный с верхним набором. Убедитесь, что расстояние немного превышает высоту слова «Банан».
- Смешайте два набора кругов, как показано на рисунке (см. Шаг 12 и ), но примените только 20 шагов по вертикали. Повторите шаги c) , d) и e) — Разрыв группы Слияние Разделение и Сварка их всех снова.
- Выберите набор кругов, перейдите к Object > PowerClip > Place Inside Frame .
 Курсор мыши примет форму стрелки. Нажмите на текст «Банан», чтобы вставить круги. Наконец, на Панель инструментов PowerClip , щелкните значок EditPowerClip .
Курсор мыши примет форму стрелки. Нажмите на текст «Банан», чтобы вставить круги. Наконец, на Панель инструментов PowerClip , щелкните значок EditPowerClip . - Применение HALFTONE EFFECT к фону фотографий:
- Импортируйте фотографию банана (убедитесь, что изображение имеет прозрачный фон). Дублируйте фотографию ( CTRL+D ) и перетащите копию за пределы страницы.
- Преобразование копии в растровое изображение: Растровое изображение > Цветовой режим > Оттенки серого (8 бит) . Убедитесь, что установлен флажок « Прозрачный фон ».
- Перейдите к: Эффекты > Настройка > Контраст/Яркость/Интенсивность ( CTRL+B ). Подчеркните контраст, чтобы сделать изображение максимально темным. Установите Яркость и Интенсивность на минимум.

- Теперь перейдите к: Bitmap > Размытие > Размытие по Гауссу . Отрегулируйте интенсивность Радиуса примерно до 40 пикселей .
- Перейти к: Растровое изображение > Преобразование цвета > Полутона . Настройте параметры Max dot/Black . (Здесь я установил Max. dot на 4 и настройки Black на 112 ).
- Выберите полутоновое изображение и исходную фотографию, выбрав оба, и нажмите C на клавиатуре, чтобы отцентрировать их. Поместите исходную фотографию поверх полутонового изображения, выделив ее и нажав CTRL + PageUp .
- Фотография чашки с витаминами : повторите те же основные шаги, что и для преобразования изображения банана в полутона ( шаги 15 и 16 ).

- Теперь отредактируйте текст «Отличный тропический аромат» (все заглавные). Используйте параметр Полное выравнивание по ширине на панели свойств , чтобы каждая линия имела одинаковую ширину. Закрасьте слово «Тропический» другим цветом.
- Чтобы применить эффекты точек , показанные в левом нижнем углу плаката, повторите те же шаги, что и для создания эффектов Blend ( шаг 12 ) — конечно, используя меньшее количество точек, ровно столько, чтобы заполнить эту область.
ПОСЛЕДНИЙ ПОСТЕР
Учебное пособие предоставлено Сильвио Гомесом — мастером CorelDRAW
Как создать красивые обои в CorelDraw
В этом учебном пособии вы научитесь создавать красочные абстрактные обои в Corel Draw. Мы научимся создавать фон, добавлять неоновые эффекты и добавлять элементы кольца и лотоса.
Предварительный просмотр окончательного изображения
Подробности и активы учебного пособия
Программа: Coreldraw 11 — x5
Скачать обои
Шаг 1: Основные элементы
Первые, вы все, что можно использовать для использования версии. . В этом уроке я использую CorelDraw X5.
. В этом уроке я использую CorelDraw X5.
Хорошо, давайте начнем. Давайте взглянем на основные элементы, используемые для создания нашего дизайна:
Это также будут наши шаги для создания дизайна.
Шаг 2: Создание рабочего листа
Хорошо, теперь, когда вы знаете шаги и элементы, мы начнем. Прежде всего, откройте программу CorelDraw, теперь создайте новый файл и установите размер бумаги «Пользовательский» и измените размер на 1920 x 1080 пикселей.
Шаг 3: Создание фона
Теперь, когда у нас есть рабочий лист, мы начнем создавать фон. Сначала перейдите к «Инструменту «Прямоугольник», вы можете найти его на левой панели инструментов, создайте форму блока, а затем измените размер формы блока до того же размера, что и рабочий лист (1920 х 1080 пикселей).
После этого добавим в него цвет.
Установите флажок, перейдите к «Инструменту фонтанной заливки», который находится на левой нижней панели инструментов, выберите пользовательскую заливку на цветовой смеси и сделайте тип Радиальным, залейте цветом черный слева, темно-фиолетовый посередине и Фиолетовый справа.
Шаг 4: Создание неонового эффекта
Теперь давайте создадим неоновый эффект. Сначала перейдите к инструменту «Прямоугольник», создайте прямоугольник и измените его размер на 180 x 1800 пикселей.
Поместите розовый цвет на поле и перейдите к «Интерактивному инструменту прозрачности», щелкните левой кнопкой мыши и перетащите его из середины влево от поля, чтобы прозрачность сделала его линейным влево.
После этого переверните и скопируйте поле вправо, нажав «Ctrl + Right + Left мышь», перетаскивая его вправо.
Теперь выберите все поле, скопируйте и измените его размер, как показано на картинке ниже, вы можете рандомизировать его так, как хотите.
После этого на каждую коробку нанесите свой цвет, чтобы сделать ее разноцветной, вы можете выбрать любой цвет, который вам нравится.
Теперь выберите все поле и сгруппируйте его, нажав «Ctrl + G», и поверните его.
Шаг 5: Работа с PowerClip
Теперь мы собираемся вставить неоновый эффект в фон, выберите неоновый эффект и поместите его поверх фона.
После этого перейдите на верхнюю панель инструментов и найдите «Эффект» > «PowerClip» > «Поместить внутри контейнера», затем вы увидите черную стрелку, щелкните ее левой кнопкой мыши на фон, и теперь вы увидите, что неоновый эффект находится внутри фона.
Вы можете перейти «внутрь» или «снаружи» контейнера, удерживая Ctrl и дважды щелкнув его.
Шаг 6: Создание элементов кольца
Хорошо, теперь давайте создадим элементы кольца. Перейдите к «Инструменту Безье» и создайте форму прямоугольника, щелкнув левой кнопкой мыши и указав, убедитесь, что последний щелчок связан с первым щелчком или иначе вы не можете поместить в него цвет.
Теперь создайте пользовательский узел или угол с помощью «Shape Tool», дважды щелкните и перетащите середину формы прямоугольника, чтобы создать его.
Создайте несколько пользовательских узлов или углов, как показано на рисунке ниже.
Мы собираемся придать ей форму с помощью «Инструмента формы», перейдите к «Инструменту формы», затем щелкните правой кнопкой мыши по фигуре верхней линии и найдите «Преобразовать в кривые» на верхней панели инструментов.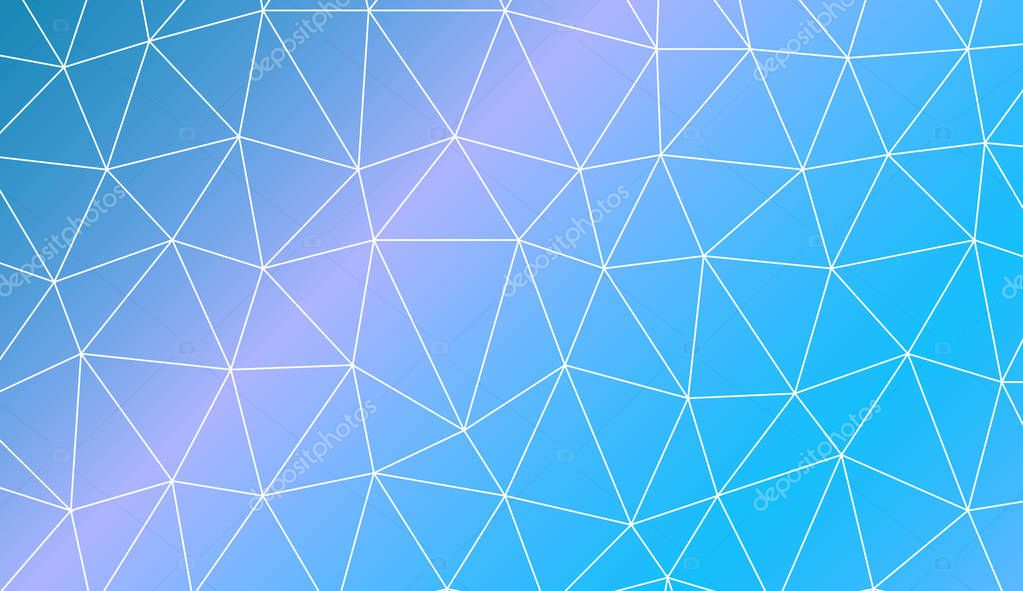
Теперь щелкните левой кнопкой мыши в начале и в конце линий, и появятся две пунктирные стрелки, щелкните левой кнопкой мыши и перетащите их, чтобы придать форму.
Примените его ко всем пользовательским узлам или углам, чтобы создать аналогичную форму.
Поместите зеленый лайм в форму.
Теперь создайте две пользовательские формы треугольника, используя «Инструмент Безье» поверх формы.
Сформируйте обе треугольные формы с помощью «Shape Tool» так же, как описано выше.
Добавьте белый цвет к треугольной фигуре и сделайте ее прозрачной с помощью «Интерактивного инструмента прозрачности».
Нанесите его на оба треугольника.
Нанесите также на форму Lime Green.
Теперь сгруппируйте их все, выделив все объекты и нажав «Ctrl + G», после этого скопируйте и поверните объект и расположите его, как показано ниже.
Закрасьте скопированный объект розовым цветом.
Теперь повторите шаги, описанные выше, и создайте еще одну копию объекта, закрасьте новый скопированный объект оранжевым цветом.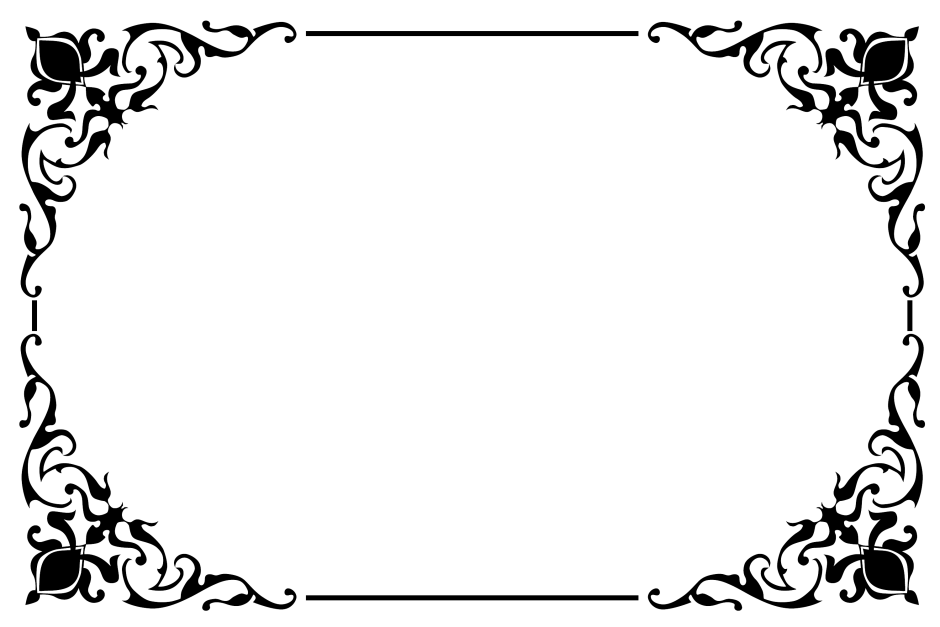
Теперь сгруппируйте весь объект, нажав «Ctrl + G», после чего переверните и скопируйте объект в правый нижний угол, нажав «Ctrl + правая + левая мышь», перетаскивая его.
После этого несколько раз скопируйте элементы кольца и расположите их поверх фона.
Поместите кольцевые элементы внутрь фона, используя «PowerClip», как в шаге 5.
Шаг 7: Создание элементов лотоса
Хорошо, давайте создадим элементы лотоса, перейдите к инструменту «Эллипс» и создайте форму круга.
Поместите в него розовый цвет.
Сделайте его прозрачным, перейдя к «Интерактивному инструменту прозрачности», щелкните левой кнопкой мыши и перетащите его снизу к середине круга, чтобы прозрачность сделала его линейным до середины.
Отразите и скопируйте круг вниз, нажав «Ctrl + Right + Left мышь» и перетащив его вниз.
Используя те же шаги, что и выше, переверните и скопируйте его снова в левую и правую стороны круга.
Теперь выделите все формы лотоса и сгруппируйте их, нажав «Ctrl + G», после чего скопируйте сгруппированные фигуры, залейте белым цветом, измените размер и расположите их посередине исходной формы лотоса.


 Поместите курсор мыши в центр фотографии. Удерживая левую кнопку мыши, перетащите вверх, пока не получите удовлетворительную прозрачность.
Поместите курсор мыши в центр фотографии. Удерживая левую кнопку мыши, перетащите вверх, пока не получите удовлетворительную прозрачность. При необходимости задайте параметры тени на панели свойств .
При необходимости задайте параметры тени на панели свойств .

 Курсор мыши примет форму стрелки. Нажмите на текст «Банан», чтобы вставить круги. Наконец, на Панель инструментов PowerClip , щелкните значок EditPowerClip .
Курсор мыши примет форму стрелки. Нажмите на текст «Банан», чтобы вставить круги. Наконец, на Панель инструментов PowerClip , щелкните значок EditPowerClip .
