Ольга Бузова, Виктория Боня и другие звезды — фото
Выясняем, кого из российских звезд подписчики уличили в фотошопе в уходящем, 2021 году!
Яна Марковская Бьюти-редактор
Теги:
Ольга Бузова
Ксения Бородина
Виктория Боня
Анастасия Волочкова
Лера Кудрявцева
VOICE продолжает подводить итоги уходящего, 2021, года. О самых громких разводах звезд и их предельно откровенных фото мы уже рассказывали раньше. Теперь хотим сосредоточиться на конфузах — тех, что чаще всего сегодня случаются с нашими любимыми селебрити в соцсетях.
В своем желании выставить себя на фото краше, чем в реальной жизни, такие знаменитости часто заходят слишком далеко! Результат — замыленные лица на снимках и предательски поплывший задний фон.
Мы собрали российских звезд, которые в 2021 году чаще других попадались на ретуши своих снимком в инстаграме (Социальная сеть признана экстремистской и запрещена на территории Российской Федерации). В их числе Ольга Бузова, Виктория Боня, Анастасия Волочкова и не только — убедись в этом сама!
Анфиса Чехова
В этом году Анифиса Чехова сделала откровенное признание. Звезда рассказала, что в период с 2014 по 2016 год нещадно ретушировала свои фото, уменьшая реальные объемы аж в два раза. В доказательство Чехова опубликовала несколько своих снимков тех лет до и после ретуши. Однако даже после этого старательно фотошопить свои снимки Анфиса не перестала. И сейчас сильно похудевшая звезда продолжает сглаживать свою кожу на фото в купальнике с помощью ретуши. Внимательные подписчики не устают обращать на это внимание и постоянно просят Чехову остановиться!
ЭТО ИНТЕРЕСНО
Лера Кудрявцева и другие звезды, которые вышли замуж за мужчин гораздо младше себя
Телеведущую Леру Кудрявцеву и хоккеиста Игоря Макарова разделяют 16 лет, но пару совсем не волнует эта разница — в 2013 году нападающий команды «СКА» и звезда экрана поженились, а в 2015 году купили дом в Подмосковье. Еще спустя три года знаменитости стали родителями: на свет появилась дочь пары, которую назвали Машей. Позже в одном из интервью Лера призналась, что ей удалось забеременеть только с третьей попытки ЭКО. Подписчики в Инстаграм (Социальная сеть признана экстремистской и запрещена на территории Российской Федерации) часто пишут Кудрявцевой о том, что молодому мужу нужна и женщина помоложе. Но Лера остроумно отвечает на подобные выпады в свой адрес.
Еще спустя три года знаменитости стали родителями: на свет появилась дочь пары, которую назвали Машей. Позже в одном из интервью Лера призналась, что ей удалось забеременеть только с третьей попытки ЭКО. Подписчики в Инстаграм (Социальная сеть признана экстремистской и запрещена на территории Российской Федерации) часто пишут Кудрявцевой о том, что молодому мужу нужна и женщина помоложе. Но Лера остроумно отвечает на подобные выпады в свой адрес.
1 из 5
Анастасия Волочкова
Анастасия Волочкова также неоднократно попадалась на ретуши своих снимков этому году. Причем иногда звезда балета вносила столь существенные изменения на своих фото в инстаграме (Социальная сеть признана экстремистской и запрещена на территории Российской Федерации), что фолловеры были просто не в силах это игнорировать.
Так, именно благодаря фотошопу у Волочковой то вдруг таинственно исчезал один палец на ноге, то куда-то «уплывал» пупок. Из-за своей любви к ретуши снимков Анастасия в этом году даже становилась героиней западной прессы. Там ее неумело исковерканные в фоторедакторе кадры обсуждали, скорее, с умилением и юмором, нежели со злобой. Мы, к слову, тоже посмеялись!
Из-за своей любви к ретуши снимков Анастасия в этом году даже становилась героиней западной прессы. Там ее неумело исковерканные в фоторедакторе кадры обсуждали, скорее, с умилением и юмором, нежели со злобой. Мы, к слову, тоже посмеялись!
Лера Кудрявцева
Не скрывает своей любви к фотошопу и телеведущая Лера Кудрявцева. В этом году она предельно честно рассказала, что не публикует в свой профиль ни одного фото без обработки в специальных программах.
«Я вообще без фотошопа не выкладываю ни одну фотографию, и что? Я сразу говорю: здесь всё – фотошоп! Каждому в себе что-то не нравится, это нормально!» — заявила Лера.
Тем не менее подписчики продолжают критиковать Леру за использование фотошопа, замечая ретушь то на ее фото в купальниках, то на обычных селфи. Мы, к слову, Кудрявцеву не осуждаем, главное – честность! А что думаешь ты?
Ольга Бузова
Скандально прославившаяся певица и телеведущая Ольга Бузова тоже не раз попадалась на фотошопе в 2021 году. На некоторых фото Оли ретушь настолько очевидна, что не заметить ее не могут даже самые преданные подписчики.
На некоторых фото Оли ретушь настолько очевидна, что не заметить ее не могут даже самые преданные подписчики.
В комментариях они требуют от Бузовой перестать так сильно искажать реальность! Оля, к слову, была бы не Олей, если бы прислушивалась к каждой просьбе фолловеров. Несмотря на льющийся на нее негатив в соцсетях, телезвезда продолжает безжалостно ретушировать свои снимки. Вот и на одном из последних кадров в инстаграме (Социальная сеть признана экстремистской и запрещена на территории Российской Федерации) Бузова так сильно увлеклась ретушью, что сделала себя чем-то похожей на Полину Гагарину.
Начистоту: новые фото Навки, Бузовой, Бони и других звезд без макияжа и ретуши
Виктория Боня
Виктория Боня также большая любительница сделать себя на фото чуть краше, чем в жизни. Так, на одном из снимков, опубликованных этой весной подписчики сразу же заметили подвох. Они разглядели, как с помощью ретуши экс-участница «Дома-2» увеличила ягодицы, а ногу сделала чуть стройнее.
Гоар Аветисян
За последний год звездный визажист Гоар Аветисян действительно кардинально преобразилась. Гоар сделала операцию, которая помогла ей стремительно расстаться с лишними килограммами. Однако от привычки фотошопить свои снимки Аветисян пока так и не отучилась!
Сейчас Гоар ретуширует их едва ли не чаще, чем раньше. Да, визажист и правда сильно похудела, однако пока не привела тело в идеальное состояние. Фоторедакторы же помогают Аветесян хотя бы чисто визуально сделать свою кожу на снимках более гладкой и упругой. Кто мы, чтобы осуждать?
Ани Лорак
 Зоркие подписчики всегда тут как тут, чтобы указать звезде на неумелый фотошоп: они одними из первых замечают «поплывший» задний фон.
Зоркие подписчики всегда тут как тут, чтобы указать звезде на неумелый фотошоп: они одними из первых замечают «поплывший» задний фон.В этом году звездную любительницу фотошопа ненароком сдал ее близкий друг и коллега Филипп Киркоров. В своем инстаграме (Социальная сеть признана экстремистской и запрещена на территории Российской Федерации) он опубликовал фото с Ани без ретуши, в то время как она сама поделилась тем же снимком, но уже после тщательной обработки. На втором фото Лорак выглядела заметно стройнее, чем в реальности. За такие уловки Ани сразу же попала под огонь критики фолловеров!
Ксения Бородина
Часто развлекается с фотошопом и Ксения Бородина. Порой телеведущая может настолько увлечься с ретушью, что напрочь «замылит» себе колени, до состояния как у куклы Барби. Не дают звезде покоя и комплексы по поводу небольшого роста, поэтому она довольно часто немного вытягивает себя в фоторедакторах, чтобы стать выше хотя бы на снимках.
Хочется и без того стройной Ксении казаться еще более изящной и грациозной. На помощь в таком случае ей как всегда приходит добрый и верный фотошоп, способный чуть уменьшить ее реальные объемы — пусть даже и ценой немного поплывшего на заднем плане комода =) Прощаем Бородиной эту маленькую слабость: все мы не без греха!
Фото: Instagram (Социальная сеть признана экстремистской и запрещена на территории Российской Федерации)
Звезды всплеск вектор и набор кистей Photoshop свободный вектор
Этот сайт использует куки. Продолжая просматривать, вы соглашаетесь на использование нами файлов cookie и других технологий отслеживания. Узнайте больше здесь.
- org/ListItem»>
Главная
- Вектор
Пожаловаться
Скачать (777,3 КБ)
Пример файла от течет стрелка, круг, капли, алмаз, эллипс, сердце, гексаграмма, звезда, x вектора и photoshop кисти packy
Звезды всплеск Векторный набор
Пример файла от уничтожить Сплаттер вектор и photoshop кисти pack
Пример файла от уничтожить фреймы вектор и photoshop кисти pack
Пример файла от вытекающих кривых вектор и photoshop кисти пакет
Звезды всплеск цветочный фон
звезды всплеск фон
Искаженные объекты набор
Бесплатные листьев силуэты векторный набор
Как убрать звезды с астрофотографий в Photoshop
За исключением таких целей, как рассеянные звездные скопления, звезды, как правило, не являются главной особенностью астроизображений.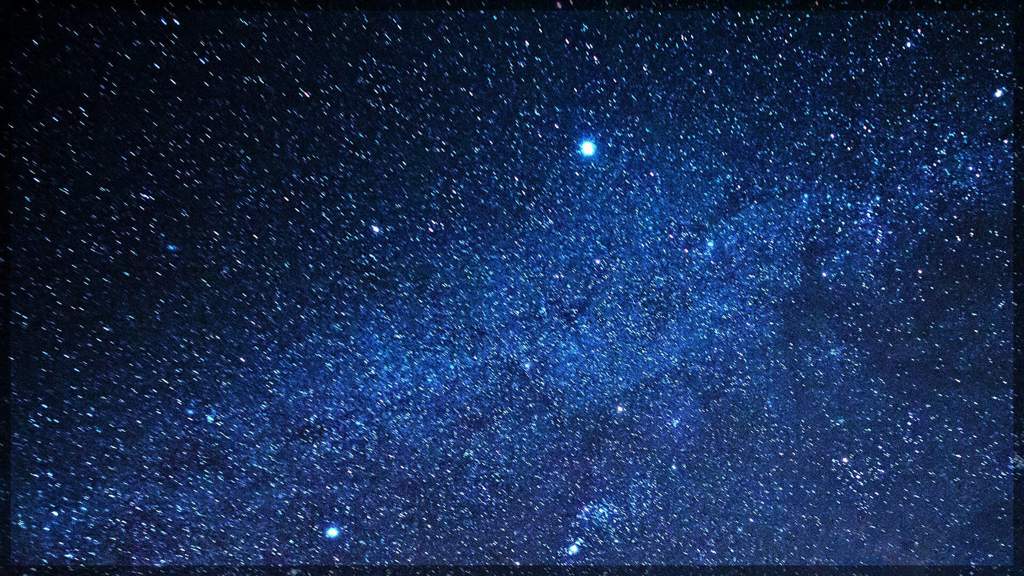 Фактически, их присутствие может помешать нам обнаружить туманности и подобные интересующие объекты.
Фактически, их присутствие может помешать нам обнаружить туманности и подобные интересующие объекты.
В то время как некоторые программы, такие как Photoshop, предлагают методы, позволяющие частично обойти эту проблему, существует подключаемый модуль, который значительно упрощает эту задачу.
В этой статье мы рассмотрим преимущества использования StarXTerminator.
Наше изображение туманности Статуи Свободы со звездами. Авторы и права: Уоррен Келлер
Плагин StarXTerminator, разработанный Расселом Кроманом, был обучен распознавать и удалять звезды с изображения с помощью «машинного обучения» (искусственного интеллекта).
После того, как они будут удалены, изображение может быть обработано с полным вниманием к цели. Когда обработка завершена, звезды можно вернуть или убрать.
Беззвездная революция программного обеспечения началась со StarNet++, бесплатного сценария для PixInsight.
Несколько лет спустя для Photoshop (и PixInsight) был представлен коммерческий плагин StarXTerminator, созданный компанией Croman’s RC Astro.
Программное обеспечение совместимо с операционными системами Windows, macOS и Linux, и предлагается бесплатная 30-дневная пробная версия (см. www.rc-astro.com/resources/StarXTerminator).
Сложность удаления звезд с астрофотографийНаше окончательное изображение туманности без звезд. Предоставлено: Уоррен Келлер
Почему звезды такие сложные? Во-первых, они уже яркие, поэтому их можно повредить, «растянув» (усилив) более тусклые элементы изображения.
Также, в отличие от остального изображения, звезды не требуют повышения резкости или шумоподавления — удаления нежелательных артефактов.
Если вы пытаетесь обработать туманности, лежащие в пределах Млечного Пути, может быть сложно выделить их тусклые усики из-за звезд в поле зрения.
Вы обнаружите, что удаление звездочек значительно упрощает обработку.
Использование масок для удаления звездочек Шаг 1. Самый верхний слой стека содержит только звездочки изображения. Кредит: Уоррен Келлер
Кредит: Уоррен Келлер
В прошлом процесс отделения звезд от остального изображения осуществлялся с помощью «маски».
Подумайте о том, как маляр использует малярную ленту для защиты деревянной отделки там, где новый цвет нежелателен.
Аналогичным образом, применение виртуальной маски к изображению позволяет процессору защитить определенные элементы (например, звезды), чтобы работа, выполняемая над другими элементами, не оказывала на них неблагоприятного воздействия.
Это может включать уменьшение шума, повышение резкости и насыщенность цвета.
В то время как маски делают это довольно хорошо, Photoshop не предлагает способ сделать звездную маску.
В прошлом Photoshop Действия — автоматизированные наборы процедур — могли быть созданы опытными пользователями для выбора звезд, но они включали несколько итераций нескольких процессов и выполняли только честную работу.
Плагин StarXTerminator для Photoshop удаляет звезды одним нажатием кнопки!
После покупки или загрузки бесплатной пробной версии StarXTerminator файлы необходимо поместить в папку Photoshop Папка плагинов в соответствии с инструкциями в прилагаемом PDF-файле.
Шаг 2: Средний слой «Беззвездный» можно улучшить с помощью различных настроек и фильтров, чтобы подчеркнуть цель глубокого космоса. Кредит: Уоррен Келлер
После открытия плагина в меню Photoshop Filter («RC-Astro») и ввода ключа, отправленного по электронной почте, вам необходимо загрузить последнюю версию нейронной сети, нажав Скачать AI .
На момент написания только что была выпущена Версия 9. С каждой ревизией нейронная сеть дополнительно обучается на данных изображения из разных оптических систем.
Это позволяет программе лучше распознавать звезды всех форм и размеров и предотвращать повреждение незвездных структур.
Несмотря на то, что StarXTerminator рекомендуется запускать в рабочем процессе, он отлично справляется со своей задачей на любом этапе, даже на окончательных изображениях.
Открыв изображение в формате TIFF в Photoshop, вы можете дважды дублировать фоновый слой.
Из меню Фильтр запустите StarXTerminator на верхнем слое. Продублируйте этот слой, затем сделайте его невидимым, выключив его значок «глаз».
Затем установите режим наложения нижнего дубликата слоя без звезд на Вычтите и объедините этот слой с нижележащим, используя команду клавиатуры Ctrl + E или команду Объединить вниз в меню Слои .
Теперь это слой только со звездами. Затем перетащите его наверх и установите режим наложения на Linear Dodge (Add) .
Теперь у вас должно быть три слоя: исходное Фон фото (внизу), Версия без звезд (посередине) и сами звезды, Только звезды (вверху).
Чтобы работать со слоем Starless , активируйте его, щелкнув по нему, и убедитесь, что значок «глазное яблоко» включен.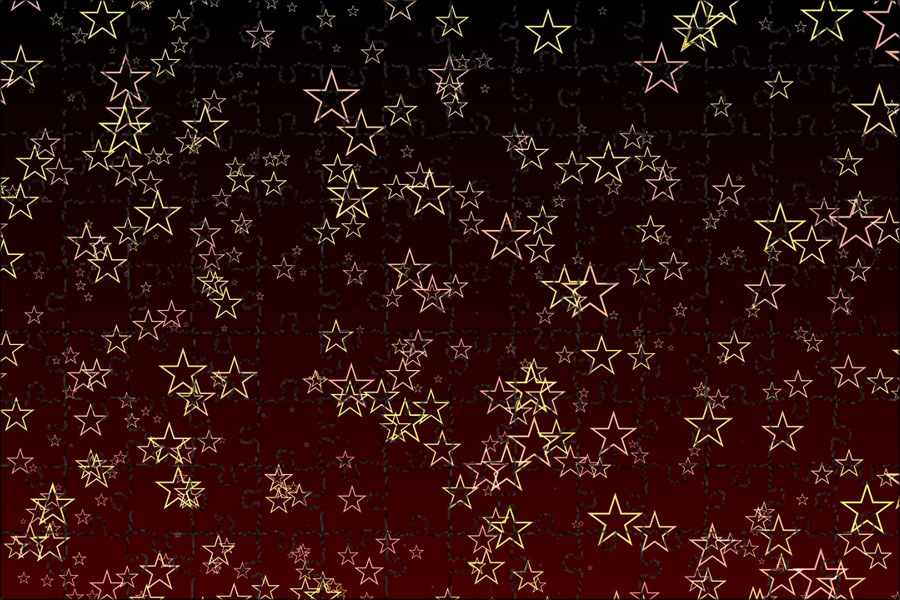
Вы можете ненадолго отключить слой Только звезды , чтобы лучше видеть, что вы делаете.
Убрав звезды, туманность или галактику в среднем слое можно улучшить различными способами.
Шаг 3: Настройка «Кривых» для повышения контраста на слое «Без звезд» может сделать туманность яркой. Кредит: Уоррен Келлер.
На изображении выше показана настройка Кривые , которая используется для повышения яркости и контрастности туманности.
Когда обработка завершена, слои выравниваются, включая звезды, или нет: это ваш выбор!
3 быстрых совета по удалению звезд с астрофотографий- Перетащите фоновый слой на знак «+» на панели Слои (дважды), чтобы продублировать его перед применением StarXTerminator
- Если ваше окончательное изображение будет беззвездным, вы можете применить StarXTerminator непосредственно к нему без необходимости дополнительных слоев
- Инструмент Photoshop Clone Stamp или Spot Healing Brush Tool может устранить любые крупные звезды или ореолы, которые остались
. Магазин .
Магазин .
2 способа добавления реалистичных звезд к изображениям в Photoshop
Что за изображение ночного неба без звезд? К сожалению, на изображениях трудно добиться появления бликов, особенно если у вас есть яркий объект на переднем плане. Слабый свет звезд теряется на заднем плане.
Привет, я Кара! И я здесь, чтобы сказать вам, что вы можете получить свой пирог и съесть его тоже. Используя Photoshop, вы можете добавлять реалистичные звезды к изображению ночного неба, используя наложение или создавая их с нуля.
В этом уроке давайте рассмотрим два метода добавления звезд в Photoshop!
Примечание. Я сделал эти снимки экрана из версии Photoshop CC для Windows. Если вы работаете с Mac, вы обнаружите, что рабочее пространство выглядит немного по-другому!
Содержание
- Способ 1. Добавление звезд путем наложения другого изображения
- Шаг 1. Наложение изображения звезды поверх фотографии
- Шаг 2.
 Изменение режима наложения
Изменение режима наложения - Шаг 3. Очистка и настройка
2 - Метод 2. Создание звезд в Photoshop
- Шаг 1. Создайте новый черный слой
- Шаг 2. Добавьте шум
- Шаг 3. Превратите шум в красивые звезды
- Шаг 4. Раскрасьте звезды
- Шаг 5. Смешайте Звездный слой в вашем изображении
Метод 1. Добавление звезд путем наложения другого изображения
Это довольно быстрый метод добавления звезд в Photoshop. Все, что вам нужно сделать, это взять изображение звезд и наложить его на изображение ночного неба. Это очень просто, и я покажу вам пример этого изображения, которое я получил с Pixabay.com.
Затем мы будем использовать это другое изображение для наложения.
Шаг 1. Наложите изображение звезды поверх фотографии
Откройте изображение ночного неба в программе Photoshop. Затем перейдите к File в строке меню и выберите Place Embedded.
Перейдите к изображению звезды и выберите его.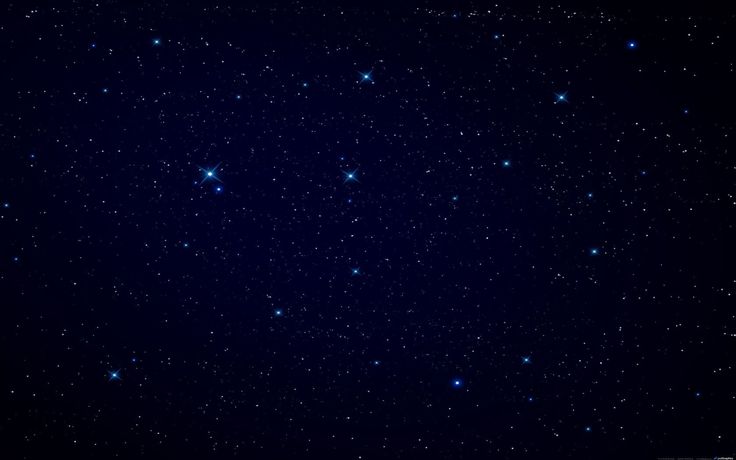 Изображение звезды появится поверх вашего изображения ночного неба с автоматически активированным инструментом Transform .
Изображение звезды появится поверх вашего изображения ночного неба с автоматически активированным инструментом Transform .
Вы можете изменить положение или размер изображения звезды с помощью инструмента «Преобразование». Вы можете изменить размер изображения с помощью маркеров в углах и по бокам.
Если вы довольны размещением, нажмите галочку в Параметры бар.
Шаг 2: Измените режим наложения
Очевидно, мы хотим видеть только звезды, а не все небо за ними. Для этого нам нужен режим наложения, который удалит темные части изображения, сохранив при этом светлые части.
Выбрав слой со звездой, выберите Экран в поле режима наложения в верхней части панели «Слои».
Бум!
Шаг 3. Очистите и отрегулируйте
Несколько звезд появляются на зданиях там, где они нам не нужны, но это легко исправить. Просто возьмите Инструмент Ластик на панели инструментов слева.
Перетащите области, где звездочки не нужны, чтобы удалить их. Возможно, вам придется увеличить масштаб, чтобы увидеть, что вы делаете во время работы.
При наложении изображения Photoshop автоматически добавляет его как смарт-объект. Когда вы попытаетесь стереть его, вы, вероятно, получите подобное предупреждение.
Просто нажмите OK и продолжайте стирание.
Если небо кажется слишком ярким (в конце концов, звезды тусклые), опустите Непрозрачность на верхнем слое. Выбрав слой со звездой, просто перетащите ползунок непрозрачности вниз, пока он не будет выглядеть правильно.
И вот окончательный результат!
Метод 2: создание звезд в Photoshop
Наложение существующего изображения звезды довольно просто, но что, если вы хотите создать свои собственные звезды в Photoshop? Оказывается, это тоже не так уж сложно сделать. Давайте посмотрим на процесс здесь.
Шаг 1. Создайте новый черный слой
Вернемся к исходному изображению, затем создадим поверх него пустой слой. Нажмите Значок нового слоя внизу панели «Слои».
Нажмите Значок нового слоя внизу панели «Слои».
Вам нужно заполнить новый слой черным цветом. Нажмите D , чтобы убедиться, что цвета переднего плана и фона установлены по умолчанию.
Затем нажмите Shift + Backspace или Shift + Удалить и измените поле Содержание на Цвет переднего плана.
Или перейдите к Edit и выберите Fill. Затем сделайте то же самое в поле Заполнить.
Шаг 2: Добавьте шум
Ваше изображение будет заполнено черным, но не паникуйте! Это то, что должно произойти.
Теперь перейдите к Filter , наведите указатель мыши на Noise и выберите Add Noise .
В открывшемся окне установите Количество примерно на 50%. Фактическое необходимое количество будет варьироваться в зависимости от желаемого внешнего вида и размера вашего изображения, но давайте начнем с этого.
Убедитесь, что оба Gaussian 9Флажки 0022 и Монохроматический отмечены флажком. Когда вы нажмете OK, ваше изображение заполнится случайным шумом.
Теперь давайте немного размоем его фильтром Гаусса. Перейдите к Filter , наведите указатель мыши на Blur, и выберите Gaussian Blur.
Мы просто хотим немного смягчить шум, поэтому Радиус около 1,5 пикселей должен быть хорошим.
Шаг 3. Превратите шум в красивые звезды
Кажется, здесь должна быть какая-то милая метафора создания звезд из шума. Но я отвлекся. Перейти к Изображение , наведите курсор на Adjustments, и выберите Levels. Или просто нажмите Ctrl + L или Command + L.
На гистограмме перетащите черную точку (крайняя левая вкладка) вправо, чтобы затемнить черный цвет и удалить лишний шум. Переместите белую точку (правая вкладка) вниз влево, чтобы сделать остальные белые ярче. Отрегулируйте ползунки, пока не получите поле звезд, которое вам нравится.
Переместите белую точку (правая вкладка) вниз влево, чтобы сделать остальные белые ярче. Отрегулируйте ползунки, пока не получите поле звезд, которое вам нравится.
Нажмите OK , когда вы закончите.
Они не были бы звездами без небольшого свечения, верно? Давайте добавим немного свечения, сделав копию слоя со звездами с помощью Ctrl + J или Command + J . Назовите новый слой Glow , чтобы все было организовано.
Выбрав новый слой Glow, давайте вернемся и добавим еще один фильтр Gaussian Blur .
На этот раз давайте сделаем его более интенсивным и выберем большее количество пикселей, например 4.
В этот момент звезды будут выглядеть слишком тусклыми, но это не проблема. Перейдите к Image и выберите Auto Contrast . Ваши звезды снова засияют ярче, немного слишком сильно.
Отключите эффект, уменьшив непрозрачность слоя свечения на панели слоев. Выбрав слой Glow, сдвиньте ползунок Opacity вниз, пока ваша сцена не будет выглядеть правильно.
Выбрав слой Glow, сдвиньте ползунок Opacity вниз, пока ваша сцена не будет выглядеть правильно.
Наше звездное поле теперь начинает больше походить на звезды.
Шаг 4. Раскрасьте звезды
Звезды на самом деле не чисто белые, поэтому добавление оттенка синего или красновато-оранжевого сделает их более реалистичными. Вы можете добавить цвет с помощью слоя Hue/Saturation .
Нажмите значок Adjustment Layer в нижней части панели слоев (он выглядит как наполовину заполненный круг). Выберите Цветовой тон/Насыщенность из списка.
Убедитесь, что установлен флажок Colorize , иначе ничего не произойдет. Затем переместите Ползунок Hue в синем диапазоне. Вы также захотите снизить насыщенность . Вы не хотите переусердствовать с эффектом.
В верхней части панели «Слои» измените режим наложения слоя Hue/Saturation на Color . Это гарантирует, что будет затронут только цвет, а не яркость или что-то еще.
Это гарантирует, что будет затронут только цвет, а не яркость или что-то еще.
Шаг 5: Смешайте слой со звездами с изображением
Как и в случае с методом наложения, теперь нам нужно смешать наши звезды с изображением. Но у нас есть три слоя, работающих вместе, чтобы создать звезды. Выберите их все и нажмите Ctrl + G или Cmd + G , чтобы сгруппировать слои вместе.
Теперь измените режим наложения на Screen или Lighten .
А теперь вы увидите результаты создания вашей звезды!
Опять же, вы увидите, что есть звезды там, где они вам не нужны. Просто удалите их с помощью инструмента Eraser . Или добавьте маску и закрасьте черным цветом, если вы хотите исправить ошибки.
Вы можете сделать это, нажав 9Кнопка 0021 Маска внизу панели «Слои».
Затем нажмите B на клавиатуре или выберите инструмент Кисть на панели инструментов слева.

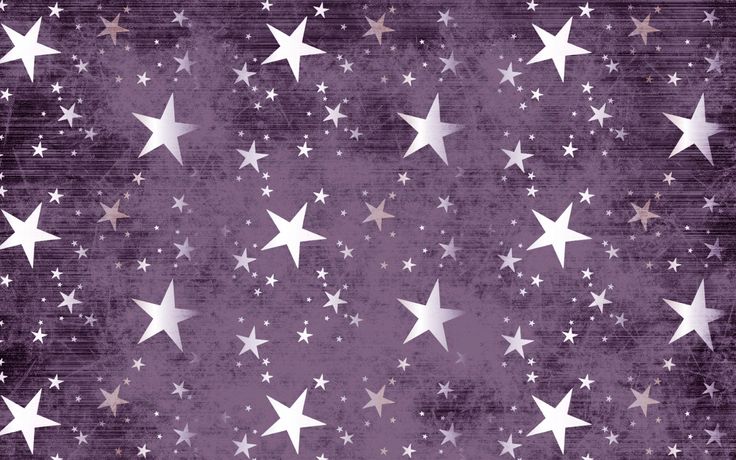 Изменение режима наложения
Изменение режима наложения