Как сделать фон в фотошопе
Автор Ирина Сподаренко. Ссылка на статью и автора обязательна.
Три простых урока фотошоп объяснят, как за 2 минуты сделать абстрактный фон в фотошопе.
Создавая фотоколлажи, страницы альбомов, праздничные открытки и т.п. графические работы невозможно обойтись без фоновых изображений. В качестве фона используют готовые текстуры, размытые или полупрозрачные копии основных элементов композиции или создают такие фоновые картинки самостоятельно. При этом очень важно, чтобы процесс создания такого бэкграунда не был трудоемким, занимал 1-2 минуты и не требовал поисков никаких дополнительных фотоизображений.
В этом уроке Photoshop показано, как можно очень быстро создать красивый абстрактный фон. Уметь рисовать не обязательно, вполне достаточно начальных знаний фотошопа. Для создания любого из предложенных фоновых изображений нужно знать, что в программе Adobe Photoshop есть мощный инструмент – фильтры и использовать их в работе.
Примеры абстрактных фонов, которые можно быстро сделать с помощью фильтров в фотошопе.
Вариант 1. Как быстро сделать размытый диагональный фон из картинки.
Открыть любое изображение в программе Adobe Photoshop (размер фотографии лучше брать немного больше, чем размер будущего фона). В уроке размер исходной картинки уменьшен до 1000*560 px.
На панели инструментов установите основной цвет такой, какой должен быть преобладающим в цветах фона. В примере выбран цвет #fe846c.
Шаг 1. Выполните команду меню Filter (Фильтр) > Texture (Текстура) > Stained Glass (Витраж). Параметры размер ячейки, толщина границ, интенсивность света установите так, как на картинке. Если размеры выбранного вами изображения сильно отличаются, подбирайте параметры самостоятельно.
Шаг 2. Выполните команду меню Filter (Фильтр) > Blur (Размытие) > Motion Blur (Размытие в движении). Параметры Angle (Угол наклона) и Distance (Смещение) выбирайте по своему усмотрению. В в этом уроке угол 25, смещение максимально возможное.
В в этом уроке угол 25, смещение максимально возможное.
Шаг 3 (необязательный). Если есть необходимость сделать фон более насыщенным по цвету, ярким или контрастным сделайте дубликат слоя с фоном и экспериментируйте с режимами наложения. В примере для дубликата слоя выбран режим наложения Overlay (Перекрытие).
Результат:
Вариант 2. Как создать абстрактный диагональный фон с помощью фильтров.
Создайте новый документ в фотошопе. Размер документа в этом уроке фотошоп 1000*600 рх.
Шаг 1. На панели инструментов Photoshop установите основной и фоновый цвета такие, в какой цветовой гамме должен быть будущий фон. В примере выбран основной цвет #fe846c фоновый #6fb8fc.
Выполните команду меню Filter (Фильтр) > Render (Рендеринг) > Clouds (Oблака).
Шаг 2. Выполните команду меню Filter (Фильтр) > Pixelate (Оформление) > Pointillize (Пуантилизм). Параметр Cell size (Размер ячейки) в уроке 15.
Шаг 3. Выполните команду меню Filter (Фильтр) > Brush Strokes (Штрихи) >Angled Strokes (Наклонные штрихи) с параметрами, как на рисунке ниже.
После задания параметров для этого фильтра не закрывайте окно галереи фильтров и нажмите на кнопку новый фильтр чтобы добавить еще один фильтр Grosshatch (Перекрестные штрихи) с параметрами, как на рисунке.
В результате получится примерно такой фон из абстрактных диагональных штрихов.
Вариант 3. Как превратить в абстрактный фон любую картинку.
Для работы используйте ту же картинку с тюльпанами, что и в первом варианте, но в исходном размере 1920*1080 рх. Как фоновое изображение будет использована только ее часть. Этот урок создания абстрактного фона в фотошопе немного посложнее — требуется не три, а пять шагов.
Шаг 1. Выполните команду меню Filter (Фильтр) > Pixelate (Оформление) > Pointillize (Пуантилизм). Параметр Cell size (Размер ячейки) в этом уроке выбираем 30.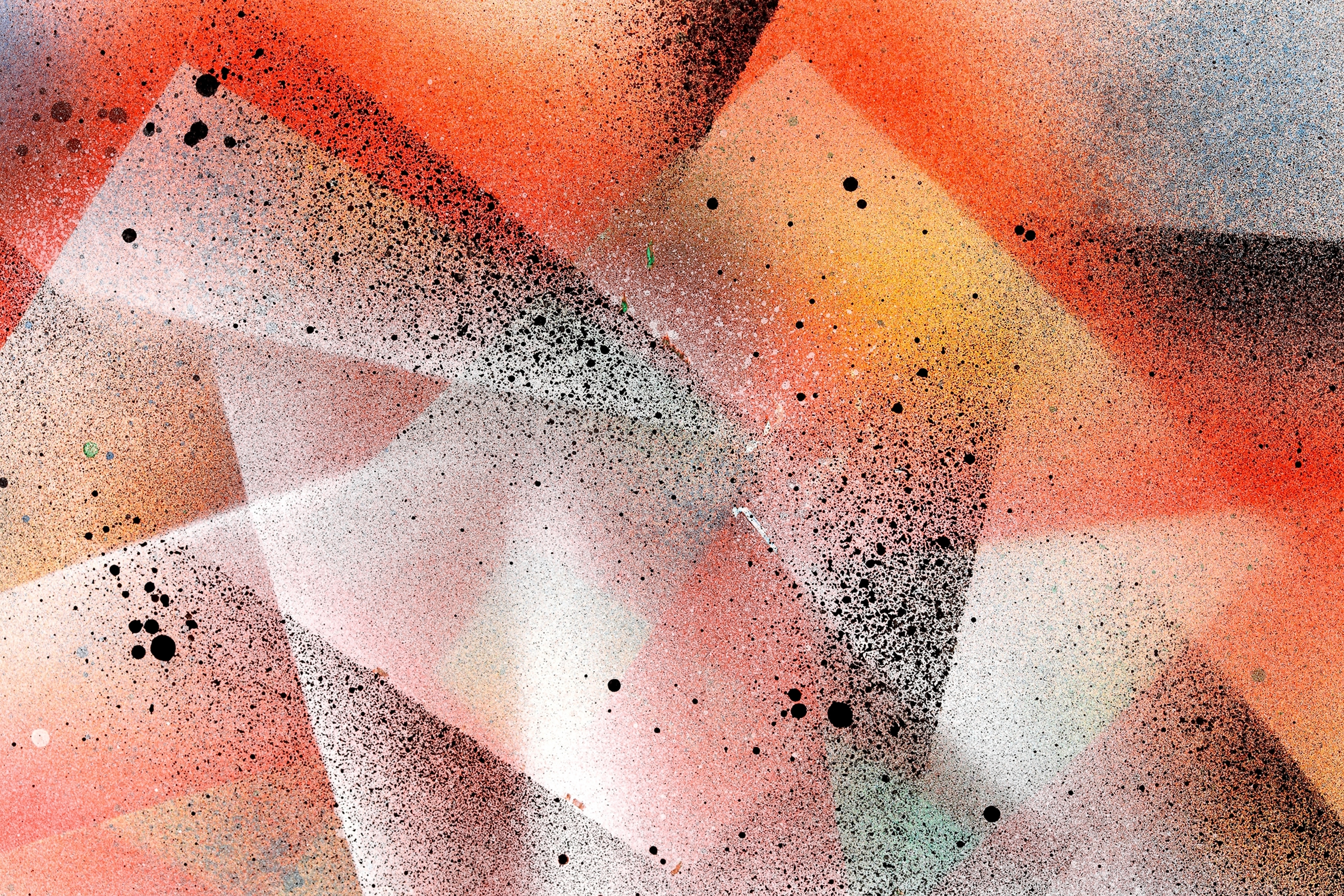
Шаг 2. Выполните команду меню Filter (Фильтр) > Stylize (Стилизация) > Extrude (Экструзия). Задайте параметры: тип пирамиды, размер 20, глубина 100, включите флажок Mask Incomplete Blocs (Маскировать неполные блоки).
Шаг 3. Выберите ту четверть полученного изображения, которая больше всего подходит по цветовой гамме, и вырежьте ее инструментом Crop (Обрезка). В примере используется нижняя правая часть картинки.
Шаг 4. Примените еще один фильтр. Для этого используйте команду меню Filter (Фильтр) > Blur (Размытие) > Radial Blur (Радиальное размытие) с параметрами как на рисунке. Blur Method (Метод размытия) — Zoom (Линейный). Центр размытия переместите в правый верхний угол, чтобы размытие совпадало с направлением вершин пирамид.
Шаг 5. Добавьте еще один интересный эффект. Выделите инструментом выделения Rectangular Marquee Tool (Прямоугольное выделение) часть полученного фона и выполните команду меню Filter (Фильтр) > Distort (Искажение) > Twirl (Скручивание), параметр угол 75.
Этот шаг можно повторить несколько раз в разных местах фона.
Как сделать космический фон в Фотошопе
В этом уроке мы будем создавать космическую сцену в Фотошопе.
В этом уроке мы научимся создавать научно-фантастическую сцену с планетами, космическими кораблями и туманностями в Adobe Photoshop. Вы узнаете, как создать космический фон с нуля, как простым способом сделать планету, и скомпоновать космические элементы, используя техники смешения. Также вы научитесь регулировать контраст и цвет, создавать эффекты свечения, и повышать глубину резкости.
Шаг 1.
Создание нового документаСоздаем в Фотошопе новый документ 3000 х 2000 пикселей со следующими настройками:
Фоновый цвет должен быть черным.
Шаг 2.
Создание фона
Нажмите сочетание клавиш Control + Shift + N, чтобы создать новый слой. Выберите Кисть — Brush Tool (B) с мягкими краями и выберите основной цвет #8c92ae. Нарисуйте нечто подобное в районе середины документа.
Нарисуйте нечто подобное в районе середины документа.
Поменяйте режим наложения этого слоя на Жесткий свет (Hard Light
Шаг 3.
Создание фонаСоздайте новый слой и, используя кисть с мягкими краями, нарисуйте несколько разноцветных пятен на холсте. Вы можете использовать цвета на свое усмотрение, но не забывайте. что мы создаем яркий фон, так что старайтесь выбирать яркие цвета. Я выбрал такие цвета: #378c6c, #c20707, #cf53c8.
Старайтесь не заполнять весь холст цветными пятнами – оставьте немного пространства, чтобы подчеркнуть тени и глубину.
Шаг 4.
Создание фонаСоздайте новый слой, измените основной цвет на #44595b и мягкой кистью немного покрасьте по краям и в углах холста.
Измените режим наложения этого слоя на Жесткий свет (Hard Light).
Шаг 5.
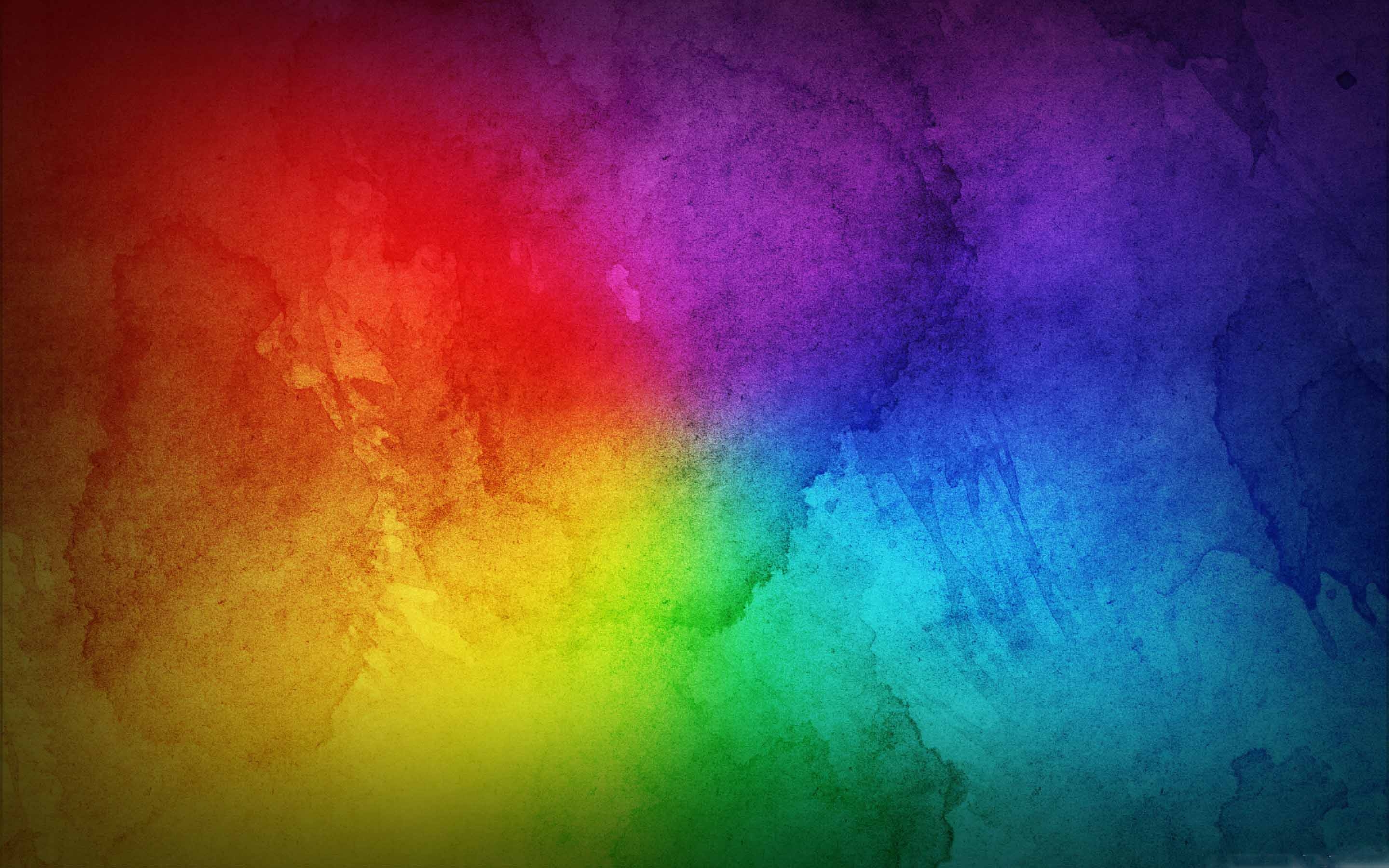 Создание фона
Создание фонаСоздайте новый слой и нажмите D, чтобы установить основной/фоновый цвет по умолчанию (черный и белый). Используйте инструмент Лассо — Lasso Tool (L), чтобы сделать выделение на холсте и настройте параметр Растушевка (Feather) на 60 пикселей:
Перейдите в меню Фильтр > Рендеринг > Облака (Filter > Render > Clouds)
Изменение режима наложения этого слоя на Осветление основы (Color Dodge)
Шаг 6.
Создание фонаСоздайте Корректирующий слой (Adjustment Layer) и используйте его, как Обтравочную маску (Clipping Mask), чтобы сделать эффект более мягким. Нажмите в меню Слой > Новый корректирующий слой > Уровни (Layer > New Adjustment Layer > Levels):
На маске этого слоя используйте черную мягкую кисть, чтобы вернуть яркость некоторым областям, как показано ниже:
Шаг 7.
 Создание фона
Создание фонаПродублируйте слой с облаками и поместите этот слой над первым слоем с облаками и корректирующим слоем Уровни (Levels). Перейдите в
Далее выберите Фильтр > Размытие > Размытие по Гауссу (Filter > Blur > Gaussian Blur) с радиусом 35 пикселей:
Шаг 8.
Создание фонаСоздайте корректирующий слой Цветовой баланс — Color Balance (Ctrl + B), чтобы немного изменить итоговый цвет.
Шаг 9.
Создание звездДалее приступим к созданию звезд. Создайте новый слой и поменяйте основной цвет на #72c6fd. Используя жесткую кисть нарисуйте звезды на всем пространстве холста, при этом не забывайте изменять размер кисти:
Дважды щелкните по слою, выберите эффект Внешнее свечение (Outer Glow) и установите цвет свечения на белый:
Шаг 10.
 Создание звезд
Создание звездСоздайте Корректирующий слой Кривые (Adjustment Layer — Curves), поместите его над всеми слоями, чтобы изменить цвет эффекта.
Шаг 11.
Создание звездОткройте картинку с туманностью. Перетащите картинку на наш основной холст, используя Инструмент Перемещение — Move Tool (V) и увеличьте изображение, используя Инструмент Свободное перемещение — Free Transform Tool (Control + T):
Измените режим наложение слоя на Линейный осветлитель (Linear Dodge):
Шаг 12.
Создание звездДобавьте маску этому слои и используйте мягкую черную кисть, чтобы смягчить эффект и сделать его менее выраженным:
Шаг 13.
Создание звезд
Используйте корректирующий слой Цветовой баланс — Color Balance (Ctrl + B) в режиме Обтравочной маски (Clipping Mask) (для этого при создании слоя поставьте галочку Использовать предыдущий слой для создания обтравочной маски (Use Previous Layer to Create Clipping Mask), чтобы немного изменить цвет туманности.
Сохраните получившийся результат в формате JPG для дальнейшего использования.
Шаг 14.
Добавление космического фона.Создайте новый документ 2200 х 1600 пикселей и установите фоновый цвет на черный. Откройте космический фон, созданный вами ранее и перетащите его на новый холст, используя инструмент Перемещение — Move Tool (V).
Добавьте маску этому слою и, используя мягкую черную кисть, подотрите по краям слоя. У вас должно получиться нечто подобное:
Шаг 15.
Добавление космического фона.Чтобы сделать среднюю часть более выраженной, создайте новый слой и, используя мягкую белую кисть, закрасьте слой в этой области. Измените режим наложения этого слоя на Мягкий свет – (Soft Light):
Шаг 16.
Добавление планет.
Откройте текстуру планеты. Используйте инструмент «Штамп» — Clone Tool (S) чтобы убрать четыре черные линии на изображении.
Шаг 17.
Добавление планет.Выберите инструмент Эллиптическая область — Elliptical Marquee Tool (М) и нарисуйте круг. Нажмите Фильтр > Искажение > Сферизация (Filter > Distort > Spherize).
Шаг 18.
Добавление планет.Кликните правой кнопкой мыши по выделенной области и выберите пункт Скопировать на новый слой (Layer via Copy). Мы получим основу для планеты на новом прозрачном слое (если вы отключите видимость фонового слоя, то увидите получившийся результат).
Шаг 19.
Добавление планет.
Перетащите планету в наш основной документ и откорректируйте размер, используя трансформацию (Control + T). Разместите планету по центру документа.
Шаг 20.
Добавление планет.Далее создайте корректирующий слой Оттенок/Насыщенность (Adjustment layer > Hue/Saturation) в режиме Обтравочной маски (Clipping Mask) и установите параметр Насыщенность (Saturation) на – 87:
Шаг 21.
Добавление планет.Используйте корректирующий слой Кривые (Adjustment layer > Curves) и затемните изображение.
Создайте маску этого слоя и, используя мягкую черную кисть, немного сотрите по краям планеты, чтобы осветлить края.
Шаг 22.
Добавление планет.Создайте корректирующий слой Цветовой баланс (Adjustment layer > Color Balance) и измените настройки Средних тонов (Midtones), как показано ниже:
Шаг 23.
Добавление планет.
Создайте новый слой в режиме Обтравочной маски (Clipping Mask). Выберите цвет #b68fa4 и используя мягкую кисть подкрасьте некоторые части планеты. Измените режим наложения этого слоя на Мягкий свет (Soft Light).
Выберите цвет #b68fa4 и используя мягкую кисть подкрасьте некоторые части планеты. Измените режим наложения этого слоя на Мягкий свет (Soft Light).
Шаг 24.
Добавление планет.Создайте еще один слой, так же, как описано выше, и подкрасьте планету, цветом #b6eadd. Также измените режим наложения этого слоя на Мягкий свет (Soft Light).
Шаг 25.
Добавление планет.Добавьте еще две планеты по бокам от центральной и сделайте их гораздо меньше по размеру.
Шаг 26.
Добавление планет.
Выберите слои с этими планетами и нажмите Control + G, чтобы сгруппировать их. Установите режим наложения группы Нормальный (Normal).
Сделайте новый слой выше слоя с маленькими планетами. Используя мягкую черную кисть с непрозрачностью (Opacity) 70-80%, чтобы нарисовать тень в нижней части планет.
Шаг 27.
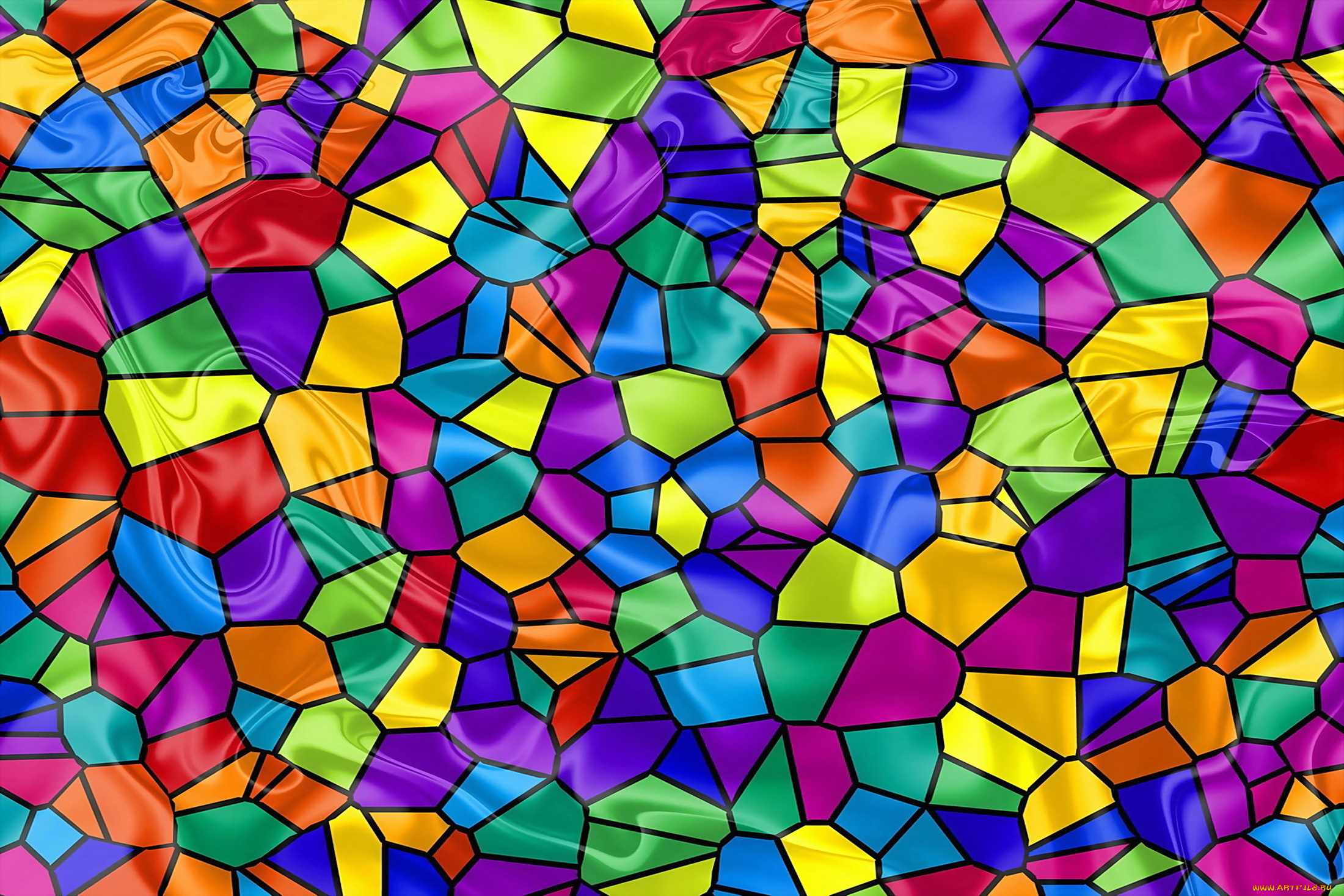 Добавление планет.
Добавление планет.Создайте корректирующий слой Оттенок/Насыщенность (Adjustment layer > Hue/Saturation) и уменьшите Насыщенность (Saturation) до – 86.
Шаг 28.
Добавление планет.Используйте корректирующий слой Цветовой баланс (Adjustment layer > Color Balance), чтобы изменить цвет планет.
Шаг 29.
Добавление цвета и освещения.
Сейчас мы будем добавлять цвет и свет к нашей сцене.
Создайте новый слой над группой с планетами и, используя мягкую кисть с цветом #b6eadd , нарисуйте цветовое пятно в верхней центральной части сцены. Измените режим наложения этого слоя на Мягкий свет (Soft Ligh).
Шаг 30.
Добавление цвета и освещения.
На новом слое нарисуйте еще одно цветовое пятно сверху от большой планеты, выбрав другой цвет #b68fa4. Также измените режим наложения этого слоя на Мягкий свет (Soft Ligh).
Также измените режим наложения этого слоя на Мягкий свет (Soft Ligh).
Шаг 31.
Добавление цвета и освещения.Создайте новый корректирующий слой Кривые (Adjustment layer > Curves) поверх слоев и увеличьте блики.
На маске этого слоя, используя мягкую черную кисть, чтобы приглушить яркость в нижних частях планет и сцены.
Шаг 32.
Добавление космических кораблейОткройте изображение с космическими кораблями. Выберите три корабля в похожих ракурсах и добавьте их на сцену. Сдублируйте и поверните их по направлению к большой планете. Не забывайте: чем ближе к нам находится корабль, тем он должен быть больше.
Шаг 33.
Добавление космических кораблей
Сгруппируйте слои с кораблями и установите режим наложения группы на Нормальный (Normal) с непрозрачностью (Opacity) 100%. Используйте для этой группы корректирующий слой Оттенок/Насыщенность (Adjustment layer > Hue/Saturation), чтобы обесцветить корабли.
Используйте для этой группы корректирующий слой Оттенок/Насыщенность (Adjustment layer > Hue/Saturation), чтобы обесцветить корабли.
Шаг 34.
Добавление космических кораблейСоздайте корректирующий слой Цветовой баланс (Adjustment layer > Color Balance) и переместите ползунок ближе к голубому (cyan) и синему (blue) цветам, как показано ниже:
Шаг 35.
Добавление космических кораблейИспользуйте корректирующий слой Кривые (Adjustment layer > Curves), чтобы затемнить корабли.
На маске этого слоя используйте мягкую черную кисть, чтобы высветлить верхнюю часть кораблей, т.к. она должна быть ярче, чем нижняя.
Шаг 36.
Добавление космических кораблей
Добавьте еще один корректирующий слой Кривые (Adjustment layer > Curves), чтобы сделать ярче блики в верхней части кораблей.![]()
На маске этого слоя используйте мягкую черную кисть, чтобы сделать выраженной тень в нижней части кораблей.
Шаг 37.
Добавление космических кораблейСоздайте новый слой и белой мягкой кистью добавьте больше бликов на некоторые корабли. Измените режим наложения этого слоя на Перекрытие (Overlay).
Шаг 38.
Добавление астероидовОткройте изображения с астероидами. Выберите различные астероиды и разместите их вокруг большой планеты, копируя и изменяя их размер так, чтобы они были меньше планет. Разверните светлые части астероидов к свету.
Шаг 39.
Добавление астероидов
Добавьте несколько астероидов в левый нижний угол сцены и сделайте их больше, чем остальные. Примените ко всем ним Размытие по Гауссу (Gaussian Blur) с радиусом 8 пикселей, чтобы придать глубины сцене.
Шаг 40.
Добавление астероидовСгруппируйте все слои с астероидами. Затем используйте корректирующий слой Цветовой баланс (Adjustment layer > Color Balance), чтобы сделать их оттенок близким к оттенку остальных элементов сцены.
Шаг 41.
Добавление астероидовСоздайте корректирующий слой Кривые (Adjustment layer > Curves), чтобы затемнить группу.
На маске этого слоя черной мягкой кистью верните свечение некоторым частям астероидов.
Шаг 42.
Добавление астероидовСоздайте еще один корректирующий слой Кривые (Adjustment layer > Curves), чтобы высветлить астероиды еще больше.
На маске этого слоя черной мягкой кистью верните тени астероидов, особенно в частях, скрытых от света.
Шаг 43.
Добавление света и световых следов кораблей
Создайте новый слой и возьмите жесткую кисть цвета #eebde2. Добавьте маленькие точки, чтобы сделать огни космических кораблей. Не забывайте: чем больше корабль, тем больше должны быть точки.
Добавьте маленькие точки, чтобы сделать огни космических кораблей. Не забывайте: чем больше корабль, тем больше должны быть точки.
Шаг 44.
Добавление света и световых следов кораблейЧтобы сделать светящийся след кораблям, создайте новый слой и, используя мягкую кисть цвета #7b3e51, поставьте точку на холсте. Уменьшите размер кисти и поставьте другую точку цвета #d69e96 в центре предыдущей. У вас должно получиться что-то подобное:
Преобразуйте этот слой в Смарт-объект (Smart Object), нажмите Control +T и правой кнопкой мыши выберите пункт Перспектива (Perspective). Сделайте объект похожим на след. Разместите его в нижней части космического корабля.
Шаг 45.
Добавление света и световых следов кораблейПродублируйте след несколько раз и добавьте к другим кораблям.
Шаг 46.
Добавление света и световых следов кораблей
Создайте новый слой и измените его режим наложения на Осветление основы (Color Dodge). Далее используйте мягкую кисть цвета #eebde2 , чтобы нарисовать блик светового следа у самого низа кораблей.
Далее используйте мягкую кисть цвета #eebde2 , чтобы нарисовать блик светового следа у самого низа кораблей.
Шаг 47.
Финальная корректировкаСоздайте корректирующий слой Кривые (Adjustment layer > Curves) и высветлите сцену целиков, особенно в центральной верхней части.
На маске этого слоя черной мягкой кистью пройдитесь по краям и внизу большой планеты, чтобы придать красивый контраст сцене.
Шаг 48.
Финальное изображение
ссылка на источник
40 красочных абстрактных фонов, паттерны и туториалы по их созданию
Цвета являются одним из самых сложных испытаний для человеческого глаза. Особенно, если работа включает в себя комплекс цветов из широкого спектра цветовой гаммы, визуально определяемой человеком. Однако, цвета и особенно яркие их проявления, могут стать более привлекательными чем любые другие элементы в дизайне.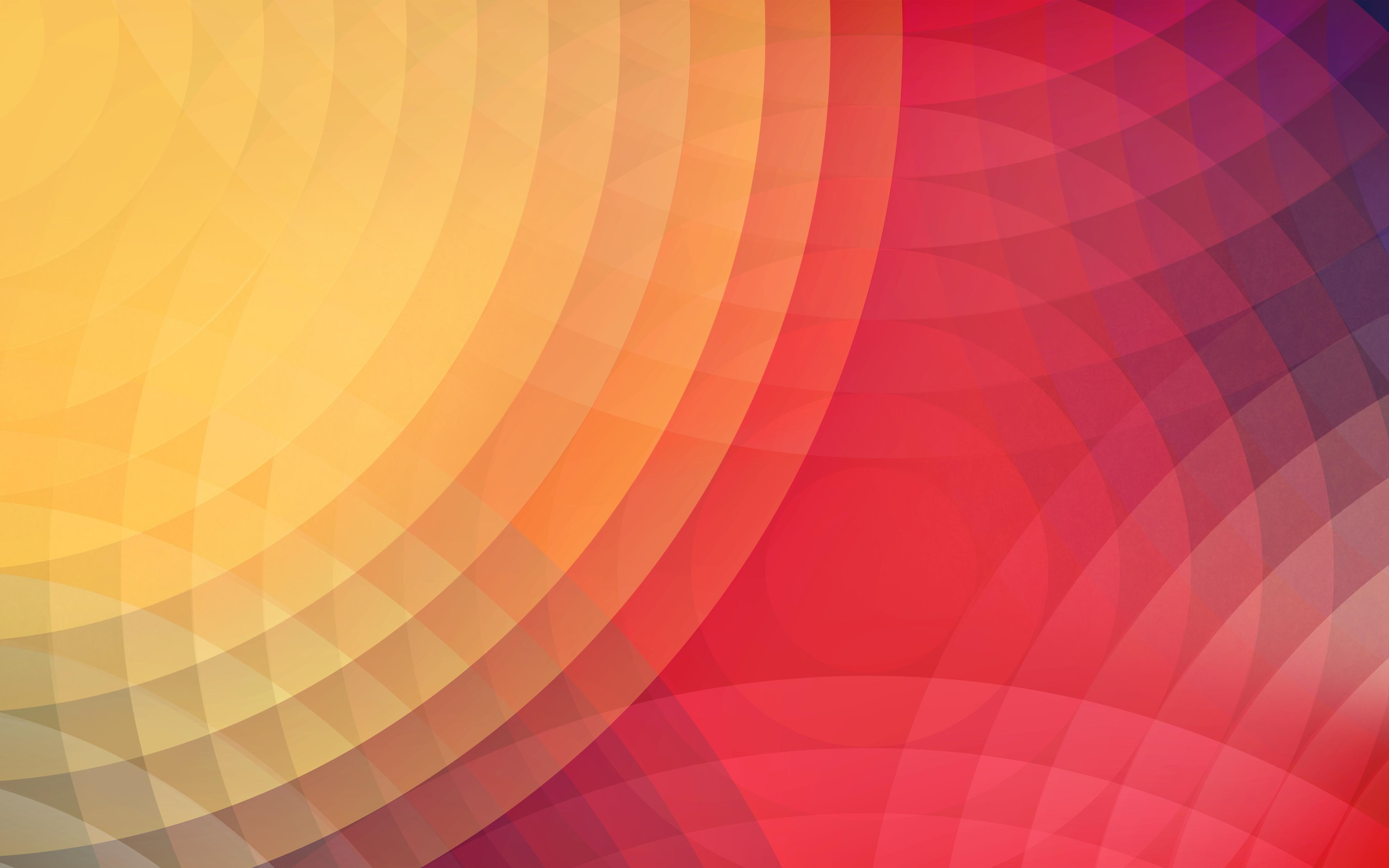 Некоторые из них способны не только привлечь внимание, но и принести радость, передавая определенные эмоции в мозг человека. Выбор комбинации цветов и цветовой схемы, одна из самых важных задач, при создании любой работы дизайнера.
Некоторые из них способны не только привлечь внимание, но и принести радость, передавая определенные эмоции в мозг человека. Выбор комбинации цветов и цветовой схемы, одна из самых важных задач, при создании любой работы дизайнера.
В этой подборке, вы сможете найти множество ярких красочных фонов (бекграундов), паттернов, а также туториалов по их созданию. Эти примеры, помогут узнать вам больше о цветовых комбинациях и созданию абстрактных фонов при помощи Фотошопа.
Бекграунды и обои
Эти фоны и обои вы сможете комбинировать и применять в любой своей работе.
Красочный спектр
Красочная палитра
Красочные обои
Яркая красочная музыка
Венецианские обои
Ощущение потока
Красочная жизнь
Радужный твист
Красочный фон
Абстрактная листва
Бекграунд
Градиентные волны
Красочные цветочные обои
Яркие краски
Фонтан красоты
Страстные обои
Красочный центр
Летний коктейль
Радиальная радуга
Красочные линии
Красочные абстрактные огни
Обои
Красочные паттерны
Разноцветные паттерны и эффекты.
Яркие паттерны
Бело зелено голубые паттерны
Векторные бледные паттерны
Яркий милый цветочный фон
Желто зелено оранжевый ретро бекграунд
Круговые световые паттерны
Бекграунд в ромбик
Яркие шрифты
Разноцветные ретро паттерны
Паттерны в виде ретро кирпичиков
Туториалы по созданию ярких бекграундов
Создайте абстрактный яркий фон
При помощи этого туториала, вы научитесь создавать яркий абстрактный фон с эффектом бокке, используя Фотошоп и световые эффекты.
Создайте красивые абстрактные обои
Отличный туториал рассказывающий о создании абстрактных обоев в художественном стиле.
Как создать абстрактный яркий радужный бекграунд
В этом туториале, рассказывают о простых шагах для создания абстрактного радужного фона при помощи Фотошопа.
Создайте фон с эффектом диско кругов света
Фон из дыма
Отличный туториал по созданию креативного абстрактного фона.
Красочный водоворот
В этом туториале вы узнаете как создать красочный фон в виде водоворота всего за несколько шагов.
Эффект космического света за 10 шагов
В этом туториале, вы сможете узнать как можно создать космическую сцену с потрясающими световыми эффектами всего за 10 шагов.
Стильный абстрактный фон
В этом туториале вы увидите, как можно всего за несколько шагов создать абстрактный фон с пузырьками и волнами.
Автор – graphicmania
Перевод — Дежурка
Комментарии
Оставить ответ
Похожие статьи
Случайные статьи
Бесплатные акварельные текстуры и фоны для фотошопа
Более 40-ка разных текстур акварели, которые можно использовать в открытках, графике сайта, постах в соц. сети, иллюстрациях и много где еще. Нашу подборку ярких акварельных текстур и фонов, Вы сможете скачать на Нашем сайте Designe-R.in.ua абсолютно бесплатно. Надеемся материалы будут вам полезны.
сети, иллюстрациях и много где еще. Нашу подборку ярких акварельных текстур и фонов, Вы сможете скачать на Нашем сайте Designe-R.in.ua абсолютно бесплатно. Надеемся материалы будут вам полезны.
Рекомендуем также посмотреть:
1. Бесплатный набор акварельных текстур
Скачать
2. 8 акварельных текстур
Скачать
3. Подборка акварельных текстур от Calthyechild
Скачать
4. Бесплатные акварельные фоны
Скачать
5. 12 акварельных текстур высокого разрешения
Скачать
6. Бесплатные PSD акварельные фоны
Скачать
7. Акварельные текстуры
Скачать
8. 7 Акварельных текстур
Скачать
9. Текстура
Скачать
10. Набор акварельных текстур
Скачать
11.
 Акварельная текстура
Акварельная текстураСкачать
12. 15 Акварельные текстуры
Скачать
13. Галактические текстуры
Скачать
14. Большие акварельные фотографии
Скачать
15. Пакет акварельных текстур
Скачать
16. Акварельные текстуры
Скачать
17. Лазурный синий акварельный набор текстур
Скачать
18. Текстура от Starshield
Скачать
19. Акварельные обои
Скачать
20. Бесплатный набор акварельных текстур
Скачать
21. Акварельные текстуры
Скачать
22. Текстурные фоны
Скачать
23. Акварельная текстура
Скачать
24. Бесплатные акварельные обои
Скачать
25. Привет, Акварель
Скачать
26. Пакет текстур
Скачать
27. Реалистичные акварельные эффекты
Скачать
28. Акварельная текстура
Скачать
29. Абстрактная красочная акварельная текстура
Скачать
30. Акварельная текстура
Скачать
31. Акварельные цветы
Скачать
32. 15 Акварельные текстуры
Скачать
33. Текстуры акварель
Скачать
34. Акварельные текстуры
Скачать
35. Акварельный фон
Скачать
36. Фиолетовый фон Бесплатный вектор
Скачать
37. Акварельный абстрактный стиль
Скачать
38. Красочная акварельная текстура
Скачать
39. Фон акварельные разводы
Скачать
40. Текстура с мягкими тонами
Скачать
41. Фон Акварель
Скачать
42. Бумажная акварельная текстура
Скачать
43. Текстура акварельной бумаги
Скачать
44. Акварельная бумага
Скачать
45. Дизайн бумажной акварельной текстуры
Скачать
46. Текстура акварельной бумаги
Скачать
47. Грубая акварельная бумага
Скачать
48. Грубая бумага Бесплатный вектор
Скачать
Статьи по теме
Узнать больше интересного:
Фон бумажный GRIFON 2,7х10 зелёный Фотошоп ( 54 )
Зеленый хромакей от GRIFON в виде бумажного 10-метрового рулона на тубусе – отличное приобретение для фотографов любого уровня и студий любого формата. Этот фон относится к категории «must have» — его нужно иметь каждому. Почему? До потому, что это популярнейшая технология замены фона на любую картинку позади объекта съемки.
Цвет нашего фона обозначен как 54 chroma green от GRIFON. Это довольно яркий зеленый оттенок. Яркость и даже определенная «кислотность» — необходимое требование ко всем хромакейным фонам. Дело в том, что он должен быть как можно дальше от «человеческих» цветов — оттенков человеческой кожи. Только в этом случае фон легко удаляется в процессе «композитинга», в ходе которого совмещаются и накладываются новые слои и формируется новая картинка.
Чаще всего на фоне зеленый хромакей снимают людей, это традиционная портретная технология. Все потому, что человек – самый трудоемкий объект для «фотошопной» чистки, это объемная редакторская работа. Поэтому позволим себе пару профессиональных советов:
- Освещенность объекта съемки должна быть как можно равномернее, чтобы минимизировать количество и резкость теней.
- Старайтесь, чтобы модель находилась хотя на метровом расстоянии от фона (чем дальше, тем лучше). В этом случае вы сможете избежать неприятных сюрпризов в виде зеленых теней на поверхностях объекта, включая, о ужас, лицо вашей прекрасной модели. Такой уж кислотный зеленый, красит все, что можно и нельзя вокруг себя. Кстати, пудра на лице модели станет еще одним барьером для зеленых бликов.
Есть ли недостатки у нашего чудесного зеленого хромакея? Конечно есть. Как все бумажные фоны, он рвется и мгновенно пачкается, это одноразовый расходный материал. Грязная подножная часть после съемок попросту отрезается, тут никуда не денешься. Поэтому дадим напоследок еще один совет: устройте маленький террор в своей студии. Моделям и всем остальным ходить на цыпочках в идеально чистой обуви, иначе расстрел на месте. Шутим, конечно. Но вы ведь знаете, что в каждой шутке есть доля шутки. Про расстрел, например… Шутим, шутим.
Характеристики
- цвет — 54 chroma green, зеленый хромакей;
- ширина рулона – 2,7 м;
- ширина тубуса – 2,75 м;
- длина бумажного полотна – 10,0 м;
- плотность бумаги — 145 г/м2;
- фактура бумаги – мелкозернистая матовая;
Рекомендуем заглянуть в раздел с системами установки и подъема фонов, а особое внимание обратите на системы подъема фонов, без которых вам просто не обойтись, это единственный способ фиксации бумажных рулонов в студии.
Не пропустите нашу коллекцию тканевых фонов от GRIFON, которая принципиально отличается от бумажного рулонного семейства. Это ведь прекрасно, верно?
Желаем разнообразия фонов и успешного «композитинга» в студии и в жизни…
Бесплатные акварельные текстуры и фоны для фотошопа
Упаковочная коробка может быть укомплектована ложементом, обеспечивающим:
- Эстетичное расположение одного или нескольких предметов;
- Исключение возможного перемещения подарка внутри коробки;
- Сохранность во время транспортировки;
- Более презентабельный внешний вид коробки и содержимого
Ложементы могут быть изготовлены из следующих материалов:
Поролон с покрытием атласной тканью. Применяется как правило для посуды или бьющихся предметов либо при малотиражных заказах.
Изолон. Бывает разной плотности, цвета и толщины. Достаточно эстетично выглядит и не требует внешнего покрытия. Однако может и кашироваться различными материалами при желании. Применяется чаще всего для удержания тяжелых или множества мелких предметов, может быть многоуровневым (многослойным). Обязательно нужно иметь в виду, что для изготовления ложемента из изолона потребуется как минимум одна вырубная форма.
Каучук. Альтернатива изолону, но он еще более эстетично выглядит. Как правило имеет насыщенные цвета. Единственный вариант для ложемента в глубоком черном цвете. Не рекомендуется делать тонкие перегородки между предметами, каучук хуже держит форму, чем изолон
Переплетный картон (или микрогофрокартон) с кашировкой бумагой. Пожалуй наиболее экономичный вариант из всех представленных на тиражах от 50 шт. Требует изготовление вырубной формы. Применяется для предметов, требующих жесткой фиксации., для упаковки кожгалантереи, канцелярских товаров. Может быть многоуровневым
Флокированный пластик. Выполняется из формованного пластика, который имеет бархатную поверхностью. Объемный пластиковый ложемент может полностью повторить форму сувенира или подарка. Экономически применение пластиковых вставок оправдано для тиражей не менее 200-500штук, т.к. требует изготовления дорогостоящей формы.
Наполнитель. Бумажный, поролоновый, пластиковый и т.д. Не удерживает предметы, а только заполняет свободное пространство. Имеет чисто эстетическую функцию.Картон с драпировкой тканью. Не имеет прорубных элементов. Не удерживает предметы, а только заполняет свободное пространство. Имеет чисто эстетическую функцию.
Зеленый фон, или Несколько ответов про хромакей
Бурное развитие дешевых технологий обработки видео приводит к тому, что многие стали снимать с помощью хромакейных фонов и чтобы сделать правильный выбор фона для съемки, постоянно задают одни и те же вопросы специалистам. В блоге Фотогора уже вышло несколько статей про хромакей, однако никогда не лишним будет напомнить важные вещи. Перед вами 10 самых актуальных на сегодняшний день вопросов про хромакейные фоны, которые мы собрали воедино, чтобы в ваших знаниях не осталось больше белых пятен.
- Почему хромакей – это зеленый фон?
Посмотрите на свою одежду, обратите внимание на то, во что одеты люди, которые рядом с вами. Зеленый нечасто встречается в одежде и аксессуарах, тем более, он практически не встречается в цвете волос и кожи человека. Следовательно, когда вы будете при постобработке вырезать фон из полученной картинки – фото или видео, вам будет легко указать программе, что необходимо вырезать именно зеленый цвет и заменить его на нужную картинку.
- Обязательно ли использовать зеленый фон?
Хромакейные фоны бывают разных цветов. Но в 90% случаев используют зеленый. Исключение, пожалуй, составляют задачи, при которых необходимо снять что-то по мотивам Питера Пена, когда он летает в сказочной стране в зеленом костюме. При таких условиях вам придется выбрать другой цвет фона для хромакея. Очевидно почему.
Следующие по популярности для съемки видео хромакеи синего и голубого оттенков, третий – ярко-рыжий.
Фотографы нередко для дальнейшей замены фона используют и обычный белый фон. Но фотографам все-таки проще – они могут над обработкой одного кадра посидеть подольше, не говоря уже о том, что даже блондинку в белом платье можно снять на белом фоне так, чтобы было легко разделить задний план от объекта съемки.
А вот для съемки видео придется специально запастись цветным хромакеем. Однажды для съемки фильма, где нужно было закрыть трибуны хоккейного стадиона, помощник режиссера разыскивал недорогой фон, так как требовалось его большое количество и бирюзового цвета. Именно бирюзового. В результате пришлось скупить годовой запас нетканого фона этого оттенка.
- Любой зеленый фон – хромакей?
В этом вопросе нет принятого стандарта. Любой однотонный фон можно использовать в качестве хромакея. Есть нюансы: зеленый хромакей может быть и светлым и темным, что часто обозначается в артикуле. В зависимости от того, как на заводе в этот день красили фотофон, тон может отличаться при одинаковом названии. Поэтому даже у лучших производителей стоит заказывать фон из одной партии. Хотя для программы постобработки полтона – не катастрофа и проблем с дальнейшем монтажом не возникает.
- Надо ли подсвечивать хромакей?
Надо. В простейшем случае, когда человек сильно выделяется на зеленом фоне, и освещение рассеянное, хватит света, которым вы освещаете объект съемки. Но правильный подход подразумевает освещение хромакейного фона. Осветители могут располагаться сверху или сбоку.
- Какой материал лучше?
Лучше всего фоны из специальной маломнущейся тянущейся бесшовной ткани с хорошей отражающей способностью на подложке. Это позволяет делать фон различной формы. Ведь иногда фон может огибать препятствие или надо скрыть что-то. Но это чаще всего используют для больших проектов в киноиндустрии.
Для дома или небольшой студии есть варианты попроще. Наиболее востребованный вариант – обычный тканевый зеленый фотофон. Единственный его недостаток в том, что это самый дорогой из трех вариантов и сильно мнущийся. Кстати, измятости при правильном освещении будут незаметны.
Второй вариант – бумажный фон хромакей. Он гладкий, его легко осветить, но нелегко перевозить. Бумажным хромакеем сложно задрапировать диван в квартире, а потому предназначается в первую очередь для стационарного использования в студии.
Третий вариант – нетканый хромакей фон. Его главное достоинство – цена. Он не мятый, так как поставляется на картонной трубе (в магазине Фотогора мы не продаем нетканые фоны без труб именно из-за того, что их нельзя потом разглаживать).
Этот фон имеет мелкую перфорацию. Но так как хромакей требует, чтобы модель была отодвинута от него хотя бы на метр, то перфорация не видна и не мешает при съемке.
- У меня получаются зеленые рефлексы на лице, что делать?
Чаще всего в качестве хромакея выбирают достаточно яркий зеленый фон с большой отражающей способностью. Зеленый фон имеет свойство окрашивать в зеленый рядом находящиеся объекты. Из-за этого нередки зеленые рефлексы (то есть блики) на скулах модели или одежде. Полностью этого артефакта почти не избежать, но снизить отражения можно, если припудрить кожу модели. Лицо будет матовым, а не блестящим, а если отодвинуть модель чуть дальше от фона, зеленых рефлексов не будет и подавно.
Практика показала, что расстояние от фона до модели должно быть не меньше метра.
- Какого размера нужен зеленый фон для технологии хромакей?
Всё просто считается – стандартный размер видео где-то 2:3. Если снимать видео горизонтальное, то есть когда ширина в 1,5 раза больше высоты, когда вы снимаете поясной портрет или так называемую говорящую голову без ног, то развер будет около метра плюс поля (оставить места для полей). Вам нужен фон 1,6 метра шириной минимум, а лучше 2 метра. Для полноростовой – 2,7–3 метра.
Для видеостудий размер подбирается в индивидуальном порядке, да и у владельцев видеостудий обычно не возникает подобных вопросов – какой ширины мне нужен фон.
Удачи в нелегком труде и хороших эмоций в видеоблогах и фотографиях.
Как мгновенно осветлить недоэкспонированные изображения с помощью Photoshop
Автор Стив Паттерсон.
В этом уроке мы узнаем , как мгновенно осветлить недоэкспонированное изображение с помощью Photoshop , используя не что иное, как простой корректирующий слой и режим наложения слоев! Здесь я буду использовать Photoshop CC , но этот учебник также совместим с Photoshop CS6 . Если вы используете CS5 или более раннюю версию, вам стоит ознакомиться с исходной версией этого руководства.
Современные цифровые камеры, смартфоны и другие устройства позволяют делать снимки семьи, друзей и всего, что бросается в глаза, простым и приятным. Пока есть место на карте памяти камеры или во внутренней памяти устройства, мы можем делать столько фотографий, сколько захотим, просто для удовольствия!
Но что нам делать, когда эти фотографии, которые мы сделали для развлечения, оказались не такими хорошими, как мы надеялись? Что, если в конце дня мы получим изображение, которое нам действительно нравится, но оно страдает от неудачной проблемы с экспозицией? Он может казаться слишком темным ( недоэкспонировано, ) или слишком ярким ( передержан, ).
Если вы разбираетесь в Photoshop, вы знаете, что вы можете использовать настройку изображения «Уровни» или «Кривые» для выполнения тональной коррекции профессионального уровня. Но если это просто фотография, которую вы сделали для развлечения, вам может быть все равно, что она выглядит профессионально . Вы можете просто захотеть, чтобы он выглядел лучше . Должен быть способ исправить простые проблемы с экспозицией в Photoshop без особых хлопот, верно?
Верно! Фактически, как мы узнаем в этом и следующем уроках, Photoshop позволяет легко исправить незначительные проблемы с экспозицией за считанные секунды! Все, что нам нужно, это корректирующий слой и режим наложения слоев.В этом первом уроке мы узнаем, как быстро сделать недодержанное изображение ярче. В следующем уроке мы узнаем, как затемнить переэкспонированное изображение. Замечательно то, что шаги в обоих руководствах практически одинаковы. Фактически, как мы увидим, единственная реальная разница заключается в том, какой режим наложения нам нужен!
Во-первых, давайте узнаем, как быстро сделать недодержанное изображение ярче. Вот фото, которое я сделал во время поездки на Ниагарский водопад. Изначально это был пасмурный, пасмурный день, но поскольку это изображение недоэкспонировано, оно выглядит еще темнее, чем было на самом деле:
Исходное недоэкспонированное изображение.Фотография: Стив Паттерсон.
Опять же, если бы эта фотография имела для меня большее значение, я бы приложил усилия, чтобы сделать правильную тональную коррекцию с помощью уровней, кривых или даже Camera Raw. Но поскольку это всего лишь туристический снимок, я просто хочу, чтобы он выглядел ярче с минимальными усилиями. Итак, приступим!
Как исправить недоэкспонированную фотографию
Шаг 1. Добавьте корректирующий слой Levels
С изображением, недавно открытым в Photoshop, если мы посмотрим на нашу панель «Слои», мы увидим изображение, находящееся на фоновом слое, который в настоящее время является единственным слоем в документе:
Панель «Слои», отображающая фотографию на фоновом слое.
Чтобы быстро сделать изображение ярче, мы добавим корректирующий слой «Уровни». Щелкните значок New Fill или Adjustment Layer в нижней части панели слоев:
Щелкните значок «Новая заливка или корректирующий слой».
Затем выберите уровней из появившегося списка:
Выбор корректирующего слоя «Уровни».
С изображением пока ничего не произойдет, но если мы снова посмотрим на панель «Слои», то увидим наш корректирующий слой «Уровни» с именем «Уровни 1», расположенный над фотографией на фоновом слое:
Photoshop добавляет корректирующий слой «Уровни» над фоновым слоем.
Шаг 2. Измените режим наложения корректирующего слоя на «Экран»
Элементы управления и параметры для корректирующего слоя «Уровни» отображаются на панели «Свойства» в Photoshop . Но для этой техники вам не нужно ничего знать о том, как работает настройка изображения уровней, поэтому мы не будем использовать ни один из этих вариантов.
Вместо этого, чтобы сделать изображение ярче, все, что нам нужно сделать, это изменить режим наложения для корректирующего слоя «Уровни». Вы найдете параметр «Режим наложения» в левом верхнем углу панели «Слои».По умолчанию установлен режим наложения «Нормальный». Нажмите на слово «Нормальный» и измените режим наложения на Экран :
Изменение режима наложения корректирующего слоя на «Экран».
Вы можете узнать все о режиме наложения Screen, а также о других режимах наложения Photoshop, в нашем руководстве «Пять основных режимов наложения для редактирования фотографий». Но вкратце, режим наложения «Экран» — это одна из групп режимов наложения, которые делают изображение более светлым, и просто изменив режим наложения корректирующего слоя на «Экран», темная фотография теперь выглядит ярче:
Режим наложения «Экран» мгновенно увеличивает яркость недоэкспонированного изображения.
Чтобы было легче увидеть разницу, вот разделенное изображение. Оригинальная версия находится слева; светлая версия справа:
Сравнение оригинальной (слева) и увеличенной (справа) версий.
Шаг 3. Дублируйте корректирующий слой уровней (необязательно)
Если вы обнаружите, что ваша фотография все еще недостаточно яркая, вы можете легко сделать ее еще ярче, просто продублировав корректирующий слой «Уровни». Чтобы продублировать его, нажмите на корректирующий слой «Уровни» и, не отпуская кнопку мыши, перетащите корректирующий слой вниз на значок New Layer в нижней части панели «Слои» (этот значок находится прямо слева от корзины. Корзина):
Перетаскивание корректирующего слоя на значок «Новый слой».
Когда вы отпускаете кнопку мыши, Photoshop создает копию корректирующего слоя «Уровни» и помещает ее над оригиналом. Обратите внимание, что для копии уже установлен режим наложения Screen , поэтому нет необходимости менять его самостоятельно:
Добавлен второй корректирующий слой.
Теперь у нас есть два корректирующих слоя Levels, оба в режиме наложения Screen, объединяющие усилия, чтобы сделать изображение ярче. При таком большом увеличении яркости мое изображение теперь выглядит на слишком ярким на .Части неба и водопады теперь выглядят размытыми:
Второй корректирующий слой, установленный на Screen, делает изображение еще ярче.
Шаг 4. При необходимости уменьшите непрозрачность корректирующего слоя
Чтобы уменьшить часть яркости, все, что нам нужно сделать, это уменьшить непрозрачность верхнего корректирующего слоя. Вы найдете параметр «Непрозрачность» в правом верхнем углу панели «Слои», прямо напротив параметра «Режим наложения».
По умолчанию непрозрачность установлена на 100%.Следите за своим изображением, уменьшая значение непрозрачности до тех пор, пока уровень яркости не станет подходящим. В моем случае я уменьшу его до 25% . Мой исходный корректирующий слой уровней по-прежнему имеет непрозрачность 100%, но теперь мой второй корректирующий слой добавляет только дополнительные 25% яркости:
Уменьшение непрозрачности корректирующего слоя для точной настройки яркости.
А вот как выглядит мое изображение после уменьшения непрозрачности. Обратите внимание, что большая часть размытых деталей неба и водопада была восстановлена:
Результат после уменьшения непрозрачности корректирующего слоя.
Шаг 5. Добавьте корректирующий слой вибрации (необязательно)
На этом мы закончили делать изображение ярче. Но на последнем этапе вы можете захотеть повысить насыщенность цвета. Причина в том, что увеличение яркости иногда может сделать цвета тусклыми и требовать небольшой помощи.
Чтобы быстро усилить цвета, мы можем использовать один из корректирующих слоев Photoshop Vibrance. Еще раз щелкните значок New Fill или Adjustment Layer в нижней части панели Layers:
Щелкните значок «Новая заливка или корректирующий слой».
Затем выберите корректирующий слой Vibrance из списка:
Выбор корректирующего слоя Vibrance.
Photoshop добавляет корректирующий слой «Вибрация» с именем «Вибрация 1» над другими слоями на панели «Слои»:
Корректирующий слой «Яркость» появляется в верхней части стопки слоев.
Как и в случае с корректирующим слоем «Уровни», элементы управления для корректирующего слоя «Вибрация» появляются на панели «Свойства» в Photoshop , и на этот раз нам действительно нужно их использовать.Это нормально, потому что элементы управления очень простые.
Есть два ползунка; ползунок Vibrance вверху и ползунок Saturation под ним. Оба ползунка влияют на насыщенность цвета. Разница между ними в том, что ползунок Vibrance усиливает менее насыщенные цвета больше, чем цвета, которые уже являются насыщенными. Ползунок «Насыщенность», с другой стороны, не заботится о том, насколько насыщены цвета. Это повысит их всех в равной степени.
В большинстве случаев ползунок «Яркость» — это тот, который вам нужен, но ползунок «Насыщенность» также можно использовать вместе с ним, чтобы помочь.Начните с перетаскивания ползунка «Яркость» вправо, чтобы усилить цвет в менее насыщенных областях. Затем, если изображение все еще выглядит тусклым, перетащите ползунок «Насыщенность» вправо, чтобы повысить общую насыщенность цвета.
Точные значения, которые вам нужны, будут зависеть от вашего изображения, поэтому, как всегда, следите за ним, экспериментируя с ползунками. В моем случае на изображении много серого, но чтобы выделить больше зеленого в листьях, а также немного синего в воде и в облаках, я начну с увеличения моего значения Vibrance до +. 40 .Затем я увеличу значение Saturation до +20 :
Повышение насыщенности цвета с помощью ползунков регулировки яркости.
И вот результат. В этом изображении разница неуловима, и если увеличить насыщенность, все будет выглядеть неестественно. Тем не менее, корректирующий слой Vibrance по-прежнему мог лучше выделить то немногое цвета, которое было изначально:
Результат после применения корректирующего слоя Vibrance.
До и после
Наконец, давайте сравним наши результаты с исходной версией изображения.Нам понадобится способ отключить все наши корректирующие слои, чтобы мы могли просматривать только исходное изображение на фоновом слое. Для этого мы воспользуемся небольшим трюком.
Нажмите и удерживайте кнопку Alt (Win) / Option (Mac) на клавиатуре и щелкните значок видимости фонового слоя (глазное яблоко) на панели слоев:
Удерживая Alt (Win) / Option (Mac), щелкнув значок видимости фонового слоя.
Это временно отключает каждый слой , кроме фонового слоя, позволяя нам увидеть наше исходное изображение:
При выключенных корректирующих слоях появляется исходное изображение.
Вы заметите, когда посмотрите на панель «Слои», что все значки видимости для корректирующих слоев отключены. Чтобы снова включить их, еще раз нажмите и удерживайте клавишу Alt (Win) / Option (Mac) и щелкните тот же значок видимости для фонового слоя:
Снова удерживая Alt (Win) / Option (Mac), щелкая значок видимости фонового слоя.
Это мгновенно включает все корректирующие слои, позволяя нам просматривать увеличенную версию нашего изображения:
Окончательный результат.
И вот оно! Добавив всего пару корректирующих слоев уровней, оба из которых настроены на режим наложения экрана, мы смогли быстро и легко осветлить недоэкспонированное изображение. И, чтобы компенсировать повышенную яркость, мы использовали корректирующий слой Vibrance, чтобы выделить больше исходного цвета изображения.
В следующем уроке мы узнаем, как мы можем использовать почти те же шаги, чтобы мгновенно затемнить передержанное изображение! Или посетите наш раздел «Ретуширование фотографий», чтобы узнать больше о редактировании изображений! И не забывайте, что все наши руководства доступны для скачивания в виде удобных высококачественных PDF-файлов!
Как сделать белые фотографии на фотографиях действительно белыми
Как сделать белые фотографии на фотографиях действительно белыми
Не секрет, что я большой поклонник съемки на белых покрытиях.Мне нравится, что они чистые, мне нравится их простота, мне нравится, что они неподвластны времени, и мне очень нравится, как они выделяют еду на фотографиях. (И для всех, кто интересуется, в большинстве случаев это кусок пенопласта за 5 долларов, который я заменяю один или два раза в месяц из-за пятен / разливов.)
Но хотя мой фон не меняет цвета (за исключением указанных разливов), освещение на моем чердаке постоянно меняет цвета из-за облаков в небе или разного времени суток. Признаюсь — время от времени это сводит меня с ума.Но есть одна маленькая хитрость в Photoshop, которую я использую, чтобы сохранить мои фотографии в пасмурные дни.
Это инструмент «пипетка» в меню «Уровни». Вот как я его использую, с небольшой дополнительной настройкой…
1. Начните с открытия вашего изображения. Я снимал это с задней подсветкой на белом фоне, который был по-настоящему белым. Но освещение в тот день было не лучшим, поэтому, как вы можете видеть, нижняя часть изображения немного темная. А я хотел именно белый цвет. 🙂
В течение многих лет я регулировал яркость, чтобы исправить это, или регулировал ползунок выделения в пределах уровней.Но ни один из них, похоже, не давал мне столько контроля, сколько я хотел. Затем я открыл для себя пипетку.
2. Чтобы найти его, откройте окно «Уровни», щелкнув значок маленькой гистограммы вверху или поднявшись на верхнюю панель инструментов и нажав Изображение> Коррекция> Уровни.
Также убедитесь, что фоновое (исходное) изображение выделено в меню «Слои», поскольку это слой, который мы будем редактировать.
3. В меню «Уровни» щелкните маленькую белую пипетку (это нижняя из трех).
4. Затем наведите указатель мыши на изображение и щелкните ту часть, которая, по вашему мнению, должна быть чисто-белый . Я сделал это фото, чтобы весь фон был чисто белым, поэтому я щелкнул в правом нижнем углу. (Но нижний левый угол тоже подойдет.)
5. Тогда он сразу должен побелеть !!! Не стесняйтесь щелкать по нескольким другим близлежащим пятнам (вы можете попробовать несколько более темных и несколько более светлых), пока изображение не станет правильно освещенным, как вам хотелось бы.Иногда это может означать щелчок по белой вазе на темной фотографии или по белкам чьих-то зубов. Но в целом это изображение супер-белое, поэтому было несложно щелкнуть по месту, которое сработало.
6. Однако, я обычно считаю, что щелчка по изображению недостаточно. Я почти всегда хочу, чтобы мое изображение было немного светлее, чтобы оно было на 100% белым. Для этого я возвращаюсь в меню уровней…
7. (Вот крупный план) и сдвиньте ползунок выделения на 1-3 ступени вниз, пока изображение не станет правильно белым.(Для этого я сдвигаю его с 255 до 253.) Придирчивый, разборчивый, я знаю.
8. Вот и все !! Посмотрите на это красивое белое изображение. Вы больше не можете видеть даже нижние углы на белом фоне этого поста, чего я и хотел. Очень просто.
9. И , а затем, после этого, я бы перешел к шагу в один щелчок, который я использую почти для каждого изображения, чтобы сделать фотографию «выделяющейся». Вот руководство, если вас интересует следующий шаг.Наслаждаться!
Как осветлить темный объект на светлом фоне
Этот простой учебник по редактированию научит вас Как с легкостью осветлить темный объект на светлом фоне ! Изучите лучшие советы и рекомендации по освещению фотографий!
Как осветлить темный объект на светлом фоне
Если вы когда-либо пытались сфотографировать что-нибудь, на ярком фоне , несомненно, вы столкнулись с этой проблемой.Либо фон правильный, но ваш объект СЛИШКОМ ТЕМНЫЙ, либо ваш объект в порядке, но фон СЛИШКОМ ЯРКИЙ. Сложно делать снимки при таком непростом освещении, потому что в любом случае один из них будет выглядеть неправильно! Это может произойти при попытке добиться эффекта боке перед елкой, при съемке на снегу или в любых других сложных ситуациях освещения. Конечно, делать снимки при идеальном освещении всегда идеально, но, к сожалению, не всегда.Итак, если у вас есть особенное изображение, которое вы хотите спасти, вот очень простое исправление Photoshop. Это может сделать кто угодно! 🙂
Вот наша фотография «До». Дерево выглядит великолепно — очень ярким — но наш объект Хауи Бостон-терьер слишком темный. Если бы мы осветлили всю фотографию, фон был бы слишком ярким или «размытым».
Чтобы начать это простое исправление, используйте инструмент Lasso Tool в Photoshop, чтобы выделить грубый контур вашего темного объекта.
Прямо сейчас ваш выбор имеет резкую, резкую грань. Было бы очень очевидно, если бы мы попытались сделать его ярче сейчас! Вы сможете увидеть четкую линию вокруг только что выбранного объекта.
Перейдите к Select> Modify> Feather , чтобы придать этому выделению гладкую, плавную кромку, которая будет смешиваться с с окружающей средой.
Выберите Радиус растушевки около 200 пикселей .
Ваш новый выбор должен выглядеть гладким и неопределенным.Если он выглядит СЛИШКОМ гладко, вы можете уменьшить радиус растушевки на . Если оно не выглядит достаточно гладким, вы можете увеличить число на .
Затем нажмите CRTL-J на клавиатуре (или command-J на Mac), чтобы создать новый слой по вашему выбору.
Теперь сделаем выделение ярче. В палитре Layers нажмите кнопку с черно-белым кружком, чтобы создать новый корректирующий слой , затем нажмите Curves .(Если вы не видите палитру «Слои» на экране, вы также можете выбрать «Слой »> «Новый корректирующий слой»> «Кривые » в верхнем меню).
Щелкните в любом месте появившейся сетки кривых, затем измените вход и выход на следующие :
В палитре Layers щелкните только что созданный слой Curves и щелкните CTRL-J , чтобы дублировать слой.
Вот как выглядела моя фотография с двумя слоями Curves .Лучше, но еще не достаточно шустро! Ваш может быть достаточно ярким с одним или двумя слоями Curves, но если нет, просто продолжайте дублировать слой Curves, пока ваш объект не станет настолько ярким, насколько вы этого хотите. Не обращайте внимания на фон , он будет слишком ярким! Только посмотрите на свой предмет.
Я сделал пятью слоями Curves .
Вот! Теперь объект достаточно яркий.
Чтобы вернуть фон в нормальное состояние, наведите указатель мыши на между слоем объекта и первым слоем кривых.Удерживая нажатой клавишу ALT или Option на клавиатуре, курсор изменится на два пересекающихся круга. Щелкните между слоями . Повторите этот шаг для остальных слоев. Например, в моем случае я щелкнул между кривыми 1 и кривыми 2, затем кривыми 2 и кривыми 3, затем кривыми 3 и кривыми 4, и, наконец, я щелкнул между кривыми 4 и кривыми 5, удерживая нажатой клавишу ALT .
Теперь яркие слои Кривые применяются только к объекту , а не к фону.В этом году я посетил 22-й Конгресс Европейского общества сексуальной медицины (ESSM), где специалисты проанализировали новые средства от эректильной дисфункции. В результате они отметили, что Виагра, как и другие препараты из семейства ингибиторов фосфодиэстеразы, по-прежнему остается препаратом первой линии. Эректильная дисфункция затрагивает почти треть мужчин старше 40 лет. В некоторых случаях Виагра, сексуально активный препарат, который помогает при эрекции, может быть нашим решением как в настоящем, так и в будущем.
Вот и все!
Это действительно так просто. Объект яркий и соответствует фону. Вы даже не можете сказать, что мы сделали! Оттуда вы можете отредактировать фотографию, как обычно, или оставить ее как есть. 🙂
Вот еще один взгляд на наши до и после.
Конечно, эффект боке рождественской елки работает и днем, поэтому, если вы хотите избавить себя от душевной боли, вы всегда можете сделать снимок днем.:) Обратите внимание, что для боке на этом снимке меньше, потому что Хауи ближе к дереву, а я дальше от Хауи, чем мы были на другом снимке. Чтобы добиться максимально возможного боке , переместите объект как можно дальше от источников света, а камеру на ближе к объекту, насколько это возможно.
Также, если вам интересно, вы можете нажать на любую фотографию (не на снимки экрана), чтобы увидеть настройки, камеру и объектив, которые я использовал для этого.
Надеюсь, это поможет! С праздником фотосъемки! 🙂
Если вам понравился этот пост, следите за нами изо дня в день в Instagram @kevinandamanda ! Отметьте свои рецепты и путешествия с помощью #kevinandamanda . Нам бы очень хотелось увидеть, чем вы делитесь!
Яркий фон делает фотографии темными …
Кевин из Джорджии, США, используя Photoshop 7.0 с Mac OS9, пишет:
[Цитата:] Я делаю рекламу мебели для друга.
> Цвета моего фона очень яркие, и когда я помещаю изображения на яркий фон, фотографии получаются очень темными.Но когда я пытаюсь изменить пиксели, фотография просто увеличивается. есть ли способ сделать эти фотографии более четкими на странице?
————————
Оптическая иллюзия, хотите верьте, хотите нет!
Вам придется немного сбалансировать эту фотографию. Смена разрешения не поможет.
Проблема в том, что на весь цвет влияют окружающие цвета. Фотографии, которые могут выглядеть идеально в одиночку, внезапно станут темнее или даже полностью изменят цветовой баланс, если их поместить на ярко окрашенный фон.
Лучшее средство от этого — увеличить яркость фотографии и, возможно, немного смягчить фон.
На фотографии выберите Image> Adjustments> Levels
. Сдвиньте стрелку выделения (справа от гистограммы уровней) влево
Будьте осторожны, не слишком много
Ползунок средних тонов (в центре) должен перемещаться. При необходимости слегка отрегулируйте влево
Теперь ваша фотография станет ярче и не так сильно пострадает на ярком фоне.
Воспользуйтесь этим советом: все цвета реагируют на свое окружение. Если мебель в рекламе не очень яркая, с яркими цветами, то не ставьте ее на яркий фон. Вы не должны добавлять в дизайн элементы, которые сделают продукт тусклым или тусклым. Вы хотите сделать ему комплимент, а не убить его. Это если вы планируете сохранить учетную запись.
Выберите преобладающий цвет в мебели с помощью пипетки.
Уменьшите его насыщенность и используйте для фона… или:
Выберите «холодный» цвет, уменьшите его насыщенность и используйте его, чтобы действительно выделить мебель на заднем плане. (Холодные цвета отступают!)
Если хотите пример, пришлите нам фото своей мебели.
Как изменить цвет фона в Photoshop
Как изменить цвет фона в Photoshop
В этом уроке я покажу вам один из моих любимых способов изменить цвет фона в Photoshop с парой дополнительных настроек, которые сделают ваш объект выделяющимся, а фон будет выглядеть более естественным.
Шаг 1. Выберите фон с помощью инструмента «Волшебная палочка»
Откройте изображение в Photoshop и выберите инструмент «Волшебная палочка»:
Я обычно предпочитаю начинать с левого верхнего угла изображения и перетаскивать его вокруг верхней части объекта, а затем вниз, к правому нижнему углу изображения:
После того, как вы выбрали основную часть фона, удерживайте нажатой клавишу Shift и щелкните меньшие области фона, которые не удалось уловить при первом взмахе Волшебной палочки (извините, я не смог устоять):
Шаг 2. Используйте инструмент «Уточнить край», чтобы сохранить детали
Нам нужно изменить наш выбор с фона на объект, и мы можем сделать это, щелкнув правой кнопкой мыши и выбрав Select Inverse:
Вы увидите, что выделение изменилось с фона на ваш объект, и теперь вы перейдете в Select> Refine Edge:
Окно Refine Edge позволяет нам точно настроить только что сделанный выбор.С помощью инструмента «Волшебная палочка» у вас обычно остается довольно много фона по краям объекта.
Как вы можете видеть на изображении ниже, на модели остались некоторые оранжевые следы:
Используйте раскрывающееся меню, чтобы создать маску для просмотра выбора. Я считаю, что проще всего использовать маску, которая контрастирует с цветом фона, поэтому в этом случае я выбрал черный цвет, потому что мне легче увидеть оставшийся ярко-оранжевый цвет рядом с ее шляпой, волосами и одеждой.
Например, если ваш фон был темно-синим, вы можете выбрать белый или прозрачный фон.
Теперь пришло время использовать кисть, чтобы закрасить края, где у нас все еще есть оставшийся оранжевый фон в нашем выделении.
Щелкните внутри объекта, а затем проведите по краю, где вы хотите стереть фон. Сделайте это везде, где вы видите фон, оставшийся в вашем выделении. Когда вы закончите, нажмите ОК.
Вот короткое видео, демонстрирующее мое использование инструментов Refine Edge:
Шаг 3. Добавьте новый цвет фона
Добавьте маску слоя к вашему выделению, щелкнув значок маски слоя:
Выберите «Слой»> «Новый слой заливки»> «Сплошной цвет»:
.Используйте палитру цветов, чтобы выбрать цвет.Вы также можете использовать пипетку, наведя указатель мыши на изображение, чтобы выбрать цвет одежды вашего объекта.
Например, если бы я хотел использовать синий цвет, соответствующий ее куртке, я мог бы навести инструмент «Пипетка» над синими участками ее куртки, чтобы найти цвет, который мне понравился. В данном случае я решил использовать веселый розово-розовый цвет в качестве фона.
Теперь просто перетащите слой цветовой заливки под слой основного изображения, чтобы сделать объект видимым:
Вот как вы меняете цвет фона!
Но давайте сделаем еще один шаг и добавим несколько дополнительных правок, которые помогут вашему объекту действительно выделиться и ТАКЖЕ сделают фон более естественным.
Шаг 4: Придайте фону дополнительную глубину
Когда вы смотрите на сплошной фон в студии, обычно на нем есть блики, полутона и тени. Другими словами, это НЕ один сплошной цвет, а градиент. Мы собираемся смоделировать этот эффект цветового градиента, выбрав наш инструмент Elliptical Marquee и отрегулировав уровни.
Во-первых, используя инструмент Marquee Tool, нарисуйте эллипс где-нибудь около центра вашего изображения — он не может быть точным. В данном случае я нарисовал свой немного выше, чтобы он был ближе к лицу модели.
Обязательно щелкните правой кнопкой мыши, выберите «Растушевка», а затем выберите 200 пикселей, чтобы предотвратить резкие края эллиптического выделения.
Создайте корректирующий слой «Уровни», выбрав «Слой»> «Новый корректирующий слой»> «Уровни».
Сделайте средние тона ярче, сдвинув ползунок средних тонов влево. Это создаст иллюзию сияющего света на фоне.
Теперь мы хотим затемнить края фона.
Создайте еще одну эллиптическую область выделения и щелкните правой кнопкой мыши, чтобы растушевать на 200 пикселей, как мы это делали на предыдущем шаге.Теперь щелкните правой кнопкой мыши еще раз и перейдите к Select Inverse — таким образом, будут скорректированы только внешние края нашего изображения.
Создайте еще один слой с уровнями (Layer> New Adjustment Layer> Levels) и на этот раз сдвиньте ползунок средних тонов вправо, чтобы затемнить края изображения.
Вы можете продолжить настройку каждого слоя уровней, дважды щелкнув слой, пока не будете удовлетворены своими результатами.
В этом примере я уменьшил яркость первого слоя и сделал мой второй слой немного ярче, чтобы переходы между уровнями были более плавными.
Вот мое последнее изображение, включая новый цвет фона, который я выбрал. Я люблю это!
Вот и все. Я искренне надеюсь, что вам понравился этот урок по изменению цвета фона в Photoshop! Обязательно сохраните эту страницу в закладках в качестве справочной информации, пока вы не вспомните все эти шаги самостоятельно.
Если вы хотите упростить процесс изменения цвета фона, у Pretty Actions есть фантастическое действие Magic Color Change Action, которое включено в их коллекцию Pure Color Workflow Collection для Photoshop.Я люблю это и использую все время!
У вас есть вопросы или комментарии о том, как изменить цвет фона в Photoshop? Оставьте нам комментарий ниже — мы будем рады услышать от вас! И ПОЖАЛУЙСТА, ПОДЕЛИТЬСЯ этим руководством с помощью кнопок социальных сетей (мы очень ценим это)!
Анна Гей
Фотограф-портретист
Анна Гей — фотограф-портретист из Афин, штат Джорджия, автор электронной книги dPS «Искусство автопортрета».Она также разрабатывает экшены и текстуры для Photoshop. Когда она не снимает и не пишет, ей нравится проводить время со своим мужем и их двумя кошками, Эльфи и Толстяком.
Как легко сделать чистый белый фон в Photoshop
Создание чисто белого фона — задача для многих фотографов.
Эта статья расскажет вам об одном методе создания белого фона фотографии в Photoshop.
Когда понадобится чистый белый фон
Фотография на белом фоне хорошо продается на веб-сайтах стоковых фотографий.
Дизайнерам это нравится, потому что полностью белый фон можно интегрировать в любой макет.
Вы также можете переключить белый фон на другой цвет или фоновое изображение.
Amazon предъявляет строгие требования к фотографиям с пустым белым фоном. То же самое и со многими другими платформами онлайн-продаж.
Очень важно иметь возможность создавать фотографии с чисто белым фоном.
Фотографии с полностью белым фоном отлично смотрятся на веб-страницах. Если у вас есть веб-сайт или блог и вы используете фотографии с не совсем белым фоном, это не будет выглядеть профессионально.
Вот пример портрета, сделанного на белом фоне. Свет на заднем фоне не ровный.
Это становится очень очевидным, когда он размещается на веб-странице с полностью белым фоном.
Как правильно выбрать фотографию для белого фонового изображения
Выбор или создание фотографии — это первое, что вам нужно сделать, даже до того, как вы откроете Photoshop. Некоторые фотографии намного проще, чем другие, заменить на чисто белый фон.
Помогает размещение объекта на чистом, незагроможденном фоне.Хороший контраст между вашим объектом и фоном (фигура относительно земли) также помогает.
Это упростит выделение объекта на заднем плане.
Фон может быть слишком разнообразным или загроможденным. Инструмент выделения, который вы будете использовать в Photoshop, также не подойдет. И вам придется потратить больше времени, чтобы это исправить.
Полезно располагать объект на хорошем расстоянии от всего на заднем плане. Таким образом, вы сможете использовать достаточно узкую диафрагму. Ваш объект будет в фокусе, а фон — не в фокусе.
На фото ниже не подходит фон. Маскировка не сработает, и вам придется потрудиться, чтобы ее исправить.
Тема также четко не определена. Ее руки не видны. Это будет выглядеть странно, когда вы удалите фон.
Убедитесь, что края объекта резкие. Это сделает процесс экстракции более эффективным.
Если края объекта размыты, инструменты выделения в Photoshop не будут такими точными.
Как сделать фон белым в Photoshop
Шаг 1. Откройте вашу фотографию
Откройте фотографию в Photoshop в самом высоком разрешении, которое у вас есть.
Использование фотографии с низким разрешением затруднит получение хорошего четкого разделения краев.
Шаг 2. Выберите режим просмотра
В меню «Выделение» выберите инструмент «Выделение и маска». Затем выберите режим просмотра на панели свойств справа вверху.
Я предпочитаю использовать режим наложения, так как он позволяет мне четко видеть область выделения.
Шаг 3. Сделайте свой выбор
Выберите инструмент «Быстрый выбор». Он находится в левой части экрана.
Используйте это, чтобы обвести объект изнутри.
Photoshop может занять некоторое время, чтобы отобразить выделение. Это зависит от размера вашей фотографии и скорости вашего компьютера.
Будьте терпеливы. Немного нарисуйте и подождите, пока не увидите результат.
Это может потребовать некоторой практики.Во время рисования смотрите на области, которые выбираются автоматически.
Вы заметите, что выбираются части вашего объекта того же цвета, тона или текстуры.
Вот почему так важно выбирать фотографию, на которой объект не сливается с фоном.
В большинстве руководств по созданию чисто белого фона используется изображение с очень чистым и четко определенным объектом.
Я специально выбрал фотографию, которая не так проста. Это поможет показать некоторые проблемы при создании пустого белого фона.И как их побороть.
Продолжая рисовать, вы можете обнаружить, что часть фона также выбирается.
После того, как объект выбран, вы можете выбрать кисть Refine Edge в левой части экрана. Затем вы можете закрасить эти области, чтобы они снова отображали маску.
Увеличьте изображение края объекта. Вы можете увидеть, что он немного нечеткий и нечетко разделенный.
Обведите все края объекта с помощью кисти «Уточнить края», чтобы сделать края более четкими.
Вы можете настроить свойства этой кисти, щелкнув правой кнопкой мыши или из меню в верхнем левом углу экрана.
Шаг 4. Верните изображение на главный экран Photoshop
Когда вы удовлетворены тем, как выглядит ваше изображение, пора вывести его и вернуться на главный экран Photoshop.
В поле выбора «Вывод в» в правом нижнем углу экрана выберите «Новый слой с маской слоя». Щелкните ОК.
Вы создали новый слой с замаскированным фоном.Он будет установлен над вашим исходным слоем.
Шаг 5. Добавьте новый сплошной слой
Щелкните исходное изображение (которое теперь скрыто).
На значке «Создать новую заливку или корректирующий слой» внизу панели «Слои» выберите «Сплошной цвет».
Установите чистый белый цвет и нажмите OK. Это создает белый слой между двумя уже имеющимися слоями.
Шаг 6. Уточните края
Инструмент выделения не идеален, особенно если у вас есть нечеткие края.
Если у вашего объекта очень четкие и четкие края, вы можете пропустить этот шаг.
На фото, которое я выбрал, необходимо посмотреть на края и очистить их.
В верхнем меню «Слой» выберите «Матирование», затем «Убрать края». Выберите количество пикселей. Я использовал 10 для этого изображения.
Это зависит от размера изображения и степени очистки краев.
Вы увидите, что большая часть окантовки вокруг объекта удалена.
Вы также можете выбрать «Матирование», а затем «Удалить матовое покрытие».Сделайте это, если Defringing недостаточно эффективен.
- Существует множество переменных, которые влияют на количество и тип необходимой очистки кромок. Вот некоторые из них:
- Контраст между объектом и исходным фоном
- Если края объекта гладкие или нечеткие.
- Если края острые.
- Одинаково ли освещение объекта и фона.
- Насколько четкий фон.
Поэкспериментируйте с различными настройками, чтобы определить, какие из них работают лучше всего.
Шаг 7. Обработка кромок вручную
© Кевин Ландвер-Йохан В зависимости от того, насколько успешной была автоматическая очистка на шаге 6, вам, возможно, еще придется поработать. Увеличьте масштаб и просмотрите края объекта на 100%.
Достаточно ли они чисты? Есть ли еще видимая окантовка, которую нужно удалить?
Если есть, вам нужно будет очистить его вручную.
Добавьте новую маску слоя, щелкнув значок в нижней части панели слоев. Выберите инструмент «Кисть» и установите черный цвет и непрозрачность около 50% с мягкими краями.
Увеличьте масштаб до точки на краю объекта и начните закрашивать видимую окантовку.
Установка кисти на 50% с мягким краем делает этот процесс более щадящим.
Если бы вы использовали твердый край и 100% непрозрачность, очень легко получить слишком резкие и острые края.
Шаг 8. Обрезка ненужного белого пространства
Теперь у вас есть чистый белый фон, который можно кадрировать близко к объекту.
Если вы используете фотографию на веб-странице или собираетесь ее вырезать, вам не понадобится лишний фон.
Подумайте, хотите ли вы разместить свою фотографию на цветном фоне или распечатать ее. Если это так, вы можете оставить пространство вокруг объекта или добавить больше.
Теперь у вас есть чистый белый фон, добавить больше места очень легко.
Установите белый цвет фона на панели инструментов. В верхнем меню изображения выберите Размер холста. Выберите, где вы хотите закрепить размер холста.
Я выбрал левую сторону, чтобы холст расширялся вправо. Установите величину, на которую вы хотите увеличить размер холста.Щелкните ОК.
Это позволит вам сделать фотографию именно того размера, который вам нужен.
В созданное вами дополнительное пустое пространство легко добавить текст, графику или другие изображения.
Как проверить, действительно ли ваш фон белый
Если вы сделали снимок на полностью белом фоне, он может быть не чисто белым. Чтобы проверить это, щелкните значок «Создать новый слой заливки или корректирующего слоя» в нижней части панели «Слои».
Выберите порог.
Под гистограммой на открывшейся вкладке «Свойства» перетащите ползунок вправо.Посмотрите, остается ли фон сплошным белым. Если он станет черным, у вас нет чисто белого фона.
Если посмотреть, есть ли пик на гистограмме у правого края, это даст вам некоторую информацию. Если шип не сильно упирается в правый край, ваш белый цвет не чистый.
Заключение
Как бы вы ни выбрали белый фон, очень важно уделять особое внимание краям объекта.
Если есть неестественный контраст по краям, изображение будет выглядеть неэффективно.Также важно обращать внимание на края кадра.
Если белый цвет не чистый, он не будет выглядеть так хорошо при размещении на белой веб-странице или другом белом фоне.
С помощью Photoshop можно сделать чисто белый фон для любой фотографии.
Качество, которого вы можете достичь, часто зависит от того, сколько времени у вас есть на выполнение задачи.
Как улучшить объект в Photoshop
Описание учебника
Сделайте ваши объекты выделяющимися на фоне и улучшите любую фотографию в Photoshop! Научитесь использовать кривые и вибрацию, чтобы добавить яркости и цвета к определенным частям изображения.Затем закончите работу, увеличив резкость объекта и размыв фон.
Направляйте взгляд
Скорее всего, если вы фотографируете человека, вы хотите, чтобы любой, кто просматривает эту фотографию, был привлечен к вашему объекту. Но это не всегда происходит с изображениями, выходящими прямо из камеры. Это особенно верно в отношении более откровенных снимков, таких как уличная фотография или фотографий, сделанных только при естественном освещении.
Почему?
Чтобы понять, как решить проблему, нам нужно немного поговорить о том, на что инстинктивно тянутся наши глаза.
Наш пример
Есть бесчисленное множество способов описать, как и почему работает фотография. Сегодня мы поговорим о трех наиболее важных элементах; цвет, свет и резкость.
Глядя на наш оригинальный пример фотографии, мы можем сделать несколько наблюдений. Начнем с того, что в этом нет абсолютно ничего плохого как есть. Композиция приятная. Пейзаж и освещение прекрасны. Объект в фокусе.
Но чем дольше мы смотрим на него, тем больше мы можем заметить, что даже если на переднем плане есть человек, наши глаза не сразу тяготеют к ней.Это вполне могло быть художественным выбором фотографа. Возможно, они хотели создать ощущение, что этот человек растворяется в красоте окружающего ландшафта. Даже если это так, какие качества мешают объекту быть очевидным центром внимания на изображении?
Свет
Light — это, пожалуй, самое простое и очевидное объяснение того, почему объект не сразу бросается на нас. Наши глаза естественным образом привлекают более яркие участки фотографии.Освещение на этом изображении довольно равномерное по всем направлениям, от переднего плана к фону и от края до края.
Используя Photoshop, мы можем использовать корректирующий слой «Кривые», чтобы осветлить объект, не создавая неестественного вида. Просто выделите объект, используя инструмент Elliptical Marquee Tool. Примените это выделение к маске слоя и добавьте размытие по Гауссу, пока изменение экспозиции не смешается с фоном равномерно.
Объект станет немного ярче, что инстинктивно направит наши глаза в ее сторону.
Цвет
Желтый, золотой, синий и коричневый. Фон изображения и объект состоят из очень похожей цветовой палитры. Цвет — мощный инструмент для выделения различных элементов фотографии. Подумайте, насколько бы изменилась эта фотография, если бы она была в ярко-синей рубашке. Синий и желтый — это взаимодополняющие цвета, а дополнительные цвета, как правило, отличаются друг от друга.
В данном случае одежда модели недостаточно различается по цвету, чтобы помочь ей выделиться.К счастью, мы можем использовать Photoshop, чтобы улучшить цвета на ней и вокруг нее, чтобы зритель быстрее нашел ее.
Создайте корректирующий слой «Вибрация» и примените ту же маску слоя, которую мы использовали для корректирующего слоя «Кривые». Эффект вибрации почти такой же, как и у насыщенности, за исключением того, что он защищает оттенки кожи. Мы можем немного увеличить Vibrance, чтобы цвета нашего объекта были яркими, но при этом она не выглядела неестественно.
Резкость
Почему изображения с малой глубиной резкости и кремовым боке настолько эффективны? Размытый фон может быть красивым, да, но это больше связано с тем, насколько большую относительную резкость имеет объект на этих изображениях.Как свет и как цвет, наши глаза притягиваются к тому, что мы видим наиболее отчетливо.
В нашем примере мы можем решить эту проблему с двух сторон. Повышая резкость объекта, мы можем улучшить детали ее волос и одежды, а также сделать ее более резкой, что поможет привлечь наше внимание.
Кроме того, мы можем создать небольшое искусственное боке, используя некоторые инструменты размытия в Photoshop. Сочетание резкости и размытия создаст естественный контраст между ней и фоном, помогая ей еще больше выделиться.
Не каждый объект должен переходить со страницы (или экрана). Используйте эти техники по своему усмотрению, будь то индивидуально или в комбинации друг с другом для большего эффекта. Важно помнить, что редактирование, как и фотография, помогает зрителю понять фотографию так же, как и саму фотографию.
.