Красивый светлый фон для презентации (218 фото) — фото
Светлый фон для презентации
Светлый фон для презентации
Фон градиент
Нежный фон
Светлый фон
Фон для слайдов
Светлый фон для презентации
Легкий фон для презентации
Нежный фон
Фон для коллажа
Красивый фон для презентации
Белый фон
Бежевый фон с орнаментом
Красивый светлый фон
Фон для презентации нейтральный
Светло коричневый фон
Светло голубой фон
Нейтральный фон
Светлый фон
Голубой фон для презентации
Светлый фон для презентации
Фон для буклета
Серо голубой градиент
Светлый фон
Фон градиент
Фон для буклета
Абстрактный фон для презентации
Красивый светлый фон
Светлый фон для презентации
Фон пастельные тона
Красивый светлый фон
Фон для презентации нейтральный
Светло зеленый фон
Фон для презентации нейтральный
Светло голубой фон
Фон геометрический узор
Светлый фон
Красивый градиентный фон
Нежные картинки для фона
Пастельный фон
Нежный фон
Абстрактный фон
Светлый фон
Нежный фон
Фон с узорами
Фон детский нейтральный
Нежный фон
Нежно зеленый фон для презентации
Абстракция в бирюзовых тонах
Бежевый фон
Светлый фон
Размытый фон для презентации
Светлый фон для текста
Нежный фон
Фон для баннера
Красивый градиентный фон
Фон в светлых тонах
Розово сиреневый фон
Светлые тона
Светлый фон
Нежные перья
Детские фоны для фотошопа
Винтажные светлые фоны
Нейтральный фон
Светлый фон
Нейтральный фон
Салатовый фон
Фон для сайта
Фон бежевый нежный
Голубой фон для презентации
Бледно розовый
Светлый фон для презентации
Нейтральный фон
Голубой фон для презентации
Бело голубой фон
Градиентный фон для фотошопа
Фон голубой градиент
Фон для фотокниги
Розовый фон
Пастельный фон
Фон для презентации нейтральный
Голубой фон для презентации
Нежные цвета однотонные
Светлый фон для презентации
Нейтральный фон
Пастельный зеленый
Зеленый градиент
Нежно розовый фон
Градиентный фон
Нейтральный фон
Нежно сиреневый фон
Светло зеленый фон
Нежно голубой градиент
Цветной фон
Цветы сбоку
Персиковый фон
Акварельный фон для презентации
Розово голубой фон
Светлый фон для презентации
Свадебный фон
Желто зеленый фон
Фоновый рисунок для презентации
Градиентный фон для презентации
Фон для презентации книги
Пастельный фон
Светлый фон
Красивый фон для презентации
Желто розовый фон
Фоновое изображение для презентации
Красивый белый фон
Задний фон для презентации
Бежевая абстракция
Светлый фон для презентации
Розовый фон для презентации
Нежные детские фоны для презентаций
Фон нейтральный акварель
Светлый фон для фотошопа
Красивый желтый фон
Красивый светлый фон
Светло голубой фон
Светлый градиентный фон
Нейтральный фон
Нежный фон
4508-14 Обои Эрисманн
Милые фоны для презентаций
Фон для презентации нейтральный
Красивый фон для буклета
Красивый нежный фон для презентации
Нейтральный фон изумрудный
Фон градиент
Космический фон для презентации
Светло коричневый фон
Бело сиреневый фон
Акварельный фон
Светло голубой фон
Нежный фон
Абстракция в бежевых тонах
Голубой фон
Светло зеленый фон
Фон абстракция
Светлый фон
Праздничный фон для фотошопа
Светло желтый фон
Голубой фон для презентации
Пастельный фон
Нежные цвета однотонные
Светлый фон
Фон для презентации нейтральный
Легкий фон
Бирюзовая абстракция
Небо фон
Пастельный фон для презентации
Легкий фон
Желтый фон
Фон коричневый бежевый
Белая атласная ткань
Весна Минимализм
Весенний фон
Голубой фон для презентации
Фон для фотоколлажа
Голубой фон
Фон подложка
Спокойный фон для презентации
Светлый фон с цветами
Белый шелк ткань
Красивый золотой фон
Градиент розово голубой
Спокойный фон для презентации
Абстрактный фон
Розовый фон
Розовый градиент
Сиренево голубой фон
Жемчужный фон
Розовый фон
Абстрактный праздничный фон
Светлый фон для презентации
Голубой градиент
Голубой фон для презентации
Весенний фон
Нейтральный фон
Фон для презентации нейтральный
Голубой градиент
Градиент розово голубой
Фоновый узор
Бежевый фон
Розовый фон
Голубой фон для презентации
Фон для презентации нейтральный
Стильный фон для презентации
Светло голубой фон
Цветной фон
Фон бежевый нежный
Нежно голубой фон
Градиент розово голубой
Светлый фон для фотошопа
Фон Минимализм
Фон для баннера
Пастельный фон для презентации
Бежевый фон
Фон для фотокниги свадьба
Презентация в голубых тонах
Голубой градиент
Желто зеленый фон
Светло синий фон
Голубой градиент
Фон для открытки
Бледно розовый фон
Фон для буклета
Акварельный фон
Фон для презентации однотонный
Фон голубой нежный
Светлый фон
Розовый фон пастельный
Бирюзовый фон
Золотистый фон для презентации
Фон для презентации светлый однотонный (213 фото) — фото
Фон для презентации нейтральный
Фон для презентации нейтральный
Зеленый градиент
Минт Грин цвет
Нейтральный фон
Светло розовый градиент
Светлый фон для презентации
Marburg обои 31395 Marburg
Светлый фон
Бледно голубой фон
Красивый фон градиент
Бело голубой градиент
Голубой градиент
Бледно фиолетовый
Светло розовый фон
Светло желтая бумага
Светлый фон
Светло салатовый фон
Светло голубой цвет
Мягкий пастельный фон
Бежевая текстура
Бежевый фон
Персиковый фон для презентации
Плитка настенная Лагуна 7лг006 249*364
Текстурная бумага
Светло желтый фон
Фон градиент
Градиент розовый с белым
Бирюзовый фон
ЦМИК ffc0cb
Нежно голубой фон
Бледно зеленый
Фон для презентации однотонный
Светло зеленый градиент
Голубой градиент
Фон однотонный
Бежевый градиент
Фон градиент для фотошопа
Нежно салатовый цвет
Бежевая текстура
Бежевый градиент
Бледно-зеленый цвет
Фон для фотошопа светлый нежный
Пастельный фон для презентации
Бирюзовый цвет однотонный
Фон сиреневый нежный
Фон для презентации однотонный зеленый
Персиковый фон
Фото желтый фон
Andrea Rossi Procida 54255-6
Бледно фиолетовый
Светло зеленый цвет
Бледно-розовый цвет
Желтый фон
Фон для презентации нейтральный
Бежевый фон для фотошопа
Градиентный фон для презентации
Бледный фон
Красно синий градиент
Радужные фоны для презентаций
Erismann 4508-14
Светло зеленый фон однотонный
Фон градиент
Фон для презентации однотонный светлый голубой
Бежевая абстракция
Светлый фон для презентации
Бежевый фон
Фон сверху голубой снизу белый
Светлокориченевый фон
935950 Обои Rasch Fiore
Светло голубой цвет
Цвет фона для презентации
Фон зеленый градиент
Фон для презентации нейтральный
Светло бирюзовый фон
Фон однотонный
Бледно голубой фон
Светлое небо
Светло зеленый цвет
Светло зеленый градиент
Фон для презентации однотонный бежевый градиент
Бело голубой фон
Плитка Церсанит gradient
Светлый градиент розово голубой
Голубой фон для презентации
Пленка Адилет Макиотти sg234 металлик
Красивый светлый градиент
Розовый градиент
Градиентный фон для фотошопа
Светло голубой фон
Фон серый градиент
RAL 6034 цвет
Светло зеленый градиент
Градиентный фон
Пастельный голубой
Одноцветный фон
Нейтральный фон для фотошопа
Светло фиолетовый фон
Бежевый фон для презентации
Светло голубой фон
Нежно зеленый цвет
Светлый фон для сайта
Светло голубой фон
Бледно фиолетовый
Градиентный фон пастельный
Ваниль шагрень mcm0007091
Пастельный фон для презентации
МДФ эвкалипт матовый
35u Mint Green
Неброский фон для презентации
Зелень Минимализм
Сиреневый фон для презентации
Бело голубой градиент
Фон однотонный пастельный
Мятный фон однотонный
Светло серый градиентный фон
Светло розовый
Эггер ЛДСП Аква голубой
Бледно голубой фон
Светло голубой цвет
Светло розовый градиент
Фон однотонный
Светло голубой цвет
ЛДСП Эггер фиолетовый нежный u400 st9
Салатовый фон
Светло розовый градиент
Светло бирюзовый
Ffb6c1 цвет
Абрикосовый цвет #fbceb1
Градиент голубой зеленый
Светло зеленый фон
Светло розовый градиент
Оттенки розового
Желтый цвет фон
Светло зеленый фон для презентации
Пудровый цвет фон
Светло зеленый фон
ЛДСП Эггер цитрусовый желтый
Бежевый градиент
Голубой 42aaff
Обои Italreflexes Malva ma47
Светло голубой градиент
Нежно голубой фон
Бледно синий фон
Светло бежевый фон
PV контроллер заряда ls1024rp
Светло зеленый фон
Градиент голубой зеленый
Wt11gdn04 Garden grass 20х60
Сиренево голубой фон
Желтый градиент
Нежно голубой
Градиентный фон
Светло синий цвет
Красивый фон в пастельных тонах
Светлый фон для презентации
Розовый фон с блестками
Сплошной цвет
Светлый фон
Бледно-розовый цвет
Салатовый фон
Бежевый фон
Желтый фон
Светло желтый цвет
Винтажные фоны
Нежный градиент
Фон мятный градиент
Фон для презентации однотонный
Розовый фон пастельный
Фон для презентации нейтральный
Светло зеленый градиент
U336 st9 Орхидея Egger
Light Blue
Нежно голубой фон без ничего
Желтый фон
Розовый фон
Бирюзовый фон
Пастельные тона однотонные
Керамогранит Estima your Color YC 71
Голубой фон для презентации
Фон мятный градиент
Фиолетовый градиент
Голубой фон для фотошопа
Текстура холста
Красивые цвета для фона однотонные
Полупрозрачный фон
Фон бежевый градиент
Нежный Радужный цвет
Розовый градиент
Бежевый фон
Кроношпан ЛДСП серый 0112 pe
Светло красный градиент
Серо розовый фон
Нежный бирюзовый
Нежные цвета однотонные
Светло голубой фон
Бирюзовый градиент
Светло зеленый градиент
Пастельный голубой
Нейтральный фон
Обои Rasch Amelie 573312
Голубой фон для презентации
Фон светло серый градиент
Бледно голубой фон
Красивый голубой градиент
Бирюзовый цвет фон
Фон градиент
Розовый фон градиент
Голубой градиент
Пленка однотонная для бассейна голубая ширина 1. 65 м Haogenplast (Agam Blue 8283)
65 м Haogenplast (Agam Blue 8283)
Пластик Арпа 0675
Розовый Маунтбэттена
Серо голубой фон
Фокус со светом — Эффект Photoshop
Автор сценария Стив Паттерсон.
В этом уроке Photoshop Effects мы узнаем, как добавить фокус к изображению со светом, используя фильтр Photoshop Lighting Effects . Мы увидим, как легко добавить несколько источников света к одной и той же фотографии, а не ограничиваться одним источником света, чтобы мы могли контролировать как источник света, так и его отражения.
Вот изображение, с которым я буду работать:
Исходное изображение.
Я хочу привлечь больше внимания к цветку и лицу женщины, уменьшив при этом важность остального изображения. Есть много разных способов сделать это с помощью Photoshop, но в этом уроке мы собираемся сфокусировать внимание, используя свет. Даже слабого освещения часто бывает достаточно, чтобы добиться цели, как вы можете видеть в нашем уроке Simple Focused Lighting Effect , но здесь, я думаю, я выберу более интенсивный эффект.
Финальный световой эффект.
Этот урок из нашей серии фотоэффектов. Давайте начнем!
Шаг 1: Дублируйте фоновый слой
Первое, что нам нужно сделать, это продублировать наш фоновый слой, так как он содержит наши исходные данные изображения, и мы всегда хотим сохранить его в безопасности на случай, если он нам понадобится. Чтобы быстро скопировать фоновый слой, используйте сочетание клавиш Ctrl+J (Win) / Command+J (Mac). Ничего не изменится в окне документа, но мы можем видеть в палитре слоев, что теперь у нас есть копия фонового слоя, расположенная над оригиналом. Photoshop автоматически назвал новый слой «Слой 1»: 9.0003
Нажмите «Ctrl+J» (Win) / «Command+J» (Mac), чтобы дублировать фоновый слой.
Обычно я переименовываю слой во что-то более описательное, чем «Слой 1», но, поскольку для этого эффекта требуется только два слоя, если вам больше нечего делать, нет необходимости переименовывать его.
Шаг 2. Откройте фильтр эффектов освещения
Выбрав «Слой 1» в палитре «Слои» (выбранные слои выделены синим цветом), давайте вызовем фильтр «Эффекты освещения» в Photoshop. Поднимитесь на Меню Filter в верхней части экрана выберите Render , а затем выберите Lighting Effects . Откроется большое диалоговое окно «Эффекты освещения» с областью предварительного просмотра слева и различными параметрами и настройками справа:
.Диалоговое окно фильтра «Эффекты освещения» в Photoshop.
Если вы никогда раньше не использовали фильтр «Эффекты освещения», возможно, вы смотрите на его диалоговое окно и думаете: «Хорошо, я никак не могу это сделать». Не волнуйтесь, вы можете спокойно игнорировать большинство параметров в диалоговом окне для этого эффекта. Здесь мы будем делать всего несколько вещей, и они очень простые.
Шаг 3. Выберите стиль освещения «Фонарик»
Первый вариант, который мы собираемся изменить, это тот, что в самом верху, освещение Style . Нажмите на стрелку вниз, чтобы открыть список доступных стилей, и выберите Фонарик из списка:
Нажмите на стрелку вниз, чтобы открыть список доступных стилей, и выберите Фонарик из списка:
Выберите из списка стиль освещения «Фонарик».
Как только вы выберете стиль «Фонарик», изображение в области предварительного просмотра слева от диалогового окна «Эффекты освещения» изменится, чтобы отобразить новый стиль освещения. Стиль фонарика в значительной степени соответствует тому, что вы ожидаете увидеть, если будете освещать объект фонариком. Обратите внимание, как остальная часть изображения темнеет, и остается видимой только область, освещенная источником света:
Область предварительного просмотра слева изменится, чтобы показать, как сейчас выглядит эффект фонарика.
Шаг 4. Перетащите источник света, чтобы изменить его положение
Мой источник света в настоящее время расположен в центре изображения, а не там, где я хочу. Я хочу, чтобы он исходил от цветка, который держит женщина, поэтому мне нужно переместить его. Если вы внимательно посмотрите, то увидите, что источник света окружен тонким кругом с квадратными ручками сверху, снизу, слева и справа. Небольшой кружок посередине указывает точный центр источника света. Чтобы изменить положение источника света, все, что мне нужно сделать, это щелкнуть мышкой по маленькому кругу в середине и перетащить источник света в новое место. Я перетащу его через цветок:
Небольшой кружок посередине указывает точный центр источника света. Чтобы изменить положение источника света, все, что мне нужно сделать, это щелкнуть мышкой по маленькому кругу в середине и перетащить источник света в новое место. Я перетащу его через цветок:
Вы можете легко перемещать источники света, нажимая на кружок в их центре и перетаскивая мышью.
Шаг 5. При необходимости измените размер источника света
Перетащите любой из маркеров наружу от центра, чтобы увеличить размер источника света.
Далее мы добавим больше света к нашему изображению.
Шаг 6. Добавьте второй источник света, скопировав исходный
Теперь у меня есть источник света на цветке, и я мог бы остановиться на этом, если бы все, что я хотел сделать, это сфокусироваться на цветке. Но я хочу, чтобы казалось, будто свет цветка падает на лицо женщины. Для этого мне понадобится второй источник света. Я хочу, чтобы мой второй источник света также использовал стиль «Фонарик», поэтому проще всего создать второй источник света, скопировав исходный, а затем переместив второй туда, где он мне нужен, и я могу сделать оба варианта. эти вещи одновременно.
Чтобы скопировать источник света, я удерживаю нажатой клавишу Alt (Win) / Option (Mac), затем щелкаю кружок в центре источника света и перетаскиваю его, чтобы изменить его положение. Удерживая Alt/Option при перетаскивании, я не перемещаю исходный источник света, а создаю его копию, которая уже настроена на стиль «Фонарик», и все, что мне нужно сделать, это перетащить ее туда, где она мне нужна. . Я перетащу женщине на дно носа:
. Я перетащу женщине на дно носа:
Удерживая нажатой клавишу «Alt» (Win) / «Option» (Mac), перетащите источник света, чтобы создать его копию.
Я хочу сделать этот второй источник света меньше, поэтому я перетащу верхнюю ручку внутрь к кругу в центре, чтобы уменьшить его размер:
Уменьшение размера второго источника света путем перетаскивания верхней ручки внутрь.
Шаг 7. Добавьте дополнительные источники света по мере необходимости
Думаю добавить третий источник света для усиления эффекта. Я добавлю один чуть ниже глаза женщины слева от фотографии (наш левый, ее правый). Опять же, все, что мне нужно сделать, это скопировать один из моих существующих источников света. Я скопирую тот, который я только что создал, еще раз удерживая Alt (Win) / Ключ Option для создания его копии при перетаскивании. Я перемещу новый источник света чуть ниже ее глаза. Затем я немного уменьшу размер этого третьего источника света, перетащив один из его маркеров внутрь к центру:
Добавление третьего источника света к изображению путем создания копии второго при перетаскивании, а затем изменения его размера путем перетаскивания одного из его маркеров.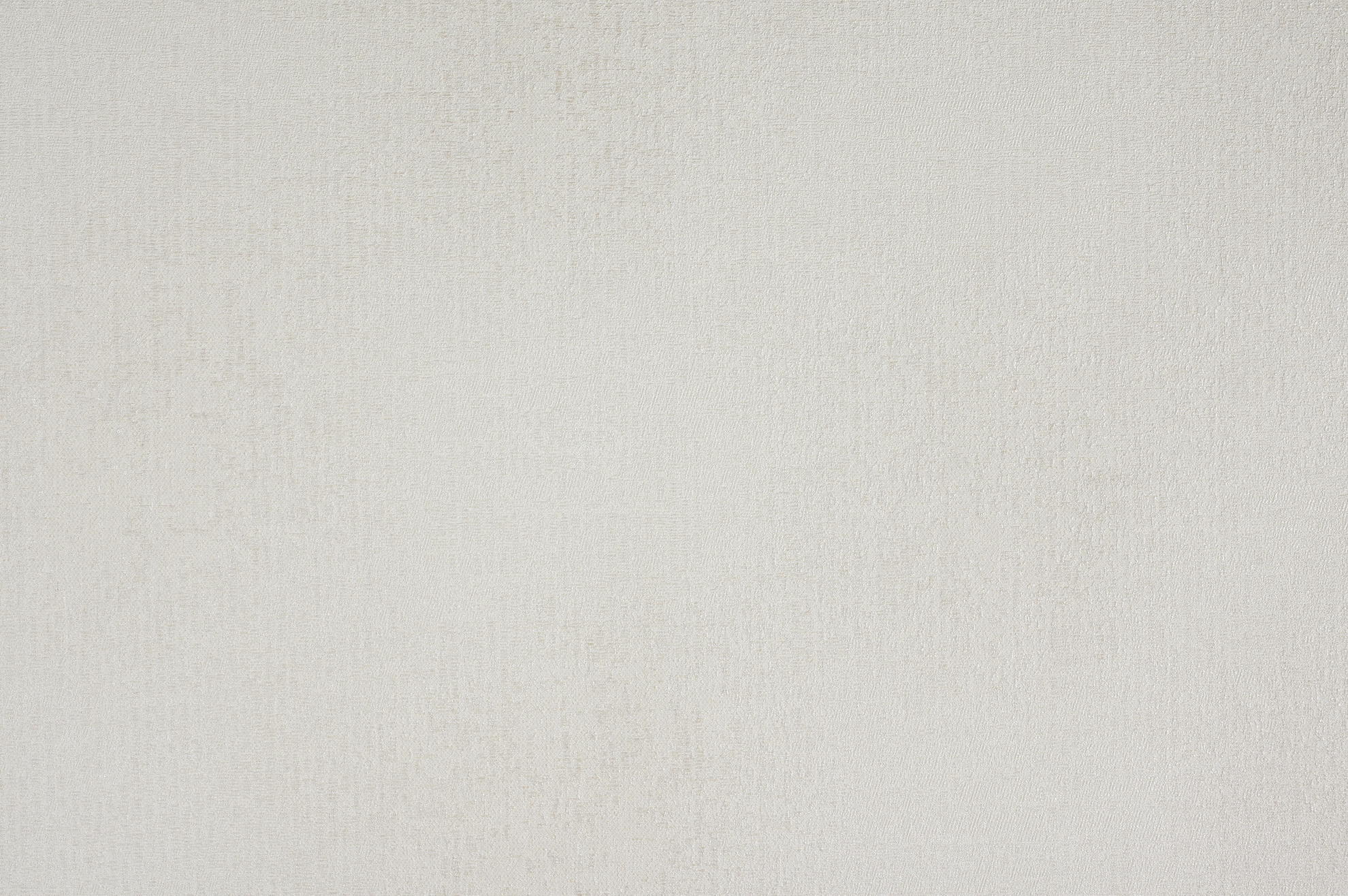
Я думаю, что это выглядит довольно хорошо, поэтому теперь, когда я закончил добавлять свои источники света, я нажму «ОК», чтобы выйти из фильтра «Эффекты освещения», после чего Photoshop применит источники света к моему изображению в окне документа:
Photoshop применяет эффекты освещения к изображению при выходе из диалогового окна фильтра.
Шаг 8: при необходимости уменьшите непрозрачность слоя
Если вы обнаружите, что эффект освещения слишком интенсивен, просто уменьшите непрозрачность «Слоя 1». Вы найдете опцию Opacity в верхней части палитры слоев. Снижение непрозрачности слоя позволяет просвечивать слои под ним. Я собираюсь уменьшить непрозрачность примерно до 80%, чтобы немного смягчить эффект:
Уменьшите интенсивность светового эффекта, уменьшив непрозрачность слоя.
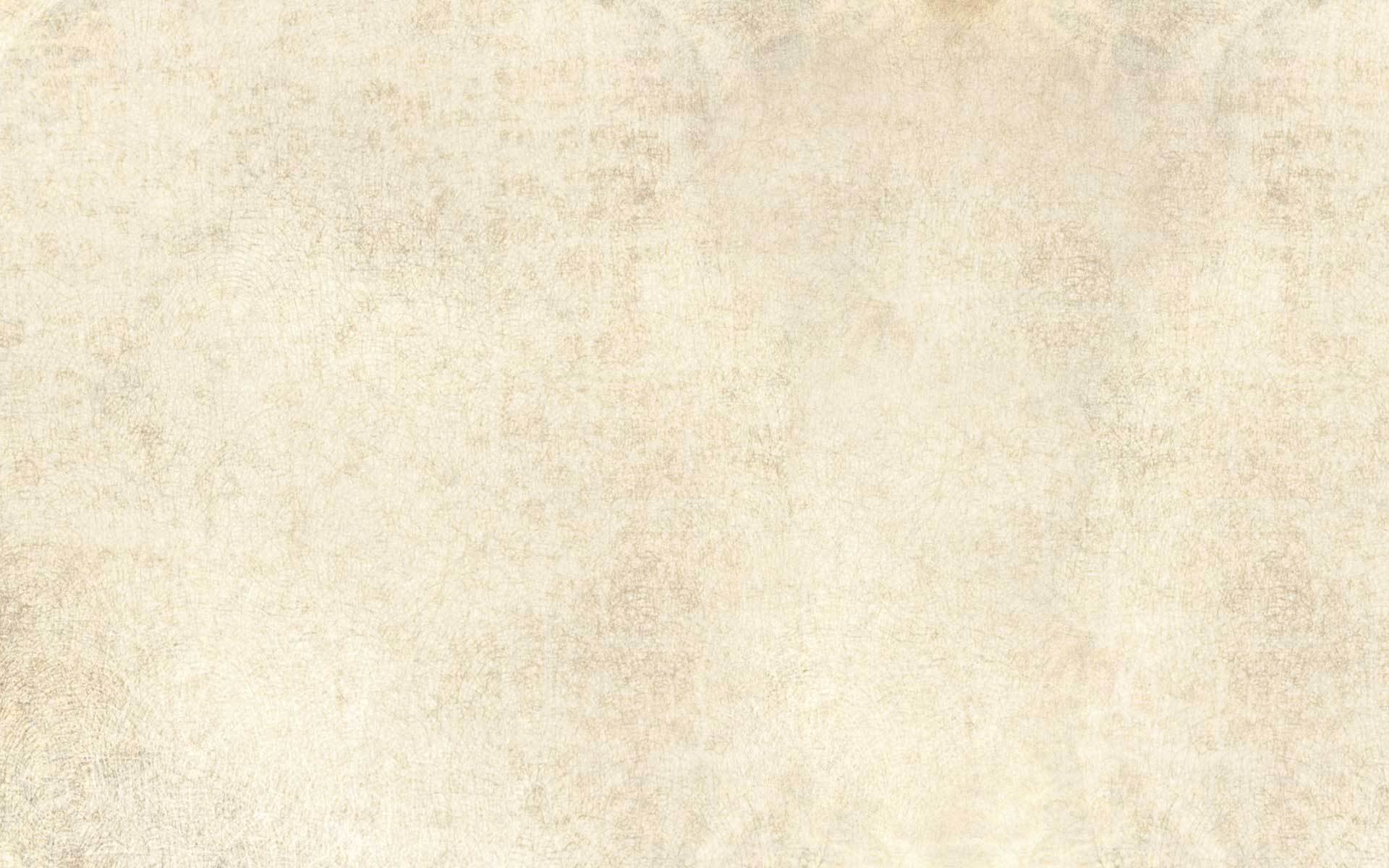
Эффекты Photoshop: окончательный эффект «фокус со светом».
И вот оно! Вот как добавить фокус к изображению со светом, используя фильтр «Эффекты освещения» в Photoshop! Посетите наш раздел «Фотоэффекты», чтобы узнать больше об уроках по эффектам Photoshop!
Получите все наши уроки Photoshop в формате PDF! Загрузите их сегодня!
Классический световой эффект в Photoshop
Световые эффекты — мой любимый тип эффектов, не знаю почему, но мне всегда нравилось экспериментировать в Photoshop, пытаясь воссоздать их. Затем, когда я открыл для себя мощь режимов наложения, особенно Color Dodge, создание этих эффектов стало намного проще.
Итак, в этом уроке я покажу вам, как создать очень классный текстовый световой эффект, смешав несколько фотографий, чтобы придать им больше реализма. Самое классное в этом эффекте то, что весь процесс очень прост и довольно легок.
Шаг 1
Откройте Photoshop и создайте новый документ, после этого убедитесь, что фон черный.
Шаг 2
Чтобы сделать эффект более реалистичным, давайте воспользуемся стоковым фото, которое я использую, любезно предоставлено Shutterstock, и вы можете найти его по адресу http://www.shutterstock.com/pic-24939406/stock -фото-светящаяся-лампа-на-бл…. Поместите изображение в центр документа, но убедитесь, что область нити достаточно большая.
Шаг 3
Выберите «Слой» > «Слой-маска» > «Показать все». Затем с помощью инструмента «Кисть» (B) выберите очень мягкую кисть (0% жесткости0 и черный цвет для цвета). Начните рисовать области света, которые вы хотите скрыть. Используйте изображение ниже для справки.
Шаг 4
Теперь давайте удалим область нити, куда мы позже добавим текст со световым эффектом. Сделать это довольно просто, с помощью инструмента «Пипетка» (I) выберите цвет области, которую вы будете рисовать, с помощью инструмента «Кисть» (B). ) и очень мягкой кистью, начните закрашивать нить. Примечание: я добавил новый слой вместо того, чтобы закрашивать. Еще один совет: если вы используете инструмент «Кисть» (B), вы можете просто нажать клавишу «Alt», чтобы использовать инструмент «Пипетка».0003
Еще один совет: если вы используете инструмент «Кисть» (B), вы можете просто нажать клавишу «Alt», чтобы использовать инструмент «Пипетка».0003
Шаг 5
Инструментом «Горизонтальный текст» (T) добавьте слово «свет» белого цвета. Я использую Exmouth для шрифта, вы можете скачать его здесь http://www.dafont.com/exmouth.font. Для размера я использую 82 пикселя, но размер будет зависеть от размера вашего документа. После этого добавьте новую папку в палитру слоев и измените режим наложения этой папки на Color Dodge. Переместите светлый текст в папку, которую вы только что создали.
Шаг 6
С выделенным текстом перейдите в Фильтр > Размытие > Размытие по Гауссу. Используйте 4 пикселя для Радиуса.
Шаг 7
Поскольку белый текст находится внутри папки с Color Dodge, эффект будет таким же, как если бы текстовый слой имел черный фон. Вы можете видеть, что края как бы смешиваются с фоном, создавая идеальный световой эффект.
Шаг 8
Опять же, чтобы добавить больше реализма, вместо создания бликов в Photoshop мы будем использовать реальную фотографию. Тот, который я использую, я нашел в Google Images, и вы можете найти его здесь http://web.williams.edu/astronomy/IAU_eclipses/jmp_eclipse03_04.jpg.
После того, как вы импортировали фотографию, первое, что нужно сделать, это удалить области, которые вам не нужны, и оставить только блик. После этого перейдите в Image>Adjustments>Desaturate.
Шаг 9
Теперь, когда слой блика уже обесцвечен, просто измените его режим наложения на Screen. Экран — очень полезный режим наложения, потому что он превращает черный цвет в полную прозрачность, а шкала серого становится уровнем прозрачности, поэтому он идеально подходит для создания световых эффектов.
Шаг 10
Добавьте новый слой и перейдите в Filter>Render>Clouds. Убедитесь, что у вас есть черный и белый цвета для фона и переднего плана. Этот слой также будет поверх остальных.
Этот слой также будет поверх остальных.
Шаг 11
Измените режим наложения слоя с облаками на Color Dodge. После этого добавьте новую папку на панели слоев и переместите в нее слой с облаками. После этого измените режим наложения этой папки на Overlay.
Шаг 12
Добавьте новый слой в папку, в которую вы переместили слой с облаками. Убедитесь, что новый слой находится под слоем с облаками. После этого с помощью Brush Tool (B) и очень мягкой кисти с цветом #f5d38b нарисуйте круглое пятно в центре светового эффекта. Также измените режим наложения этого слоя на Overlay.
Шаг 13
Теперь добавьте еще один слой поверх всех остальных, а затем с помощью инструмента «Кисть» (B) и большой и очень мягкой кисти, используя белый цвет, нарисуйте еще одно большое пятно в центре источника света. эффект. После этого перейдите в Layer> Layers Styles> Color Overlay. Используйте #ffd648 и Linear Burn. Идея состоит в том, чтобы сделать свет немного сильнее.
