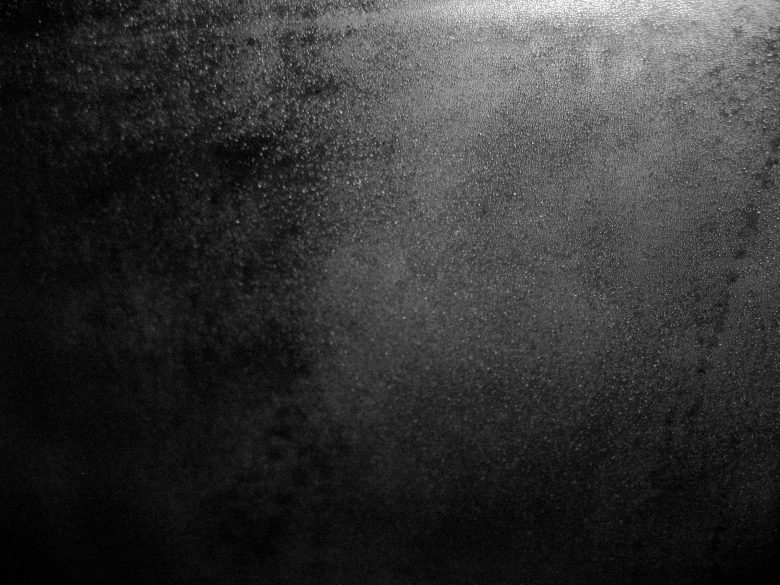Adobe Photoshop, черный фон, фиолетовый, HD обои
Adobe Photoshop, черный фон, фиолетовый, HD обоиВыберите разрешение и загрузите эти обои
PC(720P, 1080P, 2K, 4K,8K):
- 1366×768
- 1920×1080
- 1440×900
- 1600×900
- 1280×800
- 1024×768
- 1280×1024
- 1536×864
- 1680×1050
- 1280×720
- 1360×768
- 360×640
- 2560×1440
- 2560×1080
- 1920×1200
- 1280×768
- 1024×600
- 800×600
- 1364×768
- 320×570
- 3840×2160
- 7680×4320
iMac:
iMac 21.5″ LED-backlit 1080P:
1920×1080
iMac 21.5″ Retina 4K:
4096×2304
iMac 27″ Retina 5K:
5120×2880
MacBook:
MacBook Air 11.6″:
1366×768
MacBook Air 13″, MacBook Pro 15.
 4″:
4″:1440×900
MacBook Pro 13.3″:
1280×800
MacBook Pro 15.4″ Retina:
2880×1800
MacBook Pro 16″:
3072×1920
MacBook Pro 17″:
1920×1200
MacBook Pro 13.3″ Retina, MacBook Air 13″ Retina, MacBook Air 13.3″(2020, M1):
2560×1600
Двойной монитор:
- 2732×768
- 3840×1080
- 2880×900
- 3200×900
- 2560×800
- 2048×768
Тройной монитор:
- 4098×768
- 5760×1080
- 4320×900
- 4800×900
- 3840×800
- 3072×768
Четырехместный монитор:
- 2732×1536
- 3840×2160
- 2880×1800
- 3200×1800
- 2560×1600
- 2048×1536
iPhone:
iPhone 2G, iPhone 3G, iPhone 3GS:
320×480
iPhone 4, iPhone 4s:
640×960
iPhone 5, iPhone 5s, iPhone 5c, iPhone SE:
640×1136
iPhone 6, iPhone 6s, iPhone 7, iPhone 8:
750×1334
iPhone 6 plus, iPhone 6s plus, iPhone 7 plus, iPhone 8 plus:
1242×2208
iPhone X, iPhone Xs, iPhone 11 Pro:
1125×2436
iPhone Xs Max, iPhone 11 Pro Max:
1242×2688
iPhone Xr, iPhone 11:
828×1792
iPhone 12 mini, iPhone 13 mini:
1080×2340
iPhone 12, iPhone 12 Pro, iPhone 13, iPhone 13 Pro, iPhone 14:
1170×2532
iPhone 12 Pro Max, iPhone 13 Pro Max, iPhone 14 Plus:
1284×2778
iPhone 14 Pro:
1179×2556
iPhone 14 Pro Max:
1290×2796
Android:
- 720×1280
- 1080×1920
- 480×854
- 480×800
- 540×960
- 600×1024
- 800×1280
- 1440×2560
- 320×480
- 1080×1812
- 1080×1800
- 720×1208
- 375×667
- 320×568
- 1440×2960
- 1080×2160
iPad:
iPad, iPad 2, iPad Mini:
768×1024, 1024×768
iPad 3, iPad 4, iPad Air, iPad Air 2, 2017 iPad, iPad Mini 2, iPad Mini 3, iPad Mini 4, 9.
 7″ iPad Pro:
7″ iPad Pro:2048×1536, 1536×2048
10.5″ iPad Pro:
2224×1668, 1668×2224
11″ iPad Pro:
2388×1668, 1668×2388
12.9″ iPad Pro:
2732×2048, 2048×2732
10.9″ iPad Air:
2360×1640, 1640×2360
10.2″ iPad:
2160×1620, 1620×2160
8.3″ iPad mini:
2266×1488, 1488×2266
Surface & Android планшеты:
- 2736×1824
- 2048×1536
- 1024×600
- 1600×1200
- 2160×1440
- 1824×2736
- 1536×2048
- 600×1024
- 1200×1600
- 1440×2160
Ключевые слова обоев:
- Adobe Photoshop
- черный фон
- фиолетовый
Лицензия:
Некоммерческое использование, DMCA Связаться с нами
Pxfuel
Черный фон с рамкой — 76 фото
1
Немое кино рамка
2
Рамки для гравировки на памятниках
3
Рамка для титров в немом фильме
4
Чёрная рамка для фотошопа
5
Титры старых фильмов
6
Золотые вензеля на черном фоне
7
Рамка на черном фоне для фотошопа
8
Немое кино фон
9
Черный фон с золотой рамкой
10
Орнамент для гравировки на памятник
11
Немое кино рамка
12
Немое кино рамка
13
Рамка на памятник
14
Рамка черная с золотом
15
Немое кино титры
16
Фон черный с золотом
17
Немое кино титры
18
Черный фон квадратный
19
Фон для визитки
20
Рамка для визитки
21
Черно золотой фон
22
Мрачная рамка
23
Фон для текста темный
24
Антикварная рамка
25
Черный фон с узорами по краям
26
Рамка для надписи черная
27
Немое кино рамка
28
Титры из немого кино
29
Фон для визитной карточки
30
Немое кино титры
31
Черный фон с узорами
32
Рамка для титров немого кино
33
Текст на черном фоне
34
Красивые узоры на черном фоне
35
Рамка для цитаты
36
Золотой орнамент на черном фоне
37
Неоновая рамка
38
Золотая рамка
39
Чёрный фон для фотошопа
40
Черный фон для визитки
41
Светящийся прямоугольник
42
Темно зеленый с золотом
43
Великий Гэтсби узор
44
Неоновая рамка
45
Анимационные рамки
46
Огненная рамка
47
Фон черный с золотом
48
Белый квадрат на черном фоне
49
Красивый фон для текста темный
50
Чёрная рамка для фотошопа
51
Золото на черном фоне
52
Темная рамка
53
Огненная рамка
54
Великий Гэтсби золото
55
Рамка для текста черная огонь
56
Немое кино рамка
57
Темный шаблон для презентации
58
Немое кино рамка
59
Фон для визитки
60
Строгий фон
61
Великий Гэтсби узор
62
Немое кино рамка
63
Уголок на памятник
64
Черная рамка
65
Фон черный с золотом
66
Рамки для гравировки на памятниках
67
Обтравочная маска
68
Темный фон с золотой рамкой
69
Красивые узоры на черном фоне
70
Титры старых фильмов
71
Золотой орнамент на черном фоне
72
Рамка для титров в немом фильме
73
Фон для надписи
74
Рамка для презентации
75
Золотой орнамент на черном фоне
Как создавать выразительные черно-белые изображения с помощью цвета в Photoshop
Автор Крейг Боман
Использование цвета при преобразовании черно-белого изображения может показаться нелогичным, однако ключевое значение имеет цвет.
Есть гораздо лучшие способы создания черно-белых фотографий, чем удаление насыщенности цветов или использование ползунков преобразования черно-белых изображений. Поначалу это может показаться непонятным, но вам нужно улучшить доступные цвета, чтобы получить красивую черно-белую фотографию.
В этом уроке мы покажем вам, как использовать цвет в своих интересах, чтобы создать фантастическое черно-белое изображение. Мы также покажем вам, как создать экшен Photoshop, чтобы автоматизировать шаги, чтобы вы могли использовать тот же метод в будущем.
Как добиться наилучшего черно-белого изображения
Преобразование цветного изображения в черно-белое без предварительной настройки существующих цветов может привести к упущенной возможности.
Чтобы воспользоваться преимуществами существующих цветов, мы создадим карту градиента от черного к белому поверх трех слоев настройки цвета, чтобы преобразовать это изображение в более художественное представление в Photoshop.
Вы можете загрузить это изображение с Unsplash, чтобы следовать дальше.
- Нажмите D , чтобы установить цвета переднего плана/фона по умолчанию на черный и белый .
- Загрузив готовое цветное изображение в Photoshop, щелкните значок Создать новый слой-заливку или корректирующий слой в правом нижнем углу экрана и выберите Карта градиента .
- На панели Properties щелкните Gradient Map . Откроется редактор градиентов .
- Дважды щелкните слева внизу Черная ручка-ползунок . Откроется меню Color Picker . Для значений RGB измените их с 0 на пять для каждого. Затем нажмите OK .
- Затем дважды щелкните нижний правый Белый ползунковый регулятор. Откроется новое меню Color Picker .
 Для значений RGB измените их с 255 на 250 для каждого. Затем нажмите OK , чтобы закрыть меню.
Для значений RGB измените их с 255 на 250 для каждого. Затем нажмите OK , чтобы закрыть меню. - Выбрав исходный цветной слой, щелкните значок Создать новый слой-заливку или корректирующий слой в правом нижнем углу экрана и выберите Цветовой тон/Насыщенность .
- С помощью инструмента Targeted Selection (значок руки со стрелкой) выберите различные области изображения, в которых цвета различаются. Или просто перейдите к каждому цвету в раскрывающемся меню.
- Используйте три ползунка HSL: Оттенок , Насыщенность и Яркость , чтобы настроить каждый цвет по вкусу. В этом примере мы использовали эти значения (сверху вниз, Оттенок, Насыщенность, Яркость): Красные +7 , 0 , +7 ; Желтые +12 , -24 , -34 .

- Выбрав исходный цветной слой, щелкните значок Создать новый слой-заливку или корректирующий слой в правом нижнем углу экрана и выберите Selective Color .
- Перейти к цветам раскрывающееся меню. У вас будет цветовой диапазон для дальнейшего уточнения доступных цветов в вашем изображении.
- Настройте эти девять параметров (красный, желтый, зеленый и т. д.), чтобы сделать черно-белое преобразование более эффективным. Для каждого из этих цветов вам нужно настроить четыре ползунка: Голубой , Пурпурный , Желтый и Черный . Убедитесь, что установлен флажок по умолчанию Relative .
- Для этого примера мы скорректировали следующие значения в раскрывающемся меню. Для Reds , мы использовали +31 , -22 , +9 , -7 и для Yellow +31 .

- We adjusted Whites to +18 , +22 , +10 , -2 and Neutrals to +7 , +9 , -6 , -5 . Наконец, мы изменили Blacks на +2 , -10 , +2 , +6 .
- Выбрав исходный цветной слой, щелкните значок Создать новый слой-заливку или корректирующий слой в правом нижнем углу экрана и выберите Цветовой баланс .
- Перейдите в раскрывающееся меню Тон и настройте три основных ползунка (Голубой-Красный, Пурпурный-Зеленый, Желто-Синий) для Средних тонов , Теней и Света .
- Для этого примера мы скорректировали эти значения в раскрывающемся меню (сверху вниз): Тени -8 , +13 , +16 ; Средние тона -10 , -69 , +13 ; Основные моменты +13 , -18 , -8 .

Поскольку мы создаем неразрушающие правки, мы всегда можем вернуться и настроить значения для каждого слоя по мере необходимости.
Кроме того, мы можем вернуться к Карте градиента в стеке слоев и внести там коррективы. Нажмите на любой из нижних ползунков, и появится новая средняя ручка. Мы можем сдвинуть его влево, чтобы создать более яркое изображение, или мы можем сдвинуть его вправо, чтобы создать более низкое ключевое изображение.
Если вы допустили ошибку, обязательно нажмите Ctrl + Z , чтобы отменить изменения в Photoshop.
Раньше:
После:
Создание действия Photoshop для упрощения преобразования
Теперь, когда мы знаем основы, давайте создадим экшен Photoshop, который поможет нам сэкономить время для будущих черно-белых преобразований.
Вам нужно загрузить одно изображение в Photoshop, чтобы создать действие, но это не обязательно должно быть изображение, которое вы редактируете.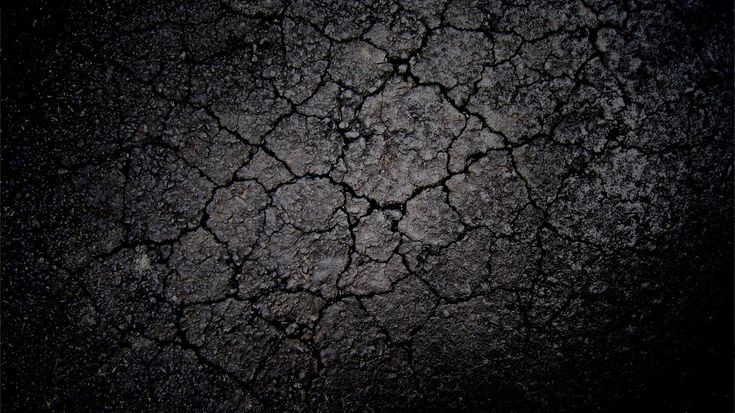 В демонстрационных целях вы можете загрузить это изображение с Unsplash, чтобы следовать дальше.
В демонстрационных целях вы можете загрузить это изображение с Unsplash, чтобы следовать дальше.
Приступим:
- Загрузите изображение в Photoshop. Используйте сочетание клавиш Alt + F9 , чтобы открыть меню Действия .
- Нажмите на значок папки Создать новый набор .
- Измените поле Name на BNW Conversion и нажмите OK .
- Выделив BNW Conversion , щелкните значок Create New Action .
- В Новое действие , внесите следующие изменения в эти поля: Имя: Преобразование BNW ; Комплект: Модификация BNW ; Функциональная клавиша: F11 (вы можете выбрать что-то другое). Отметьте Shift или Control , а затем нажмите Record .

- Нажмите клавишу D .
- Щелкните значок Создать новый слой-заливку или корректирующий слой в правом нижнем углу экрана и выберите Карта градиента .
- В панели Properties дважды щелкните Gradient Map . Оттуда дважды щелкните нижнюю левую ручку ползунка Black . Для значений RGB введите пять для каждого. Затем нажмите OK .
- Затем дважды щелкните нижний правый Белый ползунок. Для значений RGB введите 250 для каждого. Затем нажмите OK , чтобы закрыть меню.
- Выбрав исходный цветной слой, щелкните значок Создать новый слой-заливку или корректирующий слой в правом нижнем углу экрана и выберите Цветовой тон/Насыщенность .
- Выбрав исходный цветной слой, щелкните значок Создать новый слой-заливку или корректирующий слой в правом нижнем углу экрана и выберите Выборочный цвет .

- Выбрав исходный цветной слой, щелкните Создать новую заливку или корректирующий слой в правом нижнем углу экрана и выберите Color Balance .
- Не снимая выделения со слоя Gradient Map , нажмите и удерживайте Shift и щелкните слой Color Balance внизу. Все созданные вами корректирующие слои теперь должны быть выделены.
- Щелкните значок папки в правом нижнем углу экрана Photoshop.
- Дважды щелкните текст имени папки и введите Преобразование BNW . Нажмите Введите .
- Нажмите на значок Остановить воспроизведение/запись (слева от красной точки), чтобы завершить действие. Если меню не отображается, обратите внимание, что вам, возможно, придется нажать Действия еще раз.
Теперь у вас должна быть папка действий Photoshop с именем «Преобразование BNW», отображаемая в ваших действиях. В зависимости от вашего выбора на пятом шаге и созданного вами сочетания клавиш, вы сможете нажать Alt или Shift + F11 для автоматического запуска черно-белого преобразования.
В зависимости от вашего выбора на пятом шаге и созданного вами сочетания клавиш, вы сможете нажать Alt или Shift + F11 для автоматического запуска черно-белого преобразования.
Затем все, что вам нужно сделать, это отрегулировать ползунки в каждом слое по своему вкусу, начиная со слоя Hue/Saturation и заканчивая Color Balance.
Другие советы по улучшению черно-белого преобразования
Каждое черно-белое преобразование уникально. Вот почему важно отметить, что то, что мы запускаем наше черно-белое действие, еще не означает, что наше изображение готово. В зависимости от нашего видения мы можем продолжить редактирование в Photoshop, чтобы добавить другие эффекты или даже исправить черно-белые области, которые все еще выглядят неправильно.
Мы забежали вперед и преобразовали приведенное выше изображение, а также внесли все коррективы.
На фото шапок вы могли заметить, что некоторые области шапки остались темными, несмотря на настройку всех ползунков. Это может быть нормально оставить как есть, но есть еще пара трюков, которые мы можем использовать, чтобы нацелиться на эти области и посмотреть, можно ли раскрыть больше деталей.
Это может быть нормально оставить как есть, но есть еще пара трюков, которые мы можем использовать, чтобы нацелиться на эти области и посмотреть, можно ли раскрыть больше деталей.
Один из способов выделить область — создать новый пустой слой над папкой черно-белого преобразования. Затем измените режим наложения с «Обычный» на «Наложение» и начните рисовать белым поверх темных областей.
Другой способ — создать маску яркости. Используя этот метод, слой Кривых будет размещен непосредственно над папкой преобразования черно-белого изображения.
Использование универсальности Photoshop
Если и есть что вынести из этого урока, так это то, что в Photoshop есть несколько способов сделать что-то. Наш подход заключался в том, чтобы использовать существующие цвета для создания более выразительного черно-белого изображения.
А как насчет изображений с приглушенными цветами или фотографий, на которых присутствует только пара цветов? В этих типах изображений усиление существующих цветов может быть не таким эффективным, как другие методы. В этом и прелесть Photoshop — всегда есть другие способы сделать красивые черно-белые изображения.
В этом и прелесть Photoshop — всегда есть другие способы сделать красивые черно-белые изображения.
Подпишитесь на нашу рассылку
Похожие темы
- Креатив
- Адоб Фотошоп
- Редактор изображений
- Советы по редактированию изображений
- Adobe Creative Cloud
- Учебник по Photoshop
Об авторе
Крейг Боман — американский фотограф изобразительного искусства из Мумбаи. Он пишет статьи о Photoshop и редактировании фотографий для MakeUseOf.com.
Adobe Photoshop — Почему «белая» часть изображения после сохранения становится «черной»?
спросил
Изменено 2 года, 2 месяца назад
Просмотрено 63к раз
Я заметил, что иногда, когда мы сохраняем изображение и открываем его в Adobe Photoshop, «белый» фон становится «черным».
Например, когда я просматриваю это изображение в Chrome, я вижу следующее:
Однако, когда я сохранил файл на свой компьютер ( «щелкните правой кнопкой мыши» → «Сохранить изображение как..» ) затем откройте файл с помощью Photoshop CS5, вот что я вижу:
Почему «белая» часть изображения становится «черной» после сохранения ?
- изображения
- Adobe-Photoshop
8
Эта проблема возникает при копировании изображений с прозрачностью. Часть, которую вы называете белой (которая становится черной), на самом деле не белая, она прозрачная.
Когда вы копируете изображение *.png , технически вы сохраняете его в буфере обмена; но есть проблема: ваш буфер обмена способен хранить только *.bmp изображений. Таким образом, система преобразует изображение *.png в изображение *.bmp перед сохранением его в буфере обмена.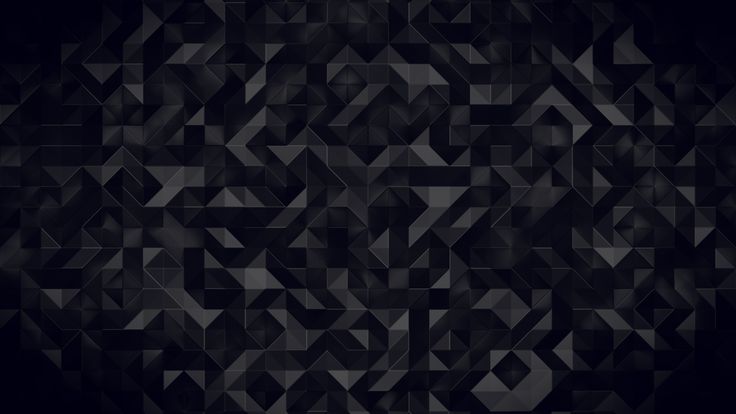 Теперь вот ваша проблема:
Теперь вот ваша проблема: *.bmp поддерживает ли не альфа-каналы (прозрачность). Так что же происходит с прозрачными пикселями? они становятся черными.
Таким образом, самое простое решение — просто не использовать буфер обмена ( tl;dr ): Сохраните изображение в файл и откройте его в Photoshop.
9
Потому что он прозрачный. И разные приложения могут иметь разные цвета фона по умолчанию. В Firefox ваше изображение отображается на темно-сером фоне.
http://en.wikipedia.org/wiki/Alpha_compositing
9
Эта проблема возникает при сохранении PNG с индексированным цветом в CS5 и более ранних версиях.
Photoshop не может правильно отображать файлы PNG с индексированным цветом для прозрачности из-за того, что данные о прозрачности встраиваются в альфа-палитру, а не хранятся в отдельной альфа-маске.
В результате Photoshop считывает компоненты RGB каждого индексированного цвета и игнорирует данные о прозрачности, встроенные в альфа-палитру изображения. В нормально сохраненном PNG эти данные будут включены в отдельную альфа-маску и будут правильно прочитаны программой. В этом случае, когда данные о прозрачности не могут быть прочитаны, фон изображения становится черным.
Подробнее об этом можно прочитать здесь: Почему Photoshop не может правильно открыть этот PNG?
Более поздние версии Photoshop могут отображать индексированные цветные файлы PNG с предполагаемой прозрачностью.
Да, у связанного изображения определенно прозрачный фон. Подтверждено с помощью GIMP, как показано ниже.
Что касается того, почему ваш прозрачный фон выглядит черным в PhotoShop, это может быть связано с этим:
Выбрал цвет фона в PhotoShop <-- Надеюсь, это приведет вас в правильном направлении.
Я думаю, вам просто нужно изменить цвет фона приложения обратно на прозрачный вместо черного.
1
Насколько я понимаю, дело в том, что PNG использует индексированный цвет для прозрачности… что Photoshop не любит обрабатывать.
Подробнее об этом на StackExchange по графическому дизайну.
Я открыл свое изображение с помощью «Paint», а затем сохранил его как .bmp, и у него появилось всплывающее сообщение о том, что «сохранив это изображение, вы потеряете свою прозрачность». Когда я его сохранил, фон стал белым!
Да, прозрачные фоны печатаются из черного CPS. Прежде чем печатать из CPS, я устанавливаю фоновый слой БЕЛЫМ, затем печатаю — даже для png. Когда я сохраняю картинку, я отключаю фоновый слой и сохраняю как png. Затем, когда он отображается на веб-сайте или где-то еще, фон становится прозрачным. Работайте с фоновым слоем, и это простое решение. Тем не менее, Corel должен разрешать прозрачную печать.
Фотогалерея сохраняет прозрачность изображений png с черным фоном. Paint сохраняет их как белый фон.

 Для значений RGB измените их с 255 на 250 для каждого. Затем нажмите OK , чтобы закрыть меню.
Для значений RGB измените их с 255 на 250 для каждого. Затем нажмите OK , чтобы закрыть меню.