Делаем фотографию черно-белой с частичным сохранением цвета
Обработка фотографий
Сегодня хочу рассказать про один из самых часто используемых и модных приемов обработки фотографий. Снимок переводится в черно-белую гамму, но с сохранением отдельных цветных областей. Такой вариант обработки многим очень нравится, поэтому его часто можно встретить у свадебных фотографов. При кажущейся сложности, на практике этот эффект реализовать достаточно просто. Причем, если вы читали мои статьи о том, как сделать снимок черно-белым и про работу с масками, то все необходимые знания у вас уже есть. Если не читали, то очень советую посмотреть хотя бы статью про маски, чтобы было понятно, что именно мы делаем.
В качестве основы для урока возьмем фотографию пары, сделанную в солнечный летний день на ВДНХ. На этом снимке фон не несет какой-то смысловой нагрузки, а желтые зонты на заднем плане даже немного отвлекают внимание от главного объекта съемки. Поэтому я решил сделать фотографию черно-белой, получилось неплохо, но какая-то часть настроения пропала. Мы снимали лавстори, поэтому решение пришло само собой — оставить воздушный шарик-сердце цветным.
Мы снимали лавстори, поэтому решение пришло само собой — оставить воздушный шарик-сердце цветным.
Рассмотрим действия поэтапно. Сначало нужно обесцветить изображение. Сделать это можно разными путями, но я обычно использую инструмент «Channel Mixer» («Смешение каналов«). Он дает большую свободу, а при смешении можно сделать акцент на том или ином цвете, добавить немного яркости или наоборот сделать изображение темнее.
Как всегда перед началом работы, создадим копию слоя. Для этого нажимаем сочетание клавиш «CTRL+J«. У нас появилась копия слоя, теперь переходим в меню «Image» («Изображение«) — «Adjustments» («Коррекция«) и выбираем «Channel Mixer» («Смешение каналов«). Ставим галочку «Monochrome» («Монохромное«) в нижнем левом углу и немного меняем параметры по-умолчанию, чтобы сделать снимок чуть светлее. Я остановился на следующих значениях: 40-48-22.
Я остановился на следующих значениях: 40-48-22.
Вот такое фото у нас получилось после перевода в черно-белую гамму. Как я писал выше, немного скучновато, хочется добавить цветовых акцентов. Для этого применим к монохромному слою маску. На моей картинке выделен цветной слой, если у вас так же, то нужно перейти на черно-белый, кликнув по нему. Добавляем маску, для этого в меню «Layer» («Слой«) находим пункт «Layer Mask» («Маска слоя«) и выбираем «Reveal All» («Показать все«). Рядом с черно-белым слоем у нас появился белый прямоугольник, это и есть маска.
Теперь выбираем инструмент «Brush» («Кисть«), цвет должен быть черный и аккуратно рисуем на шарике, постепенно «проявляя» цвет. Тут есть одна тонкость, если нажать на свойства кисти в верхнем меню, то появится такой параметр, как «Hardness» («Жесткость«). Он отвечает за растушевку т.е. область, которая постепенно закрашивается вокруг основного диаметра. Чем выше этот параметр, тем меньше закрашиваемая область и тем жестче получаются границы. Чем это важно для нас? Граница цветного и черно-белого участков должна быть достаточно четкой, иначе получится цветной ореол вокруг объекта, который мы закрашиваем. В большинстве случаев, чем меньше изображение, тем жестче должна быть кисть. И наоборот, для больших изображений лучше выбрать не очень большой диаметр кисти, но закрашивать с растушевкой. В нашем случае я выбрал значение параметра 61% при диаметре 15px, как на картинке.
Он отвечает за растушевку т.е. область, которая постепенно закрашивается вокруг основного диаметра. Чем выше этот параметр, тем меньше закрашиваемая область и тем жестче получаются границы. Чем это важно для нас? Граница цветного и черно-белого участков должна быть достаточно четкой, иначе получится цветной ореол вокруг объекта, который мы закрашиваем. В большинстве случаев, чем меньше изображение, тем жестче должна быть кисть. И наоборот, для больших изображений лучше выбрать не очень большой диаметр кисти, но закрашивать с растушевкой. В нашем случае я выбрал значение параметра 61% при диаметре 15px, как на картинке.
Результат получился интереснее, чем просто черно-белый снимок, но у ребят яркий и необычный цвет волос и я решил восстановить цвет и для моделей. Для этого я просто продолжил закрашивать маску в нужных местах. Для быстроты можно увеличить диаметр кисти для середины закрашиваемой области, а края все-таки обработать довольно небольшим диаметром (увеличить диаметр кисти можно нажав на клавиатуре «]«, уменьшить «[«).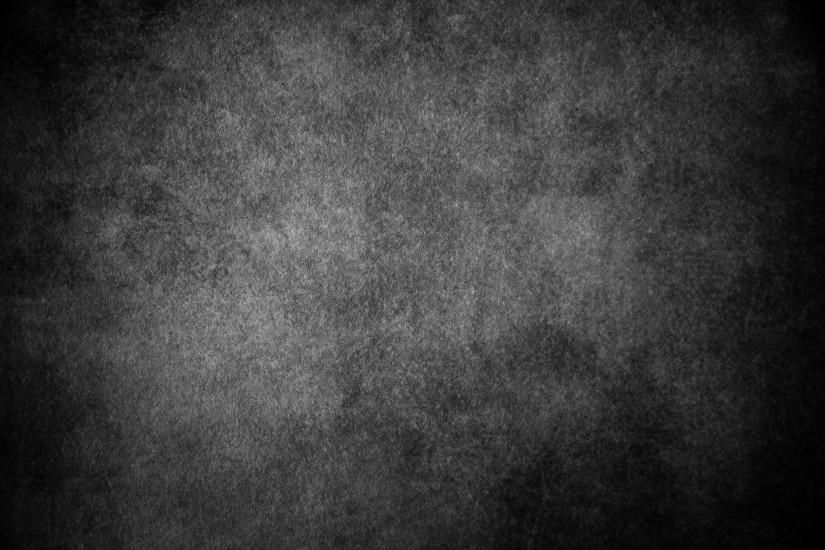 Для сравнения приведу все три получившихся варианта.
Для сравнения приведу все три получившихся варианта.
Как видите все довольно просто, а эффект получается интересным. Аналогично можно использовать перевод в черно-белое с частичным сохранением цвета для портретов крупным планом, скажем оставляя цветными глаза. Так же эффектно получаются фотографии, где сохрянен цвет для однотонных деталей макияжа, например губной помады и лака для ногтей.
Как в фотошопе сделать любую цветную картинку черно-белой? Как из цветного фото сделать черно-белое.
Черно-белое фото – это наиболее лаконичный и простой способ показать душу качественной фотографии. Поэтому, в этом я расскажу, как из цветной фотографии получить черно-белое изображение. Конечно, можно быстро обесцветить фото или рисунок, воспользовавшись Ctrl+Shift+U :
На первый взгляд, обесцвеченное фото будет даже лучше выглядеть, чем черно-белое. Но если нужно именно ч/б фото, а не фото без цветов, простым обесцвечиванием не обойтись.
Как грамотно получить ч/б фото из полноцветной фотографии:
1.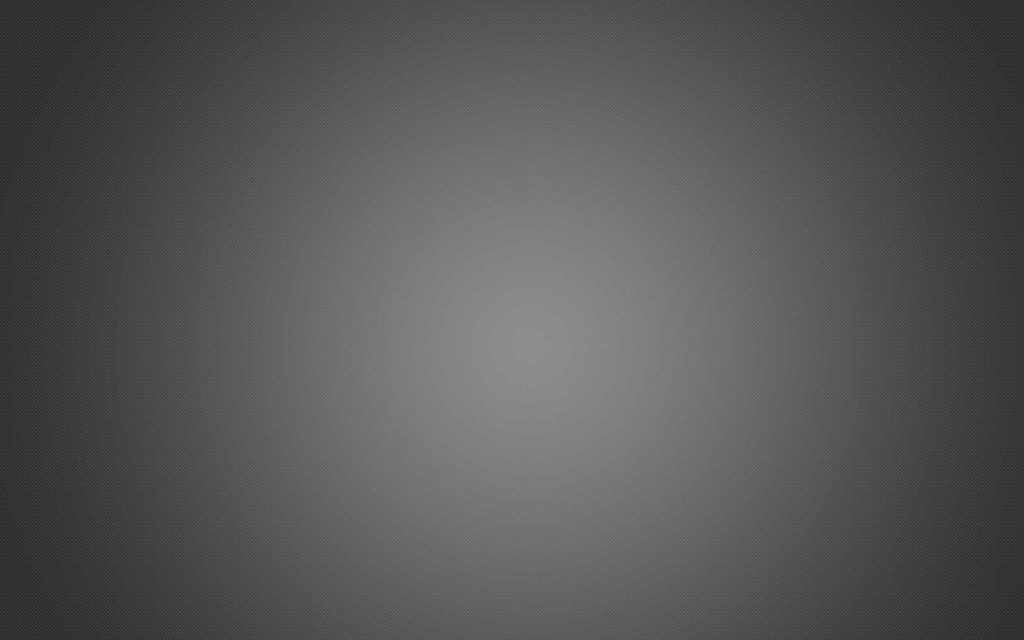 Для начала запустим Photoshop и откроем изображение, которое мы будем редактировать:
Для начала запустим Photoshop и откроем изображение, которое мы будем редактировать:
2. Выбираем Create new fill or adjustment layer и в появившимся меню кликаем на Hue/Saturation . В этом слое у нас будет возможность корректировать насыщенность и оттенки различных цветов. В поле Edit можно подбирать оттенки отдельно по каждому цвету. Но если вы новичок в Фотошопе, рекомендую выбрать режим
3. Повторяем действия из предыдущего пункта, но в появившимся меню выбираем уже пункт Selective Color . Здесь вы сможете выбрать нужный оттенок для вашего будущего черно-белого фото.
4. Далее создаем еще один корректирующий слой, который собственно и будет переводить наше изображение в черно-белую фотографию. Поэтому, в меню слоев выбираем пункт Gradient Map . Здесь ничего изменять не надо.
5. И наконец, создаем еще один слой Curves , который придаст окончательный вид нашей фотографии.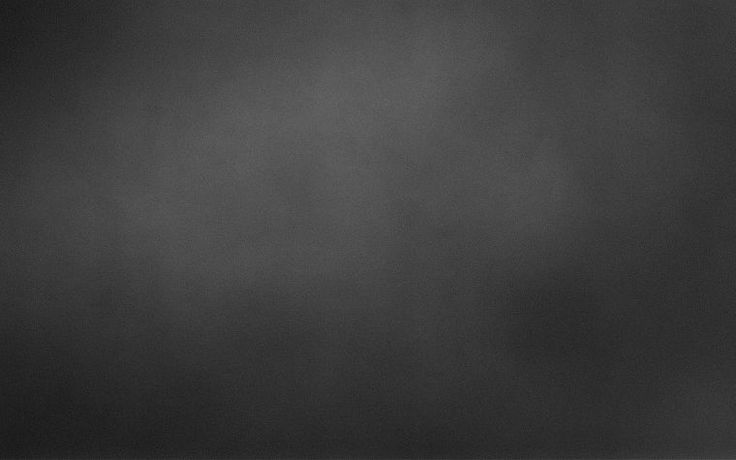 Для этого слоя выбираем режим смешивания(Blending Mode ) Soft Light . Здесь мы подбираем нужный нам оттенок. В итоге у нас должно получиться четыре слоя плюс фоновый слой.
Для этого слоя выбираем режим смешивания(Blending Mode ) Soft Light . Здесь мы подбираем нужный нам оттенок. В итоге у нас должно получиться четыре слоя плюс фоновый слой.
Давайте сравним наше черно-белое фото, полученное путем, описанным выше, с обесцвеченной фотографией. Как видите разница довольно существенная. Поэтому, хоть этот метод и требует чуть больше времени, но он себя полностью оправдывает, поскольку добавление оригинальных качественных иллюстраций к статьям на своем сайте облегчает продвижение в интернете не только новых проектов, но и больших порталов с солидной историей и внушительной посещаемостью. Не ленитесь работать над качеством контента, в т.ч. графического!
Оказывается, что многих пользователей в сети интересует информация, как сделать фото черно-белым в программе фотошоп . Почему именно черно-белым?
Ну, во-первых
, с помощью черно-белых снимков можно получить интересный художественный эффект, во-вторых
, несмотря на то, что человечество научилось делать не просто цветное фото, а даже цифровое, стиль ретро не теряет своей популярности.
Вот это цветное фото я буду превращать в черно-белое:
Способ №1. Самый простой способ, как сделать фото черно-белым в фотошопе .
2. В верхнем меню выберите «Изображение» => «Коррекция» => «Черно-белое…» . Либо воспользуйтесь для быстрого вызова меню «Черно-белое…» (Alt+Shift+Ctrl+B ):
Увеличить изображение?
3. Появится окошко, где вы сможете ползунками выстроить более подходящий вид фотографии. Хотя и по умолчанию, там все настроено достаточно подходяще, чтобы красиво отобразить фото черно-белым. Жмите на кнопку «ОК» :
Способ №2. Простой способ, как сделать черно-белым фото в фотошопе .
1. Откройте фотошоп с фотографией.
2. В верхнем меню выберите «Изображение» => «Коррекция» => «Обесцветить» . Либо воспользуйтесь горячими клавишами для быстрого вызова меню «Обесцветить» (Shift+Ctrl+U ):
Увеличить изображение?
Вот такой результат получился в итоге:
Способ №3
.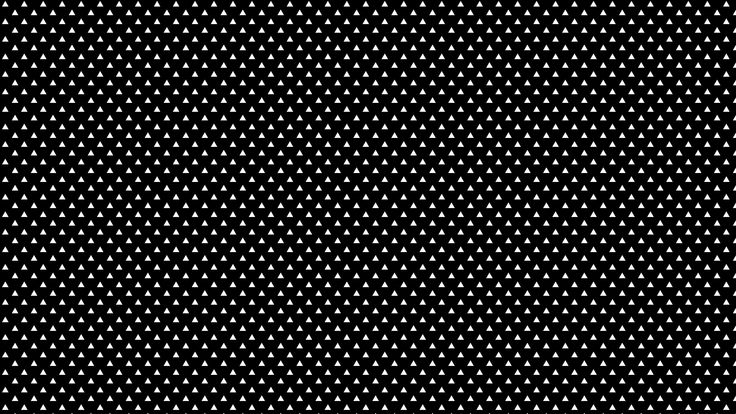 Комбинированный .
Комбинированный .
Пожалуй, название вполне подходит, а суть его в том, что не все элементы фото меняем на черно-белые.
Например, девушка стоит с розой. Вы можете все фото сделать черно-белым, а бутон розы оставить красным. Я думаю, вы идею поняли. Давайте я покажу, как это можно реализовать.
1. Откройте фотошоп с фотографией.
2. Выберите быстрая маска:
3. Выберите кисть и зарисовывайте тот элемент, который вы хотите сделать черно-белым. Я зарисую задний фон.
4. Теперь отожмите быструю маску. То, что вы зарисовали, должно выделиться пунктирными линиями:
Если выделилось не то, что вы хотели, вы можете сделать инверсию. Нажмите в меню «Выделение» => «Инверсия» либо сочетание кнопок на клавиатуре Shift+Ctrl+I :
5. Теперь, когда все выделилось правильно, делаем выделенные куски черно-белые.

Вот, что получилось:
Чёрно-белое фото хранит в себе определённую загадку. Порой такие снимки могут сказать гораздо больше, чем цветные. Чёрно-белые портреты смотрятся очень стильно. Можно освежить свой фотоальбом без новых фотосессий, просто сделав чёрно-белое фото в фотошопе из тех цветных, что уже имеются. Но бывает и так, что нужно сделать фото цветным. К примеру, нужно покрасить старинный портрет. Так как же сделать чёрно-белое фото цветным?
После того, как рассмотрим способы превращения цветных снимков в чёрно-белые с помощью Photoshop, мы проделаем и обратное. Вы узнаете, как сделать цветное фото из чёрно-белого в фотошопе.
Как в фотошопе сделать чёрно-белое фото
Как в любых других манипуляциях с фото, в случае с чёрно-белым эффектом существуют лёгкие и быстрые способы и варианты чуть сложнее.
Первым рассмотрим быстрый способ превращения цветного снимка в чёрно-белый. Следующий покажет, как сделать чёрно-белое фото более эффектным, применяя настраиваемые спецэффекты.
Для того, чтобы сравнить и оценить способы превращения цветной фотографии в чёрно-белую, попробуем их на одном и том же портрете.
Быстрый способ
Выбираем фото, открываем его в Photoshop. Становимся на слой с изображением и делаем его дубликат, нажав сочетание клавиш Ctrl+J .
В главном меню выбираем пункт «Изображение»/Image — «Коррекция»/Adjustment — «Обесцветить»/Desaturate , либо проще, сочетание клавиш Shift+Ctrl+U . Фото становится чёрно-белым.
Как сделать чёрно-белое фото выразительным
Теперь из того же снимка сделаем чёрно-белое фото, но более выразительное. Выбираем фото, открываем его в Photoshop.
Автоматически у вас откроется окно настроек в режиме «Авто». Там вы увидите градиент для каждого отдельного цвета. На этих градиентах вы можете перемещать ползунок в тёмную либо светлую сторону. Таким образом, вы будете делать светлее или темнее каждый отдельный цвет.
Так, сдвигая влево ползунки жёлтого и красного цветов, вы можете добиться более светлых тонов серого на коже.
Теперь сравните результат применения функции «Обесцветить»/Desaturate (слева) и «Чёрно-белое»/Black&White (справа).
Обратите внимание, как применение настроек помогло добиться большей детализации в тенях. Объёмнее стало лицо модели, а градиент на фоне стал глубже и мягче.
Как сделать чёрно-белое фото цветным в Photoshop
Если процесс превращения цветного снимка в чёрно-белый очень прост, то обратный требует более кропотливой работы. Это вовсе не сложно, но понадобится определённое время для достижения результата.
Для примера возьмем несложный портрет. Время обработки фото зависит от количества объектов на снимке. Чем их больше и чем сложнее фон, тем больше времени вы проведёте за обработкой снимка.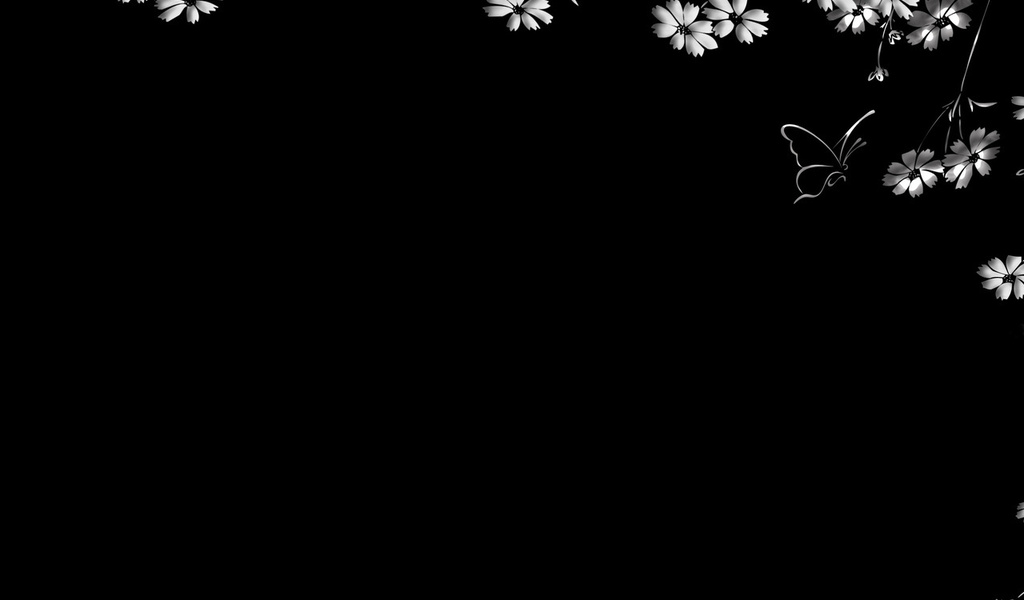
А теперь подробно рассмотрим, как сделать цветным чёрно-белое фото в фотошопе.
Открываем чёрно-белое фото в photoshop, нажимаем сочетание клавиш Ctrl+J , чтобы создать дубликат. Сразу стоит сохранить нашу работу в формате psd. Нажимаем Shift+Ctrl+S , в открывшемся окне задаём имя файла, путь для расположения и в типе файла выбираем psd.
Поскольку работать будем долго, чаще нажимайте сочетание клавиш Ctrl+S («Сохранить»/Save ), чтобы не потерять наработки.
Становимся на дубликат слоя и применяем к нему корректирующий слой «Цветовой тон/Насыщенность»/Hue/Saturation . Вызвать его можно в списке корректирующих слоёв, нажав на изображение полузакрашенного круга. Находится оно в нижнем правом углу, на палитре слоёв (там, где вы работаете со слоями).
Находится оно в нижнем правом углу, на палитре слоёв (там, где вы работаете со слоями).
Первым делом красим кожу. В открывшемся окне настроек корректирующего слоя ставим галочку «Тонирование»/Colorize , передвигаем ползунок цветового тона в сторону красного и жёлтого. Также в положительную сторону (вправо) двигаем насыщенность, яркость чуть сбавляем. Так мы добьёмся оттенка, похожего на натуральный цвет кожи.
Теперь устанавливаем курсор на маску корректирующего слоя и нажимаем сочетание клавиш Ctrl+I . Маска будет инвертирована, и эффект зрительно исчезнет.
Выбираем инструмент «Кисть»/Brush нажатием клавиши B . На панели управления в атрибутах выбираем мягкую кисть; нажим и непрозрачность оставляем 100%; жёсткость убираем до нуля. Цвет кисти белый. Регулировать диаметр мазка кисти можно клавишами Х и Ъ (они же [ и ] ).
Подбираем нужный размер кисти и прокрашиваем все участки кожи. Работаем мы на маске корректирующего слоя. Чтобы удобнее было работать, изображение можно приблизить или удалить. Для этого зажмите клавишу Ctrl и, удерживая ее, нажмите либо + , либо – , пока подберёте нужный масштаб. Для отмены нежелательных действий нажмите сочетание Ctrl+Alt+Z . Губы и язык будем рисовать отдельно, на разных новых корректирующих слоях, так как они имеют более розовый оттенок.
Работаем мы на маске корректирующего слоя. Чтобы удобнее было работать, изображение можно приблизить или удалить. Для этого зажмите клавишу Ctrl и, удерживая ее, нажмите либо + , либо – , пока подберёте нужный масштаб. Для отмены нежелательных действий нажмите сочетание Ctrl+Alt+Z . Губы и язык будем рисовать отдельно, на разных новых корректирующих слоях, так как они имеют более розовый оттенок.
После того, как кожа проработана, переходим на слой с дубликатом изображения и ещё раз применяем к нему корректирующий слой
Становимся на маску корректирующего слоя, нажимаем Ctrl+I . И, оставаясь на маске слоя, той же белой кистью прокрашиваем губы.
Чтобы не запутаться, корректирующие слои можно переименовать соответственно участку снимка (губы, кожа, кепка). Для этого дважды щёлкните левой клавишей мыши по названию корректирующего слоя, оно выделится синим. Затем просто введите с клавиатуры новое название и нажмите Enter .
Для этого дважды щёлкните левой клавишей мыши по названию корректирующего слоя, оно выделится синим. Затем просто введите с клавиатуры новое название и нажмите Enter .
Отменить неудачную прокраску можно не только через Ctrl+Alt+Z . Измените цвет кисти на чёрный и проработайте участок чёрной кистью. Это сработает как ластик, но маска при этом сохранится. Чтобы быстро менять цвет кисти с белого на чёрный и обратно, нажмите угловую стрелку над образцами рабочих цветов на панели инструментов.
Так, добавляя новые корректирующие слои «Цветовой тон/Насыщенность», повторяем все шаги с ними:
- галочку на «Тонирование»/Colorize ;
- подбор цвета путём перемещения ползунков тона, насыщенности и яркости;
- Ctrl+I , инвертируем маску;
- оставаясь на маске корректирующего слоя, прокрашиваем мягкой белой кистью нужный участок снимка.
Цвета одежды и волос подбирайте на своё усмотрение. Если в итоге тон какого-либо участка вас не устраивает, щёлкните по соответствующему этому участку корректирующему слою и снова перемещайте ползунки, подбирая подходящий вариант. Не забывайте чаще сохраняться (Ctrl+S ).
Не забывайте чаще сохраняться (Ctrl+S ).
Проделав такую работу, вы на собственном опыте убедитесь, что сделать чёрно-белое фото в фотошопе цветным не так уж и сложно.
Без сомнения, в больше степени программа Photoshop нацелена на то, чтобы сделать загружаемые в нее картинки и фотографии ярче и контрастнее. Однако сколько существует пользователей, столько будет и запросов, которые они предъявляют. И если любой другой редактор не справится и с десятой долей этих запросов, то для Фотошопа нет ничего невозможного!
Одним из частых пожеланий юзеров на сегодняшний день является преобразование цветной картинки в черно-белую. Бесспорно, обесцвеченное изображение иногда выглядит намного глубже, чем яркое, поэтому оно и пользуется небывалой популярностью. К счастью, способов сделать это уйма, предлагаю познакомиться с наиболее востребованными, и узнать, наконец, как сделать картинку черно белой в Фотошопе.
Самые простые способы
Условно возможные способы обесцвечивания картинки можно разделить на две группы: те, которые лежат на поверхности и такие, о которые знает не каждый пользователь. К слову, я использую версию Photoshop CS6, но используемые мною инструменты есть также и в более ранних версиях. Какая их версий лучше для начинающих уже рассказано вот .
К слову, я использую версию Photoshop CS6, но используемые мною инструменты есть также и в более ранних версиях. Какая их версий лучше для начинающих уже рассказано вот .
Как видите, оба способа очень легко реализовать на практике, и для этого не требуются особые знания. Однако есть кое-какие нюансы, которые нужно учитывать, а именно то, что изображение получается очень тусклым, у него невысокая контрастность, а ведь этот параметр так важен для ч/б фото!
Если вас, как и меня, полученное качество изображения не устраивает, предлагаю еще вариант относительно того, как его улучшить.
Более сложный способ
Мы снова будем работать с разделом «Изображение»: итак, кликните по нему, в выпавшем меню найдите пункт «Цветовой тон/Насыщенность». Перед вами откроется новое окошко, в котором вам надо отыскать поле Насыщенность, после чего переместить ползунок в левую сторону до упора, так, чтобы значение достигло -100. Как видите, изображение из цветного превратилось в черно-белое, но, вместе с тем, оно не потеряло своей глубины, следовательно, и контрастности тоже. Кстати, их этой фотографии вы сможете
Кстати, их этой фотографии вы сможете
Сегодня мы будем рассматривать методы, которые позволяют сделать фото черно-белым. Хочется сразу сказать, что способов для выполнения этой операции существует множество. И каким бы странным это ни казалось, черно-белое фото может быть разным по оттенку. Мы будем делать наш снимок в нежных и светлых тонах.
Подготовка. Для начала необходимо знать, что сделать фото черно-белым можно используя всего три клавиши. Нажмите комбинацию: «Ctrl + Shift + U», и тогда картинка потеряет цвет. Либо через верхнюю панель управления: «изображение — коррекция — обесцветить». Тогда снимок будет состоять только из черных и белых оттенков. Но мы пытаемся достигнуть максимально возможного количества светлого тона. Далее вы узнаете, как этого добиться.
Данная инструкция рассчитана на новичков. Поэтому каждый шаг будет подробно расписываться.
- Сначала надо просто сделать черно-белое фото. В «Фотошопе» открываем необходимое изображение. И сразу копируем его на новый слой.
 Сделать это можно используя клавиши Ctrl + J.
Сделать это можно используя клавиши Ctrl + J. - Воспользуемся сочетанием следующих клавиш: «Ctrl + Shift + U». Как вы уже знаете, данная операция обесцветит изображение.
- Делаем преобладающее количество белого оттенка. Для этого нам понадобится опция «Уровни». Для ее вызова можно применить сочетание клавиш Ctrl + L. Либо открывать вкладку «изображение» (в выбрать «коррекция» и найти пункт «уровни».
- Здесь нам надо изменить положение ползунков. Перетаскивайте их влево. Тут самое главное не перестараться и полностью не засветить изображение. Меняйте положение до тех пор, пока картинка не начнет терять свой основной облик.
- Далее идем во вкладку «фильтры» (в верхней панели), выбираем «усиление резкости» — «контурная резкость». Значения оставляем неизмененными.
- Копируем черно-белый слой.
- Для нового слоя выбираем новый способ наложения. В панели слоев есть специальное выпадающее меню, через него происходит управление этим параметром. Там вам необходимо найти пункт «перекрытие».
 Либо использовать комбинацию клавиш «Shift + Alt + О».
Либо использовать комбинацию клавиш «Shift + Alt + О». - На новом слое переходим во вкладку «фильтры», где выбираем «размытие» — «размытие по Гауссу». Ставим довольно высокое значение (от 20 до 50).
- Берем инструмент «ластик» (горячая клавиша E). С его помощью мы будем выделять такие места, как глаза, губы, волосы и другие области, которые стали практически незаметными. В параметрах ластика уменьшаем значение «жесткость» до нуля. Размер настраиваем в зависимости от ситуации.
- Стирать необходимо на последнем (третьем слое). Производите этот процесс не торопясь. Если вы случайно стерли нужную область, можете воспользоваться отменой Ctrl + Z.
Дополнительные сведения. С помощью этой инструкции можно сделать при этом оно будет значительно отличаться от простого обесцвечивания снимка. Вы можете экспериментировать, используя разные фильтры и значения. Ведь «Photoshop» — это огромная площадка для творчества и экспериментов.
Заключение. Сделать фото черно-белым можно за считанные секунды. И если вам большего и не надо, то, возможно, данная инструкция окажется для вас бесполезной. Но если вы хотите сделать фото черно-белым, где в особом свете будут выделяться определенные части изображения, то проделайте все эти 10 простых шагов. Тем более это займет всего 15-20 минут.
И если вам большего и не надо, то, возможно, данная инструкция окажется для вас бесполезной. Но если вы хотите сделать фото черно-белым, где в особом свете будут выделяться определенные части изображения, то проделайте все эти 10 простых шагов. Тем более это займет всего 15-20 минут.
Яркое черно-белое изображение в Photoshop
Узнайте, как превратить ваши цветные фотографии в четкие черно-белые городские снимки с помощью Photoshop.
Часто, когда вы хотите поэкспериментировать с черно-белой фотографией, лучше всего сделать цветную съемку, а затем преобразовать ее в черно-белую. Это обеспечивает более высокий уровень гибкости и дает вам больший контроль над процессом преобразования.
В этом руководстве описывается один тип черно-белого преобразования, при котором изображению придается зернистый, шероховатый вид. Это дает внешний вид, похожий на зернистость традиционной пленки, и делает его отличным методом для атмосферных городских снимков.
Я буду использовать Photoshop, самую популярную программу для такого рода обработки.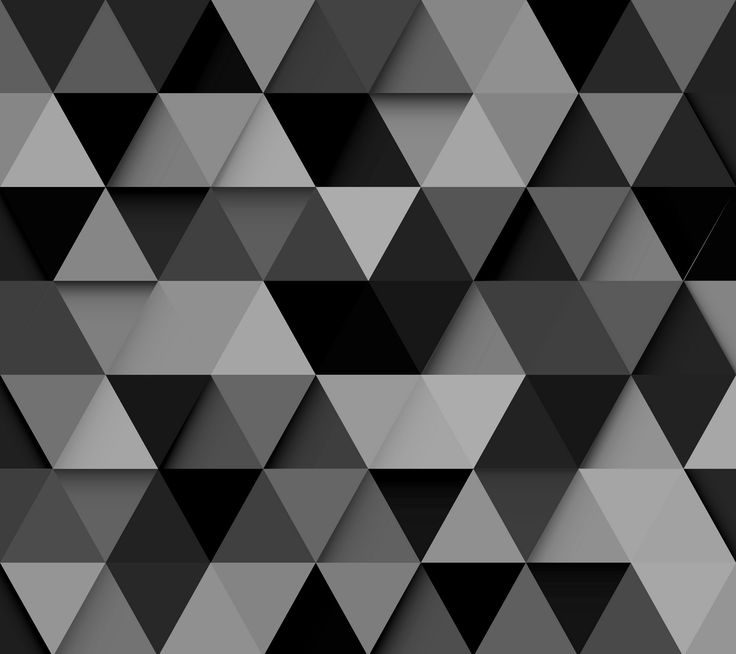 Однако инструкции можно легко адаптировать для другого программного обеспечения, такого как Adobe Lightroom, так что вы все равно сможете следовать им.
Однако инструкции можно легко адаптировать для другого программного обеспечения, такого как Adobe Lightroom, так что вы все равно сможете следовать им.
С помощью Photoshop мы добавим к этой фотографии грубый черно-белый эффект. Изображение Раны Оссамы.
Для этой техники лучше всего подходят фотографии с большим контрастом и текстурой. Эта техника действительно выявит грубые, грязные детали.
Преобразование в черно-белое
Запустите Photoshop, откройте изображение и преобразуйте его в черно-белое. Самый простой способ — перейти в «Изображение» > «Режим» > «Оттенки серого», или вы можете использовать рекомендуемый мной метод черно-белого преобразования для большего контроля и получения более интересного конечного изображения.
Увеличение контрастности
Затем отрегулируйте уровни изображения (Изображение > Регулировка > Уровни). Перетащите конечные ползунки внутрь, чтобы создать больший контраст. Не волнуйтесь, если вы потеряете некоторые детали в светах и тенях; все это добавит к конечному эффекту. Нажмите OK, чтобы применить настройку.
Нажмите OK, чтобы применить настройку.
Добавьте жесткости
Измените цвет фона на белый (D на клавиатуре).
Примените к фотографии фильтр рассеянного свечения (Фильтр > Искажение > Диффузное свечение). Настройте ползунки по своему вкусу. Для этого примера я использовал зернистость 4, степень свечения 1, степень очистки 8, но настройки будут различаться в зависимости от изображения и ваших предпочтений.
Нажмите OK, чтобы применить фильтр, а затем сохраните новую четкую черно-белую фотографию — просто!
Фотографии Little Planet: 5 простых шагов к созданию панорамных миров
Превратите свои панорамы в привлекательные миниатюрные планеты за считанные минуты с помощью Photoshop или вашего любимого графического редактора.
Стандартные объективы
Стандартный объектив имеет угол зрения, аналогичный человеческому глазу, что делает фотографии более естественными. Они универсальны и обеспечивают отличное качество изображения.

Фотосъемка капель воды
Узнайте, как остановить время и сделать фотографии капель воды, полные жизни.
Съемка звездного следа с длинной выдержкой
Запечатлейте движение звезд с помощью ночного снимка с длинной выдержкой. Технически простые и визуально ошеломляющие, узнайте, как их снимать здесь.
7 Советы по фотосъемке достопримечательностей, чтобы избежать шаблонных фотографий
Некоторые достопримечательности были сфотографированы так много раз, что нам кажется, что мы видели их со всех сторон. Эти советы помогут вам увидеть их свежим взглядом.
Руководство по фотосъемке автомобилей
Автомобили — отличные объекты, но легко сделать фотографии, которые выглядят как простые снимки. Узнайте, как делать более динамичные и интересные фотографии автомобилей.
3 быстрых способа сделать фотографию черно-белой в Photoshop
Черно-белая фотография никогда не выходит из моды, на самом деле она классическая и элегантная. Черно-белое изображение также отлично подходит для использования в качестве фона плаката. Вы можете просто обесцветить фотографию или отредактировать ее в режиме оттенков серого.
Черно-белое изображение также отлично подходит для использования в качестве фона плаката. Вы можете просто обесцветить фотографию или отредактировать ее в режиме оттенков серого.
Сделать изображение черно-белым — такой простой шаг, и вы можете многое сделать, чтобы манипулировать им. В этом уроке вы узнаете три быстрых способа сделать цветную фотографию черно-белой в Photoshop.
Примечание. Все скриншоты взяты из версии Adobe Photoshop CC для Mac. Windows или другие версии могут выглядеть иначе.
СОДЕРЖАНИЕ
- Метод 1: Панель корректировок
- Метод 2: Десатурат
- Метод 3: Цветовой режим
- Заключение
Метод 1: Панель регулировки
Шаг 1: Открыть. .
Шаг 2: Найдите панель Adjustments в правой части холста, обычно она находится рядом с панелью Properties.
Шаг 3: Нажмите на черно-белую иконку, чтобы добавить корректирующий слой.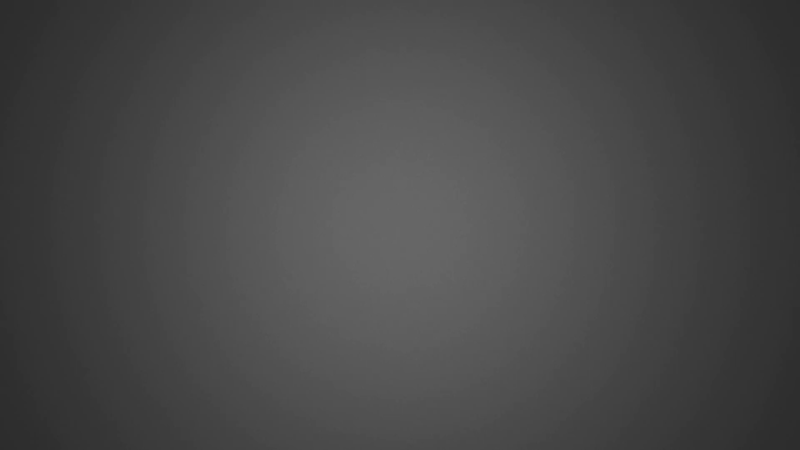
Теперь ваша фотография должна быть черно-белой.
Слишком темно? Нуждается ли определенная область в большем количестве света? Вы можете перемещать ползунок и исследовать определенные цвета, чтобы получить идеальный черно-белый эффект, который вы хотите.
Или вы всегда можете вернуться на панель настроек и выбрать другую настройку для редактирования изображения. Например, я сделал пару корректировок, чтобы сделать фотографию ярче.
Метод 2: обесцвечивание
Это быстрый метод, который можно выполнить за один шаг. После открытия изображения в Photoshop. Просто используйте сочетание клавиш Command + Shift + U , чтобы обесцветить изображение. Если вы хотите отрегулировать яркость, выполните следующие действия:
Шаг 1: Перейдите в верхнее меню Изображение > Настройки > Оттенок/Насыщенность .
Шаг 2: Переместите ползунок «Насыщенность» в крайнюю левую часть ( -100 ), чтобы обесцветить фотографию, и вы сможете соответствующим образом отрегулировать яркость.
Советы. Установите флажок «Предварительный просмотр», чтобы увидеть изменения по мере настройки.
Шаг 3: Нажмите OK , как только вы будете удовлетворены внешним видом. Если нет, вы всегда можете добавить корректирующий слой с панели «Коррекция».
Способ 3. Цветовой режим
Другой способ сделать цветное изображение черно-белым — изменить цветовой режим документа Photoshop, выполнив следующие действия.
Шаг 1: Открыв фотографию, перейдите в верхнее меню Изображение > Режим > Оттенки серого .
Шаг 2: Нажмите Отменить во всплывающем окне.
Как и в других методах, вы можете добавить корректирующий слой и управлять фотографией.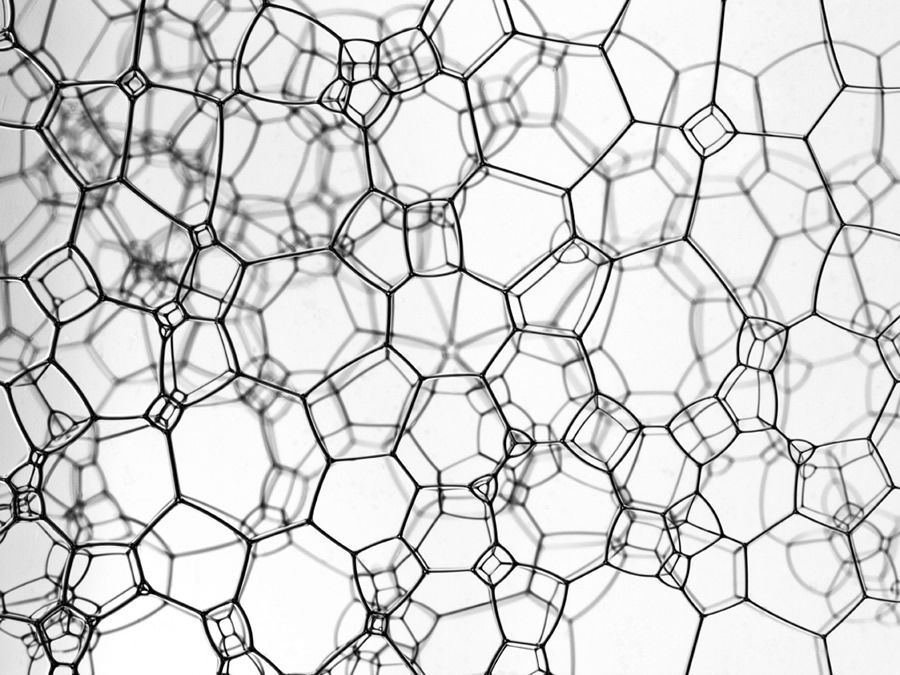

 Сделать это можно используя клавиши Ctrl + J.
Сделать это можно используя клавиши Ctrl + J. Либо использовать комбинацию клавиш «Shift + Alt + О».
Либо использовать комбинацию клавиш «Shift + Alt + О».