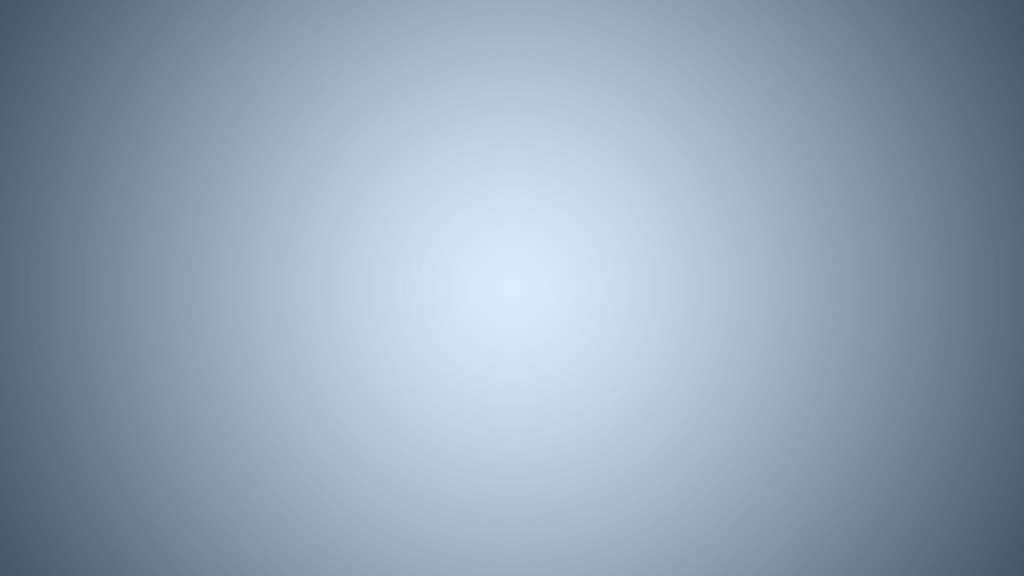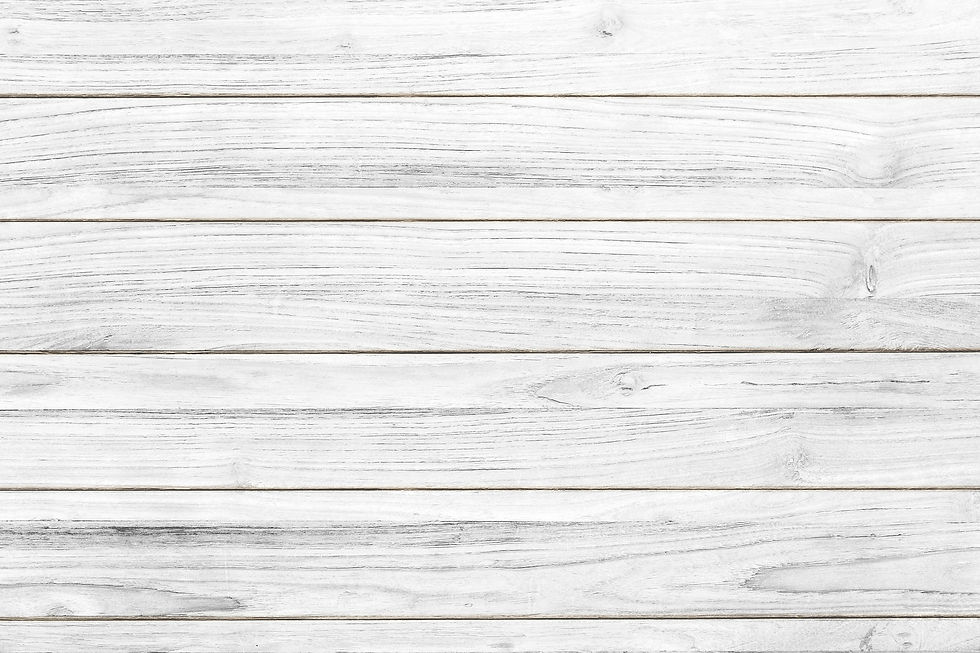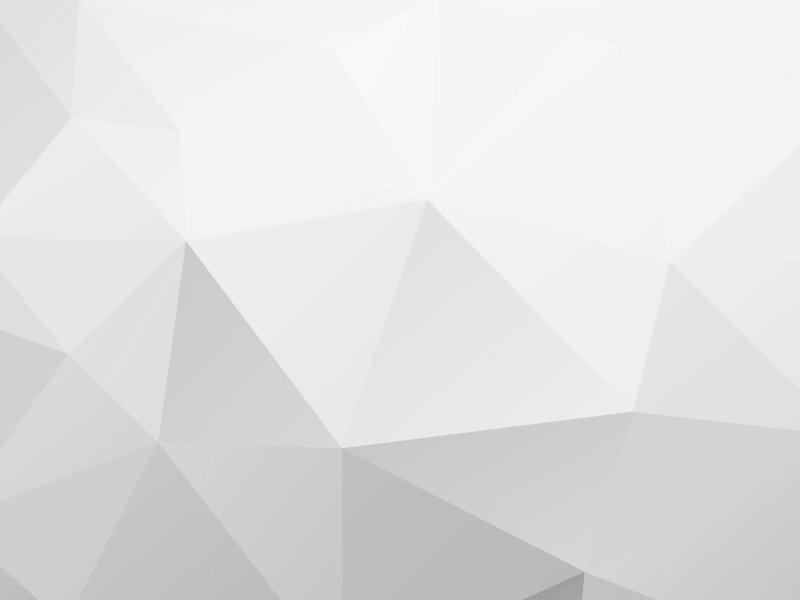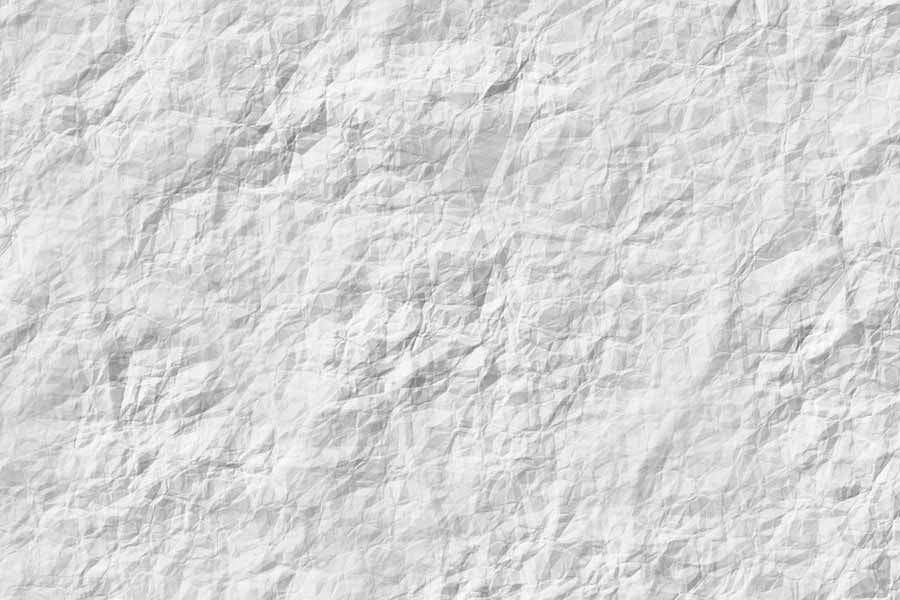Удаление белого фона в Photoshop
Удаление белого фона в Photoshop — это сложно? Нет!
Простой, но мощный редактор
Многочисленные эффекты на выбор
Подробные обучающие программы предоставлены официальным каналом
Попробуйте бесплатно Попробуйте бесплатно
Знайте, как Photoshop делает белый фон прозрачным. Научитесь создавать прозрачный фон в Photoshop за несколько простых шагов. Как убрать белый фон с изображения?
В этой статье
01 Почему имеет смысл снимать на белом фоне
02 Когда нам нужно удалить белый фон, а когда нет?
03 Как удалить белый фон в Photoshop (5 быстрых способов)
04 Какой инструмент выделения Photoshop лучше всего подходит для удаления белого фона
Часть 1 Почему имеет смысл снимать на белом фоне
Товары появились в Интернете благодаря электронной коммерции, и люди чаще изучают товары в Интернете, чем выбирают их в магазинах. Для этого нужна привлекательная фотография от экспертов. Для этого нужна привлекательная фотография от экспертов. Фотография для продуктов электронной коммерции требует экспертной фотографии продукта или коммерческой фотографии. Они очень важны для бизнеса, чтобы добиться успеха в долгосрочной перспективе. Для брендинга изображение продукта должно быть точным и привлекательным.
Для этого нужна привлекательная фотография от экспертов. Фотография для продуктов электронной коммерции требует экспертной фотографии продукта или коммерческой фотографии. Они очень важны для бизнеса, чтобы добиться успеха в долгосрочной перспективе. Для брендинга изображение продукта должно быть точным и привлекательным.
Итак, если ваша компания выходит в интернет, фотографии ваших продуктов должны быть достаточно привлекательными, чтобы покупатели покупали ваши продукты. Фон является неотъемлемой частью любой фото или видеосъемки. Будь то каталог продукции, съемка, реклама или коммерческие видеоролики, белый фон и белый фон всегда хороши. На белом фоне можно обратить внимание на товар. Каждая деталь продукта выделяется при использовании белого фона.
Когда вам нужны яркие и выделенные изображения для любого коммерческого видео, необходимо использовать правильную технику для цвета фона. Белый фон создает чистое и яркое коммерческое фото. Если то же самое сделать неправильно, белый фон может стать не совсем белым или серым. Белый фон хорошо выделяет объект на картинке.
Белый фон хорошо выделяет объект на картинке.
Итак, давайте узнаем, почему имеет смысл снимать на белом фоне. Вот несколько причин для этого:
Удаление фона становится легким и быстрым:
Наиболее важным преимуществом применения белого фона является то, что его можно легко удалить или заменить. Вместо чистого белого фона можно легко применить другой цвет фона или сделать его прозрачным. Особенность белого фона заключается в том, что он лучше отражает цвет продукта, что делает изображение продукта визуально хорошим. Это можно сделать с помощью любого инструмента или приложения. Таким образом, использование белого фона дает возможность нанести на него любой другой фон.
Продвижение продукта в любом случае: изображение с красочным фоном может оказаться полезным не для каждого события или случая. Например, простое изображение с красочным фоном не будет хорошо смотреться на рекламном мероприятии, в то время как красочный фон будет выглядеть на любом празднике. Это пустой фон, который можно изменить в зависимости от ситуации.
Изображение с белым фоном можно изменить в зависимости от случая. Это помогает бизнесу использовать одно изображение в течение года без каких-либо дополнительных затрат на создание другого изображения. Вы можете просто изменить белый фон любого изображения с помощью различных приложений или программ.
Экономия времени: удаление белого фона выполняется легко и просто по сравнению с любым другим цветом. Причина в том, что он не требует много редактирования и обработки краев. Таким образом, шагов по удалению белого фона становится меньше, что экономит время художника и редакторов.
Экономит локацию и объемные расходы на съемку: При съемке на белом фоне; одно и то же изображение с некоторыми изменениями может быть повторно использовано несколько раз по несколько раз. Таким образом, это экономит затраты на съемку разных изображений в разных местах.
Хорошо отпраздновать каждый особый день: изображение с белым фоном идеально подходит и готово к редактированию для любого особого дня.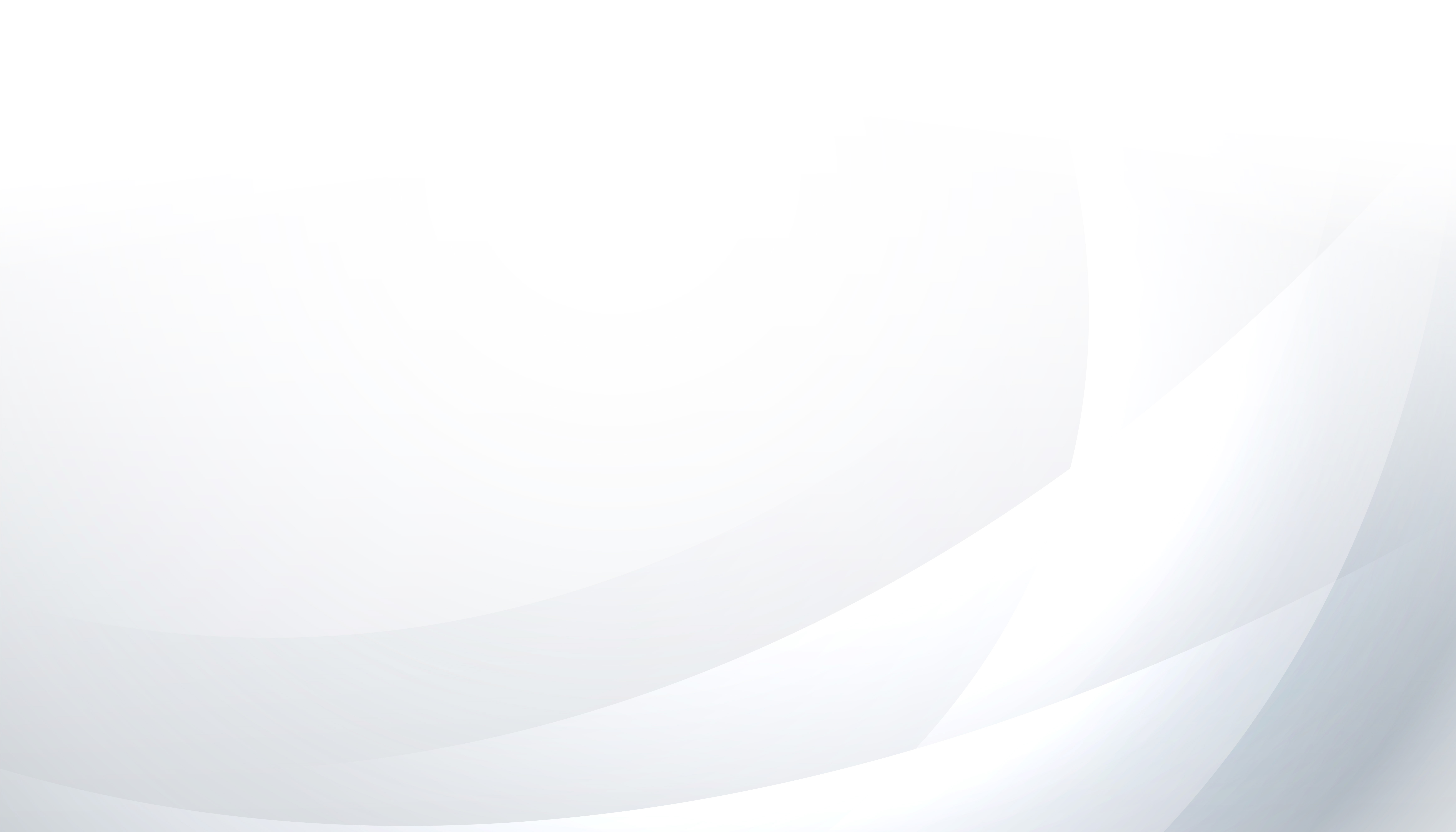 Будь то день отца, день матери или любой другой особый день, одно изображение можно отредактировать в соответствии с требованиями. Это будет отличная идея для подарка также после изменения белого фона изображения в соответствии с особым днем.
Будь то день отца, день матери или любой другой особый день, одно изображение можно отредактировать в соответствии с требованиями. Это будет отличная идея для подарка также после изменения белого фона изображения в соответствии с особым днем.
Часть 2 Когда нам нужно удалить белый фон, а когда нет?
Одно изображение человека или продукта не может быть использовано для одного случая или цели. Особенно, когда это рекламная кампания или коммерческая реклама, продукт должен быть представлен в нескольких маркетинговых кампаниях для разных категорий потребителей. Таким образом, белое фоновое изображение подходит для нескольких целей, а в некоторых случаях требует изменений. Итак, давайте посмотрим, когда можно удалять белый фон, а когда нет:
Когда изображение требует специального редактирования: Когда изображение требует некоторых специальных эффектов, таких как эффекты отражения, бликов и теней, необходимо изменить изображение с белым фоном. Когда требуется улучшение изображения, можно соответствующим образом изменить белый, прозрачный и цветной фон.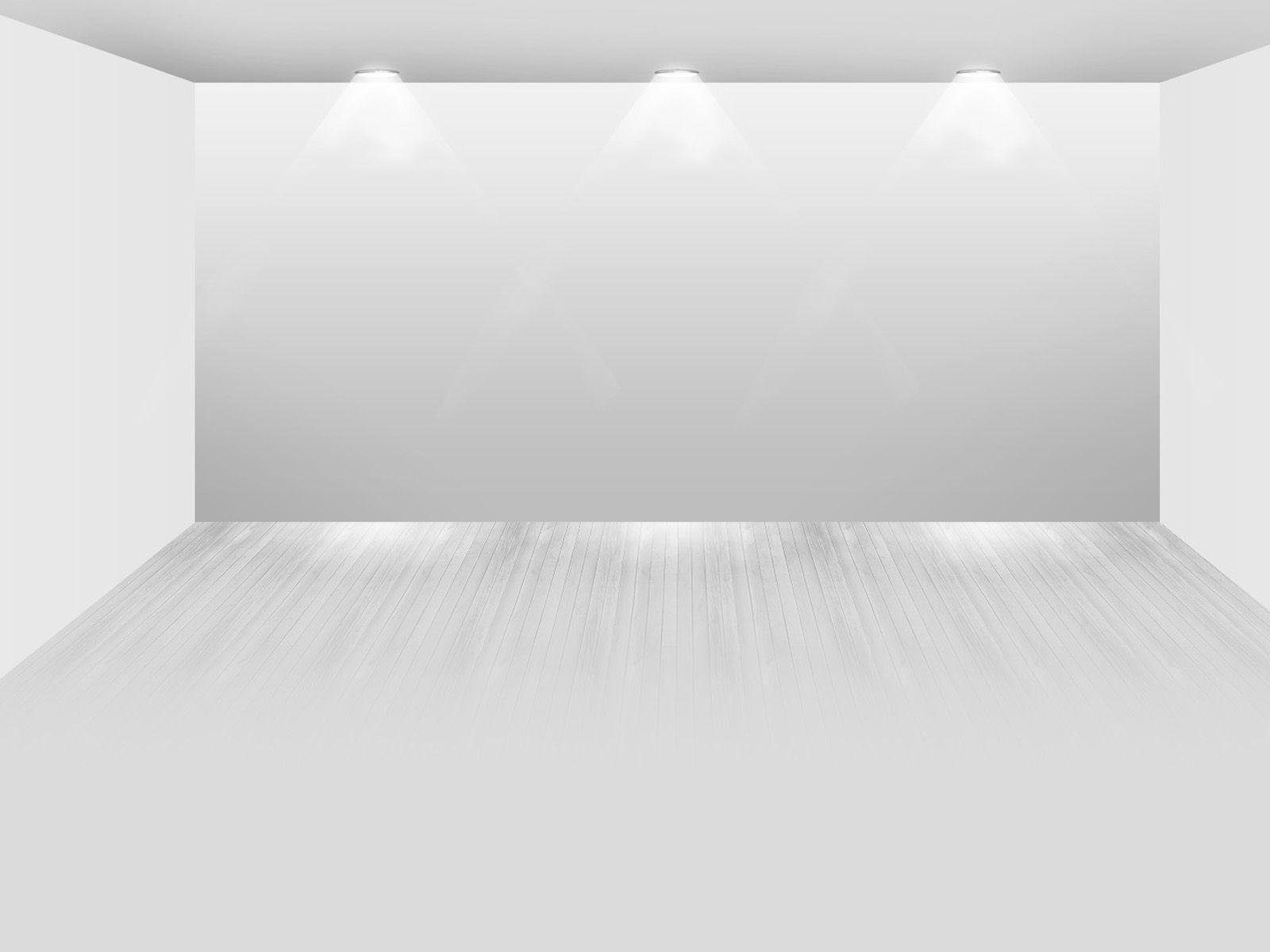
Усиление визуального воздействия изображения: белое фоновое изображение привлекает внимание клиентов. Таким образом, это хорошо для рекламы и продвижения по службе. Хотя это необходимо удалить, когда есть желание добавить визуальное воздействие на изображения или донести какое-то сообщение до зрителей. Таким образом, требуется добавить на изображение красочный и визуально хороший фон.
Добавление дополнительных элементов к изображению: белый фон необходимо удалить, когда требуется включить в него больше элементов. Специальное редактирование и улучшение изображений требует удаления или добавления белого фона в соответствии с назначением изображения.
Часть 3 Как удалить белый фон в Photoshop (5 быстрых способов)
Редактировать изображение с белым фоном можно простыми шагами с помощью различных приложений. Удалить белый фон в Photoshopможно с помощью различных инструментов. Вот некоторые из 5 быстрых способовочистить фон в Photoshop:
С помощью инструмента выбора объекта:
● Запустите Photoshop и откройте изображение.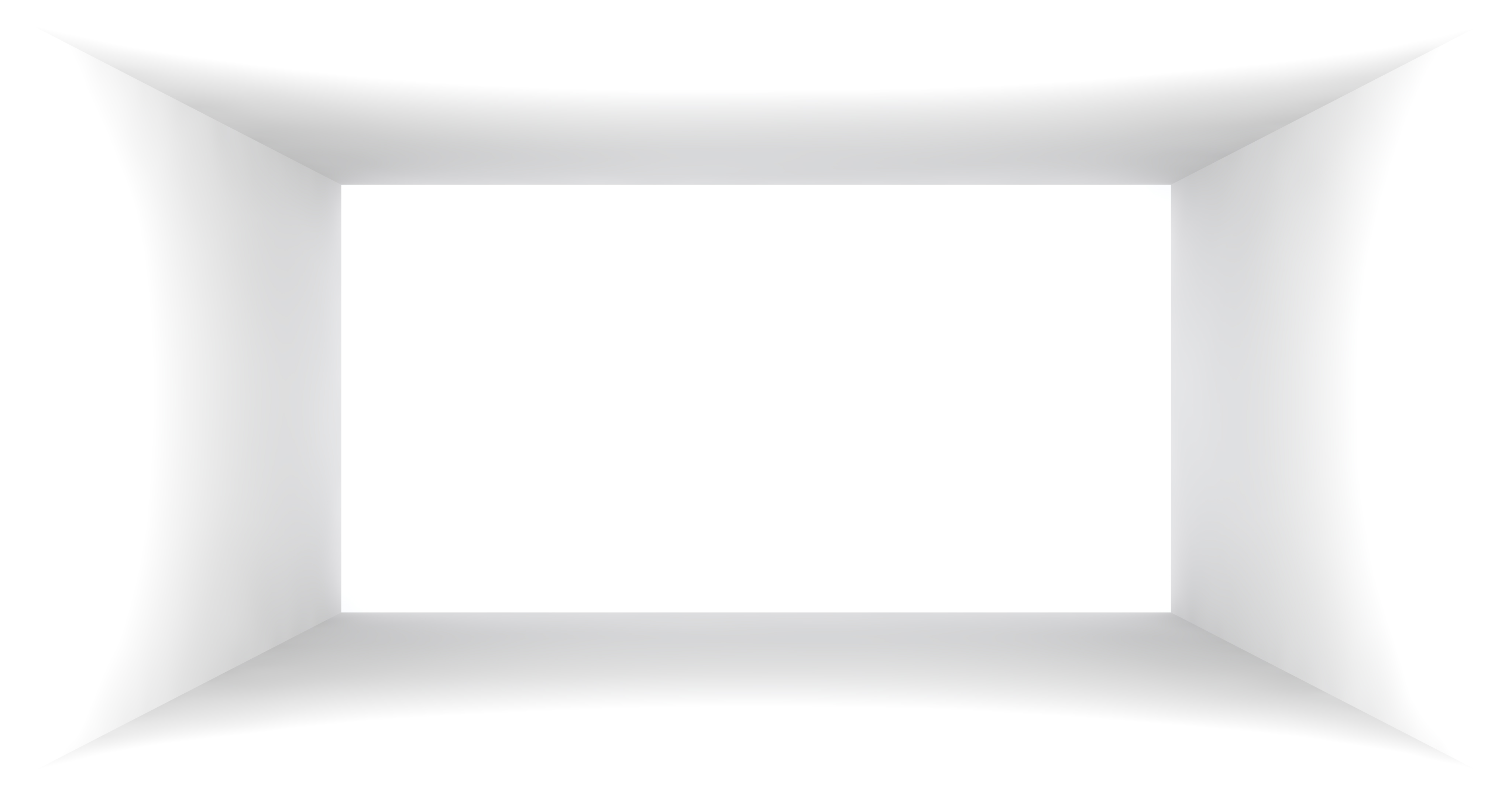 Выберите «Выбор объекта» на панели инструментов. Наведите курсор на объект, пока он не станет синим. Тема выбрана.
Выберите «Выбор объекта» на панели инструментов. Наведите курсор на объект, пока он не станет синим. Тема выбрана.
●Нажмите клавишу Shift, чтобы удалить фон при выборе объектов, которые вы хотите на картинке.
● Чтобы инвертировать выделение, перейдите к Выберите>Инвертировать.
●Разблокируйте изображение в зависимости от того, что вы хотите в фоновом режиме. Это больше не будет фоном. Его также можно использовать длясоздания прозрачного фона в Photoshop.
●Нажмите на инструмент «Стереть» и начните стирать фон.
Удаление фона быстрым действием
Это быстрый метод удаления фона, когда пользователь идет по своим делам. Это встроенное быстрое действие в Photoshop для удаления фона. Хотя он хорош для выполнения работы, но он не может соответствовать уровню совершенства, как любой другой метод. Это можно сделать, выполнив указанные шаги:
●Откройте изображение в Photoshop, щелкните правой кнопкой мыши фоновый слой и выберите Дублировать слой. Затем нажмите ОК.
Затем нажмите ОК.
●Всегда пытайтесь открыть панель свойств, выбрав «Окно»> «Свойства».
● Нажмите на новый слой на панели «Слой». Перейдите в «Быстрое действие» и нажмите «Удалить фон».
● Фон удаляется быстрым действием.
● На этом этапе можно внести уточнения и корректировки.
Использование инструмента «Перо» для удаления фона
● Откройте изображение в Photoshop, щелкните правой кнопкой мыши фоновый слой и выберите «Дублировать слой». Назовите слой и нажмите OK.
●Выберите инструмент «Перо» на панели инструментов. Увеличьте область. Начните с края объекта. Начать работу над объектом; добавьте якоря, которые будут обрисовывать в общих чертах тему.
●Нажмите и удерживайте, чтобы создать кривую линию.
●Используйте инструмент «Прямой выбор» на панели инструментов, если вы хотите настроить опорную точку или направляющие линии для точной настройки.
●Заполните путь, с которого вы начали, и сохраните его, выбрав Windows>пути. Перейдите в меню с тремя полосами, нажмите «Новый путь», чтобы назвать его, а затем сохраните.
● Перейдите на панель пути и щелкните правой кнопкой мыши Новый путь. Выберите «Сделать выбор» и нажмите «ОК». Это даст контур пути.
● Перейдите в Выбрать> Инвертировать, если вы не хотите удалять то, что находится внутри выделения. Вокруг изображения виден контур.
● Нажмите «Удалить», чтобы удалить фон. Это также можно сделать, чтобы добавитьпрозрачный фон Adobe Photoshop.
С магнитным лассо
●Щелкните правой кнопкой мыши фоновый слой и щелкните дублировать слой на изображении, открытом в Photoshop. Назовите слой и нажмите OK. На панели инструментов выберите инструмент «Волшебное лассо». Начните рисовать с краев объекта.
● Двигайтесь вокруг объекта и завершайте до начальной точки. Вокруг выделения можно увидеть марширующих муравьев.
Вокруг выделения можно увидеть марширующих муравьев.
● Перейдите в Выбор>Сохранить выбор, чтобы сохранить и дать ему имя.
● Выберите>Инвертировать, чтобы удалить фон. Клетчатый фон Photoshopтеперь виден.
С инструментом быстрого выбора
●Нажмите «Дублировать слой», щелкнув правой кнопкой мыши фоновый слой изображения, открытого в Photoshop. Назовите слой и нажмите OK.
● Перейдите в панель инструментов и выберите инструмент быстрого выделения.
● Нарисуйте предмет с помощью инструмента.
● Очистите путь выделения щелчком, удерживая клавишу Опции (macOS) или клавишу Alt (Windows).
● Перейдите к Выделение > Сохранить выделение, чтобы сохранить и дать ему имя.
● Выберите>Инвертировать, чтобы удалить фон. Теперь можно увидеть белый фон.
Часть 4 Какой инструмент выделения Photoshop лучше всего подходит для белого фона Remova
В Photoshop есть различные инструменты, позволяющие сделать фон белым. Каждый из них имеет большую полезность, основанную на приложениях. Инструмент «Фоновый ластик» — один из хороших инструментов, если вам нужен больший контроль над удалением фона в Photoshop. Это очень эффективно и экономит время пользователя. Это дает желаемый результат с совершенством изображения. Визуализация изображения становится лучше, когда фон становится белым с помощью инструмента Background Eraser.
Каждый из них имеет большую полезность, основанную на приложениях. Инструмент «Фоновый ластик» — один из хороших инструментов, если вам нужен больший контроль над удалением фона в Photoshop. Это очень эффективно и экономит время пользователя. Это дает желаемый результат с совершенством изображения. Визуализация изображения становится лучше, когда фон становится белым с помощью инструмента Background Eraser.
Другим приложением, которое очень помогает сделать фон белым для любого изображения, является Filmora.
Filmora — отличное программное обеспечение для редактирования изображений и видео, которое помогает пользователям создавать потрясающие изображения и видео. Он имеет широкий спектр инструментов для редактирования изображений и видео, которые могут сделать любого пользователя профессионалом в редактировании изображений и видео. Он имеет функции для добавления или удаления фона изображения, чтобы сделать его визуально более привлекательным. Изменить фон и добавить специальные эффекты к изображениям и видео можно легко с помощью Filmora.
Wondershare Filmora видеоредакторпозволяет лучше преобразовывать изображения и видео, добавляя фильтры и графику. Наличие поддержки, инструментов рисования, инструментов редактирования, спецэффектов и звука делают его полноценным приложением как для новичков, так и для профессионалов. Его также можно использовать с различными другими приложениями. Те, кто хочет знать,как сделать слой прозрачным в Photoshop, могут узнать об этом у Filmora.
Попробуйте бесплатно
Для Win 7 или более поздней версии (64-разрядная версия)
Попробуйте бесплатно
Для macOS 10.12 или новее
● Заключительные мысли →●Создание белого фона или прозрачного фона Adobe Photoshop имеет много преимуществ, таких как выделение изображения и его использование в различных приложениях и случаях.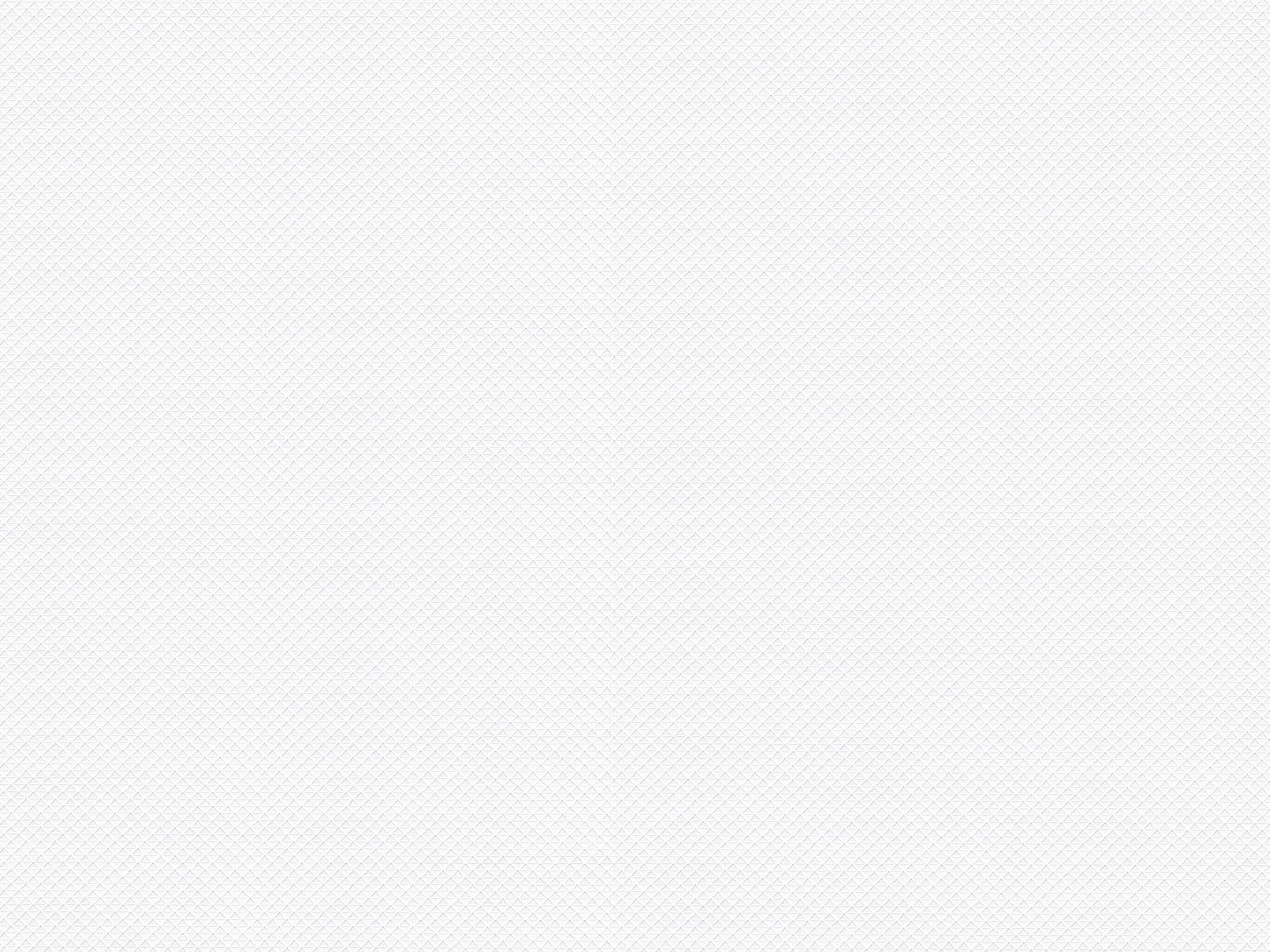 Это экономит деньги и затраты для редакторов изображений и создателей видео.
Это экономит деньги и затраты для редакторов изображений и создателей видео.
● Также следует знать, когда использовать белый фон для изображений, каталога и видеосъемки. Добавление и удаление белого фона может выполняться только при необходимости в соответствии с требованиями случая и категорией пользователя, такой как маркетинг, СМИ, клиенты и т. д.
● Различные инструменты Photoshop позволяют пользователям легко добавлять или удалять белый фон изображений. Filmora — одно из приложений, которое очень популярно благодаря своим функциям редактирования изображений. Его можно использовать для придания специальных эффектов любому изображению или видео.
Как удалить фон в фотошопе
Любой дизайнер, вне зависимости от его квалификации, сталкивается с ситуацией, когда нужно удалить фон на изображении, оставив нетронутым необходимый объект. И если с простыми объектами все складывается более-менее удачно, то сложные представляют для дизайнера настоящую проблему.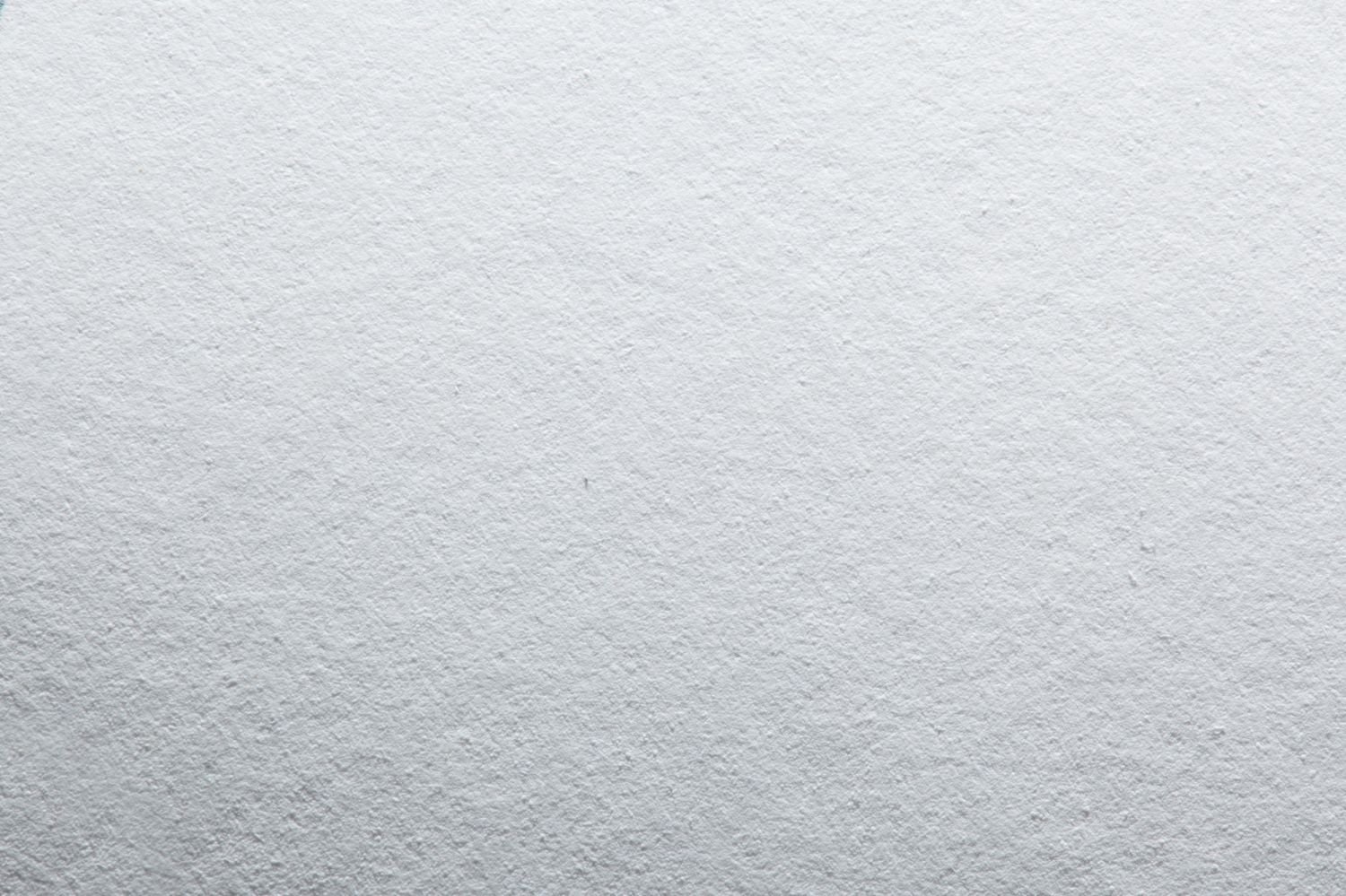
Но прежде чем я покажу несколько отличных способов, как удалить фон в фотошопе, стоит, пожалуй, прояснить некоторые моменты. Например, что же такое сложный объект? Для меня, сложным является все то, что невозможно вырезать при помощи пера (Pen Tool). К этой категории относятся: волосы, шерсть, трава, листья, облака и так далее. Вот именно для извлечения таких объектов и создан сегодняшний урок.
Способ первый: При помощи Channels
Удалить фон при помощи каналов — пожалуй один из самых эффективных, быстрых и популярных способов ЕСЛИ этот фон однородный. Например белый.
Для примера возьмем фото очаровательной девушки.
Переходим во вкладку Channels (добавить ее можно через меню Window) и выбираем канал, который делает объект наиболее контрастным по отношению к фону. В данном случае это blue.
Дублируем его. CTRL+J не работает, поэтому кликаем правой клавишей мыши и выбираем duplicate channel. Отключаем все каналы, кроме дублированного. Далее нажимаем сочетание клавиш CTRL+L и настраиваем ползунки таким образом, чтобы между фоном и краями объекта был максимальный контраст.
Далее нажимаем сочетание клавиш CTRL+L и настраиваем ползунки таким образом, чтобы между фоном и краями объекта был максимальный контраст.
Отлично. Теперь выбираем инструмент кисть и закрашиваем объект черным цветом. Примерно так:
Осталось самое простое. Зажимаем CTRL, кликаем на иконку дублированного канала в панели channels, чтобы создать выделение. Затем включаем все выключенные ранее каналы, а дублированный удаляем. Очень важно, чтобы в итоге, выбранным остался канал RGB. Не снимая выделение переходим на вкладку слоев и нажимаем Delete. Вот и все.
Если же фон не однородный — придется изрядно повозиться. Давайте рассмотрим следующий способ.
Способ второй: При помощи Refine Edge
Данная функция появилась в фотошопе довольно давно. Если переводить на русский, то функция называется Точный край. Она позволяет удалить сложный фон у сложного объекта настолько качественно, насколько это вообще можно сделать автоматически. Предлагаю потренироваться на кошках, причем, в буквальном смысле этого слова.
При помощи любого удобного для вас инструмента создадим вот такое грубое выделение…
… и перейдем в Select — Refine Edge.
Точных настроек не существует. Все зависит исключительно от вашего изображения. Путем проб и ошибок у меня получилось примерно следующее:
Конечно, результат не идеален, да и не может быть таковым. Придется при помощи кисти немного поколдовать. Но это займет в разы меньше времени, нежели вырезать льва в ручную. Других, более эффективных способов убрать сложный фон не существует. На этом пожалуй все.
В заключении
Я надеюсь, вам пригодится этот урок. Во всяком случае, рассмотренными сегодня методами я пользуюсь постоянно, когда делаю баннеры, или коллажи. Может быть вы знаете другие способы, чтобы избавиться от фона?
Опубликовано Автор: Антон
В рубрике Горячее
Как удалить белый фон в Photoshop — CatCoq
Вы когда-нибудь задумывались, как убрать белый фон или сделать фон прозрачным в Photoshop? В этом уроке вы узнаете мой пошаговый процесс удаления белого фона в Photoshop.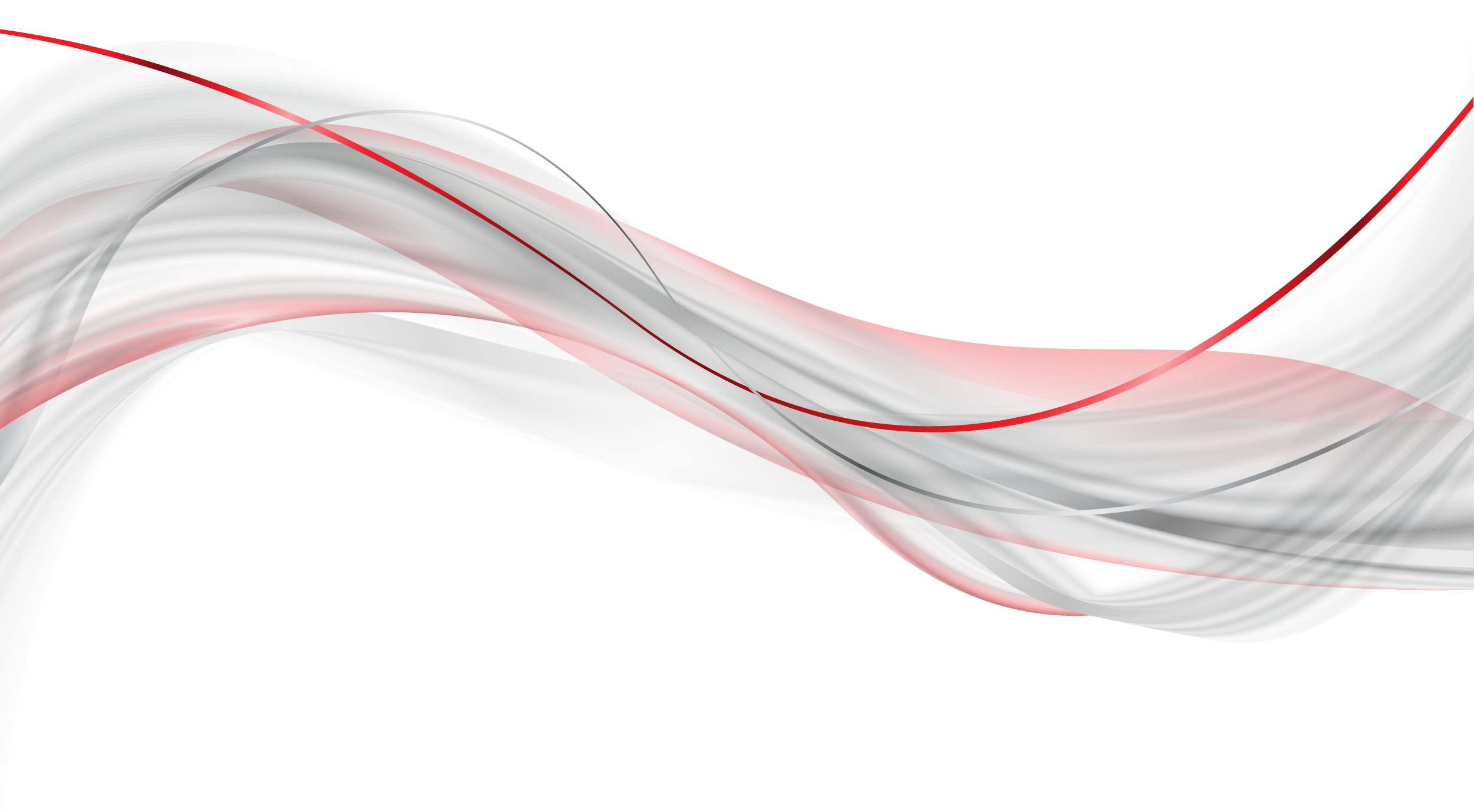
Я лицензирую все свои произведения искусства, что означает, что они воспроизводятся и используются во всех видах продукции. Чтобы превратить мои нарисованные от руки работы в продукты, мне нужно сначала превратить их в цифровой файл.
Изучение того, как удалять белый фон в Photoshop, является ключевым навыком, который необходимо изучить, если вы хотите получить лицензию на свои работы или продавать свои работы в Интернете. И хотя это кажется немного сложным, на самом деле это очень просто, как только вы освоитесь. Мне требуется всего пара минут, чтобы удалить бумажный фон с моих иллюстраций, и, немного потренировавшись, вы тоже сможете быстро удалить фон со своей работы!
Все, что вам нужно для выполнения этого урока, — это отсканированное или сфотографированное произведение искусства (или что-нибудь с белым фоном!) и Photoshop. Хотите узнать, как отсканировать или сфотографировать свое произведение искусства, чтобы это был высококачественный цифровой файл? Выезд этот пост в блоге , чтобы узнать, как это сделать, а затем вернуться к этому, чтобы узнать, как удалить фон!
Если у вас еще нет Photoshop, не беда! Вы можете скачать бесплатную пробную версию здесь.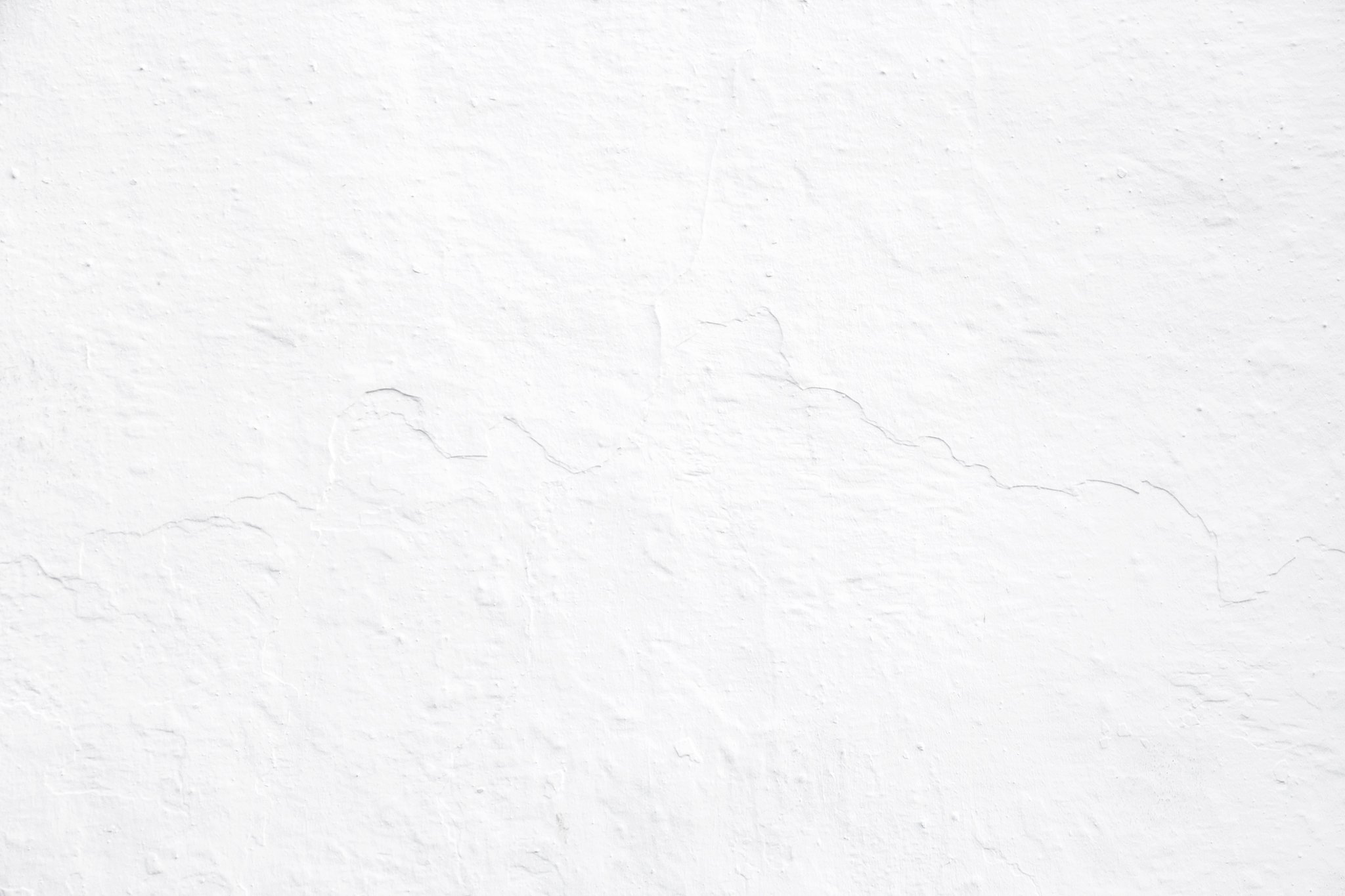
Первый шаг — просто открыть файл с изображением в Photoshop! Если вы отсканировали свое изображение, оно, вероятно, сохранено на вашем рабочем столе, и вы можете перетащить файл оттуда прямо в Photoshop.
Следующим шагом является определение точки белого. Иногда отсканированные изображения могут быть немного темнее исходной картины, поэтому определение точки белого помогает осветлить цифровое изображение и сделать его более верным своей первоначальной форме. Этот шаг применим только в том случае, если вы удаляете белый фон. Поскольку обычно я рисую на белой акварельной бумаге, я всегда включаю этот этап в свой рабочий процесс!
Для начала откройте уровни с помощью сочетания клавиш cmd + L. Вы также можете попасть туда, нажав Изображение → Настройки → Уровни.
На панели уровней есть три пипетки. Чтобы определить белую точку, выберите белую пипетку справа.
Теперь увеличьте белый фон и просто щелкните один раз в любом месте белой области. Это небольшая разница, но определение этой белой точки осветляет всю композицию и создает более резкий контраст между окрашенными элементами и белым фоном.
Это небольшая разница, но определение этой белой точки осветляет всю композицию и создает более резкий контраст между окрашенными элементами и белым фоном.Сначала сделайте копию своего графического слоя с помощью сочетания клавиш cmd + j. Это дает нам гибкость при неразрушающем редактировании.
Затем скройте видимость исходного слоя, щелкнув глазное яблоко рядом с миниатюрой слоя.
Теперь, чтобы выбрать фон, используйте инструмент «Волшебная палочка». Вы можете получить это, щелкнув инструмент на панели инструментов или используя сочетание клавиш: w.
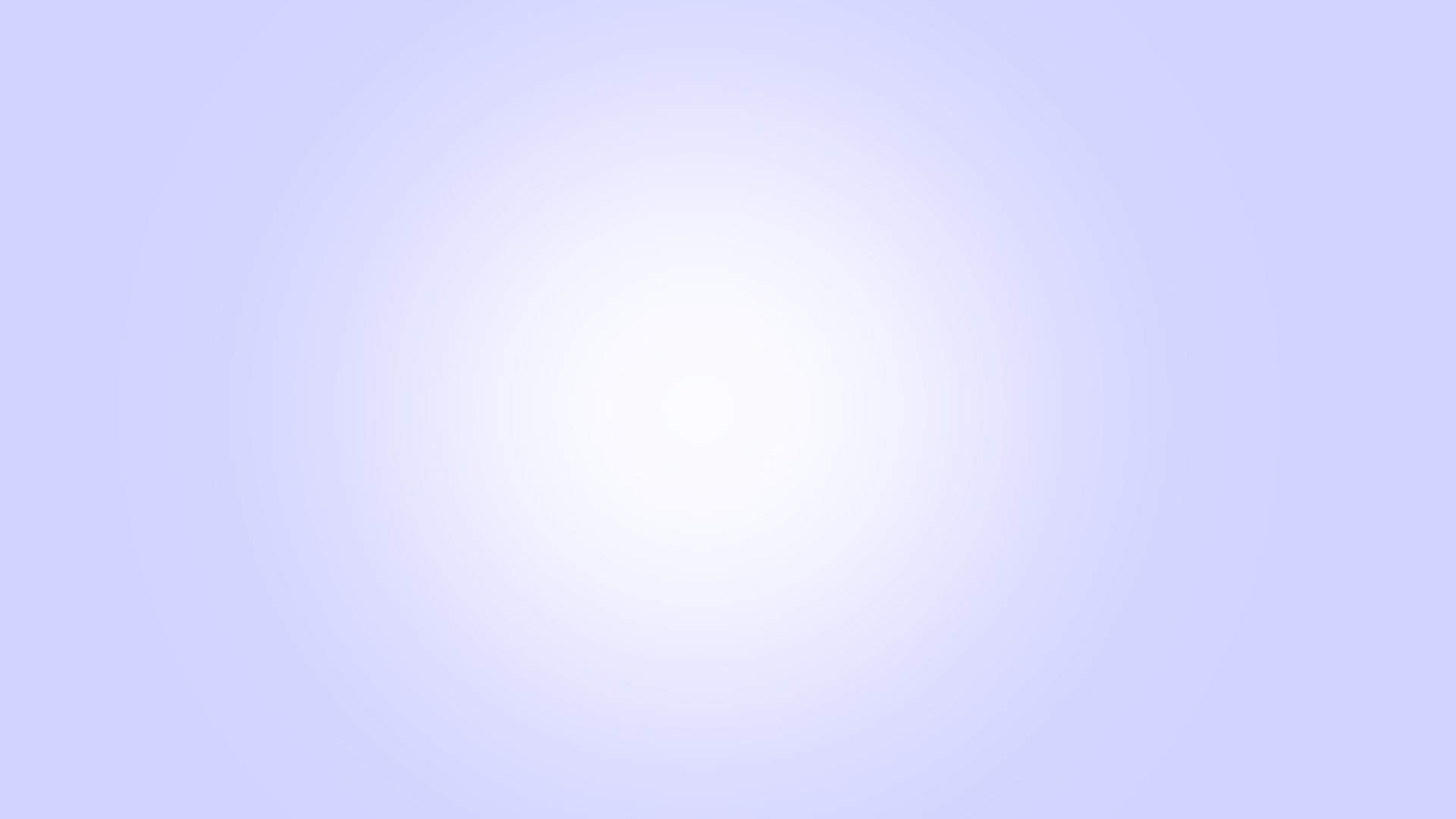
Теперь вы можете щелкнуть в любом месте на белом фоне с помощью инструмента «Волшебная палочка», и он выделит для вас большую часть белого фона.
Теперь найдите время, чтобы просмотреть свою работу и убедиться, что нет никаких частей фона, которые не попали в выделение. В моем примере на текстуре бумаги есть несколько маленьких серых пятен, которые не попали в выделение.
Причина этого в том, что они были немного темнее, чем белый цвет, который я изначально выбрал с помощью инструмента «Волшебная палочка». Но вы можете легко захватить любые отставшие, удерживая Shift и щелкая по ним, чтобы добавить их в выборку. Когда вы нажимаете на одну из этих небольших областей, она должна автоматически захватывать другие области аналогичного цвета.
В моем примере получилось почти все, но вы можете продолжать удерживать Shift и щелкать в невыбранных областях, пока не будет выделен весь ваш белый фон.
На этом шаге мы внесем несколько небольших изменений, чтобы убедиться, что наша иллюстрация выглядит естественно, когда мы удаляем белый фон.
Во-первых, инвертируйте ваш выбор. Это переворачивает выделение с белого фона на выделение самой иллюстрации. Вы можете попасть туда, нажав Select → Inverse.
Теперь нажмите «Выбрать» → «Изменить» → «Развернуть».
Отсюда увеличьте выделение на 1 пиксель. Это просто добавляет немного больше пространства вокруг иллюстрации, поэтому мы не вырезаем никаких важных деталей.
Теперь нажмите Select → Modify → Feather и растушуйте на 1 пиксель. Возможно, вы не заметите здесь разницы, но растушевка немного размывает края вашей иллюстрации, чтобы она выглядела более естественной и менее «обрезанной».
Теперь пришло время удалить фон! Для этого убедитесь, что ваш слой выбран, и щелкните значок «Добавить маску слоя» в нижней части панели слоев. Это значок прямоугольника с кружком посередине.
Это значок прямоугольника с кружком посередине.
Если вы рисуете акварелью, как и я, есть вероятность, что выделение вырезало некоторые белые области на вашей иллюстрации, а также фон. Когда я увеличил свою иллюстрацию, я увидел клетчатый прозрачный фон, проглядывающий в некоторых местах. Увеличьте иллюстрацию, чтобы увидеть, есть ли на ней подобные области. Если это так, вы можете легко добавить эти области обратно!
Убедитесь, что слой выбран, нажмите кнопку «Эффекты» на панели слоев (значок fx) и выберите «Наложение цвета».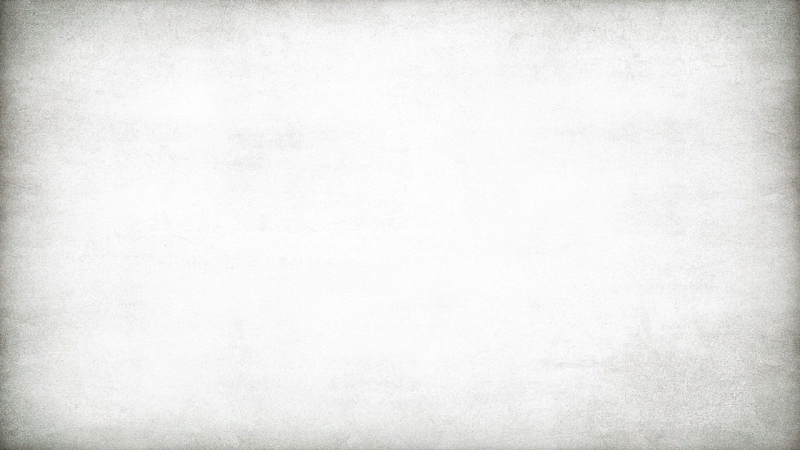
Теперь выберите цвет, который поможет вам увидеть большой контраст между иллюстрацией и фоном.
Обратите внимание, что это не окрашивает вашу иллюстрацию в другой цвет! Вы просто временно используете его, чтобы увидеть, что было вырезано, а что нужно добавить обратно. Когда я увеличиваю свою иллюстрацию, теперь я могу ясно видеть, какие области иллюстрации были вырезаны, и я хочу добавить обратно. .
Теперь, поскольку мы использовали маску, чтобы скрыть белый фон, мы можем закрасить те области, которые были удалены по ошибке. Для этого выберите инструмент «Кисть» (сочетание клавиш: B).
Теперь перейдите на панель слоев и убедитесь, что маска выбрана. Это черно-белая миниатюра рядом с миниатюрой основного слоя. При использовании маски белый цвет представляет видимые области слоя, а черный — скрытые области.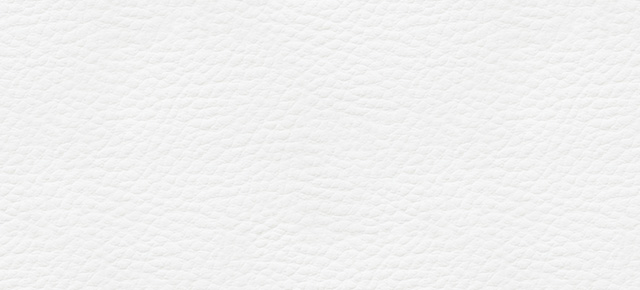 Чтобы выявить скрытые области, убедитесь, что вы рисуете белым цветом. Если ваши цвета не выглядят так, вы можете нажать «D» на клавиатуре, чтобы сбросить их на черный и белый по умолчанию.
Чтобы выявить скрытые области, убедитесь, что вы рисуете белым цветом. Если ваши цвета не выглядят так, вы можете нажать «D» на клавиатуре, чтобы сбросить их на черный и белый по умолчанию.
Теперь вы можете просто закрасить любые области, которые хотите вернуть.
Если есть какие-либо области, которые вы хотите стереть, вы можете использовать тот же метод, но переключите основной цвет на черный с помощью сочетания клавиш «X». В моем примере у меня было несколько случайных брызг краски, которые я хотел удалить. Поэтому я сменил цвет переднего плана на черный и закрасил эти брызги!
Вы можете продолжить выполнение этих шагов, чтобы очистить оставшуюся часть иллюстрации. Мне нравится увеличивать масштаб, чтобы убедиться, что я ничего не упустил, и когда я чувствую, что все вычищено, я перехожу к последнему шагу!
Мы почти закончили! Но если вы похожи на меня, у вас могут быть какие-то затянувшиеся области на заднем плане из-за брызг краски, пыли на сканере или водяных знаков во время рисования.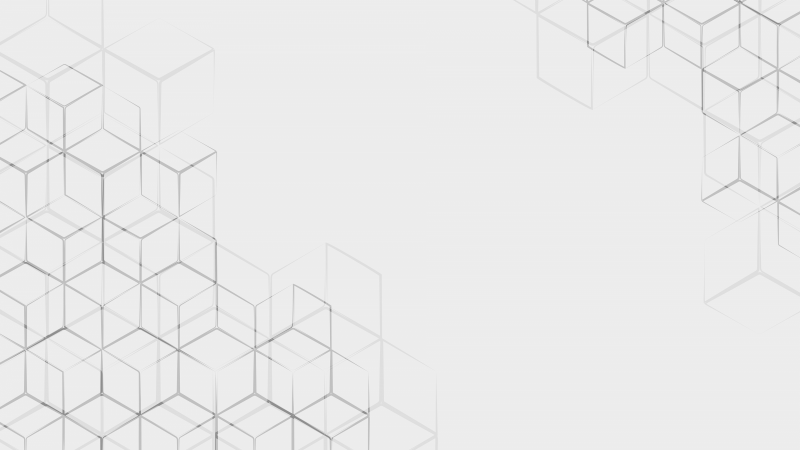 Потребовалось бы много времени, чтобы просмотреть и поймать все это с помощью метода рисования, который мы использовали в последнем шаге, поэтому я покажу вам быстрый способ изолировать вашу иллюстрацию и полностью удалить фон, не беспокоясь об этих маленьких дополнительных кусочках. .
Потребовалось бы много времени, чтобы просмотреть и поймать все это с помощью метода рисования, который мы использовали в последнем шаге, поэтому я покажу вам быстрый способ изолировать вашу иллюстрацию и полностью удалить фон, не беспокоясь об этих маленьких дополнительных кусочках. .
Обратите внимание, что это будет работать только в том случае, если у вас есть оригинальная копия вашего рисунка под слоем, на котором есть маска. Мы продублировали этот слой в предыдущем шаге, поэтому убедитесь, что он у вас есть, прежде чем переходить к этой части.
Теперь наведите указатель мыши на имя слоя (не на миниатюру) замаскированного слоя, щелкните правой кнопкой мыши и выберите «Растрировать стиль слоя». Что это делает, так это сглаживает этот слой со всей проделанной нами работой, такой как маска и наложение цвета на месте. Итак, теперь у нас есть версия с наложением цвета на нашу иллюстрацию, нависающую над исходной иллюстрацией.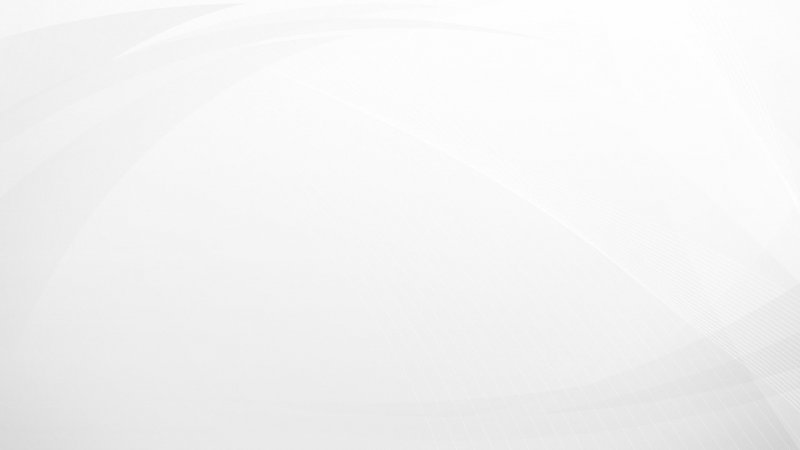
Далее мы хотим выделить только основную иллюстрацию, а не лишние отставшие. Для этого мы снова возьмем волшебную палочку (сочетание клавиш: w) и на этот раз убедимся, что contiguous повернут на .
Это означает, что при выборе части иллюстрации будут выбраны только те области, которые касаются выбранной части. Если бы мы отключили непрерывность и попытались выбрать иллюстрацию, она выбрала бы каждую синюю вещь на холсте, которая нам не нужна.
Теперь начните выбирать сегменты вашей иллюстрации один за другим. Обязательно все время удерживайте нажатой клавишу Shift, чтобы каждый щелчок добавлял к предыдущему выбору.
Протестируйте, чтобы убедиться, что у вас все получилось, выбрав «Правка» → «Вырезать». Если вся ваша иллюстрация была удалена, значит, у вас есть все! Затем используйте cmd + z, чтобы отменить вырез и вернуть свой выбор.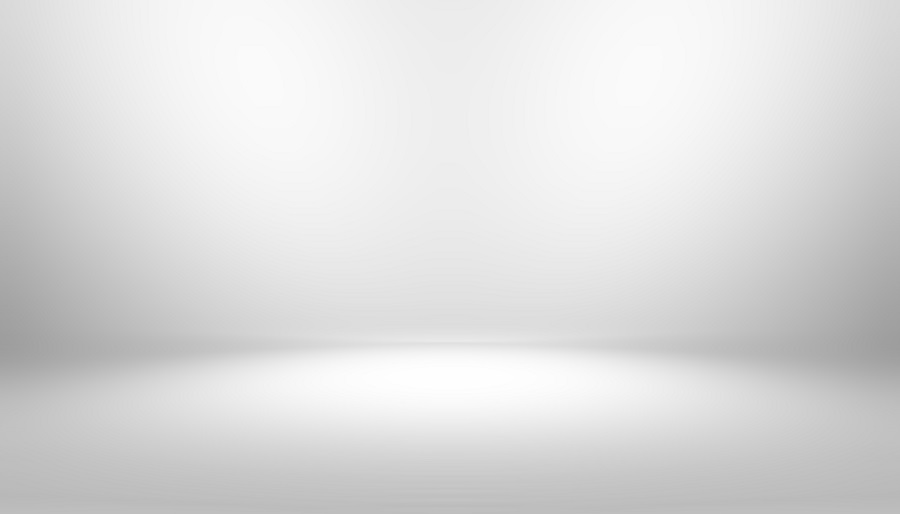
Теперь отключите видимость слоя сплошного цвета, включите видимость исходного слоя иллюстрации, а затем используйте комбинацию клавиш cmd + J, чтобы продублировать исходный слой. Это копирует все выделение на новый слой, оставляя нам красивую, чистую версию иллюстрации без фона.
Затем удалите исходный слой иллюстрации и слой маски. Вы можете сказать, какой из них является новым, потому что он будет иметь клетчатый фон, а старый по-прежнему будет иметь белый фон. Итак, теперь у нас есть единственная работа, полностью изолированная от бумажного фона!
Вы можете либо экспортировать файл в формате png, чтобы сохранить прозрачный фон, либо продолжить работу над ним в зависимости от вашей цели.
Вы можете делать гораздо больше со своим произведением искусства после того, как оно будет оцифровано таким образом. Вы можете создавать повторяющиеся узоры, добавлять различные фоны или добавлять металлические акценты в свои картины, и это лишь некоторые из вариантов!
Этот курс представляет собой подробное руководство по всему, что вам нужно знать о превращении ваших картин в продукты. Я проведу вас через каждый шаг процесса: от рисования трендовой иллюстрации, которая будет хорошо продаваться, до оцифровки, создания шаблона и продажи его на продуктах!
Я проведу вас через каждый шаг процесса: от рисования трендовой иллюстрации, которая будет хорошо продаваться, до оцифровки, создания шаблона и продажи его на продуктах!
Оцифруйте свое искусство для продажи в Интернете — это мой самый глубокий курс, в котором я делюсь всем, чему научился как профессиональный дизайнер поверхностей.
Зарегистрируйтесь сейчас!
CatCoq Комментарий
0 лайковКак заменить белый фон в Photoshop • Руководство Giggster
ретушьAdobe Photoshopcomposite
У А был этот автопортрет с бутылками шампанского в руках, который я снял с жесткой вспышкой, установленной на штативе рядом с камерой. Это создало плоский свет и жесткую тень. Так как я сделал это перед белой стеной, было относительно легко использовать инструмент выбора области фокусировки Photoshop, чтобы заставить стену исчезнуть и создать этот причудливый красочный фон. Несколько вещей, с которыми я играл, это «Шаг и повтор», чтобы создать фоновые полосы, и режим наложения «Экран», чтобы плавно интегрировать дым.
Несколько вещей, с которыми я играл, это «Шаг и повтор», чтобы создать фоновые полосы, и режим наложения «Экран», чтобы плавно интегрировать дым.
До/После:
Начало работы
- Просто создайте копию фонового слоя: Cmd + J Ctrl + J. Это просто гарантирует, что у вас есть резервная копия того места, с которого вы начали.
1- Кривые
Сначала я решил сосредоточиться на добавлении контраста к изображению с помощью корректирующего слоя Кривые:
- Создайте корректирующий слой Кривые.
- Поиграйте с кривой, чтобы создать S-образную кривую, добавляющую контраста. Это означает, что кривые нужно немного потянуть вверх вверху и немного вниз внизу.
2-Уровни
Давайте поиграем с корректирующим слоем Уровни, чтобы придать изображению эффект легкого выцветания и усилить синие оттенки в тенях:
- Создайте корректирующий слой Уровни.
- Переместите темную точку вправо, чтобы увеличить контраст.
 В данном случае я довел его до значения 23.
В данном случае я довел его до значения 23. - Также слегка сдвиньте средние тона (серая точка) вправо. Я установил для себя значение 0,90.
- Переместите темный вывод влево, чтобы он хорошо выглядел, в данном случае 44. Это осветлит более темные области и создаст размытый вид.
- Переключитесь на синий канал и увеличьте первый выходной уровень до того, что выглядит хорошо, в данном случае до 20.
3- Мягкий свет Копия
Мне нужно было еще больше контраста, поэтому я создал копию и применил к ней режим наложения Мягкий свет:
- Дублируйте слой Cmd+J Ctrl+J и установите для дубликата режим наложения Мягкий свет.
- Установите непрозрачность дубликата на 30%, чтобы эффект был не таким сильным.
- Затем мне нужен был только один основной слой, чтобы было проще извлечь фон, поэтому я объединил дубликат с основным слоем. Просто выберите два слоя, щелкните правой кнопкой мыши и выберите «Объединить слои».
4- Цветная заливка
Первое, что я сделал перед тем, как приступить к извлечению фона, это создал базовый цвет фона позади основного слоя:
- Выберите резервный фоновый слой и создайте корректирующий слой Цветовая заливка, чтобы слой находится за основным слоем, над которым мы работаем.

- Установите цвет на слегка темно-красный, в данном случае #731515.
5- Извлечение объекта из фона
Извлечение объекта из фона, особенно на белом фоне, как на этом изображении, относительно просто в Photoshop с помощью инструмента выбора области фокусировки:
- Выделив основной слой, перейдите в Select > Focus Area.
- В диалоговом окне «Область фокусировки» я выбрал режим просмотра «Наложение», чтобы лучше видеть, что будет выделено.
- Возможно, вам придется поиграть со значениями, чтобы получить результат, максимально приближенный к идеальному. Здесь я выбрал диапазон In-Focus, установленный на Auto, который выбрал диапазон 3,50.
- Используйте инструменты «Добавить» и «Вычесть область фокусировки», расположенные сбоку от диалогового окна «Область фокусировки», чтобы щелкнуть изображение, на котором необходимо добавить или удалить выделение.
- Я также выбрал тень, потому что тень будет полностью воссоздана на следующем шаге.

- Если выделение немного неровное или грубое в определенных областях, вы можете нажать «Уточнить край», а затем поиграть с другими значениями радиуса. В этом диалоговом окне уточнения краев вы также можете рисовать по краям объекта, чтобы Photoshop пересчитал вещи.
- Вернитесь в диалоговое окно «Область фокуса», в разделе «Вывод на выделение» выберите «Маска слоя».
- На этом этапе, если это необходимо, вы можете дополнительно уточнить края с помощью диалогового окна «Маска края», которое по существу такое же, как «Уточнить край». Чтобы получить к нему доступ, щелкните маску слоя, а затем кнопку «Край маски» на панели свойств маски.
6- Воссоздание тени
Воссоздание тени достаточно просто:
- Дублируйте основной слой Cmd+J Ctrl+J и переместите дубликат слоя под основной слой в порядке слоев.
- Переместите дубликат немного вниз и вправо от композиции, используя Shift + → и Shift + ↓ с активным инструментом «Перемещение» → V.

- Временно скройте основной слой, чтобы лучше видеть, что вы делаете.
- Создайте корректирующий слой Цветовой тон/Насыщенность и на панели свойств щелкните нижний левый значок, чтобы прикрепить корректировку к слою.
- Установите насыщенность до -100.
- Уменьшите яркость до того, что выглядит хорошо, в данном случае -85.
- Выберите маску слоя, связанную со слоем, и примените к ней фильтр «Размытие по Гауссу», чтобы получить более мягкую тень. В этом случае я применил Gaussian Blur со значением 15px.
- Теперь вы можете отобразить основной слой.
7- Полосатый фон
Создание полосатого фона может показаться сложным, но на самом деле это довольно просто с функцией Step & Repeat:
- Создайте новый слой под слоем с тенью.
- Если вам нужно помочь, временно скройте все слои сверху, чтобы лучше видеть, что вы делаете.
- Используйте инструмент Marquee Tool → M, чтобы создать выделение формы полосы.

- Установите цвета по умолчанию D и залейте выделение черным цветом переднего плана Option+Delete Alt+Delete.
- Убедитесь, что слой расположен в самом верху изображения.
- Дублируйте слой Cmd+J Ctrl+J и нажмите Cmd+I Ctrl+I, чтобы инвертировать цвета дубликата.
- Переместите дубликат прямо под первый.
- Объедините дубликат с первой полосой, выбрав два слоя, щелкнув правой кнопкой мыши и выбрав Объединить слои.
- Выделив слой с двумя полосами, нажмите Option+Cmd+T Alt+Ctrl+T, чтобы преобразовать его дубликат.
- Используйте Shift + ↓, чтобы поместить дубликат прямо под первый слой с полосой.
- Теперь нажмите Shift+Option+Cmd+T Shift+Alt+Ctrl+T, чтобы повторить преобразование для большего количества дубликатов, пока вы не покроете все изображение полосами.
- Выберите все слои с полосами и объедините их вместе, выбрав слои, щелкнув правой кнопкой мыши и выбрав Объединить слои.
- Установите непрозрачность слоя с полосами на 70%, чтобы пропустить фоновый цвет.

- Добавьте маску слоя к слою с полосой.
- Выберите инструмент «Градиент» → G.
- Выберите градиент, идущий от черного к белому, и проведите диагональную линию из правого нижнего угла, чтобы частично скрыть нижнюю часть зачищенного слоя и еще больше усилить фоновый цвет в этом углу.
8- Наложение дыма
Вот хороший бесплатный набор изображений дыма, которые вы можете использовать. Для этой композиции я использовал два изображения дыма:
- Создайте новый слой поверх полосатого фонового слоя.
- Импортируйте 2 выбранных изображения дыма в файл, выбрав «Файл» > «Сценарии» > «Загрузить файлы в стопку».
- Переместите их, измените размер и поверните по мере необходимости с помощью инструмента преобразования Cmd+T Ctrl+T, чтобы получить для них правильное положение.
- Установите режим наложения каждого из слоев дыма на Экран и их непрозрачность на 40%.
9- Угловой градиент
Я добавил небольшой градиент поверх всех слоев от черного к прозрачному в верхнем левом углу. Добавление наложения поверх композиции часто помогает смешать и сделать более правдоподобным, что объект и фон вместе:
Добавление наложения поверх композиции часто помогает смешать и сделать более правдоподобным, что объект и фон вместе:
- Выделив самый верхний слой, создайте новый слой Shift+Cmd+N Shift+Ctrl+N и нажмите «ОК».
- Установите режим наложения на Мягкий свет и непрозрачность на 50%.
- Выберите инструмент «Градиент» → G.
- Выберите градиент от черного к прозрачному и нарисуйте диагональную линию в верхнем левом углу, чтобы создать угловой градиент.
Готово! Немного более сложный, но тем не менее его легко выполнить, если разбить его на отдельные этапы.
🌄 Информация об изображении:
- Камера: Nikon D800
- Фокусное расстояние: 50 мм
- Выдержка: 1/125 с
- Диафрагма: f/8
- ISO: 100
ретушь
- Как добавить естественный блик в Photoshop 5 High 6 9012 в Photoshop Контрастная ретушь с использованием настройки черно-белого изображения в Photoshop
В этом сообщении я покажу вам, как выполнить цветокоррекцию изображений RAW путем настройки теней, полутонов и светлых участков в Capture One с помощью инструмента «Цветовой баланс».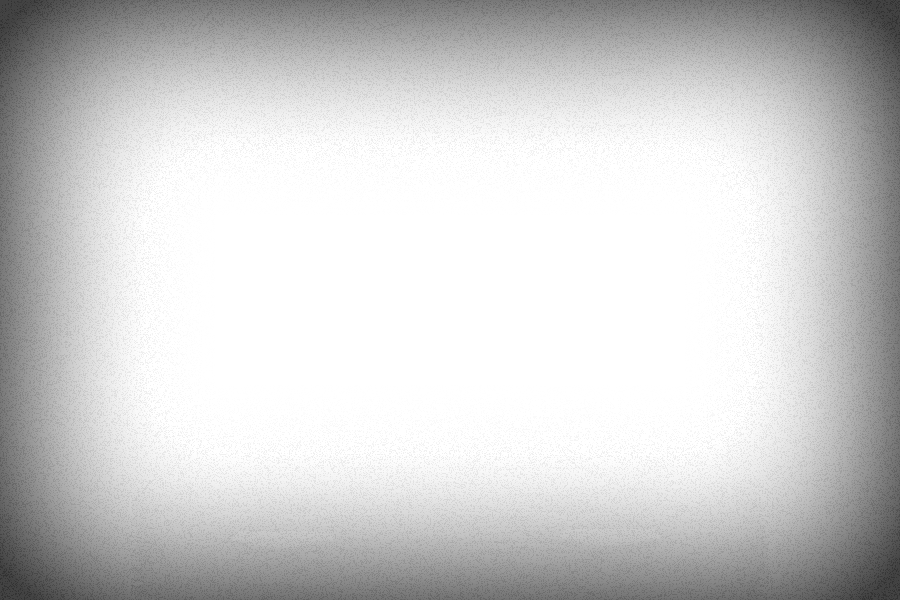

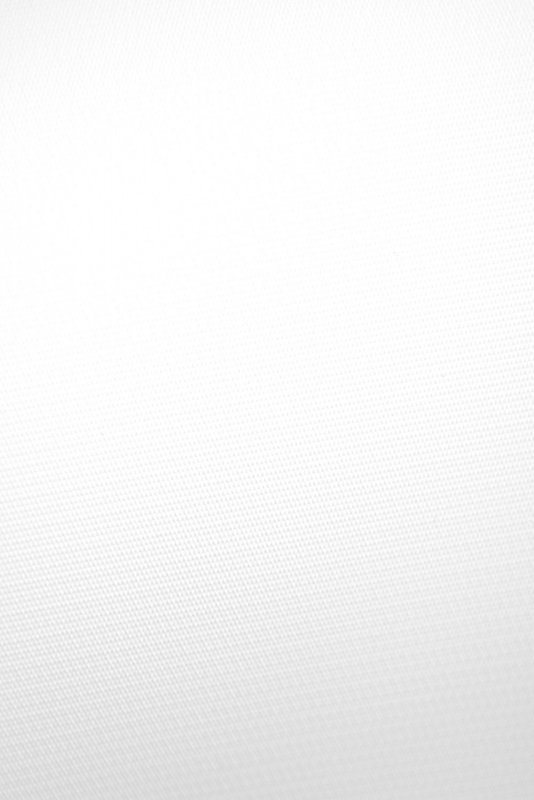 В данном случае я довел его до значения 23.
В данном случае я довел его до значения 23.