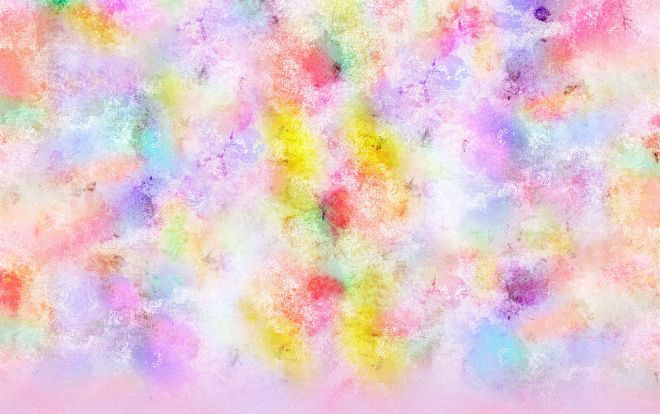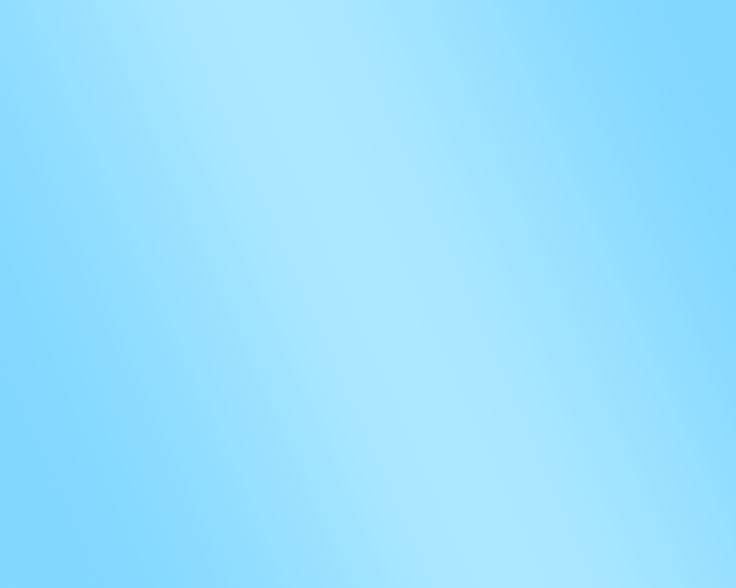Меняем фон фотографии в Photoshop за 8 простых шагов
Результаты съемки зверей в зоопарке зачастую разочаровывают. Лев, который стоит не в саванне, и волк, развалившийся в чисто убранном вольере, просто не могут выглядеть грозно. Поэтому фотоснимок разительно отличается от наших представлений об этих животных. И виной тому ограда, то есть фон.
Чтобы как можно реалистичнее передать образ дикого животного, необходимо сделать лишь одно: перенести заснятый объект в правильную среду и настроить освещение и цвета таким образом, чтобы фотография выглядела естественно.
Чтобы иметь возможность поочередно работать с изображением зверя и фоном, а затем совместить их, воспользуйтесь функцией обтравочной маски в Photoshop. Качество результата зависит только от силы вашего воображения. Постарайтесь заранее представить желаемый сюжет, выберите снимок животного и фон, а затем дайте волю фантазии.
Исходное изображение волка, которое мы будем обрабатыватьИсходное изображение для создания фона1. Вырезаем животное
Вырезаем животное
Прежде всего освободите зверя из его вольера, выделив его фигуру из фона с помощью магнитного лассо, а затем удалив изображение функцией «Edit | Cut». Если животное, как волк в нашем примере, стоит на пеньке или скале, вы можете оставить этот элемент. Впоследствии он сыграет вам на руку, облегчив реалистичную интеграцию хищника в новую среду.
2. Создаем инверсию
После того как вы вырезали животное из снимка, щелкните инструментом «Magic Wand» по пустому участку. Убедитесь, что на панели меню включена опция «Add to selection» и добавьте к выделению область между лапами. Теперь в меню выберите «Select | Inverse».
3. Добавляем маску слоя
На панели меню нажмите на «Refine Edge». Установите параметр «Contrast» на «15%», а «Shift Edge» на «−7». Теперь в списке «Output to» выберите вариант «New Layer with Layer Mask» и нажмите на «ОК». Расположенный ниже слой с вырезанной фигурой можно удалить.
4. Добавляем новый фон
Добавляем новый фон
Загрузите изображение с фоном и разместите его под слоем с маской. При необходимости скорректируйте размер фона и разместите животное в правильном положении. В случае, если фон слишком доминирует, выделите этот слой. Теперь нажмите на «Filter | Blur | Lens Blur» и немного размойте изображение. Четко очерченная фигура зверя снова окажется в центре внимания зрителя.
5. Приглаживаем шерстку
Щелкните по маске слоя и осторожно сгладьте неровные края черной кистью. Не исключено, что за счет этого усилится впечатление, будто изображение было сфальсифицировано. Чтобы исправить данный недостаток, откройте «Brush Presets» и выберите кисть «Dune Grass». Перейдите на вкладку «Brush» и в разделе «Shape Dynamics» установите угол «Angle Jitter» на «Direction». С помощью этой кисти вы можете подкорректировать шерсть. Настройте ее размер таким образом, чтобы волоски подходили вашему зверю.
6. Настраиваем освещенность фона
Над слоем с изображением зверя создайте новый, а затем выберите «Layer | Create Clipping Mask». Сделайте заливку слоя с помощью параметра «50% Grey», что соответствует цветовому значению «#808080», и затем поменяйте режим «Blending» на «Overlay». Теперь воспользуйтесь инструментами «Dodge» и «Burn», чтобы подстроить условия освещенности животного к освещению фона.
Сделайте заливку слоя с помощью параметра «50% Grey», что соответствует цветовому значению «#808080», и затем поменяйте режим «Blending» на «Overlay». Теперь воспользуйтесь инструментами «Dodge» и «Burn», чтобы подстроить условия освещенности животного к освещению фона.
7. Улучшаем тени
Если хищник в целом выглядит слишком светлым, добавьте еще одну обтравочную маску. С помощью пипетки выберите темно-синий цвет на изображении и заполните им слой. Режим «Blending» переведите на «Multiply» и подстройте «Opacity». Снова поработайте над фигурой зверя инструментами «Dodge» и «Burn».
8. Наносим последние штрихи
Подобным образом отредактируйте фон. В нашем случае мы накрыли его одним слоем, заполненным голубым, и еще одним, заполненным светло-желтым. С помощью ползунка непрозрачности настройте интенсивность слоев. Когда результат работы вас удовлетворит, объедините все слои в одно изображение и немного усильте резкость через «Filter | Sharpen | Unsharp Mask».
Фото: компании-производители, Legion-Media
Размер А4 в пикселях Photoshop: как создать новый документ
Всем привет! Сегодня мы поговорим про формат А4 в программе Фотошоп. Я расскажу, как создать чистый документ с этим размером, и на что нужно обращаться внимание при создании. Также рассмотрим, что же такое DPI, и как он влияет на общее разрешение. В общем тема очень интересная. Физически размер листа А4:
297 х 210 мм
или
8,268 х 11,693 дюйма
Так как программа американская, то там все же используют дюймы. Если вам нужно конкретное разрешение листа А4 в пикселях, то оставлю таблицу в самом начале.
| Пиксели/Дюйм (DPI) | Разрешение |
|---|---|
| 300 | 3508 х 2480 |
| 150 | 1754 х 1240 |
| 75 | 877 х 620 |
Обратите внимание на DPI – про данный параметр я более подробно расскажу в статье ниже.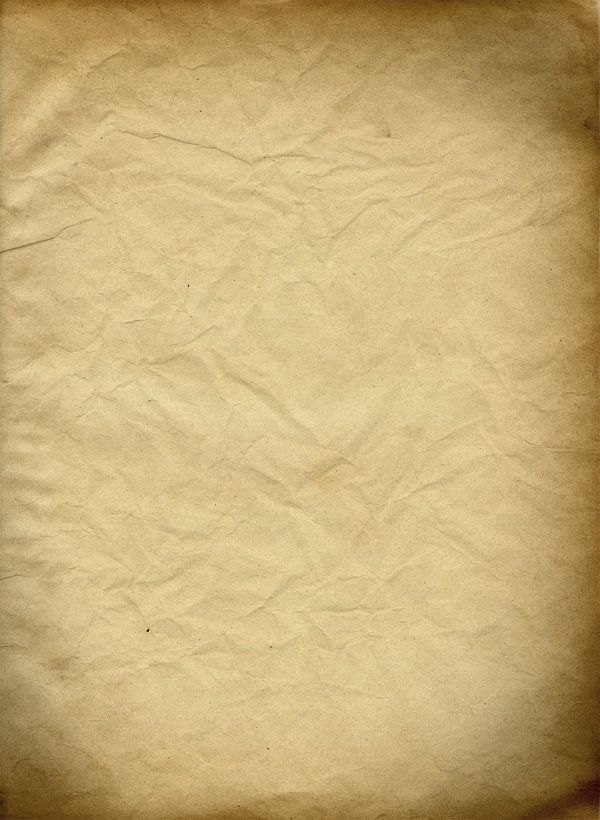 Если в процессе чтения у вас возникнут какие-то вопросы, то смело обращайтесь в комментариях. Поехали!
Если в процессе чтения у вас возникнут какие-то вопросы, то смело обращайтесь в комментариях. Поехали!
Содержание
- Создание и форматирование документа
- Задать вопрос автору статьи
Давайте посмотрим, как же можно создать белый лист А4 для Фотошопа. Я советую читать данную главу очень внимательно, так как я дополнительно буду рассказывать про мелкие нюансы, которые могут вам понадобиться. Найдите панель управления в самом верху и выберите там «Файл». После этого вылезет выпадающее меню, вам нужно нажать по команде «Создать».
СОВЕТ! Вы можете все сделать куда быстрее, если воспользуетесь горячими клавишами Ctrl + N – достаточно зажать их одновременно.
Если вы только открыли программу, то можете найти эту же кнопку в левой части. Эта кнопка делает то же самое.
Если у вас программа нового образца, то вы можете увидеть вот такое вот окошко. Сначала вверху выбираем раздел «Печати» и там же находим формат – А4.
Если у вас открылось окошко старого образца, то в «Тип документа» выбираем «Международный формат бумаги» и ниже в «Размере» уже кликаем по формату «А4». Давайте еще кратко разберем настройки, которые вам могут пригодиться.
«Ширина» (210 мм) и «Высота» (297 мм) – это четко фиксированные величины. Поэтому если в вашей программе вы не можете найти формат А4, то вы можете задать его вручную. Далее есть еще один параметр – это «Разрешение». Разрешение – это количество точек, которые обрисовываются на одном квадратном сантиметре. Вот этот параметр можно менять, в таком случае общее разрешение изменится.
Ради интереса поставьте не миллиметры, а пиксели. Тогда вы сможете увидеть точное разрешение в точках. Ниже я оставлю таблицу со всеми значениями.
| Пиксели/сантиметр (ppcm) | Разрешение в пикселях |
| 300 | 6300 х 8910 |
| 150 | 3150 х 4455 |
В русскоязычной версии в настройках может по умолчанию стоять разрешение «Пиксели/сантиметр». Но в англоязычной версии вы можете столкнуться с другим параметром – «Пиксели/Дюйм» (DPI).
Но в англоязычной версии вы можете столкнуться с другим параметром – «Пиксели/Дюйм» (DPI).
1 дюйм = 25,4 мм
От этого разрешение в корне другое.
| Пиксели/Дюйм (DPI) | Разрешение |
|---|---|
| 300 | 3508 х 2480 |
| 150 | 1754 х 1240 |
| 75 | 877 х 620 |
Внимательно посмотрите на обе таблицы и скажите – что вы могли заметить?
Правильно, с увеличением количества точек на один квадратный отрезок увеличивается и общее разрешение. То есть на листе точки будут в размере меньше, а значит картинка будет более четкая. Но есть и один существенный минус: с увеличением DPI (или ppcm) увеличивается и сам размер файла. Учитывайте это если подобных изображений будет очень много.
Обратите внимание, что вы можете изменить направление листа и сделать его альбомным или расположить в горизонтальном направлении. Также не забудьте ввести название файла. И пару слов по поводу «Цветового режима» – если говорить проще, то это формат красочности самой картинки. Чем больше бит (8, 16, 32), тем более красочным и сочным будет изображение. При этом сильно увеличивается и размер файла – помните об этом.
И пару слов по поводу «Цветового режима» – если говорить проще, то это формат красочности самой картинки. Чем больше бит (8, 16, 32), тем более красочным и сочным будет изображение. При этом сильно увеличивается и размер файла – помните об этом.
Если же вы будете использовать изображение в документе и вам нужно будет его подшить, то можно создать специальный отступ слева. Для этого вверху выбираем «Просмотр» и из выпадающего меню кликаем «Новая направляющая».
Далее выбираем вторую настройку сверху и вводим нужное значение. Как правило, отступ для большинства документов – это 2 сантиметра или 20 мм. Но лучше уточнить эту информацию, если вы делаете это для документации по определенному ГОСТу.
СОВЕТ! Если в изображении будет только текст, то я советую все же использовать текстовые редакторы – например, тот же самый Word. В таком случае и файл будет весить меньше, и изображение букв будет более четким, так как в таком случае используется не растровая, а векторная отрисовка.
На этом все, дорогие друзья. Если я что-то пропустил, или вы заметили ошибку, быть может у вас есть какие дополнения – смело пишите все в комментариях в самом низу. Я обязательно вам отвечу. Всем добра!
Фоновый дизайн формата a4 векторов скачать бесплатно 56 495 редактируемых файлов .ai .eps .svg .cdr
Сортировать по: По умолчанию В тренде Новейшие Релевантные Популярные Непопулярные Рекомендовать Запросить дизайн
фоны абстрактные иллюстрации и живопись векторные фоны узор синий цифровое изображение копировать пространство праздники и торжества
[ Векторы ] абстрактный фон (ai, eps 2.41MB)
All-free-download.com
[ Векторы ] Абстрактный фон ( ai , eps 652.78KB )
All-free-download. com
com
[ Векторы ] Абстрактный фон (ai, eps 1.50MB)
All-free-download.com
[ Векторы ] Праздничный фон с тремя диско-шарами и бликами. (ай, эп. 6,62 МБ)
All-free-download.com
[Векторы] Мятный фон (ai, eps 1.23MB)
Все-бесплатно-download.com
[Векторы] С новым годом 2015 фон с рождественской безделушкой (ai, eps 3.26MB)
All-free-download.com
[Векторы] Весенний фон (ai, eps 2.13MB)
All-free-download.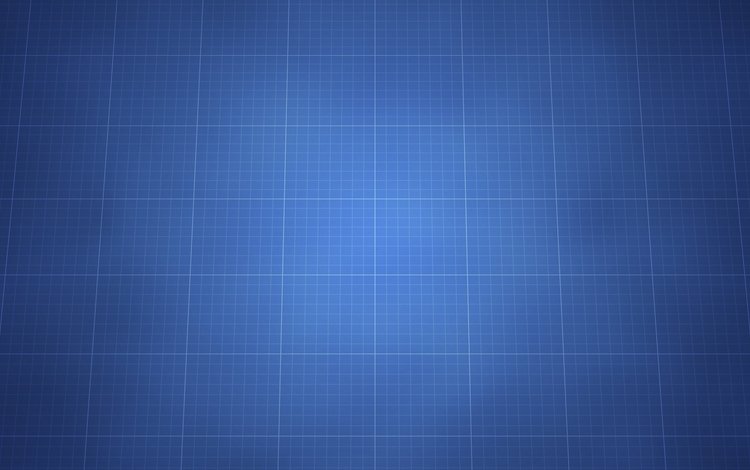
[Векторы] Романтический фон с днем рождения (ai, eps 1.56MB)
All-free-download.com
[ Векторы ] абстрактный фон ( ai , eps 643.68KB )
All-free-download.com
[ Векторы ] Валентина фон (ai, eps 1.71MB)
All-free-download.com
[ Векторы ] Черный фон ( ai , eps 7.17MB )
All-free-download.com
[ Векторы ] абстрактный фон ( ai , eps 1.76MB )
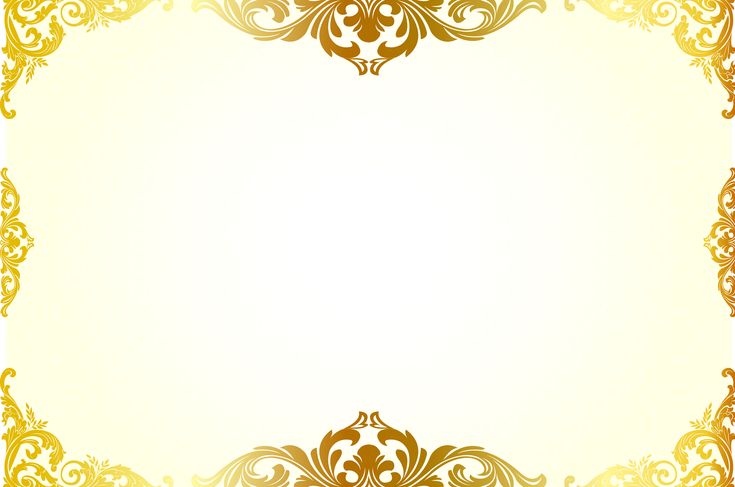 com
com [ Векторы ] Фон с сердечками ( ai , eps 5.63MB )
All-free-download.com
[ Векторы ] Абстрактный фон (ai, eps 1.71MB)
All-free-download.com
[ Векторы ] абстрактный красочный фон различных размеров в стиле квадратов (ai, eps 1.58MB)
Все-бесплатно-download.com
[ Векторы ] Абстрактный синий фон кривой (ai, eps 1.50MB)
All-free-download.com
компьютерная графика праздничные фоны фон волна узор красный рождество элемент дизайна рамка полутоновый узор зимний фон праздник блестящий вихрь природа искусство фоны празднование расфокусированный свет технологии искусство и развлечения цветное изображение ярко-зеленый форма квадрат
[Векторы] Абстрактные фоны (ai, eps 1.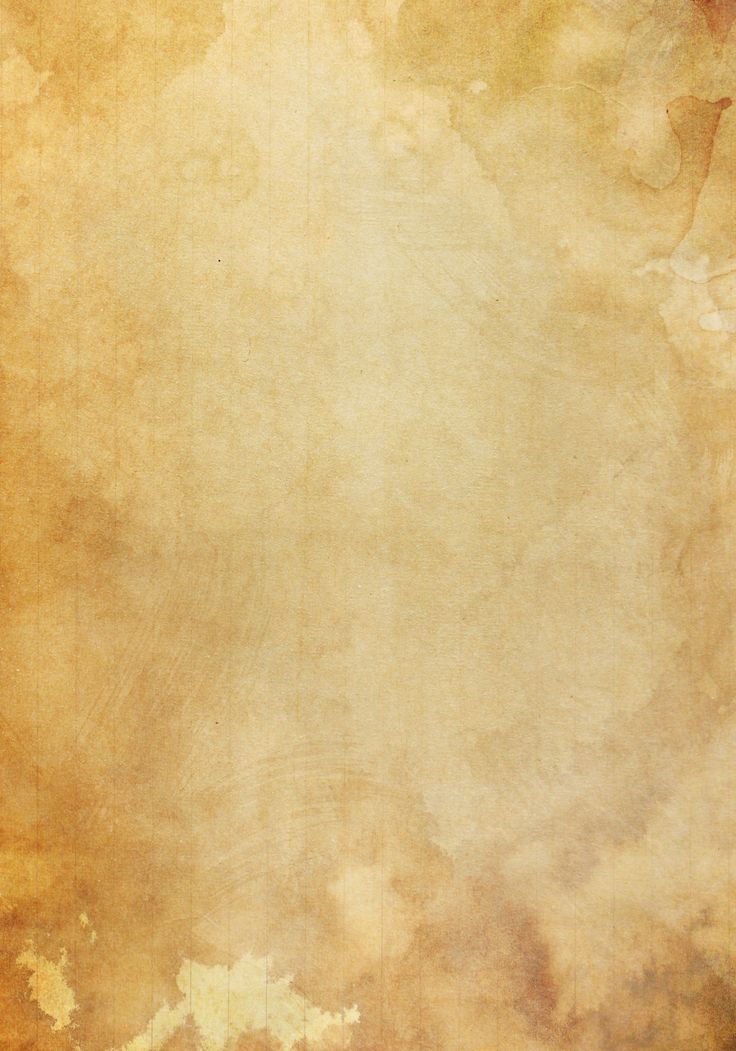 93MB)
93MB)
All-free-download.com
[Векторы] Фон машущей звезды (ai, eps 20.82MB)
All-free-download.com
[ Векторы ] абстрактный фон (ai, eps 1,016.24KB)
All-free-download.com
[Векторы] Золотой фон (ai, eps 1.41MB)
Все-бесплатно-download.com
[ Векторы ] гранж фон цветущего сердца ( ai , eps 2.04MB )
All-free-download.com
[ Векторы ] Новогодний фон ( ai , eps 1. 25MB )
25MB )
All-free-download.com
[Векторы] Блестящий фон (ai, eps 4.46MB)
All-free-download.com
[ Векторы ] Фон из осенних листьев ( ai , eps 1.74MB )
All-free-download.com
[Векторы] Абстрактный фон (ai, eps 2.23MB)
All-free-download.com
[Векторы] Праздничный фон (ai, eps 1.27MB)
All-free-download.com
[Векторы] Фон из красных и белых роз (ai, eps 4.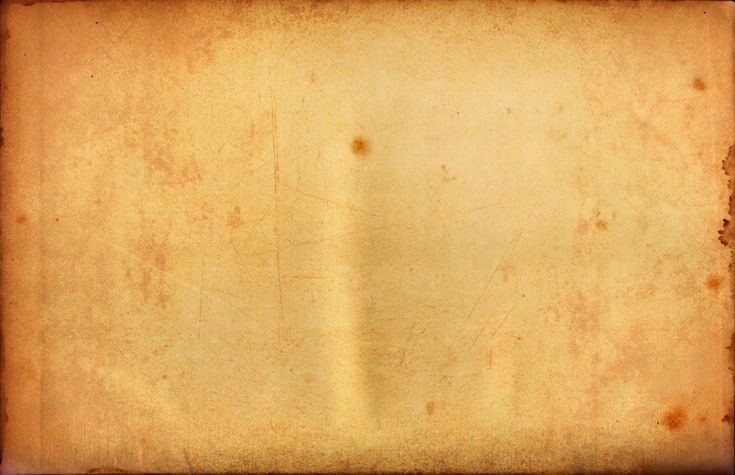 30MB)
30MB)
Все-бесплатно-download.com
All-free-download.com
[ Векторы ] Абстрактный фон ( ai , eps 10.35MB )
All-free-download.com
[Векторы] Четвертое июля фон (ai, eps 1.88MB)
All-free-download.com
[Векторы] Абстрактный геометрический фон (ai, eps 1.64MB)
All-free-download.com
фон фон а4 дизайн фона фон размер дизайн дизайн размер а4 размер а4 вектор гранж дизайн фона вектор зеленый дизайн фона цветок вектор дизайн фона фон дизайнер веб дизайн фона абстрактный дизайн фона с едой дизайн фона зеленый дизайн фона абстрактный фон дизайн белый фон дизайн
[ Векторы ] бежевый новогодний фон границы ( ai , eps 12.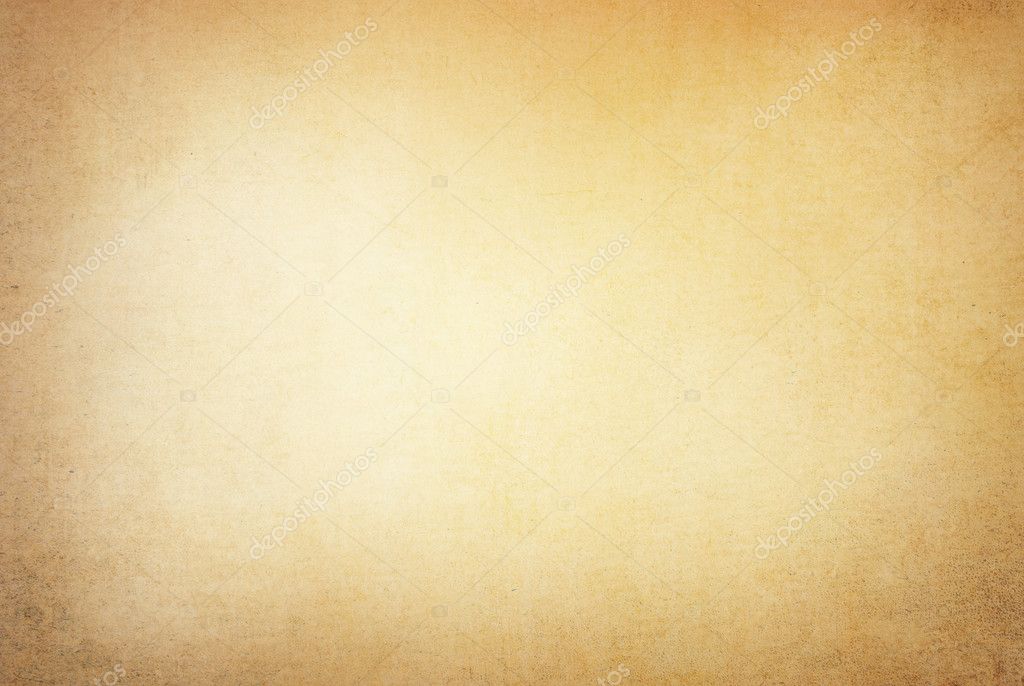 54MB )
54MB )
All-free-download.com
[Векторы] Фон любви (ai, eps 16.97MB)
All-free-download.com
[ Векторы ] русские куклы фон красочные размеры улыбающиеся иконки ( ai , eps 3.28MB )
All-free-download.com
[ Векторы ] бежевый новогодний фон ( ai , eps 2.30MB )
Все-бесплатно-download.com
[ Векторы ] абстрактный цветной фон ( ai , eps 3.13MB )
All-free-download.com
[ Векторы ] Абстрактный фон (ai, eps 3. 46MB)
46MB)
All-free-download.com
[ Векторы ] новогодний фон ( ai , eps 7.30MB )
All-free-download.com
Загрузка дополнительных элементов, пожалуйста, подождите…
Идет загрузка дополнительных элементов, пожалуйста, подождите…
Критерий поиска:
Тип поиска:
Совпадение с любымСовпадение со всеми
Искать в:
ВекторыИконкиФотографииШрифтыШаблоны сайтовPSD
Лицензия:
Все лицензииРазрешить коммерческое использование
Результат сортировки:
Сначала лучшее совпадениеСначала новыеСначала много загрузокСначала меньше загрузок
- Дом
- Лицензии
- Срок
- Конфиденциальность
- О
- Связаться с
Бумажные картинки формата A4 | Скачать бесплатные изображения на Unsplash
A4 Paper Pictures | Download Free Images on Unsplash- A photoPhotos 10k
- A stack of photosCollections 10k
- A group of peopleUsers 1
background
texture
person
business
origami
Unsplash logoUnsplash+
In collaboration with Getty Images
Unsplash+
Unlock
Paper фоныдомашний декоргруппа предметов
Kiwihug
Hd белые обоиHd узор обоиword
–––– –––– –––– – –––– – –––– –– – –– –––– – – – – ––– –– –––– – –.
Марьян Блан | @marjanblan
Фон текстуры. Серый grey WallpapersConfetti
Andrej LiOshakov
Фон. сотрудничество с Getty Images
Unsplash+
Разблокировать
handshowingdating
Dirk Ribbler
origamiHd yellow wallpapershq wallpaper
Angèle Kamp
mockupRose images
Kiwihug
beigepaperboardcanvas
SJ Objio
república dominicanacollagerug
Augustine Wong
minimal texturewhite wallminimal background
Unsplash logoUnsplash+
В сотрудничестве с Getty Images
Unsplash+
Unlock
Furnitureindoorstable
Lucas George Wendt
Hd red wallpaperslajeadors
Matheus Frade
Party backgroundsHd birthday wallpapersgrateful
Sam Moghadam Khamseh
historyirankhuzestan province
tabitha turner
craftscolorfulshadow
Matteo Barbato
stati unitiNew york pictures & imagesornament
Unsplash логотипUnsplash+
В сотрудничестве с Getty Images
Unsplash+
разблокировать
Фотография Изображения и картинки
Kenrick Mills
HD Wallpapershq фоновые изображения Warsaw
Papershomeshome Decorproup Objects
Фоновые изображения.
бежевыйкартонхолст
минимальная текстурабелая стенаминимальный фон
Фоны для вечеринокHd обои на день рожденияблагодарный
ремеслакрасочныетени
фотографииплакатЖенские изображения и картинки
–––– –––– –––– – –––– – –––– –– – –– –––– – – –– ––– –– –––– – –.
Hd белые обоиHd узор обоиword
Текстуры фоныHd цветные обоиHd узор обои
Hq фоновые изображениястенаминимальный
макетРоза фото0005
HD Red Wallpaperslajeadors
ИСТОРИЯ ПРОВОДОВАЯ ИСТОРИИ ИСПРАВЛЕНИЯ
Связанные коллекции
A4
149 ФОТОГРАФИЯ · Курировали карин Брекьян 9000149. Мокапы 126 фото · Куратор Sarah H
HD обоиHq фоновые изображенияwarsaw
Бумажные фоныдомашний декоргруппа объектов
handshowingdating
origamiHd yellow wallpapershq wallpaper
república dominicanacollagerug
Party backgroundsHd birthday wallpapersgrateful
photographyposterWomen images & pictures
Hd white wallpapersHd pattern wallpapersword
Brown backgroundsHd art wallpapersFlag images & pictures
mockupRose images
минимальная текстурабелая стенаминимальный фон
historyirankhuzestan, провинция
stati unitiNew York images & imagesornament
–––– –––– –––– – –––– –––– –– – –– –––– – – –– – –– –– –––– – –.