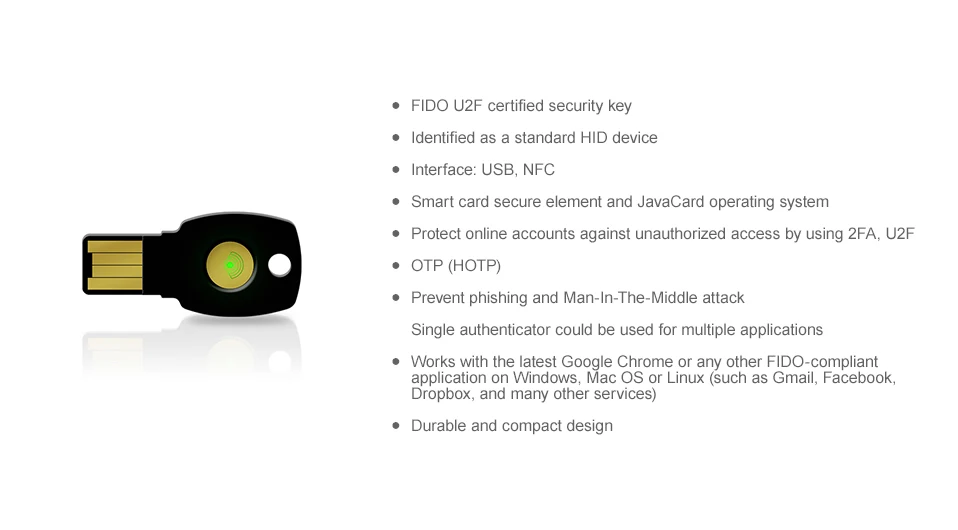Настройка ключа безопасности в качестве способа проверки
Вы можете использовать ключи безопасности в качестве способа без паролей для входов в организации. Ключ безопасности — это физическое устройство, которое с уникальным ПИН-кодом используется для работы или учебной учетной записи. Так как для ключей безопасности требуется физическое устройство и что-то, что известно только вам, этот способ проверки считается более надежным, чем имя пользователя и пароль.
Использование ключа безопасности в качестве метода проверки подлинности без паролей в настоящее время является общедоступным предварительным просмотром. Если то, что вы видите на экране, не совпадает с тем, что в этой статье, значит, администратор еще не включил эту функцию. Пока эта функция не будет включена, необходимо выбрать другой способ проверки подлинности на странице Сведения о безопасности. Дополнительные сведения о предварительных версиях см. в дополнительных условиях использования Microsoft Azure предварительного просмотра.
Примечания:
-
Если вы не видите параметр ключа безопасности, возможно, ваша организация не позволяет использовать этот параметр для проверки. В этом случае вам потребуется выбрать другой способ или обратиться за дополнительной помощью в службу технической поддержки своей организации.
-
Прежде чем зарегистрировать ключ безопасности, необходимо зарегистрировать хотя бы один дополнительный способ проверки безопасности.
Что такое ключ безопасности?
В настоящее время мы поддерживаем несколько макетов и поставщиков ключей безопасности с помощью протоколов проверки подлинности без пароля (FIDO2). Эти ключи позволяют вам войти в свою учетную запись на работе или в учебном зачете, чтобы получить доступ к облачным ресурсам организации на поддерживаемом устройстве и в веб-браузере.
Администратор или ваша организация предоставит вам ключ безопасности, если он потребуется для вашей учебной или учебной учетной записи.
Примечание: Если вам не удается использовать ключ безопасности FIDO2, существуют и другие способы проверки без паролей, например приложение Microsoft Authenticator или Windows Hello. Дополнительные сведения о Windows Hello см. в Windows Hello обзоре.
Перед началом работы
Перед регистрацией ключа безопасности должны быть выполнены следующие условия:
Администратор включил эту функцию для использования в организации.
-
Вы работаете на устройстве, на обновление Windows 10 за май 2019 г.
 и используете поддерживаемый браузер.
и используете поддерживаемый браузер. -
У вас есть физический ключ безопасности, утвержденный администратором или вашей организацией. Ключом безопасности должны быть как FIDO2, так и microsoft-compliant. Если у вас есть вопросы о ключе безопасности и его совместимости, обратитесь в службу поддержки своей организации.
Регистрация ключа безопасности
Чтобы войти в свою учетную запись с помощью этого ключа, необходимо создать ключ безопасности и предоставить ему уникальный ПИН-код. В вашей учетной записи может быть зарегистрировано до 10 ключей.
-
Перейдите на страницу Мой профиль на странице Моя учетная запись и войдите в свою учетную запись, если вы еще не сделали этого.

-
Выберите Сведения для защиты, выберите Добавить метод, а затем в списке Добавить метод выберите ключ безопасности.
Выберите Добавить, а затем выберите тип ключа безопасности: USB-устройство или устройство NFC.
Примечание: Если вы не знаете, какой тип ключа безопасности у вас есть, обратитесь к документации производителя. Если вы не уверены в изготовителе, обратитесь за помощью в службу технической поддержки своей организации.
-
Убедитесь, что у вас физически доступен ключ безопасности, а затем на странице Ключ безопасности выберите Далее.

-
На странице Настройка нового метода регистрации выберите Далее , а затем:
-
Если ключом безопасности является USB-устройство, вставьте ключ безопасности в USB-порт устройства.
-
Если ключом безопасности является NFC-устройство, коснитесь ключа безопасности для чтения.
-
-
Введите уникальный ПИН-код ключа безопасности в Windows безопасности и выберите ОК. Вы вернетесь в поле Настройка нового метода регистрации.

Выберите Далее.
-
Вернись на страницу Сведения о безопасности, введите имя нового ключа безопасности, которое будет распознано позже, и выберите Далее.
-
Чтобы закрыть страницу Ключ безопасности, выберите Готово. На странице Сведения о безопасности обновлены сведения о ключе безопасности.
Удаление ключа безопасности из данных безопасности
Если вы потеряли или больше не хотите использовать ключ безопасности, вы можете удалить его из своих данных безопасности. При этом ключ безопасности не будет использоваться с вашей учебной или учебной учетной записью, но при этом будут по-прежнему храниться ваши данные и учетные данные. Чтобы удалить данные и данные учетных данных из самого ключа безопасности, следуйте инструкциям в разделе «Сброс ключа безопасности» этой статьи.
При этом ключ безопасности не будет использоваться с вашей учебной или учебной учетной записью, но при этом будут по-прежнему храниться ваши данные и учетные данные. Чтобы удалить данные и данные учетных данных из самого ключа безопасности, следуйте инструкциям в разделе «Сброс ключа безопасности» этой статьи.
-
Выберите ссылку Удалить с ключа безопасности, который нужно удалить.
-
В окнеУдалить ключ безопасности выберите ОК.
Ключ безопасности будет удален, и вы больше не сможете использовать его для работы или учебной учетной записи.
Важно: Если вы удалили ключ безопасности по ошибке, вы можете снова зарегистрировать его, используя инструкции из раздела «Регистрация ключа безопасности» этой статьи.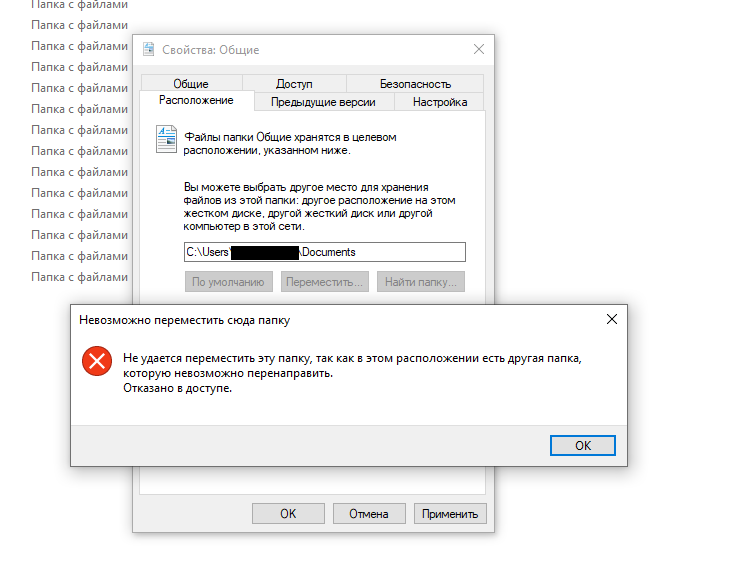
Управление настройками ключа безопасности из Windows Параметры
Вы можете управлять настройками ключа безопасности из приложения Windows Параметры, включая сброс ключа безопасности и создание нового ПИН-кода ключа безопасности.
Сброс ключа безопасности
Если вы хотите удалить все данные учетной записи, хранимые в физическом ключе безопасности, необходимо вернуть этот ключ к заводским значениям по умолчанию. При сбросе ключа безопасности из него удаляются все данные, что позволяет начать сначала.
Важно: При сбросе ключа безопасности все данные с него удаляются, а заводские настройки будут сброшены. Будут очищены все данные и учетные данные.
- org/ListItem»>
Откройте приложение Windows Параметры, выберите Учетные записи ,выберите Параметрывход , выберите Ключ безопасности, а затем — Управление.
-
Вставьте ключ безопасности в USB-порт или нажмите NFC-читатель, чтобы подтвердить свою личность.
-
Следуйте инструкциям на экране, основанным на конкретном изготовителе ключа безопасности. Если изготовителя ключа нет в инструкциях на экране, за дополнительными сведениями обратитесь на сайт изготовителя.
-
Чтобы закрыть экран Управление, выберите закрыть.

Создание НОВОГО ПИН-кода ключа безопасности
Вы можете создать новый ПИН-код ключа безопасности для ключа безопасности.
-
Откройте приложение Windows Параметры учетных записей,выберите Учетные записи , выберите Параметры вход, выберите Ключбезопасности , а затем — Управление.
-
Вставьте ключ безопасности в USB-порт или нажмите NFC-читатель, чтобы подтвердить свою личность.
-
Выберите Добавить в области ПИН-код ключа безопасности, введите и подтвердите новый ПИН-код ключа безопасности, а затем выберите ОК.

-
Ключ безопасности будет обновлен с новым ПИН-кодом ключа безопасности для использования с вашей учебной или учебной учетной записью. Если вы решите изменить ПИН-код еще раз, выберите Изменить.
-
Чтобы закрыть экран Управление, выберите закрыть.
Проверка безопасности и проверка подлинности при сбросе пароля
Сведения для защиты применяются как для двух факторной проверки безопасности, так и для сброса пароля. Однако не все методы можно использовать для обоих методов.
|
Метод |
Используется для |
|
Authenticator приложение |
Двух factor verification and password reset authentication. |
|
Текстовые сообщения |
Двух factor verification and password reset authentication. |
|
Телефонные вызовы |
Двух factor verification and password reset authentication. |
|
Ключ безопасности |
Двух factor verification and password reset authentication. |
|
Учетная запись электронной почты |
Только проверка подлинности при сбросе пароля. |
|
Вопросы о безопасности |
Только проверка подлинности при сбросе пароля. Для двух факторной проверки необходимо выбрать другой способ. |
Дальнейшие действия
-
Дополнительные сведения о способах проверки без паролей можно получить в статье Служба Azure AD корпорации Майкрософт начинает общеобъективный просмотр ключей безопасности FIDO2, включая запись блога без пароляили в Windows Hello обзоре.
-
Подробные сведения о ключах безопасности, совместимых с Майкрософт.

-
Если вы потеряли или забыли пароль, сбросите его на портале сброса пароля или выполните действия, которые вы можете сделать в статье Сброс пароля для работы или учебного заведения.
Использование USB flash накопителя вместо пароля — Rohos
Хранение паролей на USB flash драйве (флешка) .
Кратко: Если вам не хочется запоминать пароли и постоянно их вводить ручками, например для включения Зашифрованного Диска и для доступа в Windows, то программы Rohos Logon Key и Rohos Disk помогут вам в этом. С их помощью можно хранить на 1 USB flash накопителе несколько паролей от Windows и зашифрованных дисков Rohos.
А поскольку зашифрованный Rohos Диск способен шифровать FireFox, Skype, Chrome и другие программы, выходит что этот пароль также защищает эти программы. В итоге на вашей любимой USB флешке хранятся пароли от многих систем.
В итоге на вашей любимой USB флешке хранятся пароли от многих систем.
Хранение паролей на USB flash drive.
Предположим, что у вас есть USB flash-диск, которым вы пользуетесь для хранения и переноса информации. Тогда при его настройке в качестве ключа для доступа к Зашифрованному Диску в Rohos Disk, или для входа в Windows Rohos Logon запишет на него свою служебную информацию, по которой затем будет восстанавливать пароль и идентифицировать владельца флэшки, как хозяина Зашифрованного Диска и учётной записи.
Служебная информация программы Rohos занимает 5-10 Кб. места, т.е. не повлияет на функциональность вашей флэшки, как средства для переноса и хранения информации.
На USB flash накопителе хранятся криптографические ключи, на которых зашифрован пароль к Windows и к Rohos диску. В свою очередь эти пароли в зашифрованном виде хранятся в реестре.
Вход в Windows с помощью USB ключа (USB flash drive).
С помощью программы Rohos Logon Key вы можете испытать для себя удобство использования USB flash drive в качестве ключа для входа в Windows и с Rohos Disk для доступа к Зашифрованному Диску.
Программа Rohos сама настроит USB Ключ, причем содержащий не сам пароль от вашего диска, а всего лишь служебную информацию о нем, необходимую программе Rohos, установленной на вашем компьютере для идентификации вас, как хозяина учётной записи и диска. То есть, если вы вдруг потеряли свой USB flash drive, то единственный вариант для злоумышленника воспользоваться вашим зашифрованным диском — это сесть с вашей флэшкой за ваш компьютер.
Мастер настройки USB flash drive для идентификации
(хранение пароля) к диску и Windows.
Итак, с USB flash drive:
- Вам не нужно помнить пароль от вашего зашифрованного диска и от учетной записи Windows
- Программа Rohos Logon и Rohos Disk сама заботится о создании своего служебного файла на вашей USB flash накопителе
- Ваша информация в безопасности, поскольку сами пароли не содержатся на USB flash накопителе
- Вы можете продолжать использовать свою USB флэшку для хранения и переноса информации.

Особые преимущества:
- Быстрый вход в Windows. Вам не надо вручную вводить свой пароль с клавиатуры, хотя система по-прежнему защищена паролем.
- Автоматическая Защита консоли — если вы отошли от компьютера. При отключени USB ключа автоматически срабатывает блокировка Windows. Вернулись — подключили USB ключ к компьютеру, и вы снова в работе.
- Дополнительная защита USB ключа PIN кодом. Для большей безопасности вы можете заменить ваш пароль на небольшой и легко запоминаемый PIN код. Об этом читайте далее.
- Универсальность USB ключа. Один USB ключ можно использовать для доступа к домашнему компьютеру и для доступа к рабочему ноутбуку. Хотя пароли могут быть разными.
Если вы используете PIN код, то нет необходимости постоянно пере-подключать USB ключ, чтобы снять блокировку Windows. Для блокировки нажмите Win+L (или создайте ярлык, если у вас Windows2000) — для снятия блокировки щелкните по надписи «компьютер заблокированн» (в окне блокировки Windows).
Принцип работы USB ключа.
При включении компьютера вы подключаете USB flash drive для аутентификации.
Окно Приветствия Rohos (Windows logon) обнаруживает USB Ключ, и предлагает вам войти в систему (выполняется аутентификация и идентификация пользователя по USB ключу).
Вы можете настроить Rohos Logon так, чтобы при отключении USB ключа:
- Заблокировать или выключить компьютер
- Выполнить завершение сеанса (LogOff)
- Запустить защищеный хранитель экрана
- Выключить Rohos диск
Использования USB flash диска в качестве Ключа для доступа к компьютеру не отменяет ее основного использования — для хранения и переноса файлов (хотя это можно запретить).
USB flash drive и безопасность.
Вы спросите: «Если флэшку у меня кото-то взял (украл), то он имеет доступ к Windows ?».
— На этот случай можно защитить USB ключ PIN кодом (пароль) для того, чтобы никто в ваше отсутствие не смог использовать USB flash drive для входа в Windows.
— Дубликат USB ключа невозможно изготовить простым копированием файлов на другой USB накопитель.
— По умолчанию на USB ключе не содержится пароль в открытом виде.
— По умолчанию USB Ключ привязан к конкретному компьютеру, где он был создан. USB ключ настроенный на другом компьютере (даже с теми же — login\пароль\имя компьютера) не возможно использовать для доступа на ваш компьютер.
Защита от несанкционированного использования USB ключа. Характеристики PIN кода для USB флэшки в Rohos Logon:
- Отдельная экранная клавиатура для ввода PIN кода
- Три неверных попытки ввода PIN и USB ключ блокируется
- Разблокировать USB ключ можно в окне Rohos Logon
- Если я потерял (украли, испортилась) флэшку, то все мои «секретные» диски накрылись? Как теперь открыть Rohos диск ?
— Для этого необходимо предварительно создать файл для восстановления
пароля к Rohos диску (резервные копии криптографических ключей от Rohos
диска).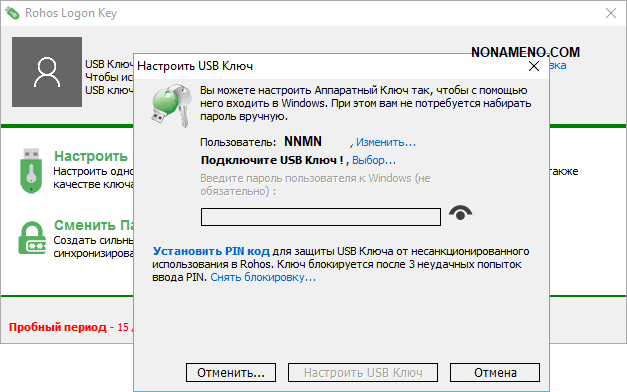
- Многие пользователи часто спрашивают нас, можно ли обойти защиту USB ключа при загрузке Windows через Safe Mode (режим защиты от сбоев).
«- Иначе защита учетной записи и компьютера в целом, будет неполноценной — если можно будет загрузить ПК в Safe Mode и войти по обычному паролю в обход USB ключа…»
— Ответ: НЕТ. Начиная с версии 2.1 Rohos Logon Key работает даже в Safe mode.
Защита паролем USB флэш накопителя.
А что, если USB flash накопитель сделать не только ключом, но и сейфом для хранения вашей информации? Мы ответим: «Легко»! И совсем не преувеличим, сказав, что это одна из самых востребованных функций.
Пользователи часто задаются вопросом, как безопасно хранить и переносить данные на USB flash накопителе в конфиденциальном порядке. Либо как установить пароль на USB флеш диск. Представьте, что забыли свою флэшку в офисе или в гостях, ваша информация останется скрытой для других. Вы можете защитить USB flash накопитель паролем.
Вы можете защитить USB flash накопитель паролем.
Rohos Mini Drive — бесплатная утилита которая поможет установить пароль на USB флеш диск а также надежно его зашифровать.
Преимущества шифрования c Rohos Mini Drive:
- Rohos Disk создаёт зашифрованный раздел на USB диске, защищенный паролем.
- Шифрование происходит «на лету», работа с защищенными файлами и папками проходит так же легко, как с обычным диском.
- Виртуальная клавиатура обезопасит от клавиатурного шпиона. Ваш пароль останется с вами.
- Портативность зашифрованных данных – доступ к Rohos диску можно получить на любом компьютере.
- Портативная утилита Rohos Mini Drive Portble — не требует установки и работает с USB диска.
В компаниях утечку паролей решают с помощью смарт-карт USB брелоков. Читайте об этом в разделе Советы и рекомендации .
Как использовать USB-накопитель в качестве ключа безопасной разблокировки для вашего ПК
Вы когда-нибудь хотели физический ключ для своего компьютера?
Теперь, когда пароли устаревают, настоящий ключ будет больше, чем хитрая уловка. Действительно, требование физического компонента для разблокировки вашего ПК может быть самым безопасным вариантом прямо сейчас, и если у вас есть запасной USB-накопитель, вы можете настроить ключ всего за несколько минут.
Действительно, требование физического компонента для разблокировки вашего ПК может быть самым безопасным вариантом прямо сейчас, и если у вас есть запасной USB-накопитель, вы можете настроить ключ всего за несколько минут.
Итак, вот как превратить любую флешку в ключ безопасности.
USB-ключи для разблокировки: хорошие и плохие
Полагаться только на пароли — большая ошибка в системе безопасности, которая может создать проблемы для вас в будущем. Даже если вы создаете надежные пароли и соблюдаете правила безопасности, остается один недостаток: однажды обнаруженный пароль бесполезен. В этом смысле физический ключ труднее скомпрометировать , а осязаемые ключи труднее украсть, чем неосязаемые мысли.
Другим очевидным преимуществом является то, что вы избавляетесь от бремени памяти паролей, хотя это не так важно, если вы используете безопасный менеджер паролей. Дополнительные преимущества зависят от программного обеспечения, которое вы используете для создания USB-ключа.
Но это еще не все солнце и розы.
Во-первых, вы будете страдать от головной боли, если потеряете или повредите USB-накопитель; восстановление ключа — это больше головной боли, чем сброс пароля. Другие недостатки включают в себя тот факт, что ключ постоянно занимает пространство USB-порта, и если вы когда-нибудь захотите предоставить кому-то доступ, вам придется передать ему ключ физически.
Прежде чем приступить к настройке USB-ключа безопасности, вам нужно решить для себя, стоят ли плюсы минусов.
3 инструмента для превращения флэш-накопителя USB в USB-ключ безопасности
Если вам нравится звук USB-ключа безопасности и у вас есть лишний USB-накопитель, воспользуйтесь этими тремя инструментами. В основном они просты в использовании и помогут вам в процессе создания ключа безопасности USB.
1. Хищник
Predator — один из самых популярных инструментов для превращения USB-накопителя в устройство контроля доступа в Windows.
Predator был совершенно бесплатным для домашних пользователей. Однако теперь эта ситуация изменилась: лицензия Home Edition обойдется вам в 10 долларов. Для профессиональных и коммерческих сред это стоит 15 долларов за компьютер без поддержки клиентов. Predator Professional с годовой поддержкой стоит 30 долларов за компьютер.
Пока USB-накопитель подключен, доступ к компьютеру разрешен. USB-накопители, используемые в качестве ключей, останутся без изменений. Никакие файлы не будут удалены или изменены каким-либо образом.
Расширенные функции включают:
- Один USB-накопитель можно использовать для блокировки/разблокировки нескольких компьютеров.
- Несколько USB-накопителей могут быть назначены разным пользователям.
- Встроенный планировщик, который может ограничивать доступ к компьютеру в определенное время суток.
- Расписания могут быть определены для каждого пользователя.
- В случае утери или поломки USB-ключа вместо него можно ввести пароли для каждого пользователя.

- Коды безопасности USB-накопителей регулярно меняются, что ограничивает эффективность копируемых USB-накопителей.
Predator — отличный вариант, если вам нужно быстрое и простое решение для обеспечения безопасности USB. Это одна из самых мощных и гибких программ в этом списке.
2. Ключ входа в систему Rohos бесплатно
Rohos Logon Key Free — это многоплатформенная программа контроля доступа, предназначенная для создания USB-ключей на Windows и Mac.
Существует неограниченная бесплатная версия, в которой отсутствуют несколько ключевых функций (без каламбура), хотя она доступна только для Windows. Если вам нужна полная безопасность и защита или если вы используете Mac, вам придется заплатить полные 35 долларов.
Rohos работает, сохраняя вашу регистрационную информацию и автоматически вводя ваши учетные данные при подключении USB. Для Android и iOS существуют альтернативные методы входа, позволяющие разблокировать доступ к компьютеру Windows или Mac через смартфон.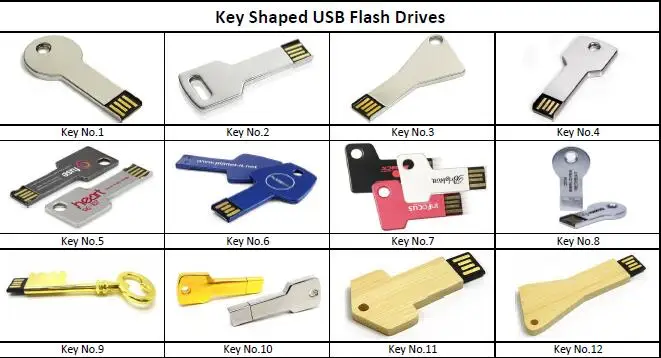
Характеристики включают:
- Безопасная двухфакторная аутентификация с использованием USB-ключа и PIN-кода.
- Система аварийного входа в систему, предоставляющая доступ в случае утери или поломки USB-накопителя или забытого PIN-кода.
- Пароли, хранящиеся на USB-устройствах, зашифрованы с помощью AES-256 и защищены от несанкционированного копирования.
Что касается простоты настройки, Rohos проще и проще в использовании, чем Predator. Однако это потому, что Rohos — более простая программа, которая принципиально отличается от нее. Это буквально замена ввода учетных данных: вы подключаете его, чтобы разблокировать на экране разблокировки.
Это, конечно, делает его менее безопасным, чем Predator, поэтому вам следует использовать Rohos только в том случае, если вам конкретно нужна функция USB-в качестве учетных данных для входа, а не функция Predator для доступа.
Кроме того, обратите внимание, что опция двухфакторной аутентификации недоступна для бесплатных учетных записей. Поскольку это важная функция безопасности, это следует учитывать при выборе USB-ключа безопасности.
Поскольку это важная функция безопасности, это следует учитывать при выборе USB-ключа безопасности.
3. USB Raptor
USB Raptor — это бесплатное приложение USB-ключа безопасности, которое можно использовать для блокировки компьютера с Windows. Как и другие параметры безопасности USB, Raptor блокирует вашу машину, когда вы извлекаете флэш-накопитель USB из системы.
Следует отметить, что USB Raptor работает как портативное приложение. Вам не нужно устанавливать USB Raptor, чтобы использовать его в вашей системе, только запустите исполняемый файл для настройки вашего USB-накопителя и приложения.
Характеристики включают:
- Отмена пароля или сетевой команды
- Соединить файл разблокировки с серийным номером флэш-накопителя USB
- Заблокировать настройку экрана накопителя
- Всегда запускать заблокированную систему
USB Raptor прост в использовании. Возможность привязать функцию разблокировки защитного USB-накопителя к серийному коду флэш-накопителя USB является удобным средством повышения безопасности, если вы не забудете установить пароль для переопределения на случай потери накопителя.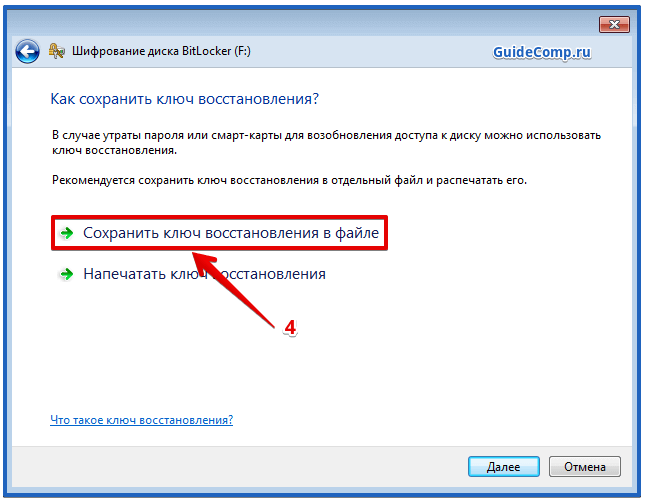
Связано: Как защитить свой Facebook с помощью ключа безопасности
Что насчет аппаратных ключей безопасности?
Если вы не хотите связываться со сторонними ключами безопасности USB, также есть готовые варианты ключей безопасности USB.
Некоторые примеры включают чрезвычайно популярный Yubico YubiKey и его варианты, ключ Google Titan, Thetis Fido U2F и ключ Kensington Verimark Fingerprint. Это всего лишь несколько вариантов, но они представляют собой одни из лучших вариантов на рынке.
Какой бы вариант вы ни выбрали — сторонний USB-ключ безопасности или готовый вариант — вы делаете большой шаг к повышению своей безопасности.
Определение USB-ключа | ПКМаг
(1) Другой термин для обозначения USB-накопителя на основе флэш-памяти. См. USB-накопитель.
(2) USB-накопитель, используемый для идентификации и аутентификации пользователя. См. токен аутентификации.
(3) Аппаратный ключ, который подключается к USB-порту компьютера для идентификации зарегистрированного пользователя программного обеспечения.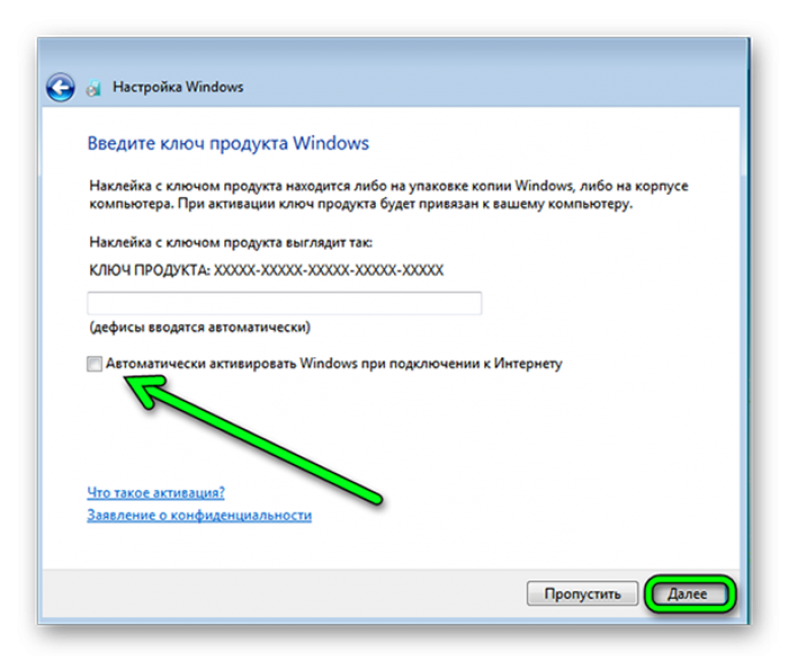 См. аппаратный ключ.
См. аппаратный ключ.
(4)
Приемник, передатчик или приемопередатчик для беспроводных сигналов, который подключается к USB-порту компьютера. Включая встроенную антенну, он используется для связи с беспроводными мышами, клавиатурами, медиа-концентраторами и другими устройствами.
Беспроводной приемник Этот USB-ключ получает сигналы от беспроводной мыши Microsoft. Он так мало выступает из порта, что его можно оставить подключенным все время.
Реклама
Истории PCMag, которые вам понравятся
{X-html заменен}
Выбор редакции
ЭТО ОПРЕДЕЛЕНИЕ ПРЕДНАЗНАЧЕНО ТОЛЬКО ДЛЯ ЛИЧНОГО ИСПОЛЬЗОВАНИЯ. Любое другое воспроизведение требует разрешения.Copyright © 1981-2022. The Computer Language(Opens in a new window) Co Inc. Все права защищены.
Информационные бюллетени PCMag
Информационные бюллетени PCMag
Наши лучшие истории в вашем почтовом ящике
Следите за новостями PCMag
- Фейсбук (Открывается в новом окне)
- Твиттер (Откроется в новом окне)
- Флипборд (Открывается в новом окне)
- Гугл (откроется в новом окне)
- Инстаграм (откроется в новом окне)
- Pinterest (Открывается в новом окне)
PCMag. com является ведущим авторитетом в области технологий, предоставляющим независимые лабораторные обзоры новейших продуктов и услуг. Наш экспертный отраслевой анализ и практические решения помогут вам принимать более обоснованные решения о покупке и получать больше от технологий.
com является ведущим авторитетом в области технологий, предоставляющим независимые лабораторные обзоры новейших продуктов и услуг. Наш экспертный отраслевой анализ и практические решения помогут вам принимать более обоснованные решения о покупке и получать больше от технологий.
Как мы тестируем Редакционные принципы
- (Открывается в новом окне) Логотип Зиффмедиа
- (Открывается в новом окне) Логотип Аскмен
- (Открывается в новом окне) Логотип Экстримтек
- (Открывается в новом окне) Логотип ИНГ
- (Открывается в новом окне) Логотип Mashable
- (Открывается в новом окне) Предлагает логотип
- (Открывается в новом окне) Логотип RetailMeNot
- (Открывается в новом окне) Логотип Speedtest
- (Открывается в новом окне) Логотип Спайсворкс
(Открывается в новом окне)
PCMag поддерживает Group Black и ее миссию по увеличению разнообразия голосов в СМИ и прав собственности на СМИ.

 и используете поддерживаемый браузер.
и используете поддерживаемый браузер.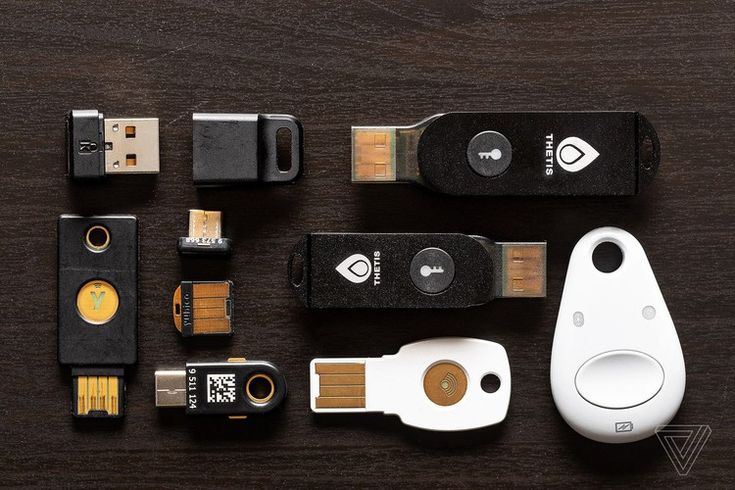





 Для двух факторной проверки необходимо выбрать другой способ.
Для двух факторной проверки необходимо выбрать другой способ.