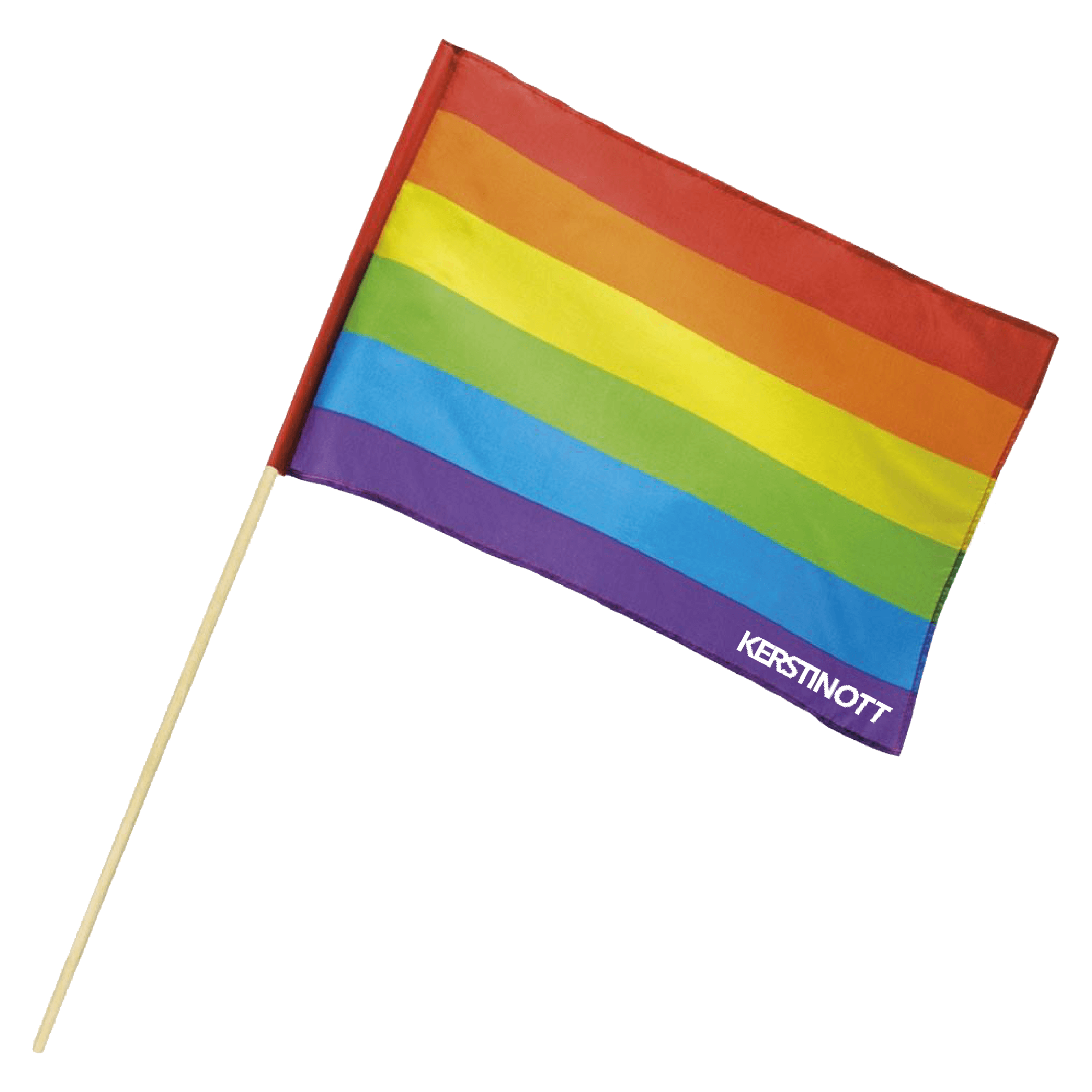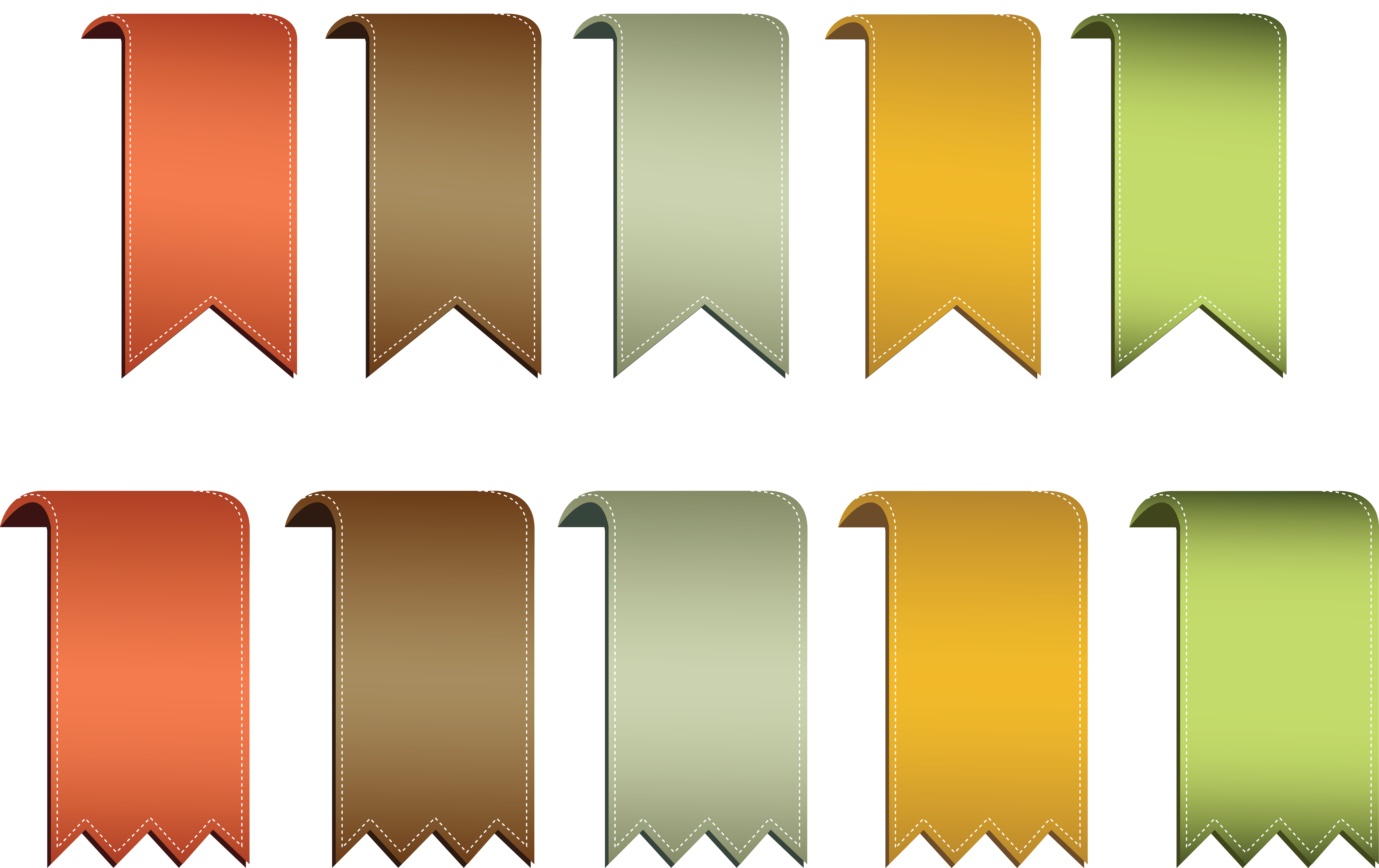Как устанавливать флажок, метку и рейтинг фотографий в Lightroom Classic
Руководство пользователя Отмена
Поиск
Последнее обновление May 21, 2021 08:06:24 AM GMT
Просмотр рейтингов, флажков и меток
В модуле «Библиотека» на фотографиях могут отображаться звезды рейтинга, флажки и цветовые метки в зависимости от установленных параметров просмотра.
Примечание.Слайд-шоу могут отображать фотографии со звездами рейтинга. См. Отображение рейтингов в слайд-шоу.
В модуле «Библиотека» выполните одно из следующих действий, чтобы отобразить рейтинги, флажки и метки:
Чтобы отобразить флажки и метки в ячейках миниатюр представления «Сетка», выберите «Представление» > «Параметры просмотра». Затем на вкладке «Сетка» диалогового окна «Параметры просмотра модуля «Библиотека»» выберите «Флажки» и «Затенить ячейки сетки цветами меток».
 Для отображения звезд рейтинга выберите «Рейтинг» в меню «Верхняя метка» или «Нижняя метка».
Для отображения звезд рейтинга выберите «Рейтинг» в меню «Верхняя метка» или «Нижняя метка».Чтобы отобразить рейтинги, флажки и метки на панели инструментов в представлении «Сетка» или «Лупа», выберите один или несколько из следующих параметров в меню панели инструментов: «Рейтинг», «Флажки» или «Цветовая метка».
Рейтинги, флажки и метки всегда доступны под фотографиями, отображаемыми в представлении «Сравнение» и «Обзор».
Установка звезд рейтинга
При установке рейтинга файлам можно присвоить от нуля до пяти звезд. Звезды рейтинга могут быть установлены или отображены в любом представлении модуля «Библиотека». После того как фотографии будут оценены, можно нажать кнопку фильтра рейтинга в кинопленке или в строке «Фильтр библиотеки», чтобы отобразить и работать с фотографиями, которым было присвоено определенное количество звезд. См.
В представлениях «Сравнение» и «Обзор» можно нажать на одну из пяти точек под фотографиями, чтобы назначить звезды рейтинга. При нажатии на первую точку назначается одна звезда рейтинга, при нажатии на вторую точку назначаются две звезды рейтинга, при нажатии на третью точку назначаются три звезды рейтинга и т. д.
Установка звезд рейтинга на миниатюрах в представлении «Сетка»
Откройте представление «Сетка» и выберите одну или несколько фотографий.
Нажмите на одну из пяти точек под миниатюрой в ячейке.
При нажатии на первую точку назначается одна звезда рейтинга, при нажатии на вторую точку назначаются две звезды рейтинга, при нажатии на третью точку назначаются три звезды рейтинга и т. д.
Примечание.
Чтобы отобразить звезды рейтинга в компактных ячейках миниатюр, выберите «Нижняя метка» > «Рейтинг в параметрах просмотра модуля «Библиотека»». Для отображения звезд рейтинга в расширенных ячейках миниатюр, выберите «Показать нижний колонтитул с рейтингом» в параметрах просмотра модуля «Библиотека». См. Настройка параметров просмотра модуля «Библиотека» для представления «Сетка».
Установка звезд рейтинга с помощью инструмента «Распылитель»
В представлении «Сетка» выберите инструмент «Распылитель» на панели инструментов, а затем выберите «Рейтинг» в меню «Рисовать» на панели инструментов.
Примечание.Если инструмент «Распылитель» не отображается на панели инструментов, выберите «Распылитель» в меню панели инструментов.
Укажите рейтинг на панели инструментов, а затем нажмите или перетащите на фотографии, чтобы применить рейтинг.

Чтобы отключить функцию «Распылитель», нажмите круглую лунку на панели инструментов. Когда эта функция отключена, на панели инструментов отображается значок «Распылитель».
Установка звезд рейтинга на панели инструментов модуля «Библиотека»
Выбрав одну или несколько фотографий в представлении «Сетка» или выбрав одну фотографию в кинопленке в представлении «Лупа» или «Обзор», нажмите на звезду рейтинга на панели инструментов.
При нажатии на первую точку назначается одна звезда рейтинга, при нажатии на вторую точку назначаются две звезды рейтинга, при нажатии на третью точку назначаются три звезды рейтинга и т. д. Если в кинопленке в представлении «Лупа» или «Обзор» выбрано несколько фотографий, рейтинг применяется только к активной фотографии.
Чтобы звезды рейтинга отображались на панели инструментов, выберите «Рейтинг» в меню панели инструментов.
 См. Отображение элементов управления на панели инструментов модуля «Библиотека».
См. Отображение элементов управления на панели инструментов модуля «Библиотека».
Установка звезд рейтинга на панели «Метаданные»
При выборе одной или нескольких фотографий в представлении «Сетка» или при выборе одной фотографии в кинопленке в представлении «Лупа», «Сравнение» или «Обзор» выберите «По умолчанию», «Все», «Минимально» или «Быстрое описание» во всплывающем меню в верхней части панели «Метаданные».
На панели «Метаданные» нажмите на одну из пяти точек рядом с параметром «Рейтинг».
При нажатии на первую точку назначается одна звезда рейтинга, при нажатии на вторую точку назначаются две звезды рейтинга, при нажатии на третью точку назначаются три звезды рейтинга и т. д. Если в кинопленке в представлении «Лупа», «Сравнение» или «Обзор» выбрано несколько фотографий, рейтинг применяется только к активной фотографии.
Изменение рейтинга
В модуле «Библиотека» выполните одно из следующих действий, чтобы изменить рейтинг звездами в ячейке миниатюры, на панели инструментов или панели «Метаданные»:
Нажмите на другую звезду рейтинга, чтобы увеличить или уменьшить его.
 При нажатии на одну звезду рейтинг удаляется.
При нажатии на одну звезду рейтинг удаляется.Выберите «Фотография» > «Установить рейтинг», затем выберите другой рейтинг или уменьшите, или увеличьте рейтинг.
Вы можете выбрать фотографии и нажать «]» для увеличения рейтинга или «[» для уменьшения рейтинга.
Удаление рейтинга
Выбрав одну или несколько фотографий в представление «Сетка» или выбрав одну фотографию в кинопленке в представлении «Лупа», «Сравнение» или «Обзор», выберите «Фотография» > «Установить рейтинг» > «Нет». Если в кинопленке в представлении «Лупа», «Сравнение» или «Обзор» выбрано несколько фотографий, рейтинг будет удален только с активной фотографии.
Примечание.Чтобы удалить рейтинг, можно также нажать звезды в ячейке миниатюры, на панели инструментов модуля «Библиотека» или на панели «Метаданные».
 Например, если фотография имеет рейтинг «пять звезд», нажмите на пятую звезду, чтобы удалить рейтинг. Если фотография имеет рейтинг «четыре звезды», нажмите на четвертую звезду, чтобы удалить рейтинг, и так далее.
Например, если фотография имеет рейтинг «пять звезд», нажмите на пятую звезду, чтобы удалить рейтинг. Если фотография имеет рейтинг «четыре звезды», нажмите на четвертую звезду, чтобы удалить рейтинг, и так далее.
Установка флажка или отклонение фотографий
Флажки обозначают, является ли фотография выбранной , отклоненной или не отмеченной. Флажки устанавливаются в модуле «Библиотека». После того как фотографии будут отмечены флажком, можно нажать кнопку фильтра флажков в кинопленке или в строке «Фильтр библиотеки», чтобы отобразить и работать с фотографиями, отмеченными определенным флажком. См. Фильтрация фотографий в кинопленке и представлении «Сетка» и Поиск фотографий с помощью фильтра «Атрибут».
Статусы флажков не сохраняются в XMP. Они не видны или недоступны за пределами каталога Lightroom Classic.
В модуле «Библиотека» выполните одно из следующих действий:
Выберите одну или несколько фотографий в представлении «Сетка» или выберите одну фотографию в кинопленке в представлении «Лупа», «Сравнение» или «Обзор».

Выберите одну фотографию в представлении «Сетка» или в кинопленке и нажмите клавишу P, чтобы отметить выбор, или клавишу X, чтобы отметить ее как отклоненную. Удерживая нажатой клавишу Shift, нажмите клавишу P или X, чтобы установить флажок и выбрать следующую фотографию. Удерживая нажатой клавишу Ctrl (Windows) или Command (Mac OS), нажмите клавишу со стрелкой вверх или вниз, чтобы увеличить или уменьшить статус флажка соответственно.
(Только для представления «Сетка») Нажмите значок флажка в верхнем левом углу миниатюры фотографий, чтобы применить или удалить флажок «Выбрано». Фотографии с флажком «Отклонено» отображаются затененными в представлении «Сетка».
Примечание. Чтобы отобразить или установить флажки в ячейках миниатюр представления «Сетка», убедитесь, что на вкладке «Представление «Сетка»» диалогового окна «Параметры просмотра модуля «Библиотека»» выбран параметр «Флажки».
 (Выберите «Представление» > «Параметры просмотра».)
(Выберите «Представление» > «Параметры просмотра».)(Только для представления «Сравнение» и «Обзор») Нажмите флажок «Выбрано» или «Отклонено» под фотографиями.
Установка флажка на фотографиях на панели инструментов модуля «Библиотека»
Выбрав одну или несколько фотографий в представлении «Сетка» или выбрав одну фотографию в кинопленке в представлении «Лупа» или «Обзор», нажмите на нужный флажок на панели инструментов. Если в кинопленке в представлении «Лупа» или «Обзор» выбрано несколько фотографий, флажок применяется только к активной фотографии.
Примечание.Чтобы отобразить или установить флажки на панели инструментов, выберите пункт «Установка флажков» в меню панели инструментов.
Установка флажка с помощью инструмента «Распылитель»
В представлении «Сетка» выберите инструмент «Распылитель» на панели инструментов, а затем выберите «Флажок» в меню «Рисовать» на панели инструментов.

Укажите статус флажка на панели инструментов, а затем нажмите или перетащите на фотографии, чтобы применить его.
Быстрое снятие флажка или отклонение фотографий
Команда «Корректировка фотографий» позволяет отметить неотмеченные фотографии как отклоненные, а выбранные фотографии — как неотмеченные.
На панели Папки или панели Коллекции выберите папку или коллекцию.
Выберите «Библиотека» > «Корректировка фотографий».
Нажмите кнопку «Корректировка» в диалоговом окне «Корректировка фотографий».
Выбор отмеченных фотографий с флажками
В модуле «Библиотека» выполните одно из следующих действий:
Чтобы выбрать фотографии с флажками в представлении «Сетка» или в кинопленке, выберите «Редактировать» > «Выбрать отмеченные фотографии».
Чтобы отменить выбор неотмеченных фотографий в представлении «Сетка» или в кинопленке, выберите «Редактировать» > «Отменить выбор неотмеченных фотографий».

Установка меток и цветовых групп
Маркировка фотографий определенным цветом — это гибкий способ быстро отметить большое количество фотографий. Например, предположим, что вы только что импортировали большое количество фотографий и просматриваете их в представлении «Сетка». Просматривая каждую новую фотографию, вы можете пометить те, которые хотите сохранить. После этого можно нажать кнопки фильтра цветовых меток в кинопленке для отображения и работы с фотографиями, которые были отмечены определенным цветом. См. Фильтрация фотографий в кинопленке и представлении «Сетка» и Поиск фотографий с помощью фильтра «Атрибут».
В модуле «Библиотека» выполните одно из следующих действий:
Выберите одну или несколько фотографий в представлении «Сетка» или выберите одну фотографию в кинопленке в представлении «Лупа», «Сравнение» или «Обзор». Затем выберите «Фотография» > «Установить цветовую метку» и выберите метку в подменю.
 Если в кинопленке в представлении «Лупа», «Сравнение» или «Обзор» выбрано несколько фотографий, метка применяется только к активной фотографии.
Если в кинопленке в представлении «Лупа», «Сравнение» или «Обзор» выбрано несколько фотографий, метка применяется только к активной фотографии.(Только для представления «Сетка») Наведите курсор на значок «Цветовая метка» в нижней части ячейки миниатюры и нажмите на цветовую метку.
Примечание. Чтобы отобразить или установить цветовые метки в ячейках миниатюр, выберите «Включить цветовую метку» на вкладке «Представление «Сетка»» диалогового окна «Параметры просмотра модуля «Библиотека»». (Выберите «Представление» > «Параметры просмотра».)
(Только для представления «Сетка», «Сравнение» или «Обзор») Нажмите на значок цветовой метки под фотографиями.
Установка цветовых меток на панели инструментов модуля «Библиотека»
Выбрав одну или несколько фотографий в представлении «Сетка» или выбрав одну фотографию в кинопленке в представлении «Лупа» или «Обзор», нажмите на цветовую метку на панели инструментов.
Примечание. Если в кинопленке в представлении «Лупа» или «Обзор» выбрано несколько фотографий, метка применяется только к активной фотографии.
Если в кинопленке в представлении «Лупа» или «Обзор» выбрано несколько фотографий, метка применяется только к активной фотографии.Чтобы отобразить или установить цветовые метки на панели инструментов модуля «Библиотека», выберите «Цветовая метка» во всплывающем меню панели инструментов.
Установка цветовых меток с помощью инструмента «Распылитель»
В представлении «Сетка» выберите инструмент «Распылитель» на панели инструментов, а затем выберите «Метка» в меню «Рисовать» на панели инструментов.
Примечание.Если инструмент «Распылитель» не отображается на панели инструментов, выберите «Распылитель» в меню панели инструментов.
Выберите цветовую метку на панели инструментов, а затем нажмите или перетащите на фотографии, чтобы применить метку.

Чтобы отключить функцию «Распылитель», нажмите круглую лунку на панели инструментов. Когда эта функция отключена, на панели инструментов отображается значок «Распылитель».
Редактирование наборов цветовых меток
Вы можете назначить имена цветовым меткам в диалоговом окне «Редактирование наборов цветовых меток». При назначении метки ее имя вносится в метаданные фотографии.
В модуле «Библиотека» выберите «Метаданные» > «Набор цветовых меток» > «Редактировать».
В диалоговом окне «Редактирование наборов цветовых меток» введите имя рядом с цветом. Можно назначить разные имена для изображений, папок и коллекций.
(Дополнительно) Выберите пункт «Сохранить текущие настройки как новый стиль» в меню «Стили», введите имя в текстовом поле «Имя стиля» и нажмите кнопку «Создать».
Нажмите «Изменить».

Удаление или переименование наборов цветовых меток
В модуле «Библиотека» выберите «Метаданные» > «Набор цветовых меток» > «Редактировать».
В диалоговом окне «Редактирование набора меток цвета» выберите стиль в меню «Стили».
Выполните одно из следующих действий.
Чтобы удалить стиль, выберите «Удалить стиль [имя стиля]». Нажмите «Удалить» в открывшемся диалоговом окне предупреждения.
Чтобы переименовать стиль, выберите «Переименовать стиль [имя стиля]. Введите имя в текстовое поле «Имя стиля» и нажмите «Переименовать».
Справки по другим продуктам
- Фильтрация фотографий в кинопленке и представлении «Сетка»
- Поиск фотографий с помощью строки «Фильтр библиотеки»
- Поиск фотографий с помощью фильтра «Атрибут»
Вход в учетную запись
Войти
Управление учетной записьюфлажки » Шаблоны для Фотошопа Best-Host.
 ru Рамки Клипарты Виньетки PSD Photoshop
ru Рамки Клипарты Виньетки PSD PhotoshopЦветочный скрап-набор — Spring Fling
67 png | 15 jpg | 3600x3600px | 159.3 Mb
Теги: scrap, цветы, листва, банты, клипарт, png, скрап, элементы, флажки, фоны
Детский скрап-набор — Cherished
56 png | 11 jpg | 3600x3600px | 123 Mb
Теги: scrap, цветы, сердечки, рамки, банты, клипарт, png, скрап, элементы, флажки, фоны
Скрап-набор — Вверх тормашками
58 png | 20 jpg | 3600x3600px | 105.9 Mb
Теги: scrap, цветы, звёзды, рыбки, банты, клипарт, png, скрап, элементы, флажки, фоны
Винтажный скрап-набор — Boogie Woogie Bugle Boy
132 png | 52 jpg | 6 QP | 1,03 Gb
Теги: scrap, цветы, винтаж, флажки, банты, клипарт, png, скрап, горн, письма, фоны
Рождественнский скрап-комплект — Отсчёт к Рождеству
101 png | 11 jpg | 3600x3600px | 224,89 Mb
Теги: scrap, зимний, рождественский, сердечки, клипарт, png, скрап, звёздочки, флажки, фоны
Детский летний скрап-комплект — Пикник
73 png | 20 jpg | 3600x3600px | 102,52 Mb
Теги: scrap, летний, листва, флажки, клипарт, png, скрап, элементы, бабочки, птички, пчёлки, фоны
Яркий праздничный скрап-комплект — Счастливого Дня Рождения
125 png | 17 jpg | 5 QP | 5 Clusters | 3600x3600px | 348,72 Mb
Теги: scrap, сердечки, колпаки, день рождения, клипарт, png, скрап, элементы, кластеры, ленточки, флажки, фоны
Очаровательный романтический скрап-комплект — Ты должен быть
60 png | 9 jpg | 3600x3600px | 135,32 Mb
Теги: scrap, романтический, сердечки, зонтик, клипарт, png, скрап, элементы, бабочки, бантики, флажки, фоны
Детский скрап-комплект — И так, история начинается
63 png | 13 jpg | 3600xp3600px | 102 Mb
Теги: scrap, детский, игрушки, флажки, клипарт, png, скрап, элементы, паровоз, облака, фоны
Детский праздничный скрап-комплект — Именинница
38 png | 10 jpg | 3600xp3600px | 84,34 Mb
Теги: scrap, детский, свечки, клипарт, png, скрап, элементы, день рождения, тортик, шарики, флажки, звёздочки, фоны
✱ ✱ ✱
На нашем проекте совершенно бесплатно и без регистрации можно скачать фотошаблоны PSD по любым тематикам для фотошопа. Это готовые бесплатные красивые рамки формата PSD в слоях для фотографий предназначенные детям и всей семьи. Романтические, прикольные, новогодние рамки поздравления с 8 марта, 23 февраля, заготовки шаблоны для фотомонтажа, шаблоны виньеток, календари, портфолио ученика 1 класса, обложки на DVD диски, меню буклеты, плакаты, расписания уроков, шаблоны визиток и костюмов, коллекции этикеток на бутылки. А также фотокниги, бланки грамот, дипломов, сертификатов, открыток, свадебных приглашений и многое другое. PSD исходники Фотошопа отличного качества и разрешения. Профессиональный фотоклипарт. Разнообразные скрап наборы для творчества. Все для программы Фотошоп кисти, стили, экшены и плагины. Красивый растровый клипарт на прозрачном фоне, а также векторный клипарт. Видео уроки по графическим редакторам работающие с растровыми и векторными изображениями. Лучшие программы софт для дизайнеров, а для создания качественного видео монтажа готовые футажи скачать бесплатно.
Это готовые бесплатные красивые рамки формата PSD в слоях для фотографий предназначенные детям и всей семьи. Романтические, прикольные, новогодние рамки поздравления с 8 марта, 23 февраля, заготовки шаблоны для фотомонтажа, шаблоны виньеток, календари, портфолио ученика 1 класса, обложки на DVD диски, меню буклеты, плакаты, расписания уроков, шаблоны визиток и костюмов, коллекции этикеток на бутылки. А также фотокниги, бланки грамот, дипломов, сертификатов, открыток, свадебных приглашений и многое другое. PSD исходники Фотошопа отличного качества и разрешения. Профессиональный фотоклипарт. Разнообразные скрап наборы для творчества. Все для программы Фотошоп кисти, стили, экшены и плагины. Красивый растровый клипарт на прозрачном фоне, а также векторный клипарт. Видео уроки по графическим редакторам работающие с растровыми и векторными изображениями. Лучшие программы софт для дизайнеров, а для создания качественного видео монтажа готовые футажи скачать бесплатно.
ТОП — 10 ШАБЛОНЫ PSD
Рамка для летних фотографий — Каникулы с любимыми героя . .. .. |
| Детский фотоальбом — Наше маленькое счастье |
| Летний фотоальбом — Здравствуй, лето |
| Школьный фотоальбом для начальных классов |
| Выпускной фотоальбом для детских садов и начальной школ … |
Как сделать галочку в Photoshop (3 способа)
Когда вам нужно поставить галочку в Photoshop, вы быстро поймете, что нет никакого способа сделать это. Это потому, что галочки — это форма, которая доступна только в том случае, если вы используете одну из трех техник, о которых вы узнаете в этом уроке. С учетом сказанного, самый простой способ создать галочку — использовать шрифт Webdings.
Чтобы создать галочку в Photoshop, выберите инструмент «Текст» и установите для параметра «Шрифт» значение «Webdings Font». Затем нажмите на свой холст, чтобы создать новый фрагмент текста, затем введите строчную букву «а», чтобы установить галочку.
Шрифт Webdings — один из самых простых способов создания галочек, но он не всегда идеален, если вы предпочитаете не использовать текстовый слой. К счастью, есть и другие варианты создания галочек, в том числе добавление пользовательского набора форм галочек в Photoshop.
Начнем!
Несмотря на то, что многие сложные инструменты Photoshop могут иногда казаться ошеломляющими, три метода, которые вы можете использовать для добавления галочки в свой проект, довольно просты и удобны для пользователя.
Поскольку Photoshop работает со слоями, ваша галочка будет существовать либо как текстовый слой, либо как слой формы, в зависимости от того, какой инструмент вы используете.
Вариант 1. Использование шрифта The Webdings
В Photoshop есть некоторые шрифты, полностью состоящие из символов. Шрифт webdings включен в Photoshop, поэтому вам не нужно его загружать или устанавливать в программу. Шрифт имеет символ, соответствующий каждой букве, поэтому при наборе определенных букв будут создаваться разные символы.
Одним из символов шрифта webdings является галочка, поэтому вы можете использовать этот шрифт, чтобы добавить галочку к своему сообщению. Для этого сначала перейдите к текстовому инструменту.
На текстовой панели вверху щелкните стрелку раскрывающегося списка, чтобы открыть меню шрифтов, и прокрутите, чтобы найти шрифт Webdings.
Прежде чем добавить галочку, вам нужно создать область, в которой вы сможете ввести текст. Нажмите и перетащите на пустой холст, чтобы создать новое текстовое поле. Щелкая и перетаскивая, мы включаем текст абзаца, а это означает, что текст будет ограничен полем, начиная новую строку, как только он достигнет границы. Это отлично подходит для создания списков или упорядоченных строк текста.
Теперь вы можете стереть текст, который автоматически появляется в поле (поскольку ваш шрифт должен быть установлен на Webdings, он будет отображаться в виде набора символов) и начать создавать свой список. Сначала добавьте галочки , набрав строчную букву «а» . Если вы хотите использовать их в формате списка, вы можете щелкнуть ввод между каждым, чтобы начать новую строку.
Если вы хотите использовать их в формате списка, вы можете щелкнуть ввод между каждым, чтобы начать новую строку.
Чтобы добавить слова в список, снова измените шрифт на любой другой шрифт и щелкните область до или после галочек для ввода. Если вам кажется, что ваше текстовое поле слишком маленькое, вы можете отрегулировать размер, щелкнув и перетащив крошечные квадраты вокруг границы вашего текстового поля. Вы также можете уменьшить размер шрифта, используя раскрывающееся меню размера шрифта, или иным образом настроить внешний вид шрифта на панели инструментов шрифта.
2. Использование глифа
Еще один простой способ добавить галочки в ваш проект — использовать панель Glyph. Инструмент Photoshop Glyph позволяет вам увидеть целую библиотеку различных символов в различных стилях шрифта. Сюда входят шрифты по умолчанию, поставляемые с программой, а также пакеты шрифтов, которые вы, возможно, установили.
Отличительной особенностью панели «Глифы» является то, что она позволяет видеть не только цифры и буквы, но и символы, что делает ее полезным инструментом для поиска и добавления галочки в ваш проект.
Чтобы открыть панель глифов, выберите Окно > Глифы .
Откроется панель, и именно здесь вы можете выбрать шрифт, который хотите использовать. Найдите шрифт, щелкнув раскрывающийся список и прокрутив список. Убедитесь, что у вас выбран «Весь шрифт», чтобы вы могли видеть не только символы, но и символы.
Выбрав шрифт, прокрутите список символов вниз, пока не найдете галочку. У многих разных шрифтов есть опция галочки, но если вам не хочется просматривать каждый из них, шрифты Myriad Pro или Verdana имеют базовые галочки, которые вы можете использовать (оба варианта показаны ниже). Убедитесь, что выбран текстовый инструмент, создайте новое текстовое поле, щелкнув холст, и дважды щелкните галочку на панели глифов, чтобы добавить его в текстовое поле. Вы можете вводить слова помимо этого с помощью клавиатуры.
3. Сохранение набора пользовательских форм с галочкой
В Photoshop, если вы хотите использовать определенные формы, которых нет в программе, вы можете загрузить пакеты пользовательских форм для использования в своих проектах.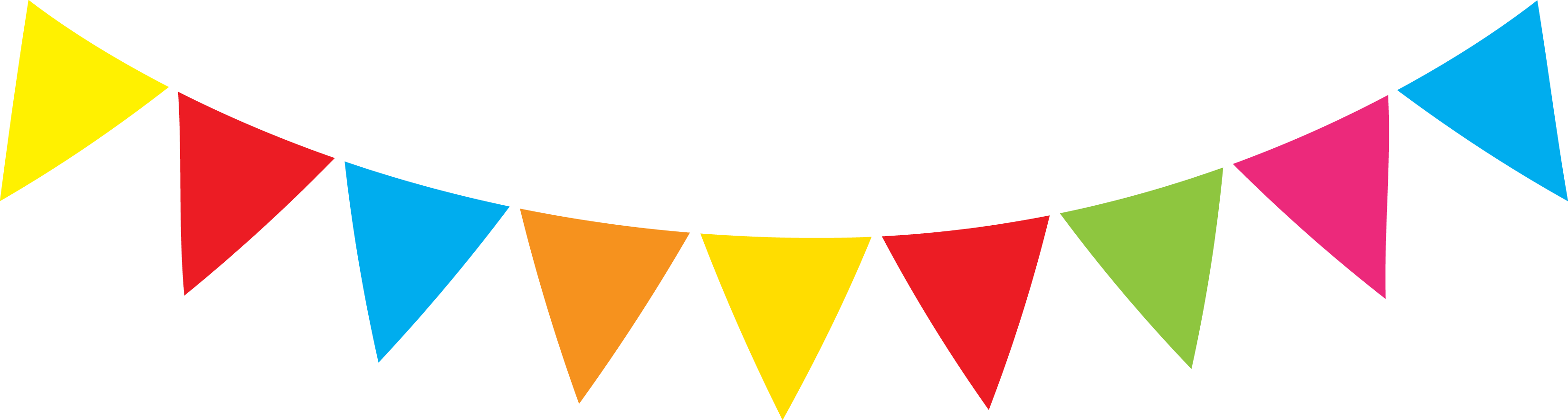 Некоторые из них могут стоить несколько долларов, но есть множество бесплатных вариантов, которые вы можете легко найти в Интернете.
Некоторые из них могут стоить несколько долларов, но есть множество бесплатных вариантов, которые вы можете легко найти в Интернете.
Эти пакеты — отличный способ найти определенные формы, такие как галочки. Например, этот пакет содержит множество различных галочек, которые вы можете использовать. Загрузите пакет бесплатно, и как только он будет загружен, разархивируйте файл.
Чтобы установить пакет форм, сначала перейдите к инструменту «Форма». В зависимости от самой последней формы, которую вы использовали, значок может выглядеть как прямоугольник, эллипс, линия или другая форма. Control + щелкните значок и в раскрывающемся списке выберите Инструмент пользовательской формы.
Теперь на верхней панели инструментов рядом с формой щелкните стрелку раскрывающегося списка рядом со значком, а затем щелкните значок шестеренки в правом верхнем углу. В появившемся меню нажмите «Импорт фигур».
Появится окно импорта, в котором вы можете выбрать файл . CSH из папки загрузок на вашем компьютере. Как только ваш пакет будет установлен, вы сможете увидеть все свои пользовательские формы в меню «Пользовательские фигуры».
CSH из папки загрузок на вашем компьютере. Как только ваш пакет будет установлен, вы сможете увидеть все свои пользовательские формы в меню «Пользовательские фигуры».
Вы можете вставить его на холст, выбрав фигуру и щелкнув холст. Вам нужно будет отредактировать ширину и высоту, а затем нажать «ОК». Кроме того, вы можете щелкнуть и перетащить, чтобы создать новую фигуру на холсте.
В любом случае вы увидите, что фигура появилась в вашем проекте.
Чтобы изменить внешний вид, например размер и цвет, перейдите на панель инструментов вверху и используйте доступные параметры. Щелкните раскрывающийся список размера, чтобы изменить количество пикселей (px) — больше для большего размера галочки, меньше для меньшего. Вы также можете перетаскивать опорные точки вокруг границы фигуры, чтобы увеличить или уменьшить ее размер. Параметр «Обводка» изменит контур галочки, а «Заливка» изменит цвет заливки внутри.
Использование Shape Pack отличается от двух других методов тем, что вместо текстового слоя вы создаете слой формы.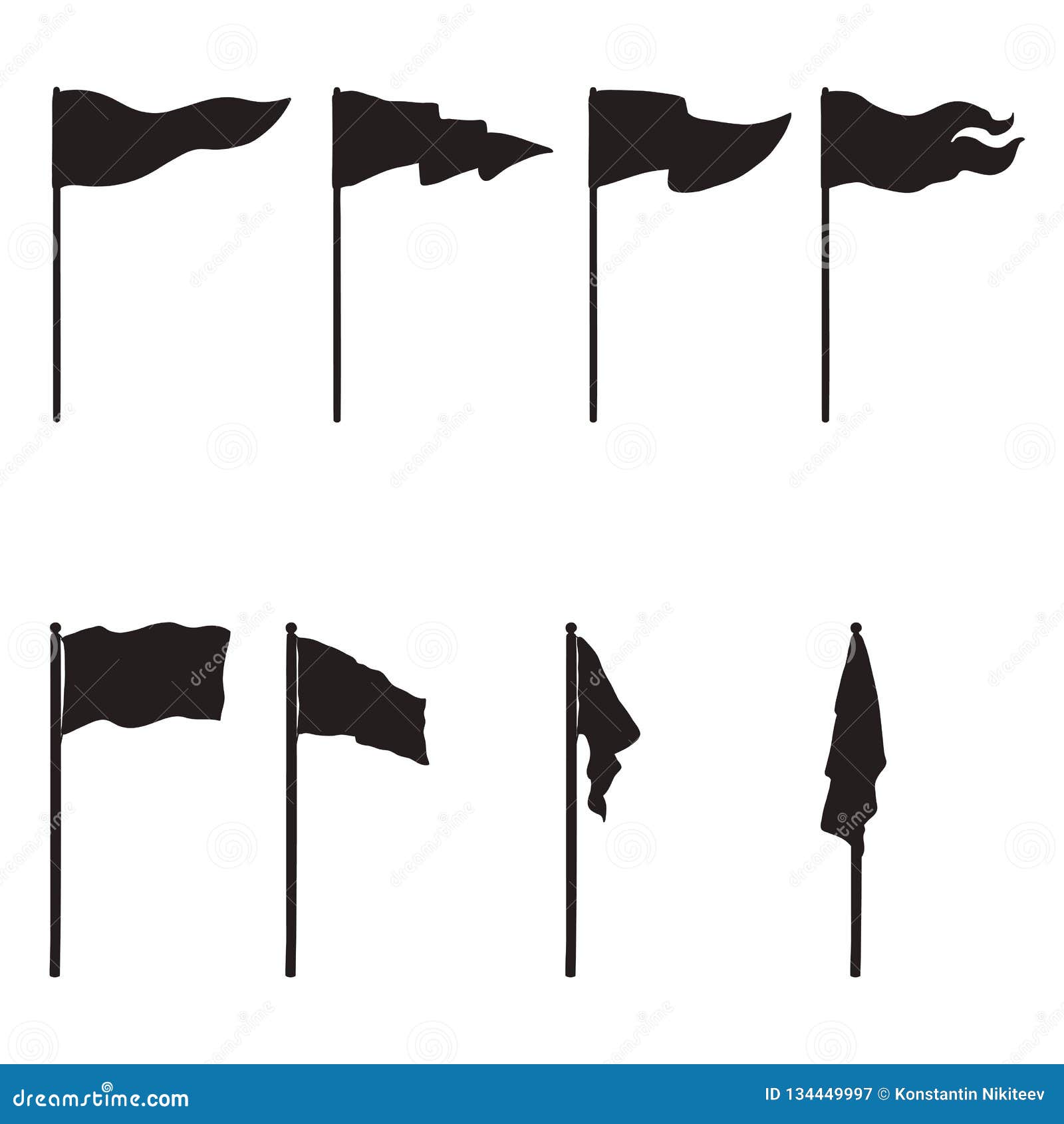 Это может быть полезно, если вы хотите использовать свою галочку для чего-то другого, кроме списка.
Это может быть полезно, если вы хотите использовать свою галочку для чего-то другого, кроме списка.
Галочки могут быть неотъемлемой частью вашего проекта, и в зависимости от того, для чего вы используете свою галочку, один из этих трех методов наверняка подойдет вам. Со всеми сложными инструментами Photoshop поначалу может показаться запутанным добавление галочки, когда в программе нет подходящего инструмента для галочки. К счастью, эти методы позволят вам легко добавлять галочки в свой проект без необходимости загружать какие-либо платные пакеты фигур.
Удачного редактирования!
Вставить флажок в ps | DocHub
Вставить флажок в ps | докхаб- Дом org/ListItem»> Функциональность
- Вставить флажок в пс
6 августа 2022 г.
формы заполнены
формы подписаны
формы отправлены
01. Загрузите документ со своего компьютера или из облачного хранилища.
02. Добавляйте текст, изображения, рисунки, фигуры и многое другое.
03. Подпишите документ онлайн в несколько кликов.
04. Отправка, экспорт, факс, загрузка или распечатка документа.
Как вставить флажок в ps без лишних хлопот
Если вы уже привыкли работать с ps или работать с этим форматом в первый раз, его редактирование не должно показаться проблемой. Различные форматы могут потребовать специального программного обеспечения для их эффективного открытия и изменения. Тем не менее, если вам нужно быстро вставить флажок в ps как часть вашего типичного процесса, рекомендуется найти многофункциональный инструмент для работы с документами, который позволяет выполнять все типы таких операций без дополнительных усилий.
Различные форматы могут потребовать специального программного обеспечения для их эффективного открытия и изменения. Тем не менее, если вам нужно быстро вставить флажок в ps как часть вашего типичного процесса, рекомендуется найти многофункциональный инструмент для работы с документами, который позволяет выполнять все типы таких операций без дополнительных усилий.
Попробуйте DocHub для удобного редактирования документов ps и других форматов. Наша платформа предлагает легкую обработку документов, независимо от того, какой у вас опыт. Со всеми инструментами, которые вам нужны для работы в любом формате, вам не придется прыгать между окнами редактирования при работе с каждым из ваших документов. С легкостью создавайте, редактируйте, комментируйте и делитесь своими документами, чтобы сэкономить время на второстепенных задачах редактирования. Вам просто нужно будет зарегистрировать новую учетную запись DocHub, после чего вы сможете сразу приступить к работе.
Выполните эти простые шаги, чтобы установить флажок в ps
- Перейдите на сайт DocHub, найдите кнопку Создать бесплатную учетную запись на его домашней странице и нажмите ее, чтобы начать регистрацию.

- Введите свой адрес электронной почты и придумайте надежный пароль. Вы также можете использовать свою учетную запись Gmail для ускорения процесса регистрации.
- Завершив регистрацию, перейдите на панель инструментов и добавьте свой ps для редактирования. Загрузите его со своего устройства или используйте гиперссылку на его местоположение в облачном хранилище.
- Нажмите на добавленный документ, чтобы открыть его в редакторе и внести все необходимые изменения с помощью наших инструментов.
- Завершите редактирование, сохранив документ или загрузив его на свой компьютер. Вы также можете мгновенно отправить его назначенному получателю на вкладке DocHub.
Оцените повышение эффективности управления документами благодаря простому набору функций DocHub. Редактируйте любой документ легко и быстро, независимо от его формата. Наслаждайтесь всеми преимуществами эффективности и удобства нашей платформы.
Упрощенное редактирование PDF с помощью DocHub
Удобное редактирование PDF
Редактировать PDF так же просто, как работать в документе Word. Вы можете добавлять текст, рисунки, выделения, а также редактировать или комментировать документ, не влияя на его качество. Нет растеризованного текста или удаленных полей. Используйте онлайн-редактор PDF, чтобы получить идеальный документ за считанные минуты.
Вы можете добавлять текст, рисунки, выделения, а также редактировать или комментировать документ, не влияя на его качество. Нет растеризованного текста или удаленных полей. Используйте онлайн-редактор PDF, чтобы получить идеальный документ за считанные минуты.
Удобная командная работа
Совместная работа над документами с вашей командой с помощью настольного компьютера или мобильного устройства. Позвольте другим просматривать, редактировать, комментировать и подписывать ваши документы в Интернете. Вы также можете сделать свою форму общедоступной и поделиться ее URL-адресом где угодно.
Автоматическое сохранение
Каждое изменение, которое вы вносите в документ, автоматически сохраняется в облаке и синхронизируется на всех устройствах в режиме реального времени. Не нужно отправлять новые версии документа или беспокоиться о потере информации.
Интеграция с Google
DocHub интегрируется с Google Workspace, поэтому вы можете импортировать, редактировать и подписывать документы прямо из Gmail, Google Диска и Dropbox. По завершении экспортируйте документы на Google Диск или импортируйте адресную книгу Google и поделитесь документом со своими контактами.
По завершении экспортируйте документы на Google Диск или импортируйте адресную книгу Google и поделитесь документом со своими контактами.
Мощные инструменты для работы с PDF на вашем мобильном устройстве
Продолжайте работать, даже если вы находитесь вдали от компьютера. DocHub работает на мобильных устройствах так же легко, как и на компьютере. Редактируйте, комментируйте и подписывайте документы, удобно используя свой смартфон или планшет. Нет необходимости устанавливать приложение.
Безопасный обмен документами и их хранение
Мгновенно обменивайтесь документами, отправляйте их по электронной почте и факсу безопасным и совместимым способом. Установите пароль, поместите свои документы в зашифрованные папки и включите аутентификацию получателя, чтобы контролировать доступ к вашим документам. После завершения сохраните свои документы в безопасности в облаке.
Отзывы DocHub
44 отзыва
Отзывы DocHub
23 оценки
15 005
10 000 000+
303
100 000+ пользователей
Повышение эффективности с помощью надстройки DocHub для Google Workspace
Получайте доступ к документам, редактируйте, подписывайте и делитесь ими прямо из ваших любимых приложений Google Apps.
Как вставить флажок в ps
4.6 из 5
65 голосов
Привет, добро пожаловать снова Я M G в этом видео я покажу вам, как вставить флажок в лист Microsoft Excel, вам не нужно делать для этого тяжелую работу Я покажу вам, как легко остановиться, поэтому откройте лист Excel, и здесь я хочу добавить галочку поле, поэтому для этого вам нужно нажать на опцию Dollar Bar, если у вас нет доллара за опцию, щелкните правой кнопкой мыши где-нибудь здесь, как это, и нажмите «Настроить использование для реформы», хорошо, поэтому здесь нажмите «Настроить ленту», и вы найдете параметр мощности доллара, проверьте эти параметры разработчика, а затем просто хорошо, так что вариант разработчика появится здесь, хорошо, так что теперь вам нужно сделать одну простую вещь после того, как вы получите вариант с куклой, просто нажмите «Вставить» и установите этот флажок и нарисуйте этот флажок здесь, хорошо, так что, как вы можете видеть, здесь отображается проверка «ОК», поэтому нам нужно удалить эту проверку, хорошо, так что просто щелкните правой кнопкой мыши. и щелкните по редактированию текста, а затем удалите это, хорошо, так что теперь текст Техаса удален, поэтому, когда вы обычно нажимаете на него, будет установлен флажок, но если вы хотите продать
и щелкните по редактированию текста, а затем удалите это, хорошо, так что теперь текст Техаса удален, поэтому, когда вы обычно нажимаете на него, будет установлен флажок, но если вы хотите продать
Связанные функции
Есть вопросы?
Ниже приведены некоторые распространенные вопросы наших клиентов, которые могут дать вам ответ, который вы ищете. Если вы не можете найти ответ на свой вопрос, пожалуйста, не стесняйтесь обращаться к нам.
Свяжитесь с намиГде значок галочки в фотошопе?
Чтобы создать галочку в Photoshop, выберите инструмент «Текст» и установите для параметра «Шрифт» значение «Webdings Font». Затем нажмите на свой холст, чтобы создать новый фрагмент текста, затем введите строчную букву «а», чтобы установить галочку.
Какой шестнадцатеричный код у галочки?
Символы галочки Символ галочкиТип галочкиUnicode Hex✅Белая жирная галочка✅✓Флажок✓✔Толстая галочка✔🗸Легкая галочка🗸Еще 4 строки
Что означает смежность в Photoshop cs3?
Непрерывный (по умолчанию) означает, что Photoshop может стирать пиксели только в тех областях, которые физически касаются пикселя под перекрестием.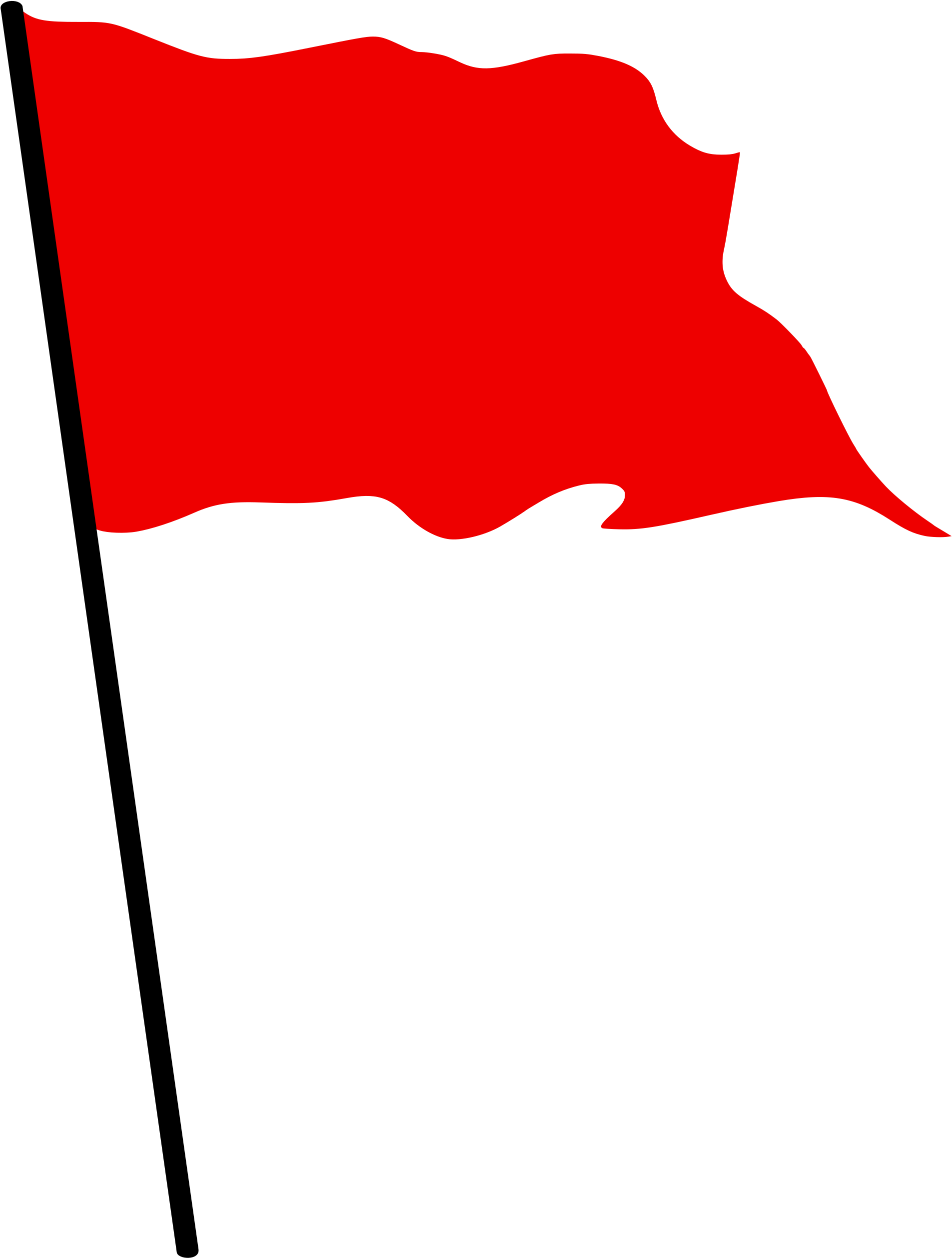 Он будет игнорировать пиксели, соответствующие выбранному цвету, но разделенные областью другого цвета.
Он будет игнорировать пиксели, соответствующие выбранному цвету, но разделенные областью другого цвета.
Есть ли значок проверки?
Символ галочки, также называемый галочкой или галочкой, представляет собой специальный символ (✓), который можно вставить в ячейку (отдельно или в сочетании с любыми другими символами) для выражения концепции «да», например «да, этот ответ правильный» или «да, этот вариант относится ко мне».
Как поставить галочку в фотошопе?
0:11 4:38 Как создать нестандартную фигуру в виде галочки в учебнике по Photoshop YouTube Начало предлагаемого клипа Конец предлагаемого клипа Инструмент первое, что нужно выбрать инструмент «Перо».
Есть ли в Adobe галочка?
Выберите комментарий в списке комментариев. В меню параметров выберите «Добавить галочку». Вы также можете щелкнуть комментарий правой кнопкой мыши и выбрать «Добавить галочку». Рядом с комментарием появится значок галочки.
В меню параметров выберите «Добавить галочку». Вы также можете щелкнуть комментарий правой кнопкой мыши и выбрать «Добавить галочку». Рядом с комментарием появится значок галочки.
Как сделать галочку в фотошопе?
0:11 4:38 Как создать нестандартную фигуру в виде галочки в учебнике по Photoshop YouTube Начало предлагаемого клипа Конец предлагаемого клипа Инструмент первое, что нужно выбрать инструмент «Перо».
Где галочка в фотошопе?
Чтобы создать галочку в Photoshop, выберите инструмент «Текст» и установите для параметра «Шрифт» значение «Webdings Font». Затем нажмите на свой холст, чтобы создать новый фрагмент текста, затем введите строчную букву «а», чтобы установить галочку.
Как вы выбираете смежные в Photoshop?
0:05 1:00 Использование непрерывного флажка в инструменте «Волшебная палочка» может значительно изменить способ выбора.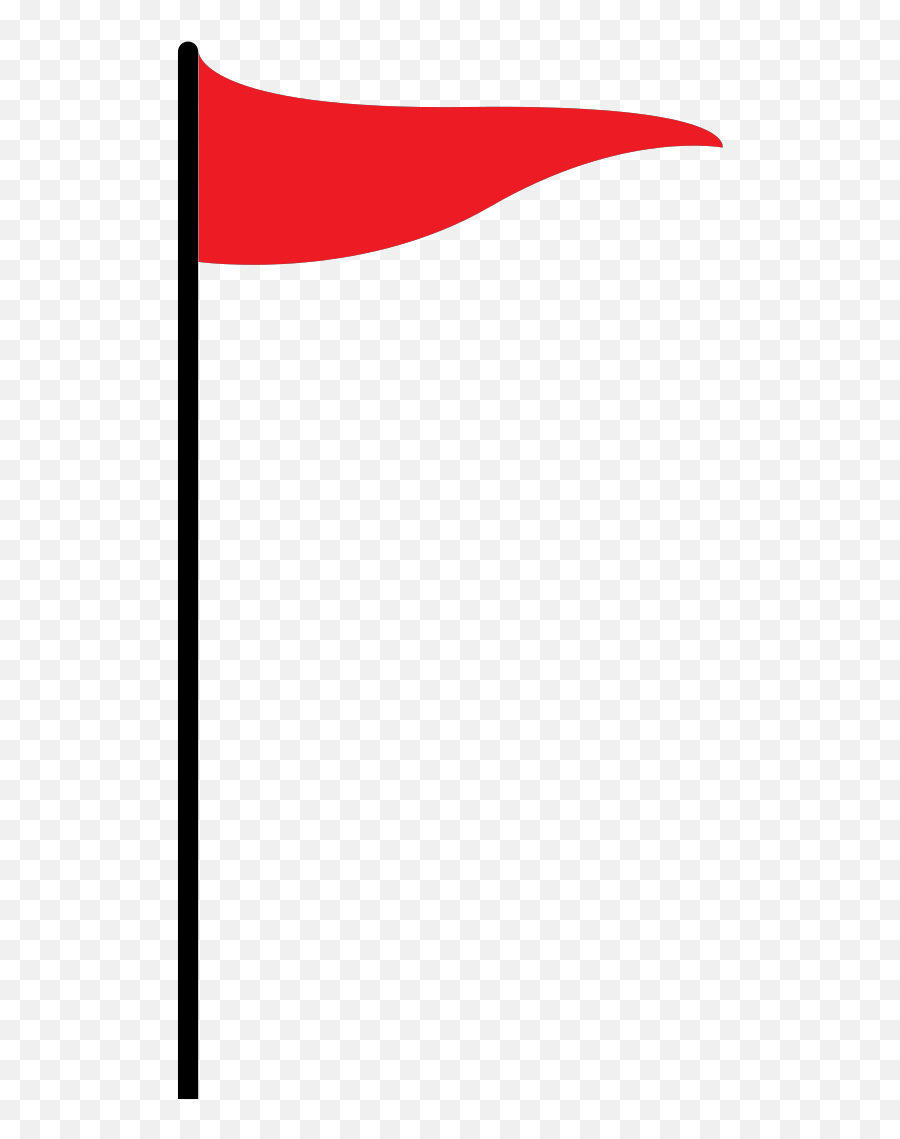 ByMoreИспользование непрерывного флажка в инструменте «Волшебная палочка» может значительно изменить то, как вы делаете выбор. Отметив его, вы сможете выбрать похожие и трогательные цвета.
ByMoreИспользование непрерывного флажка в инструменте «Волшебная палочка» может значительно изменить то, как вы делаете выбор. Отметив его, вы сможете выбрать похожие и трогательные цвета.
Как поставить галочку в Photoshop?
Чтобы создать галочку в Photoshop, выберите инструмент «Текст» и установите для параметра «Шрифт» значение «Webdings Font». Затем нажмите на свой холст, чтобы создать новый фрагмент текста, затем введите строчную букву «а», чтобы установить галочку.
Узнайте, почему наши клиенты выбирают DocHub
Отличное решение для документов в формате PDF, требующее минимум предварительных знаний.
«Простота, знакомство с меню и удобство для пользователя. Легко перемещаться, вносить изменения и редактировать все, что вам может понадобиться. Поскольку он используется вместе с Google, документ всегда сохраняется, поэтому вам не нужно об этом беспокоиться.

 Для отображения звезд рейтинга выберите «Рейтинг» в меню «Верхняя метка» или «Нижняя метка».
Для отображения звезд рейтинга выберите «Рейтинг» в меню «Верхняя метка» или «Нижняя метка».
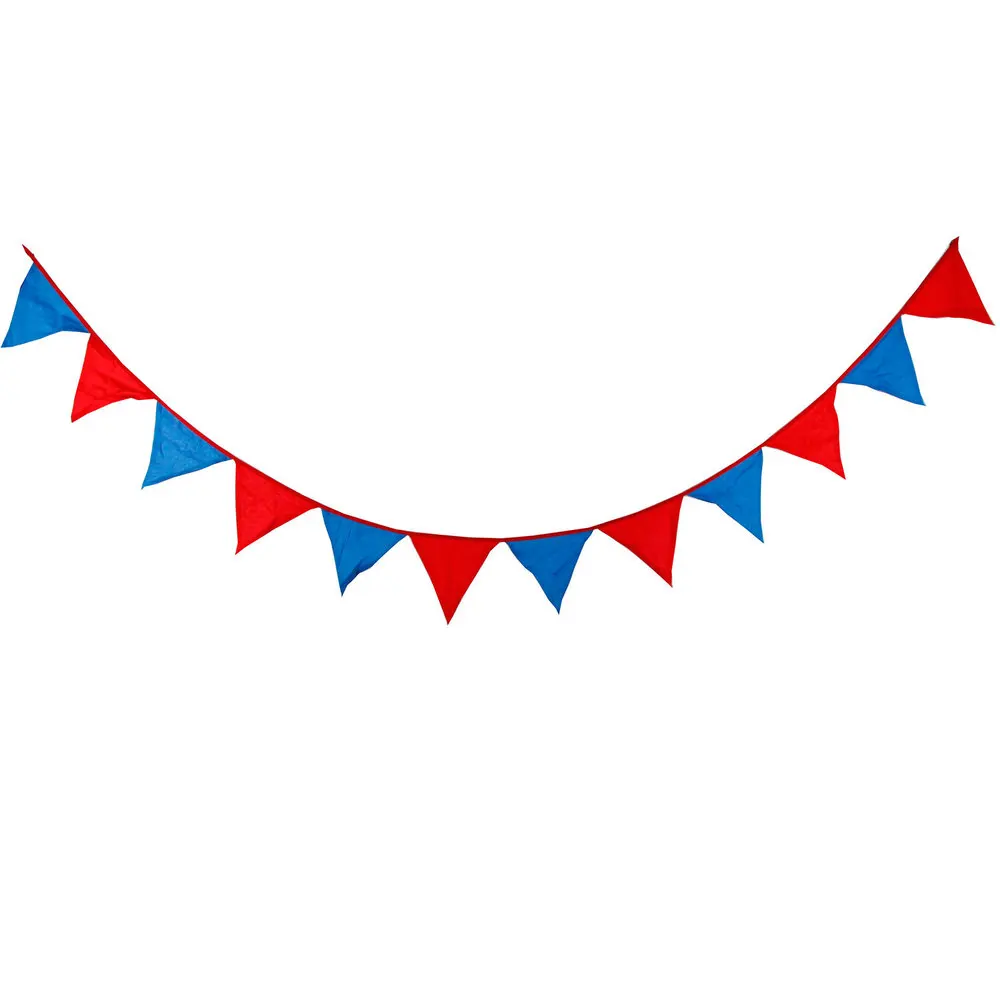
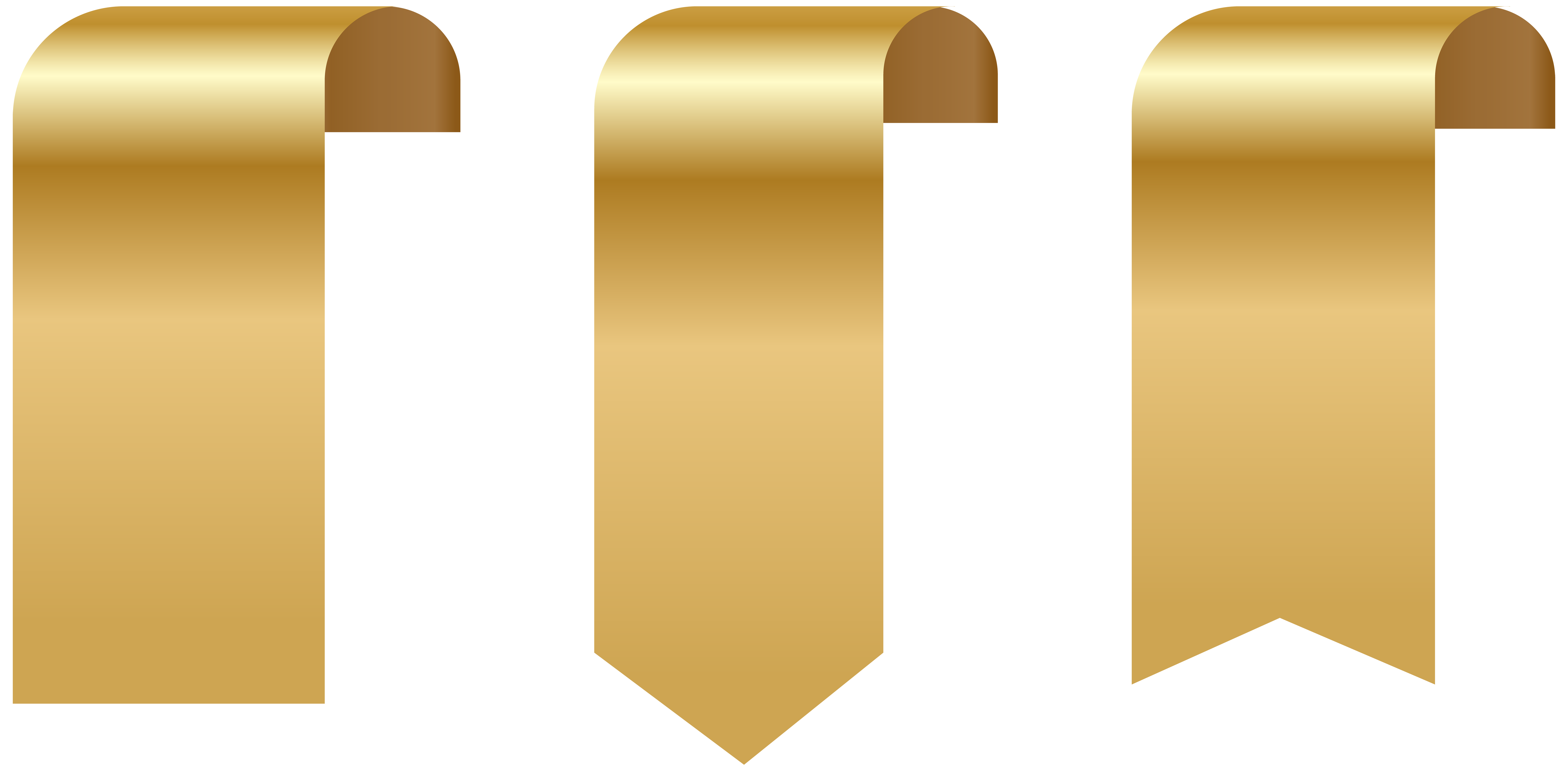 При нажатии на одну звезду рейтинг удаляется.
При нажатии на одну звезду рейтинг удаляется.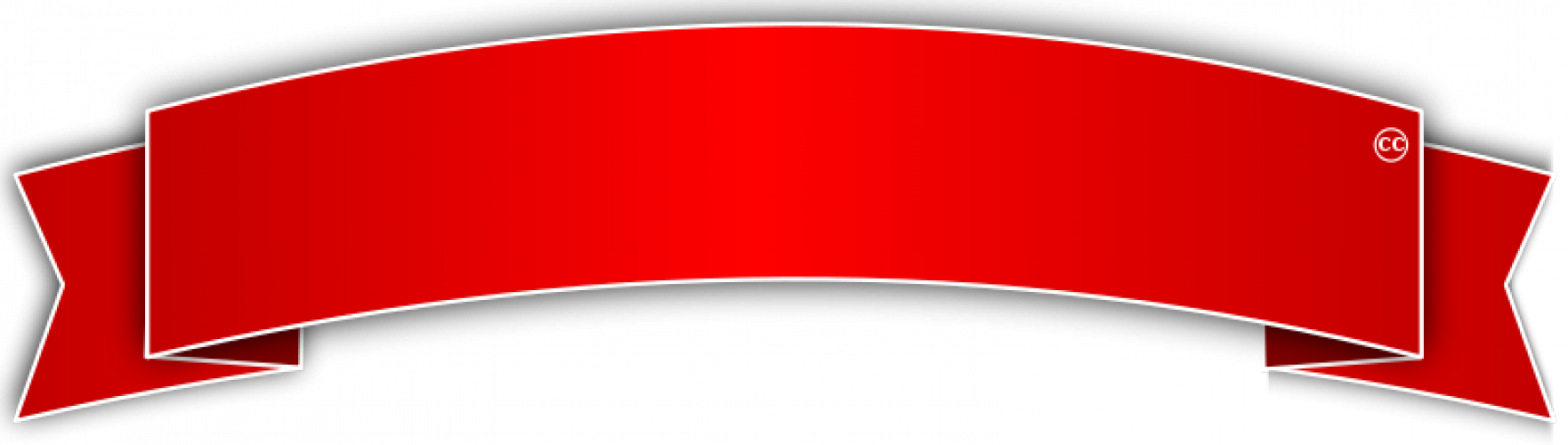 Например, если фотография имеет рейтинг «пять звезд», нажмите на пятую звезду, чтобы удалить рейтинг. Если фотография имеет рейтинг «четыре звезды», нажмите на четвертую звезду, чтобы удалить рейтинг, и так далее.
Например, если фотография имеет рейтинг «пять звезд», нажмите на пятую звезду, чтобы удалить рейтинг. Если фотография имеет рейтинг «четыре звезды», нажмите на четвертую звезду, чтобы удалить рейтинг, и так далее.


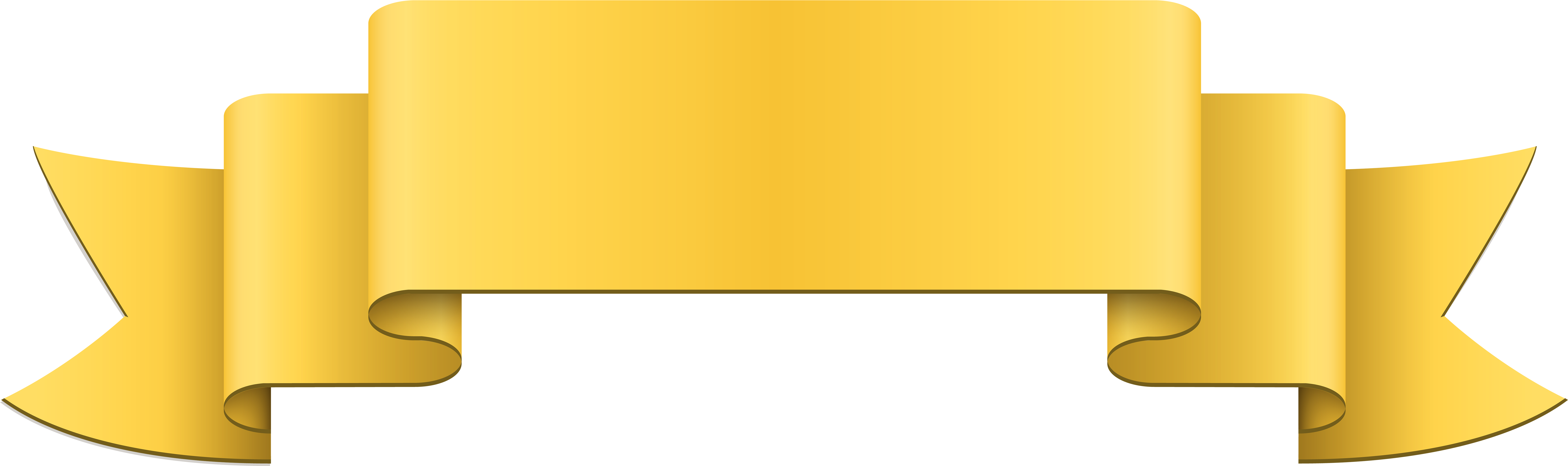 Если в кинопленке в представлении «Лупа», «Сравнение» или «Обзор» выбрано несколько фотографий, метка применяется только к активной фотографии.
Если в кинопленке в представлении «Лупа», «Сравнение» или «Обзор» выбрано несколько фотографий, метка применяется только к активной фотографии. Если в кинопленке в представлении «Лупа» или «Обзор» выбрано несколько фотографий, метка применяется только к активной фотографии.
Если в кинопленке в представлении «Лупа» или «Обзор» выбрано несколько фотографий, метка применяется только к активной фотографии.