Настройка сети — Документация — FileZilla
Настройка FTP является довольно сложной задачей. Т.к. существуют тысячи разных файрволов и моделей роутеров, практически невозможно привести полное пошаговое руководство для каждого пользователя. Пользователь должен понимать основы протокола FTP для того, чтобы настроить FileZilla и роутеры/файрволы через которые происходит подключение. В этой статье приведена краткая история развития протокола FTP и принципы работы некоторых его аспектов. Внимательное прочтение этой статьи предотвратит многие проблемы, которые могут возникнуть при настройке FTP-подключения.
Содержание
- Общие сведения
- Исторические сведения
- Технические сведения
- NAT-роутеры
- Файрволы
- Умные роутеры, файрволы, и саботаж данных
- Настройка клиента FileZilla
- Пассивный режим
- Активный режим
- Настройка сервера FileZilla
- Активный режим
- Пассивный режим
- Решение проблем
- Таймауты при передаче больших файлов
- Настройка сервера FileZilla под Windows Firewall
Общие сведения
В этом разделе будет кратко рассмотрена история и технические сведения, касающиеся протокола FTP. Для получения подробной информации смотрите спецификации.
Для получения подробной информации смотрите спецификации.
Исторические сведения
На фоне быстро развивающейся сети Интернет протокол FTP выглядит не просто старым, а действительно архаичным. Ранние черновые спецификации протокола датируются 1971-ым годом, составление текущей спецификации начато в 1985-ом. На протяжении последних двух десятилетий протокол не менялся в своей основе.
Те времена прошли и многое изменилось. Технологический прогресс шел быстрее, чем кто-либо мог себе представить, одновременно выросло новое поколение пользователей. Интернет теперь — повсеместное явление, благодаря которому миллионы людей общаются друг с другом множеством разных способов. Главное ощутимое изменение: Интернет стал враждебным.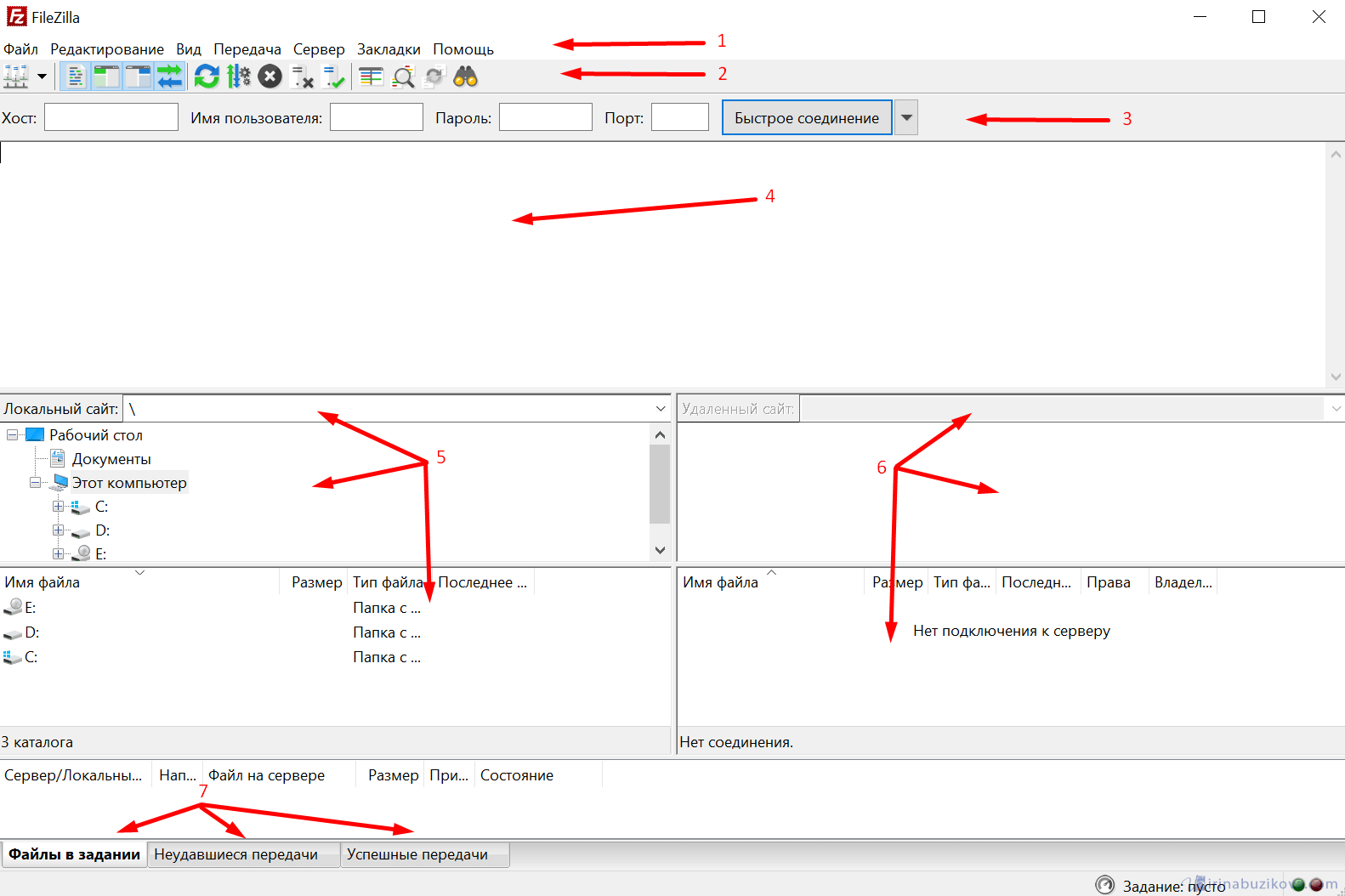 Доступность и открытость сети привлекла злонамеренных пользователей, активно эксплуатирующих ошибки и неопытность других.
Доступность и открытость сети привлекла злонамеренных пользователей, активно эксплуатирующих ошибки и неопытность других.
Побочным эффектом такого развития событий стали, следующие явления:
- NAT-роутеры. Большинство сети использует протокол IPv4, имеющий ограниченное адресное пространство (IPv6 разработан решить эту проблему). Благодаря NAT-роутерам системы с большим количеством устройств могут пользоваться одним и тем же IP-адресом.
- Персональные файрволы для защиты пользователей от недоработок операционных систем и приложений.
В большинстве случаев эти явления конфликтуют с работой протокола. Ситуацию ухудшают недоработки в самих роутерах и файрволах.
Тем не менее, при правильной настройке FTP предлагает надежный и опробованный способ передачи файлов.
Технические сведения
Основные отличие FTP от остальных протоколов — использование вторичных подключений для передачи файлов. При подключении к FTP-серверу создается т.н. контрольное подключение, через которое передаются команды протокола и ответы на эти команды. Для того, чтобы передать файл или листинг директории, клиент должен отослать команды через контрольное подключение, после чего будет создано подключение для передачи данных.
контрольное подключение, через которое передаются команды протокола и ответы на эти команды. Для того, чтобы передать файл или листинг директории, клиент должен отослать команды через контрольное подключение, после чего будет создано подключение для передачи данных.
Существует два способа создания этого подключения: активный и пассивный режимы.
В пассивном режиме, который является рекомендуемым, клиент отсылает серверу команду PASV, на которую сервер отвечает адресом. После этого клиент отсылает команду для передачи файла или листинга директории и создает вторичное подключение по адресу, который был получен от сервера.
В активном режиме клиент открывает сокет на локальном устройстве и отсылает серверу адрес сокета с помощью команды PORT. После отсылки команды передачи файла или листинга сервер создает подключение по заданному адресу, который был указан клиентом.
В обоих случаях файл/листинг будут переданы через подключение для передачи данных.
Создание исходящих подключений требует задания меньшего количества параметров для роутеров/файрволов, чем создание входящих подключений.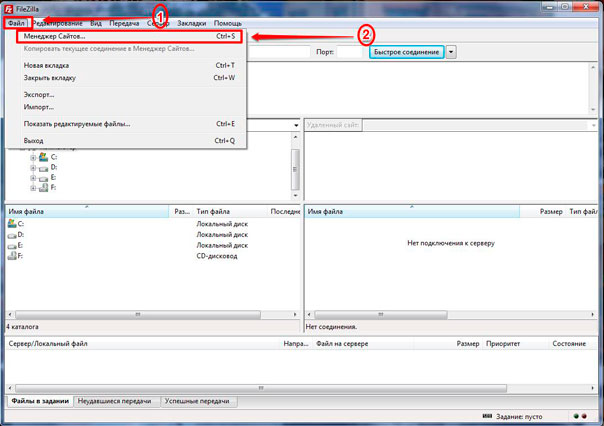 В пассивном режиме, подключение является исходящим от клиента и входящим для сервера. В активном режиме клиент и сервер меняются ролями — входящее подключение для клиента и исходящее для сервера.
В пассивном режиме, подключение является исходящим от клиента и входящим для сервера. В активном режиме клиент и сервер меняются ролями — входящее подключение для клиента и исходящее для сервера.
Примите во внимание, что разница состоит только в порядке подключения, после создания подключения для передачи данных, данные могут как загружаться, так и выгружаться.
Типичная сетевая конфигурация может выглядеть так:
Таким образом, в пассивном режиме роутер и файрвол на стороне сервера должны быть настроены для приема и перебрасывания входящих подключений. В свою очередь, на стороне сервера должны быть разрешены только исходящие подключения, а в большинстве случаев исходящие подключения разрешены.
Аналогично в активном режиме роутер и файрвол на клиентской стороне должны быть настроены для приёма и перебрасывания входящих подключений. Очевидно, на стороне сервера должны быть разрешены только исходящие подключения.
Т.к. сервер обычно обслуживает много клиентов, намного легче настроить роутер и файрвол на стороне сервера один раз для пассивного режима, чем настраивать клиентский роутер/файрвол для каждого клиента в активном режиме.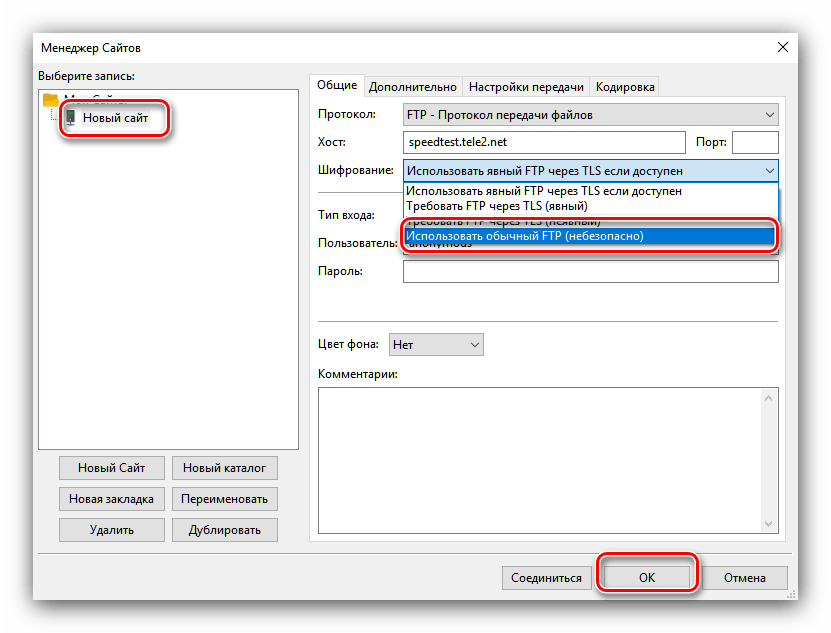 Именно поэтому пассивный режим является рекомендуемым.
Именно поэтому пассивный режим является рекомендуемым.
NAT-роутеры
У большинства пользователей широкополосного подключения NAT-роутер расположен между их компьютером и сетью. Это может быть самостоятельное устройство (возможно беспроводной роутер), или же встроенный роутер в DSL- или кабельном модеме. В среде NAT все устройства за роутером составляют локальную сеть (LAN), каждое из устройств в сети имеют локальный IP-адрес (четыре небольших числа разделённых точками). NAT-роутер в свою очередь имеет свой локальный IP-адрес, а также внешний IP-адрес для идентификации в глобальной сети. Локальные адреса действительны только внутри LAN, для удаленного устройства они не имеют смысла. Пример:
Предположим, что сервер находится за NAT-роутером. Смоделируем ситуацию, в которой клиент подключается в пассивном режиме, но серверу не предоставлен внешний IP-адрес роутера. В этом случае сервер отсылает свой локальный адрес клиенту, после чего могут произойти две вещи:
- Если клиент не расположен внутри NAT, подключение будет разорвано, т.
 к. адрес сервера не является действительным.
к. адрес сервера не является действительным. - Если клиент расположен внутри NAT, адрес сервера может совпадать с адресом устройства в сети самого клиента.
Очевидно, в обоих случаях пассивный режим не сработает.
Таким образом, если сервер находится за NAT-роутером, ему должен быть предоставлен IP-адрес роутера для работы пассивного режима. В обоих случаях сервер отсылает внешний адрес роутера клиенту. Клиент создает подключение с роутером, который в свою очередь передает подключение на сервер.
Файрволы
Предназначением персонального файрвола является защита пользователя от уязвимости в безопасности операционной системы или используемых приложений. Зловредные приложения, к примеру, черви, часто используют эти уязвимости для заражения вашей системы через сеть. Файрволы помогают избежать таких случаев.
В особенности при использовании FTP пользователи файрвола могут получать такие сообщения:
Trojan Netbus заблокирован на порту 12345, который используется процессом FileZilla.exe
Почти во всех случаев такое сообщение — ложная тревога. Любое приложение может выбрать любой порт для сообщения через интернет. Может случиться так, что FileZilla выберет порт, случайно являющийся портом по умолчанию для трояна или другой зловредной программы. Дистрибутив FileZilla скачанный с официального сайта не содержит вирусов.
Умные роутеры, файрволы, и саботаж данных
Некоторые роутеры или файрволы достаточно умны. Они анализируют подключения и при обнаружении FTP-подключения бесшумно подменяют данные передающиеся между клиентом и сервером. Такое поведение является саботажем данных и может доставить неприятности, если пользователь не разрешил такое поведение явным образом.
Приведем пример. Предположим, что клиент находится за NAT-роутером и пытается подключиться к серверу. Предположим также, что клиент не осведомлен в том, что он находится за NAT и использует активный режим. Клиент отсылает команду PORT со своим локальным, немаршрутизируемым IP-адресом, серверу:
PORT 10,0,0,1,12,34
Эта команда указывает серверу на подключение по адресу 10.
После этого NAT-роутер бесшумно подменяет команду, включая внешний IP-адрес, а также создает временный порт для переброски FTP-сессии, возможно даже на другом порту:
PORT 123,123,123,123,24,55
Эта команда указывает серверу на подключение по адресу 123.123.123.123 на порту 24*256+55 = 6199
Благодаря такому поведению NAT-роутер позволяет неправильно настроенному клиенту использовать активный режим.
Почему такое поведение не является приемлемым? Если эта возможность используется по умолчанию, без согласия пользователя, из этого следует множество проблем. FTP-подключение в своей основе будет работать, но сразу после исчерпания тривиальных случаев использования передача будет разорвана, не оставляя особых средств диагностики проблемы.
- NAT-роутер слепо предполагает, что некоторые подключения принадлежат FTP основываясь на таких данных, как целевые порты или ответы сервера:
- Нет никакой гарантии относительно используемого протокола, несмотря на автоматическое определение (такие случаи называют ложной тревогой).
 Хоть это и маловероятно, вполне допустимо, что в будущих версиях протокола FTP синтаксис команды PORT может измениться. NAT-роутер, модифицируя команду PORT, изменяет без ведома пользователя параметры, которые он не поддерживает, из-за чего соединение будет разорвано.
Хоть это и маловероятно, вполне допустимо, что в будущих версиях протокола FTP синтаксис команды PORT может измениться. NAT-роутер, модифицируя команду PORT, изменяет без ведома пользователя параметры, которые он не поддерживает, из-за чего соединение будет разорвано. - Определение протокола роутером может не распознать FTP. Предположим, что роутер следит только за целевым портом, а если этот порт 21-ый, он будет распознан как FTP. Подключения в активном режиме от неправильно настроенного клиента к серверу на 21-ом порту будут работать, но подключения к другим серверам на нестандартных портах — нет.
- Нет никакой гарантии относительно используемого протокола, несмотря на автоматическое определение (такие случаи называют ложной тревогой).
- Очевидно, что NAT-роутер не сможет модифицировать подключение, если FTP-сессия зашифрована, оставляя пользователя в недоумении, т.к. работать будут только незашифрованные подключения.
- Предположим, что клиент за NAT-роутером отсылает «PORT 10,0,0,1,12,34». Каким образом NAT-роутер осведомлен в том, что клиент настроен неправильно? Также возможен случай с правильно настроенным клиентом, который инициирует FXP (сервер-сервер) передачу между сервером, к которому он подключен и устройством, которое находится в локальной сети сервера.

Как мы видим, возможности специфические для протоколов, включенные на NAT-роутере по умолчанию могут вызвать множество проблем. Хороший NAT-роутер всегда и полностью работает с протоколом без информации о самом протоколе. Исключением может быть случай, когда пользователь явно применил эту возможность и осознает все возможные последствия.
В этом подразделе мы рассматривали сочетание NAT-роутера на стороне клиента в активном режиме, те же рассуждения применяются и в случае сервера за NAT и ответами на команду PASV.
Настройка клиента FileZilla
Если вы пользуетесь FileZilla 3, мы рекомендуем запустить мастер настройки сети. С помощью мастера вы пройдете все нужные шаги, а после их завершения у вас будет возможность протестировать вашу конфигурацию.
Очевидно, что для подключения к любому серверу ваш файрвол должен разрешить такие действия для FileZilla. Большинство обычных FTP-серверов используют 21-ый порт, SFTP-серверы — 22-ой, а FTP через SSL/TLS (неявный режим) по умолчанию — 990-ый. Номера портов не являются жестко заданными, поэтому лучше всего разрешить исходящие подключения на любой порт.
Номера портов не являются жестко заданными, поэтому лучше всего разрешить исходящие подключения на любой порт.
Т.к. в интернете достаточно неправильно настроенных серверов, или серверов, которые не поддерживают оба режима передачи, вам рекомендуются оба режима передачи на своей стороне.
Пассивный режим
Клиент не может указывать серверу выбор порта для передачи данных в пассивном режиме, поэтому для использования пассивного режима вам нужно разрешить исходящие подключения по любому порту на своем компьютере.
Активный режим
В активном режиме клиент открывает сокет и ожидает от сервера подключения для передачи.
По умолчанию клиент FileZilla запрашивает у операционной системы IP-адрес и свободный номер порта. Такая конфигурация сработает только в случае прямого соединения с интернетом без NAT-роутеров, также ваш файрвол должен разрешать создание подключений на всех портах выше 1024-го.
Если у вас присутствует NAT-роутер, вам нужно указать FileZilla внешний IP-адрес, в противном случае соединения в активном режиме не сработают для серверов вне вашей локальной сети:
- Статический IP-адрес можно указать в диалоге настройки FileZilla.

- Если ваш IP-адрес динамический, у вас есть возможность разрешить FileZilla получать внешний IP-адрес на специальном сайте автоматически каждый раз при запуске. Никакая информация не будет передана от вас на этот сайт, кроме версии используемого клиента FileZilla.
Если вы не уверены в своем выборе, используйте второй вариант.
Если вы не хотите разрешать входящие соединения на всех портах, или ваш компьютер расположен за NAT-роутером, укажите FileZilla использовать определенный диапазон портов для соединений в активном режиме. Этот диапазон также нужно будет открыть для вашего файрвола. При наличии NAT-роутера вам нужно перебросить эти порты на локальный компьютер, на котором установлен FileZilla. Вы можете перебросить диапазон портов, или же каждый порт по отдельности, это зависит от модели вашего роутера.
Доступные порты находятся в диапазоне от 1 до 65535, порты ниже 1024-го зарезервированы для остальных протоколов. Для активного режима FTP лучшим выбором является номер порта равный или выше 50000.
Настройка и тестирование сервера FileZilla
Настройка сервера по большей части повторяет настройку клиента, главным отличием является то, что в случае сервера активный и пассивный режимы меняются ролями.
Важно отметить, что проверка работы сервера в большинстве случаев происходит ошибочным образом, особенно часто эту ошибку допускают владельцы NAT-роутеров. Находясь внутри локальной сети, вы сможете протестировать сервер, только используя локальный IP-адрес. Использование внешнего адреса внутри локальной сети в большинстве случаев не сработает по одной из приведенных причин:
- Роутер заблокирует доступ к своему внешнему адресу изнутри локальной сети как возможную атаку
- Роутер перебросит соединение вашему провайдеру, который заблокирует его как возможную атаку.

Даже если вам удалось подключиться, у вас нет никакой гарантии того, что пользователю из внешней сети удастся это сделать и, кроме того, загружать файлы на ваш сервер. Единственное надежное средство проверки работы сервера — подключение извне вашей локальной сети.
Активный режим
Убедитесь, что серверу FileZilla разрешено создавать исходящие подключения по любому порту, т.к. в этом режиме клиент определяет порт для соединения.
На локальной стороне подключения сервер FileZilla пытается использовать порт со значением на единицу ниже, чем у порта для контрольного соединения (к примеру, порт 20, если сервер принимает соединения на порту 21). Тем не менее, это не всегда возможно, поэтому не следует всегда полагаться на эту особенность.
Пассивный режим
Настройка сервера в этом случае практически повторяет настройку клиента в активном режиме.
В пассивном режиме сервер открывает сокет и ожидает соединения от клиента.
По умолчанию сервер FileZilla запрашивает у операционной системы IP-адрес компьютера и свободный порт.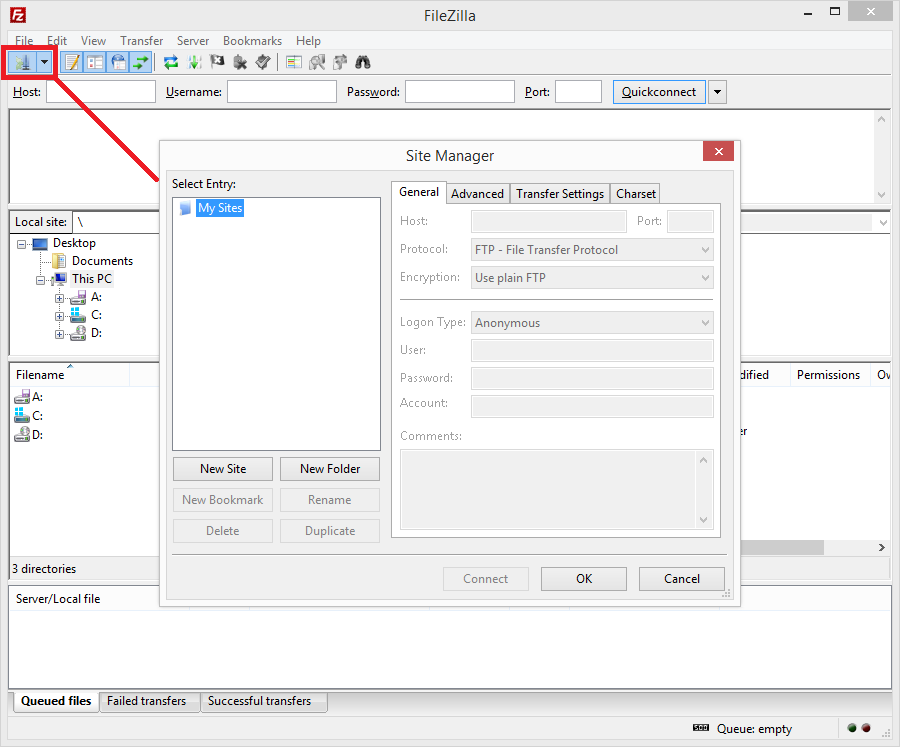 Эта конфигурация является рабочей только, если компьютер напрямую подключен к интернету без NAT-роутеров и установленным для файрвола разрешением на входящие подключения по всем портам выше 1024-го.
Эта конфигурация является рабочей только, если компьютер напрямую подключен к интернету без NAT-роутеров и установленным для файрвола разрешением на входящие подключения по всем портам выше 1024-го.
При наличии NAT-роутера вам нужно сообщить серверу FileZilla ваш внешний IP-адрес, в противном случае соединения в пассивном режиме будут работать только внутри локальной сети:
- Статический IP-адрес можно указать в диалоге настройки сервера FileZilla.
- Если ваш IP-адрес динамический, у вас есть возможность разрешить серверу FileZilla получать внешний IP-адрес на специальном сайте автоматически при каждом запуске. Никакая информация не будет передана от вас на этот сайт, кроме версии используемого сервера FileZilla.
Если вы не уверены в своем выборе, используйте второй вариант.
Если вы не хотите разрешать входящие соединения на всех портах, или ваш компьютер расположен за NAT-роутером, укажите серверу FileZilla использовать определенный диапазон портов для соединений в активном режиме. Этот диапазон также нужно будет открыть для вашего файрвола. При наличии NAT-роутера вам нужно перебросить эти порты на локальный компьютер, на котором установлен сервер FileZilla. Вы можете перебросить диапазон портов, или же каждый порт по отдельности, это зависит от модели вашего роутера.
Этот диапазон также нужно будет открыть для вашего файрвола. При наличии NAT-роутера вам нужно перебросить эти порты на локальный компьютер, на котором установлен сервер FileZilla. Вы можете перебросить диапазон портов, или же каждый порт по отдельности, это зависит от модели вашего роутера.
Доступные порты находятся в диапазоне от 1 до 65535, порты ниже 1024-го зарезервированы для остальных протоколов. Для активного режима FTP лучшим выбором является номер порта равный или выше 50000. В связи с устройством протокола TCP (протокол, который находится ниже уровня FTP и используется для передачи данных), порт не может быть использован повторно сразу после каждого подключения. Таким образом, диапазон портов не должен быть слишком узким, в противном случае вы не сможете передать много файлов малого размера. В большинстве случаев достаточно диапазона в 50 портов.
Решение проблем
К сожалению, множество персональных файрволов и пользовательских роутеров имеют свои недоработки или, в некоторых случаях, даже способны саботировать работу FTP (например SMC Barricade v1.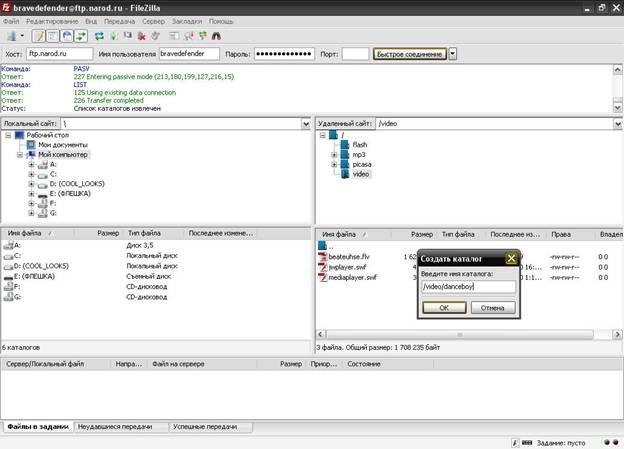 2).
2).
В первую очередь, пользуйтесь последними стабильными версиями программного обеспечения, в том числе файрвола и прошивки роутера.
Если это не помогает, у вас есть возможность попробовать удалить ваш файрвол для анализа ситуации. Простое отключение файрвола не всегда помогает, т.к. некоторые файрволы нельзя полностью отключить.
Если это возможно, попробуйте подключиться к интернету напрямую без роутера.
Если вы пытаетесь настроить сервер и он работает нормально внутри вашей локальной сети, но не доступен вне её, попробуйте сменить порт для подключения. Некоторые провайдеры не разрешают своим клиентам размещать сервера и блокируют порты ниже 1024-го.
Причиной другой возможной проблемы может быть использование 21-го порта по умолчанию для вашего FTP-сервера. На стороне вашего провайдера может присутствовать файрвол, который может неожиданно изменять порт для команды PASV. Попробуйте использовать порт отличный от порта по умолчанию для вашего FTP-сервера.
Если время от времени вы наблюдаете сообщение «невозможно открыть подключение для передачи данных», т.е. FTP-клиент способен без проблем подключиться к FTP-серверу достаточное число раз, пока вы не получите данное сообщение, возможным препятствием может быть антивирус на клиентском ПК, настроенный на блокировку исходящих подключений по определенному диапазону портов. При работе сервера в пассивном режиме исходящие порты клиента определяются случайным образом, а при выборе портов попадающих в заблокированный диапазон, вы будете получать сообщение об ошибке. Для того, точной диагностики, вам следует просмотреть логи антивируса на машине клиента, который получает данную ошибку. В общем, любое ПО, способное блокировать диапазон исходящих портов, может быть причиной проблем подобного рода.
Таймауты при передаче больших файлов
Если передача небольших файлов происходит без проблем, но загрузка больших файлов обрывается по таймауту, причиной этого является неправильно настроенный роутер и/или файрвол находящийся между клиентом и сервером.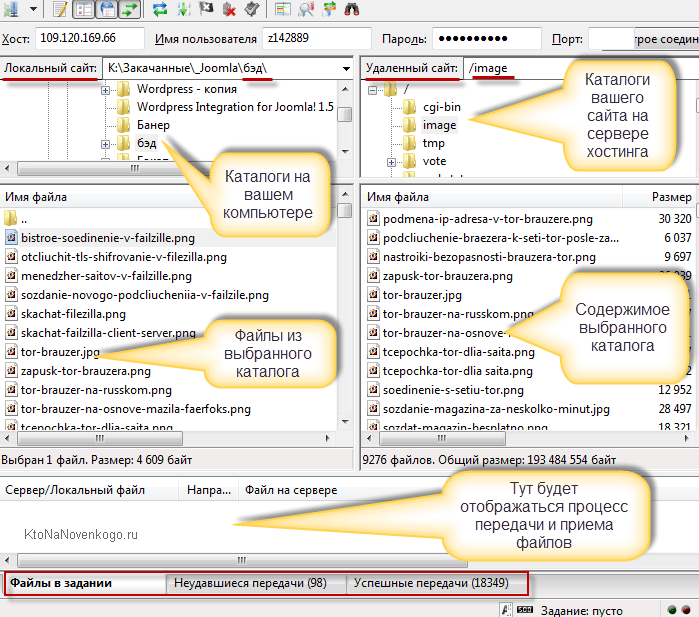
Как было сказано выше, в FTP используются два TCP-подключения: контрольное подключение для отсылки команд и получения ответов на команды, и также подключение для передачи данных. По принципу работы FTP контрольное соединение не используется во время передачи файлов.
В спецификации TCP не указывается лимит времени для сохранения неиспользуемого подключения. Предполагается, что подключение сохраняется на неопределенное время пока не будет закрыто явным образом. Тем не менее, большинство роутеров и файрволов автоматически закрывают свободные подключения по истечению некоторого времени. Более того, в большинстве случаев разрыв соединения происходит без уведомления об этом его участников. В случае продолжительной передачи данных через FTP это значит, что контрольное соединение может быть разорвано, но, ни клиент, ни сервер не будут об этом уведомлены. Таким образом, после того, как все данные были переданы, сервер все еще ожидает, что контрольное подключение можно использовать и отсылает через него подтверждение передачи клиенту. Аналогично, клиент готов использовать контрольное соединение и ожидает ответа от сервера. Но, т.к. контрольное соединение было разорвано, это ответ никогда не будет доставлен, что приводит к таймауту.
Аналогично, клиент готов использовать контрольное соединение и ожидает ответа от сервера. Но, т.к. контрольное соединение было разорвано, это ответ никогда не будет доставлен, что приводит к таймауту.
Для решения этой проблемы спецификация TCP предусматривает способ отправки пакетов для поддержки неиспользуемого подключения, сообщающих участников о том, что соединение требуется сохранить для дальнейшего использования. Тем не менее, в спецификации TCP явно указывается, что такие пакеты можно передавать не чаще, чем один раз каждые два часа. Для этого, предусматривая задержки в сети, срок жизни неиспользуемого подключения устанавливается спецификацией в 2 часа и 4 минуты.
Препятствием этому служит то, что многие роутеры и файрволы разрывают соединения, которые не использовались меньше чем 2 и 4 минуты. Такое поведение нарушает спецификацию протокола TCP, в RFC 5382 это указано достаточно ясно. Другими словами, роутеры и файрволы, разрывающие соединение раньше нужного момента, нельзя признать рабочими, т.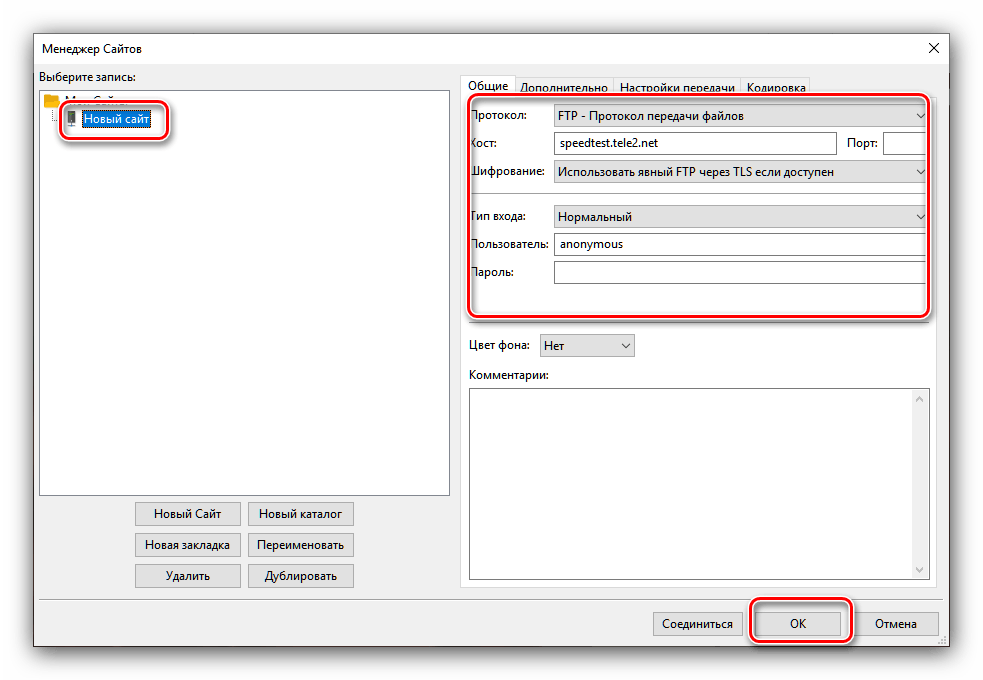 к. они не могут использоваться при длительной передаче данных через FTP. К сожалению, производители роутеров потребительского класса и поставщики файрволов не заботятся о соблюдении спецификаций.
к. они не могут использоваться при длительной передаче данных через FTP. К сожалению, производители роутеров потребительского класса и поставщики файрволов не заботятся о соблюдении спецификаций.
Для решения этой проблемы вам нужно удалить такие файрволы и заменить неправильно работающий роутер на качественный.
Настройка сервера FileZilla под Windows Firewall
Если вы испытываете проблемы при настройке сервера FileZilla при работающем Windows Firewall (в особенности, если клиент, подключающийся к такому серверу получает сообщение об ошибке «Невозможно получить листинг директории»), вам нужно добавить сервер FileZilla в список исключений Windows Firewall. Для этого вам нужно сделать следующие шаги:
- Откройте Windows Firewall из Панели Управления
- Если вы пользуетесь Vista, нажмите «Изменить настройки»
- Выберите вкладку «Исключения»
- Нажмите «Добавить программу..»
- НЕ выбирайте «интерфейс сервера FileZilla» из списка, вам нужно нажать на «Просмотр.
 ..»
..» - Найдите установочную директорию сервера FileZilla (обычно это «C:\Program Files\FileZilla Server\»)
- Выберите «FileZilla server.exe» и нажмите открыть (повторим еще раз, НЕ ВЫБИРАЙТЕ «FileZilla Server Interface.exe»)
- Выберите «FileZilla server.exe» из списка и нажмите «Ok»
- Удостоверьтесь в том, что «FileZilla server.exe» находится в списке исключений и отметьте соответствующий пункт
- Нажмите «Ok» для закрытия окна
Это обеспечивает работу пассивного режима. Если после этого вы все равно испытываете проблемы при подключении (внутри или извне сети), проверьте настройки вашего роутера или попробуйте добавить номер порта в настройках Windows Firewall во вкладке «Исключения».
Обратитесь к 931130 KB-статье от Microsoft, описывающей работу FileZilla со включенными сервисами «Маршрутизация и удаленный доступ» или «Шлюз уровня приложения». http://support.microsoft.com/kb/931130
Настройка FileZilla | Подробное Руководство С Примерами
FTP
Окт 26, 2021
Renat
4хв.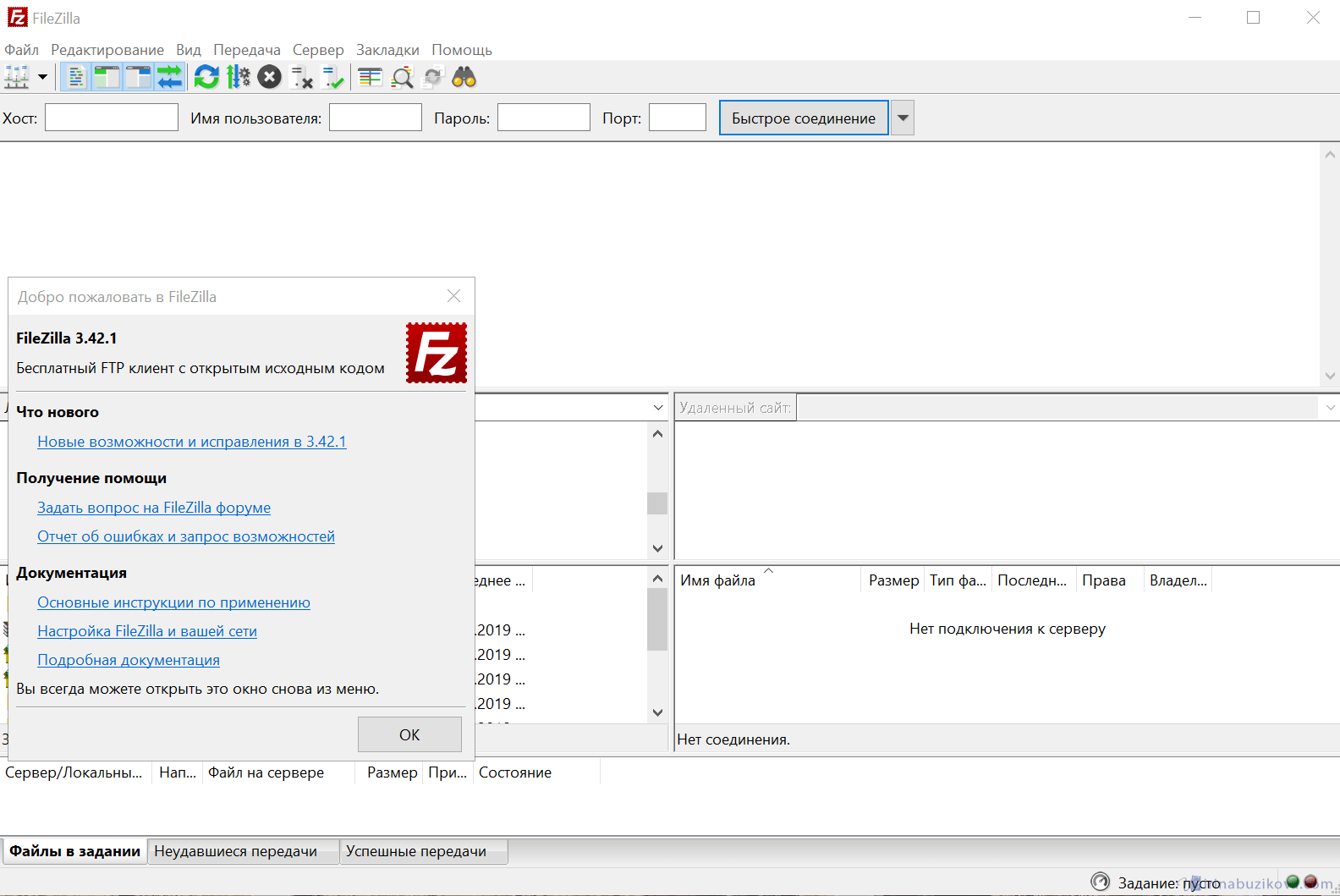 читання
читання
В этом руководстве вы узнаете, как произвести настройку FTP-клиента FileZilla. Закончив данное руководство, вы сможете подключиться к вашему FTP серверу для управления своими файлами. Настройка FileZilla не займёт у вас много времени. Однако не только при помощи FTP можно управлять файлами на Hostinger. Вы также можете использовать ‘drag and drop’ Файловый Менеджер (с удобным перетаскиванием мышью). Многие пользователи находят Файловый Менеджер более удобным в сравнении с FTP:
- Читайте руководство об использовании Файлового Менеджере Hostinger здесь
FileZilla – это бесплатное программное обеспечение с открытым исходным кодом, которое поможет вам быстрее и безопаснее передавать объёмные файлы. Большинство хостингов имеют серьёзные ограничения, когда дело доходит до загрузки файлов с помощью PHP или скриптов. Однако, такие ограничения не действуют на загрузку через FTP, поэтому клиент FileZilla может стать мощным оружием в руках разработчика.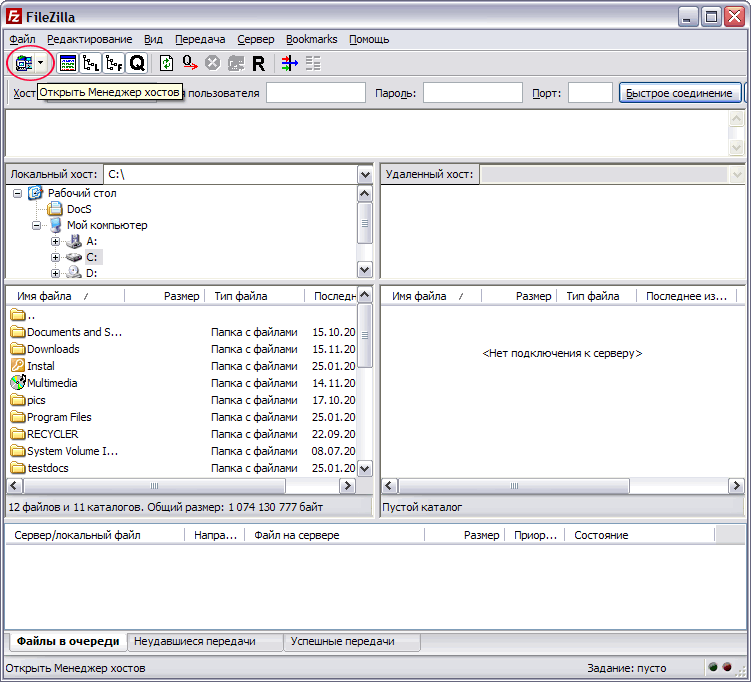
FileZilla-клиент завоевал свою популярность благодаря простоте и лёгкости использования для обычного пользователя. Он поддерживает множество операционных систем, таких как Windows, Linux, Mac OS X, BSD, а настройка FileZilla не займёт и пяти минут. Он переведён на больше количество языков и имеет множество полезных функций.
Оглавление
Что вам понадобитсяПеред тем, как вы начнёте это руководство, проверьте наличие:
- Клиента FileZilla, который вы можете скачать здесь.
- Информации об учётных данных FTP.
Настройка FileZilla с помощью Менеджера Сайтов и подключение к FTP серверу.
Шаг 1 –
Сбор данных об FTPДля подключения с помощью клиента FileZilla, нам необходимо найти данные о вашем FTP. В Hostinger, вы можете найти необходимую информацию в разделе Файлы → FTP Доступ.
Здесь вы найдёте: FTP сервер, FTP пользователь, FTP пароль и FTP порт, необходимые для настройки вашего клиента FileZilla. В случае, если вы забыли или не знаете свой FTP пароль, нажмите кнопку Сменить пароль аккаунта.
В случае, если вы забыли или не знаете свой FTP пароль, нажмите кнопку Сменить пароль аккаунта.
Если вам необходимо дать FTP доступ вашему другу или разработчику, вы можете создать дополнительную учётную запись для доступа к FTP в том же разделе Файлы → FTP Аккаунты.
Шаг 2 – Настройка FileZilla через Менеджер СайтовСамый простой способ для добавления вашего сайта в клиент FileZilla, это открыть FTP-клиент и зайти в раздел Менеджер Сайтов. Зайти в него можно двумя способами: нажав CTRL + S (на MAC используйте сочетание клавиш CMD + S) в клиенте, или просто нажмите на Файл → Менеджер Сайтов, в только что установленном FTP-клиенте.
Шаг 3 – Добавление сайта в Менеджер СайтовПосле того, как вы нашли Менеджер Сайтов вам необходимо добавить туда ваш сайт. Для того, чтобы это сделать нажмите “Новый Сайт” в окне менеджера и заполните всю необходимую информацию:
- “Хост” – вы можете найти эту информацию у вашего провайдера услуг хостинга, однако, в большинстве случаев вы можете использовать ваш домен как хост, вписав ftp.
 вашдомен.ru.
вашдомен.ru. - “Порт” – порт вашего FTP сервера, по умолчанию порт для FTP 21, однако это поле не является обязательным.
- “Протокол” — протокол для обмена файлами в любой сети. Выберите FTP — Протокол передачи файлов.
- FTP – FTP означает “Протокол передачи файлов”. Это специальная интернет служба спроектированная для установления соединения с определённым сервером (или компьютером), которая позволяет пользователям скачивать файлы на их компьютер или передавать (загружать) свои файлы на сервер (компьютер).
- SFTP – SFTP означает “Защищённый протокол передачи файлов”. SFTP обеспечивает безопасную передачу файлов используя частный и защищённый канал передачи данных. Это стандартный протокол передачи данных для SSh3 протокола. Серверы SFTP по умолчанию используют порт 22, а FTP в SSL/TLS режиме используют 990.
- “Шифрование” – выберите тип шифрования. Мы рекомендуем Использовать обычный FTP (небезопасно), потому что другие методы требуют создания сертификатов и других настроек.
 Обратитесь за помощью к своему провайдеру услуг хостинга, если хотите использовать другой метод шифрования.
Обратитесь за помощью к своему провайдеру услуг хостинга, если хотите использовать другой метод шифрования. - “Тип входа” – тип авторизации, при возникновении необходимости.
- Анонимный: вы не можете ввести имя пользователя и пароль. В этом случаем имя пользователя “анонимно”.
- Нормальный: вам надо ввести имя пользователя и при необходимости пароль.
- Запросить пароль: FTP-клиент при авторизации запросит пароль, он запоминается на протяжении всего сеанса.
- Интерактивный: FTP-клиент запросит пароль и будет запрашивать его снова при каждом новом подключении к серверу.
- Учётная запись: При выборе активирует поле “Учётная запись” в настройках. Этот тип авторизации подходит только для FTP; SFTP им не поддерживается.
- Пользователь: имя пользователя FTP используемое при подключении.
- Пароль: пароль пользователя FTP.

Выберите Тип входа, установив его на Нормальный и впишете ваше имя пользователя и пароль.
ВАЖНО! В случае, если ваш домен не направлен на ваш хост, имя хоста ftp.вашдомен.ru не будет работать. Альтернативой может стать использование IP адреса сервера, указанного в настройках FTP.
Шаг 4 – Подключение к FTP серверуКак только вы заполните всю необходимую информацию, нажмите “Соединиться” или “ОК” и подключитесь к серверу. Перед этим, проверьте правильность написания вашего пароля и других данных.
Если в разделе Шифрование у вас стояла опция Использовать явный FTP через TLS если доступен, тогда вы должны получить подобное сообщение о проверке сертификата TLS.
Нажмите кнопку OK для продолжения. Вы также можете поставить галочку напротив Всегда принимать сертификат в будущих сессиях.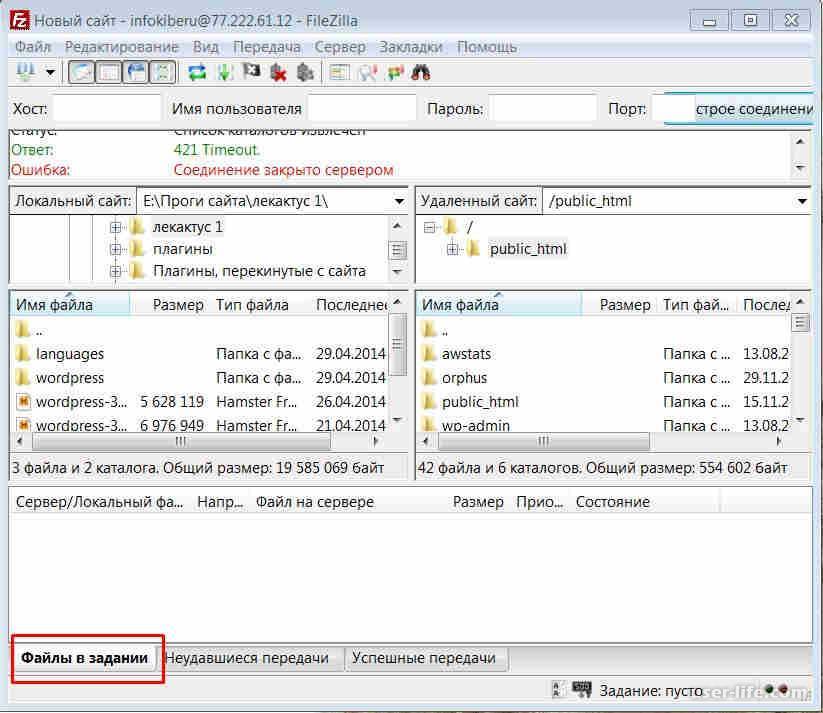 В таком случае вам не придётся выполнять это действие при каждом подключении с помощью FileZilla.
В таком случае вам не придётся выполнять это действие при каждом подключении с помощью FileZilla.
Если настройка FileZilla прошла успешно, то вы должны увидеть список каталогов вашего FTP сервера. Вы вписали данные правильно, но соединение оказалось неудачным? Обратитесь за консультацией к вашему провайдеру услуг хостинга. Поиск причины ошибки в Google тоже может помочь.
Если же возникла ошибка 530 Login incorrect. Невозможно подключиться к серверу – это означает, что либо ваш пароль, либо имя пользователя FTP является неправильными. Попробуйте сбросить ваш пароль в панели управления и повторно произвести настройку клиента с новыми данными.
Если клиент FileZilla останавливает подключение на этапе Соединение установлено, ожидание приглашения… Инициализирую TLS… и больше не производит никаких действий, то пройдите в раздел Файл → Менеджер Сайтов и измените опцию Шифрование на Использовать обычный FTP (небезопасно).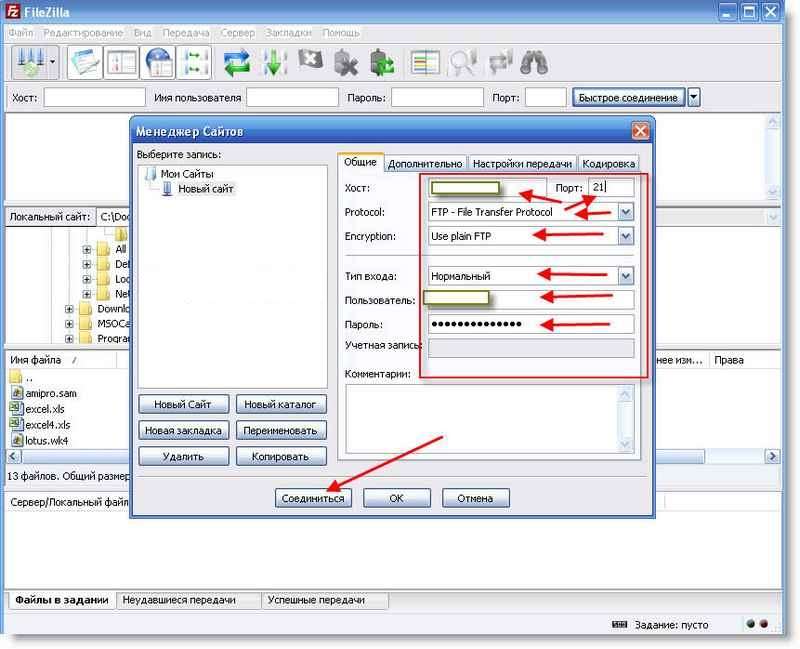
Поздравляем, вы успешно провели настройку FileZilla и подключились к вашему FTP серверу. Теперь вы можете скачивать, загружать и управлять вашими файлами в одном месте – клиенте FIleZilla. Если у вас возникли трудности или вопросы, напишите их нам в комментариях ниже.
Полезные руководства по FileZilla:
- Как Исправить Ошибку ECCONREFUSED в FileZilla
- Как Исправить Ошибку 421 Too Many Connections в FileZilla
- Как проверить не заблокирован ли FTP порт 21
Как настроить FileZilla Server
FileZilla Server/FileZilla Pro Enterprise Server В интерфейсе администратора предлагается подключиться к FileZilla Pro Enterprise Server.
В диалоговом окне Connection вам будет предложено указать хост, который может быть IP-адресом или URI,
номер порта и ваш пароль.
Если вы установили FileZilla Pro Enterprise Server локально, хост будет прослушивать IP-адреса локального хоста (127. 0.0.1 и ::1), и если во время установки вы не изменили значение по умолчанию, администрация будет прослушивать порт 14148.
0.0.1 и ::1), и если во время установки вы не изменили значение по умолчанию, администрация будет прослушивать порт 14148.
Введите свой пароль и, если хотите, чтобы интерфейс администрирования запомнил его, установите флажок Сохранить пароль .
Если вы ввели неправильный пароль, появится сообщение об ошибке, говорящее о том, что пароль недействителен.
Кроме того, если вы хотите, чтобы интерфейс администрирования автоматически подключался к этому экземпляру FileZilla
Pro Enterprise Server при запуске, вы можете установить флажок Автоматически подключаться к этому серверу при запуске .
При первом подключении интерфейса администрирования к хосту в диалоговом окне будет отображаться отпечаток
, связанный с сертификатом TLS, который сервер использует для административных подключений, с вопросом
, доверяете ли вы этому сертификату. Если вы доверяете ему, вас не попросят подтвердить его снова при следующем подключении к FileZilla Pro Enterprise Server.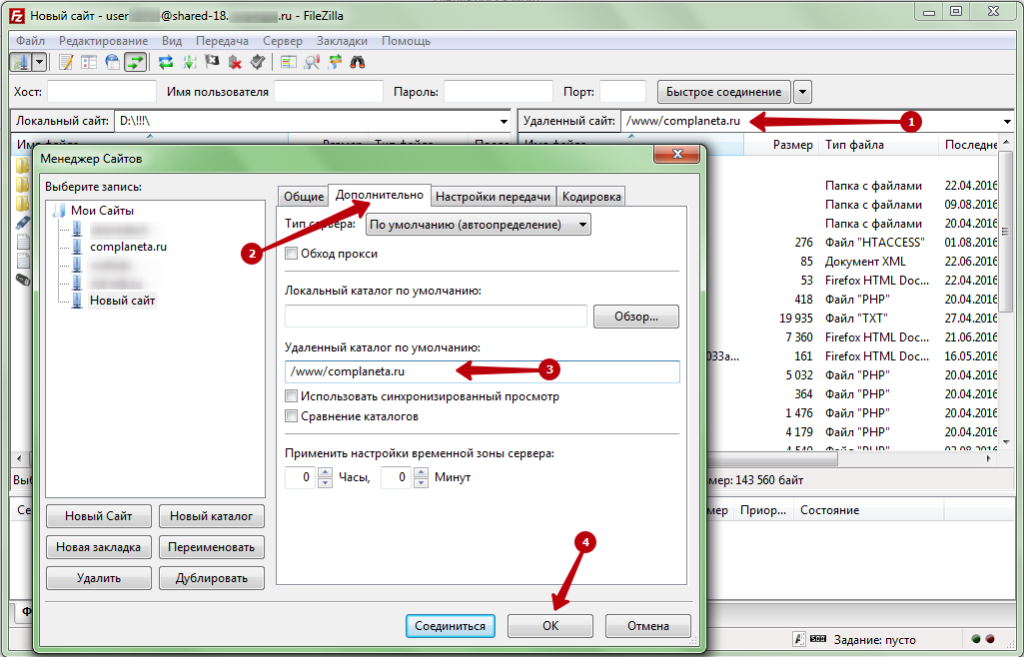 Вы можете решить, доверять ли сертификату, основываясь на его отпечатках SHA256. Если вы не обратили внимание на отпечаток пальца во время установки, найдите его в журнале поиска SHA и проверьте, совпадает ли он.
Вы можете решить, доверять ли сертификату, основываясь на его отпечатках SHA256. Если вы не обратили внимание на отпечаток пальца во время установки, найдите его в журнале поиска SHA и проверьте, совпадает ли он.
Примечание: В Windows вы можете найти файлы журнала в подпапке (см. раздел Установка Windows). В Linux вы можете просматривать журналы с помощью команды systemd
journalctl.
Если вы установили FileZilla Pro Enterprise Server локально, сертификату можно доверять. Доверяя сертификату, интерфейс администрирования подключится к FileZilla Pro Enterprise Server, в противном случае подключение будет прервано.
Одно и то же диалоговое окно будет отображаться каждый раз при изменении сертификата.
После подключения к FileZilla Pro Enterprise Server вы увидите интерфейс администрирования вашего сервера, показывающий самую последнюю запись в журнале, обычно об успешном подключении к вашему серверу.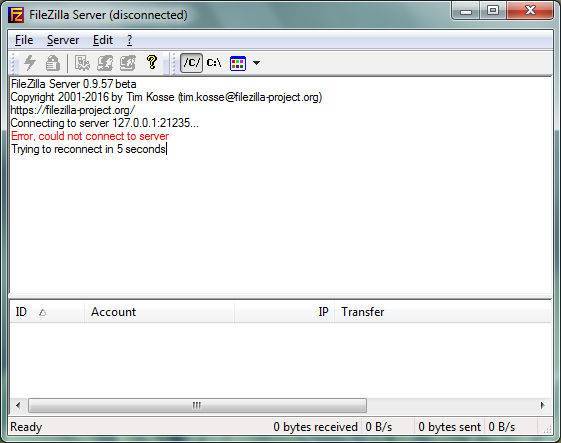
Чтобы начать настройку сетевых параметров с помощью мастера, выберите Мастер настройки сети в меню Сервер.
Щелкните Сервер в верхнем меню и выберите Настроить или нажмите CTRL-F. На панели конфигурации слева показан список всех настраиваемых категорий, а внизу представлены 3 кнопки со следующим набором функций:
- Кнопка Применить применяет изменения конфигурации, если они действительны. Панель конфигурации останется открытой.
- Кнопка OK применяет изменения конфигурации, если они действительны. Панель конфигурации будет закрыта.
- Кнопка Отмена отменяет все изменения, и панель конфигурации закрывается.
В приведенном ниже видеоруководстве показано, как настроить сервер FileZilla.
Наверх
Теги: Настройка сервера FileZilla, Сервер FileZilla
Конфигурация сети — FileZilla Wiki
Настройка сетевых компонентов для FTP не является тривиальной для использования за пределами вашей локальной сети (локальной сети). Поскольку существует так много брандмауэров и маршрутизаторов, нецелесообразно давать подробные пошаговые инструкции, подходящие для каждого пользователя. Важно понимать основы протокола FTP, чтобы настроить FileZilla и задействованные маршрутизаторы и/или брандмауэры.
В этой документации описывается история FTP и то, как работают некоторые аспекты протокола. Внимательное прочтение избавит вас от многих проблем с настройкой FTP.
Поскольку существует так много брандмауэров и маршрутизаторов, нецелесообразно давать подробные пошаговые инструкции, подходящие для каждого пользователя. Важно понимать основы протокола FTP, чтобы настроить FileZilla и задействованные маршрутизаторы и/или брандмауэры.
В этой документации описывается история FTP и то, как работают некоторые аспекты протокола. Внимательное прочтение избавит вас от многих проблем с настройкой FTP.
Содержание
- 1 Фон
- 1.1 Историческая справка
- 1.2 Технические сведения
- 1.2.1 Маршрутизаторы NAT
- 1.3 Брандмауэры
- 1.4 Вредоносные маршрутизаторы, брандмауэры и саботаж данных
- 2 Настройка клиента FileZilla
- 2.1 Пассивный режим
- 2.2 Активный режим
- 3 Настройка и тестирование сервера FileZilla
- 3.1 Активный режим
- 3.2 Пассивный режим
- 4 Поиск и устранение неисправностей
- 4.
 1 Тайм-ауты больших файлов
1 Тайм-ауты больших файлов
- 4.
- 5 Настройка сервера FileZilla с брандмауэром Windows
- 6 Настройка сервера FileZilla с брандмауэром Windows 8
Общие сведения
В этом разделе представлен обзор исторических и технических сведений о протоколе FTP. Подробную подробную информацию см. в технических характеристиках.
Историческая справка
В быстро развивающемся мире Интернета протокол передачи файлов не просто старый, он древний. Ранние версии протокола восходят к 1971 году, а текущие спецификации относятся к 1985 году. Протокол может быть даже старше вас!
В то время Интернетом в основном пользовались университеты и исследовательские центры. Сообщество было небольшим, многие пользователи знали друг друга, и все сотрудничали друг с другом. Интернет был дружелюбным и доверчивым местом. Безопасность особо не беспокоила.
С тех пор многое изменилось. Интернет сейчас вездесущ, миллионы пользователей общаются друг с другом самыми разными способами. Это также более враждебное место. Доступность и открытость привлекли злоумышленников, которые используют ограничения дизайна, неполные реализации, ошибки и неопытность других пользователей.
Это также более враждебное место. Доступность и открытость привлекли злоумышленников, которые используют ограничения дизайна, неполные реализации, ошибки и неопытность других пользователей.
Было предпринято несколько попыток решить эти проблемы:
- Маршрутизаторы NAT (преобразование сетевых адресов). Многие хосты и маршрутизаторы в Интернете используют протокол IPv4. Количество хостов, подключенных к Интернету, достигло проектного предела IPV4 для количества адресов (IPv6 предназначен для облегчения этого). Маршрутизаторы NAT позволяют нескольким системам в локальной сети подключаться к внешнему миру с одним внешним IP-адресом.
- Персональные брандмауэры пытаются защитить персональные компьютеры от атак злоумышленников.
К сожалению, и NAT, и персональные брандмауэры чаще всего конфликтуют с FTP. Что еще хуже, некоторые из них сами по себе несовершенны, вызывая дополнительные проблемы с FTP.
Техническая информация
Что отличает FTP от большинства других протоколов, так это использование вторичных соединений для передачи файлов. Когда вы подключаетесь к FTP-серверу, вы фактически устанавливаете два подключения. Во-первых, так называемая устанавливается управляющее соединение , по которому передаются команды FTP и их ответы. Затем, чтобы передать файл или список каталогов, клиент отправляет конкретную команду по управляющему соединению, чтобы установить соединение для передачи данных .
Когда вы подключаетесь к FTP-серверу, вы фактически устанавливаете два подключения. Во-первых, так называемая устанавливается управляющее соединение , по которому передаются команды FTP и их ответы. Затем, чтобы передать файл или список каталогов, клиент отправляет конкретную команду по управляющему соединению, чтобы установить соединение для передачи данных .
Соединение для передачи данных может быть установлено двумя способами: с использованием активного режима или пассивного режима .
В рекомендуемом пассивном режиме (см. ниже) клиент отправляет серверу команду PASV, а сервер отвечает адресом. Затем клиент выдает команду на передачу файла или получение списка каталогов и устанавливает вторичное соединение с адресом, возвращенным сервером.
В активном режиме клиент открывает сокет на локальной машине и сообщает свой адрес серверу с помощью команды PORT. Как только клиент выдает команду на передачу файла или листинга, сервер подключается к адресу, предоставленному клиентом.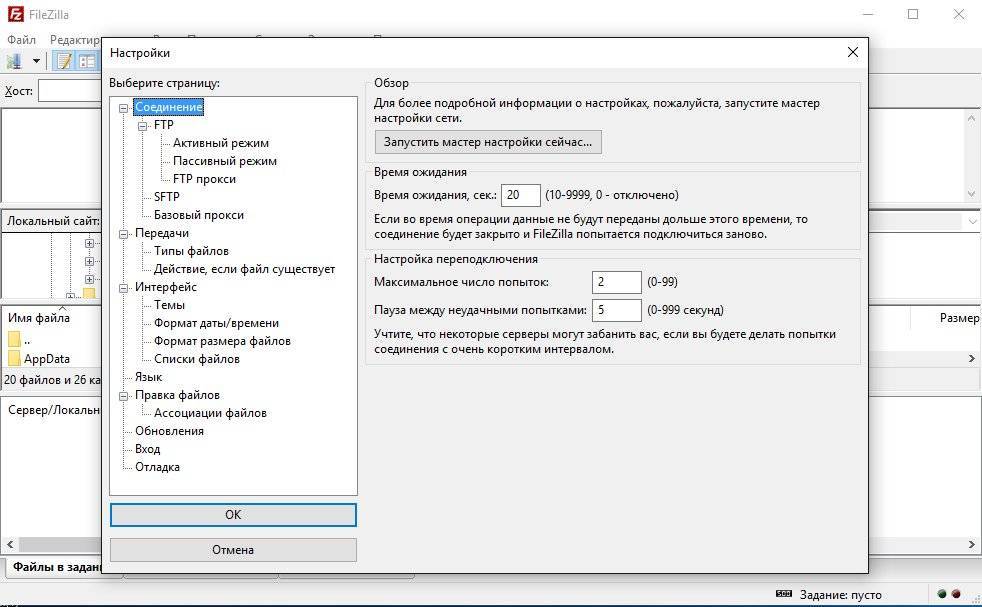
В обоих случаях фактический файл или список затем передаются через соединение для передачи данных.
Как правило, для установления исходящих соединений требуется меньше настроек маршрутизаторов/брандмауэров, чем для установления входящих соединений. В пассивном режиме соединение является исходящим на стороне клиента и входящим на стороне сервера, а в активном режиме это происходит наоборот. Обратите внимание, что разница только в установлении соединения. После установления соединения его можно использовать для загрузки или скачивания.
Обычная настройка сети может выглядеть так:
В пассивном режиме маршрутизатор и брандмауэр на стороне сервера должны быть настроены на прием и переадресацию входящих соединений. Однако на стороне клиента должны быть разрешены только исходящие соединения (что уже имеет место в большинстве случаев).
Аналогично, в активном режиме маршрутизатор и брандмауэр на стороне клиента должны быть настроены на прием и переадресацию входящих соединений.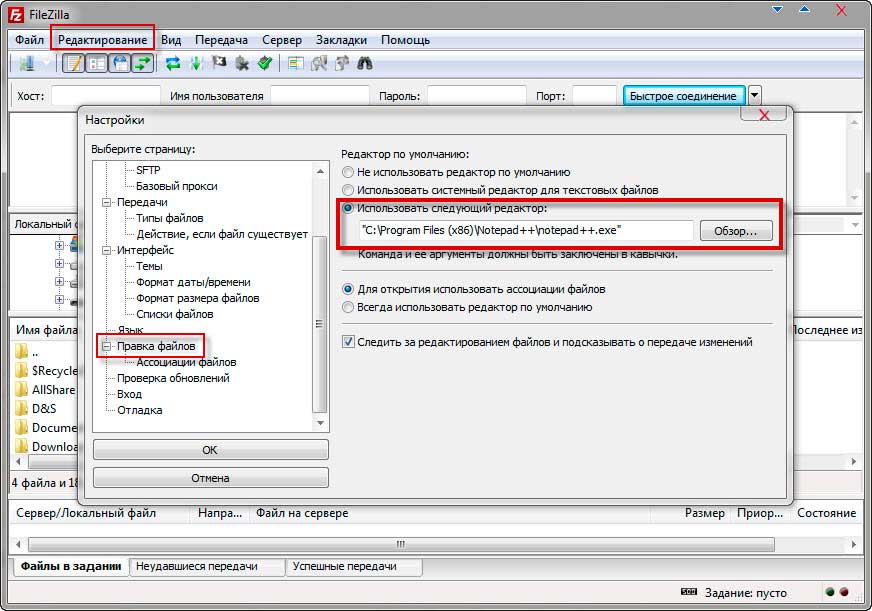 На стороне сервера должны быть разрешены только исходящие соединения.
На стороне сервера должны быть разрешены только исходящие соединения.
Поскольку в большинстве случаев один сервер обслуживает множество пользователей, гораздо проще настроить маршрутизатор и брандмауэр на стороне сервера один раз для пассивного режима, чем настраивать клиентский маршрутизатор/брандмауэр для каждого отдельного клиента в активном режиме. Поэтому в большинстве случаев рекомендуется пассивный режим.
Маршрутизаторы NAT
Большинство пользователей широкополосного доступа будут иметь маршрутизатор NAT (преобразование сетевых адресов) между своим компьютером и Интернетом. Это может быть автономный маршрутизатор (например, беспроводной маршрутизатор) или встроенный в DSL или кабельный модем. В среде NAT все системы за NAT-маршрутизатором образуют Локальная сеть (LAN) , и каждая система в локальной сети имеет локальный IP-адрес (распознаваемый как четыре небольших числа, разделенных точками. См. Частные адреса). Сам маршрутизатор NAT также имеет локальный IP-адрес.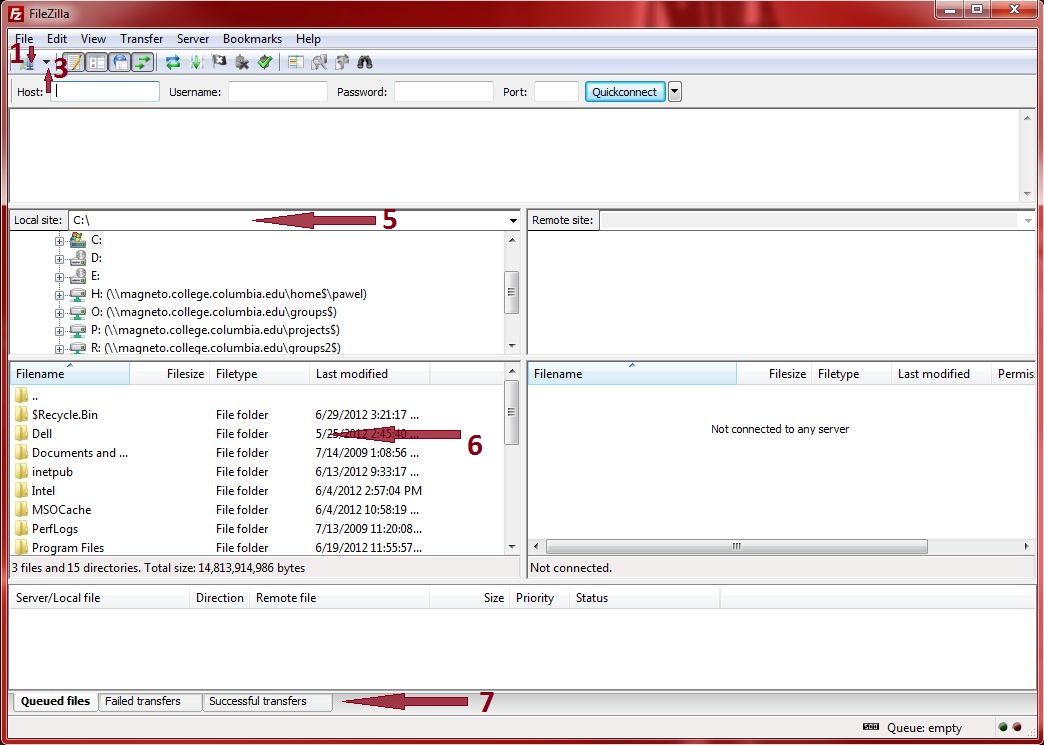 Кроме того, маршрутизатор NAT также имеет внешний IP-адрес, по которому он известен в Интернете.
Кроме того, маршрутизатор NAT также имеет внешний IP-адрес, по которому он известен в Интернете.
Пример системы может выглядеть следующим образом:
Внутренние IP-адреса действительны только внутри локальной сети, поскольку они не имеют большого смысла для удаленной системы. Подумайте о сервере за маршрутизатором NAT. Представьте, что может произойти, если клиент запрашивает пассивный режим, но сервер не знает внешнего IP-адреса NAT-маршрутизатора. Если сервер отправляет клиенту свой внутренний адрес, могут произойти две вещи:
- Если клиент не находится за NAT, клиент прервется, поскольку адрес недействителен.
- Если клиент находится за NAT, адрес, предоставленный сервером, может совпадать с адресом системы в собственной локальной сети клиента.
Очевидно, что в обоих случаях пассивный режим был бы невозможен.
Таким образом, если сервер находится за маршрутизатором NAT, ему необходимо знать внешний IP-адрес маршрутизатора в пассивном режиме. В этом случае сервер отправляет клиенту внешний адрес маршрутизатора. Затем клиент устанавливает соединение с маршрутизатором NAT, который, в свою очередь, направляет соединение на сервер.
В этом случае сервер отправляет клиенту внешний адрес маршрутизатора. Затем клиент устанавливает соединение с маршрутизатором NAT, который, в свою очередь, направляет соединение на сервер.
Брандмауэры
Персональные брандмауэры устанавливаются на многих системах для защиты пользователей от уязвимостей безопасности в операционной системе или запущенных в ней приложениях. В Интернете вредоносные программы, такие как черви, пытаются использовать эти недостатки для заражения вашей системы. Брандмауэры могут помочь предотвратить такое заражение. Однако брандмауэры и другие приложения для обеспечения безопасности иногда могут мешать невредоносной передаче файлов.
Пользователи брандмауэра, особенно при использовании FTP, могут иногда видеть подобные сообщения от своего брандмауэра:
Троянец Netbus заблокирован на порту 12345, используемом FileZilla.exe
Во многих случаях это ложная тревога. Любая программа может выбрать любой порт для связи через Интернет. Таким образом, FileZilla может выбрать порт, который по совпадению также является портом по умолчанию для трояна или другого вредоносного ПО, отслеживаемого вашим брандмауэром. FileZilla не содержит вредоносного ПО , если оно загружено с официального сайта .
Таким образом, FileZilla может выбрать порт, который по совпадению также является портом по умолчанию для трояна или другого вредоносного ПО, отслеживаемого вашим брандмауэром. FileZilla не содержит вредоносного ПО , если оно загружено с официального сайта .
Вредоносные маршрутизаторы, брандмауэры и саботаж данных
Некоторые маршрутизаторы и брандмауэры притворяются умными. Они анализируют соединения и, если думают, что обнаруживают FTP, молча изменяют данные, которыми обмениваются клиент и сервер. Если пользователь явно не включил эту функцию, такое поведение по существу является саботажем данных и может вызвать различные проблемы.
Например, представьте, что клиент за маршрутизатором NAT пытается подключиться к серверу. Далее предположим, что этот клиент не знает, что он находится за NAT, и хочет использовать активный режим. Таким образом, он отправляет команду PORT с локальным немаршрутизируемым IP-адресом пользователя на сервер:
ПОРТ 10,0,0,1,12,34
Эта команда указывает серверу подключиться к адресу 10. 0.0.1 через порт 12*256+34 = 3106.
0.0.1 через порт 12*256+34 = 3106.
Маршрутизатор NAT видит это и молча изменяет команду, чтобы включить внешний IP-адрес. В то же время маршрутизатор NAT также создаст временную переадресацию порта для сеанса FTP, возможно, даже на другом порту:
ПОРТ 123,123,123,123,24,55
Приведенная выше команда указывает серверу подключиться к адресу 123.123.123.123 через порт 24*256+55 = 619.9
При таком поведении маршрутизатор NAT позволяет неправильно настроенному клиенту использовать активный режим.
Так почему такое поведение плохо? По сути, это может вызвать ряд проблем, если оно включено по умолчанию без явного согласия пользователя. FTP-соединения в их самой простой форме работают, но как только происходит какое-то отклонение от основного случая, все рушится, оставляя пользователя в тупике:
- Маршрутизатор NAT вслепую предполагает, что какое-то соединение использует FTP на основе таких критериев, как целевые порты или первоначальный ответ сервера:
- Используемый протокол определяется как FTP, но нет гарантии, что это правда ( ложное срабатывание ).
 Хотя маловероятно, возможно, что будущая версия протокола FTP может изменить синтаксис команды PORT. Маршрутизатор NAT, модифицирующий команду PORT, затем молча изменит то, что он не поддерживает, и, таким образом, разорвет соединение.
Хотя маловероятно, возможно, что будущая версия протокола FTP может изменить синтаксис команды PORT. Маршрутизатор NAT, модифицирующий команду PORT, затем молча изменит то, что он не поддерживает, и, таким образом, разорвет соединение. - Обнаружение протокола маршрутизатора может не распознать FTP-соединение ( ложноотрицательный результат ). Скажем, маршрутизатор смотрит только на целевой порт, и если он равен 21, он определяет его как FTP. Таким образом, подключения в активном режиме с неправильно настроенным клиентом к серверам, работающим на порту 21, будут работать, но подключение к другим серверам через нестандартные порты не удастся.
- Используемый протокол определяется как FTP, но нет гарантии, что это правда ( ложное срабатывание ).
- Очевидно, что маршрутизатор NAT больше не может вмешиваться в соединение, как только используется зашифрованный сеанс FTP, что снова оставляет пользователя в неведении, почему он работает для обычного FTP, но не для зашифрованного FTP.
- Допустим, клиент за маршрутизатором NAT отправляет «ПОРТ 10,0,0,1,12,34».
 Как маршрутизатор NAT узнает, что клиент неправильно настроен? Также возможно, что клиент правильно настроен, но просто хочет инициировать передачу FXP (сервер-сервер) между сервером, к которому он подключен, и другим компьютером в собственной локальной сети сервера.
Как маршрутизатор NAT узнает, что клиент неправильно настроен? Также возможно, что клиент правильно настроен, но просто хочет инициировать передачу FXP (сервер-сервер) между сервером, к которому он подключен, и другим компьютером в собственной локальной сети сервера.
Таким образом, включение определенных функций протокола в маршрутизаторе NAT по умолчанию может создать серьезные проблемы. Таким образом, решение всего этого состоит в том, чтобы знать настройки вашего маршрутизатора и знать возможности конфигурации маршрутизатора, прежде чем вы его настроите. Хороший маршрутизатор NAT всегда должен быть полностью независимым от протокола. Исключением является случай, когда вы, как пользователь, явно включили эту функцию, зная все ее последствия.
Хотя в этом разделе обсуждалась только комбинация маршрутизатора NAT на стороне клиента с активным режимом, то же самое относится к серверу за маршрутизатором NAT и ответу на команду PASV.
Настройка клиента FileZilla
Если вы используете FileZilla 3, рекомендуется запустить мастер настройки сети.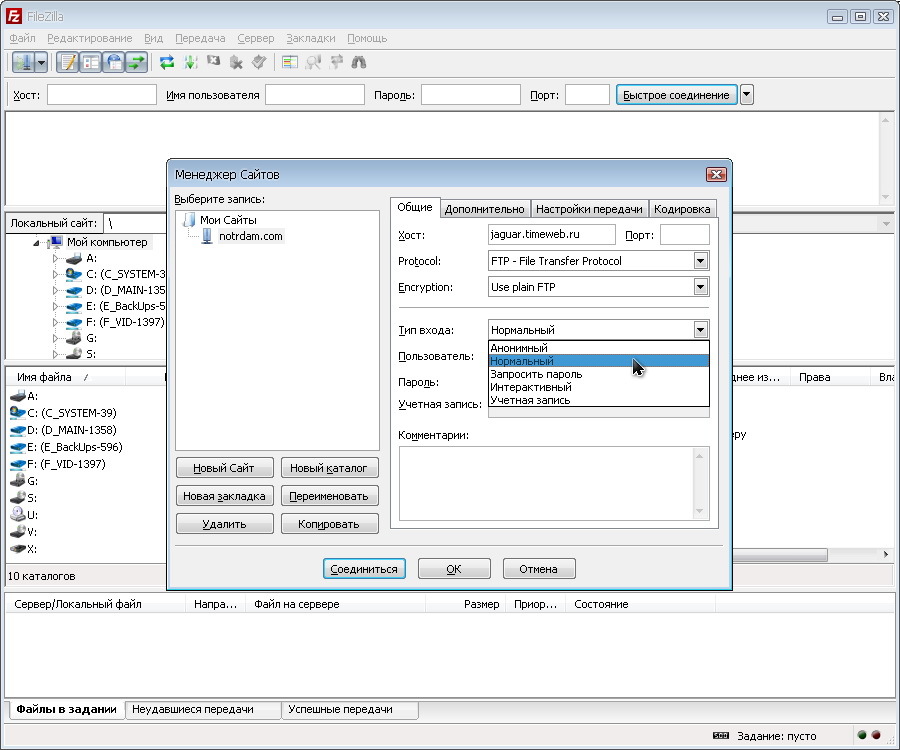 Он проведет вас через необходимые шаги и может протестировать вашу конфигурацию после настройки.
Он проведет вас через необходимые шаги и может протестировать вашу конфигурацию после настройки.
Очевидно, что если вы хотите подключиться к какому-либо серверу, вам нужно сообщить своему брандмауэру, что FileZilla должно быть разрешено открывать подключения к другим серверам. Большинство обычных FTP-серверов используют порт 21, SFTP-серверы используют порт 22, а FTP через TLS (неявный режим) использует порт 9.90 по умолчанию. Однако эти порты не являются обязательными, поэтому лучше разрешить исходящие подключения к произвольным удаленным портам.
Поскольку многие серверы в Интернете настроены неправильно и не поддерживают оба режима передачи, рекомендуется настроить оба режима передачи на своей стороне.
Пассивный режим
В пассивном режиме клиент не может контролировать, какой порт сервер выбирает для подключения к данным. Поэтому, чтобы использовать пассивный режим, вам необходимо разрешить исходящие подключения ко всем портам в вашем брандмауэре.
Активный режим
В активном режиме клиент открывает сокет и ожидает, пока сервер установит соединение для передачи.
По умолчанию клиент FileZilla запрашивает у операционной системы IP-адрес машины и номер свободного порта. Эта конфигурация может работать только в том случае, если вы подключены к Интернету напрямую без какого-либо маршрутизатора NAT и если вы настроили свой брандмауэр, чтобы разрешить входящие подключения на всех портах больше 1024.
Если у вас есть маршрутизатор NAT, вам необходимо сообщить FileZilla свой внешний IP-адрес, чтобы соединения в активном режиме работали с серверами за пределами вашей локальной сети:
- Если у вас есть фиксированный внешний IP-адрес, вы можете ввести его в диалоговом окне конфигурации FileZilla.
- Если у вас динамический IP-адрес, вы можете разрешить FileZilla получать ваш внешний IP-адрес со специального веб-сайта. Это будет происходить автоматически при каждом запуске FileZilla.
 Никакая информация не будет отправлена на веб-сайт (независимо от версии FileZilla).
Никакая информация не будет отправлена на веб-сайт (независимо от версии FileZilla).
Если сомневаетесь, используйте второй вариант.
Если вы не хотите разрешать входящие подключения на всех портах или если у вас есть маршрутизатор NAT, вам нужно указать FileZilla использовать определенный диапазон портов для подключений в активном режиме. Вам нужно будет открыть эти порты в вашем брандмауэре. Если у вас есть маршрутизатор NAT, вам необходимо перенаправить эти порты на локальный компьютер, на котором установлен FileZilla. В зависимости от модели маршрутизатора вы можете либо перенаправить диапазон портов, либо вам необходимо перенаправить все порты по отдельности.
Допустимые порты могут быть от 1 до 65535; однако порты меньше 1024 зарезервированы для других протоколов. Лучше всего выбирать порты больше или равные 50000 для активного режима FTP. Из-за особенностей TCP (базового транспортного протокола) порт нельзя использовать повторно сразу после каждого подключения. Следовательно, диапазон портов не должен быть слишком мал, чтобы предотвратить сбой при передаче нескольких небольших файлов. В большинстве случаев достаточно 50 портов.
Следовательно, диапазон портов не должен быть слишком мал, чтобы предотвратить сбой при передаче нескольких небольших файлов. В большинстве случаев достаточно 50 портов.
Настройка и тестирование FileZilla Server
Предупреждение: Содержание этого раздела устарело , и необходимо адаптировать для применения к версии FileZilla Server 1.x
Настройка сервера очень похожа на настройку клиента, с той лишь разницей, что роли активного и пассивного режима меняются местами.
Распространенная ошибка, особенно пользователей с маршрутизаторами NAT, заключается в тестировании сервера. Если вы находитесь в своей локальной сети, вы можете протестировать только локальный IP-адрес сервера. Использование внешнего адреса изнутри, вероятно, не удастся, и может произойти одно из следующих событий:
- Это действительно работает (удивительно — и это, вероятно, означает, что что-то еще не так…)
- Маршрутизатор блокирует доступ к собственному внешнему адресу изнутри, в связи с идентификацией его как возможной атаки
- Маршрутизатор перенаправляет соединение вашему интернет-провайдеру, который затем блокирует его как возможную атаку.

Даже если тест работает, нет гарантии, что внешний пользователь действительно сможет подключиться к вашему серверу и передать файлы. Единственный надежный способ проверить свой сервер — попробовать подключиться из внешней системы, за пределами вашей локальной сети.
Активный режим
Убедитесь, что серверу FileZilla разрешено устанавливать исходящие подключения к произвольным портам, поскольку клиент определяет, какой порт использовать.
На локальном конце соединения FileZilla Server пытается использовать порт на единицу меньше, чем у управляющего соединения (например, порт 20, если сервер прослушивает порт 21). Однако это не всегда возможно — так что не надейтесь на это.
Пассивный режим
Конфигурация сервера очень похожа на конфигурацию клиента для активного режима. В пассивном режиме сервер открывает сокет и ждет, пока к нему подключится клиент.
По умолчанию FileZilla Server запрашивает у операционной системы IP-адрес машины и номер свободного порта.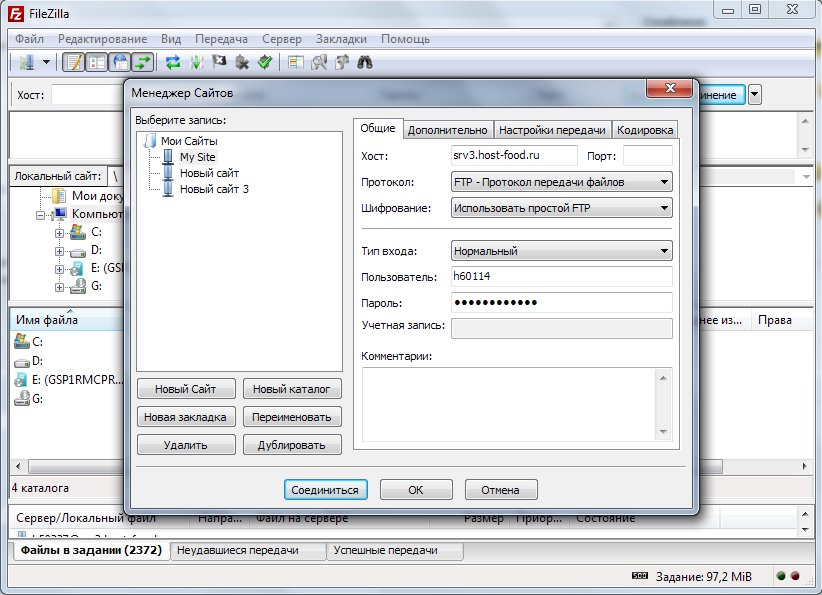 Эта конфигурация может работать только в том случае, если вы подключены к Интернету напрямую без маршрутизатора NAT и если вы настроили брандмауэр, чтобы разрешить входящие подключения на всех портах больше 1024.
Эта конфигурация может работать только в том случае, если вы подключены к Интернету напрямую без маршрутизатора NAT и если вы настроили брандмауэр, чтобы разрешить входящие подключения на всех портах больше 1024.
Если у вас есть маршрутизатор NAT, вам нужно сообщить серверу FileZilla, что ваш внешний IP-адрес или подключения в пассивном режиме не будут работать с клиентами за пределами вашей локальной сети:
- Если у вас есть фиксированный внешний IP-адрес, вы можете ввести его в диалоговом окне конфигурации FileZilla Server.
- Если у вас динамический IP-адрес, вы можете разрешить FileZilla Server автоматически получать внешний IP-адрес со специального веб-сайта. Никакая информация, кроме вашей версии FileZilla Server, не будет отправлена на этот веб-сайт.
Если сомневаетесь, используйте второй вариант.
Если вы не хотите разрешать входящие соединения на всех портах или если у вас есть маршрутизатор NAT, вам нужно указать серверу FileZilla использовать определенный диапазон портов для соединений в пассивном режиме. Вам нужно будет открыть эти порты в вашем брандмауэре. Если у вас есть маршрутизатор NAT, вам необходимо перенаправить эти порты на локальный компьютер, на котором установлен FileZilla Server. В зависимости от модели маршрутизатора вы можете либо перенаправить диапазон портов, либо вам необходимо перенаправить все порты по отдельности.
Вам нужно будет открыть эти порты в вашем брандмауэре. Если у вас есть маршрутизатор NAT, вам необходимо перенаправить эти порты на локальный компьютер, на котором установлен FileZilla Server. В зависимости от модели маршрутизатора вы можете либо перенаправить диапазон портов, либо вам необходимо перенаправить все порты по отдельности.
Допустимые порты могут быть от 1 до 65535, однако порты меньше 1024 зарезервированы для других протоколов. Лучше всего выбирать порты >= 50000 для пассивного режима FTP. Из-за особенностей TCP (базового транспортного протокола) порт нельзя использовать повторно сразу после каждого подключения. Следовательно, диапазон портов не должен быть слишком маленьким, иначе может произойти сбой при передаче нескольких небольших файлов. В большинстве случаев достаточно 50 портов.
Устранение неполадок
Ниже приведены несколько рекомендаций по устранению неполадок:
К сожалению, многие персональные брандмауэры и потребительские маршрутизаторы имеют недостатки, а в некоторых случаях даже активно саботируют работу FTP (например, SMC Barricade V1.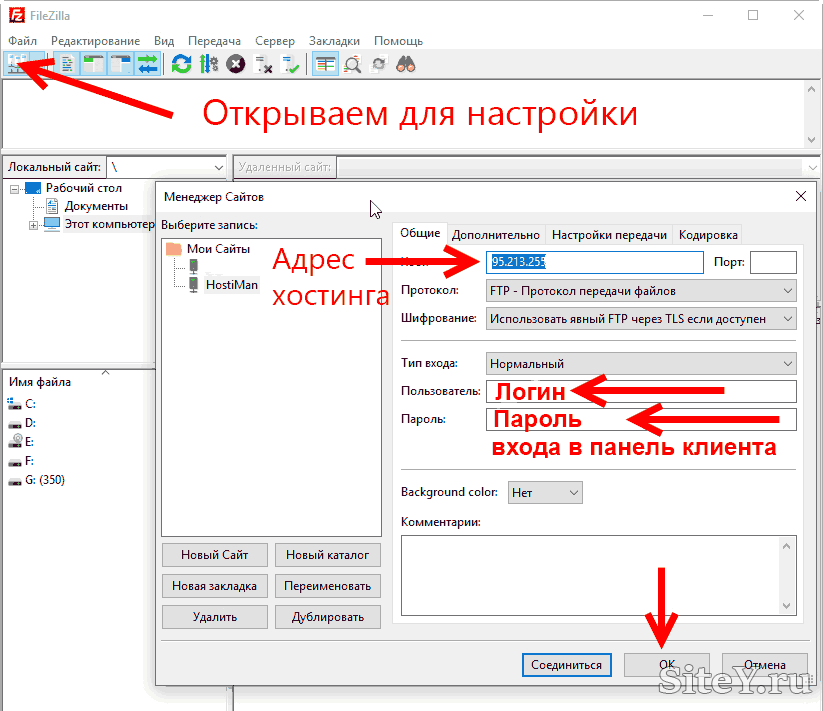 2). Прежде всего, как и со всем программным обеспечением, вы должны постоянно обновлять все. Это включает в себя программное обеспечение брандмауэра, а также версию прошивки вашего маршрутизатора.
2). Прежде всего, как и со всем программным обеспечением, вы должны постоянно обновлять все. Это включает в себя программное обеспечение брандмауэра, а также версию прошивки вашего маршрутизатора.
Если это не поможет, попробуйте удалить ваш брандмауэр и посмотреть, что произойдет. Простое отключение брандмауэра может не сработать, так как некоторые брандмауэры нельзя отключить полностью. В частности, большинство брандмауэров устанавливают драйверы виртуальных устройств, которые нельзя отключить, кроме как путем их удаления. Также проверьте наличие скрытых брандмауэров. Такие программы, как антивирусные сканеры, часто также имеют функции брандмауэра.
Если возможно, попробуйте напрямую подключиться к Интернету без маршрутизатора, подключив компьютер напрямую к модему. Если у вас есть комбинированное устройство модем/маршрутизатор, попробуйте перевести его в режим моста, чтобы отключить часть маршрутизации.
Если вы пытаетесь настроить сервер, и он нормально работает в вашей локальной сети, но недоступен извне, попробуйте изменить порт прослушивания. Некоторым интернет-провайдерам не нравится, когда их клиенты размещают серверы, и они могут блокировать порты с номерами ниже 1024.
Некоторым интернет-провайдерам не нравится, когда их клиенты размещают серверы, и они могут блокировать порты с номерами ниже 1024.
Другая проблема может возникнуть, если вы размещаете FTP-сервер на порту 21 по умолчанию. На стороне интернет-провайдера вашего соединения может быть брандмауэр, который может делать странные вещи, например, изменять порт для команд PASV. Попробуйте использовать другой порт, отличный от порта по умолчанию, для вашего FTP-сервера.
Если вы случайно столкнулись с сообщением «не удается открыть соединение для передачи данных» (т. е. ftp-клиент может без проблем подключаться к ftp-серверу для многих подключений, пока не столкнется с этой проблемой), одной из возможных причин может быть то, что ваш клиентский ПК имеет анти- Вирусное программное обеспечение настроено на блокировку исходящих соединений на определенных диапазонах портов. Когда ваши ftp-соединения работают в режиме pasv, исходящие порты на стороне клиента выбираются случайным образом, и некоторые из этих случайно выбранных портов могут быть заблокированы антивирусным программным обеспечением. Чтобы определить эту проблему, прочитайте журнал антивируса на клиенте. В общем, любое программное обеспечение, которое может блокировать определенные диапазоны исходящих портов (например, брандмауэры ПК), может вызвать аналогичные проблемы с FTP.
Чтобы определить эту проблему, прочитайте журнал антивируса на клиенте. В общем, любое программное обеспечение, которое может блокировать определенные диапазоны исходящих портов (например, брандмауэры ПК), может вызвать аналогичные проблемы с FTP.
Тайм-ауты для больших файлов
Если вы можете передавать небольшие файлы без каких-либо проблем, но передача больших файлов заканчивается тайм-аутом, между клиентом и сервером существует неисправный маршрутизатор и/или брандмауэр, что вызывает проблему.
Как упоминалось выше, FTP использует два TCP-соединения: управляющее соединение для отправки команд и получения ответов и соединение данных для фактической передачи файлов. Природа FTP заключается в том, что во время передачи управляющее соединение остается полностью бездействующим.
Спецификации TCP не устанавливают ограничение на время бездействия соединения. Если явно не закрыто, предполагается, что соединение остается активным на неопределенный срок. Однако многие маршрутизаторы и брандмауэры автоматически закрывают бездействующие соединения по истечении определенного периода времени. Хуже того, они часто не уведомляют пользователя, а просто молча разрывают соединение. Для FTP это означает, что во время длительной передачи управляющее соединение может быть разорвано, так как оно определяется как бездействующее, но ни клиент, ни сервер не уведомляются. Поэтому, когда все данные переданы, сервер предполагает, что управляющее соединение активно, и отправляет ответ с подтверждением передачи. Точно так же клиент считает, что управляющее соединение активно, и ожидает ответа от сервера. Но поскольку управляющее соединение было разорвано без уведомления, ответ никогда не приходит, и в конечном итоге соединение прервется.
Хуже того, они часто не уведомляют пользователя, а просто молча разрывают соединение. Для FTP это означает, что во время длительной передачи управляющее соединение может быть разорвано, так как оно определяется как бездействующее, но ни клиент, ни сервер не уведомляются. Поэтому, когда все данные переданы, сервер предполагает, что управляющее соединение активно, и отправляет ответ с подтверждением передачи. Точно так же клиент считает, что управляющее соединение активно, и ожидает ответа от сервера. Но поскольку управляющее соединение было разорвано без уведомления, ответ никогда не приходит, и в конечном итоге соединение прервется.
В попытке решить эту проблему спецификации TCP включают способ отправки пакетов проверки активности по неактивным соединениям TCP, чтобы сообщить всем вовлеченным сторонам, что соединение все еще активно и необходимо. Однако в спецификациях TCP также четко указано, что эти пакеты проверки активности не должны отправляться чаще, чем раз в два часа. Таким образом, с дополнительной устойчивостью к сетевой задержке соединения могут оставаться бездействующими до 2 часов 4 минут.
Таким образом, с дополнительной устойчивостью к сетевой задержке соединения могут оставаться бездействующими до 2 часов 4 минут.
Однако многие маршрутизаторы и брандмауэры разрывают соединения, которые не использовались менее 2 часов 4 минут. Это нарушает спецификации TCP (особенно ясно это видно из RFC 5382). Другими словами, все маршрутизаторы и брандмауэры, которые слишком рано разрывают незанятые соединения, не могут использоваться для длинных передач FTP. К сожалению, производители потребительских маршрутизаторов и поставщиков брандмауэров не заботятся о спецификациях … все, о чем они заботятся, — это получить ваши деньги (и поставлять только едва работающий хлам самого низкого качества).
Чтобы решить эту проблему, вам необходимо удалить уязвимые брандмауэры и заменить неисправные маршрутизаторы на более качественные.
Настройка сервера FileZilla с брандмауэром Windows
Если у вас возникли проблемы с настройкой сервера FileZilla для работы за брандмауэром Windows (в частности, происходит сбой в «Списке» и клиент получает сообщение об ошибке «Не удалось получить список каталогов»), вы должны добавить приложение FileZilla Server в список исключений брандмауэра Windows.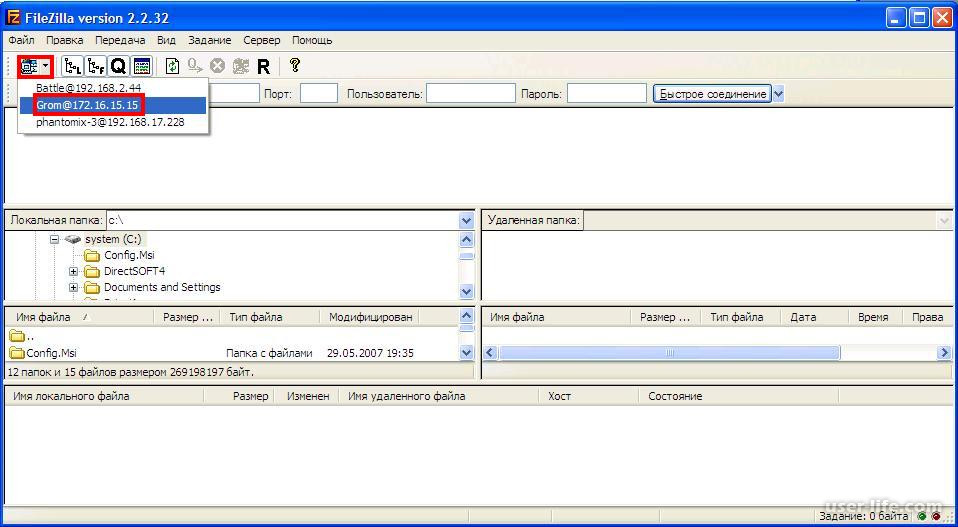 Для этого выполните следующие действия:
Для этого выполните следующие действия:
- Откройте брандмауэр Windows в Панели управления.
- При использовании Vista нажмите «Изменить настройки»
- Выберите вкладку «Исключения».
- Нажмите «Добавить программу…»
- НЕ выбирайте «Интерфейс сервера FileZilla» из списка, вместо этого нажмите «Обзор…»
- Найдите каталог, в который вы установили FileZilla Server (обычно «C:\Program Files\FileZilla Server\»)
- Дважды щелкните или выберите «FileZilla server.exe» и нажмите «Открыть» (еще раз, НЕ «FileZilla Server Interface.exe»)
- Выберите «FileZilla server.exe» из списка и нажмите «ОК».
- Убедитесь, что «FileZilla server.exe» добавлен в список исключений и что рядом с ним установлен флажок
- Нажмите «ОК», чтобы закрыть окно
- Откройте командную строку с правами администратора и выполните следующую команду: netsh advfirewall set global statefulftp disable
Пассивный режим теперь должен работать. Если у вас по-прежнему возникают проблемы с подключением (с другого компьютера или извне), проверьте настройки маршрутизатора или попробуйте добавить номер порта в настройках брандмауэра Windows на вкладке «Исключения».
Если у вас по-прежнему возникают проблемы с подключением (с другого компьютера или извне), проверьте настройки маршрутизатора или попробуйте добавить номер порта в настройках брандмауэра Windows на вкладке «Исключения».
См. статью базы знаний Майкрософт 931130 о запуске FileZilla с включенной службой «Маршрутизация и удаленный доступ» или «Шлюз прикладного уровня». http://support.microsoft.com/kb/931130
Настройка FileZilla Server с брандмауэром Windows 8
Это инструкции, если ваша операционная система — Windows 8. Интерфейс немного отличается от описанного выше в разделе Настройка FileZilla Server с брандмауэром Windows.
В Windows 8 необходимо разрешить приложение FileZilla Server через брандмауэр Windows. Для этого выполните следующие действия:
- Переместите мышь в верхний правый угол и щелкните значок поиска в виде увеличительного стекла, введите «брандмауэр» (без двойных кавычек) в поле поиска, а затем щелкните текст «Настройки».
 Или, удерживая нажатой клавишу с логотипом Windows на клавиатуре, нажмите клавишу I, выберите текст «Панель управления» и нажмите Enter, в области панели управления поиском вверху справа введите «брандмауэр». В любом случае теперь нажмите «Разрешить приложение через брандмауэр Windows», которое должно появиться.
Или, удерживая нажатой клавишу с логотипом Windows на клавиатуре, нажмите клавишу I, выберите текст «Панель управления» и нажмите Enter, в области панели управления поиском вверху справа введите «брандмауэр». В любом случае теперь нажмите «Разрешить приложение через брандмауэр Windows», которое должно появиться.
- Нажмите «Изменить настройки», и должна появиться новая кнопка с названием «Разрешить другое приложение…»
- Нажмите «Разрешить другое приложение…»
- Должно появиться окно «Добавить приложение»; ничего не делайте на этом шаге.
- НЕ выбирайте «Интерфейс сервера FileZilla» из списка, вместо этого нажмите «Обзор…»
- Найдите каталог, в который вы установили FileZilla Server (обычно «C:\Program Files\FileZilla Server\»)
- Дважды щелкните или выберите «FileZilla server.exe» и нажмите «Открыть» (еще раз, НЕ «FileZilla Server Interface.exe»)
- Теперь указатель мыши должен вернуться в окно «Добавить приложение»; прокрутите список вниз и выберите «FileZilla server.


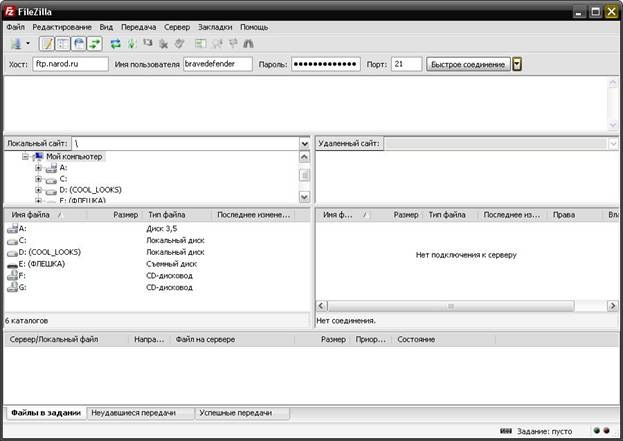 к. адрес сервера не является действительным.
к. адрес сервера не является действительным.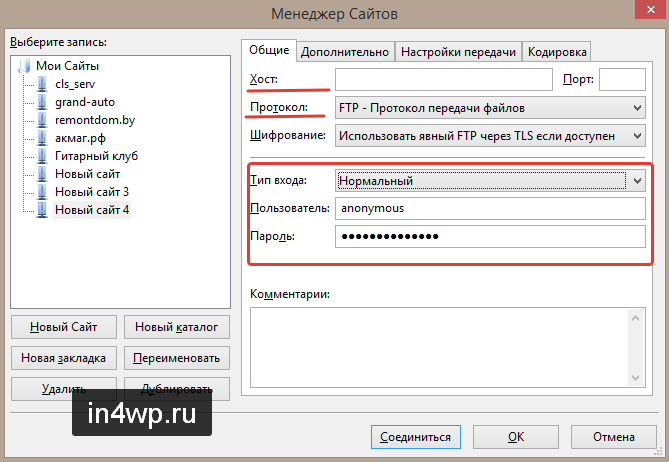 exe
exe 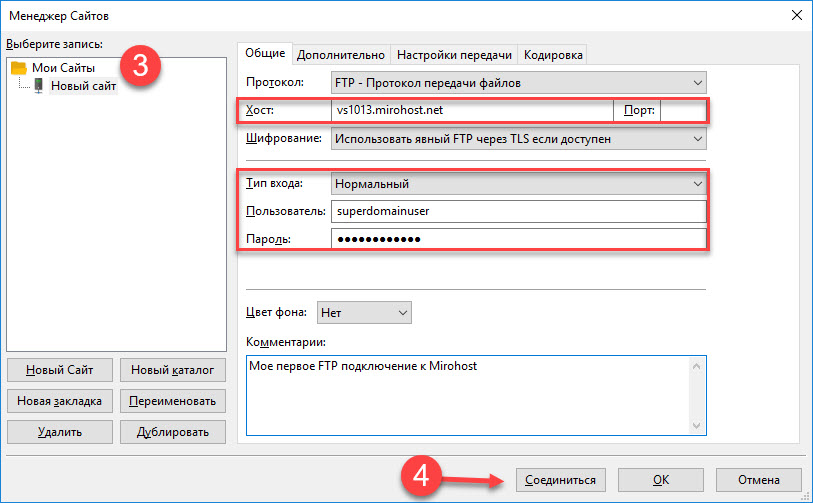 Хоть это и маловероятно, вполне допустимо, что в будущих версиях протокола FTP синтаксис команды PORT может измениться. NAT-роутер, модифицируя команду PORT, изменяет без ведома пользователя параметры, которые он не поддерживает, из-за чего соединение будет разорвано.
Хоть это и маловероятно, вполне допустимо, что в будущих версиях протокола FTP синтаксис команды PORT может измениться. NAT-роутер, модифицируя команду PORT, изменяет без ведома пользователя параметры, которые он не поддерживает, из-за чего соединение будет разорвано.


 ..»
..»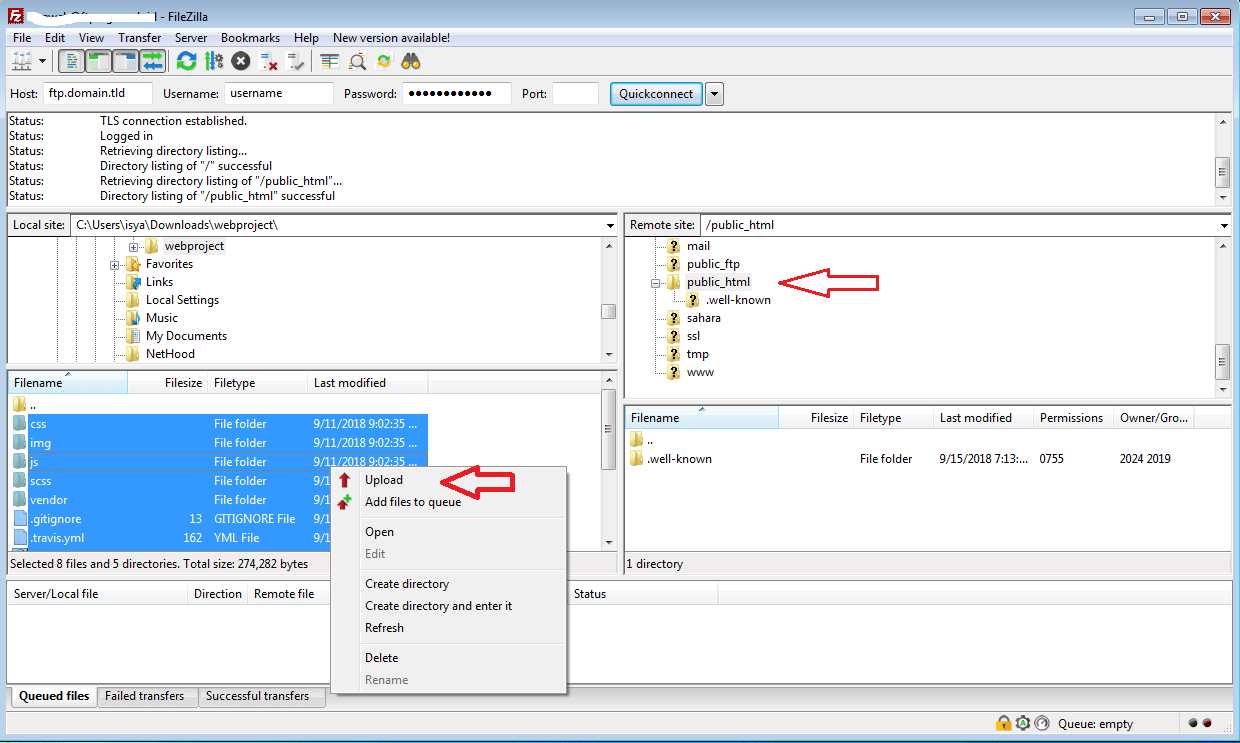 вашдомен.ru.
вашдомен.ru.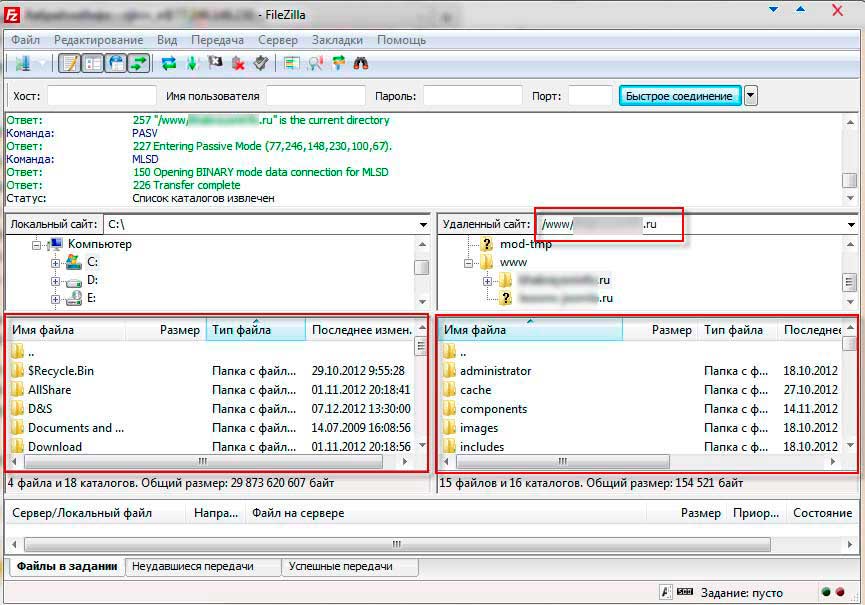 Обратитесь за помощью к своему провайдеру услуг хостинга, если хотите использовать другой метод шифрования.
Обратитесь за помощью к своему провайдеру услуг хостинга, если хотите использовать другой метод шифрования.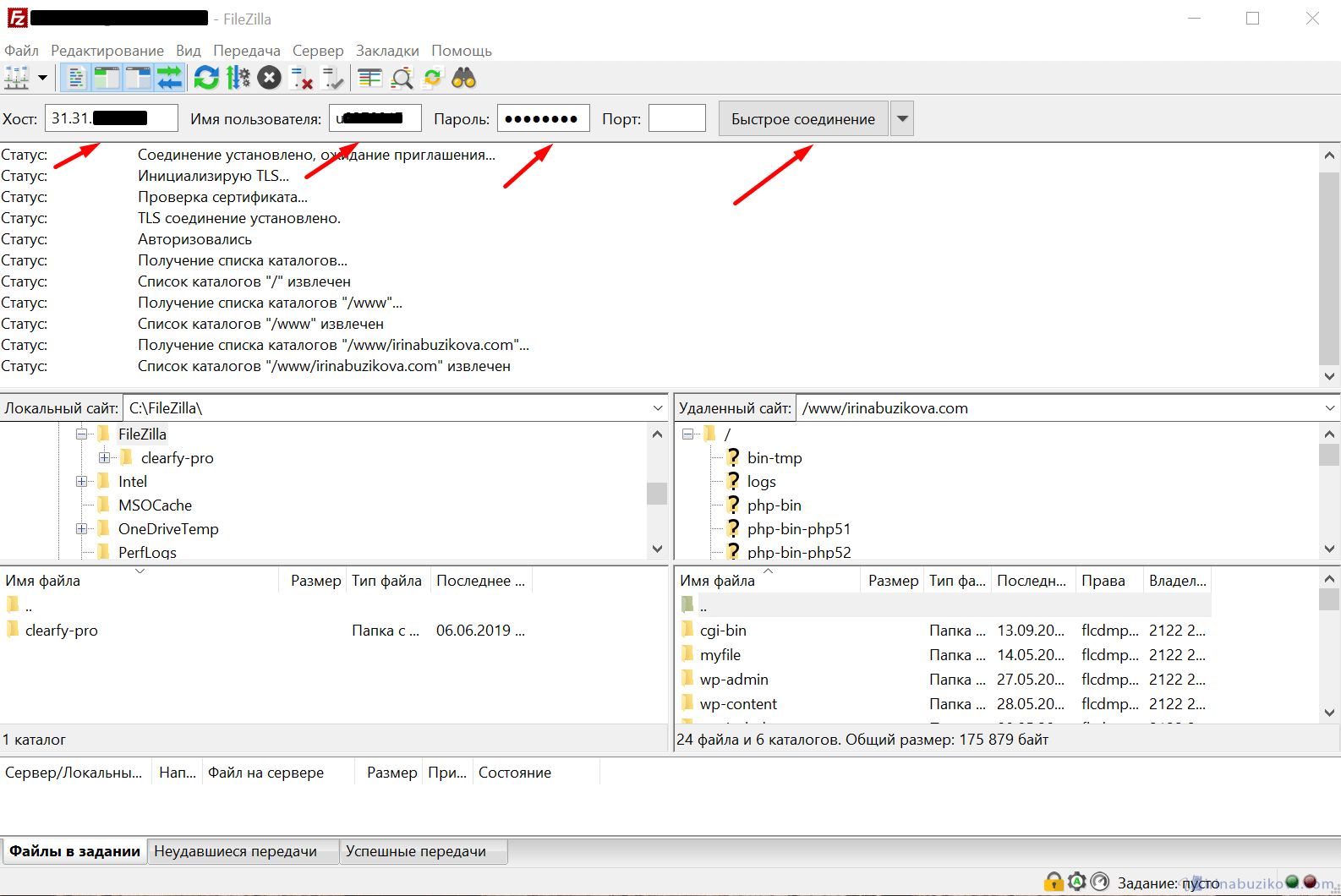
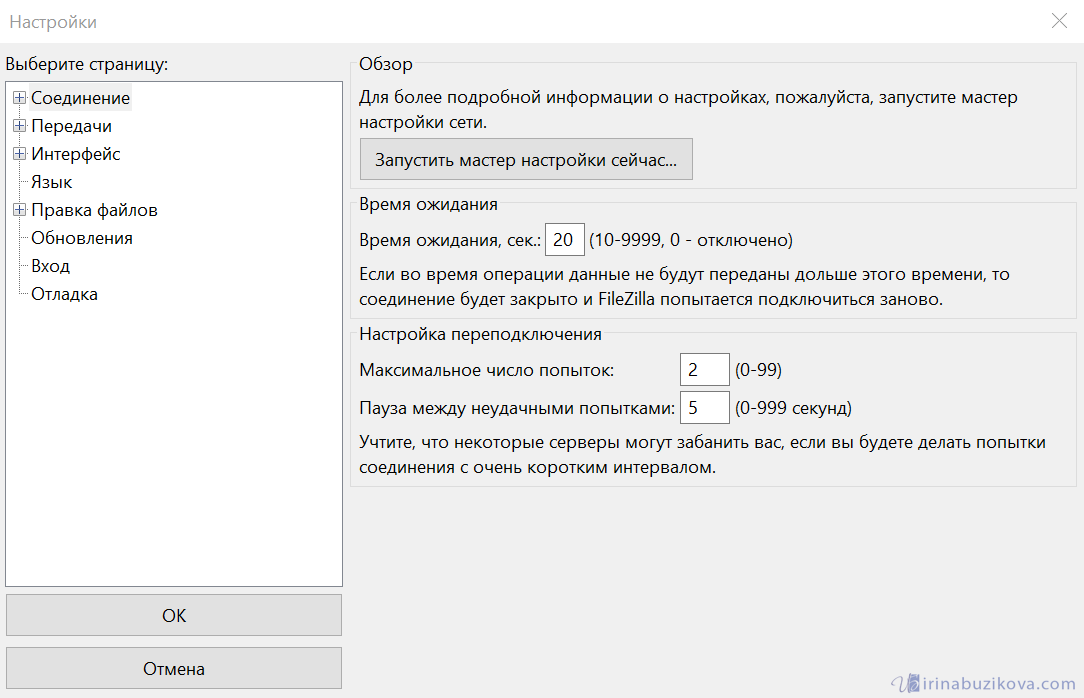 1 Тайм-ауты больших файлов
1 Тайм-ауты больших файлов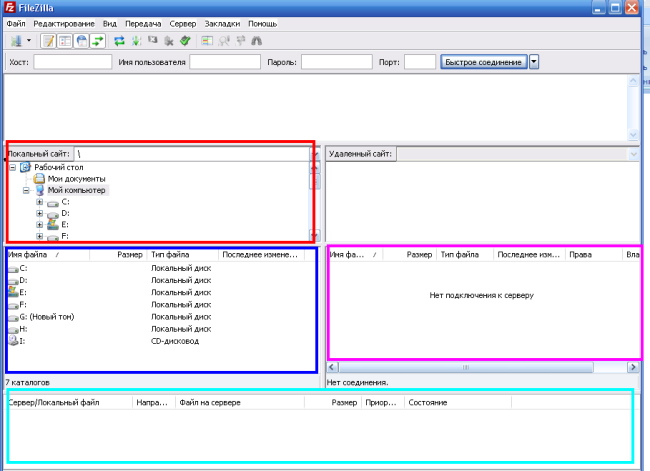 Хотя маловероятно, возможно, что будущая версия протокола FTP может изменить синтаксис команды PORT. Маршрутизатор NAT, модифицирующий команду PORT, затем молча изменит то, что он не поддерживает, и, таким образом, разорвет соединение.
Хотя маловероятно, возможно, что будущая версия протокола FTP может изменить синтаксис команды PORT. Маршрутизатор NAT, модифицирующий команду PORT, затем молча изменит то, что он не поддерживает, и, таким образом, разорвет соединение. Как маршрутизатор NAT узнает, что клиент неправильно настроен? Также возможно, что клиент правильно настроен, но просто хочет инициировать передачу FXP (сервер-сервер) между сервером, к которому он подключен, и другим компьютером в собственной локальной сети сервера.
Как маршрутизатор NAT узнает, что клиент неправильно настроен? Также возможно, что клиент правильно настроен, но просто хочет инициировать передачу FXP (сервер-сервер) между сервером, к которому он подключен, и другим компьютером в собственной локальной сети сервера.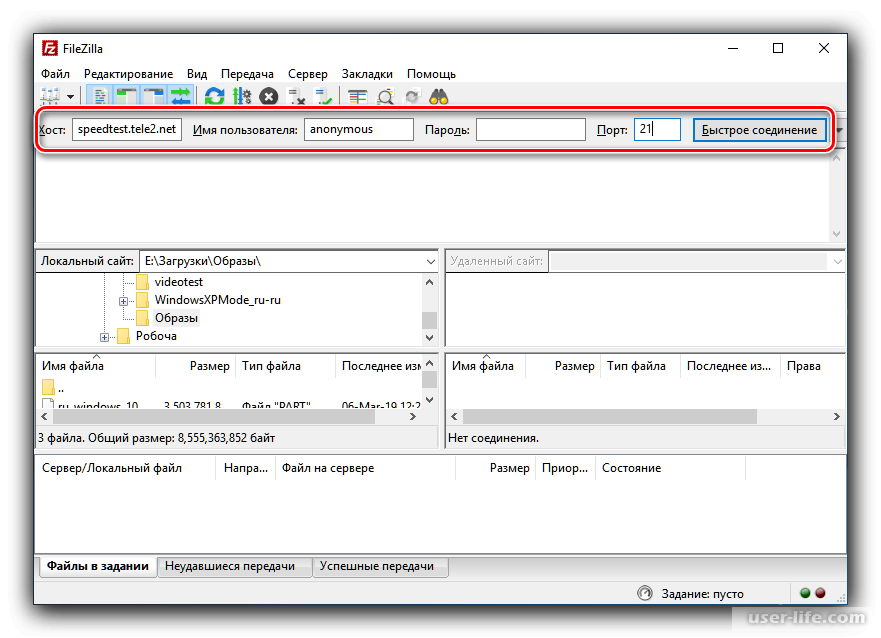 Никакая информация не будет отправлена на веб-сайт (независимо от версии FileZilla).
Никакая информация не будет отправлена на веб-сайт (независимо от версии FileZilla).
 Или, удерживая нажатой клавишу с логотипом Windows на клавиатуре, нажмите клавишу I, выберите текст «Панель управления» и нажмите Enter, в области панели управления поиском вверху справа введите «брандмауэр». В любом случае теперь нажмите «Разрешить приложение через брандмауэр Windows», которое должно появиться.
Или, удерживая нажатой клавишу с логотипом Windows на клавиатуре, нажмите клавишу I, выберите текст «Панель управления» и нажмите Enter, в области панели управления поиском вверху справа введите «брандмауэр». В любом случае теперь нажмите «Разрешить приложение через брандмауэр Windows», которое должно появиться.