App Store: iBeauty — фоторедактор фигуры
Снимки экрана (iPhone)
Описание
Мощный редактор, предназначенный для пластики лица и тела на фото. Сделайте себя стройнее и выше, подчеркните рельеф и мышцы, исправьте черты лица на снимке — это просто!
СДЕЛАЙТЕ ЧЕРТЫ ЛИЦА БЕЗУПРЕЧНЫМИ:
— Настройте ширину лица и подбородка
— Измените размер и угол глаз, расстояние между ними
— Корректируйте форму и положение носа
— Добавляйте улыбку и объем губам
— Отрегулируйте толщину и форму бровей
МОДЕЛЬНАЯ ФИГУРА В ОДНО КАСАНИЕ:
— Делайте талию стройной
— Уменьшайте живот и убирайте бока
— Мгновенно удлиняйте ноги
— Увеличивайте или уменьшайте размер груди, ягодиц и пр.
СПОРТИВНОЕ ТЕЛО БЕЗ ИЗНУРИТЕЛЬНЫХ ТРЕНИРОВОК:
— Подчеркните мышцы на руках, ногах, груди
— Настраивайте рост и делайте себя выше
— Уменьшайте или увеличивайте вес на фото
Совсем не имеет значения, обрабатывали ли вы фотографии когда-то раньше.
Подписка на платную версию:
Подписка даёт вам неограниченный доступ ко всем возможностям приложения.
Оплата взимается в соответствии с условиями выбранного тарифного плана — помесячно, ежегодно или единократно.
Данная подписка будет автоматически продлеваться в конце каждого периода за 24 часа до его окончания. Вы можете отменить автоматическую подписку в любой момент в настройках вашей учетной записи, но это не предполагает возврат денежных средств за неиспользованный период. В случае покупки или отмены подписки во время пробного периода, неиспользованная часть пробного периода не компенсируется.
Условия использования: https://ams-apps.net/ru/oferta.php
Политика конфиденциальности: https://ams-apps.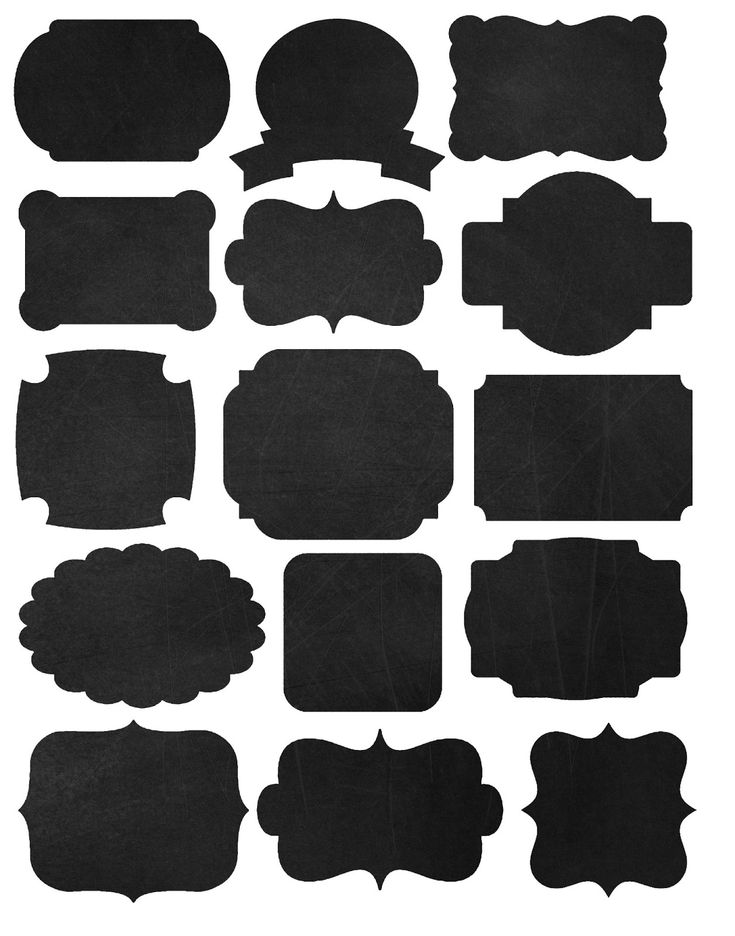
Версия 1.2.1
В этом обновлении мы добавили долгожданные фильтры!
— эффекты пленочных камер
— монохромные фильтры
— холодная или тёплая обработка для ваших фото!
А еще приложение теперь поддерживает корейский язык! 이봐!
Делитесь своими впечатлениями и пишите нам на: [email protected]
Оценки и отзывы
Оценок: 425
👍🏻
Очень нравится редактор. Иногда хочется подправить фигуру, приложение в этом здорово помогает. Можно удлинить ноги или уменьшить объем талии, делается это все легко и быстро.
Здравствуйте, Анастасия! Спасибо, что оставили нам отзыв) Мы очень рады, что вам понравилось приложение
Отлично
Круто, что в этом приложении можно изменить фигуру и откорректировать некоторые нюансы.
Мне понравилась ваша программа. Интерфейс удобен, функций хватает. Советую и вам его скачать!
Спасибо за ваш отзыв!
Очень понравилось приложение
Супер
Спасибо за вашу оценку!
Подписки
Премиум подписка на 1 год
Все функции пластики лица, точечная коррекция
649,00 ₽
Премиум подписка на 1 месяц
Пластика лица, точечная коррекция недостатков
199,00 ₽
Разработчик EIMS SOFTVER указал, что в соответствии с политикой конфиденциальности приложения данные могут обрабатываться так, как описано ниже. Подробные сведения доступны в политике конфиденциальности разработчика.
Данные, используемые для отслеживания информации
Следующие данные могут использоваться для отслеживания информации о пользователе в приложениях и на сайтах, принадлежащих другим компаниям:
Не связанные с пользователем данные
Может вестись сбор следующих данных, которые не связаны с личностью пользователя:
- Данные об использовании
- Диагностика
Конфиденциальные данные могут использоваться по-разному в зависимости от вашего возраста, задействованных функций или других факторов. Подробнее
Подробнее
Информация
- Провайдер
- EIMS SOFTVER, OOO
- Размер
- 274,4 МБ
- Категория
- Фото и видео
- Возраст
- 4+
- Copyright
- © AMS Software
- Цена
- Бесплатно
- Поддержка приложения
- Политика конфиденциальности
Другие приложения этого разработчика
Вам может понравиться
POSITIVERECORDS.RU — ВСЕ ДЛЯ ФОТОШОП
POSITIVERECORDS.RU — ВСЕ ДЛЯ ФОТОШОП — ФИГУРЫ (SHAPES)- ВИДЕОРЕДАКТОРЫ
- ВСЕ ДЛЯ ДИЗАЙНА
- Все версии Adobe Photoshop
- Плагины для продуктов Adobe
- Флаеры и баннеры
- Все для Фотошопа
- Кисти
- Стили
- Градиенты
- Экшены
- Фигуры
- Узоры
- Пресеты для продуктов от Adobe
- АРХИВ НОВОСТЕЙ (ОБЩИЙ ТОП)
- РАБОЧИЕ СТАНЦИИ (DAW)
- СИНТЕЗАТОРЫ (SYNTHS)
- СЕМПЛЕРЫ, ИНСТРУМЕНТЫ (SAMPLERS)
- ЭФФЕКТЫ (FX PLUGINS)
- БИБЛИОТЕКИ (SOUNDBANKS)
- BLUES
- ELECTRONIC
- EURODANCE
- JAZZ
- METAL
- POP
- RAP
- ROCK
- СБОРНИКИ ХИТОВ
- Новинки (Общий топ)
- Аркадные и платформеры
- Приключения
- RPG
- Ролевые
- Симуляторы (Спортивные, Гонки, Sims)
- Dirt
- Need For Speed
- The Sims
- Стратегии
- Total War
- Ужасы
- Файтинги
- Шутеры (От первого лица)
- Call Of Duty
- Far Cry
- Metro
- Serious Sam
- Экшены (От третьего лица)
- Assasins Creed
- GTA
- Mafia
- 3D-РЕДАКТОРЫ, РЕНДЕРЫ, МОДЕЛИ, ВИДКОУРОКИ
- САПР (ЭЛЕКТРОНИКА, АВТОМАТИКА, ГАП), ИНЖЕНЕРНО-ЧЕРТЕЖНЫЕ
- 3D-РЕДАКТОРЫ, САПР — АРХИВ НОВОСТЕЙ
- СОФТ (СИСТЕМНЫЕ И ИНЫЕ ПРОГРАММЫ)
- ЧАТ (ОНЛАЙН ПОДДЕРЖКА)
- ОБРАТНАЯ СВЯЗЬ
- СОДЕЙСТВОВАТЬ РАЗВИТИЮ САЙТА
ВСЕ ДЛЯ ФОТОШОП / ФИГУРЫ
- [SHAPES] Фигуры для фотошоп — 31 Circle Shapes [Круги] [CSH] | Размер: 377 KB
-
[SHAPES] Фигуры для фотошоп — Round Labels Badges [CSH] | Размер: 1.
 3 MB
3 MB
- [SHAPES] Фигуры для фотошоп — 15 Summer Logo Emblem [CSH] | Размер: 3.04 MB
- [SHAPES] Фигуры для фотошоп — Stars V1.0 (300 Shapes) [CSH] | Размер: 312 KB
- [SHAPES] Фигуры для фотошоп — Stars V2.0 (200 Shapes) [CSH] | Размер: 277 KB
- [SHAPES] Фигуры для фотошоп — Dominic Shapeset 07 [CSH] | Размер: 167 KB
- [SHAPES] Фигуры для фотошоп — Random Shapes [CSH] | Размер: 2.65 MB
- [SHAPES] Фигуры для фотошоп — Vector Lightning [CSH] | Размер: 1.27 MB
- [SHAPES] Фигуры для фотошоп — Torn Paper Vector [CSH] | Размер: 32 KB
- [SHAPES] Фигуры для фотошоп — 34 Vector Award Symbols Icons [CSH] | Размер: 1.12 MB
-
[SHAPES] Фигуры для фотошоп — Vintage Floral Ornaments [CSH] | Размер: 4.
 13 MB
13 MB
- [SHAPES] Фигуры для фотошоп — Palm Trees [AI] | Размер: 3.29 MB
- [SHAPES] Фигуры для фотошоп — HG Pirate Custom Shapes [CSH] | Размер: 1.07 MB
- [SHAPES] Фигуры для фотошоп — Gift and Present Boxes [CSH] | Размер: 969 KB
- [SHAPES] Фигуры для фотошоп — Flower Buds [CSH] | Размер: 609 KB
- [SHAPES] Фигуры для фотошоп — Radial Circus Shapes [CSH] | Размер: 284 KB
- [SHAPES] Фигуры для фотошоп — 33 Button Shapes [CSH] | Размер: 2.26 MB
- [SHAPES] Фигуры для фотошоп — RSS Shapes [CSH] | Размер: 113 KB
- [SHAPES] Фигуры для фотошоп — PSDDude — Torn Paper Vector [CSH] | Размер: 32 KB
- [SHAPES] Фигуры для фотошоп — Custom Shapes Pack 1 [CSH] | Размер: 485 KB
- [SHAPES] Фигуры для фотошоп — Snow Flake [CSH] | Размер: 300 KB
-
[SHAPES] Фигуры для фотошоп — 8 Vector Sunlight [CSH] | Размер: 1.
 7 MB
7 MB
- [SHAPES] Фигуры для фотошоп — Vector Flock of Birds [CSH] | Размер: 1.9 MB
- [SHAPES] Фигуры для фотошоп — Sphere Shapes [CSH] | Размер: 1.6 MB
- [SHAPES] Фигуры для фотошоп — Dancer Shapes [CSH] | Размер: 254 KB
- [SHAPES] Фигуры для фотошоп — 44 Vector Grass Shapes (трава и кусты) [CSH] | Размер: 326 KB
- [SHAPES] Фигуры для фотошоп — Vector Clouds [CSH] | Размер: 326 KB
- [SHAPES] Фигуры для фотошоп — 20 Future Futuristic UI Vector Kit [CSH] | Размер: 2.8 MB
- [SHAPES] Фигуры для фотошоп — Floral Dividers [CSH] [CSH] | Размер: 1.6 MB
- [SHAPES] Фигуры для фотошоп — Chat Shapes Shapes [CSH] | Размер: 89 KB
- [SHAPES] Фигуры для фотошоп — 90 Gears Shapes [CSH] | Размер: 560 KB
- [SHAPES] Фигуры для фотошоп — 55 Environmental Symbols [CSH] | Размер: 772 KB
- [SHAPES] Фигуры для фотошоп — Backflip540 Sunburst Shapes [CSH] | Размер: 882 KB
-
[SHAPES] Фигуры для фотошоп — Weapons Shapes Vol.
 1 + Vol. 2 [CSH] | Размер: 15 KB
1 + Vol. 2 [CSH] | Размер: 15 KB
- [SHAPES] Фигуры для фотошоп — Radial Custom Shapes Vol. 2 [CSH] | Размер: 97 KB
- [SHAPES] Фигуры для фотошоп — Radial Custom Shapes [CSH] | Размер: 162 KB
- [SHAPES] Фигуры для фотошоп — Звёздочки [CSH] | Размер: 7 KB
- [SHAPES] Фигуры для фотошоп — Абстракция [CSH] | Размер: 32 KB
- [Shapes] Фигуры для фотошоп — Урбанистические [CSH] | Размер: 892 KB
- [Shapes] Фигуры для фотошоп — 30 SHAPES COLLECTION (Микс 3) | Размер: 226 KB
- [Shapes] Фигуры для фотошоп — CUSTOM HQ SHAPES (Микс 2) | Размер: 69 KB
- [Shapes] Фигуры для фотошоп — 141 CUSTOM HQ SHAPES (Микс 1) | Размер: 1.8 MB
- [Shapes] Фигуры для фотошоп — Frames Shapes 2 (Рамки) | Размер: 116 KB
- [Shapes] Фигуры для фотошоп — Frames Shapes (Рамки) | Размер: 17 KB
- [Shapes] Фигуры для фотошоп — 50 Photoshop Sun Shapes (Солнышки) | Размер: 911 KB
-
[Shapes] Фигуры для фотошоп — Сферы | Размер: 1.
 44 MB
44 MB
- [Shapes] Фигуры для фотошоп — Шестерёнки | Размер: 1.22 MB
- [Shapes] 120 000 форм для фотошоп | Размер: 44.7 MB
- [Shapes] Фигуры для фотошоп (1. Ангелы 2. Авто 3. Воздушные 4. Граффити 5. Деревья 6. Детские 7. Зодиаки 8. Летние буквы 9. Люди 10. Новогодние 11. Птицы 12. Сказочные буквы 13. Спортивные 14. Спортивные(экстремальные виды) 15. Сферы 16. Техника 17. Фауны)| Размер: 27.4 MB
Как использовать инструмент Custom Shape Tool в Photoshop (формы Photoshop)
Йорис ХермансА- А+
Скачать как PDF
Подпишитесь ниже, чтобы скачать статью немедленно
Вы также можете выбрать свои интересы для бесплатного доступа к нашему обучению премиум-класса:
Основы бизнеса
Шпаргалки
Детская фотография
Красочные городские пейзажи
Состав
Творческая фотография
Креативные концепции портрета
Цифровые фотоколлажи
Сказочная портретная фотография
Фотография еды
Интерьерная фотография
Редактирование ландшафта
Пейзажная фотография
Обработка Lightroom
Пресеты Lightroom
Длинная выдержка
Макрофотография
Фотография Млечного Пути
Моя камера и фотография
Органический маркетинг
Домашние животные
Фотография товара
Фотография неба
Социальные сети
Натюрморт
Интервальная съемка
Туристическая фотография
Городская фотография
Фотография дикой природы
Ваша конфиденциальность в безопасности.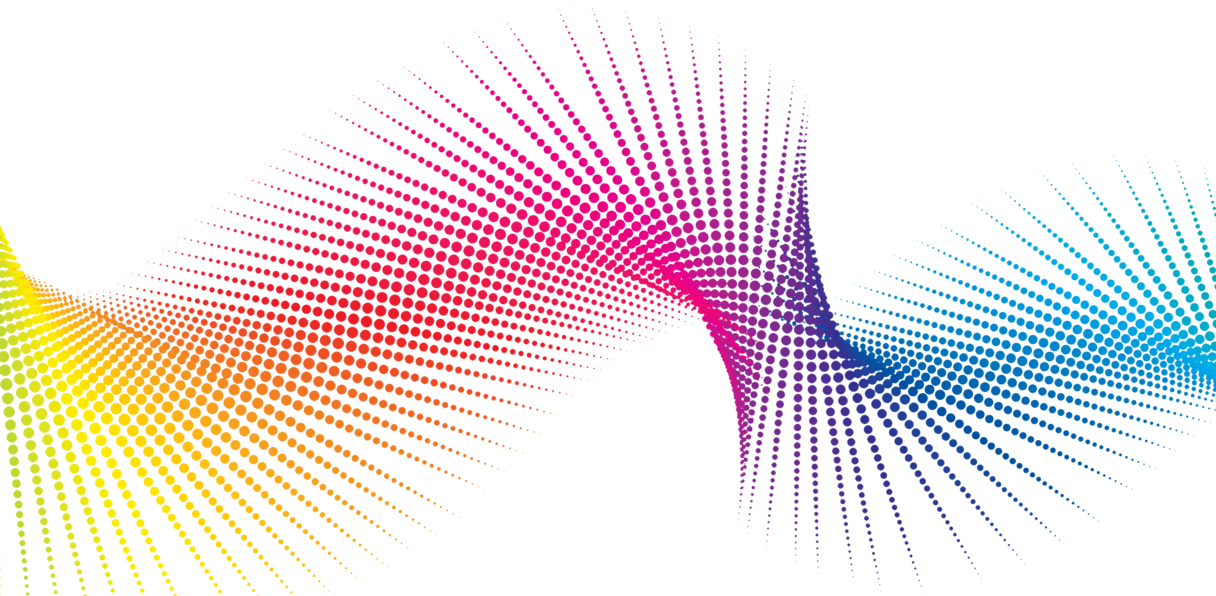 Я никогда не поделюсь вашей информацией.
Я никогда не поделюсь вашей информацией.Вы хотите добавить в свой дизайн формы, отличные от скучных старых кругов или квадратов? Вы можете добавить к своим фотографиям множество пользовательских фигур Photoshop.
В этой статье я даже покажу вам, как создавать собственные формы Photoshop.
Как использовать инструмент Custom Shape Tool в Photoshop
Давайте сначала добавим стандартную пользовательскую форму Photoshop.
1. Добавить пользовательскую форму
Обычно инструмент пользовательской формы Photoshop скрыт за инструментом «Прямоугольник» на панели инструментов слева.
Нажмите и удерживайте инструмент «Прямоугольник». Это покажет другие формы.
Выберите инструмент «Пользовательская форма».
Убедитесь, что инструмент установлен на «Форма». Откройте раскрывающееся меню Форма.
Откройте меню, нажав на шестеренку, и выберите «Все». Теперь вы можете увидеть все пользовательские формы, доступные в Photoshop.
Выберите фигуру, щелкните и перетащите ее в любое место рабочей области, чтобы добавить пользовательскую фигуру. Удерживайте клавишу Shift, чтобы сохранить пропорции.
2. Изменить цвет
Дважды щелкните миниатюру слоя формы. Это откроет окно выбора цвета.
Выберите цвет и нажмите OK.
3. Перемещение и изменение размера
Вы можете переместить фигуру в любой момент с помощью инструмента «Перемещение».
Чтобы изменить размер фигуры, просто нажмите Cmd + T (Ctrl + T для Windows). Убедитесь, что выбран слой Shape. Перетащите один из углов и удерживайте клавишу Shift, чтобы сохранить пропорции.
4. Только контуры
Чтобы создать фигуру с контуром, снова выберите инструмент «Пользовательская фигура». Установите цвет заливки фигуры на прозрачный и выберите цвет обводки.
Как создать свою собственную форму
Если вы не можете найти то, что ищете, просто создайте свою собственную форму в Photoshop.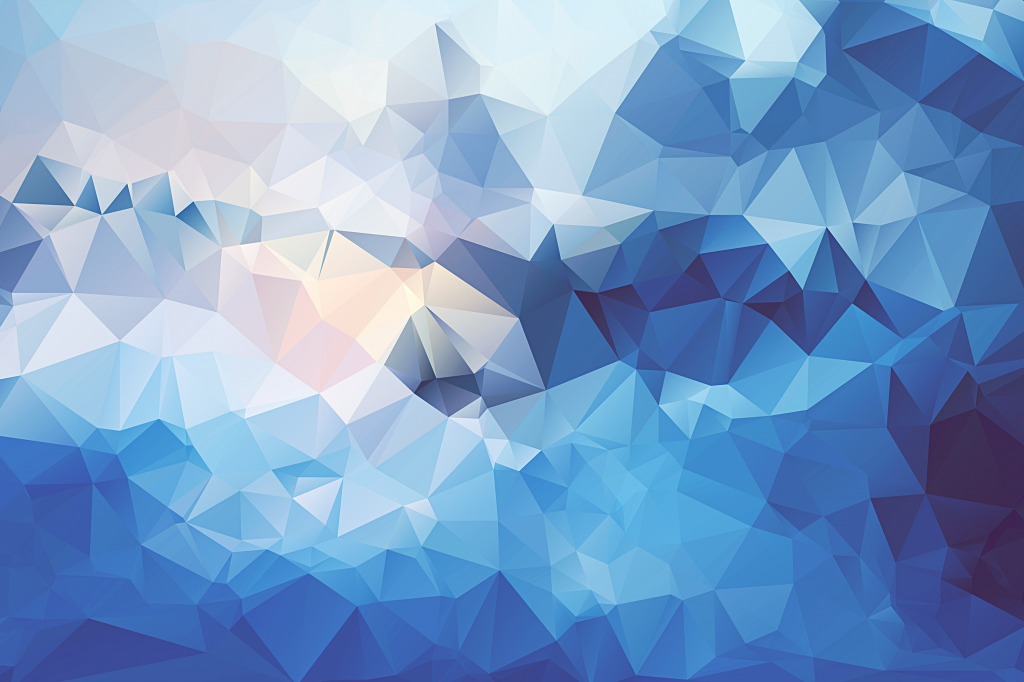 Это очень просто, и есть несколько способов сделать это. Я покажу вам два.
Это очень просто, и есть несколько способов сделать это. Я покажу вам два.
Шаг 1. Рисование с помощью инструмента «Перо»
Выберите инструмент «Перо».
Установите «Форма».
Начните рисовать любую фигуру.
Шаг 2. Определение пользовательской формы
Теперь нам нужно добавить эту фигуру в список пользовательских фигур.
Щелкните правой кнопкой мыши фигуру и выберите «Определить пользовательскую форму». Вы можете сделать это только с активным инструментом Перо!
Дайте фигуре имя и нажмите OK.
Снова выберите инструмент Custom Shape и проверьте список. Photoshop добавит вашу пользовательскую форму в конец списка.
Если вы не хотите рисовать фигуру самостоятельно, есть еще один способ создать свою собственную фигуру. Все, что вам нужно сделать, это найти черно-белый значок, который вы хотите использовать в качестве пользовательской фигуры.
Шаг 1. Сделайте выбор
Откройте изображение, которое хотите использовать.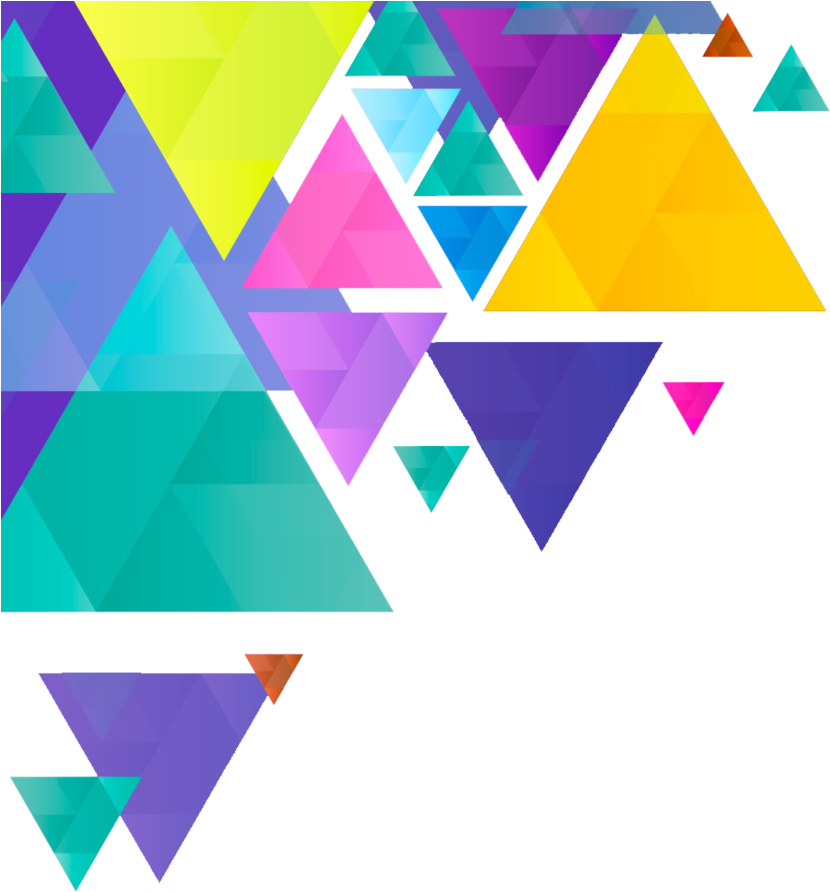 Выделите изображение с помощью инструмента «Волшебная палочка».
Выделите изображение с помощью инструмента «Волшебная палочка».
Шаг 2. Создайте контур
Перейдите на панель «Контуры» и щелкните значок «Создать рабочий контур из выделенного».
Шаг 3. Определение пользовательской формы
Снова выберите инструмент «Перо».
Щелкните правой кнопкой мыши созданный вами путь и выберите «Определить пользовательскую форму». Назовите фигуру и нажмите ОК.
Теперь фигура добавлена в список пользовательских форм.
Заключение
Добавлять пользовательские формы Photoshop к вашим изображениям очень просто. Вы можете легко создавать логотипы или макеты для визитных карточек и постеров в Photoshop.
Просто откройте одну из ваших любимых фотографий и добавьте текст в сочетании со слоями Photoshop Custom Shape.
Следите за нашими постами о том, как использовать осветление цвета или создать виньетку в Photoshop!
Как рисовать векторные фигуры в Photoshop?
Photoshop — это в основном программное обеспечение для редактирования растровых изображений, разработанное и опубликованное Adobe Inc.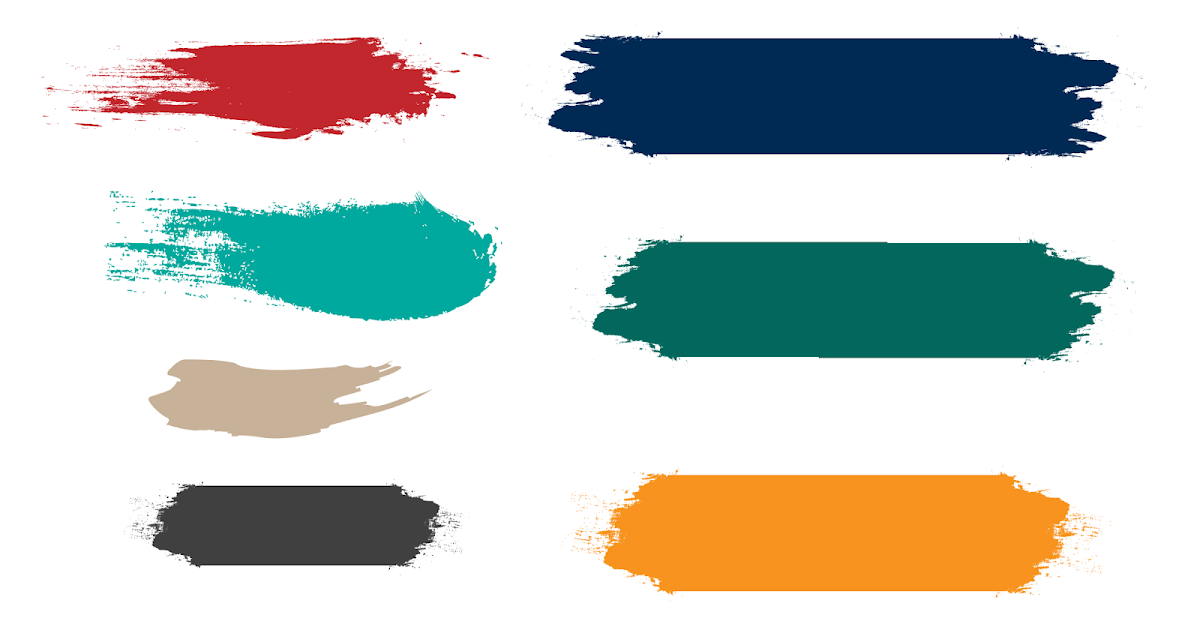 , но в Photoshop мы также можем редактировать векторные изображения. Итак, в этой статье мы узнаем, как рисовать различные типы векторных фигур, такие как прямоугольники, круги, квадраты, эллипсы и т. д. Мы также узнаем, как рисовать нашу пользовательскую форму и как использовать форму Pre-Build, предоставленную Photoshop, а затем мы узнаем о некоторых интересных свойствах и настройке векторных фигур.
, но в Photoshop мы также можем редактировать векторные изображения. Итак, в этой статье мы узнаем, как рисовать различные типы векторных фигур, такие как прямоугольники, круги, квадраты, эллипсы и т. д. Мы также узнаем, как рисовать нашу пользовательскую форму и как использовать форму Pre-Build, предоставленную Photoshop, а затем мы узнаем о некоторых интересных свойствах и настройке векторных фигур.
Векторные инструменты
Векторный инструмент — это способ создания векторных фигур в Photoshop. Хотя Photoshop — это программное обеспечение для редактирования растровых изображений, с помощью этого инструмента мы можем создавать векторные фигуры, такие как прямоугольник, квадрат, эллипс, круг, многоугольник, однопиксельная линия и многие другие пользовательские формы.
Итак, чтобы использовать этот инструмент, мы должны активировать этот инструмент в Photoshop, нажав U на клавиатуре, или вы можете выбрать параметр векторных фигур на панели инструментов Photoshop. После выбора инструмента, если вы перетащите мышь на холст, удерживая кнопку Левая кнопка мыши тогда вы увидите, что форма будет создана. По умолчанию выбрана прямоугольная форма, но вы также можете изменить это. Если вы неоднократно нажимаете shift + U на клавиатуре, вы можете переключаться между различными типами векторных фигур, или если вы нажмете и удержите значок векторных фигур на панели инструментов, откроется небольшое всплывающее окно, в котором вы можете увидеть список различных типов векторных фигур, просто выберите их для использования.
После выбора инструмента, если вы перетащите мышь на холст, удерживая кнопку Левая кнопка мыши тогда вы увидите, что форма будет создана. По умолчанию выбрана прямоугольная форма, но вы также можете изменить это. Если вы неоднократно нажимаете shift + U на клавиатуре, вы можете переключаться между различными типами векторных фигур, или если вы нажмете и удержите значок векторных фигур на панели инструментов, откроется небольшое всплывающее окно, в котором вы можете увидеть список различных типов векторных фигур, просто выберите их для использования.
Теперь мы обсудим различные типы векторных фигур, которые вы можете нарисовать на своем холсте с помощью инструмента векторные фигуры:
- Прямоугольные и квадратные формы
- Закругленные прямоугольные и квадратные формы
- Эллиптические и круглые формы
- Однопиксельная линия
- Многоугольные формы
- Пользовательские формы и библиотека предопределенных векторных форм.

Прямоугольные и квадратные формы: По умолчанию для рисования выбрана прямоугольная форма. Если вы нажмете , щелкните левой кнопкой мыши и, удерживая, перетащите мышь на холсте, то будет сформирована прямоугольная векторная форма. Иллюстрация этого инструмента показана на изображении ниже:
Квадратная форма: Квадратная форма представляет собой подформу прямоугольной векторной формы. Если при создании прямоугольной формы удерживать нажатой кнопку shift на клавиатуре, то вы увидите, что вместо прямоугольной формы будет сформирована квадратная форма, как показано на рисунке ниже: Квадратные формы: Скругленная прямоугольная форма — это форма, углы которой не острые, а имеют форму плавной кривой, поэтому она называется скругленной прямоугольной формой. Нажав shift + U повторно вы можете выбрать эту форму. На изображении ниже вы можете увидеть пример закругленной прямоугольной векторной формы:
Закругленная квадратная форма: Закругленная квадратная форма — еще один вариант закругленной прямоугольной формы. Если вы удерживаете кнопку shift на клавиатуре при создании закругленной прямоугольной формы, вы увидите, что вместо закругленной прямоугольной формы будет сформирована закругленная квадратная форма, как показано на рисунке ниже:
Если вы удерживаете кнопку shift на клавиатуре при создании закругленной прямоугольной формы, вы увидите, что вместо закругленной прямоугольной формы будет сформирована закругленная квадратная форма, как показано на рисунке ниже:
Примечание. Скругленные прямоугольные и скругленные квадратные формы также имеют дополнительное свойство манипулирования фигурами, называемое радиусом. Вы можете настроить радиус закругленных углов, заполнив поле ввода радиуса, которое находится на панели свойств выше.
Эллиптические и круглые формы: С помощью эллиптической векторной формы мы можем создать форму яйца. С помощью этого инструмента мы также создаем как вертикальные, так и горизонтальные эллипсы. Эллиптические формы очень удобны и полезны для графического дизайна. Вы можете увидеть простую иллюстрацию эллиптической векторной формы на изображении ниже:
Круглая форма: Подобно вариантам прямоугольной формы и закругленной прямоугольной формы, эта круглая форма также является вариантом эллиптической векторной формы. Нажав , сменив при создании эллиптической формы, вы можете создать круглую векторную форму. На изображении ниже вы можете увидеть круглую векторную форму:
Нажав , сменив при создании эллиптической формы, вы можете создать круглую векторную форму. На изображении ниже вы можете увидеть круглую векторную форму:
Линия одиночного пикселя: Эта опция просто создаст линию из одного пикселя, которая будет прямой и линейной. Если вы нажмете Shift при создании формы линии, вы можете создать линию с углом 0°, 45°, 90°, 135°, 180°, 225°, 270° и 315° градусов от исходной точки формы. Например, как показано на изображении ниже:
Многоугольники: В этом варианте мы можем создавать многоугольники, такие как звезда, пятиугольник и различные формы, как показано на рисунке ниже:
Библиотека предопределенных Векторные фигуры и пользовательские фигуры: Это очень важная и очень полезная опция для рисования векторных фигур в Photoshop. Photoshop предоставляет библиотеку векторных фигур для предварительной сборки, в которой мы нашли различные типы векторных фигур для предварительной сборки.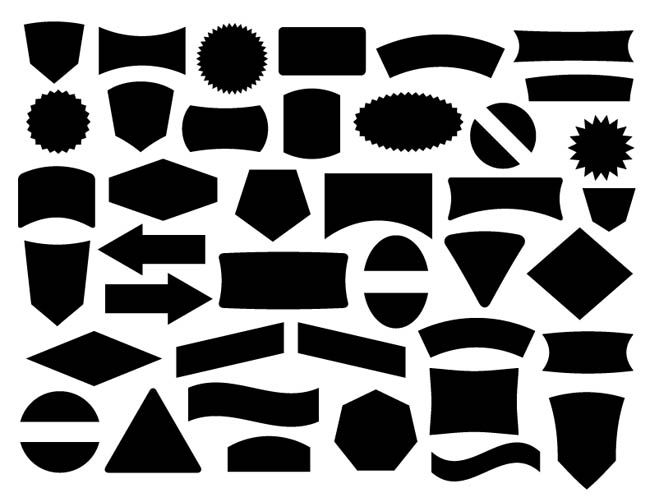 Для использования этих предварительно созданных форм просто выберите параметр пользовательской формы и щелкните правой кнопкой мыши на холсте, после чего откроется небольшая панель, где вы можете увидеть готовые фигуры, просто щелкните и используйте.
Для использования этих предварительно созданных форм просто выберите параметр пользовательской формы и щелкните правой кнопкой мыши на холсте, после чего откроется небольшая панель, где вы можете увидеть готовые фигуры, просто щелкните и используйте.
, но если вы хотите больше векторных фигур, нажмите на маленький значок шестеренки, расположенный в правом верхнем углу открытой панели. После того, как вы нажмете на значок шестеренки, вы увидите несколько вариантов инструмента формы. В последнем разделе списка вы можете увидеть различные типы фигур. Для этого просто щелкните один из этих параметров, и откроется небольшое всплывающее окно, в котором вы можете либо заменить, либо добавить новые векторные фигуры на панели форм.
Как сделать пользовательские векторные фигуры?
Для создания пользовательских векторных фигур вам необходимо иметь некоторое представление об инструменте «Перо» в Photoshop. Инструмент «Перо» — самый важный инструмент в Photoshop, с помощью инструмента «Перо» вы можете создавать выделение, контур и формы в Photoshop. Итак, прежде всего, выберите инструмент «Перо», нажав P на клавиатуре, или выберите инструмент «Перо» на панели инструментов и установите инструмент «Перо» на путь к форме.
Итак, прежде всего, выберите инструмент «Перо», нажав P на клавиатуре, или выберите инструмент «Перо» на панели инструментов и установите инструмент «Перо» на путь к форме.
и нарисуйте желаемую форму на холсте. После создания формы с помощью инструмента «Перо» щелкните правой кнопкой мыши на холсте и выберите параметр Определить пользовательскую форму в окне параметров. пользовательскую форму и сохраните ее.
Теперь для использования этой пользовательской формы повторно выберите инструмент векторной формы и влево-вправо щелкните по холсту, после чего вы увидите форму окна библиотечных форм, где просто выберите свою пользовательскую форму на панели библиотеки. Если ваша фигура не отображается на панели библиотеки, щелкните значок шестеренки на панели библиотеки и загрузите пользовательскую форму.
Параметры векторных фигур
Как и другие инструменты, в Photoshop инструмент векторных фигур также имеет различные типы параметров/свойств, таких как цвет фигуры, размер фигуры, непрозрачность и т.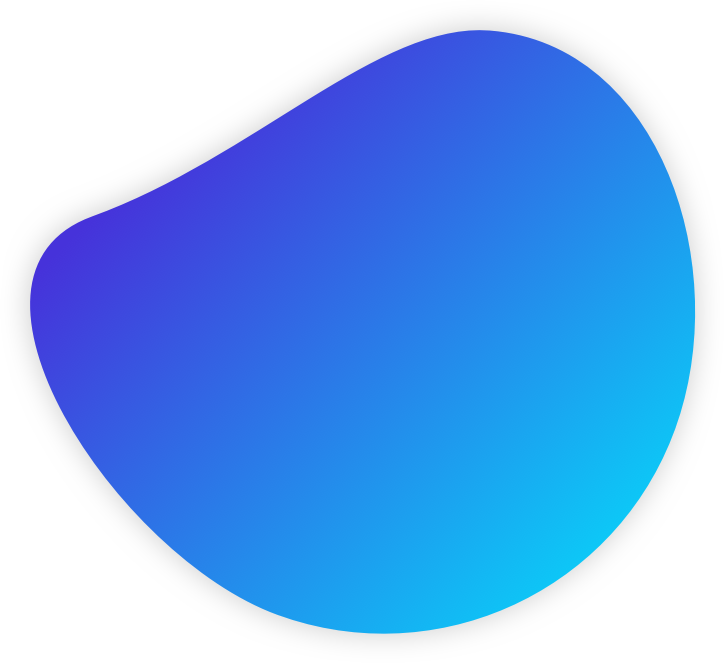 д. Ниже приводится подробное объяснение. вариантов/свойств векторных фигур.
д. Ниже приводится подробное объяснение. вариантов/свойств векторных фигур.
1. Типы
В опции типов вы можете выбрать Контур, Форма или Пиксель. В опции пути вы можете создать только путь или контур фигуры. С помощью этого типа вы можете сделать выбор фигур, которые формируются этим инструментом. в типе формы вы можете создавать фигуры с цветом заливки.
2. Цвет заливки
Этот параметр наиболее полезен для векторных фигур. Эта опция указывает, какого цвета должна быть фигура, которую вы собираетесь рисовать. С помощью этой опции вы можете выбрать цвет фигур. Чтобы использовать эту опцию, нажмите на опцию цвета на панели параметров выше, что откроет окно цвета, в котором будут разные типы цветов, теперь вы можете выбрать свой любимый цвет из этого окна цвета, также вы можете заполнить градиент и узоры в форме. И если вы хотите создать свой собственный цвет, вы также можете сделать это, щелкнув значок выбора цвета, расположенный в правом верхнем углу окна цвета.
3. Обводка и цвет обводки
Обводка используется для создания контуров формы или границ векторных фигур. По умолчанию обводка не применяется к фигурам, но если вы хотите применить обводку к своей фигуре, просто щелкните параметр «Обводка» на панели параметров и выберите нужный цвет для обводки во всплывающем окне.
В приведенном ниже примере показано, как выбрать цвет для обводки:
4. Ширина штриха
Этот параметр используется для настройки ширины штриха. Вы можете указать значение штриха в виде пикселей. вы можете определить ширину штриха. С помощью этого значения вы можете решить, насколько толстым или тонким будет штрих вашей фигуры.
5. Тип обводки
Тип обводки определяет, каким будет стиль обводки, например линейная, пунктирная, длинная пунктирная линия и т. д. По умолчанию для обводки выбрана линейная линия. Вы можете выбрать другой тип линии для обводки, просто щелкнув значок, показанный на изображении ниже:
Пример:
6.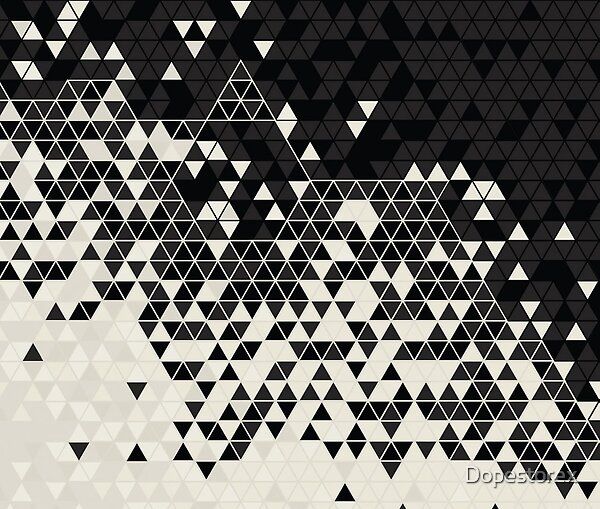 Высота и ширина фигуры
Высота и ширина фигуры
С помощью опции высоты и ширины вы можете установить размер фигуры в пикселях. Для установки размера фигуры вам необходимо заполнить значения высоты и ширины в полях ввода в виде пикселей.
7. Сложение, вычитание, пересечение , и выдавливание перекрывающихся фигур
Этот параметр является наиболее полезным и распространенным для создания фигур. В этом варианте вы можете добавлять, вычитать, пересекать или вытягивать перекрывающиеся области двух фигур. Чтобы использовать эту опцию, на холсте должна быть хотя бы одна фигура.
Давайте поговорим обо всех параметрах один за другим:
- Добавление фигур: После выбора этой опции вы можете добавить две или более фигур вместе. Если вы хотите добавить прямоугольную форму к круглой форме, вам следует использовать эту опцию. Работа этой опции показана ниже:
- Вычитание формы: С помощью этой опции вы можете легко вычесть одну форму из другой формы.
 перекрывающаяся область двух фигур и вторая фигура будут удалены после этой операции. Давайте проверим, как это работает на изображении ниже:
перекрывающаяся область двух фигур и вторая фигура будут удалены после этой операции. Давайте проверим, как это работает на изображении ниже:
- Пересечение фигур: Если вы хотите пересечь одну фигуру с другой, используйте эту опцию. После выбора этой опции, если вы рисуете новую фигуру на другой фигуре, общая или перекрывающаяся область двух фигур останется, а дополнительная область двух фигур, которая не перекрывается, будет удалена. Ниже приведена простая иллюстрация этой операции:
- Выдавливание области перекрытия: Эта опция полностью противоположна опции пересечения фигур. в отличие от того, как область перекрытия была сохранена в опции пересечения фигур, в опции вытягивания формы удаляется только область перекрытия фигуры,
8. Выравнивание
Этот параметр весьма полезен . если вы хотите выровнять форму в определенном порядке, это очень полезно.

 Мне понравилась ваша программа. Интерфейс удобен, функций хватает. Советую и вам его скачать!
Мне понравилась ваша программа. Интерфейс удобен, функций хватает. Советую и вам его скачать! 3 MB
3 MB
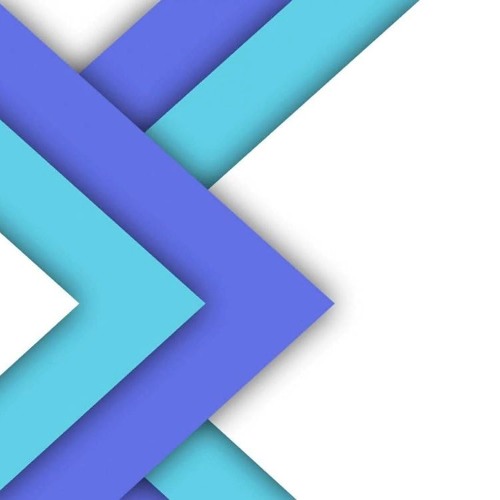 13 MB
13 MB
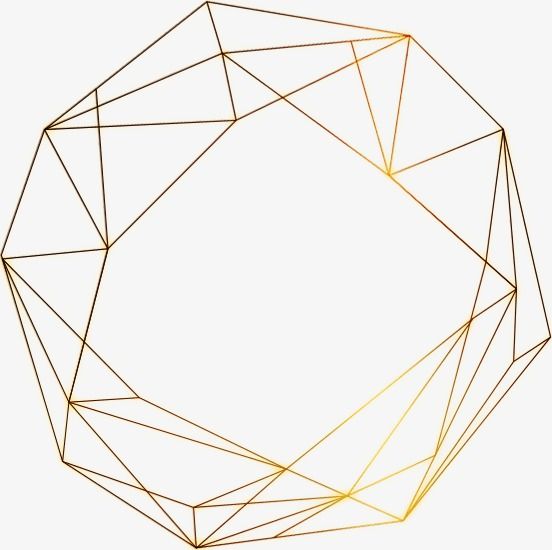 7 MB
7 MB
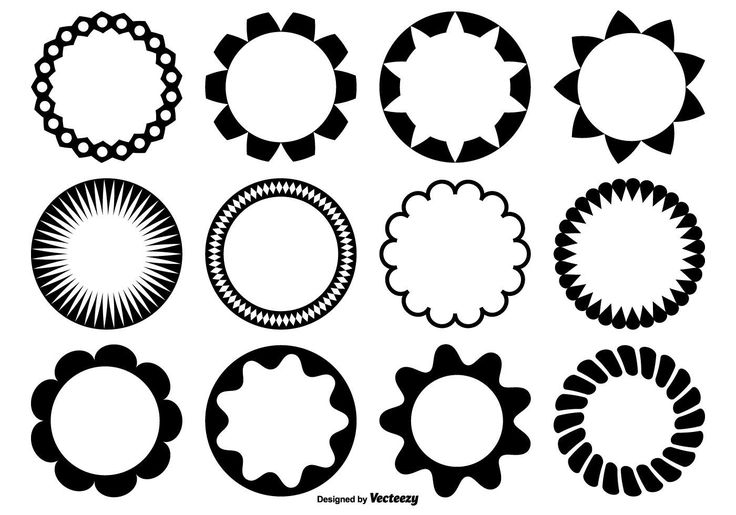 1 + Vol. 2 [CSH] | Размер: 15 KB
1 + Vol. 2 [CSH] | Размер: 15 KB
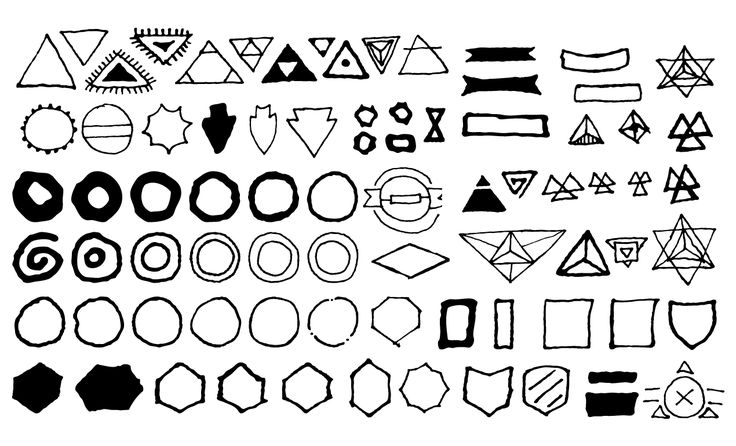 44 MB
44 MB

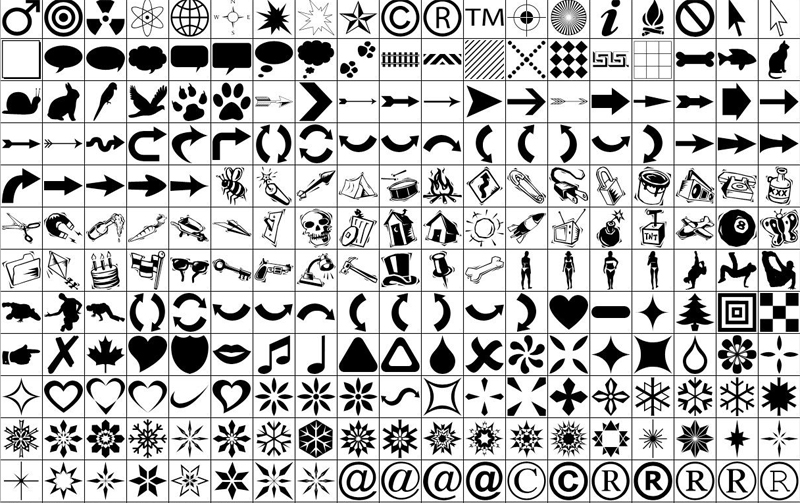 перекрывающаяся область двух фигур и вторая фигура будут удалены после этой операции. Давайте проверим, как это работает на изображении ниже:
перекрывающаяся область двух фигур и вторая фигура будут удалены после этой операции. Давайте проверим, как это работает на изображении ниже: