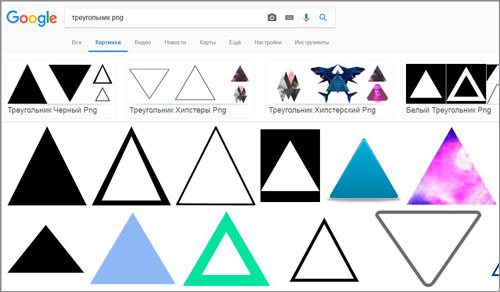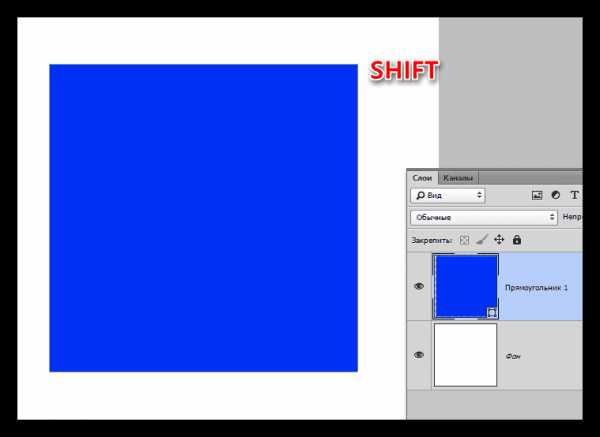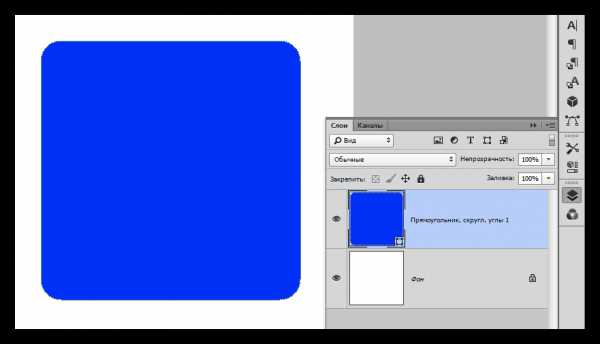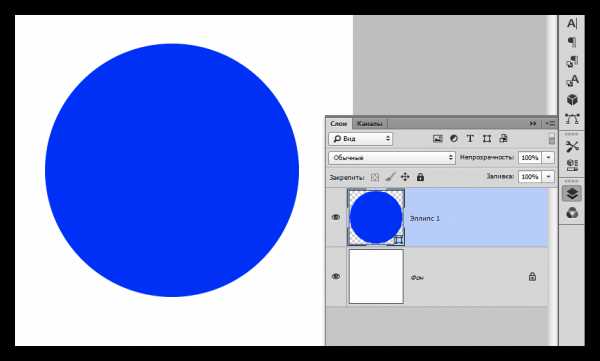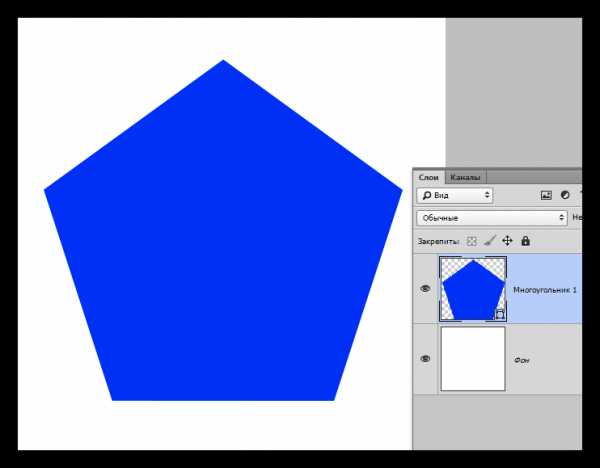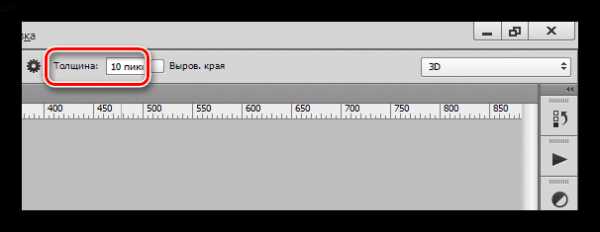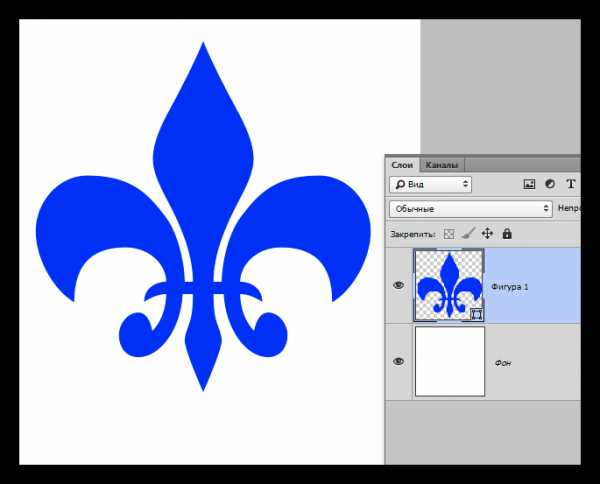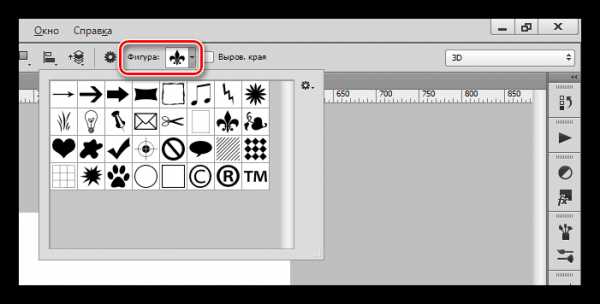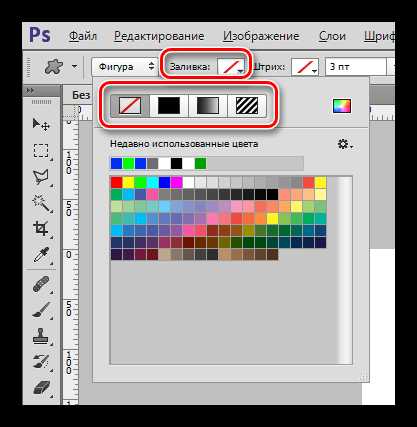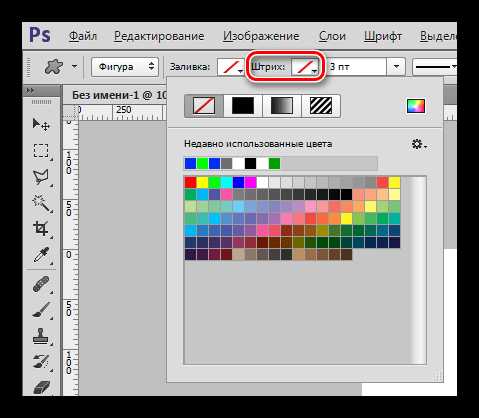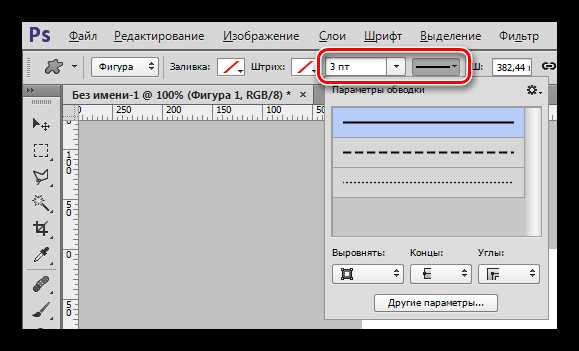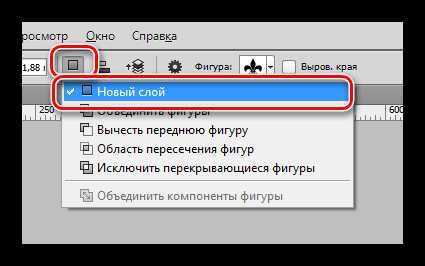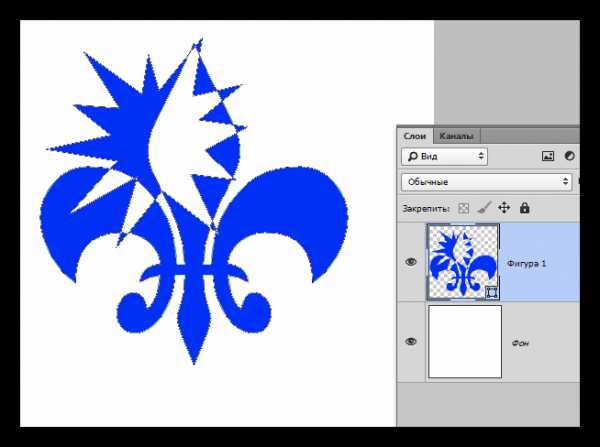Абстрактный фон из геометрических фигур в Фотошоп / Фотошоп-мастер
В этом уроке автор покажет вам, как создать абстрактную композицию из цветных геометрических фигур. Техника довольно проста и весь урок может быть выполнен менее чем за один час, хотя не стесняйтесь экспериментировать, создавайте и реализуйте свои собственные идеи. И так, начнём!
Финальное изображение

Создайте новый документ (Ctrl + N) размером 1920пикс на 1200пикс (цветовой режим RGB) с разрешением 72 точек / дюйм. Чтобы добавить стили слоя, нажмите иконку в нижней части панели слоев и выберите Наложение градиента (Gradient Overlay).
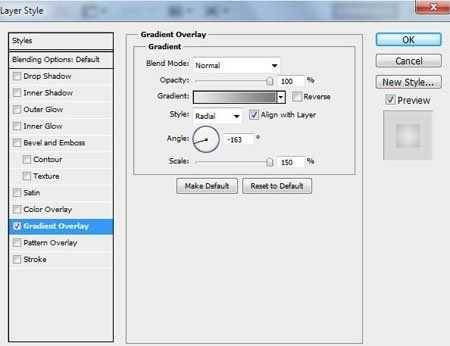
Щёлкните по цветному бару для того чтобы открыть редактор градиента и установите цвета как на скриншоте. Нажмите OK, чтобы закрыть диалоговое окно редактора.
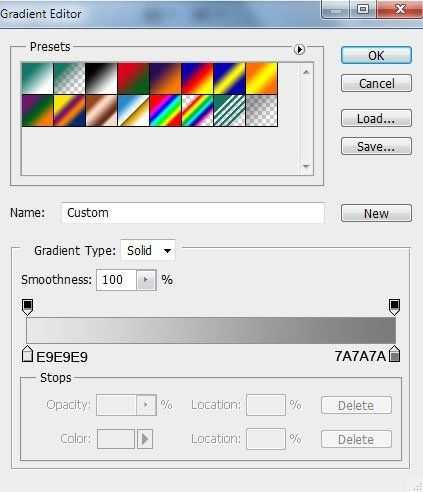
Получаем такой результат.
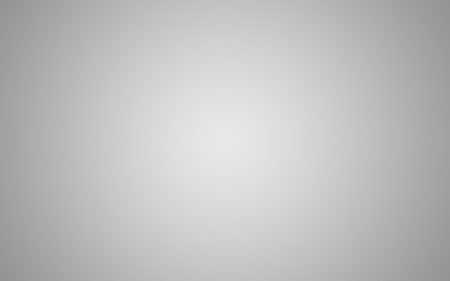
Теперь будем создавать тетраэдр и начнём с треугольника. Активируйте инструмент Перо (Pen Tool) в режиме фигура и нарисуйте треугольник как на скриншоте ниже.
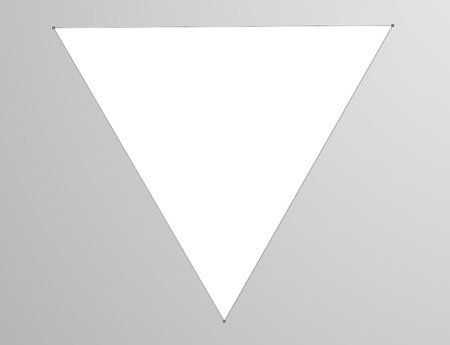
Мы получили следующий результат.
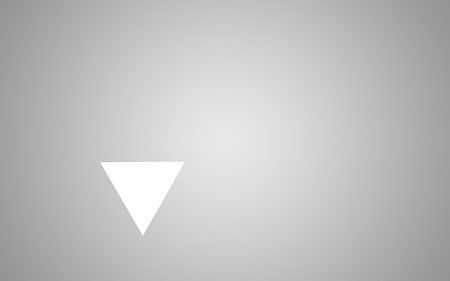
Откройте окно стилей слоя и выберите Наложение градиента (Gradient Overlay).
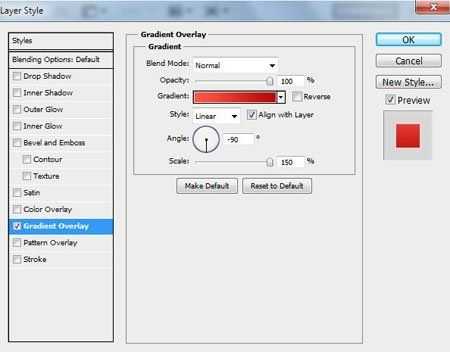
В настройках откройте редактор градиента и настройте градиент как на скриншоте.
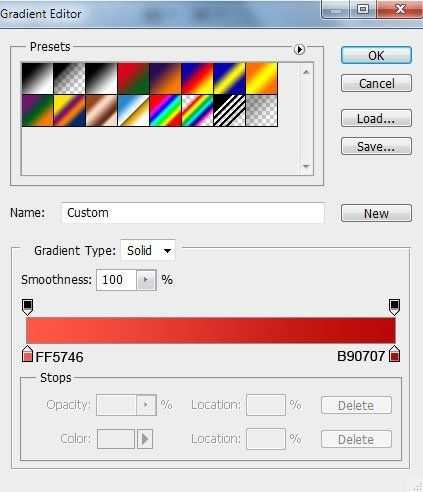
Результат на данный момент.
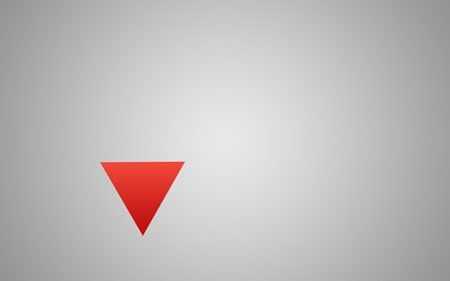
Снова используйте инструмент Перо (Pen Tool) в режиме фигура и нарисуйте следующий треугольник.
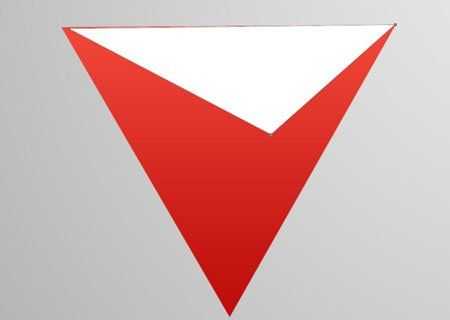
Откройте окно стилей слоя и выберите стиль Наложение градиента (Gradient Overlay).
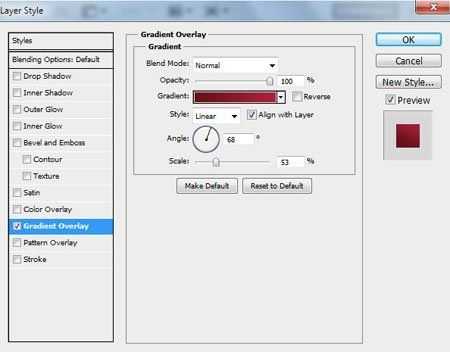
В редакторе градиента настройте указанный градиент, используя значения на скриншоте.
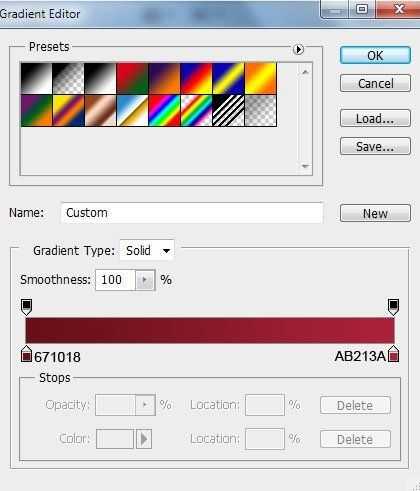
Имеем такой результат.
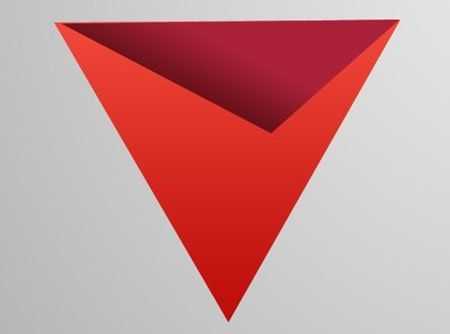
Нарисуйте следующий треугольник тем же инструментом.
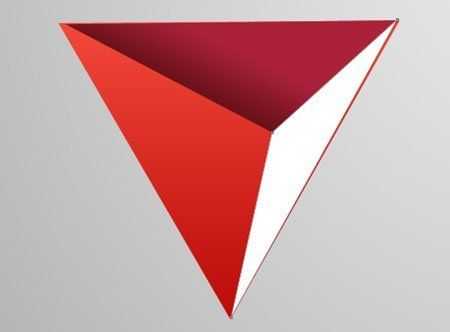
Откройте окно стилей слоя и выберите стиль Наложение градиента (Gradient Overlay).
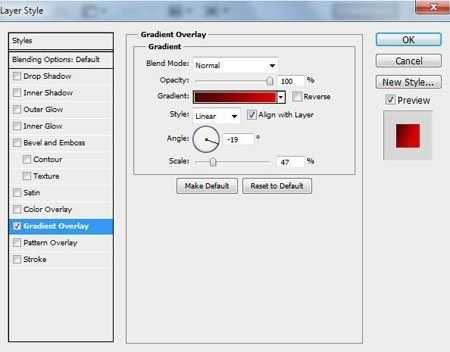
В редакторе градиента настройте указанный градиент, смотрите значения на скриншоте.
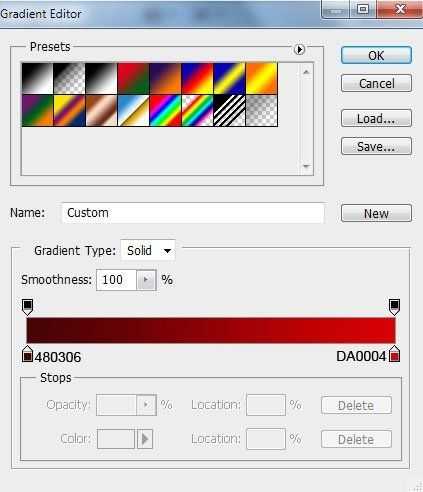
Вот что у нас получилось.
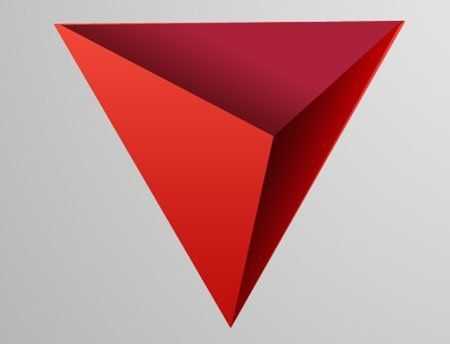
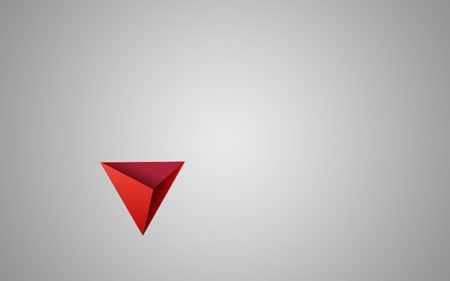
Далее, используя инструмент Перо(Pen Tool), мы будем создавать другие тетраэдры.
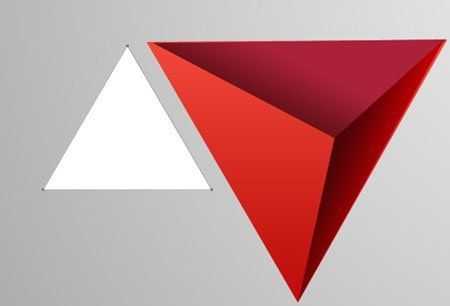
Открываем окно стилей слоя и выбираем стиль Наложение градиента (Gradient Overlay).
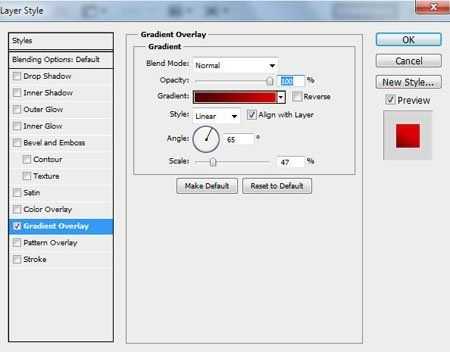
Настраиваем градиент в редакторе, значение на скриншоте.
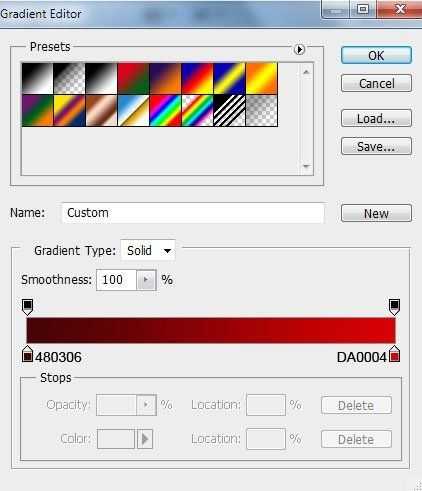
Получаем такой результат.
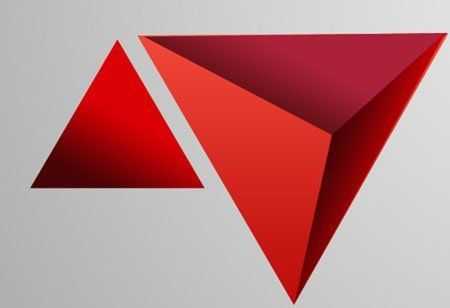
Рисуем переднюю грань треугольника.
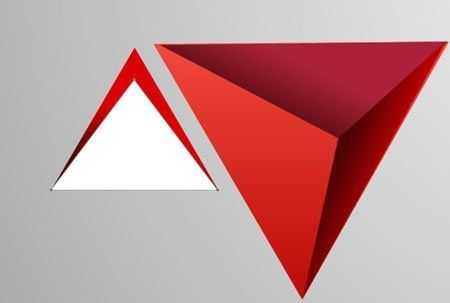
Так же добавляем в стилях слоя Наложение градиента (Gradient Overlay).
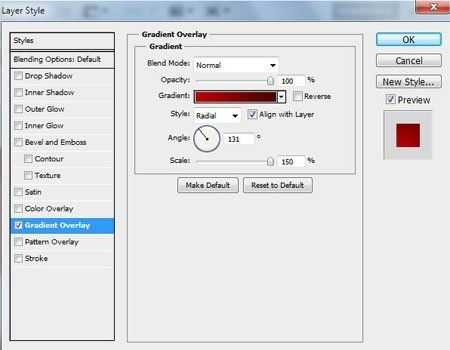
Настройте градиент, используя значения на скриншоте.
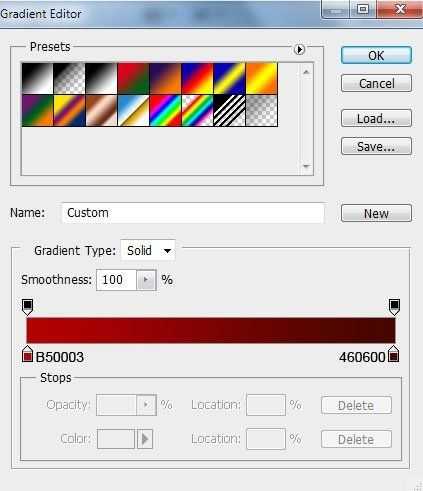
Вот получаем такой тетраэдр.
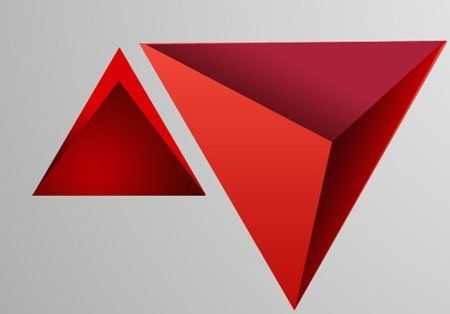
Используя инструмент Перо (Pen Tool), создаём следующий тетраэдр.
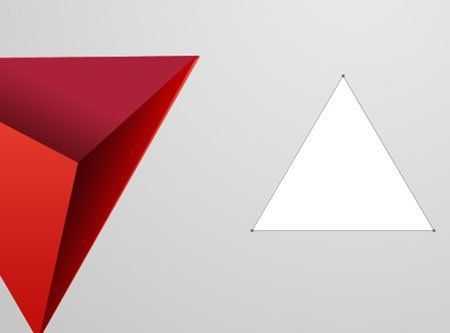
Откройте окно стилей слоя и выберите стиль Наложение градиента (Gradient Overlay).
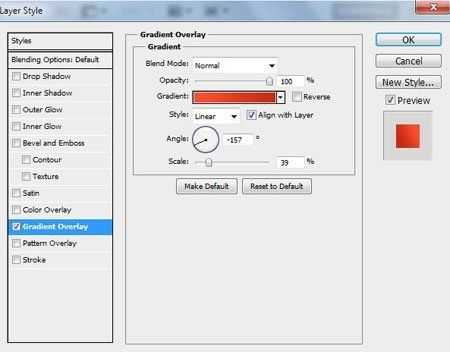
В редакторе градиента настройте указанный градиент, смотрите значения на скриншоте.
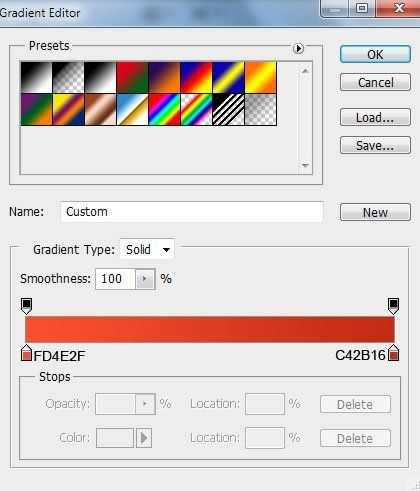
Мы получили следующий результат.
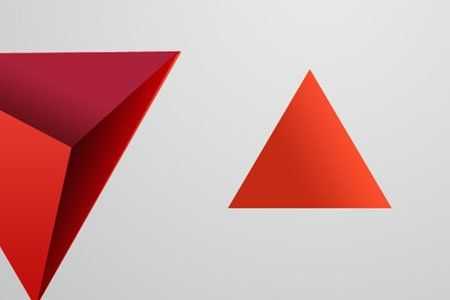
Рисуем лицевую часть, используя инструмент Перо(Pen Tool).
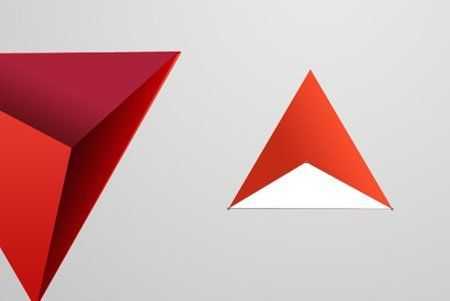
Так же добавляем в стилях слоя Наложение градиента (Gradient Overlay).
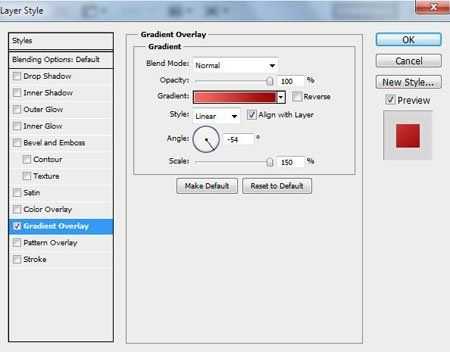
Настройте градиент в редакторе, используя значения на скриншоте ниже.
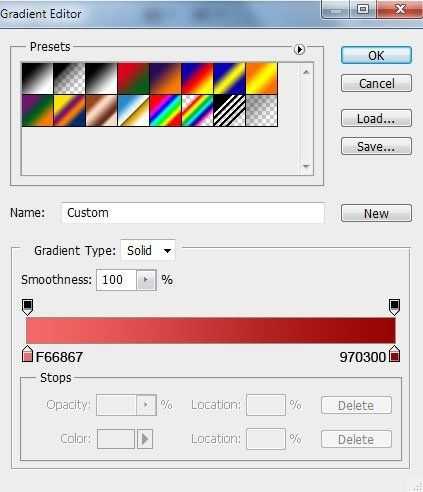
Результат.
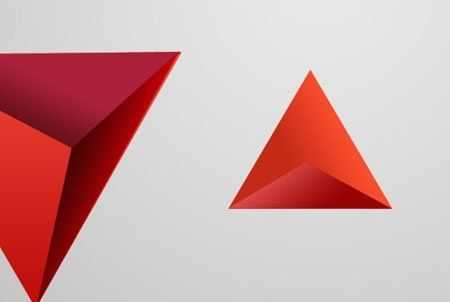
Рисуем ещё один треугольник на данном тетраэдре.
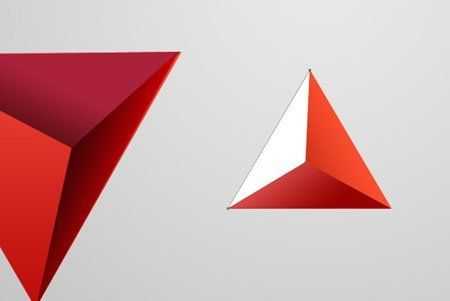
Откройте окно стилей слоя и выберите стиль Наложение градиента (Gradient Overlay).
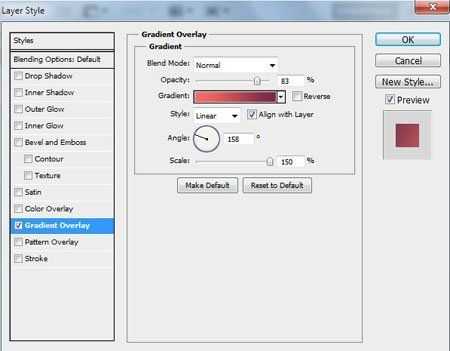
В редакторе градиента настройте указанный градиент, смотрите значения на скриншоте.
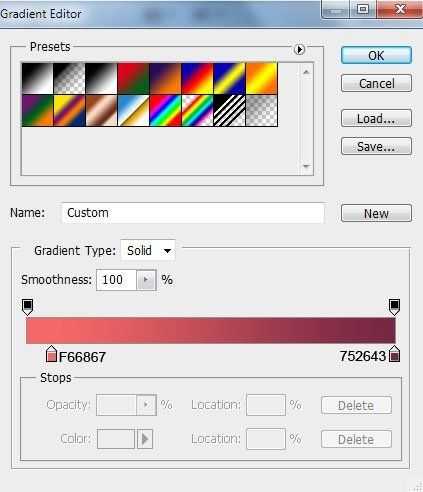
Вот что у нас получилось.
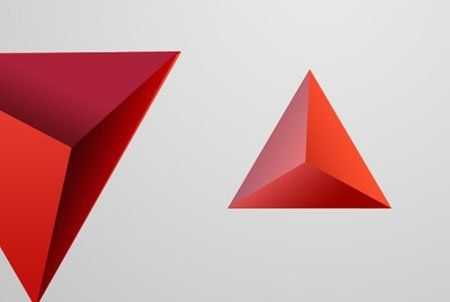
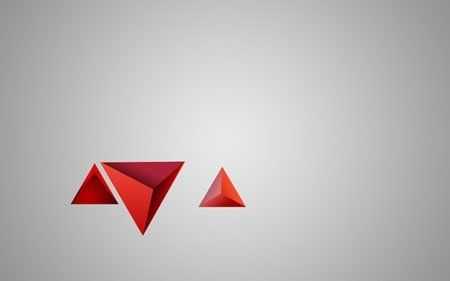
Сгруппируйте все слои каждого тетраэдра, зажав клавишу Ctrl, выделяя их и, удерживая левую кнопку мыши, перетаскивайте выделенные слои на значок группы внизу палитры слоёв. Теперь нужно сделать много копий подготовленных групп с тетраэдрами. Некоторые из них трансформируйте с помощью Свободной трансформации (Free Transform (Ctrl+T)). При необходимости меняйте направления градиента на лицевых треугольниках чтобы изменить тени. Для этого в стилях слоя меняйте направление градиента на противоположный.
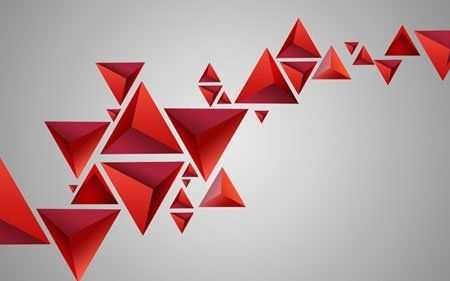
Теперь все созданные группы тетраэдров сгруппируем в одну, так же выделив все группы в палитре слоёв и перетащив их на значок группы внизу или просто можно нажать комбинацию клавиш Ctrl+G.
Сделайте копию созданной группы и растрируйте её. Выделите все слои в группе и объедините их, нажав Ctrl + E. Этот растрированный слой должен находиться ниже оригинальной группы с тетраэдрами в палитре слоёв. Сделайте копию растрированного слоя и сместите её немного вниз с помощью Свободной трансформации (Free Transform (Ctrl+T)).
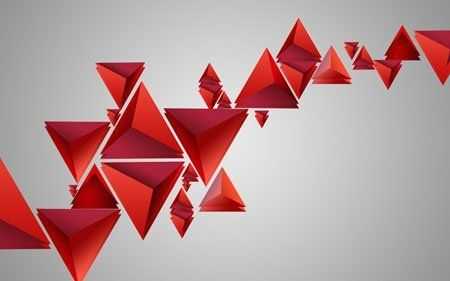
Уменьшите Заливку (Fill) этого слоя до 20%.
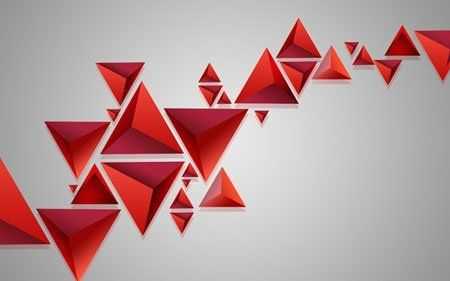
Внизу палитры слоёв добавьте маску к этому слою. Выберите мягкую круглую Кисть(Brush) чёрного цвета с Непрозрачностью (Opacity) 40%.
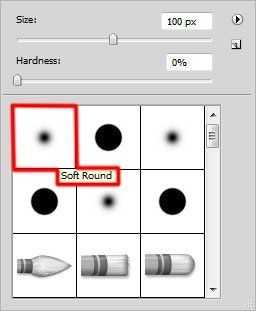
Скройте на маске с помощью этой кисти элементы нескольких тетраэдров, как показано на скриншоте.
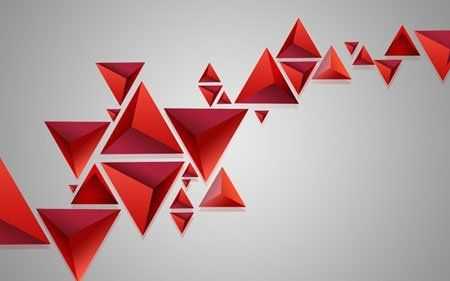
Создайте новый слой и активируйте инструмент Кисть (Brush) с круглыми мягкими краями.
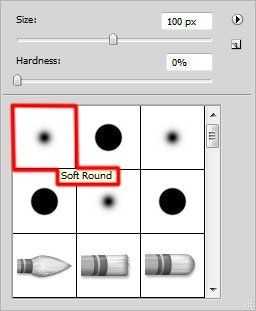
Используя эту кисточку с Непрозрачностью (Opacity) 30%, нарисуйте несколько цветовых пятен цветом #EF008D. Этот слой должен быть расположен над первой группой с тетраэдрами.
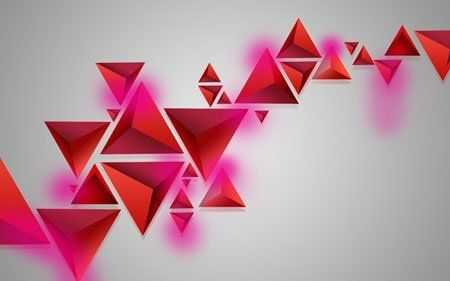
Уменьшите Заливку (Fill) этого слоя до 40% и измените режим наложения на Линейный осветлитель (Linear Dodge).

Выделите в панели слоёв слой с тетраэдрами, тот который без смещения и расположен под самой первой группой, зажмите клавишу Ctrl, кликните по миниатюре слоя чтобы загрузить выделение.
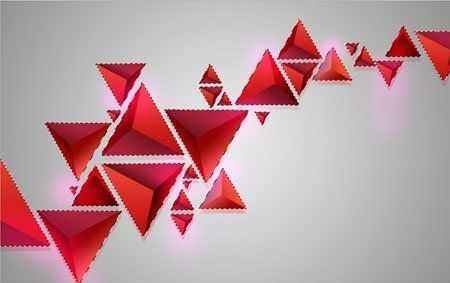
Теперь сделайте активным слой с цветовыми пятнами и внизу палитры слоёв нажмите иконку добавления маски. Таким образом, мы отсечём области пятен, выходящие за пределы фигур.
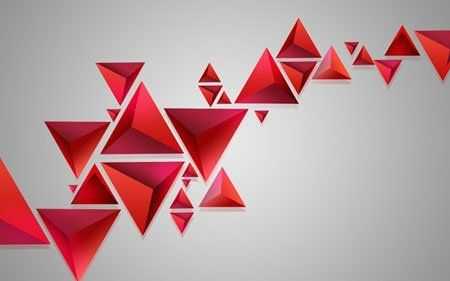
Сделайте копию растрированного слоя с тетраэдрами, переверните его с помощью Свободной трансформации (Free Transform (Ctrl+T)) и обесцветьте комбинацией клавиш CTRL + SHIFT + U.
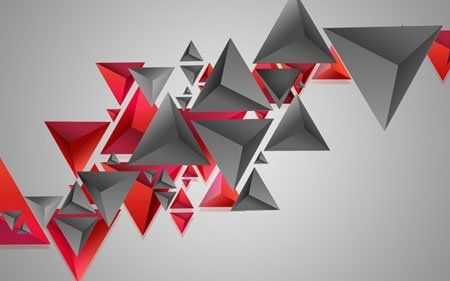
Уменьшите Заливку (Fill) этого слоя до 14% и измените режим наложения на Вычитание (Subtract).

Удалите созданные тени четырехгранников выходящие за их пределы, используя тот же метод, что выше, загружая выделение слоя и добавляя маску, тем самым отсекая лишнее.
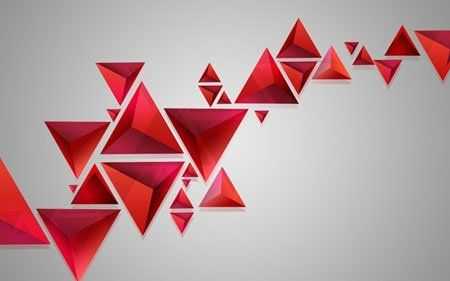
Создайте новый слой и активируйте инструмент Кисть(Brush) с круглыми мягкими краями. Используя эту кисточку с Непрозрачностью (Opacity) 30%, нарисуйте много цветовых пятен цветом # EF008D.
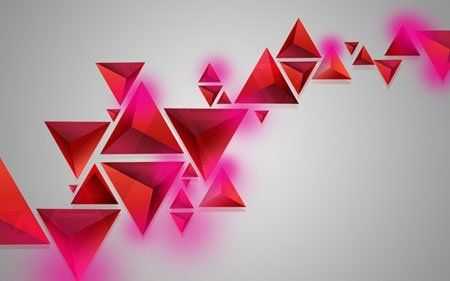
Уменьшите Заливку (Fill) этого слоя до 20% и измените режим наложения на Точечный свет (Pin Light).
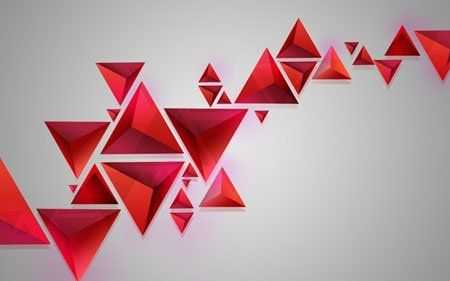
Внизу палитры слоёв нажмите иконку добавления корректирующих слоёв и выберите Кривые (Curves). Настройте кривую как на скриншоте.
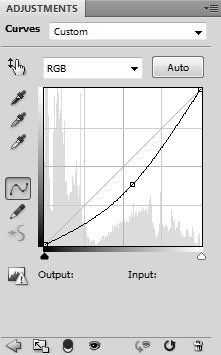
Мы получили следующий результат.

Уменьшите Заливку (Fill) этого корректирующего слоя до 45%.
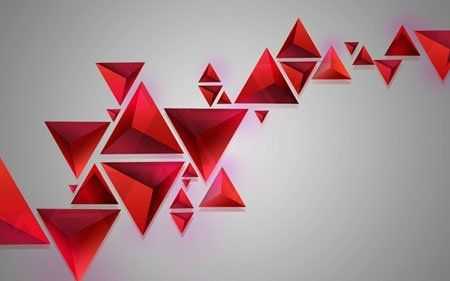
Добавьте маску слоя, нажмите Ctrl + I, чтобы инвертировать цвет маски, выберите мягкую круглую Кисть(Brush) белого цвета и установите Непрозрачность (Opacity) 65%.
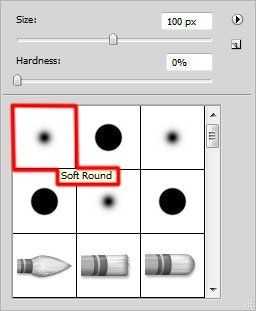
Рисуйте по маске, используя эту кисточку, чтобы скрыть эффект только там, где мы будем представлять гладкие пятна на тетраэдрах.
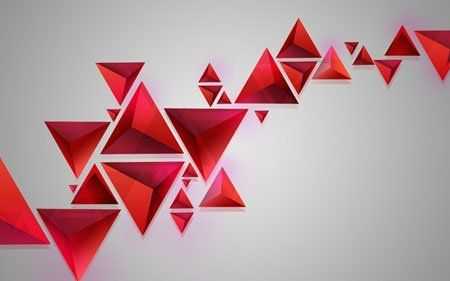
Создайте новый слой и активируйте инструмент Кисть(Brush) с круглыми мягкими краями. Используя эту кисточку с Непрозрачностью (Opacity) 20%, нарисуйте жёлтые пятна.

Уменьшите Заливку (Fill) этого слоя до 40% и измените режим наложения на Экран (Screen).
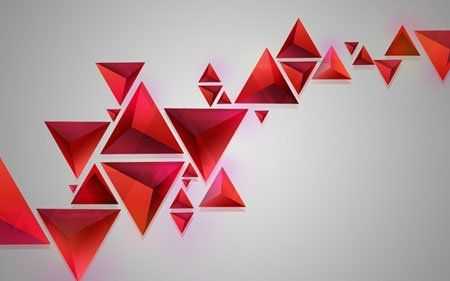
Теперь добавим изюминку. Создайте новый слой, выберите мягкую круглую Кисть (Brush) белого цвета и установите Непрозрачность (Opacity) 30%. Нарисуйте белые пятнышки.
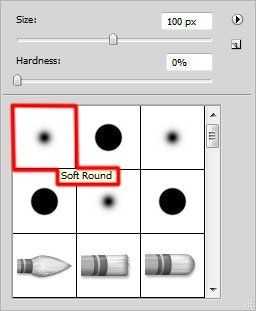
Получаем результат.
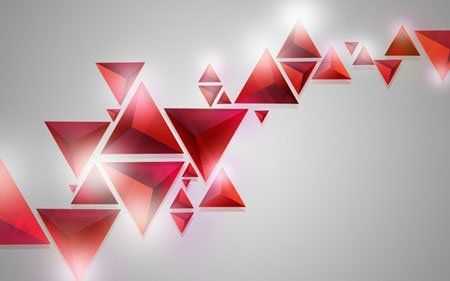
Уменьшите Заливку (Fill) этого слоя до 50% и измените режим наложения на Жёсткое смешение (Hard Mix).

Сделайте активными слой с белыми пятнами, загрузите выделение растрового слоя с тетраэдрами и добавьте маску активному слою. Лишние белые области обрежутся.
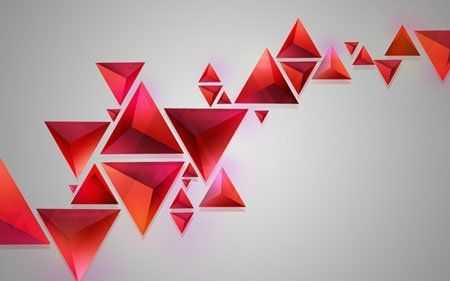
Добавим свечение. Для этого создайте новый слой, используйте мягкую круглую Кисть(Brush) белого цвета, о которой упоминалось в предыдущем примере, установите Непрозрачность (Opacity) 15% и дорисуйте свечение.

На последнем этапе создаём новый слой и мягкой круглой кисточкой белого цвета добавляем много точек разного диаметра.
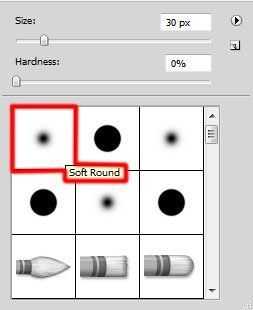
Получаем итоговый результат.

Скачать Psd файл.
Автор урока: adobetutorialz.com
Перевод: Рыбка
photoshop-master.ru
Самые свежие, бесплатные и разные фигуры для Photoshop (Часть 3)
Здравствуйте, дорогие читатели блога. Сегодня снова хочу представить Вам очередную подборку совершенно бесплатных и классных фигур для Photoshop.
Друзья, фигуры это просто находка для дизайнеров, Вы можете изменять размер а качество не ухудшится, это самый огромный плюс. К тому же здесь не мало фигур и это не первая бесплатная подборка.
Так что качайте на здоровье.
Так же рекомендую посмотреть Вам прошлые подборки:
- Скачать 100+ замечательных и бесплатных фигур орнаментов для Photoshop
- 500+ бесплатных Photoshop фигур (Shapes) для Ваших новых проектов
Геометрические фигуры для Photoshop.

Скачать исходники
141 различных фигур для Photoshop
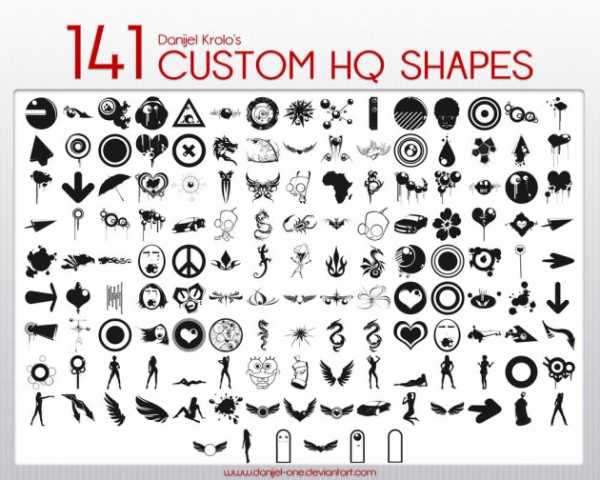
Скачать исходники
Векторные и различные фигуры
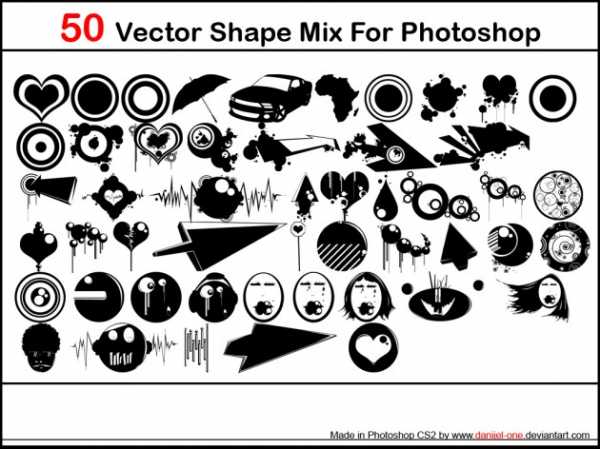
Скачать исходники
Много разнообразных медиа фигур для Photoshop
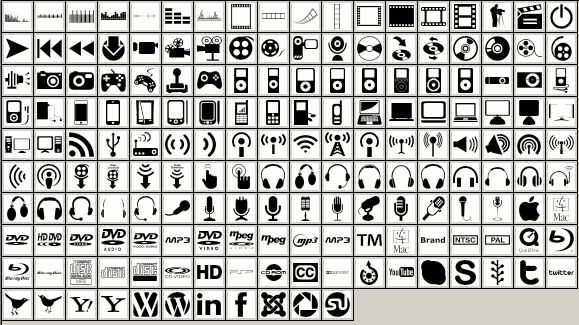
Скачать исходники
Красивые Photoshop фигуры — Red-Faction

Скачать исходники
Классные фигуры разнообразных стрелок для сайта
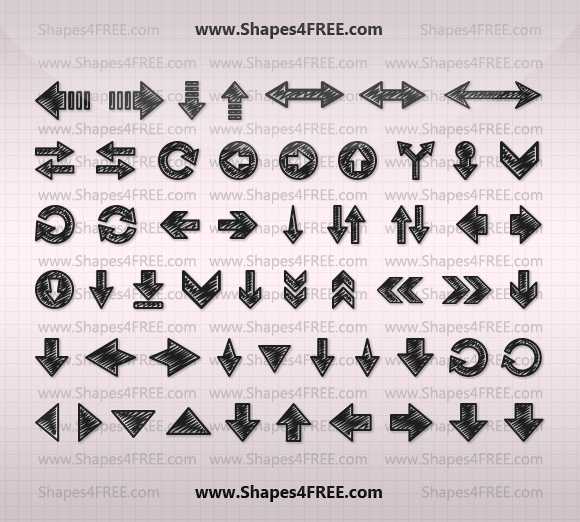
Скачать исходники
Множество разнообразных фигур орнаментов

Скачать исходники
Разнообразные фигуры для Photoshop сердец

Страница загрузки
Очень красивые фигуры кофейных чашек

Страница загрузки
Несколько Photoshop фигур бумажных скрепок
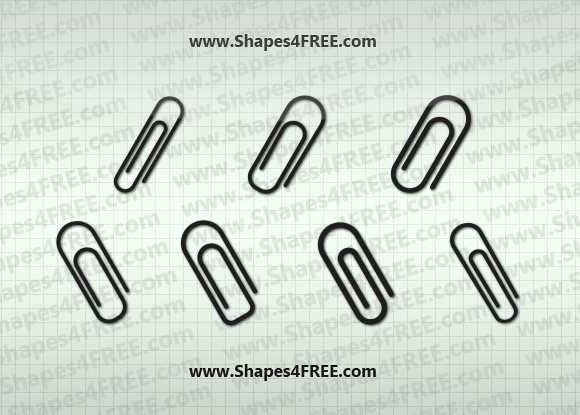
Страница загрузки
60 классных и коммерческих фигур

Страница загрузки
Классные Photoshop фигуры шестерёнок
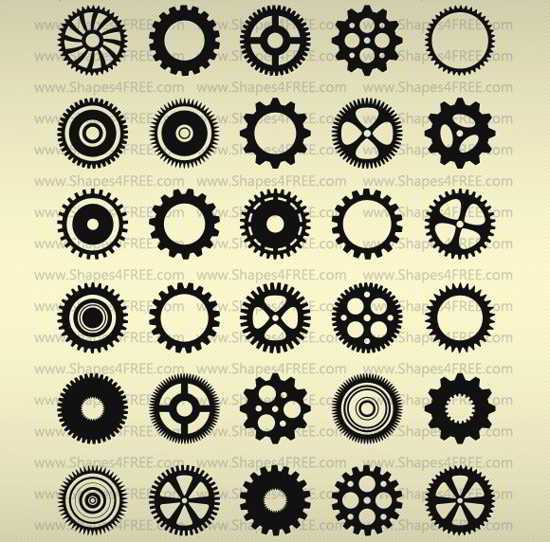
Страница загрузки
Несколько фигур не плохих цветов

Скачать исходники
Отличные фигуры для Photoshop флоральных цветков

Скачать исходники
Красивые фигуры ссылок
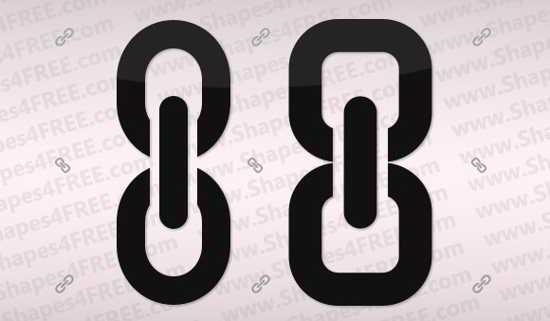
Страница загрузки
30 Photoshop фигур галочек для сайта
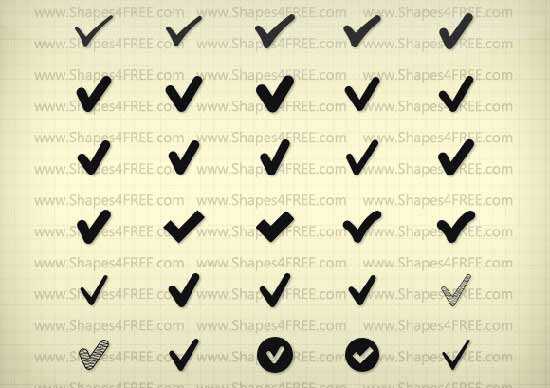
Страница загрузки
Очень красивые фигуры социальных закладок
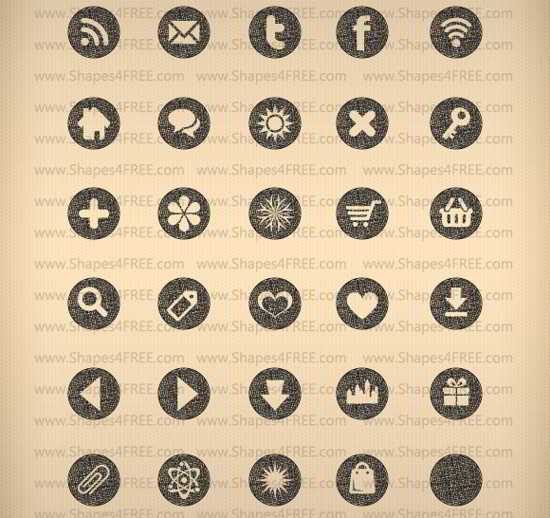
Страница загрузки
beloweb.ru
Создаем текстурные геометрические объекты в Фотошоп / Фотошоп-мастер
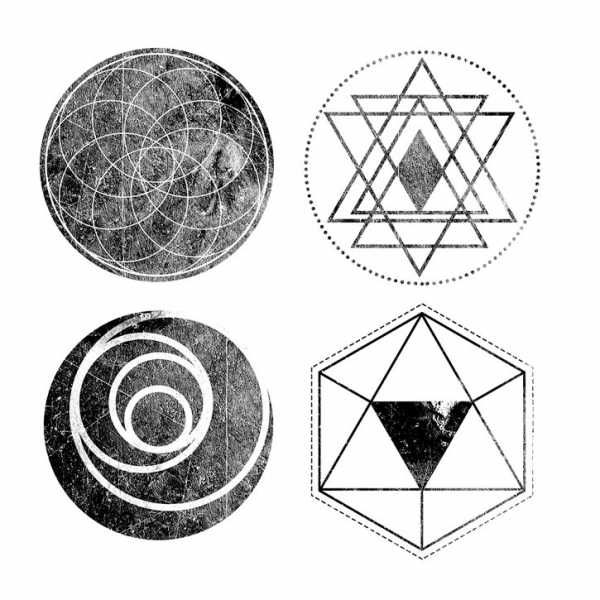
Сегодня использование геометрических объектов очень распространено в дизайнерской индустрии. Вы тоже можете создавать интересный дизайн с помощью нескольких простых форм в Adobe Photoshop.
В этом уроке вы узнаете, как создавать красивые элементы и преобразовывать их в Smart Objects, прежде чем применять к ним красивые и разнообразные текстуры.
А также просмотрите широкий выбор удивительных геометрических узоров на сайте GraphicRiver.
Скачать архив с материалами к уроку
Примечание: Автор использовал платные материалы. В архиве вы найдёте альтернативный вариант изображений для выполнения урока.
1. Как создать круговой геометрический узор
Шаг 1
Прежде чем мы начнем, убедитесь, что у вас есть все элементы, которые понадобятся для выполнения этой работы. Итак, выберите Custom Shape Tool (Произвольная фигура) (U) и перейдите в раскрывающееся меню Shape (Фигура). Затем кликните по опции All (Все), чтобы загрузить полный выбор доступных форм.
Когда Photoshop попросит заменить текущие фигуры новой коллекцией, просто нажмите ОК.
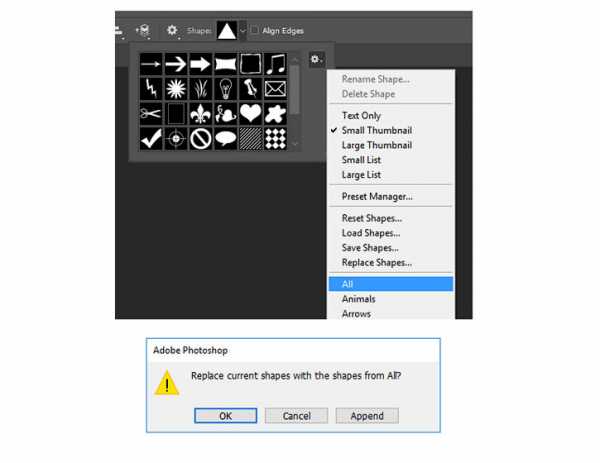
Шаг 2
Далее создайте новый документ. Я установлю размер 2500 х 2500 пикселей. Теперь давайте начнем с первого узора. Выберите инструмент Ellipse Tool (Эллипс) (U) и создайте большой черный круг.
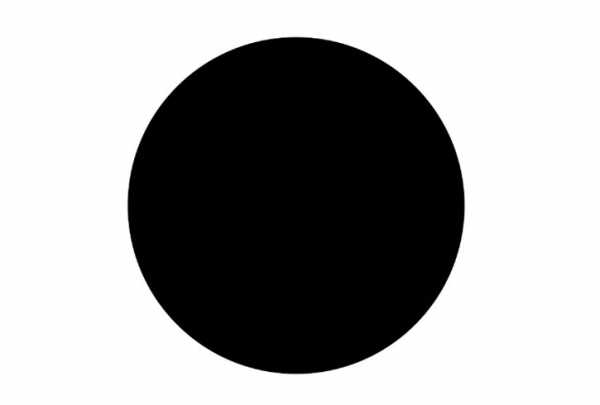
Шаг 3
Нажмите комбинацию клавиш Control—J, чтобы дублировать круг и измените его размер с помощью FreeTransformTool (Свободная трансформация) (Control-T). На этот раз Fill (Заливку) фигуры сделайте непрозрачной, а также выберите в параметрах белую обводку и установите её значение на 10 пикселей.
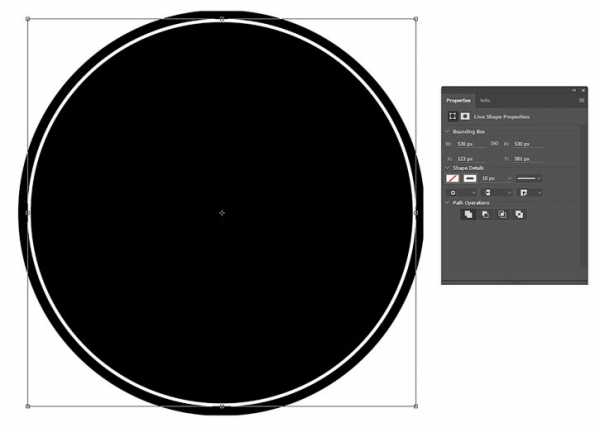
Шаг 4
Дублируйте (Control-J) круг с белой обводкой. Измените размер обводки на 5 пикселей, а затем с помощью FreeTransform (Свободная трансформация) уменьшите его, примерно на половину от размера предыдущего круга. Расположите этот круг вверху, чтобы оба круга соприкасались друг с другом в верхней части.
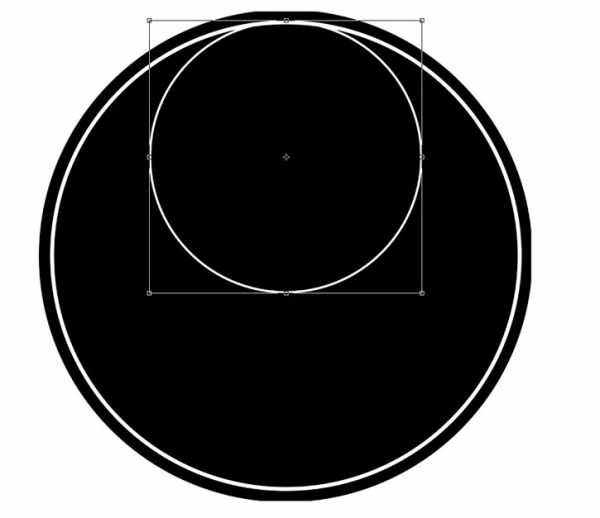
Теперь создайте дубликат маленького круга и поместите его в нижнюю часть.
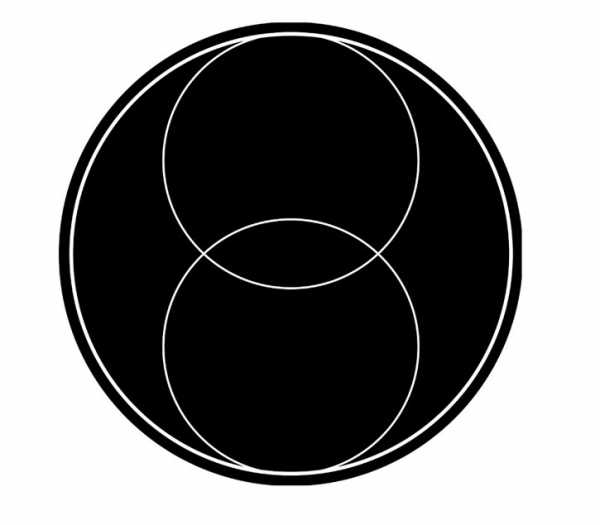
Продублируйте маленький круг еще несколько раз. Начните размещать каждый новый круг по кругу против часовой стрелки. Сначала поместите по кругу с правой и левой стороны, чтобы сделать первые четыре круга в качестве опорных точек для остальных кругов.
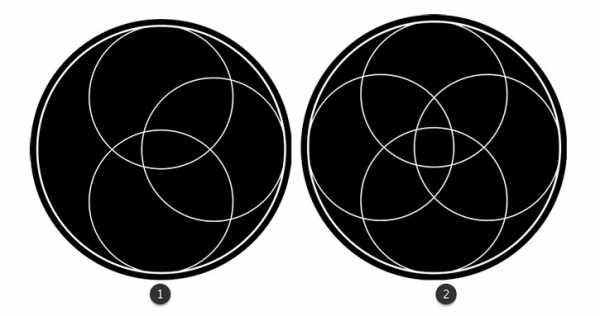
Чтобы расположить оставшиеся копии, убедитесь, что у вас включен SmartGuides (Быстрые направляющие), перейдите в View > Show > Smart Guides (Просмотр > Показать > Быстрые направляющие). Используйте опять инструмент MoveTool (Перемещение) (V), чтобы переместить остальные круги.
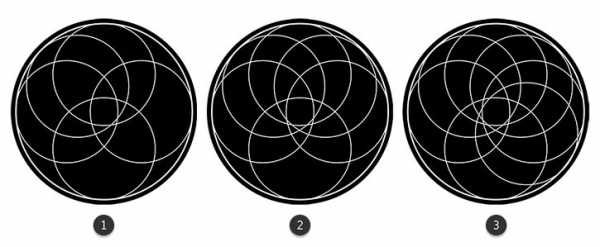
Вот финальный узор, который получился из кругов без текстуры. Когда вы закончите, выделите все слои, потом кликните правой кнопкой мыши и выберите Convert to Smart Object (Преобразовать в смарт-объект). В дальнейшем, это позволит вам легко применить любую текстуру или фотографию в последующих этапах.
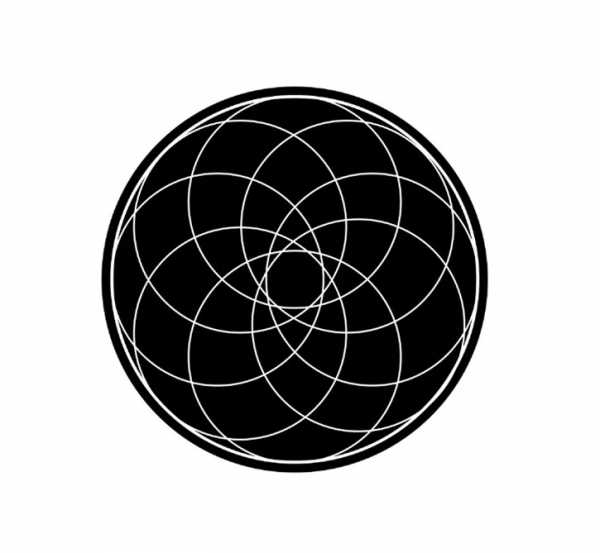
2. Как создать геометрический узор в этническом стиле
Шаг 1
Для следующего дизайна меня вдохновляли священные угловые элементы, часто встречающиеся в религиозных узорах. Выберите инструмент Ellipse Tool (Эллипс) (U) и нарисуйте большой круг. Сделайте прозрачную Fill (Заливку) и установите точечную черную обводку в 15 пикселей. Если вам необходимо увидеть панель свойств, то просто перейдите в Window > Properties (Окно > Свойства).
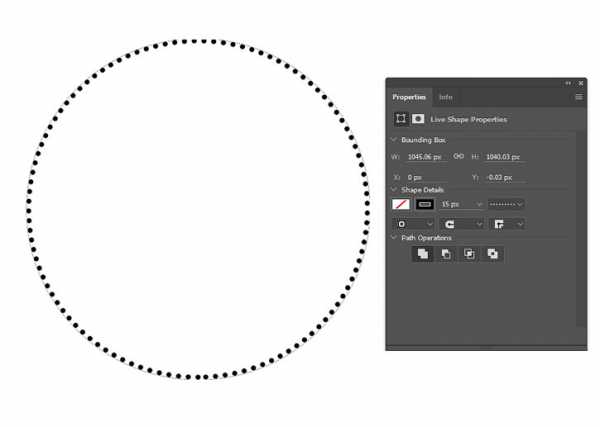
Шаг 2
Теперь выберите инструмент CustomShapeTool (Произвольная фигура) (U) и возьмите форму треугольника. Нарисуйте большой треугольник в центре круга со сплошной черной обводкой в 15 пикселей. Далее, нажмите комбинацию клавиш Control—J, чтобы дублировать треугольник, а затем перейдите в Edit > Transform > FlipVertical (Редактирование > Трансформирование > Отразить по вертикали) и поместите второй треугольник, как показано ниже.
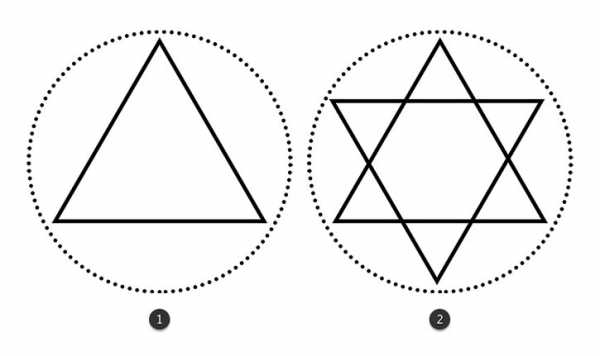
Дублируйте один из треугольников и с помощью FreeTransform (Свободная трансформация) (Control-T) уменьшите его. Разместите третий треугольник, как показано ниже. Далее дублируйте этот треугольник и перейдите в меню Edit > Transform > FlipVertical (Редактирование > Трансформирование > Отразить по вертикали), чтобы расположить его на противоположную сторону для получения баланса.

Дублируйте один из маленьких треугольников еще раз и расположите его по середине круга, чуть ниже центра большого треугольника.
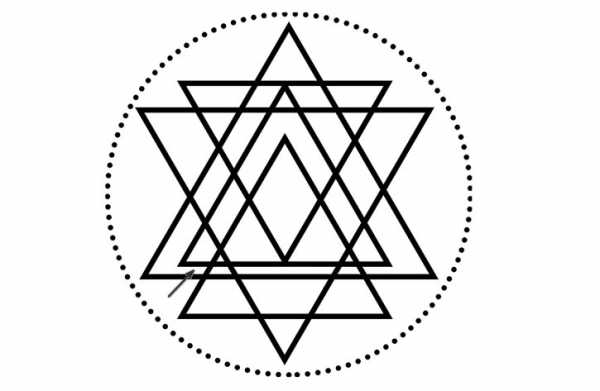
Шаг 3
Используйте инструмент PenTool (Перо) (P), чтобы создать контур фигуры, которая получилась по середине, и заполните ее черным цветом.
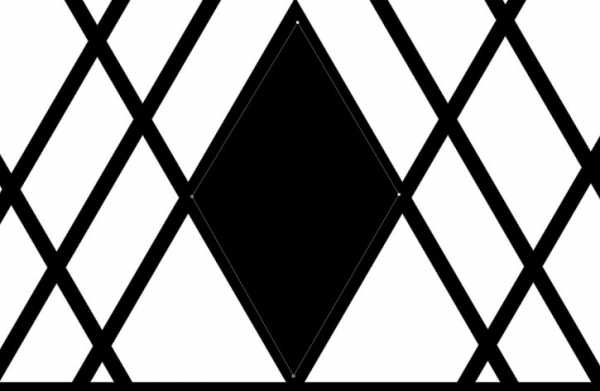
Когда вы закончите, выделите все слои, после кликните правой кнопкой мыши и выберите Convert to Smart Object (Преобразовать в смарт-объект). Вот окончательный результат.
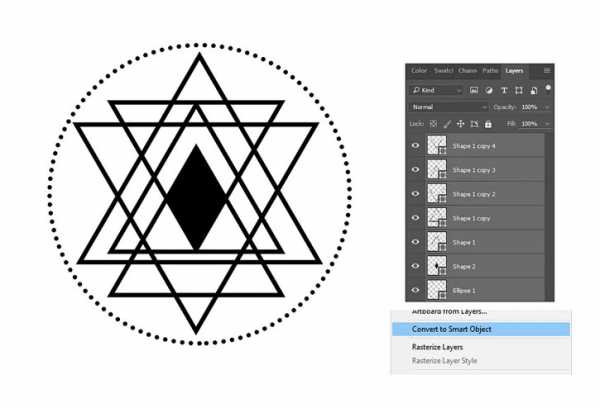
3. Как создать похожий на цветок геометрический узор
Шаг 1
Далее, с помощью геометрического узора мы сделаем уникальную цветочную форму, сделанную только из пяти кругов. Выберите инструмент Ellipse Tool (Эллипс) (U) и создайте большой черный круг. Дублируйте (Control-J) круг и с помощью свободной трансформации (Control-T) уменьшите его размер. На этот раз Fill (Заливка) не трогайте, но сделайте Stroke (Обводка) сплошной белой линией и установите размер 30 пикселей.
Поместите данный круг в верхний правый угол черного круга.
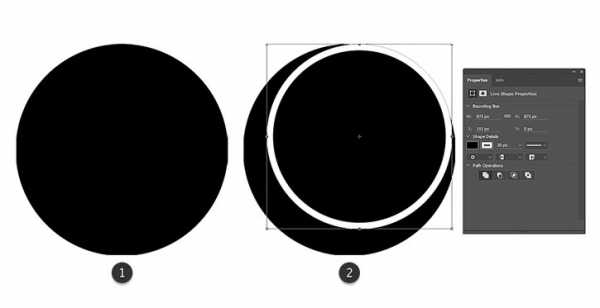
Шаг 2
Дублируйте круг с белым контуром три раза. С помощью Free Transform (Свободная трансформация) (Control-T) измените размер двух кругов так, чтобы расположить каждый из них на противоположную сторону внутри круга. Это в конечном итоге создает классный 3D-вид.
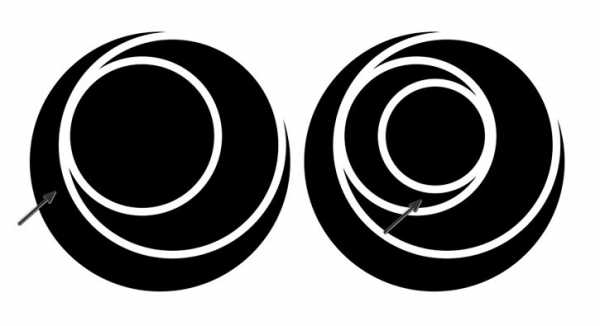
Шаг 3
Далее с помощью Free Transform (Свободная трансформация) (Control-T) уменьшите размер третьего круга, чтобы он был меньше остальных, и поместите его в центр. Как и прежде, выберите все слои кругами, кликните правой кнопкой мыши и выберите Convert to Smart Object (Преобразовать в смарт-объект). Вот наш финальный узор!

4. Как создать шестиугольный геометрический узор
Шаг 1
Последний узор я буду создавать с помощью шестиугольной формы. Выберите инструмент Polygon Tool (Многоугольник) (U) и создайте шестиугольную фигуру без Fill (Заливки), только сделайте черную обводку с размером 5 пикселей. Выберите для обводки пунктирную линию.
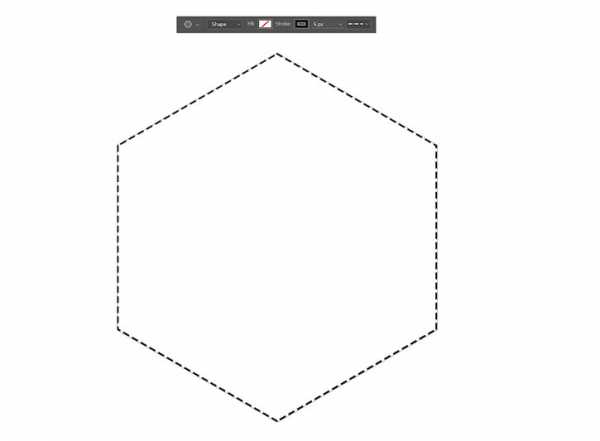
Шаг 2
Дублируйте (Control-J) форму шестиугольника и сделайте ее немного меньшей с помощью FreeTransform (Свободной трансформации) (Control-T). Измените тип обводки на сплошную черную линию, а также установите размер 10 пикселей.
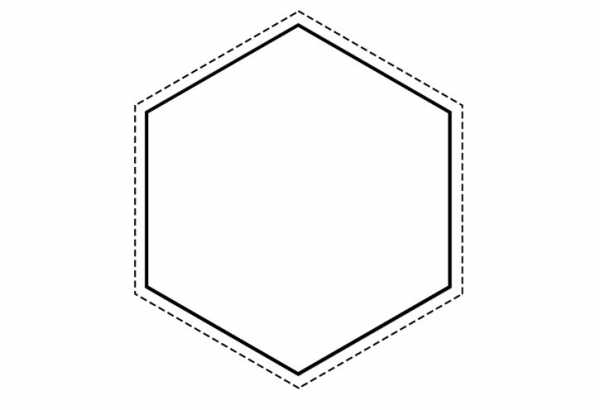
Шаг 3
Теперь возьмите инструмент CustomShapeTool (Произвольная фигура) (U) и воспользуйтесь той же формой треугольника, которой мы пользовались в предыдущих шагах. Создайте большой треугольник с сплошной черной обводкой, размер обводки установите 10 пикселей и расположите его в центре шестиугольника.
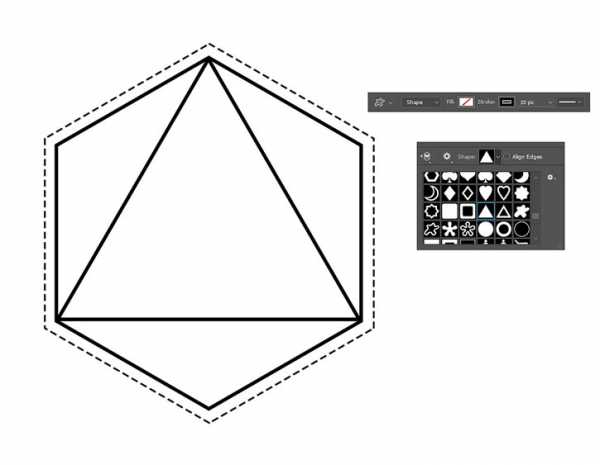
Шаг 4
Теперь выберите инструмент Line Tool (Линия) (U), создайте сплошную черную линию, размер линии 10 пикселей и расположите ее в левом углу шестиугольника. Данная линия должна идти от угла шестиугольника и соединяться по центру с левой линии треугольника. Дублируйте эту линию и после перейдите в меню Edit > Transform > Flip Horizontal (Редактирование > Трансформирование > Отразить по горизонтали) и разместите ее с правой стороны. Далее, создайте третью линию, которая соединит нижний угол шестиугольника с линией треугольника по середине.
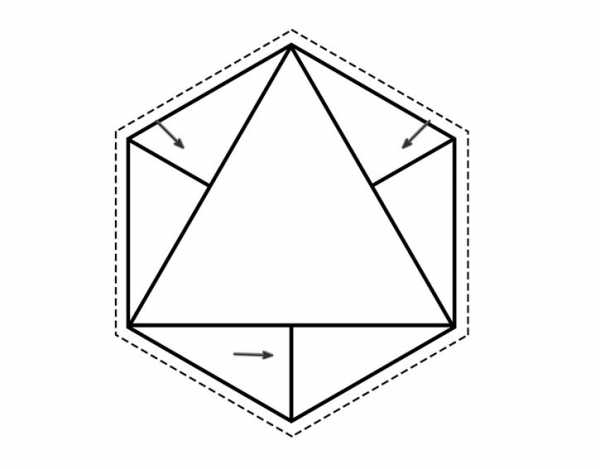
Шаг 5
И чтобы закончить этот узор, выберите инструмент CustomShapeTool (Произвольная фигура) (U) и создайте треугольник в центре узора. Залейте треугольник черным цветом и установите обводку размером 10 пикселей. Как всегда, убедитесь, что вы выбрали все слои с фигурами и кликните правой кнопкой мыши, чтобы преобразовать их в смарт-объект.
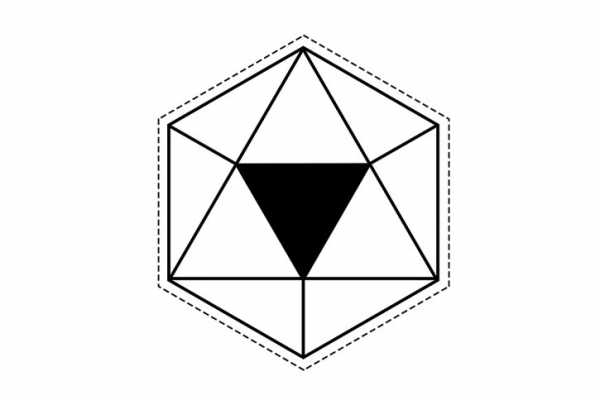
5. Как применить различные фотографии и текстуры к геометрическим узорам
Шаг 1
Теперь переходим к текстурам! Мы можем применить различные текстуры или фотографии к созданным геометрическим узорам, так как преобразовали их в Smart Objects (Смарт-объект). С их помощью мы сможем получить потрясающий эффект.
Поместите каждый геометрический Smart Object (Смарт-объект) в свою собственную группу.
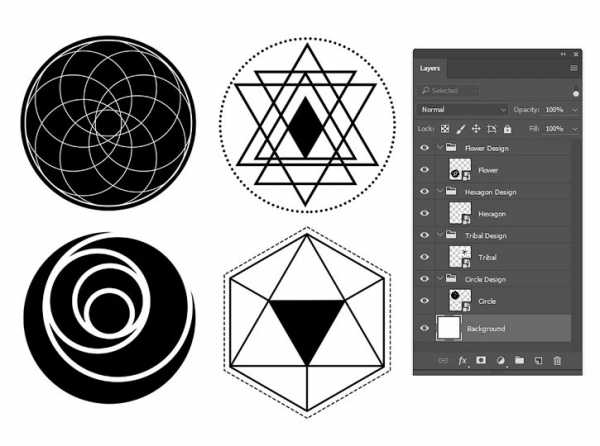
Шаг 2
Давайте добавим текстуру! Здесь я буду использовать шестую гранж-текстуру из архива «Grunge Texture Pack» от сайта GraphicRiver. Просто скопируйте и вставьте текстуру на новый слой для каждой группы. Кликните правой кнопкой мыши по слою с текстурой и примените его как Clipping Mask (Обтравочная маска) для смарт-объекта, далее измените режим наложения на Hard Light (Жесткий свет). Убедитесь, что Smart Object (Смарт-объект) имеет прозрачный фон, иначе изображение с текстурой будет выходить за границы нашего узора.
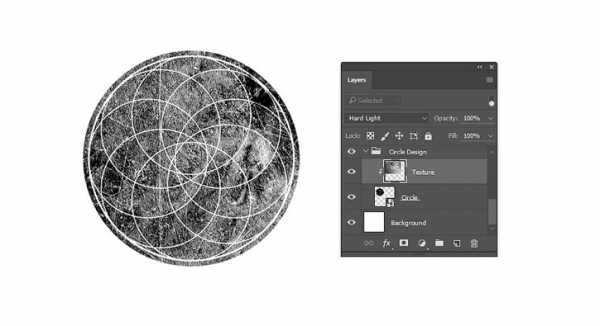
Не бойтесь перемещать текстуру и размещать её по-разному для каждого геометрического узора.
Шаг 3
Кроме того, вы можете добавить красивое изображение в качестве Clipping Mask (Обтравочной маски) под слоем с текстурой или без текстуры вообще. Здесь я использовала «Sunset Stock» с сайта Pixabay.
На этот раз установила режим наложения Screen (Экран).
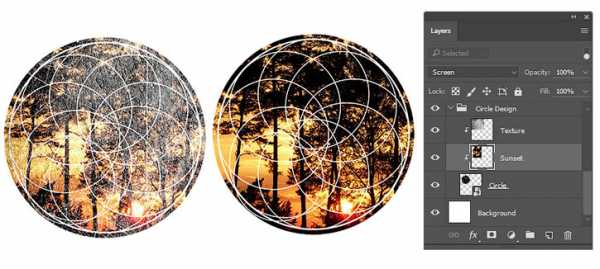
Заключение
Надеюсь, что вам понравился этот урок! Помните, что создание интересных геометрических фигур в Photoshop будет легким, когда вы познакомитесь с инструментом Shape Tool.
Продолжайте экспериментировать с разнообразными узорами и получайте удовольствие, включая эти элементы в любой творческий проект! Если у вас есть какие-либо вопросы, вы можете оставить комментарий ниже.
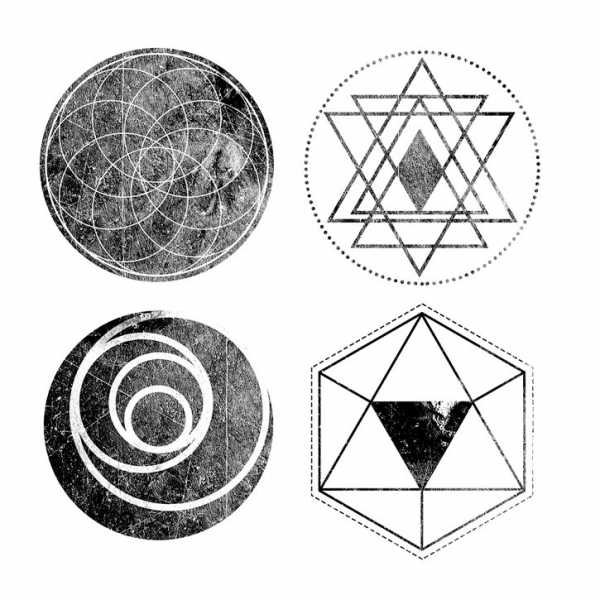
Автор урока: Melody Nieves
photoshop-master.ru
photoshablon.ru
Как нарисовать прямоугольник и другие фигуры в фотошопе?
На прошлом уроке мы говорили о рисовании в Photoshop с помощью карандаша и кисти. Линии от руки — это прекрасно, но часто бывает, что нужно изобразить ровную геометрическую фигуру. Линейки и циркули ушли в прошлое, и теперь сделать это можно с помощью простых инструментов редактора.
Чтобы выбрать один из них, на палитре инструментов нажмите значок Фигуры.
Независимо от того, какой инструмент группы вы выберите, на панели параметров появятся следующие, общие для всех фигур, элементы.
- Режим инструмента выбора. Здесь можно выбрать одно из трёх.
- Фигура. Значение установлено по умолчанию, и при нём создаётся векторная геометрическая фигура на отдельном слое, то есть происходит то, чего вы от инструмента и ждёте.
- Контур. Рисуется контур фигуры без заливки.
- Пикселы. Создаётся не векторная, а растровая фигура.
- Заливка. Позволяет настроить цвет и тип (градиент, штриховку) нарисованной фигуры.
- Обводка. Настройки контура фигуры: толщина, тип, цвет.
- Ширина и высота. Позволяют уточнить размер фигуры, когда непозволительно делать это «на глаз».
Как всегда, создайте новый документ с белым фоном. Остальные параметры можно оставить по умолчанию или выбрать на своё усмотрение.
Прямоугольник
Выберите фигуру Прямоугольник и, чтобы нарисовать его, щёлкните кнопкой мыши на холсте, а затем перемещайте указатель, удерживая при этом кнопку мыши нажатой. Точка, в которой вы щёлкнули, будет углом фигуры.
На панели параметров нажмите значок . Откроется окно геометрических настроек.
По умолчанию переключатель установлен в положение Прямоугольник. Если вы установите его в положение Квадрат, то при рисовании всегда будете получать фигуру с одинаковой длиной сторон. Аналогичного эффекта можно добиться и не нажимая флажок: для получения квадрата в процессе рисования прямоугольника достаточно удерживать нажатой клавишу
Если параметры вашего прямоугольника заранее известны, установите переключатель в положение Заданный размер и в полях укажите требуемые значения. Фигура будет полностью нарисована, как только вы щёлкните на холсте кнопкой мыши.
После установки переключателя в положение Задать пропорции в ставших доступными полях для ввода вы можете указать соотношения сторон создаваемой фигуры.
Флажок От центра позволяет рисовать прямоугольник от центра, а не из крайней точки.
Прямоугольник со скруглёнными углами
Следующий пункт в списке геометрических фигур. Понятно, что от обычного он отличается скруглением на углах. Соответственно, и настройки у этой фигуры и прямоугольника почти идентичны. Радиус скругления можно указать в соответствующем поле панели параметров.
Эллипс
Параметры совпадают с прямоугольником, только вместо квадрата можно рисовать круг. Для этого в окне настроек геометрии установите флажок в положение Окружность либо во время рисования удерживайте нажатой клавишу Shift.
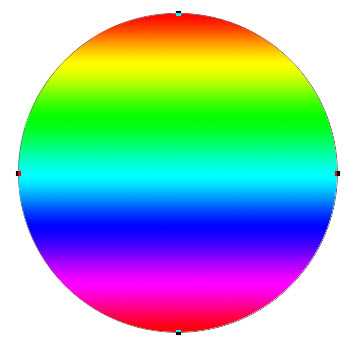
Многоугольник
С помощью этого инструмента можно нарисовать треугольник, додекаэдр, икосаэдр, звезду или вообще любую фигуру, которая содержит от трёх до ста сторон. Их количество можно задать в поле ввода Стороны, расположенном на панели параметров.
Окно геометрических настроек от предыдущих фигур заметно отличается.
- Радиус. В этом поле задаётся радиус будущего многоугольника.
- Сгладить внешние углы. Если флажок установлен, то углы скруглены, если нет — углы острые, как в классическом многоугольнике.
- Звезда. Установите флажок, если на выходе хотите получить звезду.
- Глубина лучей. Это поле ввода задаёт, насколько длинными будут лучи.
- Сгладить внутренние углы. Установите этот флажок если хотите, чтобы внутренние углы были скруглены, как показано на рисунке ниже.
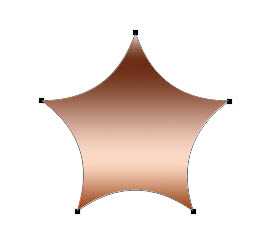
Линия
Используйте этот инструмент, чтобы создавать по-настоящему прямые линии — от руки их делать просто нецелесообразно. Чтобы добиться максимальной точности, настройте геометрические параметры в соответствующем окне.
- Начало. Если флажок установлен, вместо линии вы получите стрелку, которая будет нарисована в месте, где вы щёлкнули кнопкой мыши.
- Конец. Установите флажок, чтобы стрелка добавлялась в конец линии.
- Ширина. Указывается в процентах по отношению к толщине (её можно задать на панели параметров в одноимённом поле).
- Длина. Считается так же, как и ширина — по отношению к толщине, в процентах.
- Кривизна. Значение указывается в диапазоне от -50% до 50% и определяет, насколько будет изогнута самая широкая часть стрелки. На рисунке изображены стрелки кривизной 0%, 30% и 50% (сверху вниз).
Произвольная фигура
Чтобы не создавать для каждой из десятков оставшихся фигур собственный инструмент, разработчики объединили их здесь. Все элементы панели параметров вам уже знакомы, кроме самого главного — кнопки Фигура, щелчок на которой открывает окно выбора фигур.
Если щёлкнуть на шестерёнке, расположенной в правой части окна, откроется меню дополнительных параметров, содержащее категории фигур.
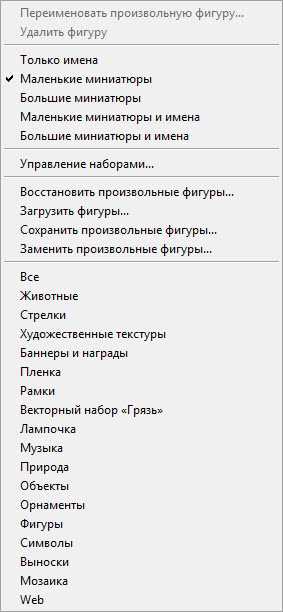
Щёлкните на категорию и нажмите кнопку OK в окне подтверждения, чтобы отобразить фигуры желаемой группы. На рисунке ниже изображены элементы категории
Благодаря рассмотренным инструментам вы буквально в два щелчка сможете нарисовать огромное количество фигур, на создание которых вручную ушло бы довольно продолжительное время.
Полезные ссылки:
www.seostop.ru
500+ бесплатных Photoshop фигур (Shapes) для Ваших новых проектов
Приветствую Вас, дорогие читатели блога. Спешу представить большую коллекцию фигур для Photoshop. Тут Вы найдёте множество иконок, которые можно с лёгкостью отредактировать. Например, менять цвет или размер.
Огромным плюсом данных фигур является то, что качество не ухудшается в зависимости от размера. Также хотелось бы сказать, что все файлы CSH расширения и просты в установке.
Поехали.
120 фигур стрелок для Photoshop
В этой подборке более 120 фигур стрелок, которые Вы можете использовать и скачать бесплатно.
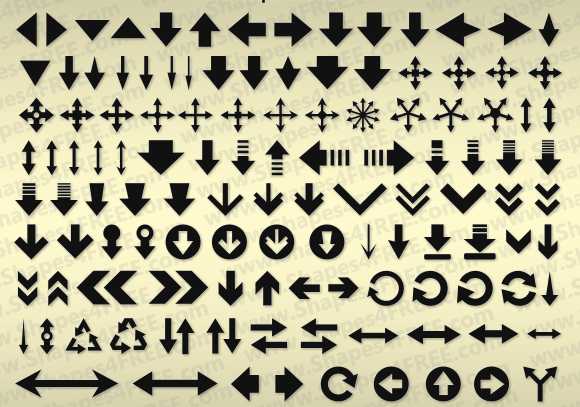
Скачать исходники
Медиа фигуры (Shapes)
Более 80 медиа фигур, здесь есть то, что Вам точно пригодится для разработки нового проекта.
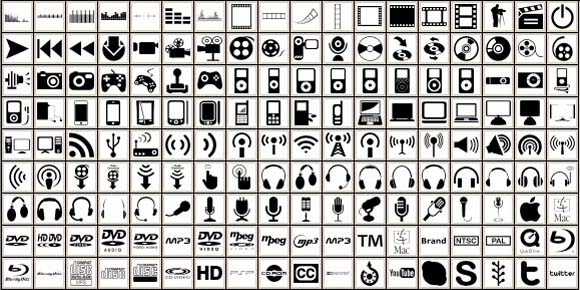
Скачать исходники
15 бесплатных фигур веб иконок и кнопок
Классные фигуры чёрных веб иконок и кнопок для сайта.
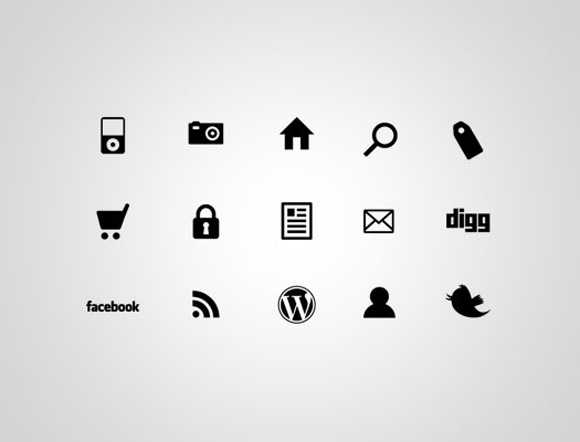
Скачать исходники
60 фигур Photoshop прошитых иконок
Замечательная коллекция прошитых иконок.
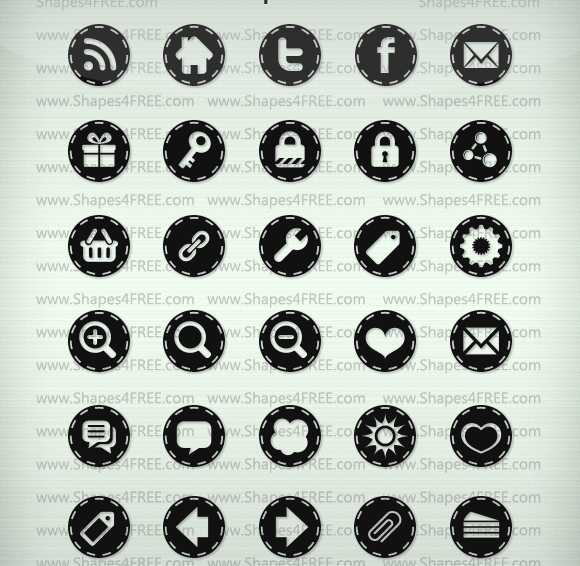
Скачать исходники
Красивые фигуры мини иконок
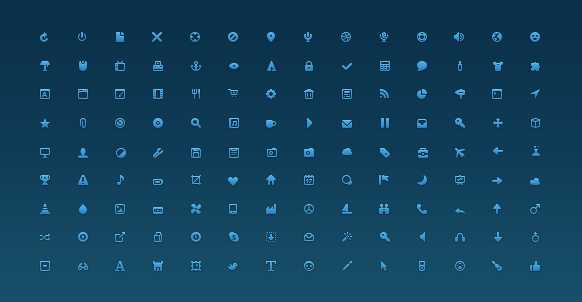
Страница загрузки
70 веб стрелок (CSH)
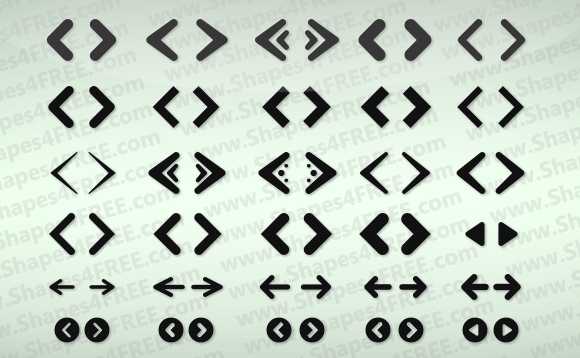
Скачать исходники
Фигуры Email конвертов

Скачать исходники
12 красивых фигур для чата
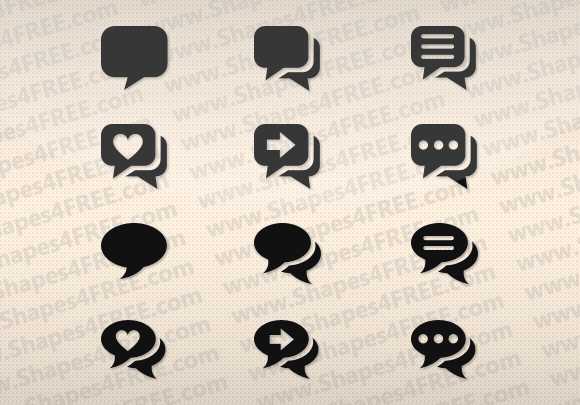
Скачать исходники
beloweb.ru
Как нарисовать фигуры в Фотошопе
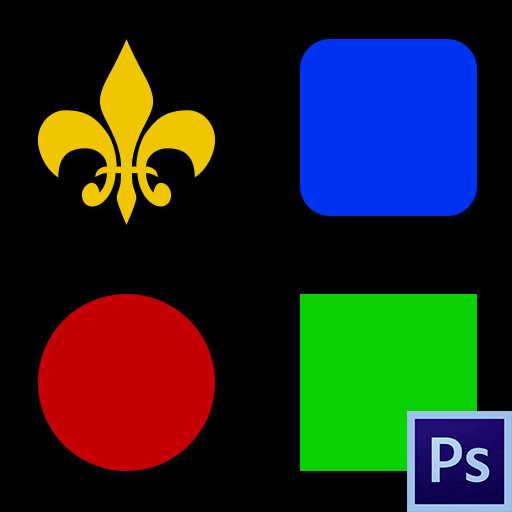
Фотошоп является растровым редактором изображений, но в его функционал также включена возможность создания векторных фигур. Векторные фигуры состоят из примитивов (точек и отрезков) и заливки. На деле это векторный контур, залитый каким-либо цветом.
Сохранение таких изображений возможно только в растровых форматах, но, если требуется, рабочий документ можно экспортировать в векторный редактор, например, Illustrator.
Создание фигур
Инструментарий для создания векторных фигур находится там же, где и все остальные приспособления – на панели инструментов. Если есть желание стать настоящим профессионалом, то горячая клавиша вызова любого из этих инструментов – U.

Сюда входят Прямоугольник», «Прямоугольник со скругленными углами», «Эллипс», «Многоугольник», «Произвольная фигура» и «Линия». Все эти инструменты выполняют одну функцию: создают рабочий контур, состоящий из опорных точек, и заливают его основным цветом.
Как видим, инструментов довольно много. Поговорим обо всех кратко.
- Прямоугольник.
C помощью данного инструмента мы можем нарисовать прямоугольник или квадрат (с зажатой клавишей SHIFT).
Урок: Рисуем прямоугольники в Фотошопе
- Прямоугольник со скругленными углами.
Этот инструмент, как следует из названия, помогает изобразить такую же фигуру, но со скругленными углами.
Радиус скругления предварительно настраивается на панели параметров.
- Эллипс.
При помощи инструмента «Эллипс» создаются круги и овалы.
Урок: Как нарисовать круг в Фотошопе
- Многоугольник.
Инструмент «Многоугольник» позволяет нам рисовать многоугольники с заданным количеством углов.
Количество углов также настраивается на панели параметров. Обратите внимание, что в настройке указан параметр «Стороны». Пусть этот факт не вводит Вас в заблуждение.
Урок: Рисуем треугольник в Фотошопе
- Линия.
С помощью данного инструмента мы можем провести прямую линию в любом направлении. Клавиша SHIFT в данном случае позволяет проводить линии под 90 или 45 градусов относительно холста.
Толщина линии настраивается все там же – на панели параметров.

Урок: Рисуем прямую линию в Фотошопе
- Произвольная фигура.
Инструмент «Произвольная фигура» дает нам возможность создавать фигуры произвольной формы, содержащиеся в наборе фигур.
Стандартный набор Фотошопа, содержащий произвольные фигуры, также можно найти на верхней панели настроек инструмента.

В данный набор можно добавлять фигуры, скачанные из интернета.
Общие настройки инструментов
Как мы уже знаем, большинство настроек фигур находится на верхней панели параметров. Настройки, приведенные ниже, одинаково применяются ко всем инструментам группы.
- Самый первый выпадающий список позволяет нам изобразить либо непосредственно фигуру целиком, либо ее контур или заливку по отдельности. Заливка в данном случае не будет являться векторным элементом.

- Цвет заливки фигуры. Данный параметр работает, только если активирован инструмент из группы «Фигура», и мы находимся на слое с созданной фигурой. Здесь (слева направо) мы можем: выключить заливку полностью; залить фигуру сплошным цветом; залить градиентом; замостить узором.

- Следующим в списке настроек идет «Штрих». Здесь имеется в виду обводка контура фигуры. Для штриха можно настроить (или отключить) цвет, причем задав тип заливки,

и его толщину.

- Далее следуют «Ширина» и «Высота». Данная настройка позволяет нам создавать фигуры с произвольными размерами. Для этого необходимо внести данные в соответствующие поля и кликнуть в любом месте холста. Если фигура уже создана, то изменятся ее линейные размеры.
Следующие настройки позволяют производить с фигурами различные, довольно сложные, манипуляции, поэтому поговорим о них более подробно.
Манипуляции с фигурами
Данные манипуляции возможны, только если на холсте (слое) уже присутствует хотя бы одна фигура. Ниже станет понятно, почему так происходит.
- Новый слой.
Когда выставлена данная настройка, новая фигура создается в обычном режиме на новом слое.
- Объединение фигур.
В этом случае фигура, создаваемая в данный момент, будет полностью объединена с фигурой, находящейся на активном слое.
- Вычитание фигур.

При включенной настройке создаваемая фигура будет «вычтена» из находящейся в данный момент на слое. Действие напоминает выделение объекта и нажатие клавиши DEL.

- Пересечение фигур.

В данном случае при создании новой фигуры, останутся видимыми только те области, где фигуры накладываются одна на другую.
- Исключение фигур.

Данная настройка позволяет удалить те области, где фигуры пересекаются. Другие области останутся нетронутыми.

- Объединение компонентов фигур.
Данный пункт позволяет, после совершения одной или нескольких предыдущих операций, объединить все контуры в одну цельную фигуру.
Практика
Практическая часть сегодняшнего урока будет представлять собой набор сумбурных действий, направленных только на то, чтобы посмотреть в действии работу настроек инструментов. Этого уже будет достаточно для того, чтобы понять принципы работы с фигурами.
Итак, практика.
1. Для начала создадим обычный квадрат. Для этого выберем инструмент «Прямоугольник», зажмем клавишу SHIFT и потянем от центра холста. Можно воспользоваться направляющими для удобства работы.
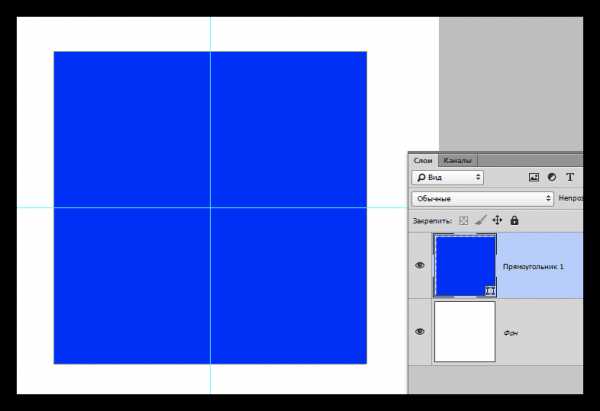
2. Затем выберем инструмент «Эллипс» и пункт настроек «Вычесть переднюю фигуру». Сейчас мы будем вырезать круг в нашем квадрате.

3. Кликаем один раз по любому месту на холсте и, в открывшемся диалоговом окне, пропишем размеры будущего «отверстия», а также поставим галку напротив пункта «От центра». Круг будет создан точно в центре холста.
4. Нажимаем ОК и видим следующее:
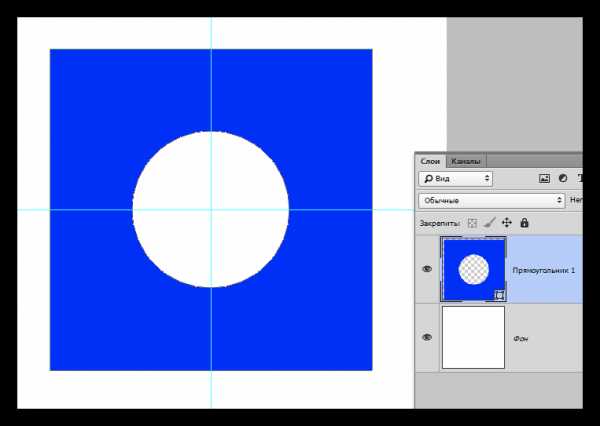
Отверстие готово.
5. Далее нам необходимо объединить все компоненты, создав цельную фигуру. Для этого выбираем соответствующий пункт в настройках. В данном случае это делать не обязательно, но, если бы круг выходил за границы квадрата, наша фигура состояла из двух рабочих контуров.
6. Поменяем цвет фигуры. Из урока мы знаем, какая настройка отвечает за заливку. Есть и другой, более быстрый и практичный способ смены цвета. Необходимо дважды кликнуть по миниатюре слоя с фигурой и, в окне настройки цвета, выбрать желаемый оттенок. Таким способом можно залить фигуру любым сплошным цветом.
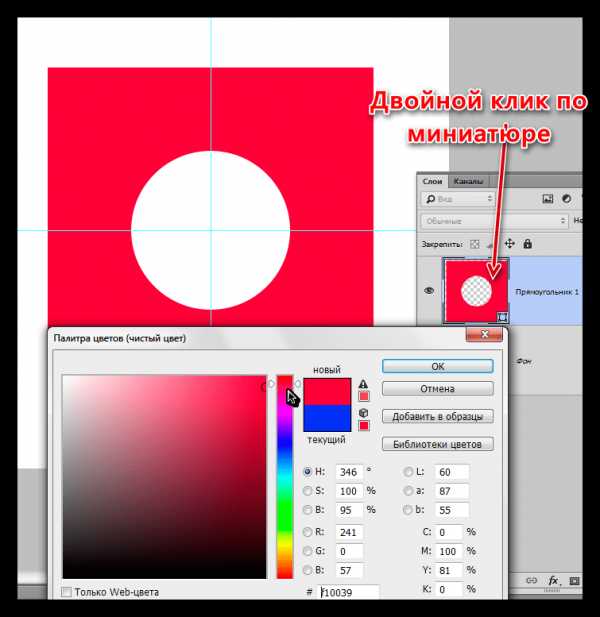
Соответственно, если требуется градиентная заливка или узор, то пользуемся панелью параметров.
7. Зададим обводку. Для этого взглянем на блок «Штрих» на панели параметров. Здесь выберем тип обводки «Пунктир» и ползунком изменим ее размер.
8. Цвет пунктира зададим с помощью клика по соседнему цветовому окошку.
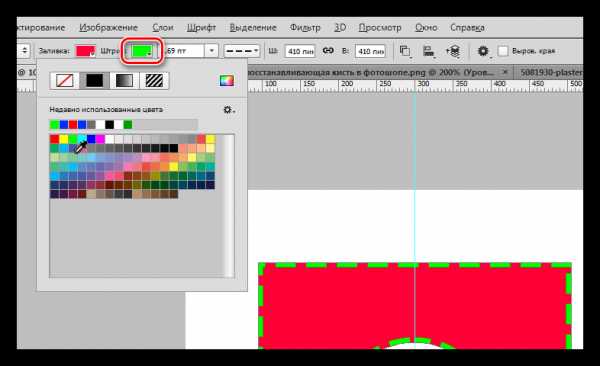
9. Теперь, если полностью отключить заливку фигуры,
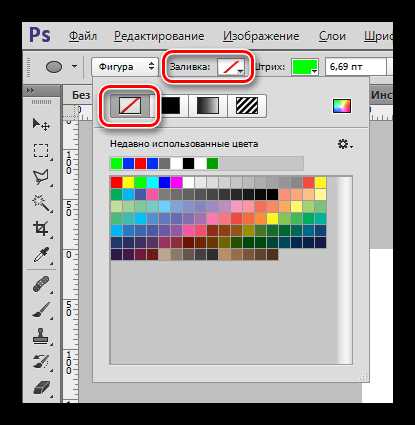
То можно увидеть следующую картину:

Таким образом мы пробежались почти по всем настройкам инструментов из группы «Фигура». Обязательно потренируйтесь, моделируя различные ситуации, чтобы понять, каким законам подчиняются растровые объекты в Фотошопе.
Фигуры примечательны тем, что, в отличие от своих растровых собратьев, не теряют качества и не приобретают рваных краев при масштабировании. Вместе с тем, они обладают теми же свойствами и подлежат обработке. К фигурам можно применять стили, заливать любыми способами, путем объединения и вычитания создавать новые формы.
Навыки работы с фигурами незаменимы при создании логотипов, различных элементов для сайтов и полиграфии. При помощи данных инструментов можно выполнять перевод растровых элементов в векторные с последующим экспортом в соответствующий редактор.
Фигуры можно скачивать из интернета, а также создавать свои собственные. При помощи фигур можно рисовать огромные плакаты и вывески. В общем, полезность данных инструментов весьма сложно переоценить, поэтому уделите особое внимание изучению данного функционала Фотошопа, а уроки на нашем сайте Вам в этом помогут.
Мы рады, что смогли помочь Вам в решении проблемы.Опишите, что у вас не получилось. Наши специалисты постараются ответить максимально быстро.
Помогла ли вам эта статья?
ДА НЕТlumpics.ru