как выглядят фигуры звёзд-красоток на самом деле
Утягивающее белье, стройнящий фасон, удачный оттенок ткани — правильно подобранный наряд способен довести тело до идеала. Многие звезды знают, как это работает, и активно используют модные приемы на пользу фигуре. Сравниваем фото знаменитых красоток в одежде и в купальниках и показываем на примерах, что они делают, чтобы казаться стройнее.
Редакция сайта
Теги:
Ким Кардашьян
Красота
Одежда
Косметика
Пенелопа Крус
У Пенелопы Крус тип фигуры «прямоугольник», а потому ее главная задача — подчеркнуть талию. В этом ей помогает не только моделирующее белье, но и правильная одежда. Актриса выбирает наряды приталенного кроя с пышной юбкой, чтобы на контрасте талия казалось более выразительной.
Ким Кардашьян
Ким Кардашьян не раз признавалась, что использует утягивающее белье, чтобы смотреться безупречно в облегающих нарядах. Когда надеваешь экстремально узкое платье или костюм из латекса, важно, чтобы ткань не подчеркнула ничего лишнего. Звезда даже запустила собственный бренд моделирующего белья Skims и лично показывает, как оно работает. А работает оно отлично: Ким тому живое подтверждение.
ЭТО ИНТЕРЕСНО
Ким Кардашьян и другие звезды, которые из лучших друзей превратились в заклятых врагов
Кто бы сейчас знал о Ким Кардашьян, если бы в свое время Пэрис Хилтон не познакомила ее с нужными людьми! И Ким это признает. «Она помогла мне начать карьеру. Я полностью это признаю! Понимаю, что мало бы кто хотел сказать: «Я стала известной благодаря Пэрис».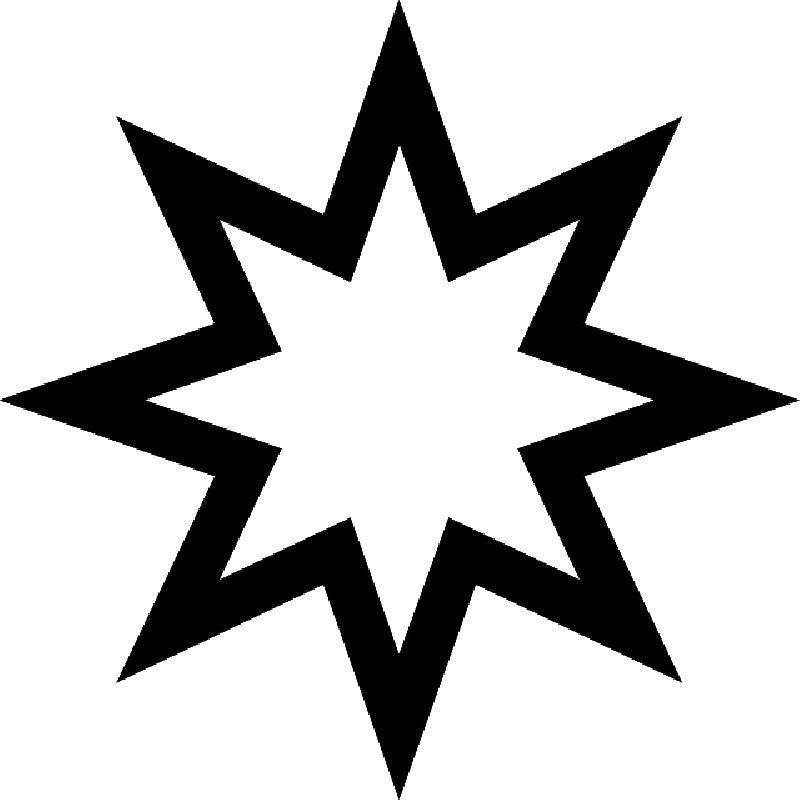
1 из 7
Анастасия Квитко
«Русская Ким Кардашьян» — модель и фотоблогер Анастасия Квитко — гордится своими формами и всеми способами старается их подчеркнуть. В ход идут разные приемы: правильное белье, облегающие наряды, удачный ракурс и… немножечко фотошопа. Чтобы выглядеть идеально в «Инстаграме (Социальная сеть признана экстремистской и запрещена на территории Российской Федерации)», знаменитость ретуширует снимки, доводя себя до совершенства. Однако кадры папарацци доказывают, что в жизни все не совсем так, как в Сети.
Марго Робби
Марго — одна из самых красивых женщин Голливуда. Даже на снимке папарацци без грамма косметики она выглядит прекрасно и, главное, естественно. Не менее естественно смотрится и ее фигура. Хоть режиссеры и пытаются представить нам образ Марго как некий недостижимый идеал, сама она не стремится к тому, чтобы ее таковой считали. Знаменитая блондинка не боится показывать себя без фотошопа и в жизни выглядит как самая обычная девушка.
Не менее естественно смотрится и ее фигура. Хоть режиссеры и пытаются представить нам образ Марго как некий недостижимый идеал, сама она не стремится к тому, чтобы ее таковой считали. Знаменитая блондинка не боится показывать себя без фотошопа и в жизни выглядит как самая обычная девушка.
Белла Хадид
От природы худая и высокая Белла Хадид может позволить себе выходить на красную дорожку в любой одежде, будь это смелое мини, наряд из прозрачной ткани или платье с разрезами. Что бы она ни надела, все на ней идеально. Однако у модели есть несколько секретов, как выглядеть еще лучше. Для этого звезда использует тональные и бронзирующие средства для тела, а также хайлайтер.
Приянка Чопра
К светским выходам Приянка Чопра готовится очень тщательно. Звезда выбирает наряды, подчеркивающие ее женственные формы. Как правило, это макси-платья с акцентом на талии и глубоким декольте. Чтобы фигура в них смотрелась безупречно, актриса использует моделирующее белье, а также наносит на кожу бронзирующее средство и хайлайтер.
Чтобы фигура в них смотрелась безупречно, актриса использует моделирующее белье, а также наносит на кожу бронзирующее средство и хайлайтер.
Дуа Липа
На красной дорожке или у себя в «Инстаграме (Социальная сеть признана экстремистской и запрещена на территории Российской Федерации)» знаменитости стараются выглядеть на все сто. Однако в обычной жизни им хочется расслабиться и не думать постоянно о своей внешности. Именно на снимках папарацци мы можем наблюдать звезд максимально естественными. Отличный пример – фото Дуа Липы. Слева она позирует фотографам, выбрав удачный ракурс: певица вытянула ножку, чтобы казаться стройнее и выше, аккуратно сложила руки и приподняла голову. Справа она беззаботно отдыхает на пляже с друзьями, не парясь о том, что нужно постоянно держать спину или втягивать животик.
Фото: Getty images, Legion media, East News, Splash news/Gallo images, Соцсети
Бейонсе фотошопит свои фото, звезды и фотошоп,
Прогресс не стоит на месте и улучшение своего изображения на фото с помощью специальных программ давно перестало быть прерогативой звёзд.![]()
Ещё не так давно были целые скандалы и судебные иски из-за обработанных фото, нынче же каждый желающий может отредактировать своё изображение с помощью специальных приложений для смартфонов, как говорится легким движением руки.
ИДЕАЛЬНЫЕ ФОТО
Легким движением пальца
Сейчас уже есть возможность не только играть со светом и тенью, а и сделать осиной талию, отбелить зубы, увеличить грудь или убрать мешки под глазами, выполнить такие действия даже проще чем на компьютере всё это возможно изменить легким движением пальца, главное в этом деле не переусердствовать. А то может, получится совершенно другой человек в лучшем случае, а в худшем карикатура, а ведь начинается всё всегда банально просто замазать» недостатки.
Часто случается, что даже самые доверчивые поклонники звёзд или подписчики соцсетей не верят в то, что отличная фигура на некоторых снимках это результат диет, физических упражнений или удачного ракурса.
Да и правильно делают, ведь, увлёкшись корректировкой своей фигуры, красавицы часто не обращают внимания на фон или задний план которые захватываются при изменении каких-то частей тела и от этого «плывут», чем деформируют всё пространство и нарушают естественные нормальные пропорции тела.
БЕЙОНСЕ РЕТУШЬ ЛЮБИТ ДАВНО
Наши знаменитости всё же предпочитают в таких делах доверятся профессионалам, поэтому их поймать не так уж просто, а вот всемирно знаменитая певица, танцовщица и модель Бейонсе, не смотря на то, что является обладательницей довольно неплохой фигуры, была не раз уличена в сужении ног и часто это оказывается очень заметным.
ВСЕ ПРОБЛЕМЫ В ГОЛОВЕ
Казалось бы, если девушка супермодель, какие у неё могут быть претензии к фигуре?
Не смотря на то, что и параметры идеальные, и муж красавчик Орландо Блум, и уже успела побывать моделью Victoria’s Secret красавица Миранда Керр находит, что фотошопить, вот уж действительно правы психологи, говоря, что все проблемы у нас в голове. К сожалению в попытке сделать и без того идеальные формы ещё идеальнее случаются конфузы.
Что происходит так же и с Викторией Лопыревой, моделью и обладательницей титула Мисс Россия 2003, которая часто пытается сузить талию и бедра, а также отретушировать кожу, что многих приводит в недоумение.
ПРЕДАТЕЛСКИЙ ЗАДНИЙ ПЛАН
Кайли Дженнер не обращает внимания на фон и зачастую её корректировки выдают предательские разводы.
Линдси Лохан не зря окрестили человеком-катастрофой, ведь она часто попадает в курьёзные ситуации, как оказалось это происходит с ней не только в реальном, а и в виртуальном мире.
Часто плывущие стены выдавали присутствие фотошопа и в фото светской львицы Олеси Малинской, на которых она демонстрировала свою роскошную жизнь бриллианты, меха шиншиллы и отдых в Дубаи. Но она, вероятно, серьезно отнеслась к комментариям под фото и освоила фотошоп более глубоко, так как таких откровенных ляпов в последнее время у неё нет.
УДАЛЯЙ ОРИГИНАЛЫ!
Бывают звезды «прокалываются» и на том, что в сеть попадают и оригиналы фото, которые они выставляли уже отредактированными, что и произошло с Обри Одэй.
Такой же промах подстерегал и Алёну Шишкову, бывшую девушку Тимати и мать его ребёнка, которая имеет более 2,5 миллионов подписчиков в Инстаграме и на фото выглядит как невесомый эльф, что и ранее вызывало подозрение в ретуши фото.
Популярная в Инстаграме Нита Кузьмина, звезда реалити-шоу привлекает внимание своих поклонников фотографиями в полуэротическом жанре, но они отмечают, что с каждой новой фотосессией талия девушки становится всё тоньше, грудь всё больше, а лицо приобретет черты, которые присущие героиням японских аниме.
Алёна Водонаева, завоевала себе популярность скандальным участием в проекте «Дом-2», в Инстаграме она привлекает в основном хейтеров, поэтому вероятнее всего мало чьи ещё фото подлежат такому тщательному осмотру и критике. Не смотря на то, что и без этого следы фотошопа очевидны, каждая фотография разбирается очень подробно, для этого даже созданы специальные группы.
Конечно же, фотошоп это несомненное достижение и сейчас используется даже для фото на паспорт, но главное в этом деле как всегда мера и об этом нужно помнить.
Читайте также:
Теги: звезды
только зарегистрированные и авторизованные пользователи могут оставлять комментраии к блогу
Читайте также
Стробинг: начало новой эпохи в косметологии 07.12.2015
5 ленивых упражнений для приятного утра 04.12.2015
Йога с пользой для женского здоровья 03.12.2015
Как сделать звезду в Photoshop (шаг за шагом)
Может наступить время, когда вам понадобится знать, как сделать форму звезды в Photoshop. Это довольно распространенная форма, которую многие графические дизайнеры должны использовать в какой-то момент, но в Photoshop нет специальной формы звезды, которую вы можете добавить в свой проект. Однако сделать звезду с помощью подручных средств довольно просто. Вам просто нужно будет работать с формой многоугольника, так как это даст вам все необходимое для создания пятиконечной звезды.
Однако сделать звезду с помощью подручных средств довольно просто. Вам просто нужно будет работать с формой многоугольника, так как это даст вам все необходимое для создания пятиконечной звезды.
Шаг 1: Выберите инструмент «Многоугольник» (U)
Первое, что вам нужно сделать, это перейти к инструменту «Многоугольник» ( U ). Вы можете найти этот инструмент в инструменте формы на панели инструментов. Щелкните правой кнопкой мыши или щелкните и удерживайте значок и выберите инструмент «Многоугольник».
Этот инструмент позволяет создавать фигуры с более чем четырьмя сторонами.
Шаг 2: Установите соотношение звезд и количество точек на панели параметров
После того, как вы выбрали инструмент «Многоугольник», на верхней панели инструментов будут отображаться различные настройки для вашего многоугольника. Отправляйтесь в Значок настроек .
Здесь вы увидите несколько различных настроек, в том числе процентное соотношение звезд. Здесь вы можете отредактировать процентное соотношение звезд, которому вы хотите соответствовать.
Здесь вы можете отредактировать процентное соотношение звезд, которому вы хотите соответствовать.
Параметр соотношения изменит ширину точек звезды. Меньшее соотношение, например 75%, даст вам более крупную звезду, а большее соотношение, например 25%, даст вам звезду с очень тонкими лучами. Например, давайте установим соотношение 25%.
Вы также можете изменить количество очков, которое будет иметь ваша звезда. Точки инструмента «Многоугольник» будут автоматически установлены на 5 по умолчанию или на число, которое ранее использовалось с инструментом. Вы можете изменить количество баллов, введя желаемое количество баллов в поле рядом со значком настроек.
Когда вы создадите звезду, она будет иметь то же количество очков, которое вы ввели.
Позволяет создать звезду с любым количеством сторон для самых разных целей.
Шаг 3. Перетащите, чтобы создать звезду
Теперь вы можете перетащить курсор на документ, чтобы создать звезду с пятью сторонами.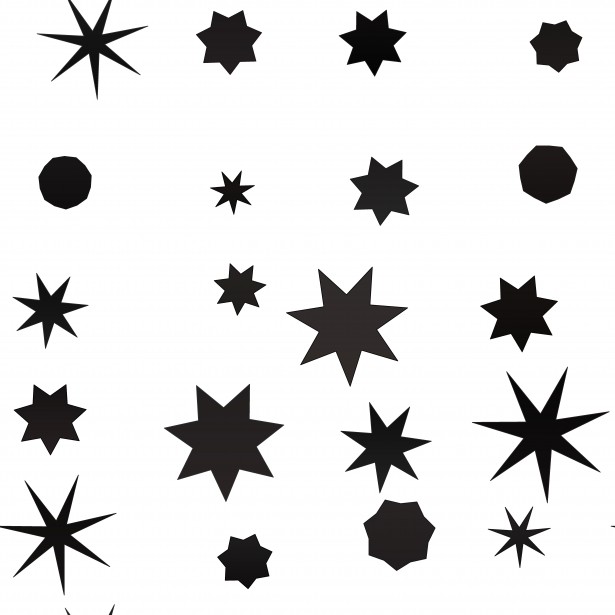 Используя отношение 25%, у звезды будут тонкие лучи. И если вы хотите сделать идеально симметричную звезду, чтобы ваша звезда не была слишком широкой или слишком высокой, вы можете держать Клавиша Shift при перетаскивании курсора.
Используя отношение 25%, у звезды будут тонкие лучи. И если вы хотите сделать идеально симметричную звезду, чтобы ваша звезда не была слишком широкой или слишком высокой, вы можете держать Клавиша Shift при перетаскивании курсора.
Если вы хотите изменить размер звезды, вы можете перетащить любые квадратные переключатели, окружающие выбранную звезду. Теперь вернемся к значку настроек и изменим Ratio на 50% .
Как видите, это то, о чем мы обычно думаем как о звезде, с не слишком широкими и тонкими лучами. Теперь давайте посмотрим на звезду с Ratio , установленным на 75% .
Это дает нам более толстую звезду. Вы можете играть с процентом радиуса, пока не получите нужный тип звезды.
Шаг 4. Нажмите, чтобы создать звезду (необязательно)
Другой способ добавить звезду в проект — щелкнуть в любом месте холста. Откроется диалоговое окно, в котором вы можете изменить ширину и высоту звезды. Вы также можете установить количество сторон. Нажмите OK , чтобы создать звезду.
Вы также можете установить количество сторон. Нажмите OK , чтобы создать звезду.
Вы можете редактировать фигуру после того, как вы ее создали, щелкнув и перетащив любой из квадратных переключателей, чтобы при необходимости отрегулировать размер фигуры.
Шаг 5. Раскрасьте звезду (необязательно)
Вы можете изменить заливку звезд, щелкнув поле Заливка на панели параметров .
Откроется панель заполнения .
Здесь вы можете выбрать, какой тип заливки вы хотите, чтобы ваша звезда имела — первый значок слева — Без заливки , и ваша звезда останется прозрачной по отношению к слою за ней; следующий показывает сплошных цветов , чтобы заполнить вашу звезду; следующий позволяет вам создать градиент , чтобы заполнить вашу звезду; последний позволяет использовать Шаблон .
Выберите, как вы хотите заполнить свою звезду, и выбранная вами звезда будет меняться по мере вашей работы.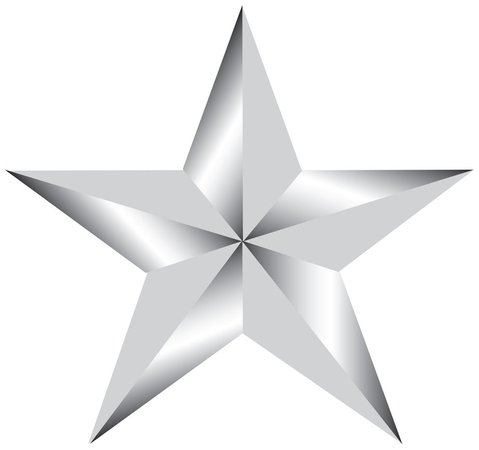
Шаг 6: умножьте свои звезды (необязательно)
Если вам нужно создать несколько копий одной и той же звезды, вы можете легко сделать это, нажав Control + C (Win) или Command + C (Mac) с выбранная звезда, а затем удерживание Control + V (Win) или Command + V (Mac). Сделайте это столько раз, сколько вам нужно, а затем переместите их, используя Инструмент перемещения ( V ).
Вы даже можете создавать и умножать звезды разных размеров, чтобы создавать быстрые и простые следы звезд.
Как сохранить звезду в виде пользовательской формы
Звезды можно использовать во множестве областей, и теперь, когда вы знаете основы создания и дизайна звезд, вы можете использовать их сколько угодно. Вы можете сохранить любую звезду, которую вы сделали, как пользовательскую форму, чтобы вы могли легко и быстро добавить ее в любой проект.
Для этого выберите фигуру, которую хотите сохранить, и перейдите на Правка > Определить пользовательскую форму .
Откроется окно Custom Shape . Здесь вы можете ввести имя для своей фигуры, которое поможет вам найти ее позже. Нажмите OK , чтобы сохранить фигуру как новую пользовательскую фигуру, когда вы закончите.
Если в будущем вы захотите получить доступ к фигуре, вы можете перейти к инструменту «Форма» и, удерживая курсор, выбрать инструмент «Пользовательская фигура» .
На панели параметров найдите значок пользовательской формы и щелкните стрелку раскрывающегося списка, чтобы открыть панель.
Здесь вы увидите некоторые фигуры, которые поставляются с Photoshop, например Цветы, а под ними находятся ваши пользовательские фигуры. Найдите форму звезды и щелкните, чтобы добавить ее в документ.
Вы можете создать и сохранить любое количество различных видов звезд, чтобы снова использовать их в различных проектах, и вы всегда можете получить доступ к своим пользовательским формам на этой панели. Создание и сохранение фигур для последующего использования — отличный способ оптимизировать рабочий процесс. Чтобы узнать больше о создании и редактировании фигур, ознакомьтесь с моим исчерпывающим руководством по инструментам для фигур в Photoshop.
Создание и сохранение фигур для последующего использования — отличный способ оптимизировать рабочий процесс. Чтобы узнать больше о создании и редактировании фигур, ознакомьтесь с моим исчерпывающим руководством по инструментам для фигур в Photoshop.
Как нарисовать идеальную 5-конечную звезду в Photoshop
Узнайте, как легко нарисовать идеальную 5-конечную звезду или 5-конечную звезду в Photoshop! И как сохранить звезду как пользовательскую форму, чтобы вам больше никогда не пришлось ее рисовать. Для Photoshop 2021 или более поздней версии.
Автор сценария Стив Паттерсон.
В этом уроке я покажу вам, как нарисовать идеальную пятиконечную звезду в Photoshop. Под «идеальной» я подразумеваю звезду, у которой стороны звездных сегментов идеально совпадают друг с другом.![]() Теперь Photoshop включает в себя несколько встроенных форм звезд, но ни одна из них не выглядит правильно. Итак, я покажу вам, как легко нарисовать свою собственную, и как сохранить звезду как пользовательскую форму, чтобы вам никогда не пришлось рисовать ее снова.
Теперь Photoshop включает в себя несколько встроенных форм звезд, но ни одна из них не выглядит правильно. Итак, я покажу вам, как легко нарисовать свою собственную, и как сохранить звезду как пользовательскую форму, чтобы вам никогда не пришлось рисовать ее снова.
Вот как будет выглядеть звезда, когда мы закончим. Конечно, вы можете выбрать любой понравившийся вам цвет:
Идеальная пятиконечная звезда, нарисованная в Photoshop.
Начнем!
Какая версия Photoshop мне нужна?
Прежде чем мы начнем, я должен отметить, что Adobe внесла изменения в инструменты формы в Photoshop 2021, которые я использую. Поэтому для продолжения вам понадобится Photoshop 2021 или новее. Загрузите последнюю версию Photoshop здесь.
Шаг 1. Создайте новый документ Photoshop
Начните с создания нового документа, который мы будем использовать для рисования звезды. Если вы находитесь на главном экране Photoshop, нажмите кнопку Create new :
Нажмите Создать новый
на главном экране.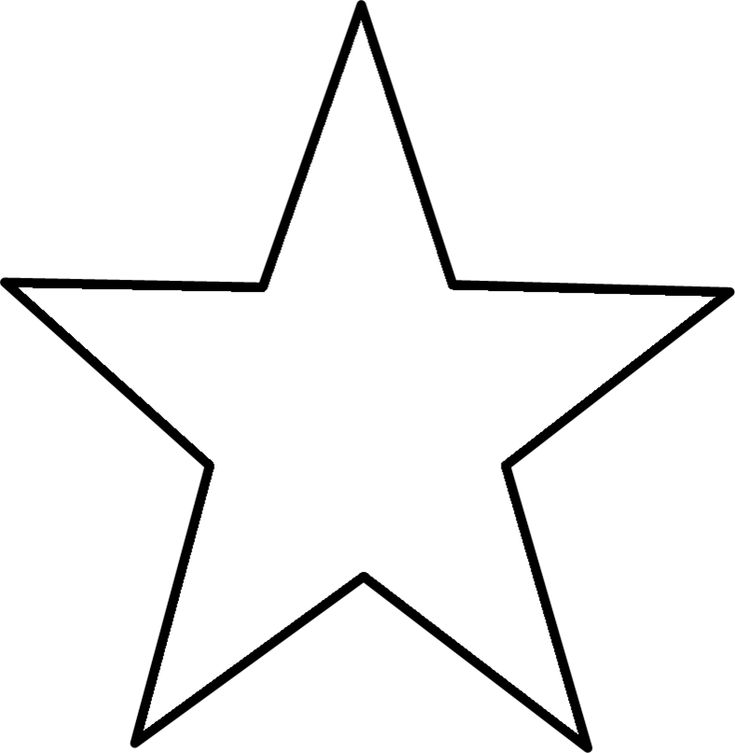
Или, если вы находитесь в основном интерфейсе Photoshop, перейдите в меню File в строке меню и выберите New :
Выберите «Файл» > «Создать» в строке меню.
В диалоговом окне «Новый документ» выберите Размер Photoshop по умолчанию 9.0008 :
Выбор размера документа по умолчанию.
Затем нажмите Создать :
Нажатие кнопки «Создать».
И появляется новый документ:
Новый документ Photoshop.
Шаг 2. Выберите инструмент «Многоугольник»
Чтобы нарисовать звезду, мы воспользуемся инструментом Photoshop Polygon Tool. На панели инструментов нажмите и удерживайте инструмент Rectangle Tool (или любой другой инструмент формы, который вы использовали последним), пока не появится всплывающее меню:
Щелкните и удерживайте инструмент «Прямоугольник».
И выберите Polygon Tool из списка:
Выбор инструмента «Многоугольник».
Шаг 3. Сброс параметров инструмента
Затем на панели параметров щелкните правой кнопкой мыши (Win) / , удерживая клавишу Control, щелкните (Mac) на значке инструмента:
Щелкните правой кнопкой мыши (Win)/щелчок, удерживая клавишу Control (Mac), на значке инструмента.
И выберите Reset Tool из меню:
Сброс параметров инструмента «Многоугольник».
Это должно установить Режим инструмента от до Форма (не траектория или пиксели):
Режим инструмента должен быть установлен на Shape.
И он должен установить Number of Sides для многоугольника на 5 (поскольку нам нужна 5-конечная звезда) и Corner Radius на 0 (таким образом, мы рисуем звезду с острыми углами):
Количество сторон = 5, Угловой радиус = 0.
Шаг 4: Выберите цвет заливки
Вы можете выбрать цвет фигуры, нажав кнопку Образец цвета заливки :
Щелкните образец цвета заливки.
Затем щелкните значок Color Picker :
Щелкните значок палитры цветов.
И выбор цвета из палитры цветов. Любой цвет будет работать. Я выберу темно-фиолетовый, установив для Hue (H) значение 280 , для Saturation (S) значение 75 и для Brightness (B) значение 40. Нажмите OK, чтобы закрыть окно. Выбор цвета, когда вы закончите:
Выбор цвета фигуры.
Шаг 5: Отключить ход
По умолчанию Photoshop добавляет черную обводку толщиной 1 пиксель вокруг фигур, чего я не хочу. Итак, на панели параметров я щелкну образец цвета Stroke :
.Щелкните образец цвета обводки.
И я выберу вариант Нет цвета . Затем я нажму Enter (Win) / Return (Mac), чтобы закрыть диалоговое окно:
Выбор «Без цвета» для обводки.
Шаг 6: Нарисуйте форму многоугольника
Далее мы нарисуем начальную форму многоугольника.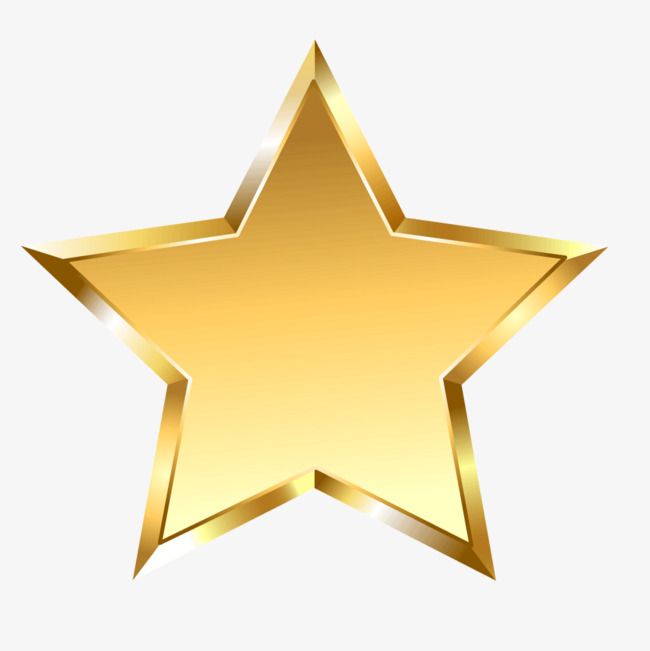 Щелкните в левом верхнем углу холста, чтобы задать начальную точку для фигуры, удерживайте нажатой кнопку мыши и начните перетаскивать в правый нижний угол:
Щелкните в левом верхнем углу холста, чтобы задать начальную точку для фигуры, удерживайте нажатой кнопку мыши и начните перетаскивать в правый нижний угол:
Нажмите и перетащите, чтобы начать рисовать фигуру.
После того, как вы начали перетаскивание, нажмите и удерживайте клавишу Shift на клавиатуре, чтобы ограничить форму так, чтобы все пять сторон были одинаковой длины, и продолжайте перетаскивание:
Удерживая клавишу Shift при перетаскивании, можно сделать все пять сторон одинаковой длины.
Вы можете перемещать и изменять положение фигуры по мере ее рисования, удерживая нажатой клавишу , удерживая клавишу пробела на клавиатуре (таким образом, Shift+пробел) и перетаскивая фигуру на место. Я подниму его немного выше:
Добавьте пробел, чтобы перемещать фигуру по мере ее рисования.
Затем отпустите пробел, но снова удерживайте нажатой клавишу Shift и продолжайте перетаскивать остальную часть фигуры:
Рисование оставшейся части многоугольника.
Когда вы закончите, отпустите кнопку мыши, затем отпустите клавишу Shift, и Photoshop заполнит фигуру выбранным вами цветом:
Отпустите кнопку мыши (затем клавишу Shift), чтобы завершить фигуру.
Шаг 7. Уменьшите звездность
На данный момент у нас есть пятисторонний многоугольник со всеми пятью сторонами одинаковой длины. Но как превратить его в звезду?
Ответ находится на панели свойств . Здесь вы найдете вариант Star Ratio со значком, который выглядит как звезда внутри большего многоугольника. По умолчанию установлено значение 100 процентов :
Параметр «Звездность» на панели «Свойства».
Соотношение звезд относится к размеру звезды внутри многоугольника. Таким образом, при 100 процентах звезда занимает 100 процентов максимальной площади внутри фигуры, поэтому она не выглядит как звезда. Но по мере того, как мы уменьшаем значение (нажав на значок Star Ratio, удерживая кнопку мыши нажатой и перетаскивая ее влево):
Понижение значения звездности.
Обратите внимание, что края многоугольника начинают изгибаться внутрь, и начинает появляться звезда (вам нужно отпустить кнопку мыши, чтобы форма обновилась):
Понижение коэффициента создает форму звезды.
Чтобы преобразовать многоугольник в идеальную звезду, где стороны сегментов совпадают друг с другом, уменьшите соотношение звезд до 47 процентов :
Установка соотношения звезд на 47 процентов.
И теперь сегменты звезды идеально подходят:
Идеальная звезда.
Шаг 8. Сохраните звезду как пользовательскую форму
Вот как легко нарисовать идеальную 5-конечную звезду в Photoshop. Но на этом этапе все становится еще проще, потому что теперь, когда мы нарисовали звезду один раз, мы можем сохранить ее как пользовательскую форму и больше никогда не рисовать ее.
Создание новой группы фигур
Но прежде чем мы это сделаем, давайте создадим новую группу фигур для хранения наших пользовательских фигур.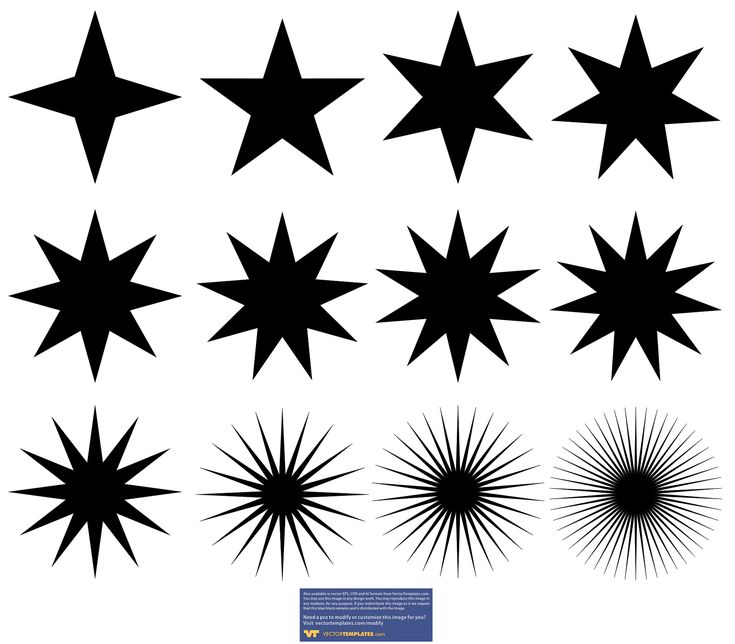 Откройте панель Shapes , перейдя на Окно меню и выбор Формы :
Откройте панель Shapes , перейдя на Окно меню и выбор Формы :
Перейдите в меню «Окно» > «Фигуры».
Затем на панели «Фигуры» щелкните значок «Новая группа» внизу:
Создание новой группы фигур.
Дайте группе имя, например Мои фигуры
, и нажмите OK:
Присвоение имени новой группе.
Новая группа появляется ниже остальных. Если вы уже создали группу в прошлом, убедитесь, что она выбрана, так как мы хотим, чтобы к ней была добавлена форма звезды:
Новая группа фигур.
Создание новой пользовательской формы
Затем перейдите в меню Edit в строке меню и выберите Define Custom Shape :
Перейдите в меню «Правка» > «Определить пользовательскую форму».
Дайте фигуре имя. Я назову его Perfect 5 Point Star
. Затем нажмите OK:
Присвоение имени новой пользовательской форме.
Вернувшись на панель «Фигуры», звезда появляется в виде миниатюры внутри группы:
Форма звезды добавлена как пользовательская форма.
Как использовать пользовательскую форму звезды
Поскольку мы сохранили звезду как пользовательскую фигуру, я удалю исходную звезду, перейдя на панель «Слои» и перетащив слой с фигурой в корзину:
Удаление исходной формы звезды на панели «Слои».
В следующий раз, когда вам понадобится нарисовать идеальную 5-конечную звезду, просто откройте панель «Фигуры» («Окно» > «Фигуры») и перетащите звезду с панели в документ:
Перетаскивание формы звезды.
Отпустите кнопку мыши, и сразу же появится звезда. Перетащите маркеры , чтобы изменить размер звезды по мере необходимости, а затем нажмите . Введите (Win) / Верните (Mac), чтобы принять его:
Звезда рисуется, когда вы отпускаете кнопку мыши.
И вот оно! Конечно, рисование звезды — это всего лишь одно из применений инструмента «Многоугольник», а инструмент «Многоугольник» — это только один из инструментов формы в Photoshop.
