Как вырезать треугольник из прямоугольника … – Сообщество поддержки Adobe – 9708982
Я использую Photoshop CC для создания печатных форм для планировщика, и мне очень хочется создать одну из тех фигур в стиле флага, где на конце вырезан треугольник. Обычно его называют флагом с овсянкой или флагом-вымпелом. По сути, это прямоугольник, в конце которого отсутствует треугольная форма. Он также часто используется как форма для закладок (например, форма, которая часто используется для представления закладки). Я использовал Photoshop в течение нескольких недель, пока делал эти печатные формы, и я понял основы, как мне кажется, и я успешно сделал такие вещи, как шаблоны Chevron, где форма шаблона уже была своего рода предустановкой. в программу. Я попытался нарисовать фигуру с помощью инструмента «Линия», но потом не смог понять, как успешно заполнить фигуру цветом. Я также попытался наложить на него прямоугольник в конце фигуры и использовать функцию Subtract Top Shape в разделе Layers, но он вырезал только ту часть треугольника, которая перекрывала прямоугольник, и оставила остальную часть квадрата, которая не перекрывала прямоугольник.
Короче говоря, я ищу способ создать нестандартную форму в стиле баннера/флага, очень похожую на флаг Бантинга или Вымпела, где он прямоугольник с вырезанным на конце треугольником (часто используется в качестве значка для обозначения закладки) и иметь возможность сохранить его в Photoshop в виде произвольной формы, чтобы упростить использование в будущем.
Я использую Photoshop CC для создания печатных форм в планировщике, и я действительно хочу создать одну из тех фигур в стиле флага, где треугольник вырезан на конце. Обычно его называют флагом овсянки или флагом-вымпелом. По сути, это прямоугольник, в конце которого отсутствует треугольная форма. Он также часто используется как форма для закладок (например, форма, которая часто используется для представления закладки). Я использовал Photoshop в течение нескольких недель, пока делал эти печатные формы, и я понял основы, как мне кажется, и я успешно сделал такие вещи, как шаблоны Chevron, где форма шаблона уже была своего рода предустановкой.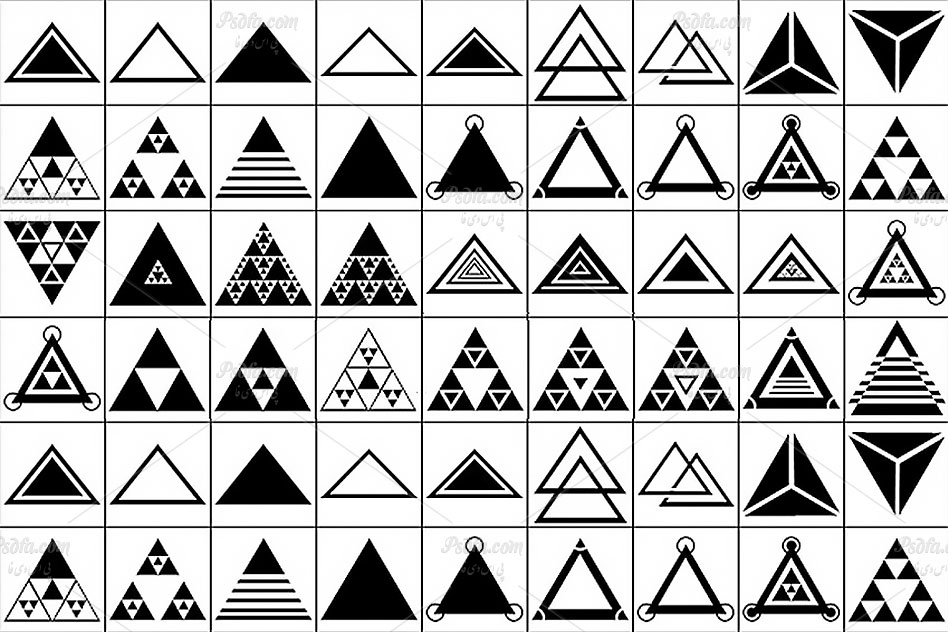
Короче говоря, я ищу способ создать пользовательскую форму в стиле баннера/флага, очень похожую на флаг Бантинга или Вымпела, где он прямоугольник с вырезанным на конце треугольником (часто используется в качестве значка для обозначения закладки) и иметь возможность сохранить его в Photoshop как пользовательскую форму, чтобы упростить использование в будущем.
JJMack
Самый ценный участник,
8 февраля 2018 г.
Копировать ссылку в буфер обмена
Скопировано
Обрезки прямоугольные, вы можете маскировать любую форму. Пиксели за пределами формы будут замаскированы. Документы прямоугольные. Некоторые форматы файлов поддерживают прозрачность: изображение, отображаемое для документа, может иметь любую форму. Jpeg не поддерживает прозрачность. Изображение JPEG всегда будет прямоугольным. Слои формы могут быть заполнены цветом, градиентом или узором, а также могут быть добавлены эффекты стиля слоя. изображение можно замаскировать до любой формы. Созданный вами путь может быть определен как форма custume.
Пиксели за пределами формы будут замаскированы. Документы прямоугольные. Некоторые форматы файлов поддерживают прозрачность: изображение, отображаемое для документа, может иметь любую форму. Jpeg не поддерживает прозрачность. Изображение JPEG всегда будет прямоугольным. Слои формы могут быть заполнены цветом, градиентом или узором, а также могут быть добавлены эффекты стиля слоя. изображение можно замаскировать до любой формы. Созданный вами путь может быть определен как форма custume.
JJMack
0 Нравится
Перевести
Перевести
- Закладка
- Подписаться
- Сообщить
Правила сообщества
Будьте добры и уважительны, укажите исходный источник содержания и ищите ch для дубликатов перед публикацией. Узнать больше
Ответить
Загрузка …
8 февраля 2018 г. 0/t5/photoshop/how-to-crop-a-gradient-shape-out- of-a-rectangular-shape/mp/9708983 # M153138
Обрезки прямоугольные, вы можете маскировать любую форму. Пиксели за пределами формы будут замаскированы. Документы прямоугольные. Некоторые форматы файлов поддерживают прозрачность: изображение, отображаемое для документа, может иметь любую форму. Jpeg не поддерживает прозрачность. Изображение JPEG всегда будет прямоугольным. Слои формы могут быть заполнены цветом, градиентом или узором, а также могут быть добавлены эффекты стиля слоя. изображение можно замаскировать до любой формы. Созданный вами путь может быть определен как форма custume.
Пиксели за пределами формы будут замаскированы. Документы прямоугольные. Некоторые форматы файлов поддерживают прозрачность: изображение, отображаемое для документа, может иметь любую форму. Jpeg не поддерживает прозрачность. Изображение JPEG всегда будет прямоугольным. Слои формы могут быть заполнены цветом, градиентом или узором, а также могут быть добавлены эффекты стиля слоя. изображение можно замаскировать до любой формы. Созданный вами путь может быть определен как форма custume.
JJMack
Тревор. Деннис
Adobe Community Professional,
8 февраля 2018 г.
Копировать ссылку в буфер обмена
Скопировано
Используйте инструмент прямоугольной формы и растяните прямоугольник.
Выберите инструмент «Перо» и наведите указатель мыши на конечную линию, пока не увидите маленький + рядом с курсором, и щелкните, чтобы добавить новую точку
Удерживая нажатой клавишу Ctrl (Cmd на Mac), перетащите новую точку влево.
Удерживайте Клавиша Alt, которая изменит курсор и щелкнет новую точку.
Выбрав слой Shape, откройте меню Edit и нажмите Define Custom Shape.
Ваша новая фигура теперь появится в пользовательских фигурах
Вы можете придать слою Shape искажение флажка с помощью Free Transform (Ctrl T или Cmd T). Запустите процесс FT и щелкните значок Warp (вверху справа внизу). Затем используйте раскрывающийся список (вверху слева) и выберите Отметить. Вы можете контролировать количество с помощью ручки на форме.
Затем вы можете сохранить тот же слой как новую настраиваемую фигуру и дать другое имя.
Нравится
1 1 Нравится
Перевести
Перевести
используйте>
Отчет
- Закладка
- Следуйте
- Отчет
Принципы сообщества
Будьте добры и уважительны, отдавайте должное первоисточнику контента и поиск дубликатов перед публикацией.
Ответ
Загрузка …
8 февраля , 2018 1/t5/photoshop/how-to-кадрировать-треугольник-форму-вне-прямоугольной-формы/mp/9708984 # M153139
С помощью инструмента «Прямоугольная форма» растяните прямоугольник.
Выберите инструмент «Перо» и наведите указатель мыши на конечную линию, пока не увидите маленький + рядом с курсором, и щелкните, чтобы добавить новую точку
Удерживая нажатой клавишу Ctrl (Cmd на Mac), перетащите новую точку влево.
Удерживайте нажатой клавишу Alt, которая изменит курсор и щелкнет новую точку.
Выбрав слой Shape, откройте меню Edit и нажмите Определить произвольную форму.
Ваша новая фигура теперь появится в пользовательских фигурах
Вы можете придать слою формы искажение флага с помощью Free Transform (Ctrl T или Cmd T). Запустите процесс FT и щелкните значок Warp (вверху справа внизу).
Затем вы можете сохранить тот же слой как новую настраиваемую фигуру и дать другое имя.
davescm
Adobe Community Professional,
8 февраля 2018 г.
Копировать ссылку в буфер обмена
Скопировано
Привет
Альтернатива метод:
1. Используйте инструмент формы, чтобы нарисовать прямоугольник
2. Переключитесь на инструмент многоугольника – установите стороны на 3 и параметры пути для вычитания формы передней части
3. Нарисуйте треугольник и с помощью инструмента выбора пути (черная стрелка) расположите его
Готово
Слой формы остается редактируемым и поэтому вы можете изменить цвет заливки на панели параметров:
Дэйв
Нравится
0 Нравится
Перевести
Перевести
- Закладка
- Подписаться
- Отчет
Принципы сообщества
Будьте добры и уважительны, отдавайте должное первоисточнику содержания и ищите дубликаты перед публикацией.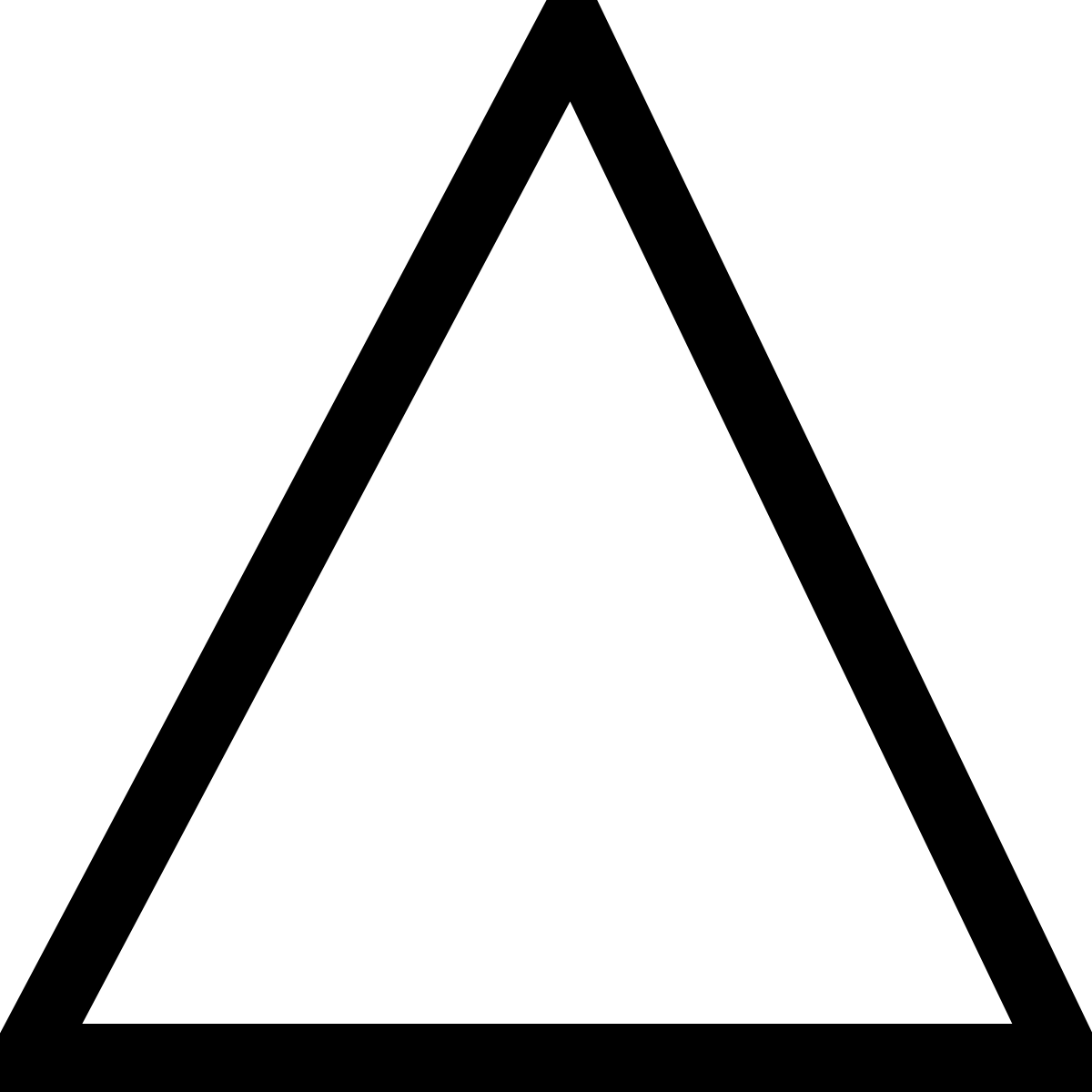 Подробнее
Подробнее
Ответ
Загрузка …
8 февраля , 2018 0/t5/photoshop/как-кадрировать-треугольник-форму-вне-прямоугольной-формы/mp/9708985 # M153140
Привет,
Альтернативный метод:
1. Используйте инструмент формы, чтобы нарисовать прямоугольник
2. Переключитесь на инструмент многоугольника – установите стороны на 3 и параметры пути для вычитания формы передней части
3. Нарисуйте треугольник и с помощью инструмента выделения пути (черная стрелка) расположите его
Готово
Слой формы остается редактируемым и поэтому вы можете изменить цвет заливки на панели параметров:
Дэйв
JJMack LATEST
Самый ценный участник,
8 февраля 2018 г.
Копировать ссылку в буфер обмена
Скопировано
Также есть Google
JJMack
Нравится
0 Нравится
Перевести
Перевести
- Закладка
- Подписаться
- Отчет
Правила сообщества
Будьте добры с уважением, укажите исходный источник содержания и найдите дубликаты перед публикацией.![]()
Ответить
Загрузка …
8 февраля 2018 г. 0 /t5/photoshop/как-кадрировать-треугольник-форму-вне-прямоугольной-формы/mp/9708986 # M153141
Также есть Google
JJMack
Содержание
- Как создать треугольник в Photoshop
- Как создать треугольник в Photoshop
- Что такое треугольник?
- Типы треугольников
- Создать треугольник в Photoshop
- Редактировать фигуру в Photoshop
- Как сделать прямоугольный треугольник в Photoshop
- Как создать контур треугольника в Photoshop
- Photoshop со скругленными углами
- Формы треугольников для Photoshop
- Как кадрировать изображение в любую форму (например, форму треугольника)
- Обрезка изображений в формы в Интернете
- Логотипы в форме треугольника
- Как создать геометрические узоры с помощью треугольников в Photoshop
- Шаг 1. Создаем простой треугольник Контур формы
- Шаг 2.
 Создайте узор треугольника для Photoshop
Создайте узор треугольника для Photoshop - Шаг 3. Создайте геометрический узор Photoshop с цветными треугольниками
- Заключение
Как создать треугольник в Photoshop
Как создать треугольник в Photoshop
Треугольники – это простейшие геометрические фигуры. Если вы новичок в Photoshop и никогда не работали с фигурами, в этом уроке я покажу вам , как создать треугольник в Photoshop .
Что такое треугольник?
Треугольник – это плоская фигура с тремя прямыми сторонами и тремя углами.
Треугольник – это многоугольник с наименьшим возможным числом сторон (3 стороны). Это одна из основных геометрических фигур. Сумма трех углов треугольника всегда составляет 180 градусов.
Типы треугольников
Существует 6 основных типов треугольников, классифицируемых по сторонам и углам:
- Равносторонний треугольник имеет 3 равные стороны.
- Равнобедренный треугольник имеет 2 равные стороны.
- У масштабного треугольника нет равных сторон
- Острый треугольник имеет 3 угла
- Прямой треугольник имеет угол = 90 градусов
- Тупой треугольник имеет угол> 90 градусов
Создать треугольник в Photoshop
Чтобы создать треугольник в Photoshop Я буду использовать Инструмент “Многоугольник” . Поскольку треугольник представляет собой многоугольник с тремя сторонами, установите стороны равными 3.
Поскольку треугольник представляет собой многоугольник с тремя сторонами, установите стороны равными 3.
Инструмент “Многоугольник” с 3 сторонами нарисуйте равносторонний треугольник . Нажмите Control-T и удерживайте нажатой клавишу Shift , чтобы повернуть треугольник.
Если вы хотите изменить тип транга и превратить его в равнобедренный, нажмите Control-T и измените ширину на 80 % (вы можете выбрать другой процент).
Редактировать фигуру в Photoshop
Треугольник, который мы создали, представляет собой векторную фигуру Photoshop, которую вы можете редактировать очень быстро и легко.
Чтобы редактировать фигуру в Photoshop можно с помощью Инструмент преобразования точки .
Как сделать прямоугольный треугольник в Photoshop
С помощью Convert Tool щелкните один раз в точке или углу треугольника, который вы хотите изменить. выберите его. Переместите точку с помощью клавиш со стрелками или удерживайте клавишу Ctrl ( Command на Mac), перетаскивая точку.
Совет Photoshop: Иногда проще выбрать точку с помощью Convert Tool , выполнив выделение поля (удерживайте нажатой кнопку мыши и перетащите ее вокруг точки ).
Я создал прямоугольный треугольник, сдвинув верхнюю точку влево, чтобы получить вертикальную сторону и угол 90 градусов. Нажмите Control + ‘, чтобы отобразить сетку . Сетка Photoshop помогает выравнивать элементы, а также создавать идеальные формы.
Как создать контур треугольника в Photoshop
Чтобы создать контур треугольника, просто добавьте Обведите стиль слоя с треугольником. Выберите положение внутри контура. Затем установите размер и цвет по вашему выбору.
Если вам нужен только контур формы, вам необходимо установить Заливку на 0%.
Photoshop со скругленными углами
В Photoshop CC у вас есть новый инструмент Rounded Rectangle Tool , который можно использовать для создания прямоугольника со скругленными углами.
Однако создать в Photoshop форму закругленного треугольника не так просто. Я использую Pen Tool , чтобы сделать треугольник с закругленными углами.
Вы можете использовать этот экшен Photoshop для создания фигур с закругленными углами.
Вот краткое руководство о том, как рисовать закругленные углы в Photoshop с помощью Pen Tool .
Используя Инструмент Многоугольник и Инструмент Перо , вы можете создавать сложные треугольные формы. а также другие геометрические фигуры.
Формы треугольников для Photoshop
Загрузите эти классные формы треугольников для Photoshop и используйте их в своих проектах графического дизайна. Вы можете создавать геометрические фотоэффекты, шаблоны фотоколлажей и многое другое с помощью векторных треугольников.
Формы треугольников были частью ретро-стиля synthwave 80-х вместе с хромированным шрифтом 80-х и типографикой. Вы можете скачать этот неоновый треугольник, если хотите сделать фон 80-х.
Как кадрировать изображение в любую форму (например, форму треугольника)
Обычно , обрезка изображения означает вырезание квадратной или прямоугольной части изображения. Это легко сделать с помощью Инструмент кадрирования ..
Но что, если вы хотите обрезать изображение до формы, отличной от прямоугольника?
Если вы хотите обрезать изображение до такой формы, как треугольник (форма круга или любая другая форма) сначала создайте форму. Вы уже знаете, как создать треугольную форму, так что сделайте это. Залейте треугольник любым цветом и сделайте его треугольником с закругленными углами .
Затем поместите изображение, которое вы хотите обрезать, в слой Photoshop прямо над слой треугольной формы. Щелкните правой кнопкой мыши слой изображения и выберите Создать обтравочную маску .
Готово!
Теперь ваше изображение обрезано в виде треугольника. форма. Теперь треугольник будет действовать как маска. Если вы выберете слой с треугольной формой, вы можете использовать Ctrl + T (Command + T на Mac) для преобразования или поворота треугольной формы.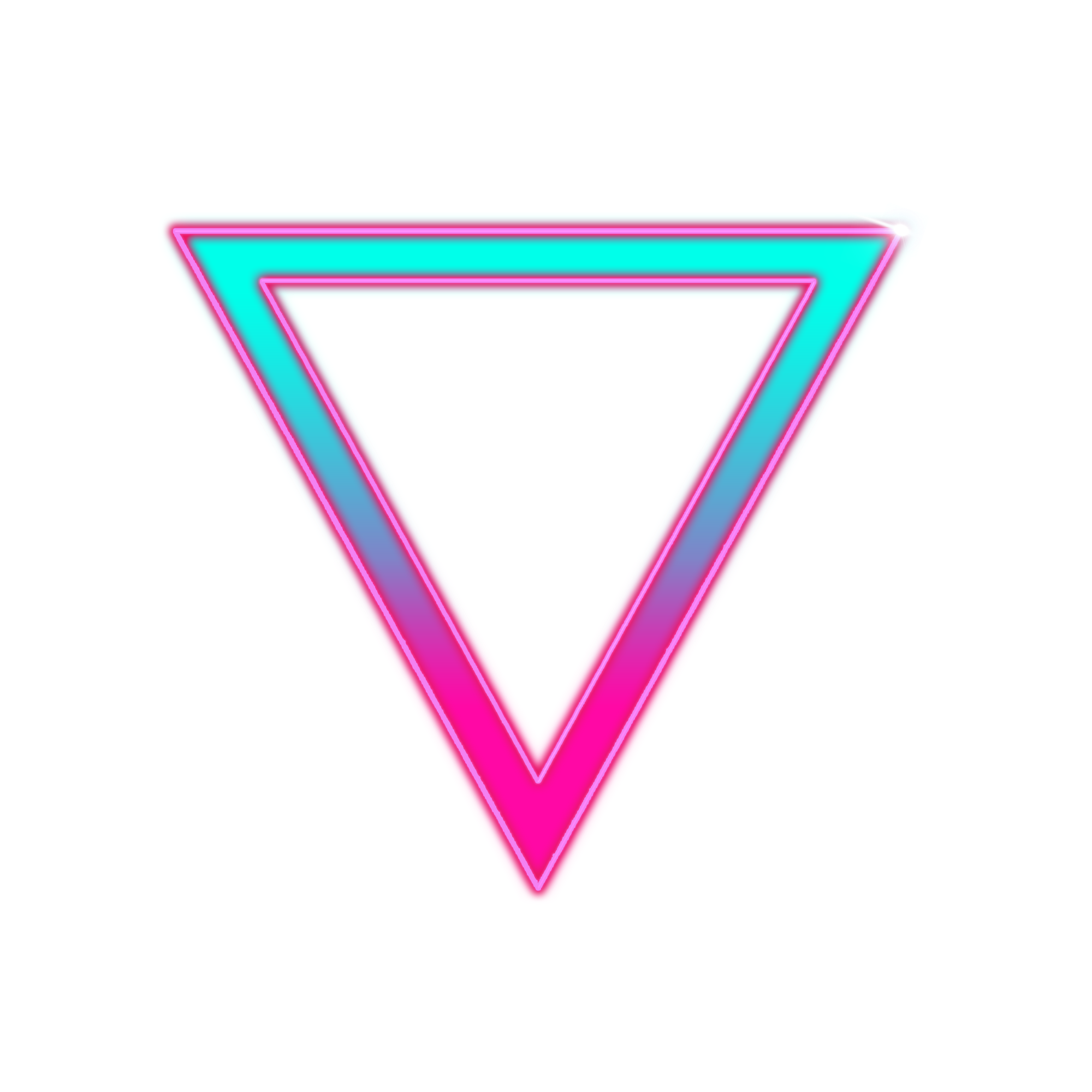
То же самое верно и для слоя изображения.
После того, как вы разместили кадрирование, как вы хотите, просто перейдите в Изображение > Обрезать , чтобы обрезать прозрачные пиксели.
Вот пример того, как я обрезал изображение в форме закругленного треугольника с помощью Photoshop:
Воспользуйтесь этим бесплатным экшеном Photoshop, который упрощает обрезку изображений до форм. Например, вот коллаж из изображений треугольников .
Обрезка изображений в формы в Интернете
Если у вас нет Photoshop, вы все равно можете кадрировать изображения в формы в Интернете с помощью фоторедактора MockoFun, который является бесплатным онлайн-инструментом.
Вы можете создавать действительно мощные эффекты, используя эту простую технику. Обратите внимание на этот шаблон Photoshop, который объединяет различные изображения, обрезанные до геометрических фигур.
Логотипы в форме треугольника
Формы треугольников используются для создания фонов, узоров, фоторамок и шаблонов. Но вы также можете использовать треугольники для создания логотипов. Посмотрите на этот треугольный логотип и настройте его в Интернете с помощью средства создания логотипов MockoFun.
Но вы также можете использовать треугольники для создания логотипов. Посмотрите на этот треугольный логотип и настройте его в Интернете с помощью средства создания логотипов MockoFun.
Как создать геометрические узоры с помощью треугольников в Photoshop
Один очень крутой эффект, который вы можете создать использование треугольников в Photoshop – это создание повторяющегося треугольника . Когда я говорю «повторяющийся узор», я имею в виду, что это будет бесшовная текстура/узор.
Это не руководство по созданию бесшовных текстур или бесшовных узоров в Photoshop, поэтому я быстро перейду к шаги по созданию треугольника. Для создания бесшовных узоров см. Этот урок Photoshop «Как создать повторяющийся узор в Photoshop».
Давайте начнем создавать узор треугольника!
Шаг 1. Создаем простой треугольник Контур формы
Откройте новый документ Photoshop и увеличьте его размер 250×250 пикселей. Это будет базовый размер бесшовного треугольника, который мы создадим.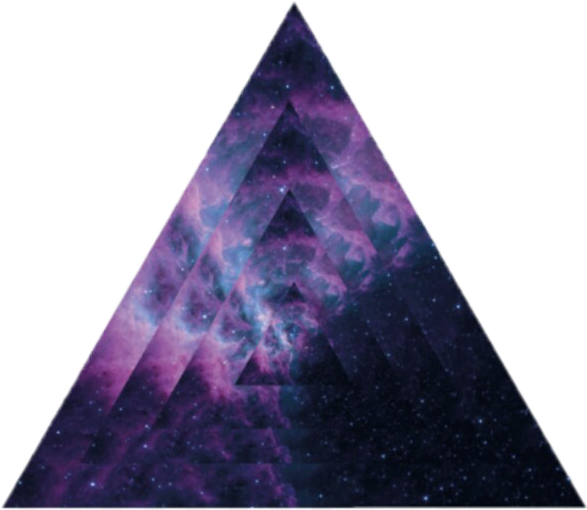 Теперь вы знаете, как создать форму равностороннего треугольника. Итак, нарисуйте равносторонний треугольник прямо посередине документа.. Удалите фоновый слой, потому что он нам не нужен.
Теперь вы знаете, как создать форму равностороннего треугольника. Итак, нарисуйте равносторонний треугольник прямо посередине документа.. Удалите фоновый слой, потому что он нам не нужен.
Нарисуйте контур для треугольника, как в шагах выше. Только на этот раз сделайте цвет контура черным. Я выбрал размер обводки 10 пикселей, но вы можете выбрать другой размер, если хотите.
У вас должен получиться пустой треугольник вроде этого:
Шаг 2. Создайте узор треугольника для Photoshop
Переверните треугольник вверх ногами с помощью Редактировать > Трансформировать > Отразить по вертикали . Затем щелкните правой кнопкой мыши слой треугольника и выберите Преобразовать в смарт-объект .
Перейдите в Фильтр > Другое Смещение и выберите 125 пикселей для Горизонтального и Вертикального . Обратите внимание, что если вы выбрали другой размер для бесшовного треугольника, вы должны использовать здесь половину этого размера.
Создайте новый равносторонний треугольник и залейте его черным. Поместите его в центр, чтобы он не перекрывал другие части треугольников. Затем сохраните треугольник как узор Photoshop, выбрав Редактировать > Определить узор . Вот промежуточные шаги:
Если хотите, вы даже можете сохранить эту заливку узором как файл. PAT-файл, если вы хотите поделиться им со своими друзьями.
Шаг 3. Создайте геометрический узор Photoshop с цветными треугольниками
Этот бесшовный узор можно использовать как есть через a Заливка узором или в стилях слоя как Наложение узора .
Я пойду на один шаг дальше и после использования этого шаблона на большом изображении я просто использовал Bucket Tool и произвольно закрасил некоторые из черных треугольников.
Заключение
Я думаю, что это, наверное, одно из самых полных руководств по , как создавать треугольники в Photoshop .
Как вы думаете, чего-то не хватает? Пожалуйста, оставьте комментарий и дайте мне знать, что это такое. Используйте приведенный ниже рейтинг в звездах и дайте мне знать, насколько вы считаете это руководство хорошим.
Используйте приведенный ниже рейтинг в звездах и дайте мне знать, насколько вы считаете это руководство хорошим.
PS: Если бы вы поделились этим с друзьями на Facebook или Twitter, это действительно сделало бы меня лучше.
bailed: фотошоп как вырезать треугольник
На этом быстром уроке вы научитесь пользоваться Произвольными фигурами, инструментом Кисть (Brush Tool), и Градиентами для создания красочного абстрактного фона. В будущем сможете пользоваться данной техникой и элементами для создания ваших собственных постеров! Давайте начнем!Финальное изображениеНачнем работу с создания нового документа (Ctlr+N) в Adobe Photoshop CS5 размером 1250 пик. на 1550 пикселей (цветовой режим RGB) с разрешением 72 пикселя/дюйм. Щелкните на иконке Добавить стиль слоя (Add a layer style) в нижней части панели Слоев и выберите Наложение Градиента (Gradient Overlay).Щелкните по полосе цвета, чтобы открыть Редактор Градиента (Gradient Editor) и установите маркеры цвета, как показано. Щелкните OK, чтобы закрыть Редактор Градиента.Мы получим следующий фон для нашего постера:Затем выберите инструмент Линия (U) (Line Tool) и установите Толщину в 1 пиксель в панели Опций, чтобы нарисовать белые линии, как показано ниже.Выберите инструмент Произвольная фигура (U) (Custom Shape Tool) в панели Инструментов, в панели Опций щелкните по Фигуре чтобы открыть меню. Найдите Треугольник в нижней части меню, и затем дважды щелкните по миниатюре фигуры, чтобы выбрать его.Щелкните и перетащите фигуру, чтобы нарисовать треугольник.Получим следующий результат:Используя тот же метод, мы должны сделать следующий треугольник.Установите Заливку (Fill) на 0% для этого слоя и щелкните по иконке Добавить стиль слоя в нижней части панели слоев и выберите Обводка (Stroke).Получим следующий результат:Сделайте две копии последнего созданного слоя и выберите команду Свободное Трансформирование (Ctrl+T) (Free Transform), чтобы изменить размер копии, вставьте их ниже.Возьмите инструмент Произвольная фигура (U) в Панели инструментов, в Опциональной панели щелкните по Фигуре, чтобы открыть меню выбора.
Щелкните OK, чтобы закрыть Редактор Градиента.Мы получим следующий фон для нашего постера:Затем выберите инструмент Линия (U) (Line Tool) и установите Толщину в 1 пиксель в панели Опций, чтобы нарисовать белые линии, как показано ниже.Выберите инструмент Произвольная фигура (U) (Custom Shape Tool) в панели Инструментов, в панели Опций щелкните по Фигуре чтобы открыть меню. Найдите Треугольник в нижней части меню, и затем дважды щелкните по миниатюре фигуры, чтобы выбрать его.Щелкните и перетащите фигуру, чтобы нарисовать треугольник.Получим следующий результат:Используя тот же метод, мы должны сделать следующий треугольник.Установите Заливку (Fill) на 0% для этого слоя и щелкните по иконке Добавить стиль слоя в нижней части панели слоев и выберите Обводка (Stroke).Получим следующий результат:Сделайте две копии последнего созданного слоя и выберите команду Свободное Трансформирование (Ctrl+T) (Free Transform), чтобы изменить размер копии, вставьте их ниже.Возьмите инструмент Произвольная фигура (U) в Панели инструментов, в Опциональной панели щелкните по Фигуре, чтобы открыть меню выбора. Найдите Образ треугольника в нижней части меню, и щелкните по нему дважды, чтобы выбрать его.Щелкните и перетащите его, чтобы нарисовать Образ треугольника.Установите Заливку на 16% для этого слоя.Сделайте копию последнего созданого слоя и выберите команду Свободное Трансформирование (Ctrl+T), чтобы изменить размер копии, и вставьте его как показано ниже:Вставьте маску на слой содержащий копию треугольника выбрав Добавить слой маску (Add layer mask) в нижней части Панели слоев и выберите Мягкую Круглую кисть черного цвета.Нарисуйте этой кистью по маске, чтобы спрятать нижнюю часть слоя.Нарисуйте следующий треугольник. Возьмите инструмент Произвольная фигура (U), чтобы представить первый треугольник белого цвета. Нажмите клавишу Alt или выберите иконку Извлечь из области фигуры (-) (Subtract from shape Area) в опциональной панели и начертите другой треугольник, чтобы вырезать среднюю часть, как показано ниже.Получим следующий результат:Установите заливку на 60% для этого слоя.Создайте новый слой и выделите следующую область при помощи инструмента Овальная область (M) (Elliptical Marquee Tool).
Найдите Образ треугольника в нижней части меню, и щелкните по нему дважды, чтобы выбрать его.Щелкните и перетащите его, чтобы нарисовать Образ треугольника.Установите Заливку на 16% для этого слоя.Сделайте копию последнего созданого слоя и выберите команду Свободное Трансформирование (Ctrl+T), чтобы изменить размер копии, и вставьте его как показано ниже:Вставьте маску на слой содержащий копию треугольника выбрав Добавить слой маску (Add layer mask) в нижней части Панели слоев и выберите Мягкую Круглую кисть черного цвета.Нарисуйте этой кистью по маске, чтобы спрятать нижнюю часть слоя.Нарисуйте следующий треугольник. Возьмите инструмент Произвольная фигура (U), чтобы представить первый треугольник белого цвета. Нажмите клавишу Alt или выберите иконку Извлечь из области фигуры (-) (Subtract from shape Area) в опциональной панели и начертите другой треугольник, чтобы вырезать среднюю часть, как показано ниже.Получим следующий результат:Установите заливку на 60% для этого слоя.Создайте новый слой и выделите следующую область при помощи инструмента Овальная область (M) (Elliptical Marquee Tool). Сделайте щелчек правой клавишей внутри выделенной области и используя команду Трансформировать область, поверните выделенную область как показано.Щелкните правой клавишей мыши внутри выделенной области и установите Растушевку (Feather) на 20%, еще раз кликните внутри выделенной области и возьмите Заполните, чтобы залить выделенную область белым цветом.Сделайте две копии последнего созданного слоя и выберите команду Свободное трансформирование (Ctrl+T), чтобы изменить размер копий и помести их, как показано ниже.Возьмите инструмент Произвольная фигура (U) в Панели инструментов, в Опциональной панели щелкните по Фигуре, чтобы открыть меню выбора. Найдите Образ треугольника в нижней части меню, и щелкните по нему дважды, чтобы выбрать его.Установите Заливку на 0% для этого слоя и щелкните по иконке Добавить Стиль слоя в нижней части панели Слоев и выберите Обводку.Получим следующий резул
Сделайте щелчек правой клавишей внутри выделенной области и используя команду Трансформировать область, поверните выделенную область как показано.Щелкните правой клавишей мыши внутри выделенной области и установите Растушевку (Feather) на 20%, еще раз кликните внутри выделенной области и возьмите Заполните, чтобы залить выделенную область белым цветом.Сделайте две копии последнего созданного слоя и выберите команду Свободное трансформирование (Ctrl+T), чтобы изменить размер копий и помести их, как показано ниже.Возьмите инструмент Произвольная фигура (U) в Панели инструментов, в Опциональной панели щелкните по Фигуре, чтобы открыть меню выбора. Найдите Образ треугольника в нижней части меню, и щелкните по нему дважды, чтобы выбрать его.Установите Заливку на 0% для этого слоя и щелкните по иконке Добавить Стиль слоя в нижней части панели Слоев и выберите Обводку.Получим следующий резул
Создаем фантастический красочный абстрактный фоновый рисунок. Часть I.
Создаем фантастический красочный абстрактный фоновый рисунок.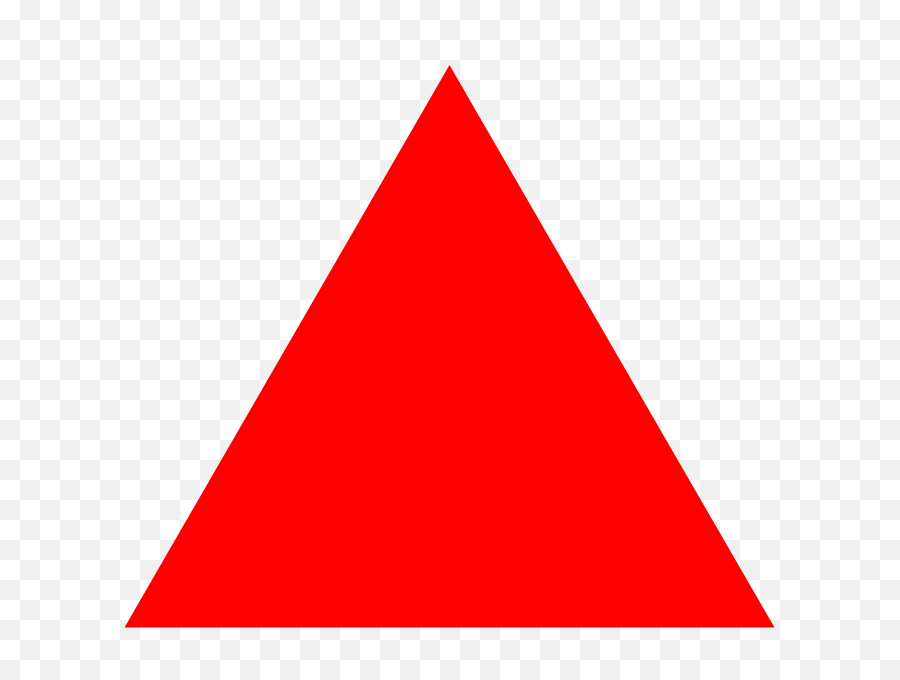 Часть I. / Ретушируем фото / Уроки Photoshop / О фотографии от А до Я — уроки фото, Photoshop, фототехника.
Часть I. / Ретушируем фото / Уроки Photoshop / О фотографии от А до Я — уроки фото, Photoshop, фототехника.
Как сделать треугольник в Photoshop (шаг за шагом)
В отличие от других фигур научиться делать треугольник в Photoshop не так уж и просто. Специального «инструмента треугольника» нет, и вы не можете найти его в параметрах пользовательской формы. Поначалу это может показаться странным шагом со стороны Photoshop. Это до тех пор, пока вы не поймете значение инструмента «Многоугольник».
В этом уроке вы узнаете все, что вам нужно знать о создании треугольников в Photoshop. К концу этого урока вы станете мастером построения треугольников, от базовых форм до более сложных техник. Давайте начнем!
Как создать однотонный треугольник в Photoshop
Для начала давайте создадим самую простую версию треугольника.
Сначала возьмите инструмент «Многоугольник» из меню инструментов формы. Нажмите и удерживайте значок инструмента «Форма» на панели инструментов, чтобы открыть инструмент «Многоугольник».
Выбрав инструмент «Многоугольник», посмотрите на верхнюю панель настроек и измените количество сторон на 3.
В зависимости от того, какую форму вы хотите создать, вы можете ввести различное количество сторон. Это полезно помнить, если вам нужно создать другие полигоны в будущем!
— Выбор цвета заливки для вашего треугольника
Затем выберите вариант обводки, который находится на той же верхней панели настроек.
Установите цвет обводки на прозрачный, представлен белым прямоугольником с красной линией.
Теперь пришло время установить цвет заливки. Этот параметр выберет цвет вашего треугольника. Не зацикливайтесь на выборе идеального цвета сразу; вы можете изменить его в любое время!
Щелкните поле цвета, чтобы выбрать новый цвет заливки.
Чтобы использовать предустановленный образец цвета, щелкните любой из цветов в этом первом меню.
Если вы хотите создать пользовательскую заливку цветом, щелкните значок палитры цветов в правом верхнем углу.
Появится окно выбора цвета, в котором вы можете выбрать любой желаемый цвет. Просто щелкните в любом месте цветовой палитры, чтобы настроить цвет.
Если у вас есть определенный цвет, вы можете ввести шестнадцатеричный код в этом поле рядом с палитрой цветов.
Если вас устраивает цвет, нажмите ОК.
— Создание треугольника в Photoshop
Теперь, когда все настройки в порядке, пришло время сделать треугольник!
Щелкните и перетащите на холсте, чтобы создать треугольник. По умолчанию ваш треугольник будет свободно вращаться и масштабироваться.
Если вы хотите расположить треугольник под определенным углом, удерживайте клавишу Shift и перемещайте мышь, чтобы поворачивать фигуру с шагом 45 градусов.
Как только вы закончите с позиционированием, отпустите кнопку мыши, чтобы создать фигуру.
Итак, вы только что научились делать треугольник в Photoshop!
Теперь давайте пойдем немного дальше.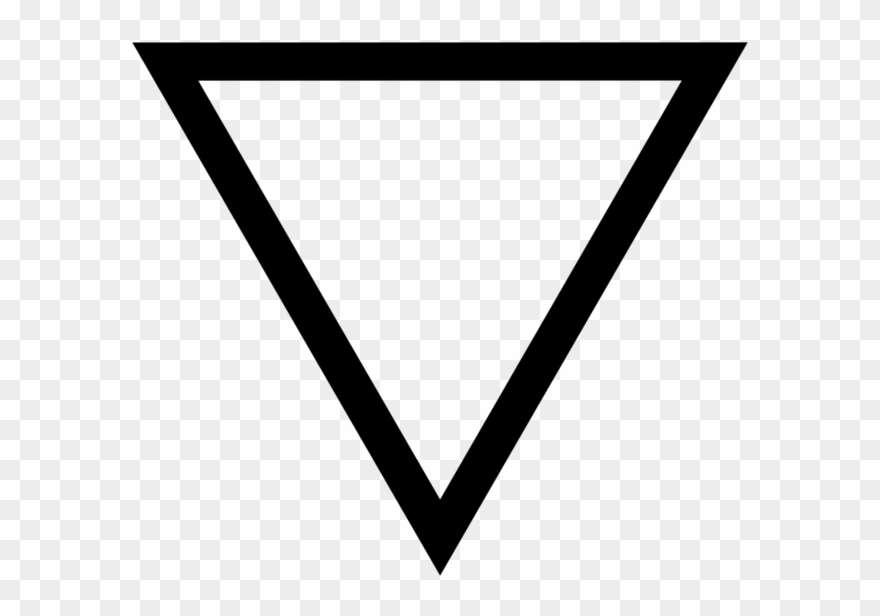
Как настроить высоту и ширину треугольника в Photoshop
Поскольку нет никакого способа сделать это при создании фигуры, вам нужно будет использовать небольшой обходной путь. К счастью, это очень просто!
Для начала возьмите инструмент перемещения, нажав V , и выберите слой с треугольником.
Чтобы изменить высоту, удерживайте Shift, и щелкните и перетащите верхний или нижний край поля преобразования.
Если вы хотите изменить ширину, снова удерживайте Shift , но щелкните и перетащите правый или левый край поля преобразования.
Если вы хотите еще больше наклонить треугольник, есть еще одна полезная команда клавиатуры. Удерживая Command (Mac) или Control (ПК), щелкните и перетащите любой угол поля преобразования, чтобы наклонить треугольник.
Наклоняя треугольник, вы можете создать массу уникальных фигур!
Как сделать контур треугольника
Теперь, когда вы освоили создание треугольника сплошного цвета в Photoshop, давайте перейдем к созданию контура треугольника.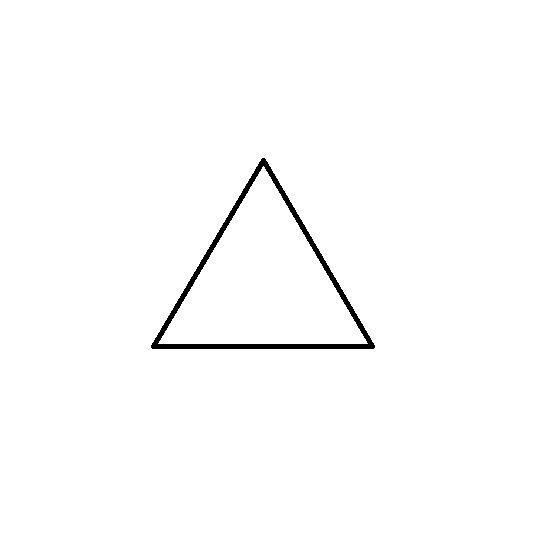 Процесс в основном такой же, но с небольшой изюминкой. Вот как это делается.
Процесс в основном такой же, но с небольшой изюминкой. Вот как это делается.
Еще раз возьмите инструмент Polygon Tool из меню инструментов формы.
Поднимитесь на верхнюю панель настроек и установите стороны на 3.
На этот раз выберите параметр цвета заливки и измените его на прозрачный. Прозрачный цвет представлен белой рамкой с красной линией.
Затем щелкните цвет обводки.
Здесь вы можете выбрать цвет из предустановленных образцов или создать свой собственный с помощью палитры цветов.
Помните, что любой цвет, который вы выберете, будет цветом контура вашего треугольника. Это можно изменить позже в любое время.
Наконец, установите радиус обводки, чтобы выбрать толщину контура. Если вы не уверены, введите 35px в поле радиуса.
Выбрав цвет, щелкните и перетащите новую форму треугольника, как раньше.
На этот раз у вас получится контур вашего треугольника.
– Как создать пунктирный контур треугольника
Теперь предположим, что вы предпочитаете пунктирный или пунктирный контур треугольника.
Со всеми вашими настройками, как и прежде, выберите Меню типа траектории хода.
Здесь вы можете выбрать сплошной, пунктирный или пунктирный контур. В этом случае я выберу пунктирный контур.
Теперь ваша обводка автоматически изменится на новый тип траектории обводки!
Параметры обводки и заливки можно комбинировать по своему усмотрению. Если вы хотите, чтобы отображались оба цвета, выберите и цветов заливки и обводки. Таким образом, вы получите такой результат:
Как сделать треугольник со скругленными углами в Photoshop
Теперь, когда вы знаете, как сделать простой треугольник, давайте немного пофантазируем. На этот раз я покажу вам, как сделать треугольник с закругленными краями.
Выполните те же действия, что и раньше, выбрав инструмент «Многоугольник», создайте три стороны и установите цвета заливки и обводки.
Теперь, прежде чем создать форму треугольника, вам нужно сделать еще одну настройку.
При активном инструменте «Многоугольник» щелкните значок шестеренки , чтобы открыть параметры пути.
Отметить Smooth Corners , Star и Smooth Indents.
Установите для параметра отступа стороны значение 1% . Это даст вам прямые края треугольника, закруглив только углы.
Щелкните и перетащите на холсте, чтобы создать треугольник.
Теперь углы будут скруглены без каких-либо технических способов, обычно используемых для этого эффекта.
Если вы хотите создать контур треугольника со скругленными углами, выполните те же действия, но установите прозрачный цвет заливки!
Как обрезать изображение в виде треугольника
Вместо того, чтобы просто создать закрашенный треугольник, вы можете использовать инструмент «Многоугольник», чтобы обрезать изображение в форме треугольника. Все, что нужно, это выделение и маска слоя!
Все, что нужно, это выделение и маска слоя!
Сначала создайте треугольник нужного размера и формы, до которого вы хотите обрезать изображение. Позиционирование не имеет значения, пока только форма.
Далее вам нужно превратить треугольник в выделение. Удерживайте Command (Mac) или Control (PC) и щелкните миниатюру слоя многоугольника.
Теперь выделение будет создано на основе формы вашего треугольника.
Когда ваш выбор активен, выберите слой изображения, который вы хотите обрезать.
Выберите слой изображенияЩелкните значок маски слоя, чтобы создать маску слоя и применить выделение.
Теперь, когда ваша фотография обрезана в форме треугольника, вы можете удалить слой многоугольника.
В зависимости от фотографии вы можете изменить ее положение. Нажмите значок звена цепи между миниатюрой изображения и маской слоя.
Нажмите на миниатюру изображения, чтобы выбрать его. Возьмите инструмент «Перемещение», нажав V , и переместите изображение по мере необходимости.
Возьмите инструмент «Перемещение», нажав V , и переместите изображение по мере необходимости.
Поскольку он больше не связан с маской слоя, ваша фотография может двигаться независимо.
Когда все будет готово, нажмите , введите , чтобы зафиксировать изменения.
Обрезка изображений в формы не занимает много времени; все, что вам нужно, это форма и выбор! С помощью сочетания клавиш Command/Control стало проще, чем когда-либо, превращать фигуры в выделения и обрезать слои.
Вам может понравиться: Как обрезать фотографии в круг
Как сделать текстовое поле в виде треугольника в Photoshop
Поскольку мы затронули тему треугольников, давайте поговорим о том, как написать текст в форме треугольника. Теперь я уже писал о том, как оборачивать текст в фигуры, но еще не в треугольники! Итак, вот как это делается.
Во-первых, вам нужно сделать треугольник, используя те же методы, которые вы изучили ранее (большой сюрприз, я знаю).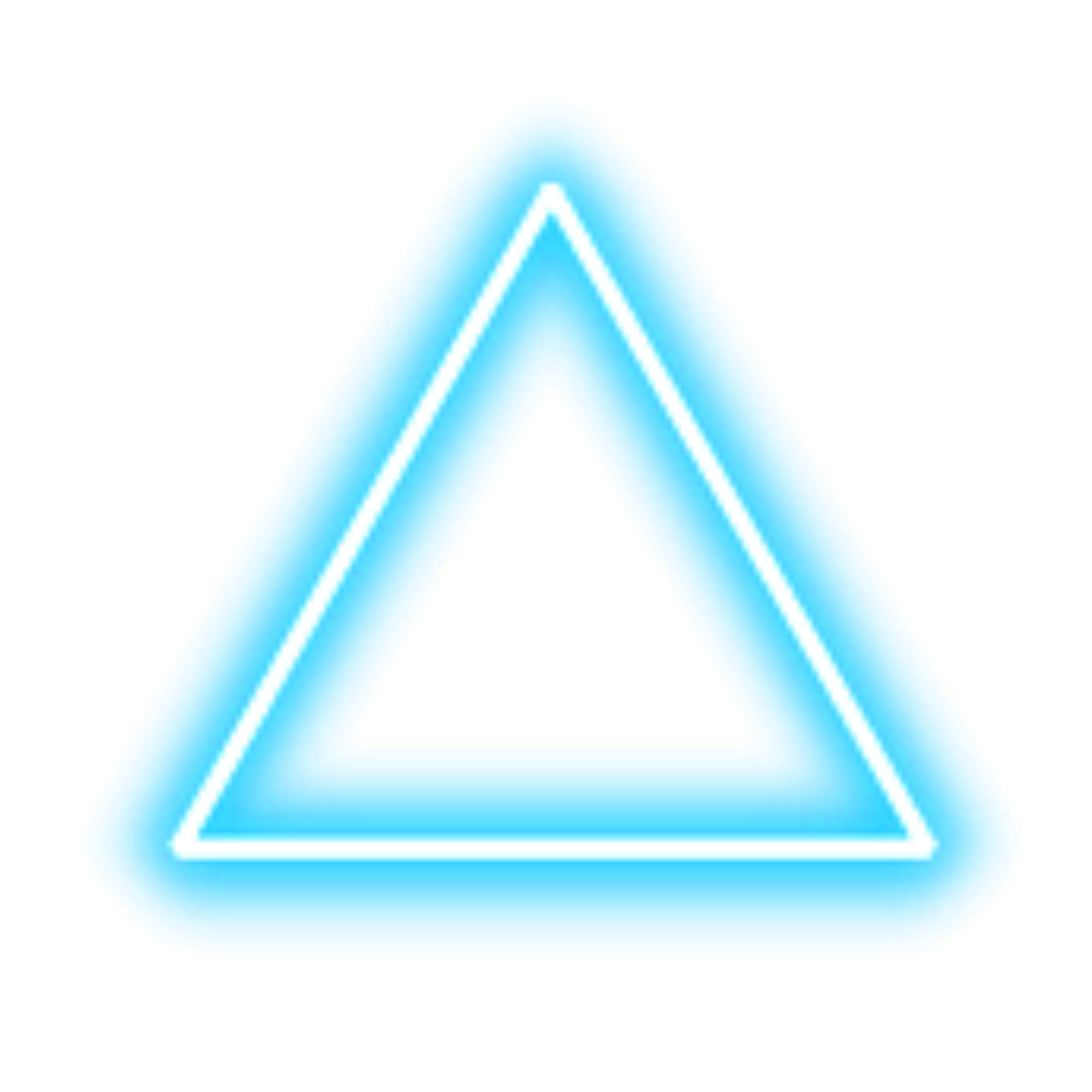
Цвет и обводка не имеют значения, но имеют значение форма и размер треугольника. Ведь текст поместится внутри фигуры!
В этом примере я создам правильный треугольник с заостренными краями. Я выберу инструмент «Многоугольник», установлю стороны на 3 и выберу любой цвет (помните, цвет не имеет значения).
Теперь я создам треугольник большего размера, чтобы было достаточно места для текста.
Затем возьмите инструмент «Текст», нажав T.
Щелкните внутри треугольника с помощью инструмента «Текст», чтобы задать форму текста.
Теперь ваш текст будет иметь форму треугольника!
Отсюда вы можете либо удалить слой с треугольной формой, либо оставить его в качестве цветного фона для текста.
Выбор за вами!
Вам может понравиться: Как обтекать фигуры и объекты текстом в Photoshop
Заключение
Теперь вы знаете, как сделать треугольник в Photoshop. Хотя это не сразу очевидно, поскольку нет «инструмента треугольника», инструмент «Многоугольник» упрощает эту задачу. Существует так много разных способов сделать треугольник в Photoshop, используя различные цвета и штрихи. Возможности безграничны, и теперь вы готовы к буре.
Хотя это не сразу очевидно, поскольку нет «инструмента треугольника», инструмент «Многоугольник» упрощает эту задачу. Существует так много разных способов сделать треугольник в Photoshop, используя различные цвета и штрихи. Возможности безграничны, и теперь вы готовы к буре.
Если вам понравился этот урок, мы будем СУПЕР признательны, если вы поделитесь им с кем-нибудь из своих знакомых!
Хотите больше подобных руководств? Подпишитесь на мой еженедельный информационный бюллетень, чтобы получать больше фотографий и советы по редактированию фотографий прямо на ваш почтовый ящик!
– Брендан 🙂
Векторы фотошопа треугольной формы скачать бесплатно 18 183 редактируемых файлов .ai .eps .svg .cdr
Сортировать по: По умолчанию В тренде Новейшие Рекомендовать Релевантные Популярные Непопулярные Запросить дизайн
формы в форме геометрическая геометрия орнамент геометрическая форма треугольника значок круг метка декоративный стикер круглый закрученный кривые знак фон восточный бренд коллекция бесшовные тег элемент цветочный ислам элементы сердце
Скачать бесплатно. com
com
[Векторы] Рабочий лист геометрической трассировки для детского шаблона красочный эскиз плоских фигур ( .ai .eps .svg 1,014.82KB )
All-free-download.com
[ Векторы ] значок руки устанавливает плоские нарисованные от руки контуры фигур ( .ai .eps .svg 3.36MB )
Анги Байога
[ Векторы ] Логотип youtube плоская горизонтальная форма вкладки ( .ai .eps .svg 3.07MB )
Скачать бесплатно.com
[ Векторы ] элементы дизайна баннера ленты элегантные красные формы ( .svg .ai .eps 1.72MB )
All-free-download.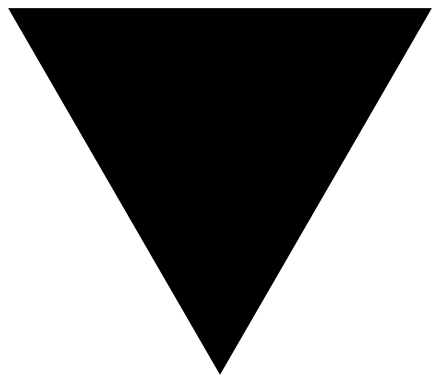 com
com
[ Векторы ] шаблон исламского орнамента плоский круг бесшовные симметричные кривые форма ( .ai .eps .svg 1.49MB )
Скачать бесплатно.com
[Векторы] Шаблон флаера годового отчета с фоном треугольников заблуждения (ai, eps 603.89KB)
Скачать бесплатно.com
[ Векторы ] значки интернет-рекламы современные плоские элегантные деформации изоляции формы ( .ai .eps .svg 2.12MB )
All-free-download.com
[ Векторы ] шаблон логотипа СМИ 3d тексты геометрическая треугольная форма ( .ai .eps .svg 1.18MB )
Скачать бесплатно. com
com
[ Векторы ] шаблоны декорированных этикеток плоские симметричные горизонтальные формы классического дизайна ( .ai .eps .svg 1.21MB )
Скачать бесплатно.com
[ Векторы ] Катарские иконки наборы плоских геометрических фигур эскиз ( .svg .ai .eps 4.52MB )
Анги Байога
[ Векторы ] дамасские декоративные элементы наборы симметричных цветочных форм ( .svg .ai .eps 4.86MB )
Скачать бесплатно.com
[ Векторы ] фонарь фарфор коллекция икон элегантные классические формы эскиз ( .ai .eps .svg 28.78MB )
Скачать бесплатно. com
com
[ Векторы ] всегда готовые шаблоны штампов плоские классические формы круга контур ( .ai .eps .svg 21.78MB )
All-free-download.com
[Векторы] Медицинские иконки в форме креста (ai, eps 1.48MB)
Скачать бесплатно.com
линии ислам эмблема восточный декор узнайте исследование геометрический практика квадратный арабский образовательный округлый текстура абстрактный современный нарисованный от руки шаблон медиа логотип треугольники текстурированный макет белый узор вертикальный цвета издание блестящий абстракция наброски изолированный капля воды капелька цветок логотип youtube гранж ленты национальные элементы технология фон клиника руки приложение звезда горизонтальный зеленый наклейки публикация фирменный знак стиль рисования принт
[ Векторы ] шаблон мини-карты кофейная чашка треугольники формы декор (ai, eps 2.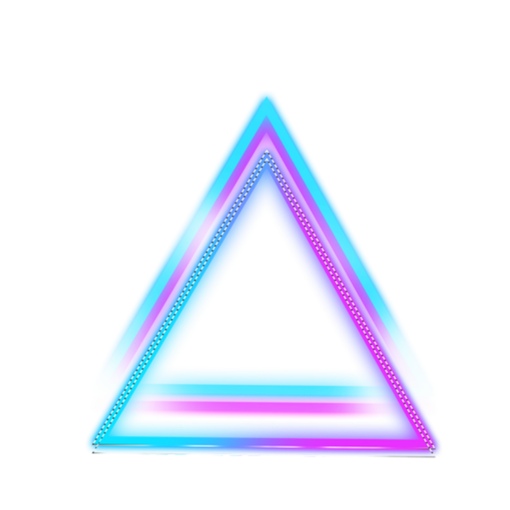 72MB)
72MB)
Скачать бесплатно.com
[ Векторы ] логотип по уходу за детьми плоский держась за руки кривые формы контур ( .ai .eps .svg 1.76MB )
Скачать бесплатно.com
[ Векторы ] треугольник горячая волна фон шаблон плоский симметричный геометрический дизайн ( .ai 3.25MB )
Ирфан Мохаммед
[ Векторы ] цветное издание логотипа векторный дизайн красочная блестящая округлая форма капли ( .ai .eps .svg 1.29MB )
Скачать бесплатно.com
[ Векторы ] шаблон татуировки треугольник плоский черный белый эскиз ( ai , eps 2.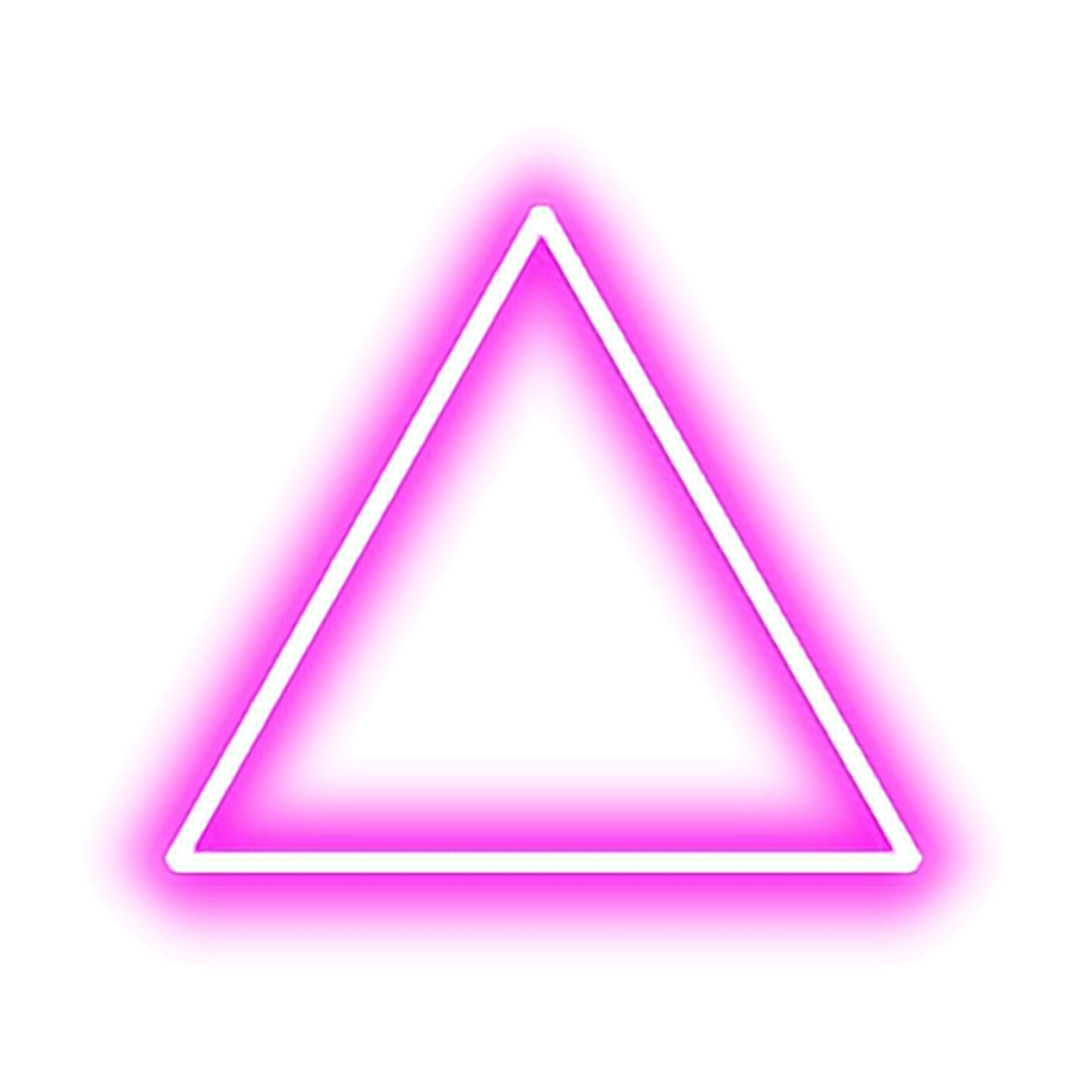 23MB )
23MB )
Скачать бесплатно.com
[ Векторы ] Наборы значков земного шара плоские нарисованные от руки эскизы кругов ( .svg .ai .eps 4.31MB )
Анги Байога
[ Векторы ] исламский орнамент шаблон круг симметричная цветочная форма контур ( .ai .eps .svg 2.61MB )
Скачать бесплатно.com
[ Векторы ] Коллекция клетчатых узоров в мелкую клетку с плоскими симметричными квадратами ( .svg .ai .eps 3.86MB )
Скачать бесплатно.com
[ Векторы ] шаблоны декоративных этикеток элегантные плоские классические вертикальные формы ( .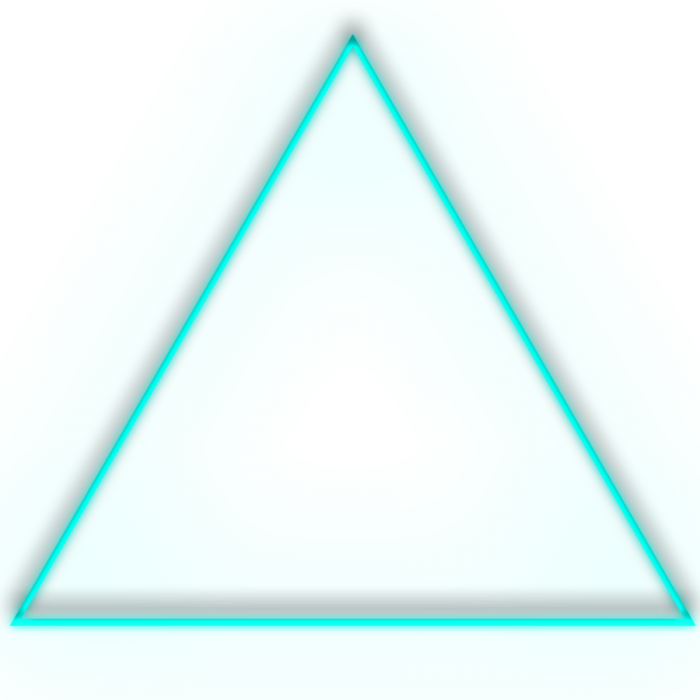 ai .eps .svg 1.51MB )
ai .eps .svg 1.51MB )
All-free-download.com
[ Векторы ] цветное издание логотипа векторный дизайн 3d динамическая округлая скрученная форма ( .ai .eps .svg 1.99MB )
Скачать бесплатно.com
[ Векторы ] геометрическая игра обучение письму шаблон красочные круги звезды треугольники шестиугольники квадраты эскиз ( .ai .eps .svg 1.22MB )
Скачать бесплатно.com
[ Векторы ] Коллекция элементов ленты элегантные красные формы ( .svg .eps .ai 1.66MB )
Скачать бесплатно.com
[ Векторы ] шаблон исламского орнамента симметричная бесшовная геометрическая форма ( . ai .eps .svg 1.60MB )
ai .eps .svg 1.60MB )
Скачать бесплатно.com
[ Векторы ] шаблоны декоративных этикеток элегантный роскошный дизайн симметричных вертикальных форм ( .ai .eps .svg 1.51MB )
All-free-download.com
[ Векторы ] рождественские теги шаблоны плоские классические формы тексты декор ( .ai .eps .svg 3.55MB )
Скачать бесплатно.com
[ Векторы ] коллекция элементов дизайна декоративных баннеров плоские черные белые симметричные формы ленты ( .svg .ai .eps 2.31MB )
Анги Байога
[ Векторы ] геометрическая трассировка для дошкольного шаблона красочные контуры фигур ( . ai .eps .svg 1.03MB )
ai .eps .svg 1.03MB )
All-free-download.com
[ Векторы ] шаблоны декоративных этикеток элегантные плоские современные симметричные геометрические формы ( .ai .eps .svg 1.66MB )
Скачать бесплатно.com
[ Векторы ] наборы значков сердца любовь символы формы эскиз ( .svg .ai .eps 3.83MB )
Анги Байога
[ Векторы ] абстрактный фон современный дизайн треугольники круги декор (ai, eps 2.66MB)
All-free-download.com
[ Векторы ] наборы иконок воды современные элегантные синие формы дизайн ( .

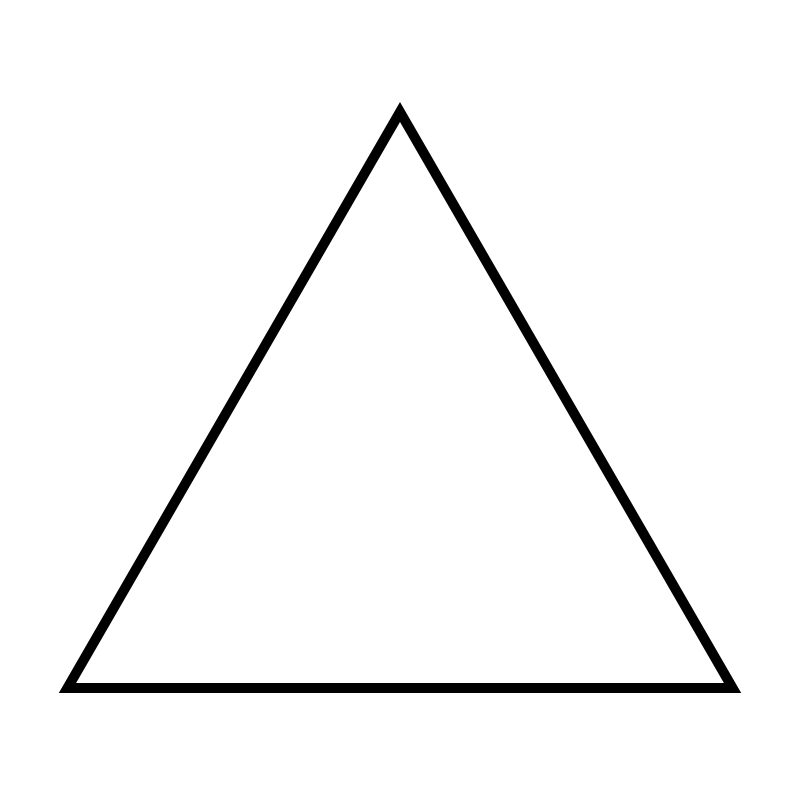 Создайте узор треугольника для Photoshop
Создайте узор треугольника для Photoshop