Бесплатная линеаризация и оптимизация PDF онлайн
Ваши файлы в безопасности!
Мы используем лучшие методы шифрования для защиты ваших данных.
Все документы автоматически удаляются с наших серверов через 30 минут.
При желании вы можете удалить файл вручную сразу после обработки, щелкнув значок корзины.
Вы знали?
Есть много разных имен для одного процесса
В чем разница между линеаризованным PDF-файлом, PDF-файлом, оптимизированным для Интернета, и PDF-файлом с поддержкой Fast Web View? Нет, поскольку все они ссылаются на один и тот же процесс, который оптимизирует PDF-файлы для обеспечения потокового поведения в Интернете, аналогично видео на YouTube. Первая страница отображается в веб-браузере, и пользователь может взаимодействовать с ней, пока остальная часть документа PDF все еще загружается.
Линеаризация доступен с 1996 года с PDF 1.2и даже если интернет-соединения теперь намного быстрее, это все равно дает много преимуществ, кроме того, что приходится ждать загрузки документа. Это делает просмотр более устойчивым к перебоям в сети и повышает надежность при ограниченном объеме памяти / хранилища, как при работе в мобильных браузерах.
Это делает просмотр более устойчивым к перебоям в сети и повышает надежность при ограниченном объеме памяти / хранилища, как при работе в мобильных браузерах.
Линеаризованный PDF имеет специфическую структуру
Обычные файлы PDF содержат всю информацию о файле в конце файла, и поэтому она становится доступной для использования только после полной загрузки.
Когда файл читается через Интернет, доступ к нему осуществляется в виде потока байтов. Это означает, что информация не может быть прочитана, пока весь файл PDF не будет передан. Чем больше файл, тем дольше вам придется ждать, чтобы увидеть его.
Линеаризованные PDF-файлы содержат эту информацию в начале файла в дополнение к конкретной линейной структуре, отсюда и название «линеаризованный». Как только информация будет прочитана, можно отобразить первую страницу, а остальную часть файла загрузить. Для пользователя этот процесс кажется намного более быстрым, поскольку он / она может почти мгновенно видеть и взаимодействовать с первой страницей PDF, независимо от ее размера.
Вы найдете больше информации о линеаризации PDF в Приложение F к стандартной спецификации ,
Советы и лучшие практики
PDF линеаризация была создана для отображения больших файлов PDF в браузерах. Большие файлы обычно долго загружаются, потому что они содержат много различных элементов, таких как текст, графика и изображения.
Следовательно, линеаризация одностраничного PDF или небольшого по размеру (то есть одной или двух страниц длиной и <10 МБ) текстового многостраничного PDF (который загружается очень быстро в любом случае) не имеет особого смысла.
Линеаризация PDF-файлов, предназначенных для использования не в браузерах, и локальный доступ (например, использование на рабочем столе, обмен по электронной почте и т. Д.) Также не имеют большого смысла.
Наконец, изменение линеаризованного PDF (например, путем изменения поля формы с использованием инкрементного сохранения) нарушает линеаризацию. В таком случае файл должен быть линеаризован.
Как я могу определить, является ли PDF линеаризованным? Если вы откроете PDF в любом текстовом редакторе, таком как Блокнот, посмотрите на верхнюю часть документа.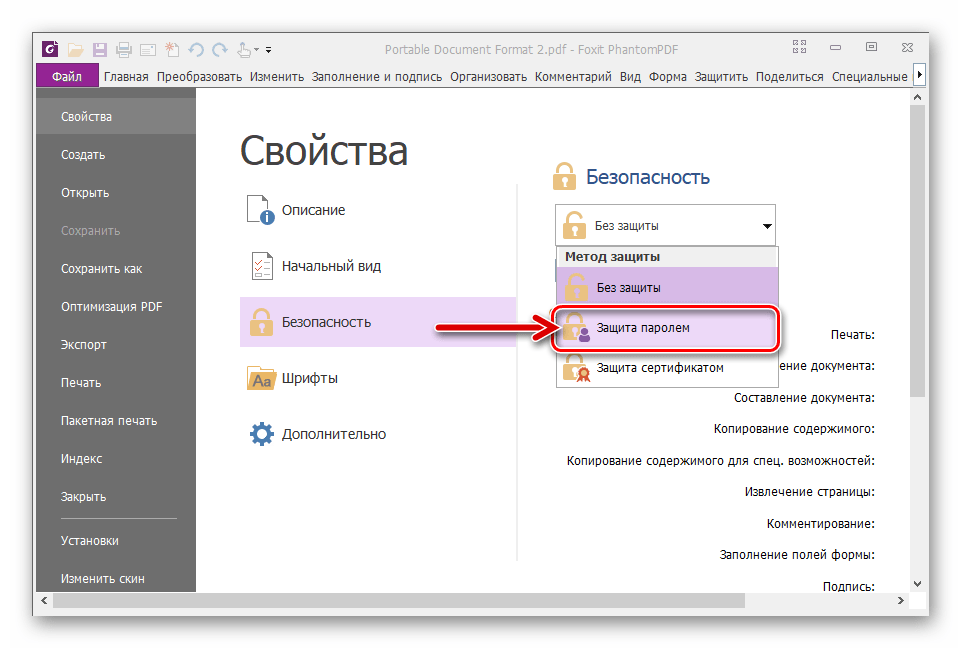 Если вы видите слово «линеаризованный», это означает, что PDF, вероятно, линеаризован. Но будьте осторожны, «линеаризованный» не обязательно означает «правильно линеаризованный», поскольку файл все еще может быть поврежден или неправильно структурирован.
Если вы видите слово «линеаризованный», это означает, что PDF, вероятно, линеаризован. Но будьте осторожны, «линеаризованный» не обязательно означает «правильно линеаризованный», поскольку файл все еще может быть поврежден или неправильно структурирован.
Экспорт отчетов > Форматы с фиксированной разметкой страницы > PDF
Формат PDF (Portable Document Format) – переносимый формат документов, разработанный компанией Adobe Systems, используется как основа для создания электронных изданий в среде программного пакета Adobe Acrobat. Формат PDF – это файловый текстовой формат, используемый для представления публикаций или других документов на любой аппаратной платформе и для любой операционной среды. Документ PDF содержит одну или более страниц. Каждая страница может содержать любые компоненты электронного издания: текст, графику и иллюстрации, информацию, обеспечивающую навигацию в электронной публикации. Также документ содержит всю служебную информацию, необходимую для правильного отображения документа.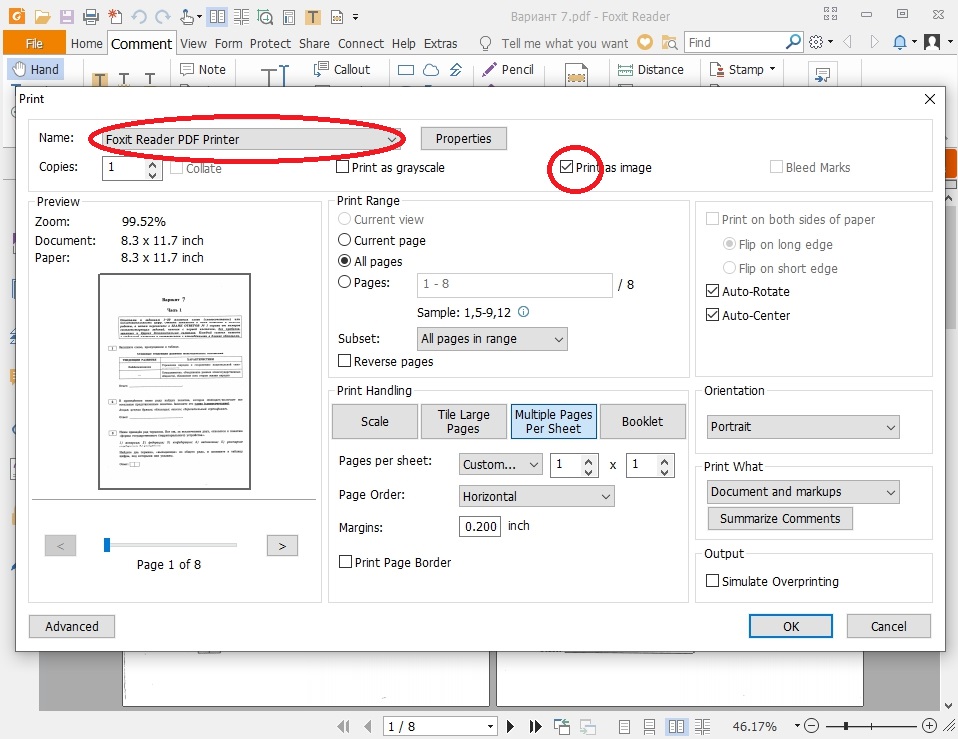
Для уменьшения размера файла PDF использует различные методы сжатия. Для сжатия текстового материала используется алгоритм LZW («Flate»). Для сжатия графической информации используются алгоритмы JPEG или LZW. Алгоритм JPEG — это сжатие с потерями, рекомендуется для полноцветных иллюстраций и изображений. Алгоритм LZW — это сжатие без потерь, рекомендуется для иллюстраций и изображений с небольшим количеством цветов, например графики, диаграммы, схемы. Для обеспечения независимости от шрифтов PDF файл содержит описание для каждого шрифта, использованного в документе. Описание включает название, размер, стиль и другие параметры шрифта. В режиме просмотра документа, если шрифт, описанный в документе, доступен, то он используется. Если не доступен, то заменяется на подобный с тем же размером и другими характеристиками. Шрифты можно внедрять в документ. Это значительно увеличивает размер файла, но гарантирует правильное отображение документа на любом компьютере.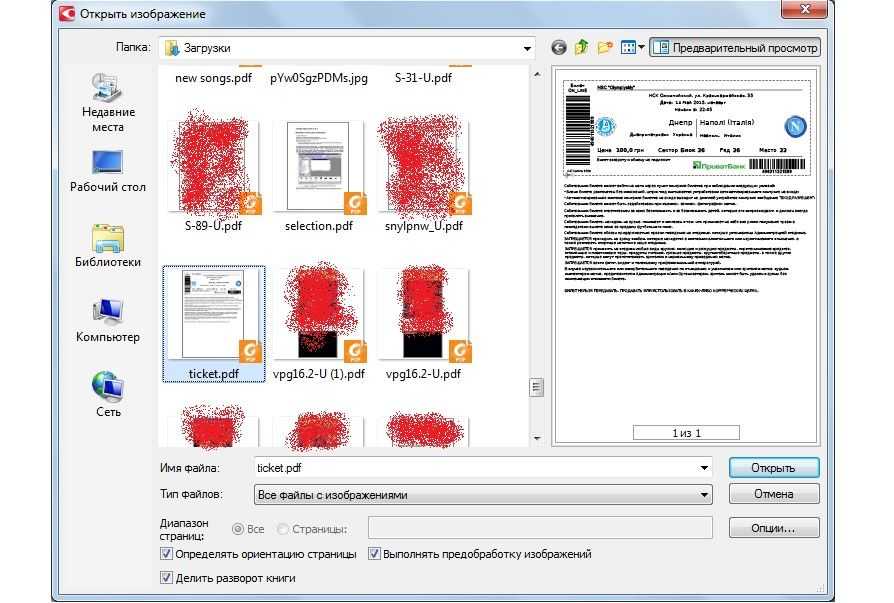
Настройки экспорта
Параметр установки диапазона страниц отчета, которые будут обработаны и преобразованы.
Параметр Разрешить редактирование (Allow Editable) предоставляет возможность включить режим, при котором после экспорта, можно изменять только компоненты со включенным, предварительно в шаблоне отчета, свойством Редактируемый (Editable). Если выбрано значение Нет (No) — редактировать можно будет все компоненты, кроме случаев, когда иное ограничено параметрами группы Безопасность. Если выбрано значение Да (Yes) — то редактировать можно будет только компоненты, у которых включено свойство Редактируемый.
Параметр Метод сжатия изображения (Image Compression Method) предоставляет возможность определить способ сжатия изображений в PDF файле. Доступны следующие варианты:
JPEG — сжатие с потерями;
Flate — сжатие без потерь.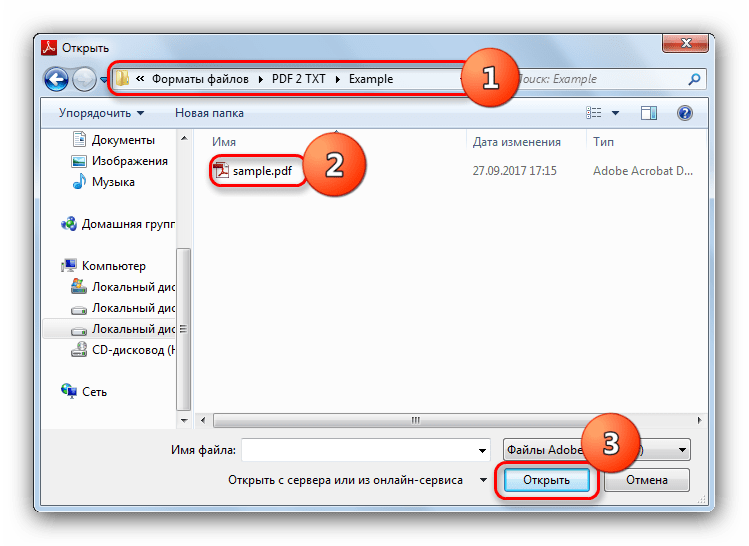
Параметр Режим разрешения (Image Resolution Mode). В зависимости от значений данного параметра, к изображениям отчета будут применять то или иное разрешение:
Значение Точно (Exatly) — все изображения после конвертации будут иметь разрешение, которое задано в параметре Разрешение изображения;
Значение Не больше чем (No More Than). В этом случае, если исходное разрешение изображения меньше, чем указанное в параметре Разрешение изображения, то разрешение изображения после конвертации отчета будет соответствовать исходному. Если исходное разрешение больше указанного в параметре Разрешение изображения, то разрешение изображения будет соответствовать значению параметра Разрешение изображения.
Значение Авто (Auto) — изображение после конвертации отчета будет с исходным разрешением.
Параметр Разрешение изображения (Image Resolution) предоставляет возможность изменить количество пикселей на дюйм (свойство изображения PPI (Pixels Per Inch)).
Параметр Качество изображения (Image Quality) будет доступен только при выборе метода сжатия JPEG.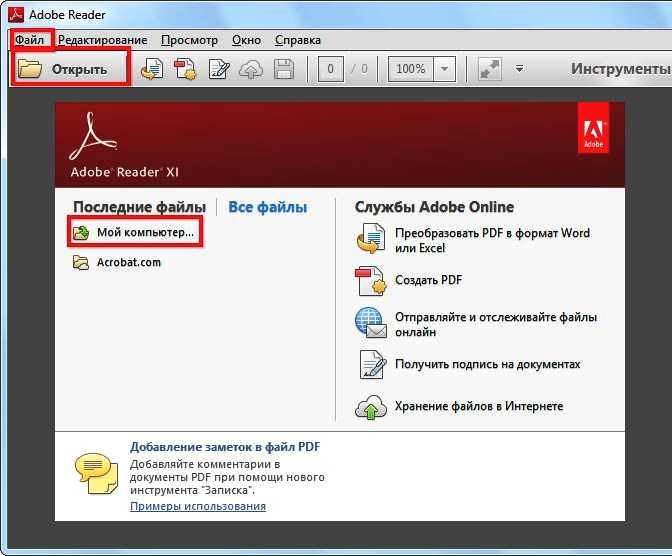
Флажок PDF/A соглашение (PDF/A Compliance) включает/выключает поддержку стандарта долгосрочного архивного хранения электронных документов. Соответствие стандарту гарантирует, что документ по прошествии времени будет отображаться одинаково и на более поздних версиях Adobe Acrobat. При включении данного параметра также автоматически включаются параметры Встроить шрифты и Использовать Unicode.
Флажок Встроить шрифты (Embedded Fonts) предоставляет возможность встраивать файлы шрифтов в создаваемый файл PDF. Если данный параметр включен, то при экспорте отчета, файлы всех используемых в отчете шрифтов будут включены в файл PDF, и шрифты в полученном файле будут корректно отображаться в любом вьювере PDF файлов. Если свойство выключено, то для корректного отображения файла надо будет устанавливать на каждом компьютере все шрифты, используемые в отчете.
Флажок Экспортировать Rtf текст как изображение (Export Rich Text as Image) включает/выключает конвертацию Rtf текста в картинку при экспорте.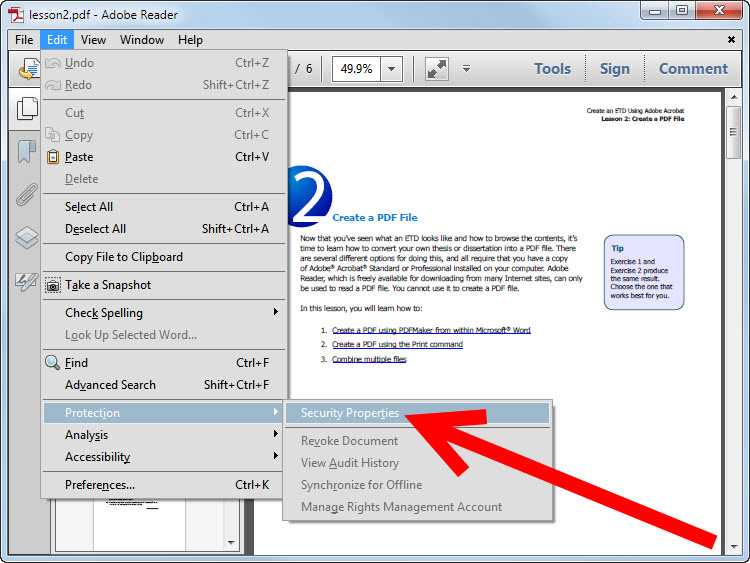 Если параметр выключен, то RichText при экспорте раскладывается на более простые примитивы, поддерживаемые форматом PDF. RichText со сложным форматированием (вложенные изображения, таблицы) не всегда может быть преобразован корректно. В этом случае рекомендуется включить данный параметр.
Если параметр выключен, то RichText при экспорте раскладывается на более простые примитивы, поддерживаемые форматом PDF. RichText со сложным форматированием (вложенные изображения, таблицы) не всегда может быть преобразован корректно. В этом случае рекомендуется включить данный параметр.
Группа параметр Безопасноcть документа (Document Security), предоставляет возможность настроить безопасность PDF документа.
Группа параметров Цифровая подпись (Digital Signature) предоставляет возможность настроить применение подписи к PDF документу.
Параметр, который предоставляет возможность открыть выходной документ, после окончания процесса экспорта.
Безопасность документа
Документ PDF может быть зашифрован для защиты своего содержимого от несанкционированного доступа. Пользователь может задать следующие параметры шифрования:
В поле Пароль пользователя (User Password) указывается пароль необходимый для открытия документа.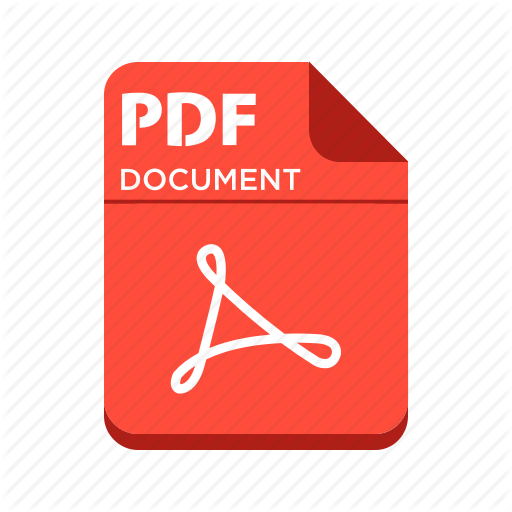 Если указан какой-либо пароль, то доступ к открытию файла считается ограниченным и произойдет только в случае указания правильного пароля. Если пароль не указан, т.е. поле остается пустым, то файл может быть открыт без ограничений.
Если указан какой-либо пароль, то доступ к открытию файла считается ограниченным и произойдет только в случае указания правильного пароля. Если пароль не указан, т.е. поле остается пустым, то файл может быть открыт без ограничений.
В поле Пароль владельца (Owner Password) указывается пароль доступа к операциям с файлом. Если указан какой-либо пароль, то доступ к операциям с файлом (к примеру, печать, копирование) будет доступен только после ввода пароля. Если пароль не указан, т.е. поле остается пустым, то операции с файлом будут доступны без ограничений.
Флажок Длина ключа шифрования (Encryption Key Length) предоставляет возможность выбрать длину ключа шифрования к документу. Чем больше длина, тем сложнее расшифровать документ, а соответственнее безопасность документа выше. При использовании 256-битного шифрования, существует возможность определить версию Acrobat 9 или Х. При этом, алгоритм шифрования применяется одинаковый — AES256 с расчетом hash-суммы по алгоритму SHA256. Различия лишь будут во внутренних расчетах алгоритма, поэтому в Acrobat Х алгоритм шифрования более криптоустойчив.
Различия лишь будут во внутренних расчетах алгоритма, поэтому в Acrobat Х алгоритм шифрования более криптоустойчив.
Флажок Разрешить печатать документ (Allow Print Document) включает/выключает ограниченный доступ к операции печать. Если данный параметр выключен, то необходимо указать пароль владельца для осуществления данной операции. Если параметр включен, то печать будет доступна всем открывшим документ.
Флажок Разрешить редактировать текст (Allow Modify Contents) включает/выключает ограниченный доступ к редактированию текста. Если данный параметр выключен, то необходимо указать пароль владельца для осуществления данной операции. Если параметр включен, то редактированеи будет доступно всем открывшим документ.
Флажок Разрешить копировать текст и графику (Allow Copy Text and Graphics) включает/выключает ограниченный доступ к копированию информации. Если данный параметр выключен, то необходимо указать пароль владельца для осуществления данной операции. Если параметр включен, то копирование будет доступно всем открывшим документ.
Флажок Разрешить добавлять или изменять примечания (Allow Add or Modify Text Annotations) включает ограниченный доступ к работе с примечаниями в документе. Если данный параметр выключен, то необходимо указать пароль владельца для осуществления данной операции. Если параметр включен, то данная операция будет доступна всем открывшим документ.
Пароли и разрешения доступа
Согласно спецификации для PDF-документа можно задать разрешения доступа и два пароля: пароль пользователя и пароль владельца. Если не задан ни один пароль и все разрешено, то документ не шифруется. Если задан хотя бы один пароль или убрано хотя бы одно разрешение, то документ шифруется.
Пароль пользователя позволяет открыть и просмотреть документ, а также некоторые дополнительные действия, в зависимости от разрешений доступа: Редактировать документ; Копировать текст и графику из документа; Добавлять и изменять комментарии; Печатать документ.
|
Длина ключа шифрования
В экспорте реализована поддержка 40-битного, 128-битного и 256-битного ключей шифрования. По умолчанию установлено использование 40-битного ключа. Шифрование 128-битным ключем более надежное, чем 40-битным, но менее надежное чем 256-битное. При использовании ключей длинною 40 или 128 бит, шифрование будет по алгоритму RC4 c расчетом hash-суммы по алгоритму MD5. Если же выбрана длина ключа шифрования 256-бит, то используется алгоритм AES256 с расчетом hash-суммы по алгоритму SHA256. Также в некоторых странах установлено ограничение на длину ключа шифрования.
Выдержка из спецификации: «Документ PDF может быть зашифрован для защиты своего содержимого от несанкционированного доступа. Шифрование данных в PDF файле основано на использовании ключа шифрования, вычисляемого обработчиком безопасности (security handler). Различные обработчики могут вычислять ключ разнообразными способами, более или менее криптографически безопасными. |
Встроенные шрифты
По умолчанию встраиваемые шрифты оптимизируются. Из них исключаются символы, которых нет в отчете. Это позволяет сильно уменьшить размер файла. Однако, для корректной работы редактируемого поля шрифт должен быть полный. Поэтому для тех шрифтов, которые используются в редактируемых полях, оптимизация не производится. Это увеличивает размер выходного файла. Особенно это заметно на азиатских языках, шрифты которых могут достигать 15-20 мегабайт.
Стили шрифтов
На данный момент существует особенность экспорта: все шрифты для внедрения в PDF-файлы должны быть установлены в системе, причем для каждого стиля шрифта должен быть установлен свой отдельный файл шрифта.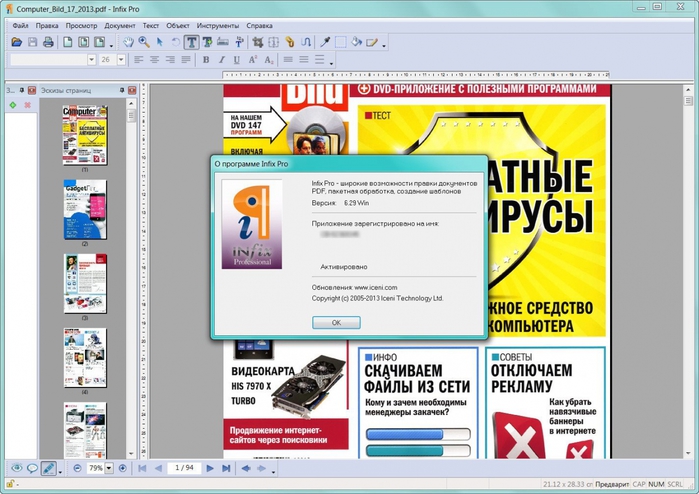 Например, для шрифта Arial в системе обычно установлено 4 файла:
Например, для шрифта Arial в системе обычно установлено 4 файла:
«arial.ttf» — стиль regular,
«ariali.ttf» — стиль italic,
«arialb.ttf» — стиль bold,
«arialbi.ttf» — стиль bold-italic;
Такой шрифт правильно внедряется, и отображаются все стили этого шрифта. Шрифт «Lucida Console» обычно представлен только одним файлом, который содержит стиль regular (остальные стили синтезируются системой при отображении). Поэтому при внедрении такого шрифта в PDF-файл вместо всех стилей этого шрифта будет отображаться только стиль regular.
Ниже представлена таблица совместимость параметров экспорта и версий Adobe Acrobat.
Версия Adobe Acrobat |
Параметр экспорта |
Adobe Acrobat 5 |
Параметр PageScaling из файла игнорируется Adobe Acrobat. По умолчанию опция в параметрах Adobe Acrobat равна значению «None», но при этом используется значение «Fit to printable area». |
Adobe Acrobat 5 & 6 |
При редактировании Adobe Acrobat не понимает кодировку Unicode — вводятся только символы латиницы (кодировка Latin-1), остальные символы отображаются в виде точек; Если параметр Use Unicode включен, то обязательно нужно внедрять шрифты (опция «Embedded Fonts»), иначе весь текст будет отображаться некорректно. |
Adobe Acrobat 7 |
Обязательно необходимо встраивать шрифты в конечный PDF файл, иначе при редактировании любые шрифты заменяются шрифтом по умолчанию (обычно Tahoma). |
Adobe Acrobat 7 Reader |
Есть проблемы с версиями 7.0.5 — 7.0.9. В этих версиях поле не входит в режим редактирования, если в тексте поля есть символы не латиницы (отличные от Latin-1). Вероятно, связано с тем, что версии с этими номерами существовали отдельно для разных языков. Версии для английского языка содержат эту проблему. |
Adobe Acrobat 9 |
Поддержка 256-битного шифрования. В более ранних версиях, файл с 256-битным алгоритмом шифрования не будет открыт. |
Adobe Acrobat Х |
Поддержка 256-битного шифрования с улучшенными внутренними расчетами, а следовательно с более криптоустойчивым алгоритмом. |
Просмотр файлов PDF — CA_courts
Перейти к основному содержанию Перейти к меню тем Перейти к меню тем
Расширенный поиск
Суды>Часто задаваемые вопросы>Просмотр файлов PDF
Большинство документов на нашем веб-сайте размещены в одном или нескольких из трех форматов: HTML (.htm), Microsoft Word (.doc) или Adobe Acrobat (.pdf). Просмотр HTML-документа не требует дополнительного программного обеспечения и может быть просмотрен в вашем браузере.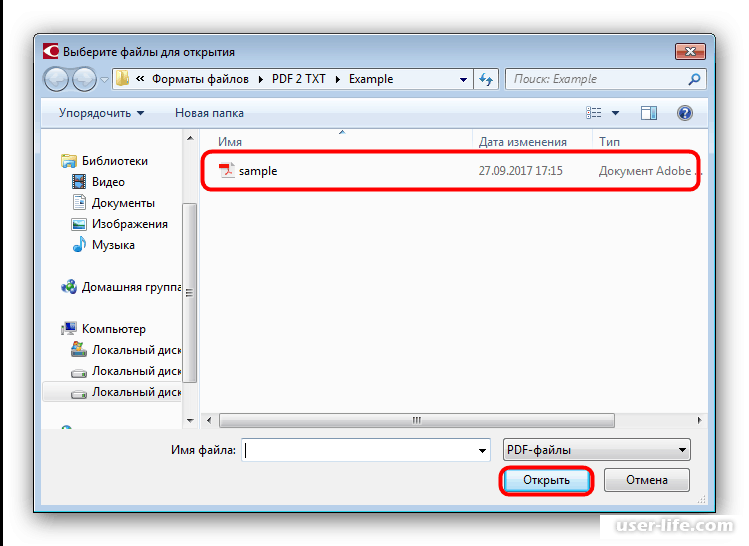 Для просмотра документа Word необходимо загрузить документ и открыть его в Microsoft Word. Для просмотра документа Adobe Acrobat требуется последняя версия Adobe Reader для онлайн- или офлайн-просмотра. Для загрузки документа необходимо щелкнуть файл правой кнопкой мыши и выбрать «Сохранить ссылку как» или использовать параметр «Файл/Сохранить как» на панели инструментов браузера.
Для просмотра документа Word необходимо загрузить документ и открыть его в Microsoft Word. Для просмотра документа Adobe Acrobat требуется последняя версия Adobe Reader для онлайн- или офлайн-просмотра. Для загрузки документа необходимо щелкнуть файл правой кнопкой мыши и выбрать «Сохранить ссылку как» или использовать параметр «Файл/Сохранить как» на панели инструментов браузера.
Adobe Reader позволяет просматривать PDF-документы в режиме онлайн через веб-браузер, например Internet Explorer. Это означает, что вам не нужно будет запускать Adobe Reader отдельно после загрузки PDF-документов, поскольку они будут автоматически открываться в Adobe Reader браузером. Вы по-прежнему можете загружать и просматривать документ в автономном режиме через Adobe Reader без браузера, если вы решите это сделать.
Загрузите бесплатную программу Adobe Reader, предназначенную для вашей операционной системы или платформы.
Существует известная проблема с некоторыми версиями браузеров, из-за которой PDF-файлы не отображаются полностью или вообще не отображаются в окне браузера.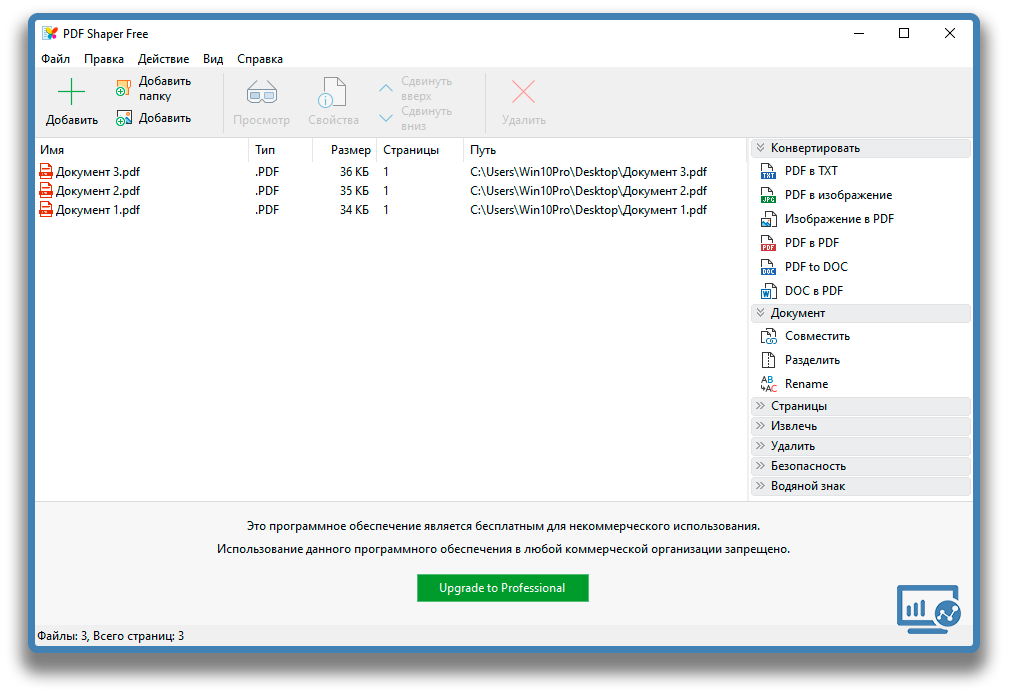 Общее решение состоит в том, чтобы настроить компьютер для отображения файлов PDF в отдельном приложении Adobe Acrobat, а не в окне браузера. Для этого следуйте приведенным ниже инструкциям:
Общее решение состоит в том, чтобы настроить компьютер для отображения файлов PDF в отдельном приложении Adobe Acrobat, а не в окне браузера. Для этого следуйте приведенным ниже инструкциям:
Acrobat 7 и выше
- Откройте Adobe Acrobat или Reader.
- Выберите «Правка» > «Настройки» > «Интернет».
- Снимите флажок «Отображать PDF в браузере».
- Закройте Adobe Acrobat или Reader.
- Закрыть браузер, если он открыт.
Можно также навести курсор на ссылку PDF и щелкнуть правой кнопкой мыши. Выберите «Сохранить цель как». Сохраните PDF-файл в подходящем месте (например, на рабочем столе). Сверните или закройте окно браузера и откройте файл в том месте, где он был сохранен.
Если вы по-прежнему не можете просмотреть файл PDF, получите дополнительную информацию об устранении неполадок на веб-сайте Adobe.
Google Chrome: Обратите внимание, что в настоящее время наш сайт не поддерживает встроенную в Chrome программу чтения PDF-файлов.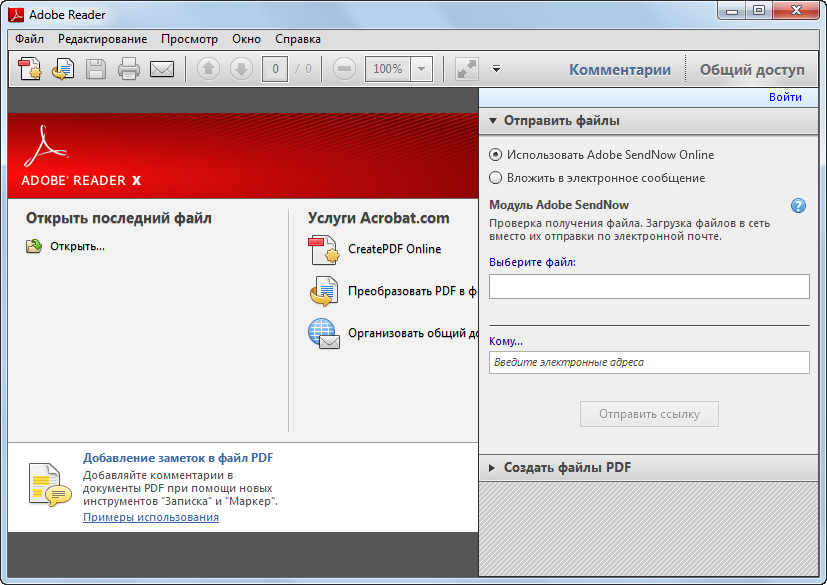 Вы можете выбрать другой браузер для просмотра форм или отключить Chrome PDF Reader и выбрать другой PDF Reader. Чтобы отключить встроенное средство просмотра, прочитайте последний раздел справки Chrome «Просмотрщик PDF».
Вы можете выбрать другой браузер для просмотра форм или отключить Chrome PDF Reader и выбрать другой PDF Reader. Чтобы отключить встроенное средство просмотра, прочитайте последний раздел справки Chrome «Просмотрщик PDF».
Пользователи AOL: Хотя браузер AOL поддерживает Adobe Reader, в браузере возникла техническая проблема, которая не позволяет ему отображать файлы PDF в Интернете. Это означает, что если вы используете AOL, загрузите и сохраните файл PDF на жесткий диск и откройте его с помощью Adobe Reader или рассмотрите возможность использования альтернативного веб-браузера.
Некоторые файлы предоставляются в виде файлов Microsoft Excel или Access. Чтобы просмотреть эти файлы, вам нужно скачать их и открыть в Excel или Access.
Если мы считаем, что загрузка большого файла может быть проблематичной, мы предоставляем его в виде сжатого файла в формате .ZIP. Прежде чем вы сможете просмотреть файл .ZIP, вам необходимо распаковать или разархивировать его с помощью такой утилиты, как PKUNZIP, WinZip или Stuffit.
Общие сведения о размере файла PDF
Общие сведения о размере файла PDF
- Проблема с размером файла PDF
- Довольно часто пользователи задаются вопросом, почему конкретный PDF-файл такой большой, хотя в нем всего несколько страниц. Аналогичные вопросы возникают при разделении PDF-документа на несколько файлов и обнаружении того, что размеры результирующих файлов не пропорциональны количеству страниц. Крайне важно понять фактическое распределение размера файла между различными компонентами PDF, прежде чем пытаться уменьшить размер конкретного документа PDF или делать какие-либо выводы о том, что файл «слишком велик» для количества страниц.
- Из чего состоит файл PDF?
- PDF-файл состоит из нескольких компонентов:
- Потоки контента (фактическое текстовое содержимое документа)
- Встроенные шрифты
- Изображения
- Закладки, ссылки, аннотации
- Заголовок документа и различные низкоуровневые элементы, такие как расширенные графические состояния, информация о структуре и т.
 д.
д. - Данные формы PDF
- Файловые вложения
- Размер файла PDF и количество страниц
- Единственная часть файла PDF, размер которой пропорционален количеству страниц, — это «потоки содержимого». В зависимости от внутренней файловой структуры потоки контента могут занимать лишь небольшой процент от общего размера файла или почти весь документ. Это означает, что количество страниц нельзя использовать для измерения того, насколько большим или маленьким должен быть конкретный файл PDF.
- Причины увеличения размера файла
- Как правило, существуют две основные причины, по которым размер файла PDF может быть «непропорционально» большим.
- Первая причина заключается в том, что один или несколько шрифтов хранятся внутри документа PDF. Шрифты могут быть разбиты на подмножества и встроены прямо в файл PDF. Добавление одного шрифта в документ PDF может увеличить размер файла на 400–600 КБ.
 Рекомендуется избегать использования Adobe Acrobat для прямого редактирования текста в документах PDF.
Рекомендуется избегать использования Adobe Acrobat для прямого редактирования текста в документах PDF. - Вторая причина — использование изображений для создания файла PDF. Разрешение и битовая глубина изображений сильно влияют на общий размер файла. Цветные изображения занимают больше места, чем монохромные изображения или изображения в градациях серого. Разрешение изображения (размер изображения в пикселях) также имеет решающее значение. Чем выше разрешение изображения, тем больше места займет изображение.
- Проверка размера файла PDF
- Adobe Acrobat предоставляет отличную функцию для проверки структуры файла PDF. Откройте документ PDF и выберите «Файл» > «Сохранить как другой» > «Оптимизированный PDF…» в меню Acrobat. Нажмите кнопку «Проверить использование пространства…», чтобы отобразить распределение размера файла между различными компонентами файла. В приведенном ниже примере показано, что 53% размера файла занимают шрифты, а фактический текст документа занимает только 23%.

- Почему разделение не всегда уменьшает размер файла?
- Если файл PDF в основном состоит из потоков содержимого (текста) и не содержит встроенных шрифтов или изображений, то при разделении такого файла на несколько документов создаются файлы, размеры которых пропорциональны количеству страниц. Однако если файл PDF содержит шрифты и изображения, выходные файлы также должны содержать эти шрифты и изображения (в некоторых случаях) независимо от количества страниц. Выходные файлы не могут быть меньше, чем общее количество шрифтовых ресурсов в исходном документе PDF. Если во входном PDF-файле есть набор шрифтов, то они должны быть и в каждом выходном файле.
- Пример 1: PDF-файл без шрифтов и изображений.
Образец PDF-файла содержит 74 страницы (общий размер файла 749 КБ). Большую часть файла (91%) занимает Content Streams (текст страницы). В этом документе всего 25 КБ шрифтов. Вот скриншот диалогового окна «Аудит использования пространства» для этого документа:
Если этот PDF-документ разбит на 74 файла, по одной странице в файле, то размер выходного файла для каждого документа составит около 44 КБ. Поток контента для каждого выходного документа составляет около 10 КБ (входной PDF-документ имеет 684 КБ в потоках контента, около 10 КБ на страницу).
Каждый выходной файл также имеет 24 КБ шрифтов, остальное — это то, что называется «служебными данными документа».
Существует прямое соответствие между размером файла и количеством страниц, потому что большая часть размера входного файла состоит из текста документа:
Поток контента для каждого выходного документа составляет около 10 КБ (входной PDF-документ имеет 684 КБ в потоках контента, около 10 КБ на страницу).
Каждый выходной файл также имеет 24 КБ шрифтов, остальное — это то, что называется «служебными данными документа».
Существует прямое соответствие между размером файла и количеством страниц, потому что большая часть размера входного файла состоит из текста документа:
- Пример 2: PDF-файл со встроенными шрифтами.
Образец файла PDF состоит из 5 страниц и имеет размер 556 КБ. В этом PDF-файле 404 КБ шрифтов, а текст документа занимает всего 28 КБ. Больше всего места в этом файле занимают шрифты (72%) и изображения (18%), а текст занимает всего 5% размера файла:
Если этот PDF-документ разделить на 5 файлов, по одной странице в файле, то каждый выходной файл будет иметь размер около 420 КБ. Это именно то, что и ожидалось, потому что шрифты занимают 403 КБ в каждом выходном документе. Вот почему существует очень небольшая разница между размерами входного и выходного файлов.
Этот пример показывает, что неверно предполагать, что размеры выходных документов будут пропорциональны количеству страниц.
Вот почему существует очень небольшая разница между размерами входного и выходного файлов.
Этот пример показывает, что неверно предполагать, что размеры выходных документов будут пропорциональны количеству страниц. - Как уменьшить размер файла PDF
- 1. Первый шаг — сохранить файл под другим именем с помощью меню «Файл > Сохранить как…». Довольно часто пользователи вносят изменения в документ и используют меню «Файл > Сохранить», чтобы сохранить изменения на диск. Adobe Acrobat просто добавляет изменения в конец файла, и размер файла становится все больше и больше. «Файл > Сохранить как…» полностью перестраивает файловую структуру и удаляет все накопленные изменения. Для некоторого файла это может сразу уменьшить размер файла без выполнения каких-либо оптимизаций.
- 2. Используйте меню «Файл > Сохранить как другой > PDF уменьшенного размера» или «Файл > Сохранить как другой > Оптимизированный PDF» для выполнения оптимизации.



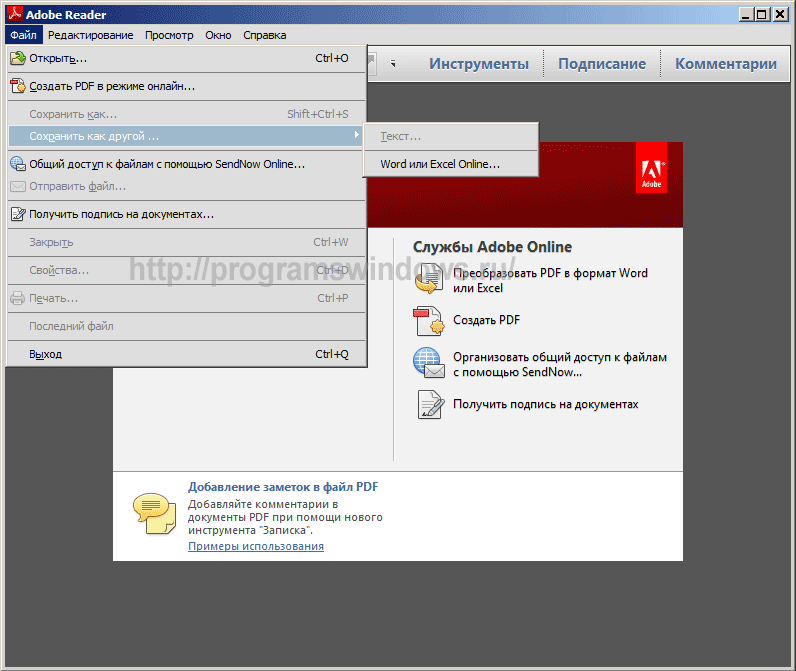
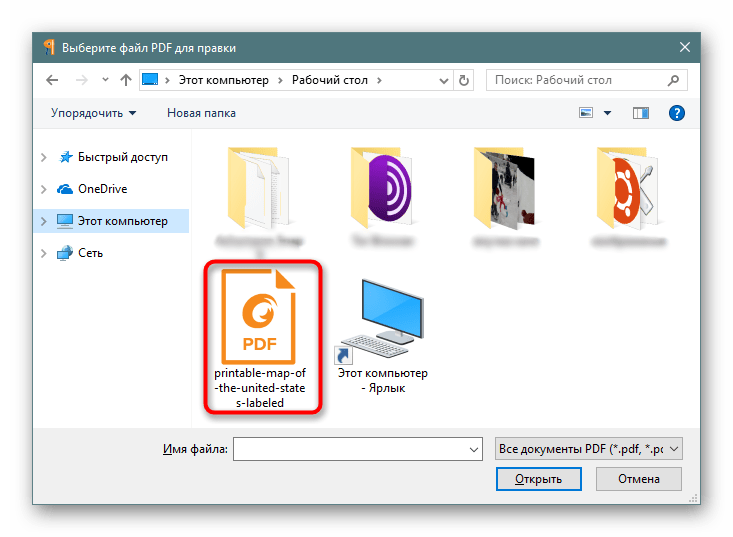
 Другие версии Adobe Acrobat разработчиками компании Stimulsoft не проверялись.
Другие версии Adobe Acrobat разработчиками компании Stimulsoft не проверялись.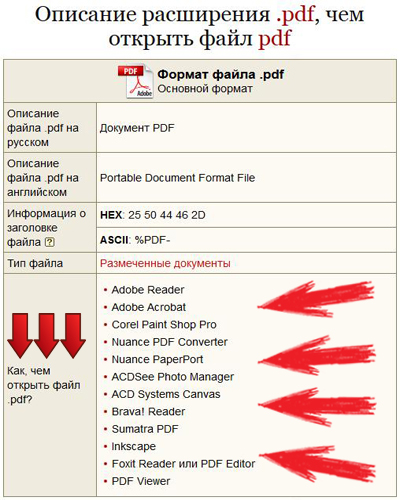 д.
д. Рекомендуется избегать использования Adobe Acrobat для прямого редактирования текста в документах PDF.
Рекомендуется избегать использования Adobe Acrobat для прямого редактирования текста в документах PDF.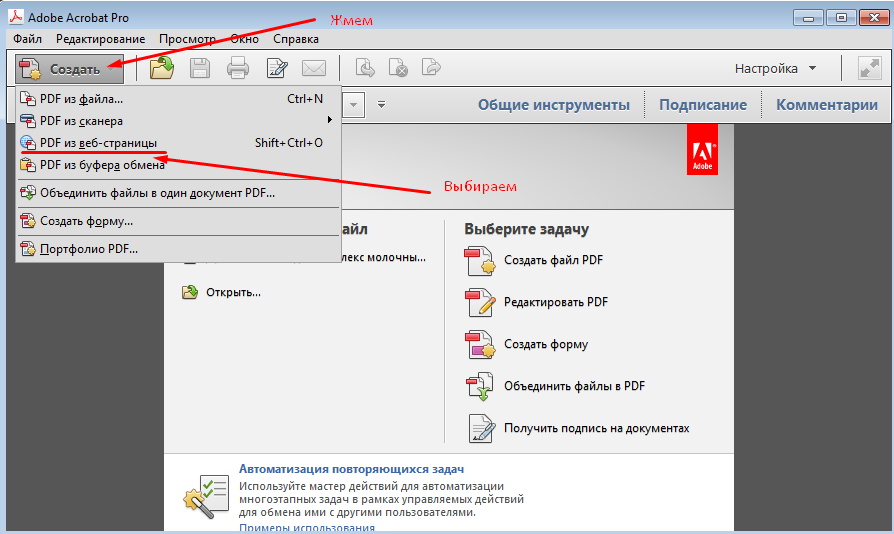
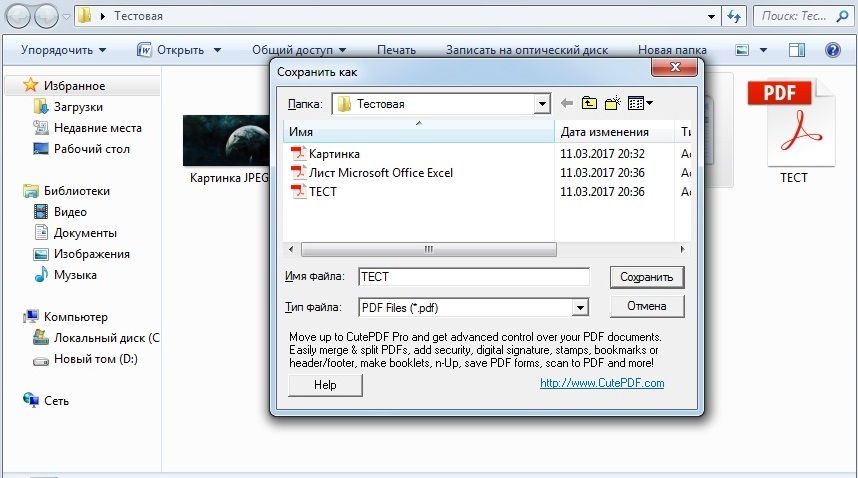 Поток контента для каждого выходного документа составляет около 10 КБ (входной PDF-документ имеет 684 КБ в потоках контента, около 10 КБ на страницу).
Каждый выходной файл также имеет 24 КБ шрифтов, остальное — это то, что называется «служебными данными документа».
Существует прямое соответствие между размером файла и количеством страниц, потому что большая часть размера входного файла состоит из текста документа:
Поток контента для каждого выходного документа составляет около 10 КБ (входной PDF-документ имеет 684 КБ в потоках контента, около 10 КБ на страницу).
Каждый выходной файл также имеет 24 КБ шрифтов, остальное — это то, что называется «служебными данными документа».
Существует прямое соответствие между размером файла и количеством страниц, потому что большая часть размера входного файла состоит из текста документа: 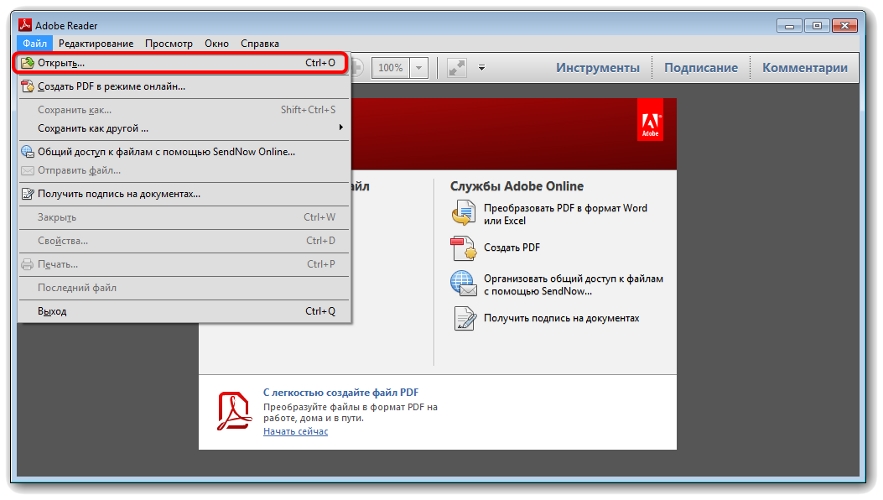 Вот почему существует очень небольшая разница между размерами входного и выходного файлов.
Этот пример показывает, что неверно предполагать, что размеры выходных документов будут пропорциональны количеству страниц.
Вот почему существует очень небольшая разница между размерами входного и выходного файлов.
Этот пример показывает, что неверно предполагать, что размеры выходных документов будут пропорциональны количеству страниц. 