Шаблоны Photoshop (PSD-файлы)
Дизайн и графика » Photoshop
Шаблоны Photoshop (PSD-файлы)
Визитные карточки для мастера маникюра и педикюра
0358
Бьюти-индустрия стремительно развивается и является
Визитки
Визитка для мастера татуажа (перманентного макияжа)
0418
Визитные карточки являются важным маркетинговым инструментом
Photoshop
Деревья в формате PSD (клип-арты)
0317
Здесь Вы можете бесплатно скачать наборы с клип-артами
Танки, клип-арты, файлы PNG на прозрачном фоне
0141
Одиннадцать высококачественных фотографий танков, файлы
Photoshop
Новогодние рамки для Photoshop
0174
Двадцать три новогодние рамки для Photoshop 23 PSD
Photoshop
Лесные грибы. Файлы PNG на прозрачном фоне
Файлы PNG на прозрачном фоне
057
Сорок четыре файла PNG с высококачественными изображениями грибов.
Photoshop
Два календаря на 2012 год, выполнены в файлах PSD и PDF
0150
По ссылке в конце этой статьи Вы можете бесплатно скачать
Photoshop
Красивые эффекты бликов объектива и оптических бликов
0511
По ссылке внизу страницы вы можете бесплатно скачать
Photoshop
Фигурные рамки, файлы CSH и PNG
0666
Тридцать две фигурные рамки. Рамки выполнены в виде
Рамки для фото (PSD-файлы)
рамка для фото — цветочная
0181
[b]рамка для фото — цветочная[/b] PSD | 4150
Photoshop
Кастрюли, клип-арты PNG
020
Скачать бесплатно 51 клип-арт с изображением эмалированных
Photoshop
Помесячный календарь «Знаки зодиака» 2014 год
09
На этой странице Вы можете бесплатно скачать красивый
Основные форматы графических файлов, используемых Photoshop
Автор Дмитрий Евсеенков На чтение 8 мин Просмотров 1. 3к.
Обновлено
3к.
Обновлено
При сохранении готового файла, Photoshop предлагает нам на выбор множество форматов:
Изучение всех этих форматов потребует большого количества времени — это плохая новость. Хорошая новость — Вы можете игнорировать большинство из них.
Содержание
PSD
Из всех форматов файлов, которые поддерживают Photoshop, формат PSD, пожалуй, самый важный.
PSD расшифровывается как «Photo Shop Document», и, как следует из названия, это родной формат файла Photoshop. PSD является одним из немногих типов файлов, которые полностью поддерживают всё множество функций, создаваемых Photoshop, таких, как слои, слой-маски, корректирующие слои, цветовые каналы, контуры и т.д. PSD также служит в качестве рабочего файла. Когда мы открываем изображение в Photoshop, независимо от изначального типа файла этого изображения, Photoshop временно преобразует его в файл PSD, чтобы мы могли применять на нем все инструментами, доступные в Photoshop.
PSD-файл можно архивировать и сохранять на внешних носителях для последующего редактирования. Если Вы проделали какую-либо работу по редактированию фото, но всё-таки имеется небольшой шанс вернуться к редактированию этого изображения в последствии, безусловно, необходимо сохранять изображение в формате PSD. При этом, независимо от того, сколько раз открывать, закрывать и повторно сохранять файл PSD, не будет никакой потери качества изображения, также все ваши слои, маски слоя, корректирующие слои и т.п. будут сохранены как часть файла, что позволяет в любое время вернуться к изображению и продолжить редактирование.
Одним из новых преимуществ работы с PSD файлами является то, что теперь они могут быть импортированы непосредственно в Adobe InDesign, давая Вам полный доступ к отдельным слоям в файле при разработке макетов страниц. Вы даже можете снова открыть PSD-файл в Photoshop`е непосредственно из InDesign, внести изменения в файл, сохранить его, после чего изменения немедленно обновятся в макете!
Единственным реальным недостатком PSD-файла является то, что его размер может быть очень большим, особенно если вы работаете с изображением с сотнями или даже тысячами слоёв.
В итоге, PSD-файл является наиболее важным файлом при работе в Photoshop.
JPEG
Формат JPEG (Joint Photographic Expert Group) используется уже почти 20 лет и является самым популярным и широко используемым форматом файлов для просмотра и использования цифровыми фотографиями. Он поддерживает 24-битный цвет, что означает, что он может воспроизводить примерно 16,7 млн. цветов, и даже самые дешевые цифровые камеры могут сохранять изображения в виде файлов JPEG. Самые навороченные цифровые зеркальные камеры дают вам возможность захвата изображения либо в JPEG, либо в RAW формате.
Важно, однако, не путать понятия «популярные» и «широко используемые» с понятием «профессиональные качества». JPEG является форматом сжатия, а любое сжатие связано с потерями качества изображения. При сжатии уменьшается размер файла, но чем больше Вы используете сжатие, тем сильнее уменьшается качество Вашего изображения. Вы можете управлять степенью сжатия при сохранении файла в Photoshop при помощи соответствующих настроек. Естественно, что при выборе высокого качества, размер файла увеличивается, и наоборот.
Естественно, что при выборе высокого качества, размер файла увеличивается, и наоборот.
Самое большое преимущество формата JPEG — в его удобстве. Эти файлы обычно настолько малы, что могут быть легко загружены и отображены на веб-страницах, фотобанках соцсетей, а также переданы электронной почте. При онлайн-редактировании изображений обычно также требуется загружать формат JPG.
Недостатком JPEG является то, что снижение качества, вызванное сжатием изображений, означает, что они не являются хорошим вариантом для печати, когда качество изображения является главным критерием, а размер файла отходит на второй план.
Кроме того, этот формат практически не сжимается при архивации.
Если при фотографировании на камеру она сохраняет фотографии в JPEG, убедитесь, что вы выбрали самый большое возможное качество изображения.
И ещё один важный недостаток, это ухудшение качества при повторном сохранении.
Каждый раз, открывая для редактирования и повторно сохранить файл, Вы создаёте еще большее сжатие изображения, это ухудшает качество и оставляет артефакты.
Из этого следует, что сохранять изображения в JPEG не стоит, если в последствии имеется возможность повторного редактирования.
GIF
Формат GIF (Graphics Interchange Format) даже старше JPEG. Этот формат создавался для веб-графики. Заметьте, для веб-графики, а не веб-фотографии.
GIF-файлы могут отображать только до 256 цветов, это гораздо меньше, чем необходимо для удовлетворительного воспроизведения изображения (и гораздо меньше, чем миллионы цветов, поддерживаемых JPEG).
Но, несмотря на малое количество поддерживаемых цветов, когда дело доходит до веб-дизайна, без формата GIF не обойтись. Изображения GIF хорошо подходят для веб-страницы макетов, баннеров и кнопок, т.к., в основном, подобные элементы веб-дизайна содержат большие области из одного цвета.
Кроме того, GIF позволяет веб-дизайнерам создавать простые анимации.
Одно из главных преимуществ GIF перед JPEG, особенно важное для веб-дизайнеров, заключается в том, что GIF поддерживает прозрачность, но, следует отметить, что он поддерживает только один уровень прозрачности, то есть пиксель является либо прозрачным, либо нет.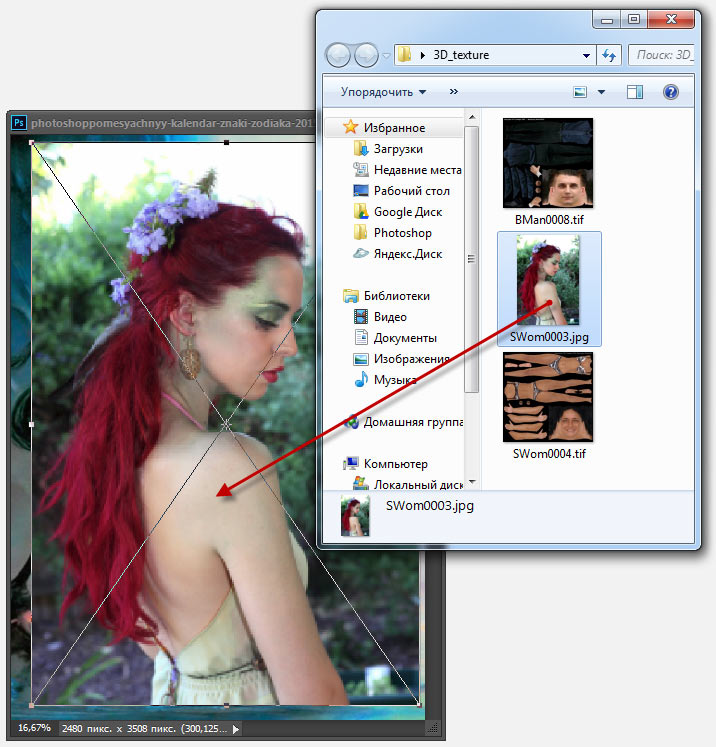 Это может привести к рваным краям вокруг изображения в случае, если цвет края картинки отличается от цвета фона под ним. Для повышения качества эффектов прозрачности, лучшим вариантом является выбор формата PNG.
Это может привести к рваным краям вокруг изображения в случае, если цвет края картинки отличается от цвета фона под ним. Для повышения качества эффектов прозрачности, лучшим вариантом является выбор формата PNG.
PNG
PNG (Portable Network Graphics) был первоначально создан для замены формата GIF (аббревиатуру PNG также в шутку расшифровывается как «PNG not GIF»). Но PNG так и не смог вытеснить GIF, и GIF-файлы все еще широко применяются на данный момент, но, тем не менее, формат PNG имеет преимущество перед GIF практически в каждом направлении.
Кроме того, PNG имеет некоторые преимущества даже перед JPEG. В то время как файлы JPEG поддерживают 24-битный цвет (до 16,7 миллионов цветов), то PNG-файлы имеют поддержку 48-битного цвета, что дает нам более 1 млрд возможных цветов! Это может показаться впечатляющим, но даже JPEG-файлы поддерживают больше цветов, чем может увидеть человеческий глаз, так что любые реальные различия между 24 и 48-битный цветами в лучшем случае минимальны.![]()
Самым большим преимуществом по сравнению с JPEG является то, что PNG сохраняет изображения без потерь. Это означает, что, хотя он по-прежнему сжимает изображение для уменьшения размера файла, используемый метод сжатия не приводит к потере качества изображения. Вы можете повторно сохранить один и тот же файл PNG несколько раз без ухудшения его качества, в то время как качество JPEG-файлов ухудшается каждый раз при повторном сохранении. С более чем миллиардом возможных цветов и сжатием без потерь, PNG представляет собой отличный выбор формата для сохранения высококачественных цифровых фотографий.
Недостаток PNG в том, что он не поддерживает CMYK-цветовое пространство, что означает, что коммерческие принтеры не могут его использовать.
Основным преимуществом PNG над файлами GIF, кроме того, что количество поддерживаемых PNG цветов значительно превышает 256, является то, что он может воспроизводить 256 уровней прозрачности по сравнению с одним уровнем прозрачности GIF, давая нам плавные переходы по краям, что позволяет не беспокоится о соответствии края с цветом фона.
PNG файлы также обычно меньше, чем файлы GIF, так что они будут быстрее загружаться в веб-браузере.
И ещё один недостаток. PNG, в отличии от GIF, не поддерживает анимацию.
TIFF
Как и PSD файлы, TIFF (Tagged Image File Format) является одним из немногих типов файлов, который поддерживает все функции Photoshop и является еще одним вариантом для архивации изображений со сжатием без потерь, что позволяет сохранять фотографии с максимально возможным качеством изображения.
Качество имеет свою цену, файлы TIFF могут быть очень большими, особенно по сравнению с файлами JPEG. TIFF является общепризнанным стандартом для изображений, предназначенных для коммерческой печати и совместим практически со всем программным обеспечением, специализирующемся на компьютерной вёрстке, таким, как QuarkXPress и InDesign.
Хотя TIFF-файлы и способны сохранять все обычные и корректирующие слои, а также другие элементы, которые имеются Photoshop-документе, всё-таки обычно рекомендуется сохранять все эти элементы в мастер-файле PSD, а формат TIFF использовать для сохранения плоской версии изображения для печати. В последнее время TIFF уже не столь актуален, как раньше, но он остается стандартным форматом для полиграфической отрасли и пользуется широкой поддержкой.
В последнее время TIFF уже не столь актуален, как раньше, но он остается стандартным форматом для полиграфической отрасли и пользуется широкой поддержкой.
EPS
EPS (Encapsulated PostScript) является еще одним стандартным форматом для полиграфической отрасли, который использовался долгое время, но его применение за последние годы снижается. EPS не является стандартом сохранения изображений в традиционном смысле. Вместо этого, он содержит ряд инструкций о том, как принтер должен воспроизводить изображение.
Опция просмотра изображения должна быть встроена в файл EPS, когда вы сохраняете его в Photoshop, если вы хотите в дальнейшем просматривать его на мониторе, иначе вы не сможете увидеть его, пока макет не будет напечатан.
PDF (Portable Document Format) в основном, используется для просмотра, обмена и печати электронных документов, но сейчас PDF набирает популярность как хороший способ для сохранения изображений, предназначенных для печати. Как PSD и TIFF форматах, PDF поддерживает и сохраняет все функции Photoshop, в том числе возможность использования дополнительных цветов.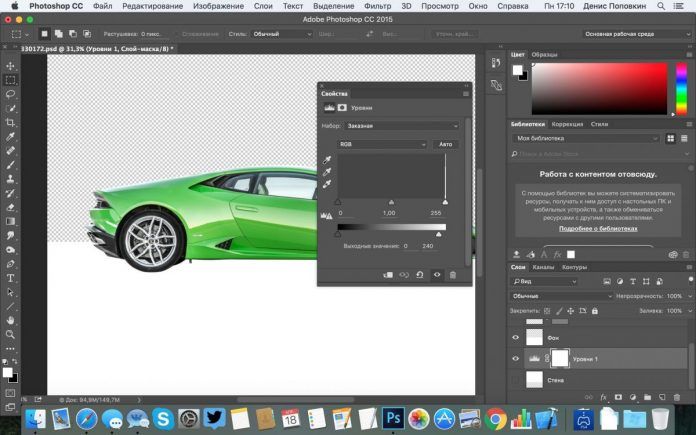 PDF дает нам несколько вариантов сохранения изображений: либо сжатие JPEG с настраиваемым качеством, чтобы сбалансировать качество изображения и размер файла, либо сжатие без потерь, либо ZIP-архивация.
PDF дает нам несколько вариантов сохранения изображений: либо сжатие JPEG с настраиваемым качеством, чтобы сбалансировать качество изображения и размер файла, либо сжатие без потерь, либо ZIP-архивация.
Преимущество формата PDF заключается в том, что любой пользователь, используя бесплатную программу Adobe Reader, может просматривать изображения любого типа, сохранённые в PDF.
PSD — Формат файла изображения Photoshop
Что такое файл PSD?
PSD, Документ Photoshop, представляет собственный формат файлов Adobe Photoshop, используемый для графического дизайна и разработки. Файлы PSD могут включать в себя слои изображений, корректирующие слои, маски слоев, аннотации, информацию о файле, ключевые слова и другие элементы, характерные для Photoshop. Файлы Photoshop по умолчанию имеют расширение .PSD, максимальную высоту и ширину 30 000 пикселей и ограничение по длине в два гигабайта.
Спецификации формата файла PSD
Данные в файле PSD хранятся в порядке следования байтов. Это подразумевает замену коротких и длинных целых чисел при чтении или записи на платформе Windows. Формат файла Photoshop разделен на пять основных частей. Он имеет множество маркеров длины, которые можно использовать для перехода от одного раздела к другому. Маркеры длины обычно дополняются байтами для округления до ближайшего интервала в 2 или 4 байта. Пять основных частей:
Это подразумевает замену коротких и длинных целых чисел при чтении или записи на платформе Windows. Формат файла Photoshop разделен на пять основных частей. Он имеет множество маркеров длины, которые можно использовать для перехода от одного раздела к другому. Маркеры длины обычно дополняются байтами для округления до ближайшего интервала в 2 или 4 байта. Пять основных частей:
- Заголовок файла
- Данные цветового режима
- Ресурсы изображения
- Информация о слое и маске
- Данные изображения
Для соответствия данные должны быть записаны во все эти поля в разделе, поскольку Photoshop может попытаться прочитать весь раздел. Это также означает, что при записи в файл в пропущенные поля записываются нули. Поле длины в разделах с разделителями по длине следует использовать для принятия решения о прекращении чтения. В большинстве случаев поле длины указывает количество следующих байтов, а не записей. При чтении файла необходимо помнить следующие моменты.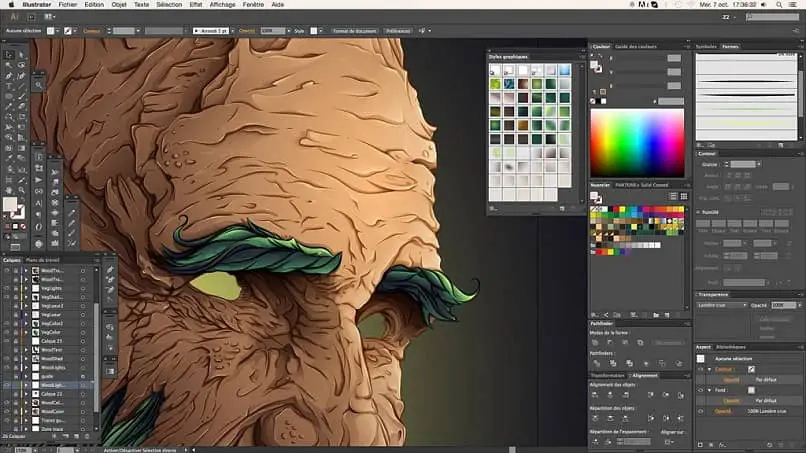
- Значения в столбце «Длина» во всех таблицах указаны в байтах.
- Все значения, определенные как строка Unicode, состоят из:
- Поле длины 4 байта, представляющее количество символов в строке (не байтов).
- Строка значений Unicode, два байта на символ.
Заголовок файла содержит основные свойства изображения.
| Длина | Описание |
|---|---|
| 4 | Подпись: всегда равна ‘8BPS’. Не пытайтесь прочитать файл, если подпись не соответствует этому значению. |
| 2 | Версия: всегда равна 1. Не пытайтесь прочитать файл, если версия не соответствует этому значению. (~ ~ PSB~ ~ версия 2.) |
| 6 | Зарезервировано: должно быть равно нулю. |
| 2 | Количество каналов в изображении, включая любые альфа-каналы. Поддерживаемый диапазон: от 1 до 56,9.0048 |
| 4 | Высота изображения в пикселях.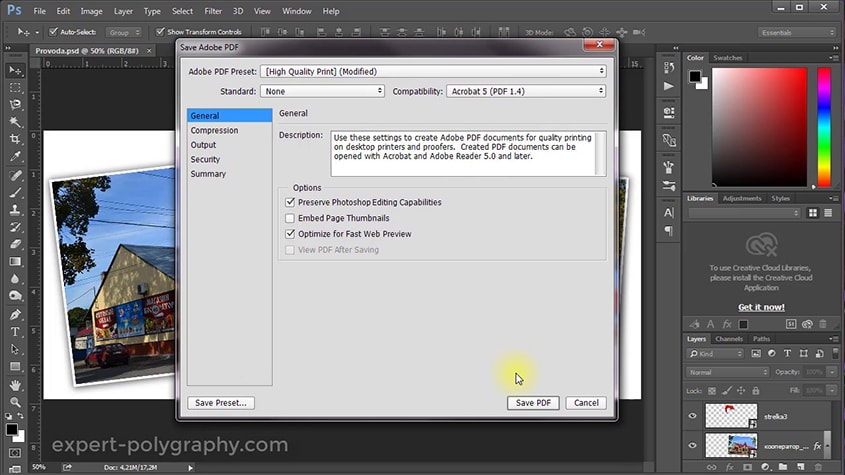 Поддерживаемый диапазон: от 1 до 30 000. Поддерживаемый диапазон: от 1 до 30 000. |
| 4 | Ширина изображения в пикселях. Поддерживаемый диапазон: от 1 до 30 000. |
| 2 | Глубина: количество бит на канал. Поддерживаются значения 1, 8, 16 и 32. |
| 2 | Цветовой режим файла. Поддерживаемые значения: Bitmap # 0; Оттенки серого № 1; Индекс № 2; РГБ №3; CMYK#4; Многоканальный №7; Дуотон №8; Лаборатория № 9. |
Color Mode Data Section
The color mode data section is structured as follows:
| Length | Description |
|---|---|
| 4 | The length of the following Color data |
| переменная | Данные о цвете |
Данные о цветовом режиме доступны только для индексированного цвета и дуотона, как определено полем режима в разделе «Заголовок файла». Для всех остальных режимов этот раздел представлен 4-байтовыми обнуленными значениями.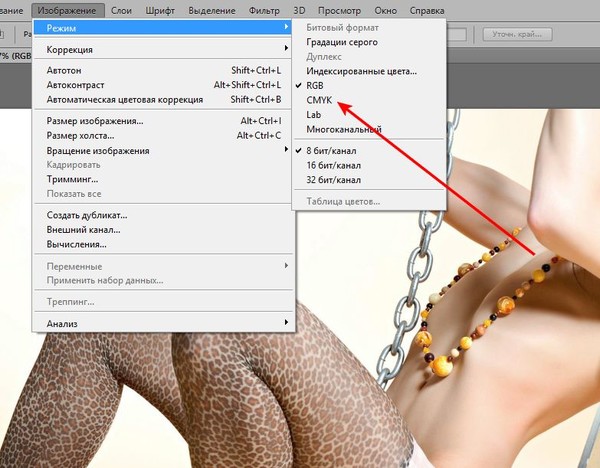 Для индексированных цветных изображений длина составляет 768, а данные о цвете содержат таблицу цветов для изображения в порядке без чередования. Для изображений Duotone данные о цвете содержат спецификацию Duotone (формат которой не задокументирован). Другие приложения, которые читают файлы Photoshop, могут обрабатывать двухцветное изображение как серое изображение и просто сохранять содержимое информации о двухцветном изображении при чтении и записи файла.
Для индексированных цветных изображений длина составляет 768, а данные о цвете содержат таблицу цветов для изображения в порядке без чередования. Для изображений Duotone данные о цвете содержат спецификацию Duotone (формат которой не задокументирован). Другие приложения, которые читают файлы Photoshop, могут обрабатывать двухцветное изображение как серое изображение и просто сохранять содержимое информации о двухцветном изображении при чтении и записи файла.
Раздел ресурсов изображения
Третий раздел файла содержит ресурсы изображения. Он начинается с поля длины, за которым следует серия блоков ресурсов.
| Длина | Описание |
|---|---|
| 4 | Длина раздела ресурса изображения. Длина может быть нулевой. |
| Переменная | Ресурсы изображения (блоки ресурсов изображения) |
Ресурсы изображения используются для хранения непиксельных данных, связанных с изображениями, таких как пути инструментов пера. Их называют блоками ресурсов, поскольку они содержат данные, хранившиеся в ресурсе Macintosh в ранних версиях Photoshop. Базовая структура блоков ресурсов изображений показана ниже:
Их называют блоками ресурсов, поскольку они содержат данные, хранившиеся в ресурсе Macintosh в ранних версиях Photoshop. Базовая структура блоков ресурсов изображений показана ниже:
| Длина | Описание |
|---|---|
| 4 | Подпись: ‘8BIM’ |
| 2 для уникального идентификатора ресурса. Идентификаторы ресурсов изображений содержат список идентификаторов ресурсов, используемых Photoshop. | |
| Переменная | Имя: строка Паскаля, дополненная для четного размера (нулевое имя состоит из двух байтов, равных 0) |
| 4 | Фактический размер данных ресурсов, следующих за |
| Переменная | Данные ресурса, описанные в разделах, посвященных отдельным типам ресурсов. Он дополнен, чтобы сделать размер даже. |
Ресурсы изображений используют несколько стандартных идентификационных номеров.
Информация о слоях и масках
Четвертый раздел файла Photoshop содержит информацию о слоях и масках, такую как количество слоев, каналы в слоях, диапазоны наложения, ключи корректирующего слоя, слои эффектов и параметры маски. Если нет слоев или масок, этот раздел представлен обнуленным 4-байтовым полем. Особое внимание следует уделить длине разделов при чтении этого раздела из-за обнуления значений. Расположение разделов «Слой и маска» следующее:
Если нет слоев или масок, этот раздел представлен обнуленным 4-байтовым полем. Особое внимание следует уделить длине разделов при чтении этого раздела из-за обнуления значений. Расположение разделов «Слой и маска» следующее:
| Длина | Описание |
|---|---|
| 4 | Длина раздела информации о слое и маске. (Длина PSB составляет 8 байт.) |
| Переменная | Информация о слое |
| Переменная | Информация о глобальной маске слоя |
| Переменная, содержащая различные типы данных7 | Блоки с тегами. |
Информация о слое
В следующей таблице показана организация высокого уровня информации о слое.
| Длина | Описание |
|---|---|
| 4 | Длина информационной секции слоев, округленная до 2. (Длина PSB — 8 байт.) . Если это отрицательное число, его абсолютное значение равно количеству слоев, а первый альфа-канал содержит данные о прозрачности для объединенного результата. |
| Переменная | Информация о каждом слое. См. Записи слоя описывает структуру этой информации для каждого слоя. |
| Переменная | Данные изображения канала. Содержит одну или несколько записей данных изображения для каждого слоя. Слои расположены в том же порядке, что и в информации о слоях |
Данные изображения
Пиксельные данные изображения содержатся в разделе файла Данные изображения. Расположение данных в разделе данных изображения осуществляется в плоском порядке, т. е. сначала все красные данные, затем все зеленые данные и т. д. Каждая плоскость хранится в порядке строк сканирования, без дополнительных байтов. Раздел данных изображения расположен в формате как показано в следующей таблице.
| Длина | Описание |
|---|---|
| 2 | Метод сжатия: *0 = Необработанные данные изображения * 1 = RLE-сжатие данных изображения начинается с количества байтов для всех строк сканирования) , при этом каждый счетчик хранится как двухбайтовое значение.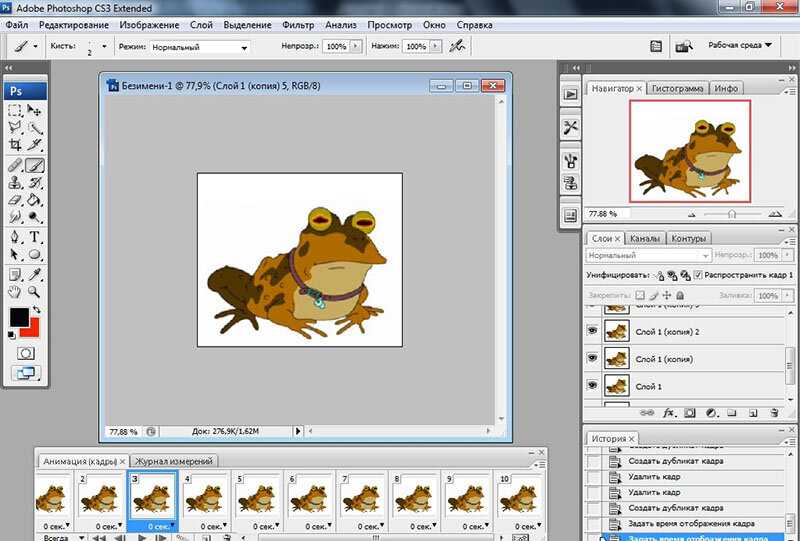 Далее следуют сжатые данные RLE, причем каждая строка сканирования сжимается отдельно. Сжатие RLE — это тот же алгоритм сжатия, который используется подпрограммой Macintosh ROM PackBits и стандартом TIFF. *2 = ZIP без предсказания *3 = ZIP с предсказанием. Далее следуют сжатые данные RLE, причем каждая строка сканирования сжимается отдельно. Сжатие RLE — это тот же алгоритм сжатия, который используется подпрограммой Macintosh ROM PackBits и стандартом TIFF. *2 = ZIP без предсказания *3 = ZIP с предсказанием. |
| Переменная | Данные изображения. Плоский порядок = RRR GGG BBB и т. д. |
Ссылки
- Спецификации формата файла PSD — Adobe
- Формат файла Adobe Photoshop
Как остановить открытие файлов Photoshop в других программах | Малый бизнес
Элизабет Мотт
Если ваша операционная система забывает связать PSD-файлы, которые вы создаете в Adobe Photoshop, с приложением, которое вы используете для их создания, каждый раз, когда вы пытаетесь открыть документы, запускается не та программа. Конечно, вы можете использовать диалоговое окно «Открыть файл» в Photoshop, чтобы перейти к папке, содержащей ваши файлы PSD, или выбрать их из списка недавно использованных файлов в нижней части меню «Файл», если они там отображаются. Однако эти дополнительные шаги крадут время вашего рабочего дня. Исправьте ассоциации файлов, чтобы исправить ситуацию, чтобы ваши файлы PSD снова автоматически открывались в Photoshop.
Однако эти дополнительные шаги крадут время вашего рабочего дня. Исправьте ассоциации файлов, чтобы исправить ситуацию, чтобы ваши файлы PSD снова автоматически открывались в Photoshop.
Windows
Щелкните правой кнопкой мыши PSD-файл на рабочем столе и выберите «Открыть с помощью» в контекстном меню. В открывшемся подменю выберите «Выбрать программу по умолчанию».
Выберите «Adobe Photoshop» из списка приложений в открывшемся диалоговом окне. Если вы не видите Photoshop в видимых именах программ, нажмите «Дополнительные параметры», чтобы просмотреть дополнительные варианты.
Установите флажок в диалоговом окне, чтобы подтвердить, что вы хотите использовать Photoshop для всех файлов PSD. Чтобы связать другой формат растрового файла — например, TIFF — с Adobe Photoshop, выберите файл этого типа, а затем щелкните его правой кнопкой мыши, чтобы повторить процесс.
Mac OS X
Щелкните PSD-файл в Finder, выбрав документ.
 Вы можете выбрать файл на рабочем столе или выбрать его в окне Finder. Чтобы открыть окно, нажмите «Cmd-N» или откройте меню «Файл», а затем выберите «Новое окно Finder».
Вы можете выбрать файл на рабочем столе или выбрать его в окне Finder. Чтобы открыть окно, нажмите «Cmd-N» или откройте меню «Файл», а затем выберите «Новое окно Finder».Нажмите «Cmd-I», чтобы открыть окно «Информация», или откройте меню «Файл», а затем выберите «Получить информацию». Найдите треугольник раскрытия рядом с элементом «Открыть с помощью», а затем нажмите на него, чтобы открыть раздел.
Щелкните меню «Открыть с помощью», а затем выберите «Adobe Photoshop» из списка программ. Нажмите кнопку «Изменить все», чтобы связать с Photoshop все PSD-файлы, а не только выбранный вами файл.
Ссылки
- Microsoft Windows: выбор программ, используемых Windows по умолчанию
- CNET: как изменить программы по умолчанию в Windows 8
- Клуб Windows: как изменить программы Windows 8 по умолчанию
- Apple: OS X Mountain Lion: выберите приложение для открытия документа
- Apple: OS X Mountain Lion: сочетания клавиш для меню
- Apple: Mac Basics: The Finder
- Apple: сочетания клавиш OS X
Советы
- В Mac OS X вы можете одновременно выбрать несколько файлов разных типов и нажать «Opt-Cmd-I», чтобы открыть одно окно «Информация» для всех них, что позволит вам изменить несколько ассоциаций файлов за один шаг.
 . Если вы просто нажмете «Cmd-I» при выборе нескольких файлов, Mac OS X откроет отдельное окно «Информация» для каждого файла.
. Если вы просто нажмете «Cmd-I» при выборе нескольких файлов, Mac OS X откроет отдельное окно «Информация» для каждого файла. - В Windows вы можете открыть окно «Программы по умолчанию» и изменить ассоциации файлов, чтобы сделать Photoshop программой по умолчанию для всех типов файлов, которые он может открывать, вместо того, чтобы использовать выбор файла в качестве основы для изменения. Чтобы получить доступ к программам по умолчанию, откройте меню «Power Tasks», выберите «Панель управления», а затем нажмите «Программы по умолчанию».
- В Mac OS X, если вы получаете файл, прикрепленный к сообщению электронной почты, он может потерять свою файловую ассоциацию при передаче. Щелкните файл правой кнопкой мыши и выберите «Открыть с помощью», чтобы сбросить его приложение по умолчанию на Adobe Photoshop.
Предупреждения
- Избегайте связывания каждого типа растровых файлов с Adobe Photoshop, если только вы не хотите, чтобы другие программы открывали эти файлы.

