Экспорт в PDF—Справка | ArcGIS Desktop
- Настройка параметров экспорта в PDF
- Настройка PDF с помощью arcpy.mapping
- Расширенные возможности PDF
PDF (Portable Document Format) — это распространенный формат графических файлов, поддерживающий векторную и растровую графику в одном компактном файле. Один файл PDF может содержать несколько страниц. В этом формате можно сохранить слои и атрибуты графических объектов, а также информацию о пространственной привязке. PDF — это один из самых распространенных способов публикации географической информации среди неспециалистов в ГИС, и считается важным форматом для распространения копий полиграфического качества.
Так как на большинстве компьютеров уже установлено программное обеспечение Adobe Reader или Adobe Acrobat, следует иметь в виду возможность экспорта карты в формат PDF для передачи карты другому сотруднику, не работающему с ГИС. Файлы PDF особенно удобны, если вы хотите подготовить документ, который необходимо не только просмотреть на экране, но и распечатать на принтере.
Также можно использовать PDF, если необходимо получить простую, но полную интерактивную карту. Документы PDF содержат всю информацию в одном файле, что делает их удобным форматом для публикации карты, особенно если необходимо использовать эту карту в местах, где нет подключения к интернету. Экспорт информации из слоев карты и информации о пространственной привязке позволяет получить географический документ PDF, в котором можно, например, выполнять поиск.
Настройка параметров экспорта в PDF
В диалоговом окне ArcMap Экспорт карты (Export Map) можно изменить параметры экспорта в файл PDF. В большинстве случаев подходят параметры по умолчанию, но если необходимо, чтобы документ соответствовал определенным требованиям, следует задать соответствующие параметры.
Разрешение
Здесь указывается разрешение (в точках на дюйм) выходного изображения.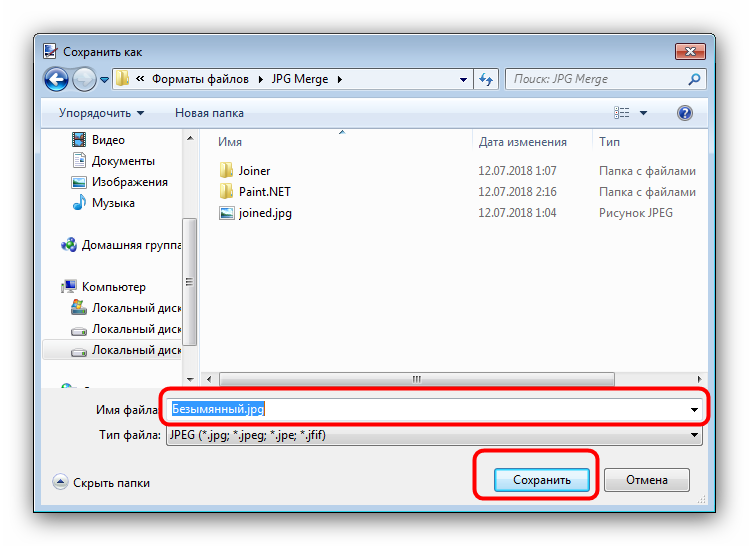 Чем выше это значение, тем четче получается изображение. Но это может увеличить размер файла и время обработки. Для PDF разрешение по умолчанию 300 dpi.
Чем выше это значение, тем четче получается изображение. Но это может увеличить размер файла и время обработки. Для PDF разрешение по умолчанию 300 dpi.
Качество выходного изображения
Опция Качество выходного изображения (Output Image Quality) предназначена для пересчета растровых данных перед выводом на печать или экспортом карты. Для карт с растровыми данными или прозрачными векторными слоями это позволяет существенно снизить количество передаваемых данных, сокращая время экспорта и размер выходного файла.
Опции формата PDF
Опция Цветовая модель (Destination Colorspace) позволяет выбрать цветовую модель для указания цветов в выходном файле. Режим RGB используется по умолчанию и хорошо подходит как для просмотра на экране, так и для печати на струйных и лазерных принтерах. Режим CMYK предназначен для профессиональной печати, когда выходные данные отправляются в типографию. Если вы хотите сжать векторные части PDF-файла и получить выходной файл меньшего размера, выберите опцию Сжать векторную графику > (Compress Vector Graphics).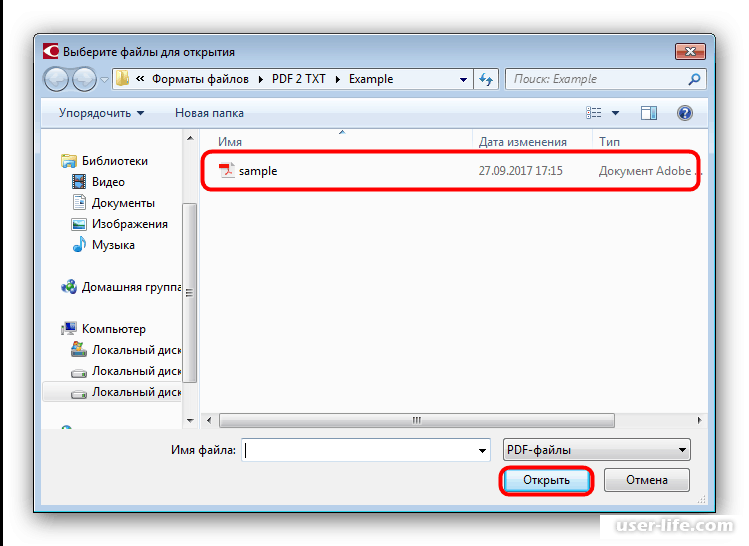 Существует отдельная опция Сжатие изображения (Image Compression) для сжатия растровых частей в PDF-файле. Режим Адаптивный (Adaptive) создает файлы наименьшего размера, но может привести к возникновению артефактов сжатия в экспортированном изображении. Для сжатия растровых изображений без потерь в PDF используйте режим Deflate. Опция Внедрить все шрифты документа (Embed All Document Fonts) позволяет включить все шрифты, которые используются непосредственно в документе. Благодаря этому PDF будет одинаково выглядеть на любой платформе, поддерживающей просмотр PDF, даже если там не установлены шрифты, использованные в данном документе. Это отмечено по умолчанию и следует использовать.
Существует отдельная опция Сжатие изображения (Image Compression) для сжатия растровых частей в PDF-файле. Режим Адаптивный (Adaptive) создает файлы наименьшего размера, но может привести к возникновению артефактов сжатия в экспортированном изображении. Для сжатия растровых изображений без потерь в PDF используйте режим Deflate. Опция Внедрить все шрифты документа (Embed All Document Fonts) позволяет включить все шрифты, которые используются непосредственно в документе. Благодаря этому PDF будет одинаково выглядеть на любой платформе, поддерживающей просмотр PDF, даже если там не установлены шрифты, использованные в данном документе. Это отмечено по умолчанию и следует использовать.
Примечание:
Некоторые шрифты не поддерживают внедрение и не могут быть встроены, даже если эта опция включена.
Многостраничная компоновка
PDF включает поддержку Экспорта многостраничной компоновки в формат PDF. Если в документе карты используется Многостраничная компоновка (Data Driven Pages), а в ArcMap включен вид компоновки, на закладке Страницы (Pages) появляются опции, управляющие экспортом многостраничных компоновок.
- Более подробно про Экспорт многостраничной компоновки
- Более подробно о многостраничных компоновках
Настройка PDF с помощью arcpy.mapping
Модуль arcpy.mapping — это библиотека скриптов Python, позволяющая открывать и обрабатывать документы карт и слои. Он также может использоваться для изменения внешнего вида документов PDF. Используя класс arcpy.mapping PDFDocument, можно объединять страницы PDF, защищать паролем файлы PDF и присоединять другие файлы к документам PDF.
- Более подробно об arcpy.mapping
- Более подробно об arcpy.mapping PDFDocument_class
Как защитить паролем документ PDF с помощью arcpy.mapping
С помощью простого скрипта arcpy.mapping можно зашифровать и защитить паролем документ PDF. Следующие шаги помогут вам зашифровать документ PDF и защитить его паролем, в данном случае secret.
- Экспортируйте карту в формат PDF и запомните его местоположение на диске.
- Щелкните на Геообработка (Geoprocessing) > Python в главном меню, чтобы открыть Окно Python (Python Window)
- Скопируйте текст в буфер обмена и вставьте его в Окно Python (Python Window):
pdfDoc = arcpy.
 mapping.PDFDocumentOpen(r"C:\Project.pdf")
pdfDoc.updateDocSecurity("secret", "secret")
pdfDoc.saveAndClose()
del pdfDoc
mapping.PDFDocumentOpen(r"C:\Project.pdf")
pdfDoc.updateDocSecurity("secret", "secret")
pdfDoc.saveAndClose()
del pdfDoc
- Измените текст пути C:\Project.pdf на путь к папке, где сохранен документ PDF, который хотите зашифровать.
- Изменив текст скрипта в соответствии с вашими потребностями, щелкните нижнюю строку Окно Python (Python Window), чтобы переместить курсор вставки текста в конец скрипта.
- Нажмите клавишу ВВОД, чтобы выполнить скрипт и зашифровать документ PDF.
Расширенные возможности PDF
Документы PDF, экспортированные из ArcMap, могут содержать расширенные функциональные возможности, а не только использоваться как графический формат обмена данными. Файлы PDF могут также содержать слои из таблицы содержания ArcMap, причем пользователи могут включать и отключать эти слои и графические элементы компоновки. Экспортируемые из ArcMap файлы PDF также могут содержать атрибуты ГИС-объектов, а также информацию о пространственной привязке для каждого фрейма данных.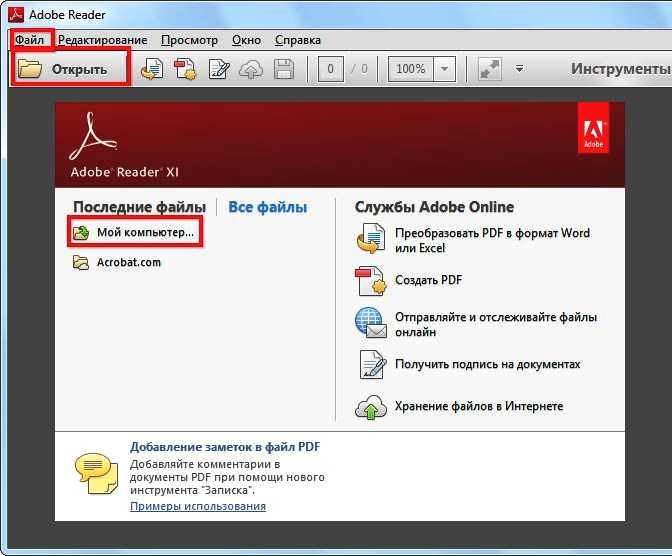 Пользователи, просматривающие документ PDF в Adobe Reader или Adobe Acrobat, могут использовать инструменты Acrobat Analysis для изучения атрибутов пространственных объектов и идентификации географических координат. В следующих разделах содержится информация об этих расширенных возможностях и их использовании.
Пользователи, просматривающие документ PDF в Adobe Reader или Adobe Acrobat, могут использовать инструменты Acrobat Analysis для изучения атрибутов пространственных объектов и идентификации географических координат. В следующих разделах содержится информация об этих расширенных возможностях и их использовании.
PDF Слои
Экспортированный из ArcMap файл PDF может содержать слои, видимостью которых в приложении просмотра PDF можно управлять. Чтобы включить экспорт слоев в PDF, выберите опцию Экспорт в PDF только слоев (Export PDF Layers Only) или Экспорт в PDF слоев и атрибутов объектов (Export PDF Layers and Feature Attributes) в ниспадающем меню Слои и атрибуты (Layers and Attributes) в диалоговом окне Экспорт карты (Export Map) в закладке Дополнительно (Advanced).
Опция Экспорт в PDF только слоев используется для экспорта слоев PDF без атрибутов.Большинство слоев, фреймов данных и элементов компоновки ArcMap при экспорте будет включено в отдельные слои. Но некоторые типы символов могут повлиять на отображение слоя в итоговом PDF.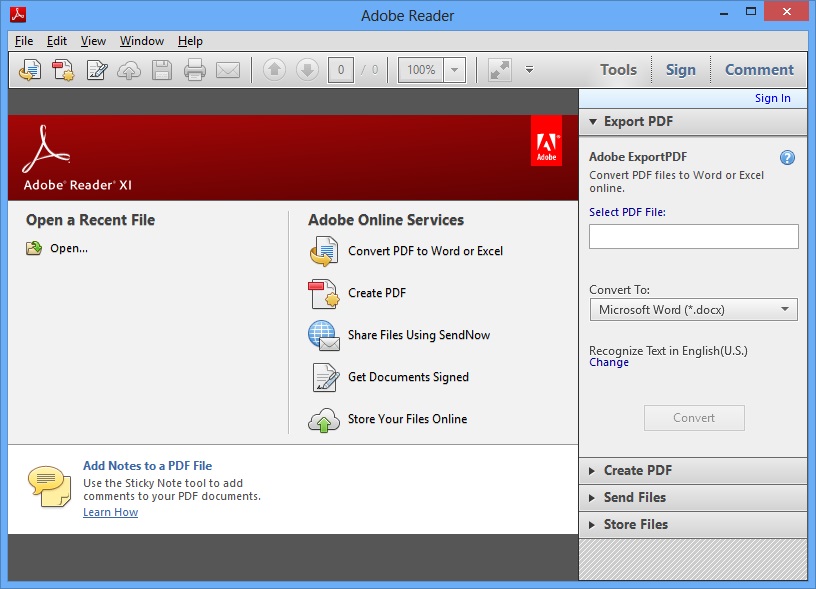 На рисунке ниже показаны особенности создания слоя PDF из ArcMap.
На рисунке ниже показаны особенности создания слоя PDF из ArcMap.
Далее приведены некоторые факты и советы по поводу создания слоя PDF из ArcMap.
- Для каждого фрейма данных в дереве PDF имеется собственная папка, где содержатся все связанные с ним слои и графические объекты фрейма данных (сетки, фон и т.д.).
- Добавляемые в компоновку тексты, рисунки и стрелки севера становятся частями слоя под названием ‘Other’ (прочее). Там содержится вся графика и элементы оформления, не являющиеся частями фрейма данных.
- Каждый составной слой будет представлен в дереве как отдельная папка, а содержимое составных слоев будет представлено в пределах составного слоя.
- Все слои, требующие выполнения растеризации (прозрачные или с графическими заливками), собираются в единый слой под названием Изображение (Image).
- Если слой содержит маркеры-рисунки или графическую заливку, используйте опцию Векторизовать слои с маркерами/заливками (Vectorize picture markers/fills) в закладке Формат (Format) панели Опции (Options).
 Это предотвратит растеризацию этих слоев.
Это предотвратит растеризацию этих слоев. - Такие растровые слои, как ортофотоснимки, собираются в один слой под названием Изображение (Image). Поместите растровые слои ниже в таблице содержания ArcMap, чтобы избежать этой проблемы.
- Графические и текстовые элементы, добавленные в слой фрейма данных по умолчанию из представления данных, попадают в слой <Default> (По умолчанию). Они отображаются поверх слоев фрейма данных. Если имеется несколько групп аннотаций (это можно проверить командой меню Рисование (Drawing) > Активный слой аннотаций (Active Annotation Target) на панели инструментов Рисовать (Draw)) и их содержимое находится в представлении данных, каждая отдельная группа аннотаций становится отдельным слоем в слое <Default> (По умолчанию). Этот способ применяется, чтобы сконцентрировать внимание на определенных областях, или для графического выделения отдельных пространственных объектов в виде данных.
- Добавляемые во фрейм данных фоновые рисунки и тени становятся отдельными графическими элементами.
 Например, если у фрейма данных есть фоновый цвет, а компоновка имеет другой цвет фона, фоновый цвет фрейма данных может первый раз отображаться как «Графика» фрейма данных или «Слой ArcGIS «, а второй раз — в слое «Графика» компоновки или «Слой ArcGIS».
Например, если у фрейма данных есть фоновый цвет, а компоновка имеет другой цвет фона, фоновый цвет фрейма данных может первый раз отображаться как «Графика» фрейма данных или «Слой ArcGIS «, а второй раз — в слое «Графика» компоновки или «Слой ArcGIS». - Динамические надписи (без использования аннотаций) в каждом фрейме данных интерпретируются отдельно, как часть слоя под названием Надписи (Labels).
- Аннотации баз геоданных отображаются в PDF как отдельный слой. Аннотации документа карты собираются в один слой, соответствующий группе аннотаций, к которой они принадлежат.
- Когда надписи конвертируются в аннотацию, они автоматически помещаются в отдельную группу аннотаций и обрабатываются отдельно от группы аннотаций <Default> (По умолчанию).
- Фреймы данных и прочие элементы компоновки отображаются в соответствии с порядком прорисовки при экспорте в PDF. Соответственно, верхний элемент компоновки карты будет первым элементом таблицы содержания полученного PDF.
 Используйте команды Переместить вперед (Bring Forward) и Переместить назад (Send Backward) на панели инструментов Рисование (Draw), чтобы изменить порядок прорисовки элементов компоновки.
Используйте команды Переместить вперед (Bring Forward) и Переместить назад (Send Backward) на панели инструментов Рисование (Draw), чтобы изменить порядок прорисовки элементов компоновки.
Атрибуты PDF
Экспортированные из ArcGIS в PDF файлы могут содержать атрибуты пространственных объектов из таблицы атрибутов, благодаря функциональным возможностям, встроенным в Adobe Acrobat и Adobe Reader. Чтобы включить эту опцию, выберите Экспорт в PDF слоев и атрибутов объектов (Export PDF Layers and Feature Attributes) в закладке Дополнительно (Advanced) в диалоговом окне Экспорт карты (Export Map).
Опция экспорта слоев PDF с атрибутами объектов разрешает экспорт слоев вместе с атрибутами, согласно настройкам, сделанным в закладке Поля (Fields) в диалоговом окне Свойства слоя (Layer Properties).Отмеченные поля атрибутивной таблицы будут экспортированы в итоговый файл PDF. Чтобы включить или выключить эти поля, перейдите на закладку Поля (Fields) диалогового окна Свойства слоя (Layer Properties).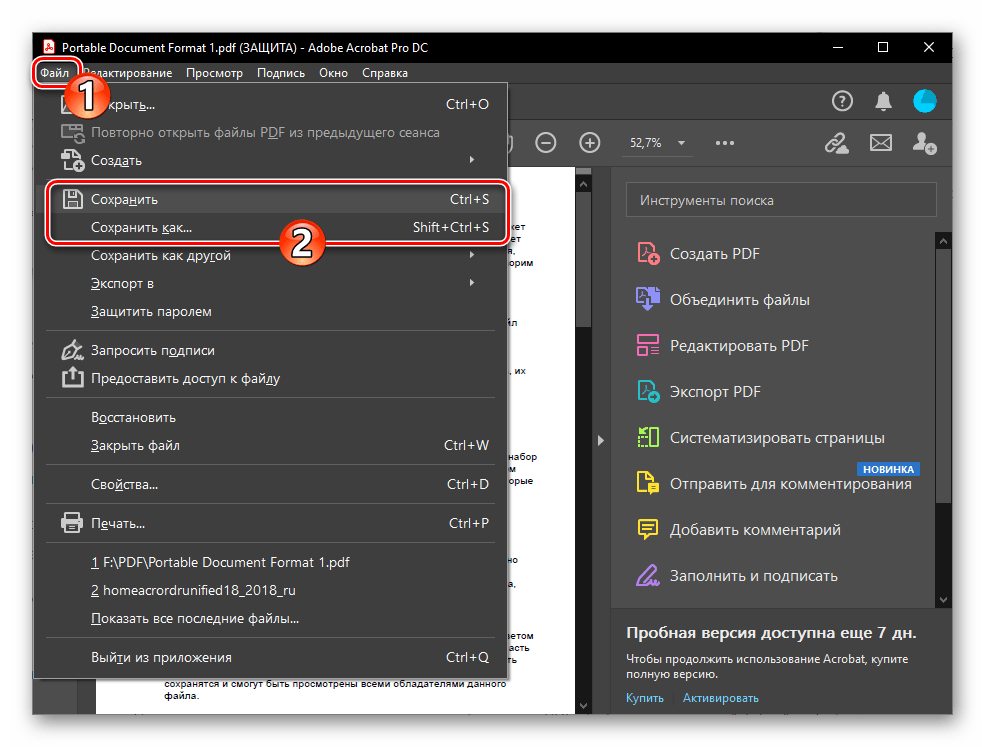 Отображение полей задается отметками в соответствующих окнах. Чем больше вы отметите полей — тем больше атрибутов будет экспортировано в PDF.
Отображение полей задается отметками в соответствующих окнах. Чем больше вы отметите полей — тем больше атрибутов будет экспортировано в PDF.
Отображение полей можно также настроить в окне Таблица (Table), щелкните правой кнопкой мыши заголовки полей и используйте опцию Выключить отображение поля (Turn Field Off):
Опция Выключить отображение поля (Turn Field Off ) в контекстном меню также отключает отображение поля, что запрещает его экспорт в атрибуты PDF.Внимание:
Экспорт атрибутов в PDF может вызвать проблемы со скоростью просмотра PDF. По возможности, ограничьтесь экспортом атрибутов не более одного слоя карты. Чтобы не экспортировать поля, отключите их отображение в диалоговом окне Свойства слоя (Layer Properties).
Пользователи, работающие с этим PDF файлом могут получить доступ к атрибутам в Adobe Acrobat и Adobe Reader с помощью инструмента Object Data (см.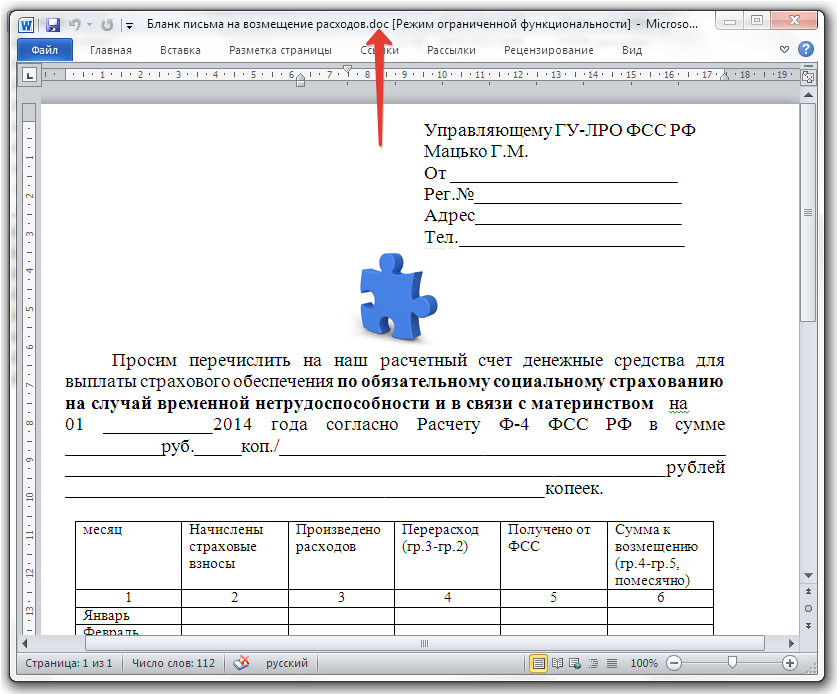 Tools > Object Data, или включите отображение Model Tree в любой из этих программ).
Tools > Object Data, или включите отображение Model Tree в любой из этих программ).
PDF карты с пространственной привязкой
Adobe Acrobat и Adobe Reader версии 9 и старше поддерживают новую версию PDF, позволяющую зашифровывать информацию о системе координат и пространственной привязке карты в самом файле PDF. Экспорт карты с включенной опцией Экспорт информации о пространственной привязке карты (Export Map Georeference Information) позволит записать информацию о пространственной привязке каждого фрейма данных в файл PDF. При открытии PDF в соответствующей программе просмотра, например Adobe Reader 9, пользователь сможет получить доступ к геопространственным функциям, например, получить координаты или найти местоположение x,y.
Опция Экспорт информации о пространственной привязке карты (Export Map Georeference Information) на закладке Дополнительно диалогового окна Экспорт картыПримечание:
Доступность геопространственных функций зависит от того, каким продуктом Acrobat 9 вы пользуетесь.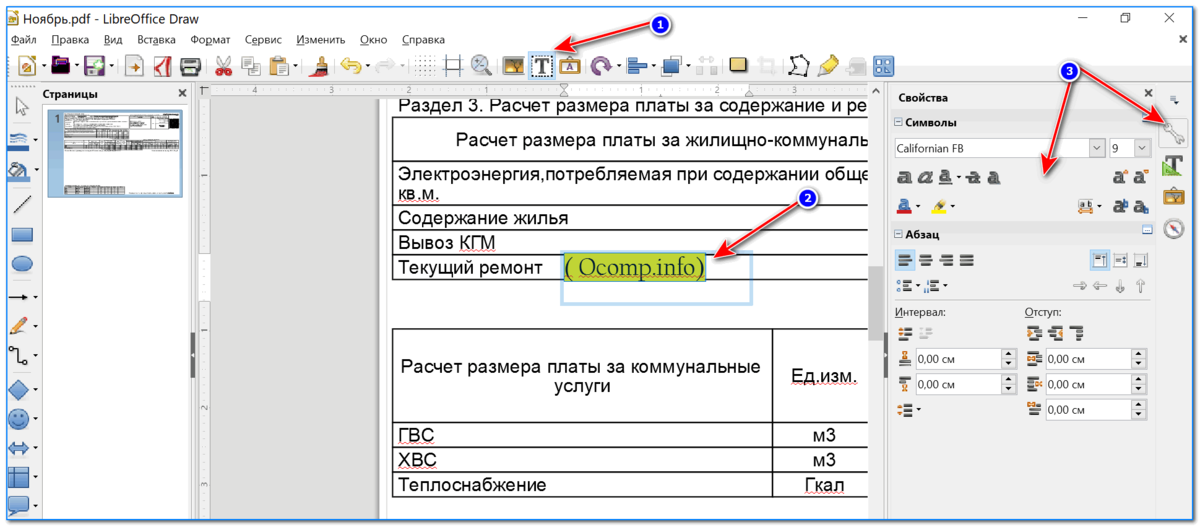 При просмотре PDF, экспортированного из ArcMap, в бесплатном Adobe Reader 9, будут доступны инструменты получения координат и поиска местоположений XY. Если этот же PDF открыть в любом из платных продуктов Acrobat, дополнительно появятся инструменты геодезических измерений и маркеры пространственной привязки. Этот же расширенный инструментарий может быть доступным и в бесплатном приложении Adobe Reader, если сначала перезаписать файл PDF средствами Adobe Acrobat 9 Pro или Pro Extended с использованием команды Extend Features in Adobe Reader. Активация расширенных возможностей Adobe Reader в файле PDF доступна только в программном обеспечении Adobe Systems, например Adobe Acrobat Pro, ее нельзя выполнить в ArcMap.
При просмотре PDF, экспортированного из ArcMap, в бесплатном Adobe Reader 9, будут доступны инструменты получения координат и поиска местоположений XY. Если этот же PDF открыть в любом из платных продуктов Acrobat, дополнительно появятся инструменты геодезических измерений и маркеры пространственной привязки. Этот же расширенный инструментарий может быть доступным и в бесплатном приложении Adobe Reader, если сначала перезаписать файл PDF средствами Adobe Acrobat 9 Pro или Pro Extended с использованием команды Extend Features in Adobe Reader. Активация расширенных возможностей Adobe Reader в файле PDF доступна только в программном обеспечении Adobe Systems, например Adobe Acrobat Pro, ее нельзя выполнить в ArcMap.
Сохраненная в файле PDF информация о пространственной привязке, для каждого из фреймов данных страницы компоновки содержит координаты углов фрейма данных в широте-долготе и в единицах страницы PDF (в точках), а также строку с описанием системы координат фрейма данных, которая определена в свойствах фрейма данных.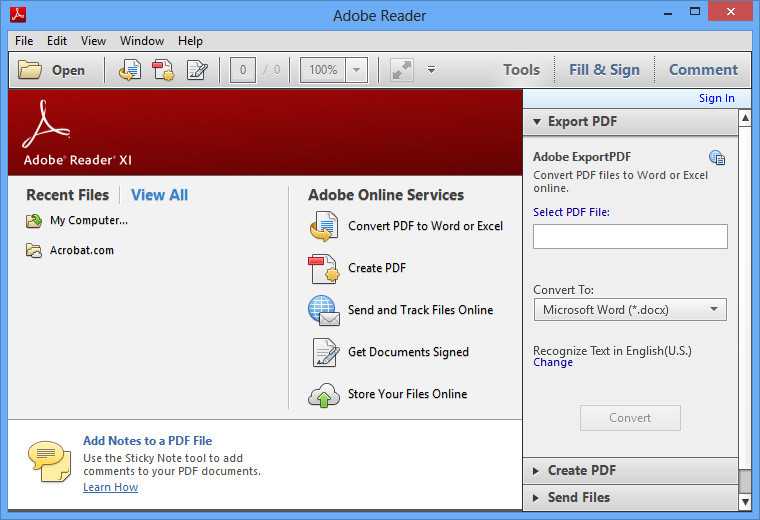 Эта информация сохраняется во внутреннем потоке файла PDF для использования в Adobe Reader или Adobe Acrobat, пользователь не может просмотреть эти необработанные данные. Если карта была экспортирована из вида данных, а не из вида компоновки, файл PDF может содержать одно изображение карты, с соответствующей информацией о пространственной привязке.
Эта информация сохраняется во внутреннем потоке файла PDF для использования в Adobe Reader или Adobe Acrobat, пользователь не может просмотреть эти необработанные данные. Если карта была экспортирована из вида данных, а не из вида компоновки, файл PDF может содержать одно изображение карты, с соответствующей информацией о пространственной привязке.
Содержащие информацию о пространственной привязке файлы PDF открываются и в старых версиях Adobe Acrobat и Adobe Reader. Сами файлы открываются правильно, но функции, связанные с координатами, недоступны. Экспорт в PDF с информацией о пространственной привязке не влияет на скорость обработки. Экспорт длится одинаковое время, независимо от того, включена эта опция или нет. Поэтому, желательно использовать эту опцию для всех экспортируемых карт. Но, если вы не хотите сохранять информацию о пространственной привязке в PDF-файле, отключите опцию Экспорт информации о пространственной привязке карты (Export Map Georeference Information).
Связанные разделы
WPS в PDF | Zamzar
Конвертировать WPS в PDF — онлайн и бесплатно
Шаг 1.
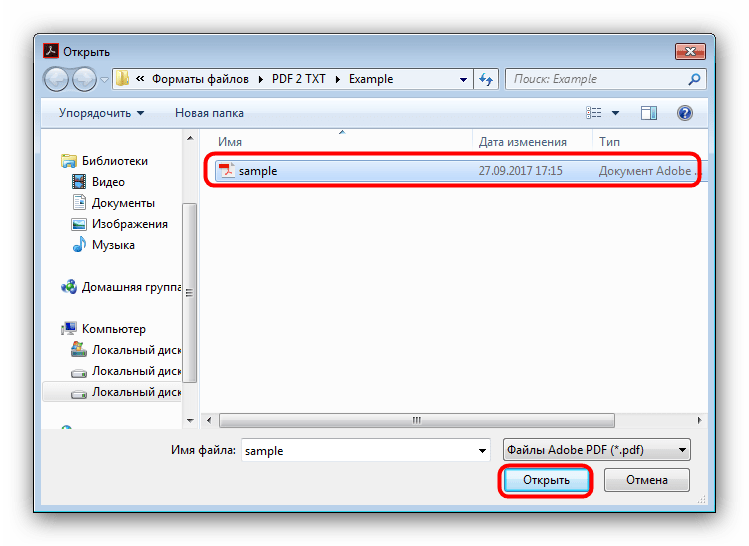 Выберите файлы для конвертации.
Выберите файлы для конвертации. Перетащите сюда файлы
Максимальный размер файла 50МБ (хотите больше?)
Как мои файлы защищены?
Шаг 2. Преобразуйте файлы в
Convert To
Или выберите новый формат
Шаг 3 — Начать преобразование
И согласиться с нашими Условиями
Эл. адрес?
You are attempting to upload a file that exceeds our 50MB free limit.
You will need to create a paid Zamzar account to be able to download your converted file. Would you like to continue to upload your file for conversion?
* Links must be prefixed with http or https, e.g. http://48ers.com/magnacarta.pdf
Ваши файлы.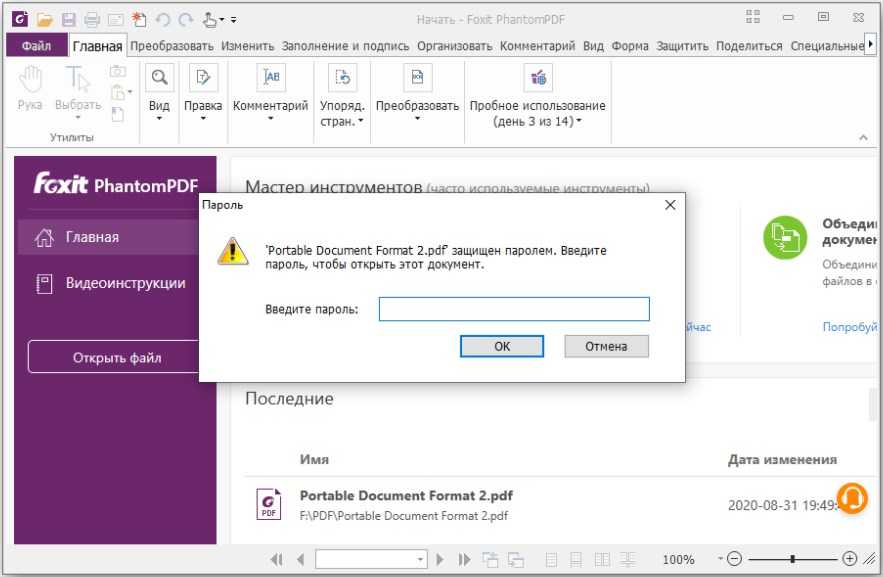 Ваши данные. Вы в контроле.
Ваши данные. Вы в контроле.
- Бесплатные преобразованные файлы надежно хранятся не более 24 часов.
- Файлы платных пользователей хранятся до тех пор, пока они не решат их удалить.
- Все пользователи могут удалять файлы раньше, чем истечет срок их действия.
Вы в хорошей компании:
Zamzar конвертировал около 510 миллионов файлов начиная с 2006 года
WPS (Document)
| Расширение файла | .wps |
| Категория | Document File |
| Описание | Файловый формат WPS очень похож на формат DOC. Это тоже текстовый документ, но он создан с «Microsoft Works Word Processor» и не влючает в себя продвинутых вариантов форматирования и макросов, которые бывают в документах «Word». Большинство версий «Microsoft Word» и «Microsoft Publisher» могут открыть файл WPS. |
| Действия |
|
| Технические детали | Файловый формат WPS используется файлами «Microsoft Works Word Processor». Эти файлы содержат тестовые документы, созданные набором программного обеспечения «Microsoft Works». Файлы WPS содержат богато форматированный текст, а также изображения, графические элементы и таблицы. Существует библиотека С++, называемая «libwps», которая позволяет читать и составлять документы «WPS», а также позволяет таким приложениями как «OxygenOffice» и «NeoOffice» открывать и редактировать файлы WPS. |
| Ассоциированные программы |
|
| Разработано | Microsoft |
| Тип MIME |
|
| Полезные ссылки |
|
PDF (Document)
| Расширение файла | |
| Категория | Document File |
| Описание | PDF — это формат файла, разработанный компанией Adobe Systems для представления документов так, чтобы они существовали обособленно от операционной системы, программы или аппаратных компонентов, при помощи которых они были первоначально созданы. PDF файл может быть любой длины, содержать любое количество шрифтов и изображений и предназначен для того, чтобы обеспечить создание и передачу продукции, готовой к печати. |
| Действия |
|
| Технические детали | Каждый PDF файл инкапсулирует полное описание документа 2D (и, с появлением Acrobat 3D, встроенных 3D документов), что включает в себя текст, шрифты, изображения и векторную графику 2D, которые составляют документ.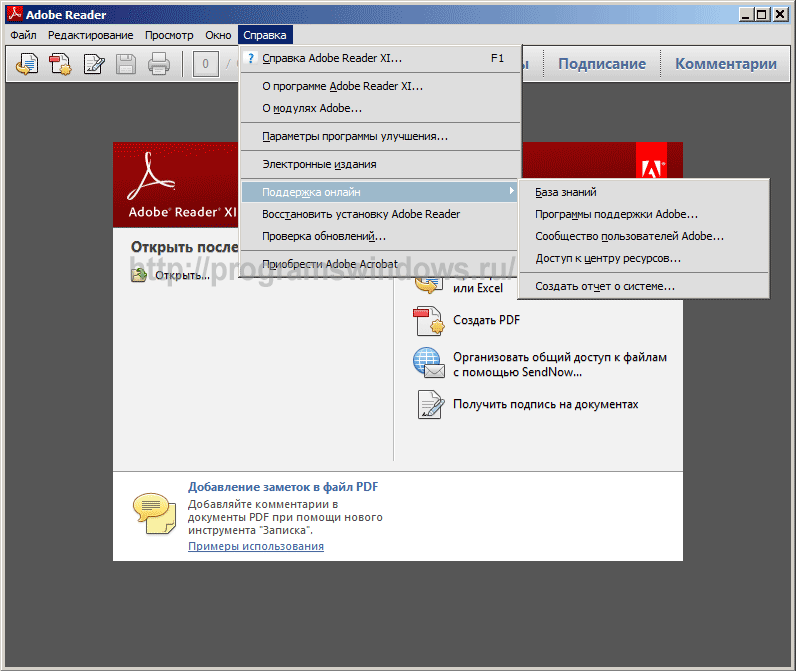 Он не кодирует информацию, относящуюся к программному обеспечению, аппаратному обеспечению или операционной системе, используемой для создания или просмотра документа. Он не кодирует информацию, относящуюся к программному обеспечению, аппаратному обеспечению или операционной системе, используемой для создания или просмотра документа. |
| Ассоциированные программы |
|
| Разработано | Adobe Systems |
| Тип MIME |
|
| Полезные ссылки |
|
Преобразование файлов WPS
Используя Zamzar можно конвертировать файлы WPS во множество других форматов
- wps в doc (Microsoft Word Document)
- wps в docx (Microsoft Word 2007 Document)
- wps в mp3 (Compressed audio file)
- wps в odt (OpenDocument text)
- wps в pcx (Paintbrush Bitmap Image)
- wps в pdf (Portable Document Format)
- wps в png (Portable Network Graphic)
- wps в ps (PostScript)
- wps в txt (Text Document)
WPS to PDF — Convert file now
Available Translations: English | Français | Español | Italiano | Pyccĸий | Deutsch
Общие сведения о файлах PDF — The Sign Center
Adobe PDF — это динамичный и универсальный формат файлов, который может значительно упростить и ускорить просмотр, передачу, хранение и вывод документов.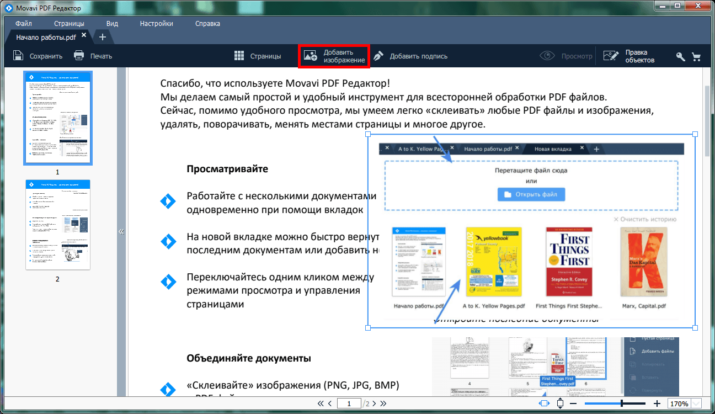 Буквы P, D и F составляют аббревиатуру, обозначающую Portable Document Format. Adobe PDF широко используется издателями, веб-программистами и графическими дизайнерами и общепризнан в качестве основного формата для универсального обмена документами. Почему это так популярно? Следующие пять атрибутов должны дать некоторое представление:
Буквы P, D и F составляют аббревиатуру, обозначающую Portable Document Format. Adobe PDF широко используется издателями, веб-программистами и графическими дизайнерами и общепризнан в качестве основного формата для универсального обмена документами. Почему это так популярно? Следующие пять атрибутов должны дать некоторое представление:
: PDF — это кроссплатформенный формат файла. Это означает, что PDF-файлы можно использовать для воссоздания документов независимо от того, где они были изначально созданы. Кроме того, PDF сохранит исходный стиль и форматирование документа (включая цвета и шрифты) именно такими, какими они были задуманы. С помощью Adobe Acrobat Reader практически любой пользователь на любой платформе, с любой версией приложения может просматривать и печатать идентичные PDF-файлы.
Активно: PDF-файлы легко перемещаются. Они содержат очень полезные инструменты навигации, такие как: внутренние и внешние ссылки, структурированные закладки, возможности поиска, эскизы страниц, многонаправленные кнопки, параметры увеличения и многое другое.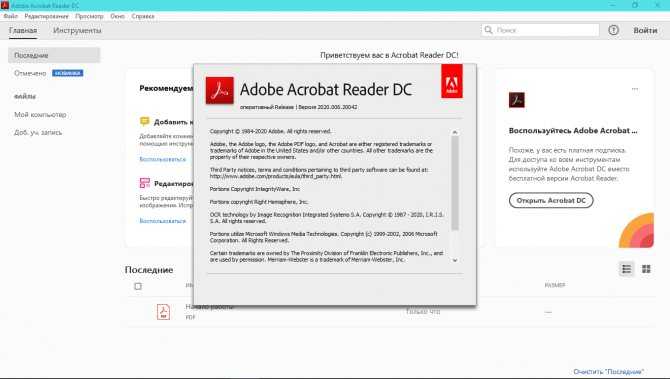
Точность: PDF-файлы легко просматриваются и выводятся. Поскольку в нем используется язык PostScript, формат обеспечивает точную, точную и быструю печать. Кроме того, PDF-файлы, просматриваемые на экране, сохраняют точные цвета независимо от программных или аппаратных изменений, а также сохраняют четкость при увеличении до 500 %.
Удобство: файлы PDF меньше по размеру, чем исходные файлы (например, потенциально на 20 % больше, чем файлы HTML), и их легче загружать и просматривать. PDF-документы также предлагают постраничную загрузку, что позволяет вам читать и редактировать первые страницы документа до того, как он будет получен целиком. Кроме того, из-за их экономичного размера вы можете загрузить весь документ быстрее, чем исходный файл.
Безопасность: PDF предлагает расширенную защиту безопасности. Пользователи могут назначать пароли безопасности документам PDF перед их отправкой, чтобы обеспечить строгий контроль над конфиденциальной информацией. Кроме того, PDF-файлы могут быть аутентифицированы и защищены с помощью технологии цифровой подписи. Функция PDF, известная как SelfSign, позволяет создателям и пользователям ограничивать и отслеживать доступ к важным документам с помощью закодированной цифровой подписи.
Функция PDF, известная как SelfSign, позволяет создателям и пользователям ограничивать и отслеживать доступ к важным документам с помощью закодированной цифровой подписи.
Приведенная выше информация должна помочь объяснить достоинства и последующую популярность файлов PDF. Если вы готовы начать использовать этот универсальный формат, для начала не потребуется много времени. Ниже приведены пять основных методов создания PDF-файлов.
1. Adobe Acrobat: программное обеспечение, используемое для создания и изменения файлов PDF. Позволяет пользователям создавать PDF-файлы, просто перетаскивая документ в Acrobat, выбирая формат непосредственно из Microsoft Office или напрямую конвертируя документы среди других методов.
2. Adobe PDF Writer: программа, которая имитирует драйвер принтера для создания PDF-документов практически из любого приложения Windows.
3. Adobe Acrobat Distiller: программное обеспечение для автоматического преобразования больших объемов файлов PostScript в PDF.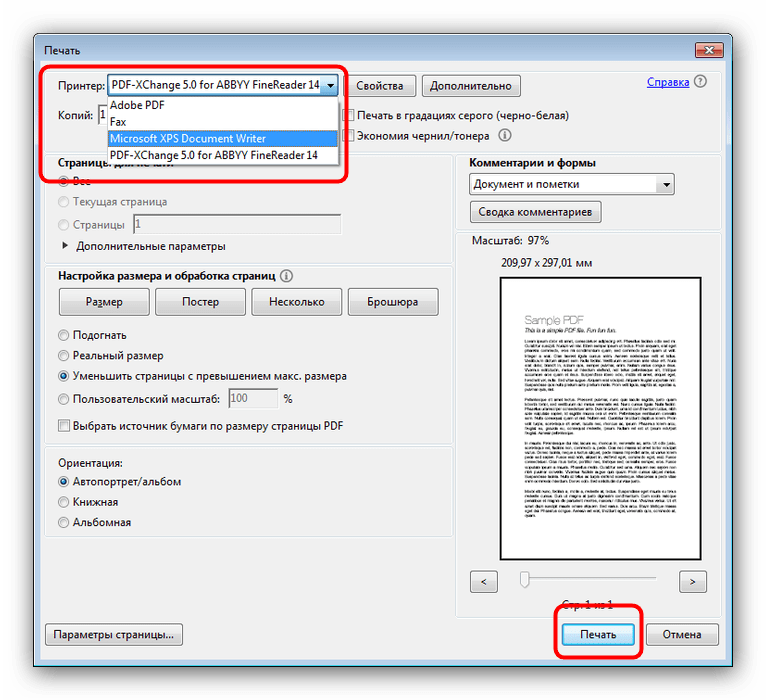
4. Adobe Acrobat Capture: программное обеспечение, разработанное специально для преобразования файлов отсканированных изображений в формат PDF, оптимизированное для распознавания символов и очистки.
5. Другое программное обеспечение: другие графические и издательские программы Adobe, такие как FrameMaker, PageMaker и Illustrator, могут использоваться для автоматического создания PDF-файлов. Кроме того, избыток стороннего программного обеспечения, такого как EZ-PDF, ActivePDF Printer и QuarkXPress, предлагает возможность создания PDF.
Категории:лучших PDF-редакторов 2022 года: просмотрено и оценено
Обновлено
Когда вам нужно глубоко изучить PDF-файл, эти инструменты станут вашими лучшими друзьями.
Автор: Майкл Ансальдо
Rob Schultz/IDG
Несмотря на то, что PDF-файлу уже почти 25 лет, он может быть более полезным, чем когда-либо, в нашем все более мультиплатформенном мире с множеством устройств. В большинстве случаев вы можете обойтись бесплатной программой для чтения PDF-файлов, чтобы просмотреть и прокомментировать эти файлы.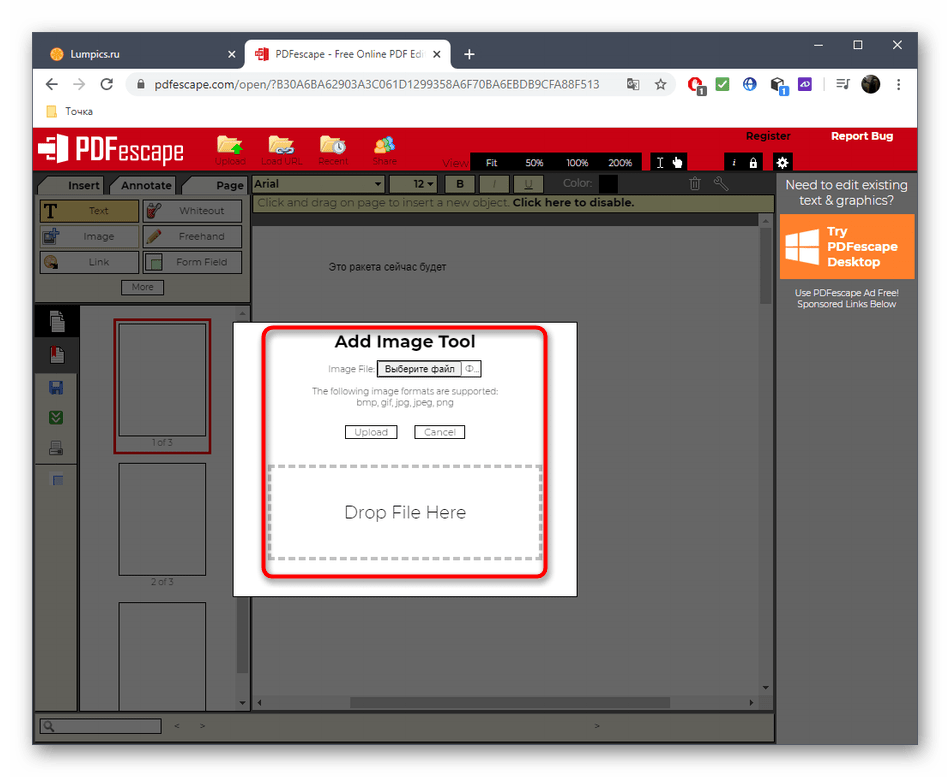 Но неизбежно, особенно в бизнес-среде, вам нужно будет отредактировать PDF-файл, а для этого обычно требуется обновление до премиум-редактора PDF.
Но неизбежно, особенно в бизнес-среде, вам нужно будет отредактировать PDF-файл, а для этого обычно требуется обновление до премиум-редактора PDF.
Исторически сложилось так, что Adobe Acrobat был самым популярным вариантом, но он также был и самым дорогим, что делало его недоступным для многих частных лиц и малых предприятий. Это породило целый ряд альтернатив с различными характеристиками и стоимостью. Мы рассмотрели несколько лучших редакторов PDF, чтобы увидеть, какие функции они предлагают и как они сочетаются друг с другом.
У нас даже есть выбор лучшего бесплатного редактора PDF, потому что иногда вам просто нужны основы, чтобы быстро выполнить работу. Существует удивительное количество бесплатных бесплатных сервисов, а также более премиальные редакторы. Ознакомьтесь с нашими рекомендациями ниже, чтобы увидеть, как мы оцениваем лучшие доступные варианты.
1. Adobe Acrobat Pro DC — Лучший в целом
Профи
- Удобный интерфейс с вкладками
- Комплексные функции редактирования PDF
- Упрощенная функция обмена упрощает заполнение документов и получение подписей
Минусы
- Богатый набор функций может оказаться ошеломляющим для новых пользователей
Adobe Acrobat Pro DC по уважительной причине остается отраслевым стандартом.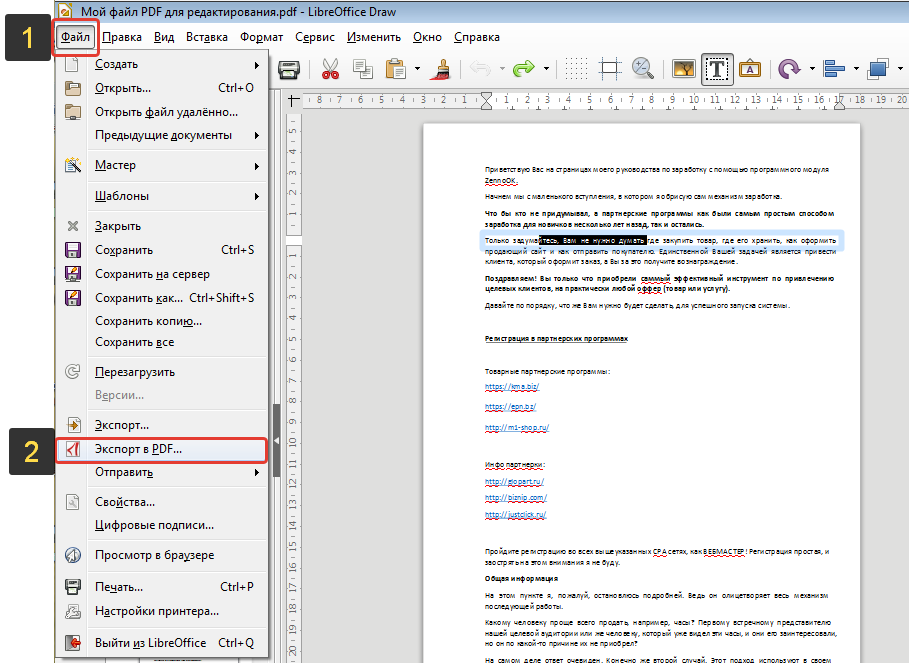 Его богатое сочетание функций создания, редактирования, просмотра и безопасности — это то, на чем основаны лучшие альтернативные варианты, но мы считаем, что Acrobat по-прежнему справляется с этим лучше всего. Его недавний редизайн интерфейса значительно упрощает навигацию по его надежному набору инструментов, чем вложенные меню прошлого, а возможность облачной подписки делает его расширенные функции доступными для большего числа людей и малых предприятий. Посмотрите, как он сравнивается с Adobe Acrobat Standard DC.)
Его богатое сочетание функций создания, редактирования, просмотра и безопасности — это то, на чем основаны лучшие альтернативные варианты, но мы считаем, что Acrobat по-прежнему справляется с этим лучше всего. Его недавний редизайн интерфейса значительно упрощает навигацию по его надежному набору инструментов, чем вложенные меню прошлого, а возможность облачной подписки делает его расширенные функции доступными для большего числа людей и малых предприятий. Посмотрите, как он сравнивается с Adobe Acrobat Standard DC.)
Хотя многие из его функций доступны в других, более дешевых PDF-редакторах, Acrobat по-прежнему является редактором, по которому оценивают все остальные.
Прочитайте наш полный Обзор Adobe Acrobat Pro DC
2. Nitro PDF Pro — Лучший занявший второе место в общем зачете
Профи
- Ленточный интерфейс Microsoft Office
- Полная интеграция с Nitro Cloud для упрощения совместной работы
- Улучшено преобразование документов
Минусы
- Нет специального мобильного приложения
Полная интеграция Nitro PDF Pro с Nitro Cloud — как часть Nitro Productivity Suite — упрощает совместную работу над документами и защиту подписей.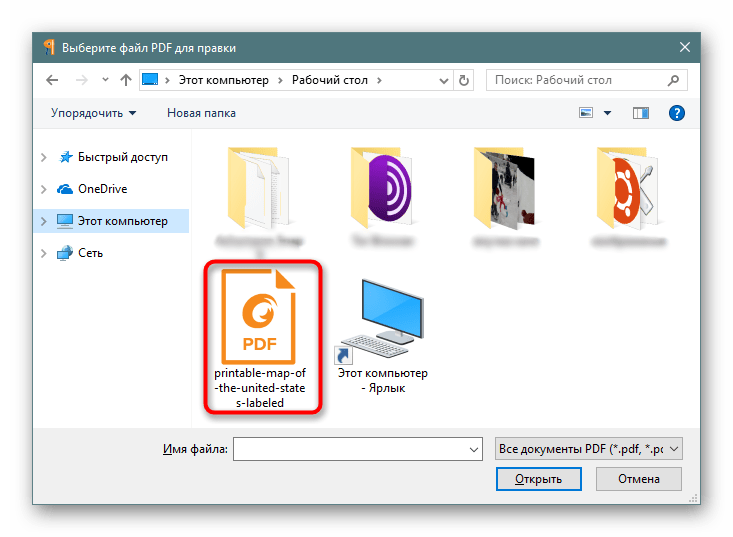 Возможность выполнять стандартные задачи редактирования прямо в браузере, а не переключаться на настольную программу, делает рабочие процессы с документами более простыми и плавными.
Возможность выполнять стандартные задачи редактирования прямо в браузере, а не переключаться на настольную программу, делает рабочие процессы с документами более простыми и плавными.
Что касается альтернатив Adobe Acrobat, Nitro PDF Pro находится на вершине кучи. Его недавние обновления продолжали помогать ему сокращать разрыв на вершине. Если вы ищете замену Acrobat, вы не найдете ничего лучше.
Прочитайте наш полный Обзор Nitro PDF Pro
3. Swifdoo — лучший бюджетный вариант
Pros
- Интуитивно понятный интерфейс с вкладками
- Комплексные функции редактирования PDF
- Доступный
Минусы
- только винда
- Нет мобильного приложения
Swifdoo, возможно, не так узнаваем, как некоторые другие редакторы из этого списка, но он более чем способен удержаться на переполненном рынке редакторов PDF. Swifdoo предоставляет все необходимые инструменты для управления файлами PDF без каких-либо причудливых или сложных для понимания функций.![]() Это позволяет пользователям сразу же перейти к своему набору инструментов и приступить к редактированию только с тем, что им нужно.
Это позволяет пользователям сразу же перейти к своему набору инструментов и приступить к редактированию только с тем, что им нужно.
Хотя функции Swifdoo великолепны, они также довольно стандартны среди редакторов PDF. Что выделяет Swifdoo, так это его доступная цена — это отличная возможность для тех, кто регулярно редактирует PDF-файлы и не хочет платить за них. Swifdoo также предлагает щедрый пробный период, чтобы пользователи могли проверить, соответствует ли он их потребностям, прежде чем платить какие-либо деньги.
Прочитайте наш полный Обзор Swifdoo
4. PDF Candy — лучший бесплатный вариант
Плюсы
- Множество дополнительных функций
- Возможность оптического распознавания символов
- Очень прост в использовании
Минусы
- Нет поддержки Mac
- Бесплатная пробная версия предлагает только основные функции
PDF Candy — редкий бесплатный PDF-редактор, предлагающий множество функций, за которые обычно приходится платить.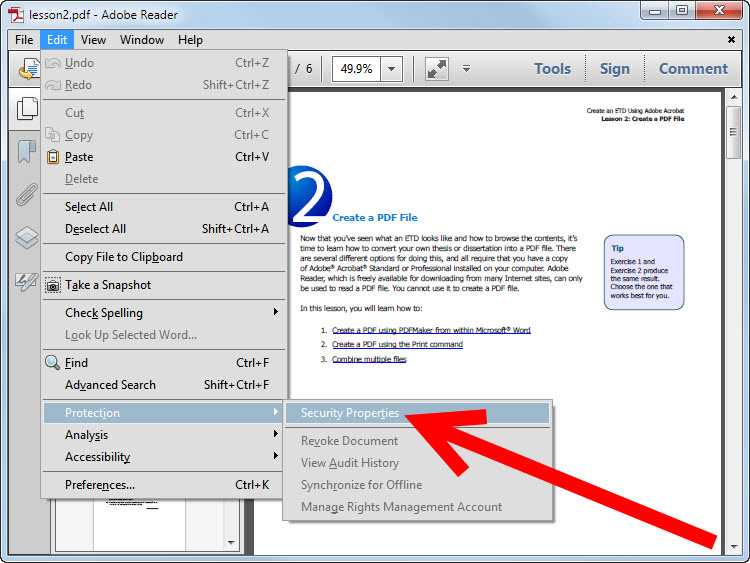 Мы говорим о сканировании, нескольких вариантах преобразования файлов и функциях оптического распознавания символов. Все это в совокупности выделяет PDF Candy среди множества менее бесплатных PDF-редакторов. У него немного неуклюжий интерфейс, но как только вы освоите его, все будет готово.
Мы говорим о сканировании, нескольких вариантах преобразования файлов и функциях оптического распознавания символов. Все это в совокупности выделяет PDF Candy среди множества менее бесплатных PDF-редакторов. У него немного неуклюжий интерфейс, но как только вы освоите его, все будет готово.
К сожалению, хотя бесплатная версия имеет доступ к обширному набору инструментов платной версии, вы ограничены одной задачей PDF в час. Если вам нужен неограниченный доступ, вам нужно выложить 6 долларов в месяц.
Прочитайте наш полный Обзор PDF Candy
5. PDF Expert — лучший полнофункциональный редактор для устройств Apple
Pros
- Синхронизация между Mac, iPhone и iPad
- Комплексные инструменты редактирования и аннотирования
- Простой, интуитивно понятный интерфейс
Минусы
- Требуется ежегодный платеж
- Бессрочная лицензия позволяет использовать только на Mac
PDF Expert — отличный редактор, который органично вписывается в экосистему Apple, что делает его нашим выбором для пользователей Mac, iPad и iPhone.![]()
В то время как macOS включает редактор PDF в свое приложение Preview, устройства iOS не имеют встроенного редактора PDF, и PDF Expert прекрасно заполняет этот пробел. Он имеет чистый и интуитивно понятный интерфейс и предлагает множество простых в использовании опций редактирования, таких как управление страницами, преобразование отсканированных файлов в редактируемые документы и преобразование в другие форматы файлов, среди прочего. Тарифный план также значительно дешевле, чем у большинства других лучших вариантов, а это означает, что это не проблема для пользователей Apple.
Прочитайте наш полный Обзор PDF Expert
6. Редактор Apple Preview PDF — лучший бесплатный вариант для пользователей Mac
Pros
- Полный набор инструментов разметки PDF
- Поддерживает заполнение форм
- PDF-файлы могут быть защищены паролями, шифрованием и контролем разрешений .
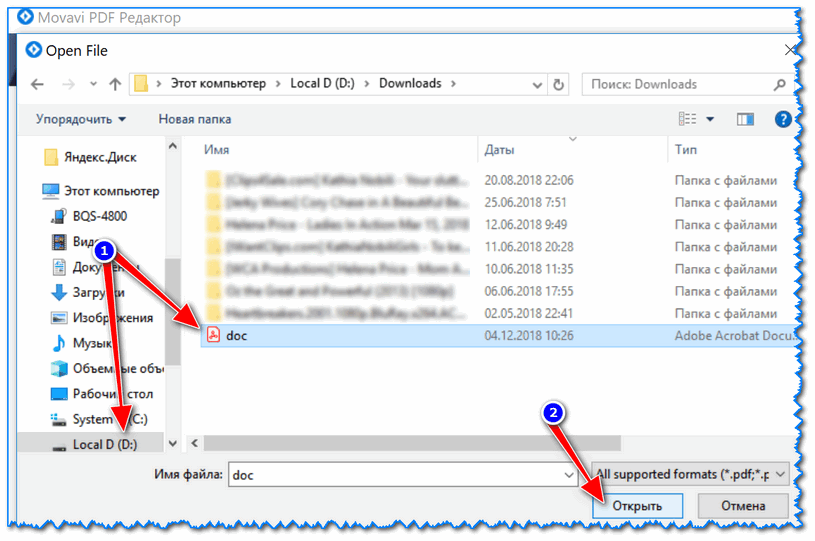
Минусы
- Ограниченные возможности общего доступа
- Доступно только для пользователей Mac
Пользователям Mac не нужно выходить за рамки macOS для редактирования PDF-файлов, поскольку в их распоряжении уже есть полный набор инструментов для разметки PDF-файлов в Apple Preview. У него есть возможности для удовлетворения большинства личных и деловых потребностей в редактировании PDF, включая шифрование, защиту паролем и права доступа к файлам.
Функции и возможности Apple Preview для работы с PDF впечатляют, и этого должно хватить для большинства распространенных задач редактирования. Недостаток, конечно, в том, что ими могут воспользоваться только пользователи Mac.
Прочитайте наш полный Обзор редактора Apple Preview PDF
7. pdfFiller — лучший веб-редактор
Pros
- Интуитивно понятный веб-интерфейс
- Надежные параметры безопасности
- Множество возможностей для бизнеса
Минусы
- Некоторым пользователям бизнес-функции не понадобятся
- Требуется ежегодное обязательство, чтобы получить максимальную отдачу
pdfFiller — это браузерный редактор PDF, который позволяет делать практически все — редактировать, защищать, совместно использовать и хранить PDF-файлы — и все это с помощью интуитивно понятного и простого веб-интерфейса. Он имеет удивительно глубокий набор функций как для личного, так и для делового использования.
Он имеет удивительно глубокий набор функций как для личного, так и для делового использования.
Невероятно универсальные бизнес-функции pdfFiller подойдут не всем. К счастью, существует три уровня подписки, которые дают пользователям возможность удовлетворить свои потребности в редактировании без дополнительной платы за ненужные функции.
Прочитайте наш полный Review pdfFiller
Несколько слов об онлайн-редакторах PDF
Зачем тратить кучу денег на настольный редактор, когда существует множество бесплатных онлайн-редакторов PDF? Ответ прост: вы получаете то, за что платите. Как правило, бесплатные онлайн-редакторы позволяют добавлять текст и комментарии, объединять и разделять документы, а также преобразовывать файлы в формат PDF и из него. Однако, за редким исключением, они не позволяют редактировать существующий текст, и многие из них имеют ограничения по размеру файла и объему страницы. И многие из них поставят водяной знак на ваш отредактированный документ. По этим причинам веб-редакторы PDF лучше всего подходят для простых и быстрых заданий редактирования. Позовите этих больших собак для чего-нибудь более требовательного.
По этим причинам веб-редакторы PDF лучше всего подходят для простых и быстрых заданий редактирования. Позовите этих больших собак для чего-нибудь более требовательного.
На что обращать внимание в редакторе PDF
- Создание, преобразование и экспорт PDF-файлов : Основная функция редактора PDF — создание PDF-файлов с нуля, отсканированных печатных копий или путем преобразования цифровых документов. Хороший редактор PDF должен уметь преобразовывать различные типы файлов — от форматов Microsoft Office до изображений и HTML — и делать это беспрепятственно, сохраняя исходное форматирование. Он также должен включать технологию OCR, чтобы сделать текст PDF доступным для поиска и редактирования. Точно так же хороший редактор PDF должен иметь возможность экспортировать PDF-файлы в другие редактируемые форматы, такие как Microsoft Word и PowerPoint, HTML или обычный текст, сохраняя гиперссылки, изображения и другие элементы исходных файлов.
- Редактирование контента: Еще одна магия, которую открывают редакторы PDF, — это возможность изменять текст; вставлять, изменять размер и перемещать изображения; и реорганизовать страницы в PDF.
 Хороший будет выполнять эти задачи так же легко, как в текстовом документе или наборе слайдов, обеспечивая редактирование в строке, перетаскивание графики, а также добавление или удаление гиперссылок.
Хороший будет выполнять эти задачи так же легко, как в текстовом документе или наборе слайдов, обеспечивая редактирование в строке, перетаскивание графики, а также добавление или удаление гиперссылок. - Рецензирование и аннотирование: Хороший редактор PDF также должен позволять вам или любому другому пользователю добавлять комментарии и другие аннотации к файлам PDF во время просмотра. Он должен иметь инструменты для разметки как текстовых документов, так и графических файлов, таких как веб-страницы. Общие параметры включают заметки, выноски, выделение, инструменты рисования от руки и штампы с такими сообщениями, как «утверждено», «пересмотрено» и «конфиденциально».
- Безопасность : Все предприятия имеют дело с документами, содержащими конфиденциальные данные. Ищите редактор PDF с функциями безопасности, которые разрешают доступ только авторизованным пользователям. Хорошие варианты обычно предлагают несколько уровней безопасности, включая защиту паролем, настройку разрешений и редактирование контента, которое «закрывает» выбранный текст и изображения.
 Большинство редакторов PDF также предлагают один или несколько способов электронной подписи документов.
Большинство редакторов PDF также предлагают один или несколько способов электронной подписи документов. - Мобильная поддержка : хотя глубокое редактирование PDF лучше всего выполнять на настольном компьютере, приятно иметь возможность просматривать и комментировать файлы, когда вы находитесь вне дома. Хотя PDF-файлы обычно можно просмотреть в любой программе чтения или редакторе PDF, независимо от того, в какой из них они были созданы, рассмотрите возможность поиска редактора, который имеет специальное мобильное приложение, оптимизирован для мобильных устройств или предоставляет облачный доступ к функциям через мобильный браузер. .
Одна из замечательных особенностей PDF-файла заключается в том, что его можно читать и редактировать в любой программе PDF, независимо от того, в какой программе он был создан. Таким образом, помимо описанных здесь функций, пусть ваши личные предпочтения помогут вам принять решение.
Часто задаваемые вопросы
1.
В чем разница между документом PDF и формой PDF?
Несмотря на то, что существует несколько различных типов форматов файлов PDF, все они подпадают под общий термин PDF-документы. Форма PDF — это тип документа PDF с редактируемыми полями формы, которые пользователь может заполнить. Как правило, части документа являются статическими и не могут быть изменены в форме PDF. Обычно они включают вопросы и инструкции для тех, кто позже заполнит форму. В форме PDF поля содержимого, которые заполняет пользователь, открыты для редактирования и могут предлагать список возможных вариантов ответа или могут быть написаны свободно.
2.
Отличаются ли документы PDF и файлы Word?
Да. Это два совершенно разных формата документов. Хотя вы можете экспортировать файлы из одного формата в другой, это не одно и то же. Форматы файлов Word обычно используются для обработки текстов, редактирования и внесения изменений в текст. С другой стороны, PDF-документы чаще всего используются для просмотра, обмена и печати документов.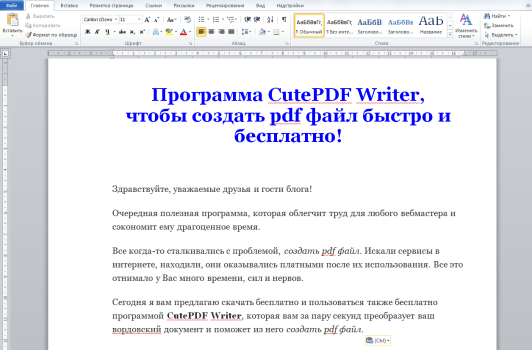

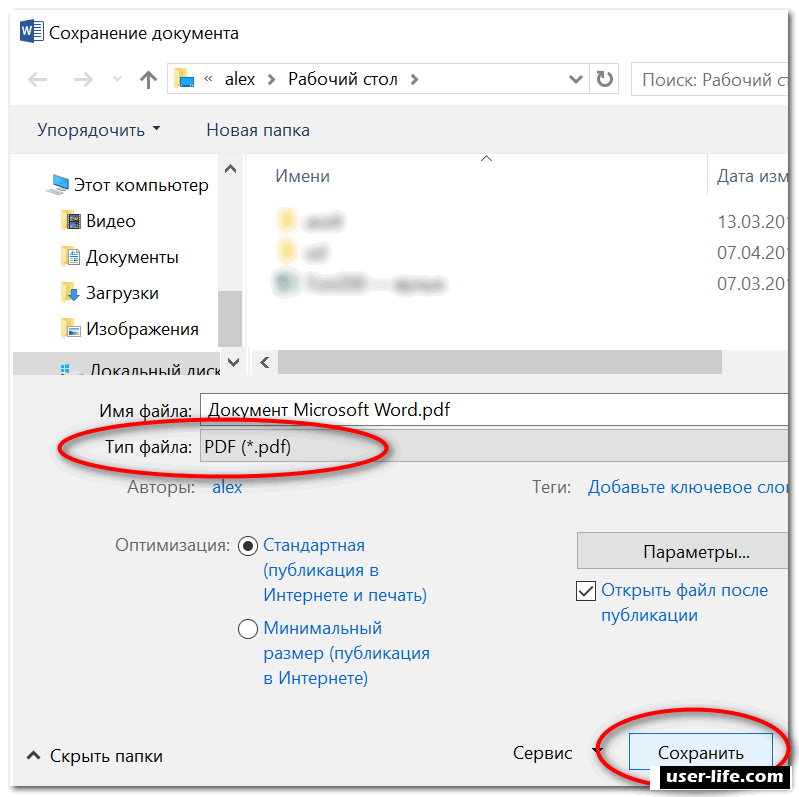 mapping.PDFDocumentOpen(r"C:\Project.pdf")
pdfDoc.updateDocSecurity("secret", "secret")
pdfDoc.saveAndClose()
del pdfDoc
mapping.PDFDocumentOpen(r"C:\Project.pdf")
pdfDoc.updateDocSecurity("secret", "secret")
pdfDoc.saveAndClose()
del pdfDoc
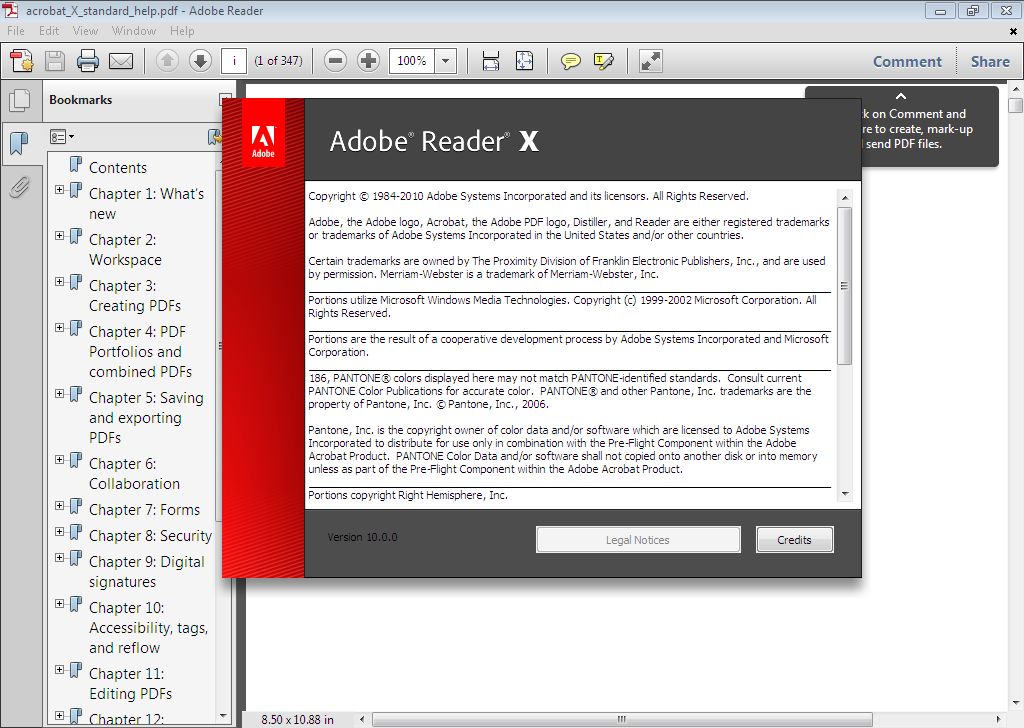 Это предотвратит растеризацию этих слоев.
Это предотвратит растеризацию этих слоев.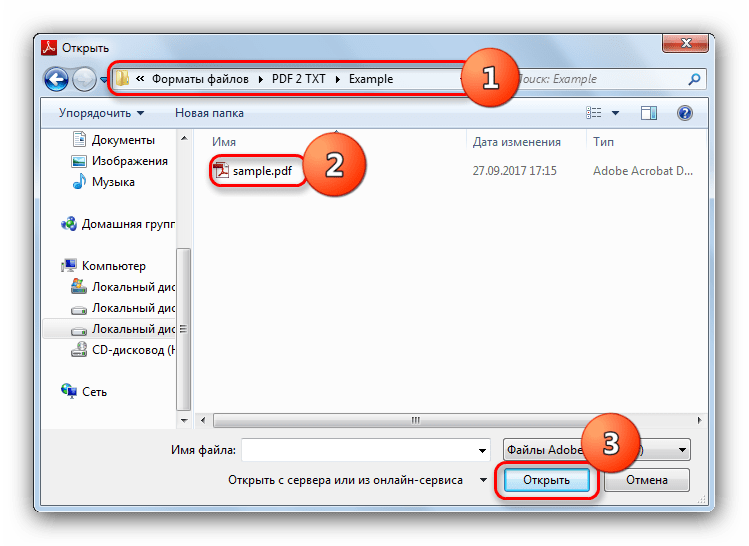 Например, если у фрейма данных есть фоновый цвет, а компоновка имеет другой цвет фона, фоновый цвет фрейма данных может первый раз отображаться как «Графика» фрейма данных или «Слой ArcGIS «, а второй раз — в слое «Графика» компоновки или «Слой ArcGIS».
Например, если у фрейма данных есть фоновый цвет, а компоновка имеет другой цвет фона, фоновый цвет фрейма данных может первый раз отображаться как «Графика» фрейма данных или «Слой ArcGIS «, а второй раз — в слое «Графика» компоновки или «Слой ArcGIS».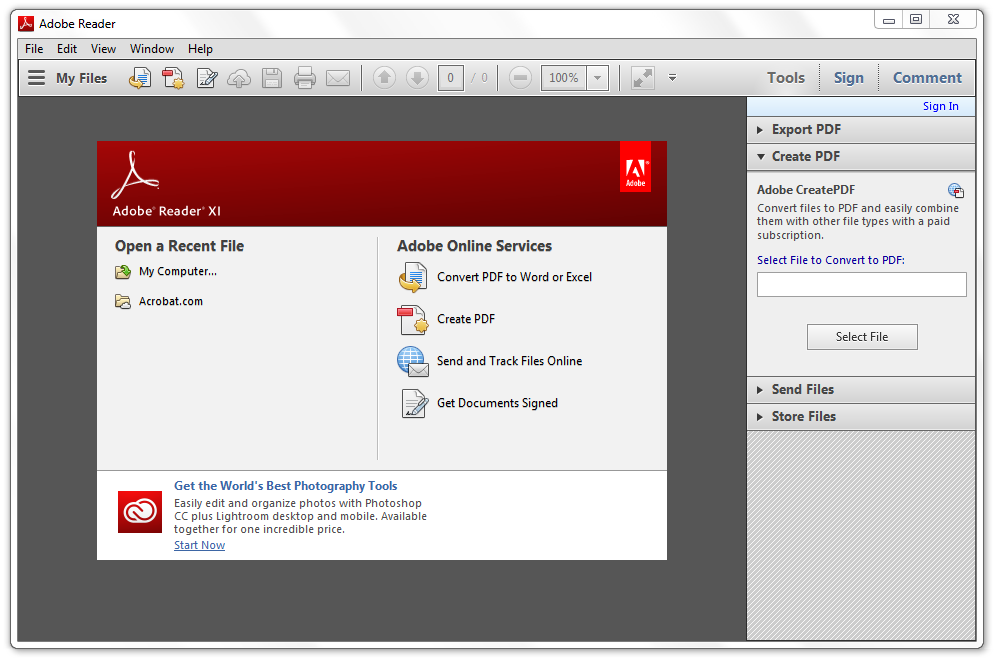 Используйте команды Переместить вперед (Bring Forward) и Переместить назад (Send Backward) на панели инструментов Рисование (Draw), чтобы изменить порядок прорисовки элементов компоновки.
Используйте команды Переместить вперед (Bring Forward) и Переместить назад (Send Backward) на панели инструментов Рисование (Draw), чтобы изменить порядок прорисовки элементов компоновки.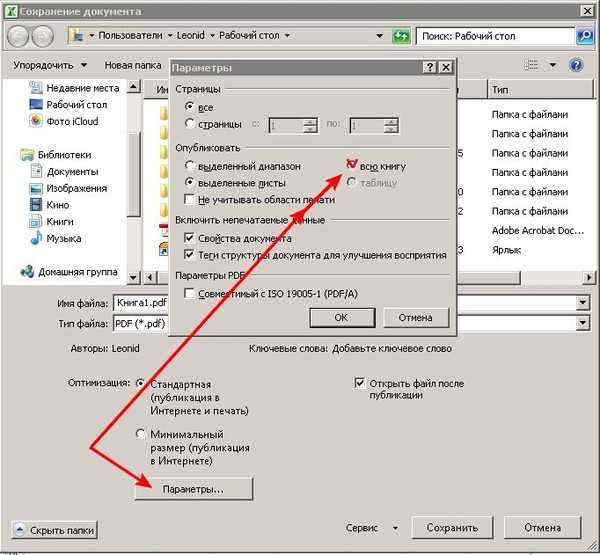 ms-works
ms-works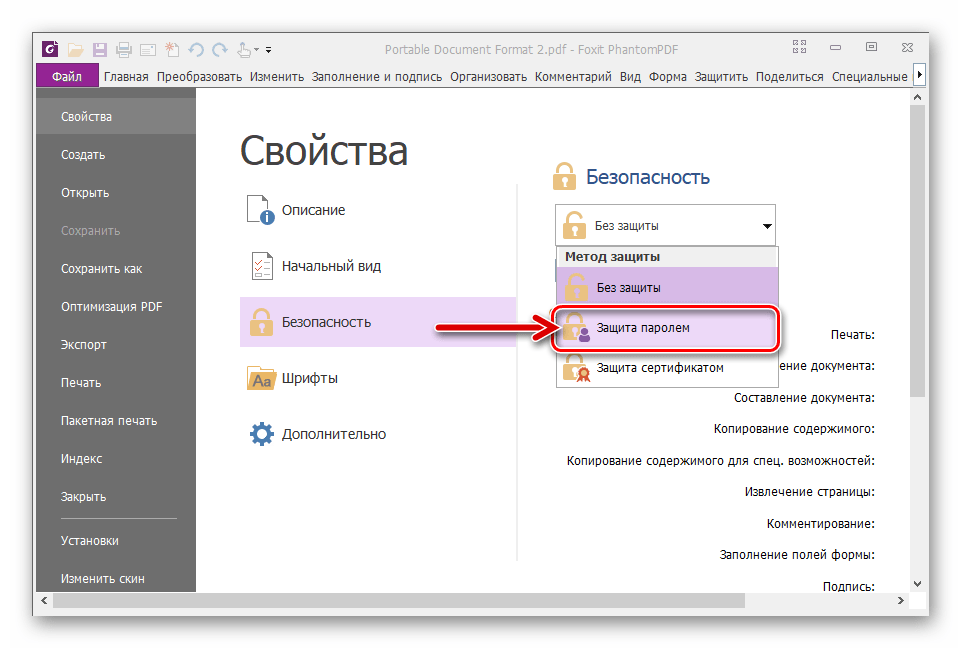 Хороший будет выполнять эти задачи так же легко, как в текстовом документе или наборе слайдов, обеспечивая редактирование в строке, перетаскивание графики, а также добавление или удаление гиперссылок.
Хороший будет выполнять эти задачи так же легко, как в текстовом документе или наборе слайдов, обеспечивая редактирование в строке, перетаскивание графики, а также добавление или удаление гиперссылок.