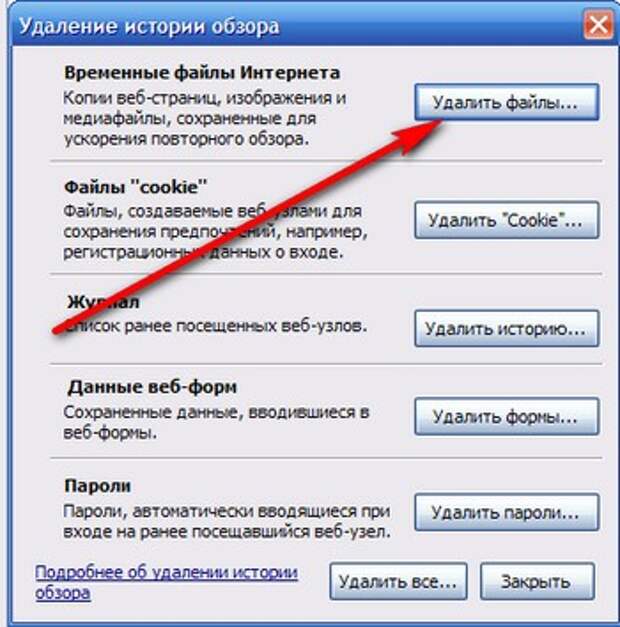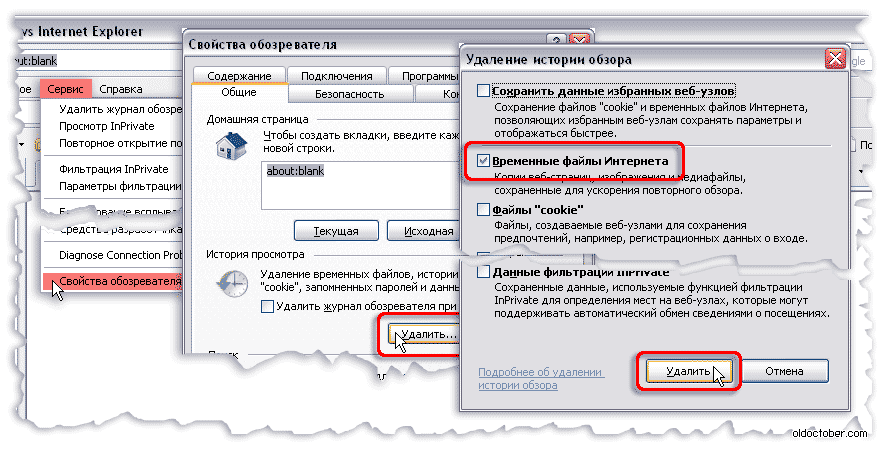Как почистить кэш на телефоне HTC Explorer (Black)
Рейтинг телефона:
- 1
- 2
- 3
- 4
- 5
(3.89 — 9 голосов)
В процессе использования память HTC Explorer (Black) постепенно заполняется. Чтобы освободить место на внутреннем накопителе не обязательно удалять мультимедийные файлы. Достаточно почистить кэш на телефоне HTC Explorer (Black), после чего памяти станет намного больше.
Что такое кэш, и для чего он нужен
Кэш (cache) – это промежуточный накопитель, собирающий данные для более быстрого доступа к ним. Важность подобного хранилища можно проиллюстрировать на примере браузера. К примеру, владелец HTC Explorer (Black) часто посещает один и тот же сайт. При первом переходе на ресурс открытие страницы занимает 3 секунды, а при следующем посещении – 1 секунду. Таким образом, кэш позволяет экономить время.
Cache собирается самыми разными приложениями. Это не только браузеры, но и программы для обработки изображения, видеоредакторы, социальные сети и игры. Несмотря на очевидную пользу кэша, временный буфер имеет существенный недостаток. Он занимает большое количество свободного места во внутренней памяти.
Это не только браузеры, но и программы для обработки изображения, видеоредакторы, социальные сети и игры. Несмотря на очевидную пользу кэша, временный буфер имеет существенный недостаток. Он занимает большое количество свободного места во внутренней памяти.
Поскольку в cache не попадают важные файлы (например, пароли от учетных записей или мультимедиа), от него можно избавиться без каких-либо последствий. Так обладатель HTC Explorer (Black) не только получит дополнительное пространство на внутреннем накопителе, но и ускорит работу устройства.
Способы очистки кэша на HTC Explorer (Black)
HTC Explorer (Black) предлагает своим обладателям несколько способов удаления мусора, к которому относится кэш. Пользователь может выполнить операцию как встроенными средствами (вручную или автоматически), так и через специальные приложения. Более подробно процесс описан в статье «Как очистить кэш на Андроиде»
Ручная очистка кэша
Поскольку временный буфер формируется приложениями, осуществить задуманное можно путем поочередной ручной очистки кэша отдельных программ.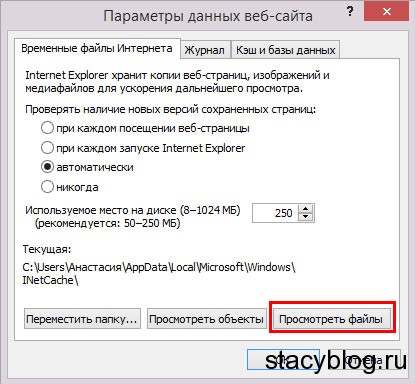 Для этого понадобится:
Для этого понадобится:
- Открыть настройки смартфона.
- Перейти в раздел «Приложения».
- Выбрать необходимую программу.
- Открыть пункт «Память».
- Нажать кнопку «Очистить кэш».
Очистку временного буфера не стоит путать со сбросом данных приложения. В первом случае удаляются только лишняя информация, а во втором – настройки учетной записи и другие важные параметры.
Автоматическая очистка через настройки
Телефон HTC Explorer (Black) обладает полезной особенностью, которая позволяет не тратить свободное время на очистку cache отдельных программ. Система способна самостоятельно определить перечень лишних файлов и удалить их. Для автоматического удаления мусора нужно:
- Открыть настройки.
- Перейти в раздел «Память».
- Нажать кнопку «Очистка».
- Дождаться окончания сканирования.
- Удалить предложенные файлы.
Тестирование системы займет не более 1-3 минут. После этого смартфон HTC Explorer (Black) предоставляет владельцу список приложений, для которых можно выполнить очистку кэша. Пользователь вправе отказаться от удаления мусора отдельных программ, если ему важна скорость запуска ПО.
Пользователь вправе отказаться от удаления мусора отдельных программ, если ему важна скорость запуска ПО.
Использование специальных приложений
Если по каким-то причинам встроенные средства HTC Explorer (Black) не позволяют осуществить очистку временного буфера, рекомендуется обратиться к помощи специальных программ. Google Play предлагает широкий выбор программного обеспечения, а наиболее популярными выглядят следующие приложения:
- KeepClean;
- Cleaner;
- CCleaner.
Все программы работают по схожему принципу. Поэтому достаточно рассмотреть алгоритм таких приложений на примере CCleaner. Утилита является одной из самых востребованных и доступна как на смартфонах, так и на компьютерах.
Очистка мусора через CCleaner осуществляется следующим образом:
- Запустите приложение и разрешите доступ к памяти устройства.
- Нажмите кнопку «Быстрая очистка».
- Дождитесь окончания сканирования и отметьте те файлы, от которых нужно избавиться.

- Нажмите «Завершить чистку».
После завершения удаления кэша на экране появится информация об успешном выполнении операции. Затем можно удалить CCleaner или оставить приложение для осуществления повторной очистки.
Как часто нужно чистить кэш
Cache – это не только важные данные, позволяющие быстрее запускать приложения, но и мусор, занимающий свободное место в памяти HTC Explorer (Black). Временный буфер ежедневно пополняется, и скорость появления нового мусора зависит от того, насколько активно владелец использует свой телефон.
В профилактических целях рекомендуется чистить cache ежемесячно. Но в некоторых ситуациях удаление мусора будет обязательным. Например, когда:
- девайс глючит и работает нестабильно;
- во внутренней памяти осталось менее 20% свободного места;
- не запускаются отдельные приложения.
В случае если ни одно из условий не соблюдено, можно смело обойтись без очистки кэша. Но следует помнить, что наличие большого количества мусора проявляется в самый неподходящий момент, поэтому о профилактических мерах также не стоит забывать.
Поделитесь страницей с друзьями:
Если все вышеперечисленные советы не помогли, то читайте также:
Как прошить HTC Explorer (Black)
Как получить root-права для HTC Explorer (Black)
Как сделать сброс до заводских настроек (hard reset) для HTC Explorer (Black)
Как разблокировать HTC Explorer (Black)
Как перезагрузить HTC Explorer (Black)
Что делать, если HTC Explorer (Black) не включается
Что делать, если HTC Explorer (Black) не заряжается
Что делать, если компьютер не видит HTC Explorer (Black) через USB
Как сделать скриншот на HTC Explorer (Black)
Как сделать сброс FRP на HTC Explorer (Black)
Как обновить HTC Explorer (Black)
Как записать разговор на HTC Explorer (Black)
Как подключить HTC Explorer (Black) к телевизору
Как сделать резервную копию HTC Explorer (Black)
Как отключить рекламу на HTC Explorer (Black)
Как очистить память на HTC Explorer (Black)
Как увеличить шрифт на HTC Explorer (Black)
Как раздать интернет с телефона HTC Explorer (Black)
Как перенести данные на HTC Explorer (Black)
Как разблокировать загрузчик на HTC Explorer (Black)
Как восстановить фото на HTC Explorer (Black)
Как сделать запись экрана на HTC Explorer (Black)
Где находится черный список в телефоне HTC Explorer (Black)
Как настроить отпечаток пальца на HTC Explorer (Black)
Как заблокировать номер на HTC Explorer (Black)
Как включить автоповорот экрана на HTC Explorer (Black)
Как поставить будильник на HTC Explorer (Black)
Как изменить мелодию звонка на HTC Explorer (Black)
Как включить процент заряда батареи на HTC Explorer (Black)
Как отключить уведомления на HTC Explorer (Black)
Как отключить Гугл ассистент на HTC Explorer (Black)
Как отключить блокировку экрана на HTC Explorer (Black)
Как удалить приложение на HTC Explorer (Black)
Как восстановить контакты на HTC Explorer (Black)
Где находится корзина в HTC Explorer (Black)
Как установить WhatsApp на HTC Explorer (Black)
Как установить фото на контакт в HTC Explorer (Black)
Как сканировать QR-код на HTC Explorer (Black)
Как подключить HTC Explorer (Black) к компьютеру
Как установить SD-карту на HTC Explorer (Black)
Как обновить Плей Маркет на HTC Explorer (Black)
Как установить Google Camera на HTC Explorer (Black)
Как включить отладку по USB на HTC Explorer (Black)
Как выключить HTC Explorer (Black)
Как правильно заряжать HTC Explorer (Black)
Как настроить камеру на HTC Explorer (Black)
Как найти потерянный HTC Explorer (Black)
Как поставить пароль на HTC Explorer (Black)
Как включить 5G на HTC Explorer (Black)
Как включить VPN на HTC Explorer (Black)
Как установить приложение на HTC Explorer (Black)
Как вставить СИМ-карту в HTC Explorer (Black)
Как включить и настроить NFC на HTC Explorer (Black)
Как установить время на HTC Explorer (Black)
Как подключить наушники к HTC Explorer (Black)
Как очистить историю браузера на HTC Explorer (Black)
Как разобрать HTC Explorer (Black)
Как скрыть приложение на HTC Explorer (Black)
Как скачать видео c YouTube на HTC Explorer (Black)
Как разблокировать контакт на HTC Explorer (Black)
Как включить вспышку (фонарик) на HTC Explorer (Black)
Как разделить экран на HTC Explorer (Black) на 2 части
Как выключить звук камеры на HTC Explorer (Black)
Как обрезать видео на HTC Explorer (Black)
Как проверить сколько оперативной памяти в HTC Explorer (Black)
Как обойти Гугл-аккаунт на HTC Explorer (Black)
Как исправить черный экран на HTC Explorer (Black)
Как почистить кэш на других моделях телефонов
LG Leon h424
Motorola Moto G32
ATLAS Tab B7
Barnes&Noble Nook HD+ Slate 32GB
Как очистить кэш и куки в браузере | Технические проблемы | Арена Легенд
Need help?
1. Арена Легенд
Арена Легенд
Change project
2. Технические проблемы
Change category
›
- Вопросы оплаты
- Внутриигровые вопросы
- Технические проблемы
3. Как очистить кэш и куки в браузере
Change question
›
- Игра не запускается или тормозит
- Как очистить кэш и куки в браузере
4.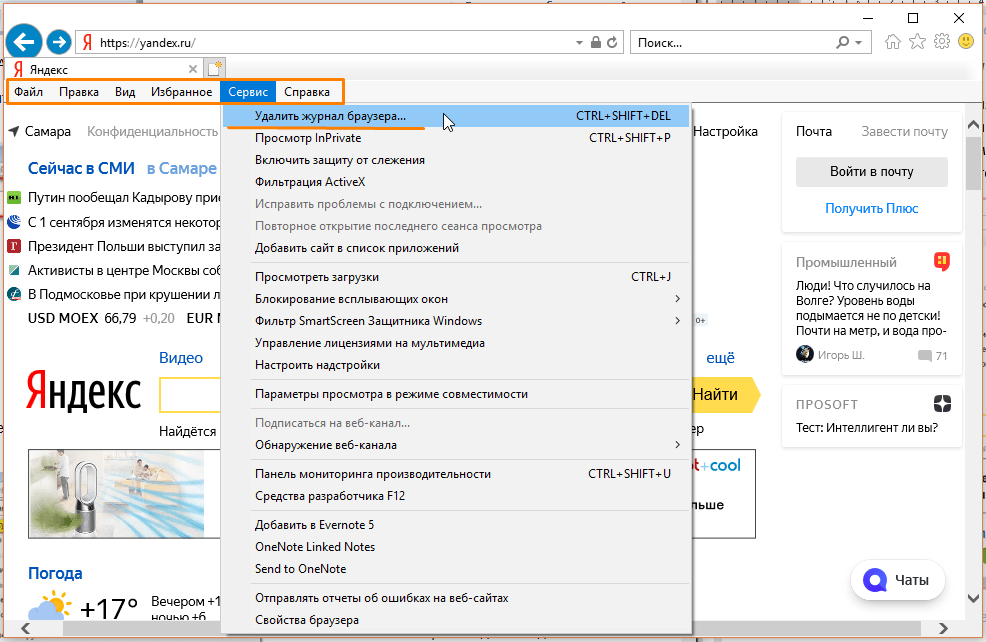 Create request
Create request
This section is unavailable in your language
Как очистить кэш и куки в браузере
В данной статье мы хотим рассказать, что такое кэш/куки и для чего они нам нужны.
Кэш (cache) браузера — это папка с копиями некоторых данных (например, картинок или прослушанных композиций) со страниц, которые вы посещали. При повторном просмотре страниц браузер уже не будет запрашивать эти данные из интернета, а извлечет их из «кэша».
После посещения какого-либо сайта на вашем жёстком диске постоянно будут храниться его фрагменты (при условии отключенной автоматической очистки «кэша»).
Большинство пользователей используют один из четырех популярных браузеров: Internet Explorer, Opera, Mozilla Firefox или Google Chrome.
«Кэш» должен периодически очищаться сам, но часто остается довольно большой объём ненужных данных на жёстком диске. Мы рекомендуем периодически очищать его вручную.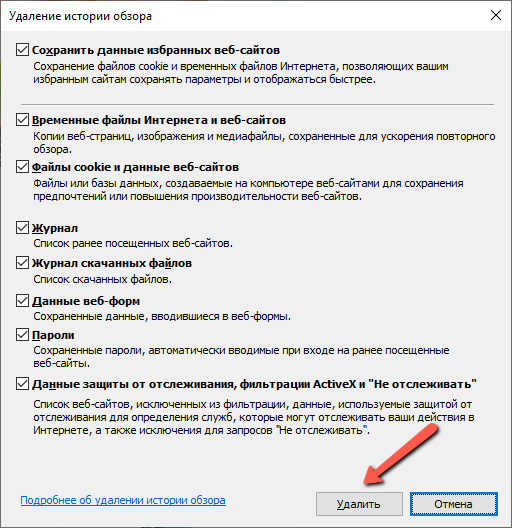
Для различных браузеров процесс очистки «кэша» свой. Ниже представлено руководство для самых популярных браузеров.
Google Chrome
Для удаления cookie и очистки кэша в браузере Google Chrome необходимо выполнить следующие действия:
- Нажмите сочетание клавиш «Ctrl+H».
- Выберите «Очистить историю».
- Убедитесь, что выбраны пункты «Очистить кэш» и «Файлы cookie, а также данные с других плагинов и сайтов».
- Подтвердите выбор, нажав кнопку «Очистить историю».
Mozilla Firefox
Для удаления cookie и очистки «кэша» в браузере Mozilla Firefox необходимо выполнить следующие действия:
- Выберите вкладку «Инструменты».
- Далее зайдите в меню «Настройки».
- Перейдите во вкладку «Приватность».
- В зависимости от установленных параметров запоминания истории выполните одно из указанных действий:
«Будет запоминать историю» – «Удалить отдельные куки» – «Удалить все куки».
«Не будет запоминать историю» – «Очистить всю текущую историю».
«Будет использовать ваши настройки хранения истории» – «Показать куки» – «Удалить все куки».
Opera
Для удаления cookie и очистки «кэша» в браузере Opera необходимо выполнить следующие действия:
- Открыть меню.
- Перейти во вкладку «Настройки».
- В появившемся окне выбрать «Удалить личные данные».
- Далее можно удалить все личные данные, либо выбрать определенные типы данных, которые будут удалены. Для настройки типов необходимо раскрыть вкладку «Детальная настройка».
- После того, как вы выбрали необходимые компоненты для удаления, необходимо нажать кнопку «Удалить».
Internet Explorer 8 (Windows XP)
Для удаления cookie и очистки «кэша» в браузере Internet Explorer 8 нужно выполнить следующие действия:
- Нажмите кнопку «Безопасность».

- В появившемся меню выберите пункт «Файлы cookie».
- Далее «Удалить».
Internet Explorer 9 (Windows 7)
Для удаления cookie и очистки «кэша» в браузере Internet Explorer 9 необходимо выполнить следующие действия:
- Нажмите кнопку «Сервис».
- Выберите меню «Безопасность».
- Далее нажмите «Удалить журнал браузера».
- В появившемся меню выберите «Куки-файлы» и нажмите кнопку «Удалить».
Яндекс
Чтобы очистить «кэш», выполните следующие действия:
- Нажмите кнопку меню → Дополнительно → Очистить историю.
- В списке «Удалить» следующие элементы выберите пункт за все время.
- Включите опцию файлы, сохранённые в «кэше»
- Отключите все остальные опции (если вы хотите очистить только кэш браузера).
- Нажмите кнопку “Очистить историю”.
Автоматическая очистка cookie
Браузер может автоматически удалять cookie после завершения каждого сеанса. Чтобы включить эту возможность, выполните следующие действия:
Чтобы включить эту возможность, выполните следующие действия:
- Нажмите кнопку меню → Настройки.
- В нижней части страницы «Настройки» нажмите кнопку «Показать дополнительные настройки».
- В блоке «Защита личных данных» нажмите кнопку «Настройки содержимого».
- В блоке «Файлы cookie» включите «Разрешать сохранение данных только для текущего сеанса».
- Нажмите кнопку «Готово».
Очистка cookie вручную
Чтобы удалить cookie:
- Нажмите кнопку меню → Дополнительно → Очистить историю.
- В списке «Удалить следующие элементы» выберите время, за которое необходимо удалить cookie.
- Выберите пункт «Файлы cookie и другие данные сайтов» (отключите остальные опции, если вы хотите очистить только файлы cookie).
- Нажмите кнопку «Очистить историю».
Очистка кеша браузера — Программное обеспечение
перейти к столбцу основного содержания перейти к горизонтальной навигации
Условия поиска ETSU Отправить поиск ETSU
Служба поддержки > Программное обеспечение > Очистить кеш браузера
Программное обеспечение Очистка кеша браузера
Google Chrome
- Откройте меню Chrome (три горизонтальные линии в правом верхнем углу).
 в
выпадающее меню выберите Дополнительные инструменты > Очистить данные браузера , после чего откроется всплывающая вкладка. (Или наоборот, можно просто нажать CTRL-SHIFT-DEL.)
в
выпадающее меню выберите Дополнительные инструменты > Очистить данные браузера , после чего откроется всплывающая вкладка. (Или наоборот, можно просто нажать CTRL-SHIFT-DEL.) - В новом диалоговом окне установите флажок рядом с «Кэшированные изображения и файлы», а также любые другие типы данных, которые вы хотели бы удалить. В раскрывающемся меню вверху вы можете контролировать период времени, за который вы хотели бы удалить данные — везде от «прошедшего часа» до «начала времени».
- Нажмите «Очистить данные просмотра» в нижней части диалогового окна.
Firefox
Способ №1:
Нажмите CTRL+SHIFT+DEL, чтобы открыть диалоговое окно «Очистить недавнюю историю». Затем установите флажок рядом с «Кэш», выберите временной диапазон в раскрывающемся меню вверху и нажмите «Очистить сейчас»
Способ № 2:
- Откройте диалоговое окно «Параметры».
 Вы можете попасть сюда двумя способами: 1) Нажмите кнопку «Alt», чтобы
откройте раскрывающееся меню вверху и нажмите Инструменты > Параметры или 2) Щелкните три горизонтальные линии в правом верхнем углу и выберите Параметры.
Вы можете попасть сюда двумя способами: 1) Нажмите кнопку «Alt», чтобы
откройте раскрывающееся меню вверху и нажмите Инструменты > Параметры или 2) Щелкните три горизонтальные линии в правом верхнем углу и выберите Параметры. - Выберите «Дополнительно» в правом верхнем углу окна.
- Выберите вкладку «Сеть».
- В разделах «Автономный веб-контент и данные пользователя» и «Кэшированный веб-контент» щелкните кнопку «Очистить сейчас». А затем нажмите Хорошо.
Internet Explorer
- Откройте окно «Удалить историю просмотров», 1) нажав Ctrl-Shift-Del или 2) просмотрев в правом верхнем углу окна и нажмите Инструменты (значок шестеренки) > Безопасность > Удалить историю просмотров .
- Убедитесь, что флажок «Сохранить данные избранного веб-сайта» не установлен.
 . И наоборот, убедитесь, что флажок рядом с «Временные файлы Интернета и файлы веб-сайтов» проверено . Затем нажмите «удалить» внизу.
. И наоборот, убедитесь, что флажок рядом с «Временные файлы Интернета и файлы веб-сайтов» проверено . Затем нажмите «удалить» внизу.
Safari
- Откройте секретное меню «Разработка», выбрав Safari > «Настройки» > «Дополнительно» [вкладка] . Щелкните поле «Показать меню «Разработка» в строке меню» внизу. Это позволит новое раскрывающееся меню «Разработка» в верхней части окна браузера, в котором содержится множество под капотом вкусностей, которые вам, вероятно, никогда не понадобятся.
- Щелкните меню «Разработка» и прокрутите вниз до «Очистить кэши» (или нажмите Option-Apple key-E после включения меню «Разработка».)
Opera
- Откройте веб-браузер и щелкните значок Opera в верхнем левом углу.
 В раскрывающемся меню нажмите Настройки > Удалить личные данные .
В раскрывающемся меню нажмите Настройки > Удалить личные данные . - Выберите «Удалить весь кэш» в меню и нажмите «Удалить» в нижней части окна. окно, очистка кеша может занять минуту.
Android
Откройте веб-браузер и нажмите кнопку меню в правом верхнем углу, представленную тремя вертикальными точками. В раскрывающемся меню нажмите Настройки > Конфиденциальность и настройки > Очистить кеш . Затем нажмите OK в нижней части приглашения. Удаление может занять несколько минут кеш.
iOS
Safari
На главном экране нажмите Настройки > Safari > Очистить кэш .
Chrome
- Откройте Chrome и коснитесь Меню (три полоски в правом верхнем углу) > настройки > очистить данные браузера > очистить кеш .

- После очистки кеша обязательно обновите Chrome
Windows Mobile
- Откройте браузер и нажмите на три точки в правом нижнем углу. Нажмите настройки внизу списка.
- В нижней части подсказки нажмите «Удалить историю».
- Нажмите «Удалить» при появлении запроса и подождите, пока он не завершит удаление истории, это может найдите время, чтобы закончить
Очистка кеша браузера | Отдел информационных технологий
Аудитория: Преподаватели, исследователи, сотрудники, студенты и ассистенты преподавателей
Ссылки на эту статью базы знаний: Google Chrome, PeopleSoft, Zoom, Blackboard, SOLAR, Google Drive, Qualtrics
Эта информация предназначена для: Преподаватели, исследователи, сотрудники, студенты, ассистенты преподавателей
Последнее обновление: 04 марта 2022 г.
Средний рейтинг: 3/5
Ваше мнение важно для нас, помогите нам, войдя в систему, чтобы оценить эту статью и оставить отзыв.
Веб-браузеры (например, Internet Explorer, Firefox, Chrome, Safari) сохраняют некоторые данные с веб-страниц на вашем компьютере в так называемом кэше.
Зачем очищать кэш?
Вам может потребоваться очистить этот кэш в следующих случаях:
- После обновления PeopleSoft/SOLAR
- Ошибки при использовании Work-At-Home VPN
- При неожиданном поведении веб-сайта или программного обеспечения на основе браузера (например, Google Mail/Calendar/Drive, Zoom в Google)
- Браузер работает медленно или не отвечает
Как очистить кэш
Чтобы очистить кэш, сначала откройте настройки кэша, а затем выберите соответствующие параметры для своего браузера. После очистки кеша закройте и снова откройте браузер:
Chrome, Firefox, Internet Explorer
- Откройте Chrome, Firefox или Internet Explorer и нажмите на клавиатуре следующее:
- ПК: Ctrl + Shift + Удалить
- Mac: Command + Shift + Удалить (используйте клавишу Delete рядом с +)
- В зависимости от используемого браузера выберите соответствующие параметры:
- В Chrome для диапазона времени выберите All time ; затем проверьте/выберите История просмотра , Файлы cookie и другие данные сайта, и Кэшированные изображения и файлы и нажмите Очистить данные .

- В Firefox для очистки диапазона времени выберите Все ; затем нажмите «Подробнее» и выберите « Файлы cookie » и « Кэш ». Затем нажмите Очистить сейчас .
- В Internet Explorer отметьте Временные файлы Интернета и Файлы cookie . Затем нажмите Удалить .
- В Chrome для диапазона времени выберите All time ; затем проверьте/выберите История просмотра , Файлы cookie и другие данные сайта, и Кэшированные изображения и файлы и нажмите Очистить данные .
Safari
- Открытый Safari
- Чтобы получить доступ к параметрам очистки кэша, выберите Safari (в левом верхнем углу рядом с ) , а затем выберите «Очистить историю и данные веб-сайта».
- Для Очистить выберите всю историю , а затем нажмите Очистить историю.
iPhone/iPad
Браузер Safari
Перейти к Настройки > Safari > Очистить историю и данные веб-сайта > Очистить историю и данные
Приложение Chrome iOS
Следуйте этим инструкциям: https://support.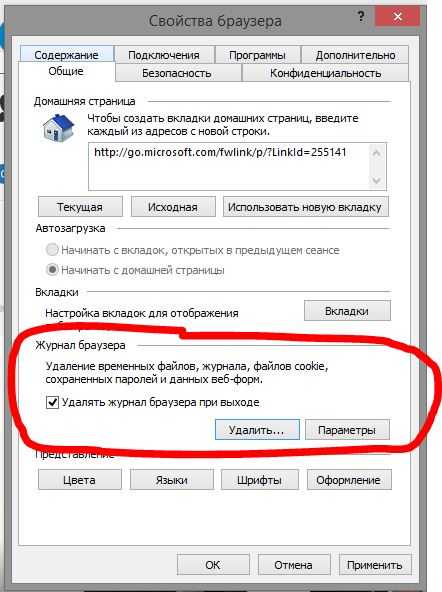 google.com/accounts/answer/32050?hl =en&co=GENIE.Platform%3DiOS&oco=2
google.com/accounts/answer/32050?hl =en&co=GENIE.Platform%3DiOS&oco=2
Android
Приложение Chrome Android
Следуйте этим инструкциям: https://support.google.com/accounts/answer/32050?hl=en&co=GENIE. Платформа%3DAndroid&oco=2
Все остальные браузеры, установленные на мобильных устройствах
Для установленных браузеров перейдите непосредственно в приложение (не в приложение настроек устройства), чтобы найти возможность очистить кэш и историю. Некоторые браузеры, такие как Duck Duck Go, не сохраняют файлы веб-сайтов.
Дополнительная информация
Файлы и ссылки
Оставить отзыв
Ваше мнение важно для нас, помогите нам, войдя в систему, чтобы оценить эту статью и оставить отзыв.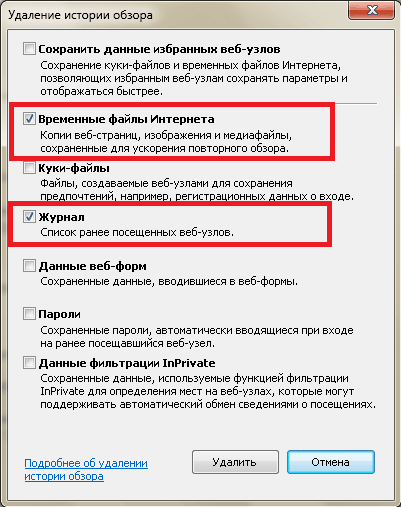

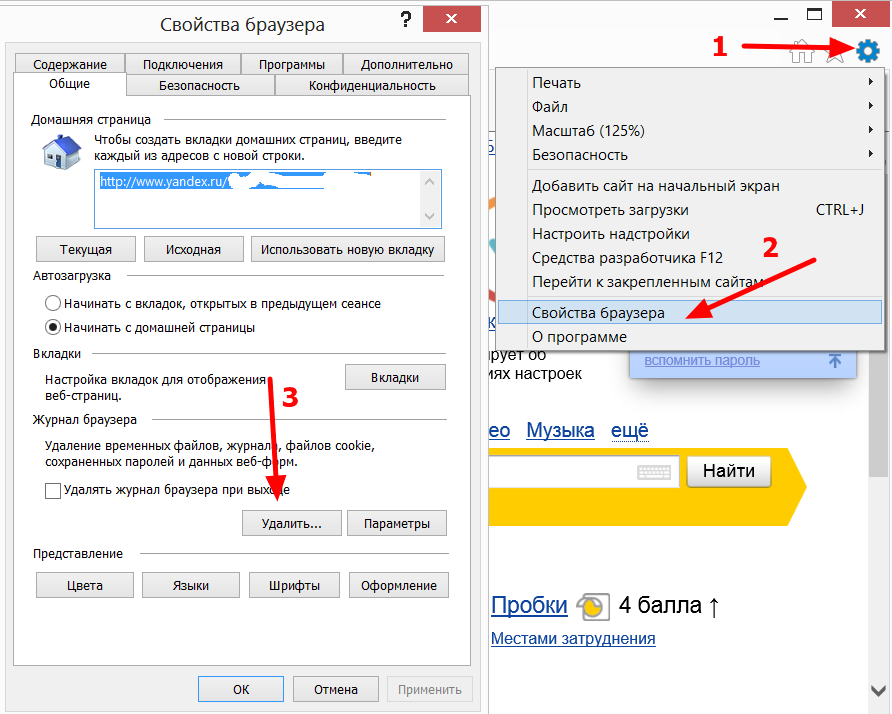

 в
выпадающее меню выберите Дополнительные инструменты > Очистить данные браузера , после чего откроется всплывающая вкладка. (Или наоборот, можно просто нажать CTRL-SHIFT-DEL.)
в
выпадающее меню выберите Дополнительные инструменты > Очистить данные браузера , после чего откроется всплывающая вкладка. (Или наоборот, можно просто нажать CTRL-SHIFT-DEL.) Вы можете попасть сюда двумя способами: 1) Нажмите кнопку «Alt», чтобы
откройте раскрывающееся меню вверху и нажмите Инструменты > Параметры или 2) Щелкните три горизонтальные линии в правом верхнем углу и выберите Параметры.
Вы можете попасть сюда двумя способами: 1) Нажмите кнопку «Alt», чтобы
откройте раскрывающееся меню вверху и нажмите Инструменты > Параметры или 2) Щелкните три горизонтальные линии в правом верхнем углу и выберите Параметры.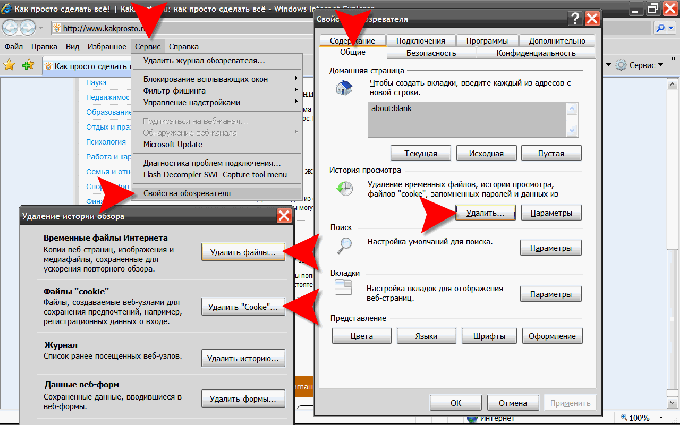 . И наоборот, убедитесь, что флажок рядом с «Временные файлы Интернета и файлы веб-сайтов» проверено . Затем нажмите «удалить» внизу.
. И наоборот, убедитесь, что флажок рядом с «Временные файлы Интернета и файлы веб-сайтов» проверено . Затем нажмите «удалить» внизу.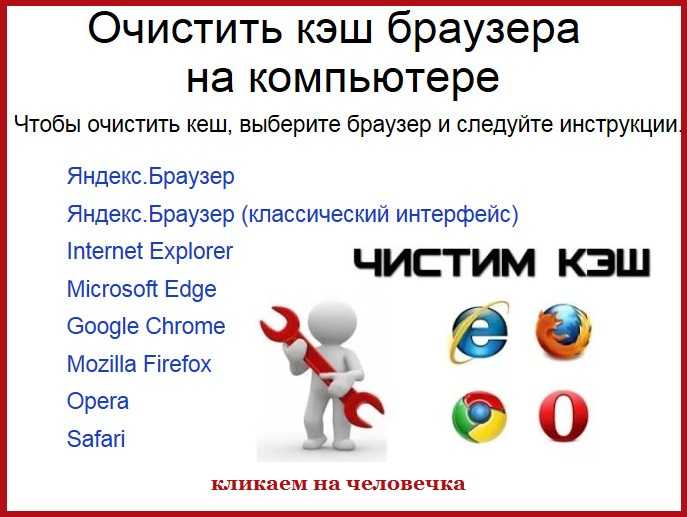 В раскрывающемся меню нажмите Настройки > Удалить личные данные .
В раскрывающемся меню нажмите Настройки > Удалить личные данные .