Создание и выделение диаграммы в Excel с помощью средства чтения с экрана
Эта статья предназначена для людей с нарушениями зрения или с когнитивными нарушениями, использующих программы чтения с экрана, например Экранный диктор корпорации Microsoft, JAWS или NVDA с продуктами Microsoft 365. Эта статья входит в набор содержимого поддержки средства чтения с экрана Microsoft 365, где содержатся дополнительные сведения о специальных возможностях в наших приложениях. Общие справочные сведения доступны на главной странице службы поддержки Майкрософт.
Используйте Excel с клавиатурой и средством чтения с экрана, чтобы создать диаграмму на листе и выбрать диаграмму, чтобы с ней можно было работать. Мы проверили эту функцию с использованием экранного диктора, JAWS и NVDA, но она может работать и с другими средствами чтения с экрана, если они соответствуют общепринятым стандартам и методам для специальных возможностей. При создании диаграммы вы можете выбрать ее тип, стиль, положение и многое другое. Чтобы внести в диаграмму изменения (например, сменить макет, добавить заголовок, метки данных либо замещающий текст), ее необходимо сначала выделить.
Чтобы внести в диаграмму изменения (например, сменить макет, добавить заголовок, метки данных либо замещающий текст), ее необходимо сначала выделить.
Примечания:
-
Новые возможности Microsoft 365 становятся доступны подписчикам Microsoft 365 по мере выхода, поэтому в вашем приложении эти возможности пока могут отсутствовать. Чтобы узнать о том, как можно быстрее получать новые возможности, станьте участником программы предварительной оценки Office.
-
Дополнительные сведения о средствах чтения с экрана см. в статье О работе средств чтения с экрана в Microsoft 365.
В этом разделе
- org/ListItem»>
-
Выбор диаграммы
Создание простой диаграммы
Создание простой диаграммы
-
Выберите данные, которые необходимо включить в диаграмму. Например, чтобы создать диаграмму расходов по категориям на листе ежемесячного бюджета, выберите столбцы
Совет: Чтобы быстро выбрать диапазон данных, назовите его.
 Средства чтения с экрана считывают имя диапазона данных, что упрощает выбор информации. Например, на листе ежемесячного бюджета можно выбрать столбцы Категория и Фактические затраты , а затем присвоить диапазону имя ActualCostByCategory. См . раздел Использование средства чтения с экрана, чтобы присвоить имя ячейке или диапазону данных в Excel.
Средства чтения с экрана считывают имя диапазона данных, что упрощает выбор информации. Например, на листе ежемесячного бюджета можно выбрать столбцы Категория и Фактические затраты , а затем присвоить диапазону имя ActualCostByCategory. См . раздел Использование средства чтения с экрана, чтобы присвоить имя ячейке или диапазону данных в Excel. -
Чтобы открыть вкладку Вставка, нажмите клавиши ALT+С.
-
Выберите тип диаграммы:
-
Чтобы создать гистограмму или линейчатую диаграмму (для сравнения значений в нескольких категориях), нажмите клавишу C, а затем — 1.
 Чтобы выбрать тип гистограммы или линейчатой диаграммы, используйте клавиши СТРЕЛКА ВНИЗ и СТРЕЛКА ВПРАВО, а затем нажмите клавишу ВВОД.
Чтобы выбрать тип гистограммы или линейчатой диаграммы, используйте клавиши СТРЕЛКА ВНИЗ и СТРЕЛКА ВПРАВО, а затем нажмите клавишу ВВОД.Совет: Вы можете быстро вставить базовую линейчатую диаграмму на лист. Выберите данные, которые необходимо включить в диаграмму, и нажмите клавиши ALT+F1. Диаграмма добавляется на лист и указывается в области выделения.
Чтобы создать круговую или кольцевую диаграмму (чтобы показать пропорцию целого, если ваш итог равен 100 %), нажмите клавишу Q. Чтобы выбрать тип круговой или кольцевой диаграммы, используйте клавиши СТРЕЛКА ВНИЗ и СТРЕЛКА ВПРАВО, а затем нажмите клавишу ВВОД.
org/ListItem»>
Чтобы создать график или диаграмму с областями (для отображения тенденций с течением времени или категорий), нажмите клавишу N, а затем 1. Чтобы выбрать тип диаграммы Линия или Область , используйте клавиши СТРЕЛКА ВНИЗ и СТРЕЛКА ВПРАВО, а затем нажмите клавишу ВВОД.
-
-
Чтобы просмотреть набор рекомендуемых диаграмм для данных, нажмите клавишу R. Откроется окно Вставка диаграммы с диаграммой, настроенной для демонстрации данных, а фокус будет сделан на кнопке ОК . Чтобы выбрать рекомендуемый тип диаграммы, нажмите клавишу ВВОД. Чтобы выйти из окна Вставка диаграммы , нажмите клавишу ESC. Рекомендуемые диаграммы настраиваются для ваших данных. Например, в примере с ежемесячным бюджетом, если столбец Категория содержит длинный текст, можно рекомендовать кластеризованную линейчатую диаграмму.

Диаграмма добавляется на лист.
Выбор диаграммы
Для работы с диаграммой в Excel (например, для добавления меток данных или внесения изменений в макет) необходимо сначала выбрать ее.
Совет: Чтобы быстро переместить фокус на первую перемещаемую фигуру, например диаграмму или текстовое поле, нажмите клавиши CTRL+ALT+5. Затем используйте клавишу TAB для перехода межу фигурами. Для возврата к обычной навигации нажмите клавишу ESC.
Проще всего выбрать диаграмму с помощью области выделения.
-
Чтобы открыть область выделения, выполните одно из указанных ниже действий.

-
Нажмите клавиши ALT+P, A, P. Откроется область Выбор с фокусом на кнопке Показать все .
-
Нажмите клавиши ALT+Q. Фокус переместится в текстовое поле Поиск, и экранный диктор произнесет фразу «Лента,Microsoft Поиск, Поле правки, Поиск». При использовании JAWS вы услышите фразу «Лента, введите для поиска и используйте клавиши СТРЕЛКА ВВЕРХ и СТРЕЛКА ВНИЗ для навигации по подменю». При использовании NVDA вы услышите количество доступных предложений. Введите область выделения и нажмите клавишу ВВОД. Откроется область Выделение с фокусом на кнопке Показать все.
Примечание: В зависимости от используемой версии Microsoft 365 текстовое поле
 Оба варианта в основном похожи, но некоторые параметры и результаты поиска могут отличаться.
Оба варианта в основном похожи, но некоторые параметры и результаты поиска могут отличаться.
-
-
Чтобы просмотреть элементы в области Выбор , используйте клавиши СТРЕЛКА ВВЕРХ и СТРЕЛКА ВНИЗ.
-
Когда прозвучит имя необходимой диаграммы, нажмите клавишу ВВОД. Диаграмма будет выбрана.
Дополнительные сведения
Добавление названия, меток данных и легенды на диаграмму в Excel с помощью средства чтения с экранаВставка таблиц на лист Excel с помощью средства чтения с экрана
Сочетания клавиш в Excel
Использование средства чтения с экрана для выполнения основных задач в Excel
Настройка устройства для поддержки специальных возможностей в Microsoft 365
Знакомство с Excel и навигация с помощью средства чтения с экрана
Используйте Excel для Mac с клавиатурой и VoiceOver, встроенным средством чтения с экрана в macOS, чтобы создать диаграмму на листе и выбрать диаграмму, чтобы с ней можно было работать.
Примечания:
-
Новые возможности Microsoft 365 становятся доступны подписчикам Microsoft 365 по мере выхода, поэтому в вашем приложении эти возможности пока могут отсутствовать. Чтобы узнать о том, как можно быстрее получать новые возможности, станьте участником программы предварительной оценки Office.
-
В этой статье предполагается, что вы используете VoiceOver — средство чтения с экрана, встроенное в macOS. Дополнительные сведения об использовании VoiceOver см. в кратком руководстве по началу работы с VoiceOver.
В этом разделе
- org/ListItem»>
-
Выбор диаграммы
Создание простой диаграммы
Создание простой диаграммы
-
Выберите данные, которые необходимо включить в диаграмму. Чтобы выделить нужные ячейки, выберите диапазон с помощью клавиш со стрелками, удерживая нажатой клавишу SHIFT. Средство VoiceOver называет выделенные ячейки после каждого нажатия клавиши. Дополнительные сочетания клавиш, связанные с выбором данных, см.
 в разделе «Выбор ячеек, столбцов или строк» статьи Сочетания клавиш в Excel.
в разделе «Выбор ячеек, столбцов или строк» статьи Сочетания клавиш в Excel. -
Нажимайте клавишу F6, пока не услышите название текущей вкладки, например «Главная, выбрано, вкладка». Нажимайте клавиши CONTROL+OPTION+СТРЕЛКА ВПРАВО или СТРЕЛКА ВЛЕВО, пока не услышите фразу «Вставка, вкладка», а затем нажмите клавиши CONTROL+OPTION+ПРОБЕЛ, чтобы открыть вкладку.
-
Чтобы выбрать тип диаграммы, выполните одно из указанных ниже действий.
-
Чтобы создать гистограмму или линейчатую диаграмму (для сравнения значений по нескольким категориям), нажимайте клавишу TAB, пока не услышите «Гистограмма, кнопка меню», а затем нажмите клавиши CONTROL+OPTION+ПРОБЕЛ.
 Чтобы выбрать тип гистограммы или гистограммы , используйте клавиши со стрелками, чтобы найти нужный параметр, например «Кластеризованная линейка, кнопка», а затем нажмите клавиши CONTROL+OPTION+ПРОБЕЛ.
Чтобы выбрать тип гистограммы или гистограммы , используйте клавиши со стрелками, чтобы найти нужный параметр, например «Кластеризованная линейка, кнопка», а затем нажмите клавиши CONTROL+OPTION+ПРОБЕЛ. -
Чтобы создать круговую или кольцевую диаграмму (которая показывает долю от 100 %), нажимайте клавишу TAB, пока не услышите «Круговая, кнопка меню», а затем нажмите клавиши CONTROL+OPTION+ПРОБЕЛ. Чтобы выбрать тип круговой или кольцевой диаграммы, используйте клавиши со стрелками, чтобы найти нужный параметр, например «Трехмерный круговой круг, кнопка», а затем нажмите клавиши CONTROL+OPTION+ПРОБЕЛ.
-
Чтобы создать график или диаграмму с областями (для отображения тенденций или сравнения категорий), нажимайте клавишу TAB, пока не услышите «График, кнопка меню», а затем нажмите клавиши CONTROL+OPTION+ПРОБЕЛ.
 Чтобы выбрать тип диаграммы Линия или Область , используйте клавиши со стрелками, чтобы найти нужный параметр, например «Линия, кнопка», а затем нажмите клавиши CONTROL+OPTION+ПРОБЕЛ.
Чтобы выбрать тип диаграммы Линия или Область , используйте клавиши со стрелками, чтобы найти нужный параметр, например «Линия, кнопка», а затем нажмите клавиши CONTROL+OPTION+ПРОБЕЛ. -
Чтобы просмотреть набор рекомендуемых диаграмм для данных, нажимайте клавишу TAB несколько раз, пока не услышите фразу «Рекомендуемые диаграммы, кнопка меню», а затем нажмите клавиши CONTROL+OPTION+ПРОБЕЛ. Excel предлагает несколько типов диаграмм, настроенных для данных. Чтобы выбрать тип рекомендуемой диаграммы, нажимайте клавишу СТРЕЛКА ВНИЗ, пока не найдете нужный вариант, а затем нажмите клавиши CONTROL+OPTION+ПРОБЕЛ. VoiceOver описывает каждый рекомендуемый вариант по мере выделения.
Диаграмма добавляется на лист.
-
Выбор диаграммы
Для работы с диаграммой в Excel (например, для добавления меток данных или внесения изменений в макет) необходимо сначала выбрать ее. Простой способ выбрать диаграмму — использовать область выделения.
Простой способ выбрать диаграмму — использовать область выделения.
-
Нажимайте клавишу F6, пока не услышите название текущей вкладки, например «Главная, выбрано, вкладка».
-
Нажимайте клавишу TAB, пока не услышите фразу «Подскажите, кнопка», а затем нажмите клавиши CONTROL+OPTION+ПРОБЕЛ.
-
Введите область выделения и нажмите клавишу СТРЕЛКА ВНИЗ для перехода к списку результатов поиска. Вы услышите фразу «Область выделения». Нажмите клавиши CONTROL+OPTION+ПРОБЕЛ, чтобы открыть область выделения.

-
Чтобы просмотреть элементы в области выделения, нажимайте клавишу F6, пока не услышите фразу «Область выделения, выбрано», а затем нажимайте клавишу TAB, пока не услышите «Ввод», а затем имя текущей диаграммы. Затем используйте клавиши CONTROL+OPTION+СТРЕЛКА ВВЕРХ или СТРЕЛКА ВНИЗ, чтобы выбрать диаграмму из списка.
Диаграмма теперь выбрана, чтобы вы могли работать с ней.
См. также
Добавление названия, меток данных и легенды на диаграмму в Excel с помощью средства чтения с экрана
Создание сводной таблицы или сводной диаграммы в Excel с помощью средства чтения с экрана
Вставка таблиц на лист Excel с помощью средства чтения с экрана
Сочетания клавиш в Excel
Использование средства чтения с экрана для выполнения основных задач в Excel
Настройка устройства для поддержки специальных возможностей в Microsoft 365
Знакомство с Excel и навигация с помощью средства чтения с экрана
Используйте Excel в Интернете с клавиатурой и средством чтения с экрана, чтобы создать диаграмму на листе и выбрать диаграмму, чтобы с ней можно было работать. Мы протестировали его с помощью экранного диктора в Microsoft Edge и JAWS и NVDA в Chrome, но он может работать с другими средствами чтения с экрана и веб-браузерами, если они соответствуют общим стандартам и методам специальных возможностей. При создании диаграммы вы можете выбрать ее тип, стиль, положение и многое другое. Чтобы внести в диаграмму изменения (например, сменить макет, добавить заголовок, метки данных либо замещающий текст), ее необходимо сначала выделить.
Мы протестировали его с помощью экранного диктора в Microsoft Edge и JAWS и NVDA в Chrome, но он может работать с другими средствами чтения с экрана и веб-браузерами, если они соответствуют общим стандартам и методам специальных возможностей. При создании диаграммы вы можете выбрать ее тип, стиль, положение и многое другое. Чтобы внести в диаграмму изменения (например, сменить макет, добавить заголовок, метки данных либо замещающий текст), ее необходимо сначала выделить.
Примечания:
-
Если вы используете Экранный диктор в Windows 10 Fall Creators Update, для изменения документов, электронных таблиц или презентаций в Microsoft 365 для Интернета вам понадобится отключить режим сканирования. Дополнительные сведения см. в статье Отключение виртуального режима или режима просмотра в средствах чтения с экрана в Windows 10 Fall Creators Update.
org/ListItem»>
-
Дополнительные сведения о средствах чтения с экрана см. в статье О работе средств чтения с экрана в Microsoft 365.
-
Для работы с Excel в Интернете советуем использовать в качестве веб-браузера Microsoft Edge. Excel в Интернете работает в веб-браузере, поэтому в сочетаниях клавиш есть некоторые отличия от классической программы. Например, для перехода в область команд и выхода из нее вместо клавиши F6 используются клавиши CTRL+F6.
 Кроме того, такие распространенные сочетания клавиш, как F1 (справка) и CTRL+O (открыть), относятся к командам веб-браузера, а не Excel в Интернете.
Кроме того, такие распространенные сочетания клавиш, как F1 (справка) и CTRL+O (открыть), относятся к командам веб-браузера, а не Excel в Интернете. -
При использовании Excel в Интернете со средством чтения с экрана переключитесь в полноэкранный режим. Нажмите клавишу F11, чтобы включить и выключить полноэкранный режим.
Новые возможности Microsoft 365 становятся доступны подписчикам Microsoft 365 по мере выхода, поэтому в вашем приложении эти возможности пока могут отсутствовать. Чтобы узнать о том, как можно быстрее получать новые возможности, станьте участником программы предварительной оценки Office.
В этом разделе
-
Создание простой диаграммы
-
Выбор диаграммы
Создание простой диаграммы
Выберите данные, которые необходимо включить в диаграмму.
Чтобы открыть вкладку Вставка , нажмите клавиши ALT+Клавиша с логотипом Windows N.
Выберите тип диаграммы:
-
Чтобы сравнить значения в нескольких категориях, создайте гистограмму или линейчатую диаграмму. Чтобы создать гистограмму , нажмите клавишу O, а чтобы создать линейчатую диаграмму, нажмите клавишу B.
 Затем с помощью клавиши СТРЕЛКА ВПРАВО выберите тип гистограммы или линейчатой диаграммы и нажмите клавишу ВВОД, чтобы выбрать.
Затем с помощью клавиши СТРЕЛКА ВПРАВО выберите тип гистограммы или линейчатой диаграммы и нажмите клавишу ВВОД, чтобы выбрать.Совет: Вы можете быстро вставить базовую линейчатую диаграмму на лист. Выберите данные, которые необходимо включить в диаграмму, и нажмите клавиши ALT+F1.
-
Чтобы создать круговую или кольцевую диаграмму (чтобы показать пропорцию целого, если ваш итог равен 100 %), нажмите клавишу Q. Чтобы выбрать тип круговой или кольцевой диаграммы, используйте клавишу СТРЕЛКА ВНИЗ и нажмите клавишу ВВОД.
-
Чтобы отобразить тенденции во времени или категориях, создайте график илидиаграмму с областями .
 Чтобы создать график, нажмите клавишу N или, чтобы создать диаграмму с областями , нажмите клавишу A, а затем — R. Затем используйте клавиши со стрелками, чтобы выбрать тип диаграммы Линия или Область , и нажмите клавишу ВВОД, чтобы выбрать.
Чтобы создать график, нажмите клавишу N или, чтобы создать диаграмму с областями , нажмите клавишу A, а затем — R. Затем используйте клавиши со стрелками, чтобы выбрать тип диаграммы Линия или Область , и нажмите клавишу ВВОД, чтобы выбрать. -
Чтобы просмотреть набор рекомендуемых диаграмм для данных, нажмите клавишу R, а затем — C. Откроется панель Рекомендуемые диаграммы со списком диаграмм, настроенных для демонстрации данных. Используйте клавиши СТРЕЛКА ВНИЗ и СТРЕЛКА ВВЕРХ для просмотра списка, а затем нажмите клавишу ВВОД, чтобы выбрать рекомендуемый тип диаграммы.
Диаграмма добавляется на лист.
Выбор диаграммы
Для работы с диаграммой в Excel (например, для добавления меток данных или внесения изменений в макет) необходимо сначала выбрать ее.
-
Нажимайте клавиши CTRL+F6, пока не услышите название диаграммы. Затем нажмите клавишу TAB или SHIFT+TAB, чтобы просмотреть диаграммы на листе.
-
Когда прозвучит имя необходимой диаграммы, нажмите клавишу ВВОД. Диаграмма будет выбрана.
Дополнительные сведения
Создание сводной таблицы или сводной диаграммы в Excel с помощью средства чтения с экрана
Вставка таблиц на лист Excel с помощью средства чтения с экрана
Сочетания клавиш в Excel
Использование средства чтения с экрана для выполнения основных задач в Excel
Знакомство с Excel и навигация с помощью средства чтения с экрана
Техническая поддержка пользователей с ограниченными возможностями
Корпорация Майкрософт стремится к тому, чтобы все наши клиенты получали наилучшие продукты и обслуживание. Если у вас ограниченные возможности или вас интересуют вопросы, связанные со специальными возможностями, обратитесь в службу Microsoft Disability Answer Desk для получения технической поддержки. Специалисты Microsoft Disability Answer Desk знакомы со многими популярными специальными возможностями и могут оказывать поддержку на английском, испанском, французском языках, а также на американском жестовом языке. Перейдите на сайт Microsoft Disability Answer Desk, чтобы узнать контактные сведения для вашего региона.
Если у вас ограниченные возможности или вас интересуют вопросы, связанные со специальными возможностями, обратитесь в службу Microsoft Disability Answer Desk для получения технической поддержки. Специалисты Microsoft Disability Answer Desk знакомы со многими популярными специальными возможностями и могут оказывать поддержку на английском, испанском, французском языках, а также на американском жестовом языке. Перейдите на сайт Microsoft Disability Answer Desk, чтобы узнать контактные сведения для вашего региона.
Если вы представитель государственного учреждения или коммерческой организации, обратитесь в службу Disability Answer Desk для предприятий.
Лабораторная работа 5 — Материалы для подготовки к вступительным экзаменам в СГГА
Время выполнения4 часа Цель работыОсвоение навыков вычислений с помощью функций, использование диаграмм для анализа табличных данных, работа с макросами. Задачи лабораторной работыПосле выполнения работы студент должен:
Перечень обеспечивающих средствДля обеспечения выполнения работы необходимо иметь компьютер со следующим обеспечением: операционная система Windows и MS Office 2007 и выше. Общие теоретические сведенияАнализ данных в электронных таблицах В табличном процессоре для анализа табличных данных можно использовать графическое их представление, списки и методы. В табличном процессоре MS Excel для представления данных в графической форме можно использовать почти два десятка различных типов диаграмм, причем каждый тип содержит несколько форматов. Каждый тип диаграмм служит для определенных целей.Основные типы диаграмм: графики, гистограммы, круговые, лепестковые, точечные диаграммы. Рис. 1. Область Диаграммы на Ленте MS Excel 2007 Последовательность построения задается мастером диаграмм. Тип диаграммы можно выбрать также с помощью пиктограмм вкладки Вставка.Основной объект диаграммы – ряд Данных. Ряд данных – это совокупность данных, содержащая количественные характеристики объекта. Эти данные содержатся в одном из векторов (в столбце или в строке), составляющих таблицу. В качестве имен рядов данных Excel использует заголовки столбцов или строк данных. Имена рядов отображаются в легенде диаграммы. Отображением рядов данных на диаграмме являются маркеры данных. Геометрические размеры маркера соответствуют численному значению отображаемых данных. Каждый маркер соответствует одному значению данных вектора, использованного в качестве ряда данных. С понятием «ряды данных» тесно связано понятие «категории данных», отражающее качество (свойство) элементов в ряду. Другими объектами диаграмм являются:
 Кроме того, с помощью команд, доступных при переходе к вкладке Ряд, можно добавить или удалить ряды данных. Затем, на третьем шаге, пользователь может выбрать дополнительные объекты для включения в состав диаграммы и задать некоторые их характеристики и содержание надписей. На заключительном, четвертом этапе пользователь должен решить вопрос размещения диаграммы – на отдельном листе или на том листе, где расположены данные. Если свойства объектов, включенных в диаграмму не устраивают пользователя, то ее следует переформатировать. Кроме того, с помощью команд, доступных при переходе к вкладке Ряд, можно добавить или удалить ряды данных. Затем, на третьем шаге, пользователь может выбрать дополнительные объекты для включения в состав диаграммы и задать некоторые их характеристики и содержание надписей. На заключительном, четвертом этапе пользователь должен решить вопрос размещения диаграммы – на отдельном листе или на том листе, где расположены данные. Если свойства объектов, включенных в диаграмму не устраивают пользователя, то ее следует переформатировать.Большое место в MS Excel занимают функции. Для работы с функциями существует специальное средство – Мастер функций. Диалоговое окно Мастер функций можно выбрать во вкладке Вставка или кнопкой fx в строке формул. В открывшемся диалоговом окне выбрать нужную категорию функций и требуемую функцию. В следующем окне Аргументы функции задать данные для расчета (список аргументов). Использование математических функцийСреди математических функций значительное место занимают тригонометрические функции. В их число входят прямые и обратные тригонометрические, а также гиперболические функции. Для вычисления этих функций следует ввести только один аргумент – число. Для функций SIN(число), СОS(число) И ТАN(число) аргумент число – это угол в радианах, для которого определяется значение функции. Если угол задан в градусах, его следует преобразовать в радианы путем умножения его на ПИ()/180 или использования функции РАДИАНЫ. В их число входят прямые и обратные тригонометрические, а также гиперболические функции. Для вычисления этих функций следует ввести только один аргумент – число. Для функций SIN(число), СОS(число) И ТАN(число) аргумент число – это угол в радианах, для которого определяется значение функции. Если угол задан в градусах, его следует преобразовать в радианы путем умножения его на ПИ()/180 или использования функции РАДИАНЫ.Пример. Составить таблицу значений функции у=sin(x) для х, принадлежащего отрезку [20o,60o] с шагом h=3o Построить по данным таблицы график функции у=sin(x).
Рис. 2. Составленная таблица значений функции y=sin(x) Для построения графика выделить столбец х(радианы) или столбец х(град), нажать клавишу Ctrl и, не отпуская ее, выделить столбец у. Вызвать мастер диаграмм, выбрать Точечная (рис. 3).Рис. 3. Построенный точечный график функции y=sin(x) при x[20;59] Вызвать мастер диаграмм, выбрать Точечная (рис. 3).Рис. 3. Построенный точечный график функции y=sin(x) при x[20;59]Использование логических функцийОпыт показывает, что из всех логических функций чаще всего употребляются функции: И, ИЛИ и ЕСЛИ. Объясняется это тем, что они позволяют в процессе решения задач организовать ветвление, т. е. реализовать выбор нескольких вариантов вычисления. Известно, что для организации ветвления используются высказывания. При этом простое высказывание содержит одно утверждение, что позволяет проверить выполнение только одного условия. Функции И и ИЛИ позволяют создавать сложные высказывания, с помощью которых можно проверить выполнение (или невыполнение) сразу нескольких условий.Синтаксис функции И: И(логическое_значение1; логическое_значение2; …), где логическое_значение1, логическое_значение2, … – это от одного до тридцати проверяемых условий (простых высказываний), каждое из которых может иметь значение либо ИСТИНА либо ЛОЖЬ. Синтаксис функции ИЛИ: ИЛИ(логическое_значение1; логическое_значение2; …), где логическое_значение1, логическое_значение2, … – это, как и в предыдущем случае, от одного до тридцати проверяемых условий (простых высказываний), каждое из которых может иметь значение либо ИСТИНА, либо ЛОЖЬ.Синтаксис функции ЕСЛИ: ЕСЛИ(лог.выражение;значение,_если_истина; значение,_если_ложь), где лог.выражение – это любое значение или выражение (в том числе простые и сложные высказывания), принимающее значения ИСТИНА или ЛОЖЬ; значение,_если_истина – значение, которое будет введено в вычисляемую ячейку, если лог.выражение истинно. Это значение может быть формулой; значение,_если_ложь – значение, которое будет введено в вычисляемую ячейку, если лог. Пример. Задача. Если х>0 и x<y найти сумму чисел, иначе вычислить разность чисел. Построить график зависимости результирующего значения функции от х.
1. Задать столбик значений х с шагом 5 от -50 до 50. 2. Вычислить столбик значений у по формуле у=х+5 (адреса ячеек выбирать мышкой). 3. Установить курсор в С2, с помощью мастера функций выбрать категорию Логические и функцию И. 4. В диалоговом окне Аргументы функции задать необходимые параметры:
5. Скопировать формулу в другие ячейки столбца С. 6. Установить курсор в D2, с помощью мастера функций выбрать категорию Логические и функцию Если. 7. В диалоговом окне Аргументы функции задать необходимые параметры:
Рис. 4. Таблица значений для построения графика функции 9. Построить график зависимости результирующего значения функции от х (рис. 5).Рис. 5. Построенный график зависимости результирующего значения функции от х Часть функций предназначена для обработки массивов данных, векторов, матриц.Функция СУММЕСЛИ(диапазон; критерий; диапазон_суммирования).Диапазон – диапазон ячеек, содержащий определенный признак.Критерий – условие, записанное в форме числа, выражения или текста, определяющего требования к значению признака. Диапазон_суммирования – диапазон ячеек, значения данных в которых суммируются, если признак этих ячеек соответствует условию. Диапазон_суммирования – диапазон ячеек, значения данных в которых суммируются, если признак этих ячеек соответствует условию.С помощью этой функции можно вычислить сумму значений, записанных в ячейках из «диапазона_суммирования», если значения в соответствующих им ячейках «диапазона» удовлетворяют «критерию». Если «диапазон_суммирования» опущен, то суммируются значения ячеек в «диапазоне». Функция СУММПРОИЗВ также может оказать существенную помощь при обработке массивов данных. Ее действие заключается в вычислении суммы произведений соответствующих элементов заданных массивов.Синтаксис этой функции: СУММПРОИЗВ(массив1; массив2; массивЗ; …) Массив1, массив2, массив3, … – от 2 до 30 массивов, чьи компоненты нужно перемножить, а затем сложить. Аргументы, которые являются массивами, должны иметь одинаковые размерности. Если это не так, то функция СУММПРОИЗВ возвращает значение ошибки #ЗНАЧ!. При этом данная функция воспринимает нечисловые элементы массивов как нулевые. Пример использования функции приведен на рисунке ниже. Пример использования функции приведен на рисунке ниже.
Значение функции в ячейке А6 в данном случае будет равно 380. МакросыЕсли часто приходится выполнять одни и те же действия, то эффективность работы можно заметно увеличить при помощи макросов.Макросы – это небольшие программы на языке Visual Basic. Макросы всегда выполняются в активном документе. Макрос можно создать путем протоколирования действий пользователя. Записав последовательность команд один раз, можно будет вызывать макрос щелчком мыши, когда нужно выполнить такие действия.Для записи макросов выполнить следующее:
С дополнительным материалом по теме можно ознакомиться в литературе [1, 3, 4, 7]. Видеоурок по выполнению заданий лабораторной работы Отчетом является файл Лаб.работа2_№вар.xlsx, созданный в результате выполнения задания. Технология выполнения работыЗаполнение файла Лаб.работа2_№вар.xlsx по заданному варианту должно быть выполнено с использованием мастера функций и мастера диаграмм. Вопросы для защиты работы
|
Список всех диаграмм Excel и инструкции по их использованию (учебное пособие 2023 г.
 ) Перейти к содержимому Список всех диаграмм Excel и способы их использования (учебное пособие 2023 г.) что он может предложить 📊
) Перейти к содержимому Список всех диаграмм Excel и способы их использования (учебное пособие 2023 г.) что он может предложить 📊Да, люди, вы не ослышались! Графики.
Microsoft Excel предлагает огромное разнообразие диаграмм. Вы можете использовать Excel не только для хранения данных, но и для их представления — во многих формах и формах.
Какие диаграммы предлагает Excel? И как и когда их можно использовать? Я расскажу вам об этом в руководстве ниже. Следите за обновлениями.
Чтобы попрактиковаться в создании диаграммы вместе с руководством, загрузите наш бесплатный образец рабочей тетради здесь 📩
Содержание
Как создать диаграмму в Excel
Excel упростил создание диаграмм. Чтобы создать диаграмму в Excel, ваши данные должны быть организованы в строки или столбцы, и все.
Например, здесь у нас есть набор данных, в котором рассказывается о предпочтениях людей к разным брендам 🛒
Чтобы превратить этот набор данных в диаграмму:
- Выберите данные (не забудьте включить заголовки.
 )
)
- Перейти на вкладку Вставка > Рекомендуемые диаграммы.
- Перейти ко всем графикам.
- Выберите любой нужный график (из списка слева). Мы делаем из этого круговую диаграмму 🥧
Каспер Лангманн , специалист по Microsoft OfficeНаведите курсор на любую диаграмму, чтобы увидеть, как будут выглядеть ваши данные, представленные в этом типе диаграммы.
- Нажмите «ОК», и появится ваша диаграмма.
Альтернативный текст:
Создать диаграмму в Excel очень просто. Попробуйте аналогичным образом создать различные диаграммы в Excel.
Но! Необходимо знать, что разные типы диаграмм подходят для разных типов данных. Правильная диаграмма для ваших данных будет зависеть от ваших потребностей и вашего набора данных 🤔
Изменение макета и дизайна диаграммы
Когда вы создаете диаграмму в Excel, она отображается в стиле диаграммы по умолчанию.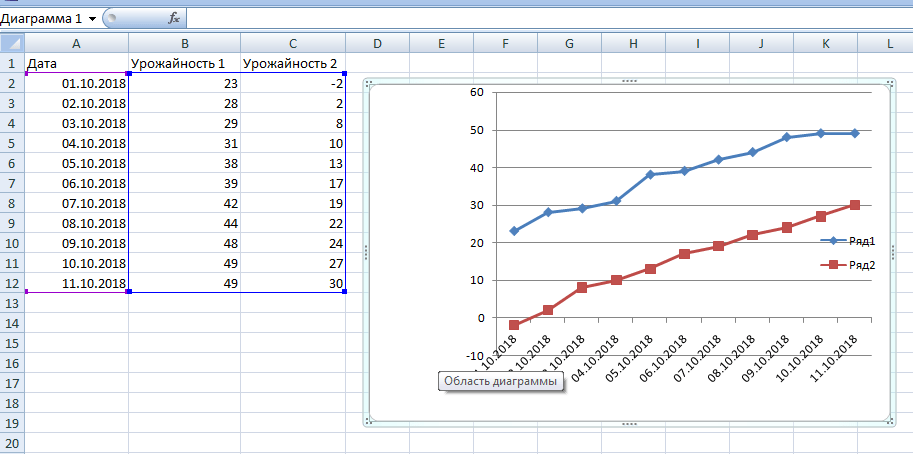
Но вам не обязательно использовать эти цвета, стили и макеты. Вы можете мгновенно изменить их, используя (очень много) параметров редактирования, предлагаемых Excel 🎨
Однако изменение цветов, элементов (и многого другого) по отдельности на всей диаграмме может занять несколько часов.
К вашему сведению, в Excel есть множество макетов и стилей, позволяющих мгновенно изменить внешний вид диаграммы. А если честно, то это всего лишь клик🖱
Изменение макета диаграммыКак следует из названия, макет диаграммы изменяет общий макет диаграммы. Он изменит расположение элементов, изменит их внешний вид, добавит некоторые или даже удалит некоторые из них в разных макетах. .
После выбора диаграммы на ленте появятся две новые вкладки. Вкладка «Дизайн диаграммы» и вкладка «Формат».
- Перейдите на вкладку Chart Design > кнопку Quick Layouts.
- Наведите курсор на кнопку Quick Layouts.
 И вы увидите меню макетов 👁
И вы увидите меню макетов 👁
- Наведите курсор на любой макет, чтобы просмотреть, как он выглядит.
- Выберите понравившийся макет, нажав на него.
Например, мы выбрали макет 7 здесь 7️⃣
Изменение дизайна диаграммыТеперь, когда мы увидели, как изменить макет любой диаграммы в Excel, позвольте мне сказать вам — изменить дизайн диаграммы в Excel так же просто 🎭
Вы можете попробовать применить к своим диаграммам в Excel самые разные дизайны, выполнив следующие действия:
- Выберите диаграмму.
- Перейдите на вкладку «Дизайн диаграммы » > группу «Стили диаграммы».
Вы видите большой ящик с рисунками. Это не все.
- Щелкните значок раскрывающегося меню справа от этих стилей, чтобы увидеть больше из них 🙈
- Наведите курсор на различные стили диаграмм, чтобы быстро просмотреть каждый из них.

- Нажмите на тот, который вы хотите применить к вашей диаграмме.
Как мы попробовали Стиль 8 здесь 💡
Список всех типов диаграмм Excel
Мы отправились на американские горки, которые не закончатся в ближайшее время. Далее идет длинный (очень длинный) список диаграмм, предлагаемых Excel 💁♀️
Так что пристегните ремни и поехали.
ГистограммаГистограмма представляет данные в виде столбцов (могут быть горизонтальными или вертикальными) 📊
Чтобы сделать гистограмму из вашего набора данных, он должен быть организован в виде строк или столбцов.
Вот как выглядит гистограмма.
Гистограмма иллюстрирует сравнение между различными точками данных в виде столбцов. Длина столбцов определяет размер базовых данных.
- Ниже приведены некоторые распространенные типы гистограмм:
- Гистограмма с кластерами
- Гистограмма с накоплением
Узнайте, как создавать гистограммы в Excel, прочитав наш блог здесь.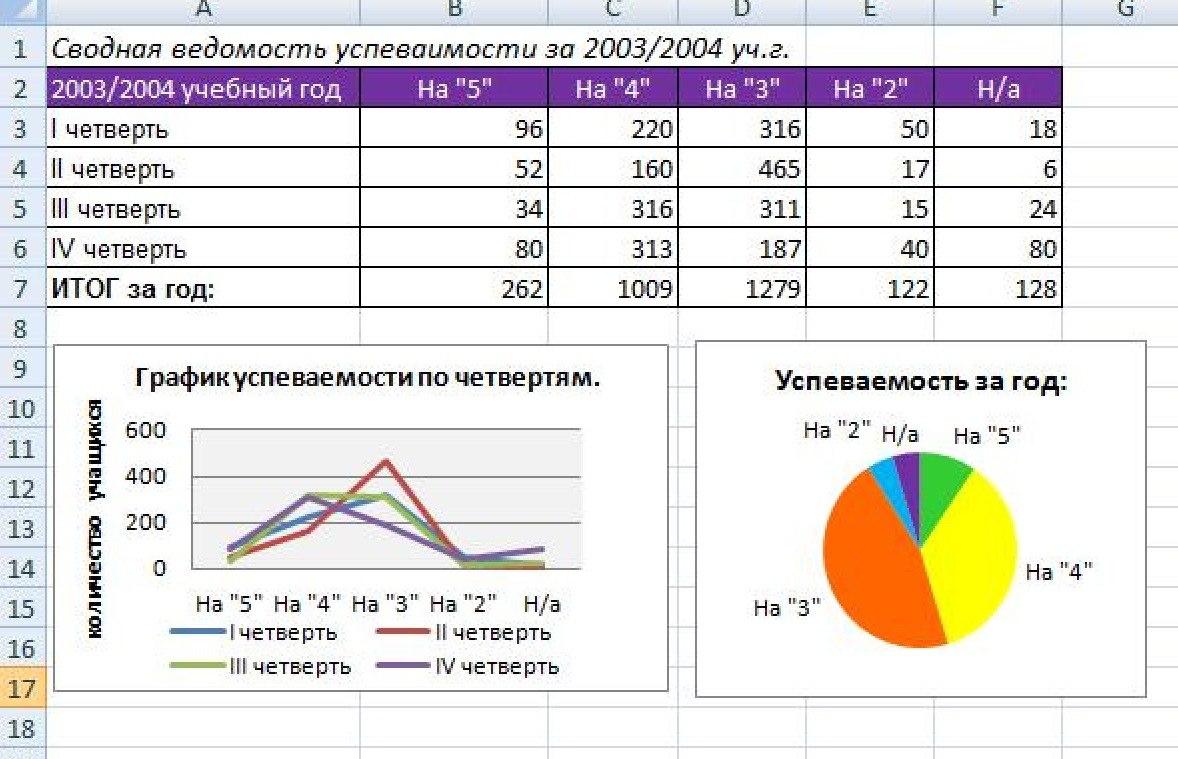
Каспер Лангманн , специалист Microsoft Office Столбчатая диаграмма 90 014Все эти диаграммы могут быть выполнены в двухмерном и трехмерном стилях 🕶
Если ваши данные нанесены на столбцы (или даже строки), вы можете построить из них столбчатую диаграмму.
Подобно столбчатой диаграмме, представляющей каждую категорию данных в виде горизонтальных полос, столбчатая диаграмма делает то же самое в виде вертикальных полос. Вот как это выглядит 🧐
Столбчатая диаграмма может принимать различные формы, например столбчатые диаграммы с накоплением, в которых столбцы располагаются друг над другом.
Или столбчатая диаграмма со 100% накоплением, где данные представлены в процентах. Для всех этих диаграмм вы можете выбрать простой тип диаграммы 2D или 3D 😍
Узнайте больше о создании столбчатых диаграмм в Excel здесь.
Точечные диаграммы XY Если у вас есть двумерные данные в Excel, есть большая вероятность, что точечная диаграмма визуализирует их лучше всего. Просто разложите данные по строкам или столбцам так, чтобы данные для любой оси находились в одной строке (или столбце), а данные для другой оси — в соответствующей строке (или столбце).
Просто разложите данные по строкам или столбцам так, чтобы данные для любой оси находились в одной строке (или столбце), а данные для другой оси — в соответствующей строке (или столбце).
Excel отметит точками каждую точку пересечения значений осей X и Y и вернет точечную диаграмму, как показано ниже 🕊
При больших наборах данных точечные диаграммы значительно упрощают сравнение. Чтобы узнать, как сделать точечную диаграмму в Excel, перейдите сюда.
Линейный графикЕсли ваши данные говорят о времени, линейный график лучше всего визуализирует их как тенденцию во времени.
На линейной диаграмме категории распределяются по оси Y. И время распределяется по оси Y. Линейная диаграмма покажет распределение данных во времени в виде непрерывной линии.
Таким образом, линейные диаграммы идеально подходят для отображения тенденций с течением времени 🏹
Вот как выглядит линейная диаграмма:
Вы можете создать линейную диаграмму с маркерами, где каждая точка данных выделена маркерами (выдающимися точками).
Профессиональный совет!
Линейная диаграмма лучше всего работает с несколькими наборами данных. Если у вас есть только один набор данных (тренд) для отображения, точечная диаграмма также может работать 👩🏭
Однако для нескольких наборов данных лучше использовать линейную диаграмму. Это потому, что это помогает сравнить различные тренды, отображаемые вместе.
Линейные диаграммы бывают следующих типов:
- Линейные диаграммы с накоплением
- 3-D линейные диаграммы
- 100% линейные диаграммы с накоплением
Кольцевая диаграмма называется так потому, что это похоже на пончик. Без шуток — так и есть. 🍩
Посмотреть здесь.
А круговая диаграмма выглядит как круглый пирог со срезами 🍕
Обе эти диаграммы представляют данные в виде срезов. Таким образом, они используются для отображения доли различных категорий во всем наборе данных.
Чем больше категория, тем больше фрагмент, и наоборот.
Это помогает визуализировать данные, так как вы можете взглянуть на диаграмму, чтобы легко определить, какой элемент составляет самую большую (или самую маленькую) часть набора данных 🔎
Как сделать круговую диаграмму / кольцевую диаграмму в Excel? Узнайте здесь.
Каспер Лангманн , специалист Microsoft Office это диаграмма с пузырьками — да, вот как она выглядит нравиться.Круговая диаграмма подходит только для набора данных с 7 категориями (максимум). Если ваши данные имеют слишком много категорий для представления, кольцевая/круговая диаграмма может превратиться в беспорядок из-за слишком большого количества фрагментов.
Такая плотная круговая диаграмма затрудняет визуализацию данных ❌
Пузырьковая диаграмма — это улучшенная версия точечной диаграммы. Как и на графике рассеяния, все точки данных представлены на графике в виде точек рассеяния.
Однако есть разница: пузырьковая диаграмма имеет пузырьки разного размера. Размер каждого пузырька пропорционален размеру значения, которое он представляет. Поэтому, если ваши данные состоят из трех столбцов (три набора для сравнения), вам лучше всего подойдет пузырьковая диаграмма💭
В Excel можно создавать различные типы пузырьковых диаграмм, например, простые и трехмерные пузырьковые диаграммы.
Каспер Лангманн , специалист Microsoft Office Биржевые графикиДобавление элементов диаграммы (например, меток данных) к пузырькам может улучшить читаемость пузырьковой диаграммы.
Как следует из названия, биржевая диаграмма показывает колебания данных. Идея биржевого графика возникла из идеи графика, показывающего колебания цен на акции 🏪
Тем не менее, биржевая диаграмма ни в коем случае не ограничивается отображением цен акций. Вы можете использовать его для отображения любых колеблющихся данных — это могут быть годовые показатели производительности, ВВП, температуры или что-то еще.
Вот как выглядит биржевая диаграмма:
Чтобы составить идеальную биржевую диаграмму, расположите данные в правильном порядке. Существуют различные типы биржевых диаграмм, например, перечисленные ниже:
- High-Low-Close
- Open-High-Low-Close
- Volume-High-Low-Close
- Volume-Open-High-Low-Close
Гистограмма представляет собой уникальную диаграмму, когда дело доходит до представления данных. Он отображает частоты данных. В каждом столбце диаграммы показан бин (бин — это диапазон, например, от 5 до 50) 🌂
Вы можете изменить размер бинов по желанию. Длина каждого столбца показывает долю данных, относящихся к этому бину (или диапазону).
Диаграмма Парето также представляет собой гистограмму, но с линией, показывающей совокупный общий процент. Смотрите здесь:
Узнайте больше о гистограммах в Excel здесь.
Диаграмма солнечных вспышекДиаграмма солнечных вспышек — это иерархическая диаграмма, основанная на представлении о солнце с широким радиусом лучей 🌞
Чтобы создать диаграмму солнечных вспышек, замените эти лучи различными иерархиями данных, которые вы хотят быть заговорены.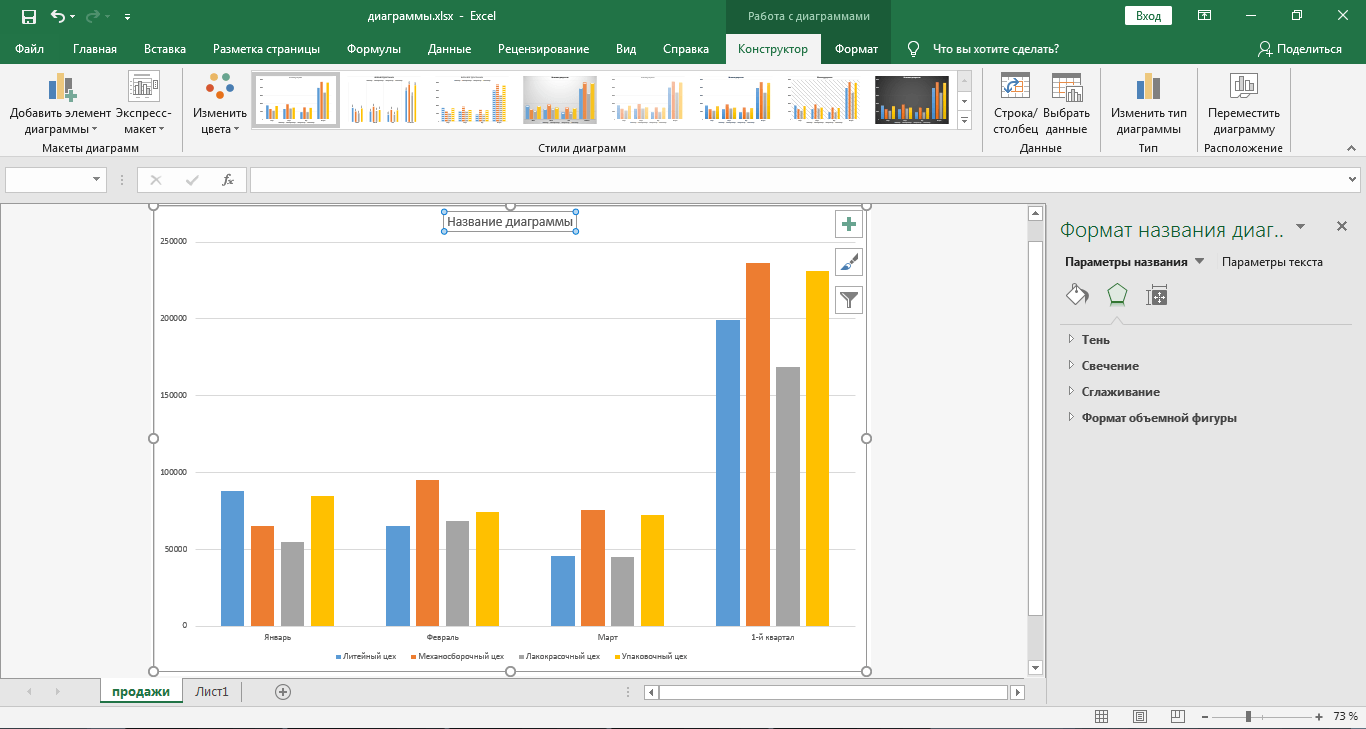
Если ваши данные имеют разные иерархии, например, если вы хотите показать продажу автомобилей > Бренд ABC и бренд XYZ > Седан, хэтчбек и внедорожник.
Диаграмма солнечных лучей образует одно кольцо за пределами диаграммы для каждой из этих иерархий. Первая иерархия образует самое внутреннее кольцо, а каждая следующая иерархия будет следующей как еще одно внешнее кольцо 💍
Древовидная диаграммаЕсли вы назовете эту диаграмму скорее набором иерархически расположенных прямоугольников, вы правы.
Диаграмма Treemap выглядит так же, как эта 💁♀️
Она предлагает обзор набора данных с несколькими категориями. Каждая категория имеет свой цвет, что облегчает понимание данных.
Диаграммы с прямоугольниками и усамиДиаграмма с прямоугольниками и усами в Excel выглядит следующим образом:
Она распределяет данные по разным квартилям и показывает вместе их среднее значение и выбросы. Вы увидите линии, выходящие из каждой коробки.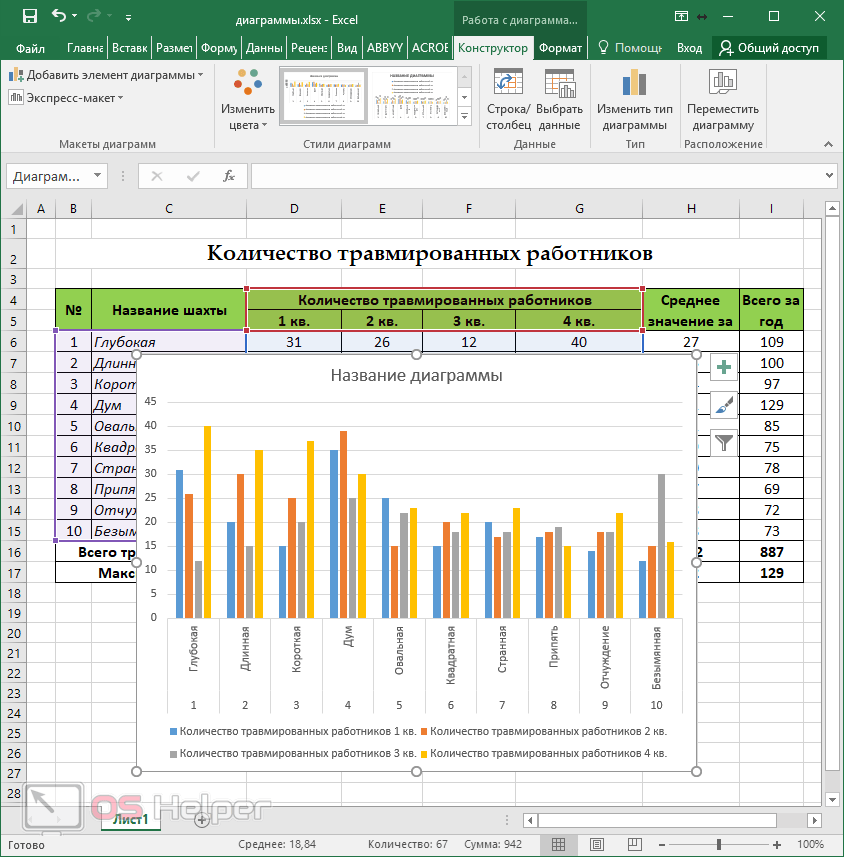 Что это?
Что это?
Эти линии используются для отображения потенциальной изменчивости данных в верхнем и нижнем квартилях 🚁
Узнайте больше о графиках Box & Whisker в нашем блоге здесь.
Таблица зонДиаграмма с областями отображает данные, показывая область, охваченную ими, на диаграмме. Глянь сюда.
Диаграммы с областями лучше всего подходят для сравнения различных потоков данных. Или когда вы хотите показать изменения данных за определенный период.
Вы также можете отобразить сумму ваших данных на диаграмме с областями, чтобы показать, какой вклад каждая категория данных вносит в целое 💪
Диаграммы с областями могут иметь различные формы, такие как перечисленные здесь:
- Диаграмма с областями с накоплением
- 100% Stacked Area Chart
- 3-D Area Chart
Воронкообразные диаграммы — одни из моих самых любимых диаграмм в Excel. Они просты, их легко сделать, и они представляют данные в удобном для чтения виде 📖
Они просты, их легко сделать, и они представляют данные в удобном для чтения виде 📖
Вы можете использовать его для отображения значений на нескольких этапах. Например, если вы хотите сопоставить движение выручки компании с ее чистой прибылью, вам в этом может помочь воронкообразная диаграмма.
Он покажет, насколько уменьшается доход после каждого расхода. Поскольку доход продолжает уменьшаться, диаграмма принимает форму перевернутого треугольника (воронки) 🔻
Вот как выглядит воронкообразная диаграмма:
Диаграмма-картаКогда дело доходит до визуальных эффектов, ничто не сравнится с диаграммой-картой. Излишне упоминать, что диаграмма карты выглядит как карта 🌐
Она представляет различные категории данных и их размеры в виде географических регионов на карте. Картографическую диаграмму лучше всего использовать при отображении географических данных, включающих разные регионы, штаты и т. д.
Каждая категория на картографической диаграмме отображается с использованием своего цвета, который определяется легендами.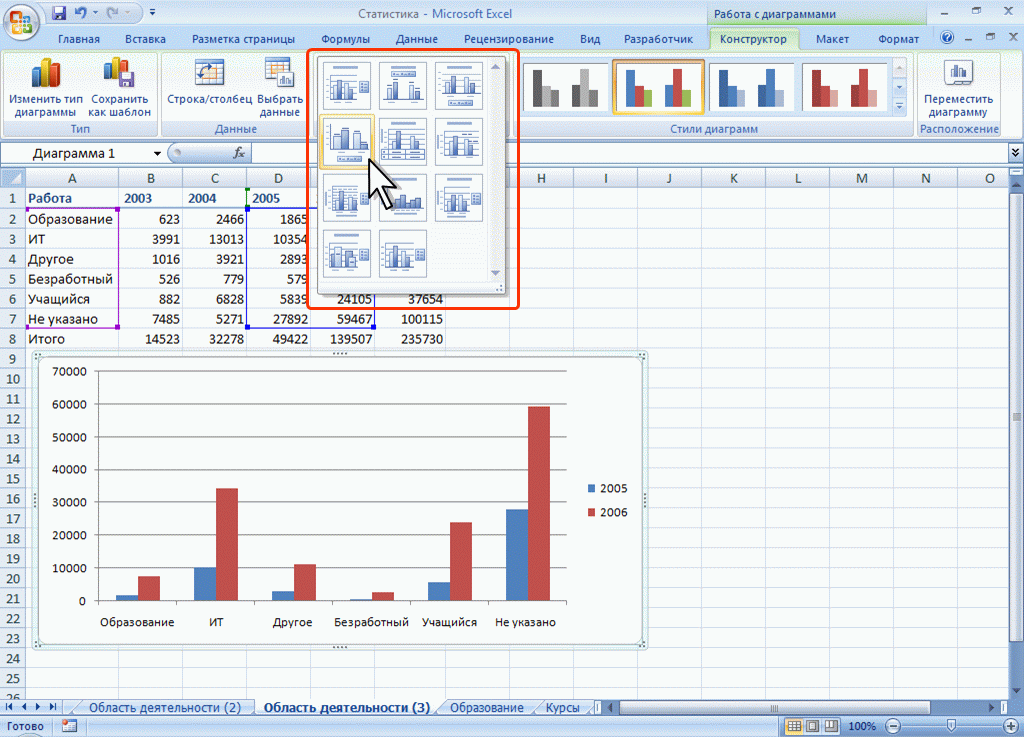
Часто задаваемые вопросы
Сколько типов диаграмм предлагает Excel?Более 50. Среди них гистограмма, линейная диаграмма, круговая диаграмма, столбчатая диаграмма и многое другое.
Этот номер включает несколько разновидностей каждого типа диаграмм. Например, столбчатая диаграмма с группировкой, столбчатая диаграмма с накоплением и т. Д. Под типом столбчатой диаграммы.
Kasper Langmann2023-02-02T18:44:11+00:00 Ссылка для загрузки страницыУпражнения Excel на ДИАГРАММАХ
На этой странице перечислены 10 упражнений про Графики в Excel на нашем сайте:
| Программное обеспечение: | Эксель |
| Тема: | Карты |
| Уровень: | Относительно легкий |
| Упражнение: | Создание круговой диаграммы для сравнения данных опроса и форматирование этой круговой диаграммы, чтобы она выглядела презентабельно. |
Иди на тренировку…
| Программное обеспечение: | Эксель |
| Тема: | Карты |
| Уровень: | Относительно легкий |
| Упражнение: | Выбор данных о продажах автомобилей для сравнения продаж мужчин и женщин с использованием различных типов диаграмм. |
Иди на тренировку. ..
..
| Программное обеспечение: | Эксель |
| Тема: | Карты |
| Уровень: | Средняя сложность |
| Упражнение: | Более сложное упражнение, требующее изменения практически каждой части внешнего вида диаграммы. |
Иди на тренировку…
| Программное обеспечение: | Эксель |
| Тема: | Карты |
| Уровень: | Средняя сложность |
| Упражнение: | Выбирает все данные и создает трехмерную круговую диаграмму с разнесенным сегментом и метками с %.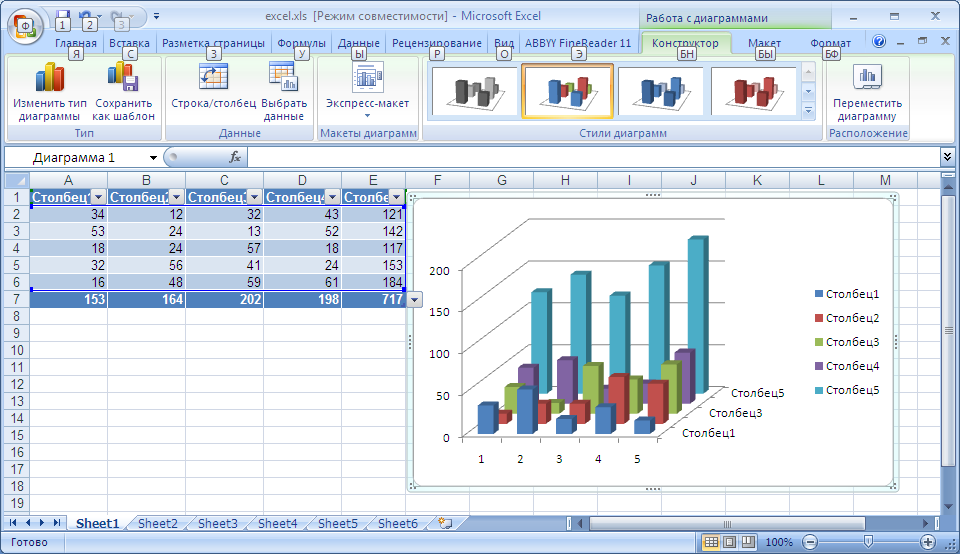 |
Иди на тренировку…
| Программное обеспечение: | Эксель |
| Тема: | Карты |
| Уровень: | Средняя сложность |
| Упражнение: | Выбирает все данные и создает линейную диаграмму, которую необходимо отформатировать для отображения времени по оси X. |
Иди на тренировку. ..
..
| Программное обеспечение: | Эксель |
| Тема: | Карты |
| Уровень: | Средняя сложность |
| Упражнение: | Выбирает часть рабочего листа и создает базовую столбчатую диаграмму с примененными форматами. |
Иди на тренировку…
| Программное обеспечение: | Эксель |
| Тема: | Карты |
| Уровень: | Средняя сложность |
| Упражнение: | Используйте MS Excel 2007 для создания круговой диаграммы. |
Иди на тренировку…
| Программное обеспечение: | Эксель |
| Тема: | Карты |
| Уровень: | Средняя сложность |
| Упражнение: | Используйте инструменты построения диаграмм в Microsoft Excel 2007, чтобы преобразовать выбранные данные в настраиваемую диаграмму. |
Иди на тренировку.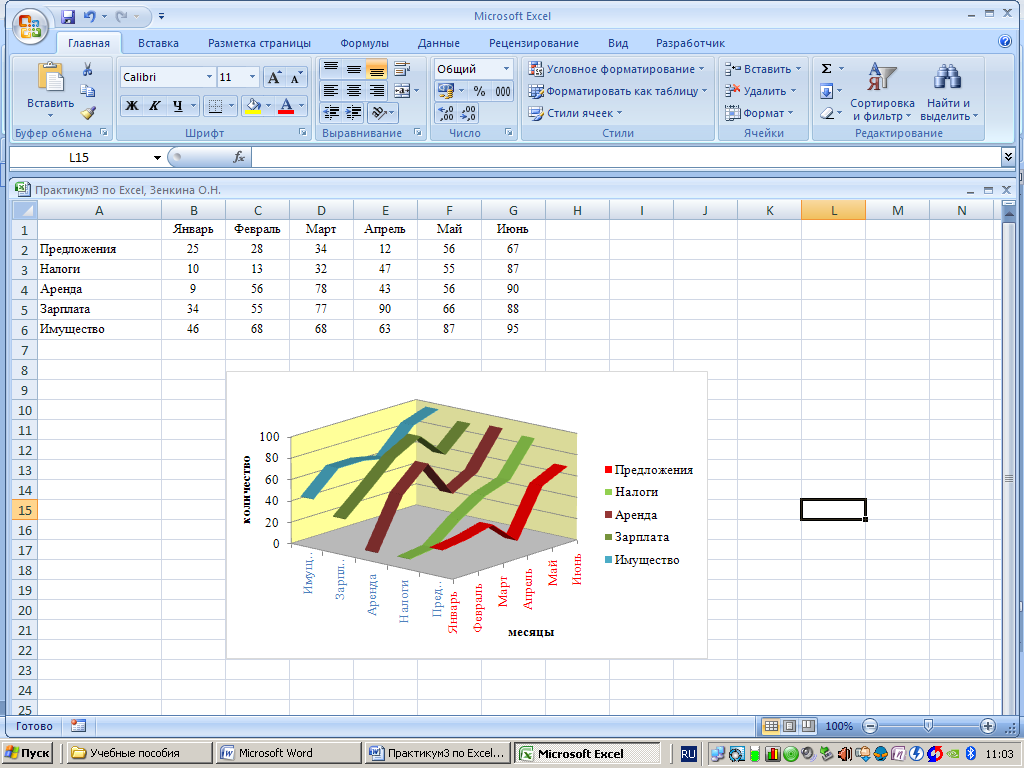 ..
..
| Программное обеспечение: | Эксель |
| Тема: | Карты |
| Уровень: | Тяжелее среднего |
| Упражнение: | Создайте линейную диаграмму в Microsoft Excel 2007, чтобы отразить колебания переменной за определенный период времени. |
Иди на тренировку…
| Программное обеспечение: | Эксель |
| Тема: | Карты |
| Уровень: | Тяжелее среднего |
| Упражнение: | Используйте инструменты построения диаграмм в Microsoft Excel 2007, чтобы графически представить некоторые статистические данные о населении. Оставить комментарий
|

 Средства чтения с экрана считывают имя диапазона данных, что упрощает выбор информации. Например, на листе ежемесячного бюджета можно выбрать столбцы Категория и Фактические затраты , а затем присвоить диапазону имя ActualCostByCategory. См . раздел Использование средства чтения с экрана, чтобы присвоить имя ячейке или диапазону данных в Excel.
Средства чтения с экрана считывают имя диапазона данных, что упрощает выбор информации. Например, на листе ежемесячного бюджета можно выбрать столбцы Категория и Фактические затраты , а затем присвоить диапазону имя ActualCostByCategory. См . раздел Использование средства чтения с экрана, чтобы присвоить имя ячейке или диапазону данных в Excel.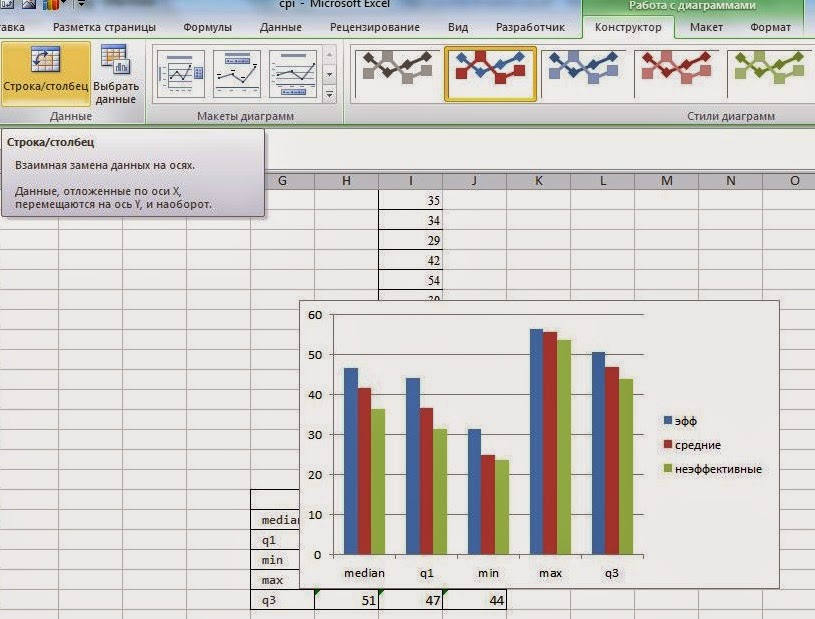 Чтобы выбрать тип гистограммы или линейчатой диаграммы, используйте клавиши СТРЕЛКА ВНИЗ и СТРЕЛКА ВПРАВО, а затем нажмите клавишу ВВОД.
Чтобы выбрать тип гистограммы или линейчатой диаграммы, используйте клавиши СТРЕЛКА ВНИЗ и СТРЕЛКА ВПРАВО, а затем нажмите клавишу ВВОД.

 Оба варианта в основном похожи, но некоторые параметры и результаты поиска могут отличаться.
Оба варианта в основном похожи, но некоторые параметры и результаты поиска могут отличаться.
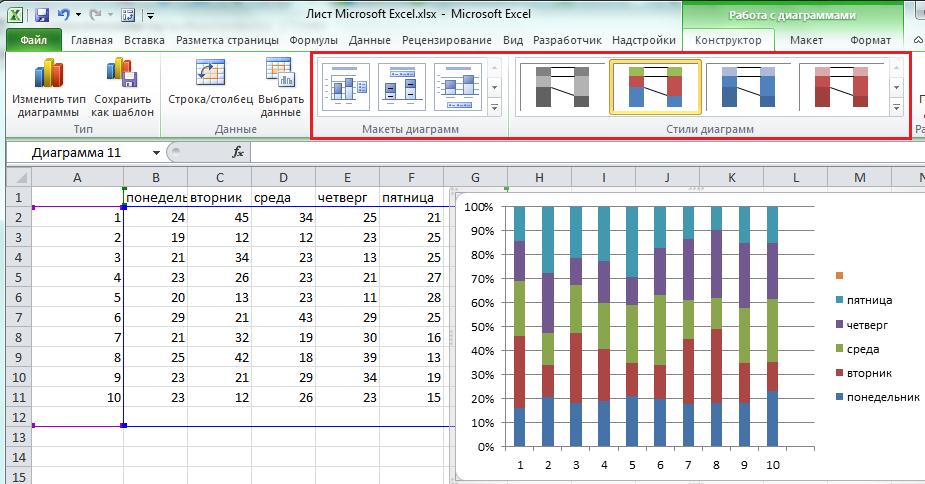 в разделе «Выбор ячеек, столбцов или строк» статьи Сочетания клавиш в Excel.
в разделе «Выбор ячеек, столбцов или строк» статьи Сочетания клавиш в Excel.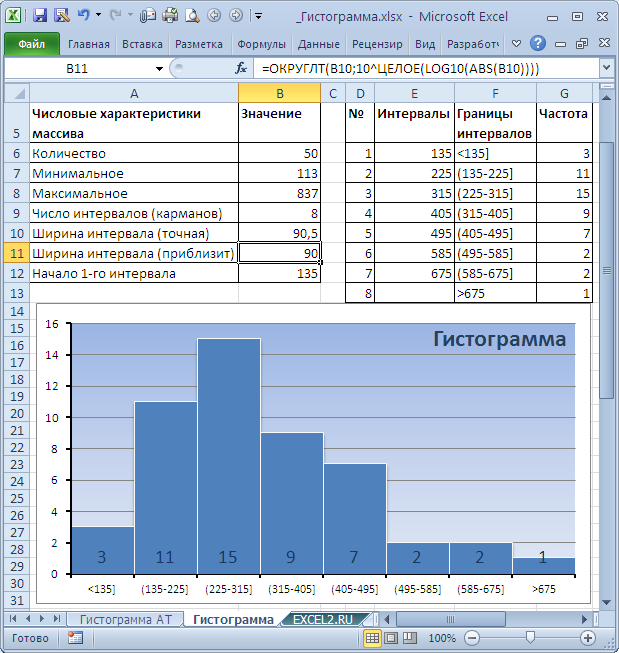 Чтобы выбрать тип гистограммы или гистограммы , используйте клавиши со стрелками, чтобы найти нужный параметр, например «Кластеризованная линейка, кнопка», а затем нажмите клавиши CONTROL+OPTION+ПРОБЕЛ.
Чтобы выбрать тип гистограммы или гистограммы , используйте клавиши со стрелками, чтобы найти нужный параметр, например «Кластеризованная линейка, кнопка», а затем нажмите клавиши CONTROL+OPTION+ПРОБЕЛ. Чтобы выбрать тип диаграммы Линия или Область , используйте клавиши со стрелками, чтобы найти нужный параметр, например «Линия, кнопка», а затем нажмите клавиши CONTROL+OPTION+ПРОБЕЛ.
Чтобы выбрать тип диаграммы Линия или Область , используйте клавиши со стрелками, чтобы найти нужный параметр, например «Линия, кнопка», а затем нажмите клавиши CONTROL+OPTION+ПРОБЕЛ.
 Кроме того, такие распространенные сочетания клавиш, как F1 (справка) и CTRL+O (открыть), относятся к командам веб-браузера, а не Excel в Интернете.
Кроме того, такие распространенные сочетания клавиш, как F1 (справка) и CTRL+O (открыть), относятся к командам веб-браузера, а не Excel в Интернете. Затем с помощью клавиши СТРЕЛКА ВПРАВО выберите тип гистограммы или линейчатой диаграммы и нажмите клавишу ВВОД, чтобы выбрать.
Затем с помощью клавиши СТРЕЛКА ВПРАВО выберите тип гистограммы или линейчатой диаграммы и нажмите клавишу ВВОД, чтобы выбрать. Чтобы создать график, нажмите клавишу N или, чтобы создать диаграмму с областями , нажмите клавишу A, а затем — R. Затем используйте клавиши со стрелками, чтобы выбрать тип диаграммы Линия или Область , и нажмите клавишу ВВОД, чтобы выбрать.
Чтобы создать график, нажмите клавишу N или, чтобы создать диаграмму с областями , нажмите клавишу A, а затем — R. Затем используйте клавиши со стрелками, чтобы выбрать тип диаграммы Линия или Область , и нажмите клавишу ВВОД, чтобы выбрать.

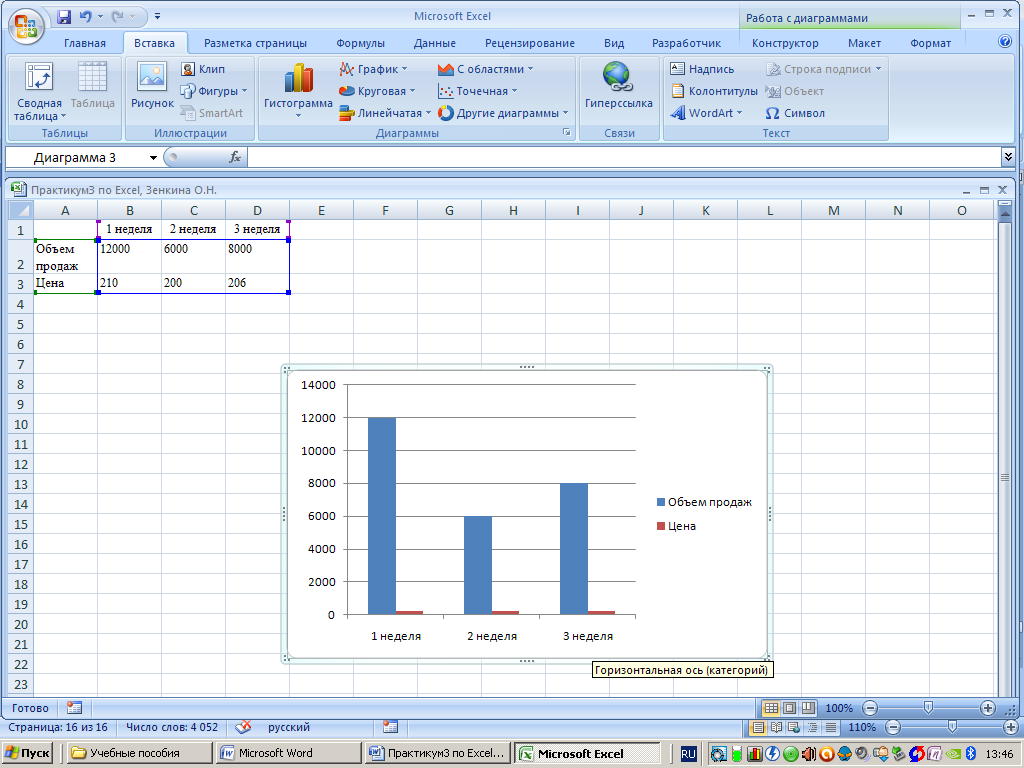 В качестве имен оси категорий Excel использует заголовки тех столбцов или строк таблицы, которые не используются в качестве рядов данных.
В качестве имен оси категорий Excel использует заголовки тех столбцов или строк таблицы, которые не используются в качестве рядов данных.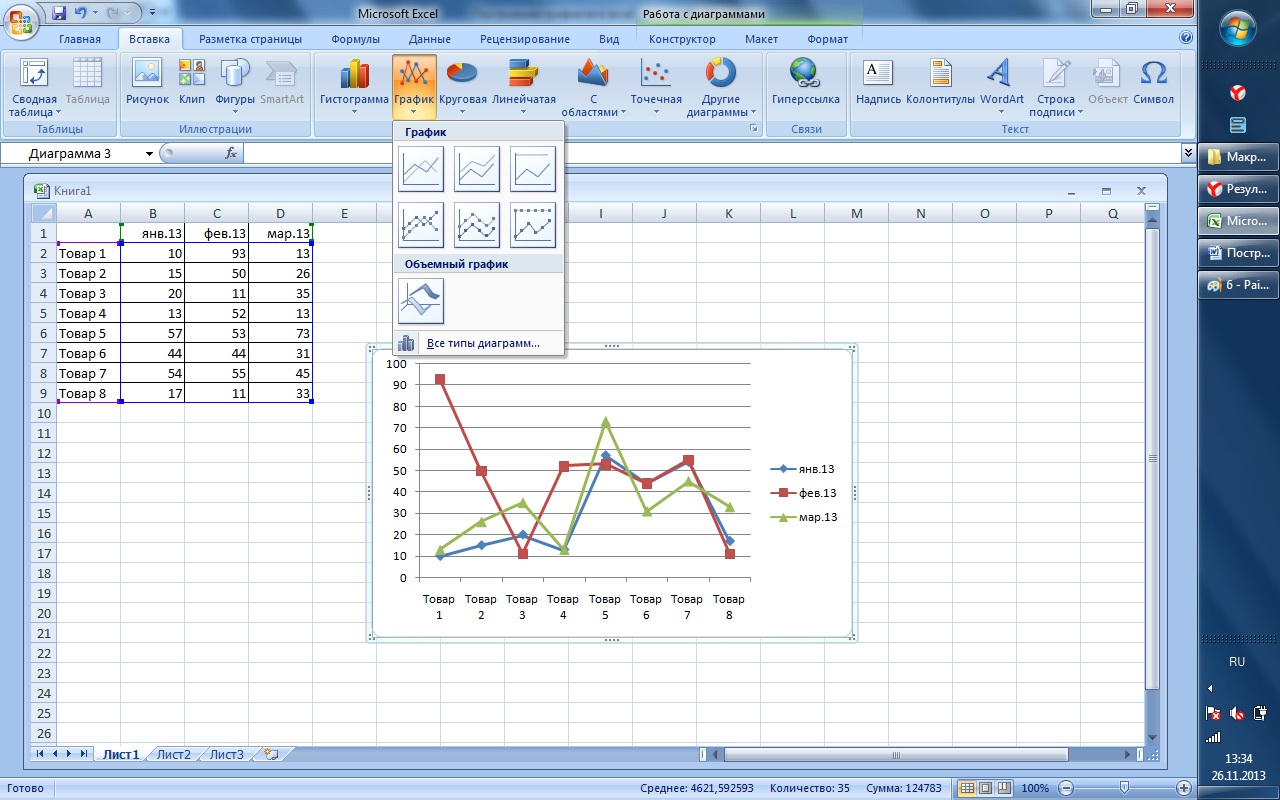 ..
..
 выражение ложно. Это значение может быть формулой.
выражение ложно. Это значение может быть формулой.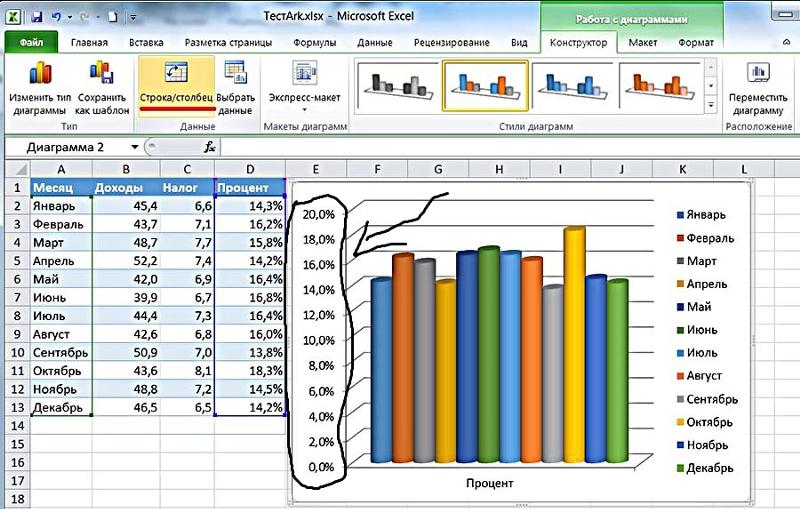

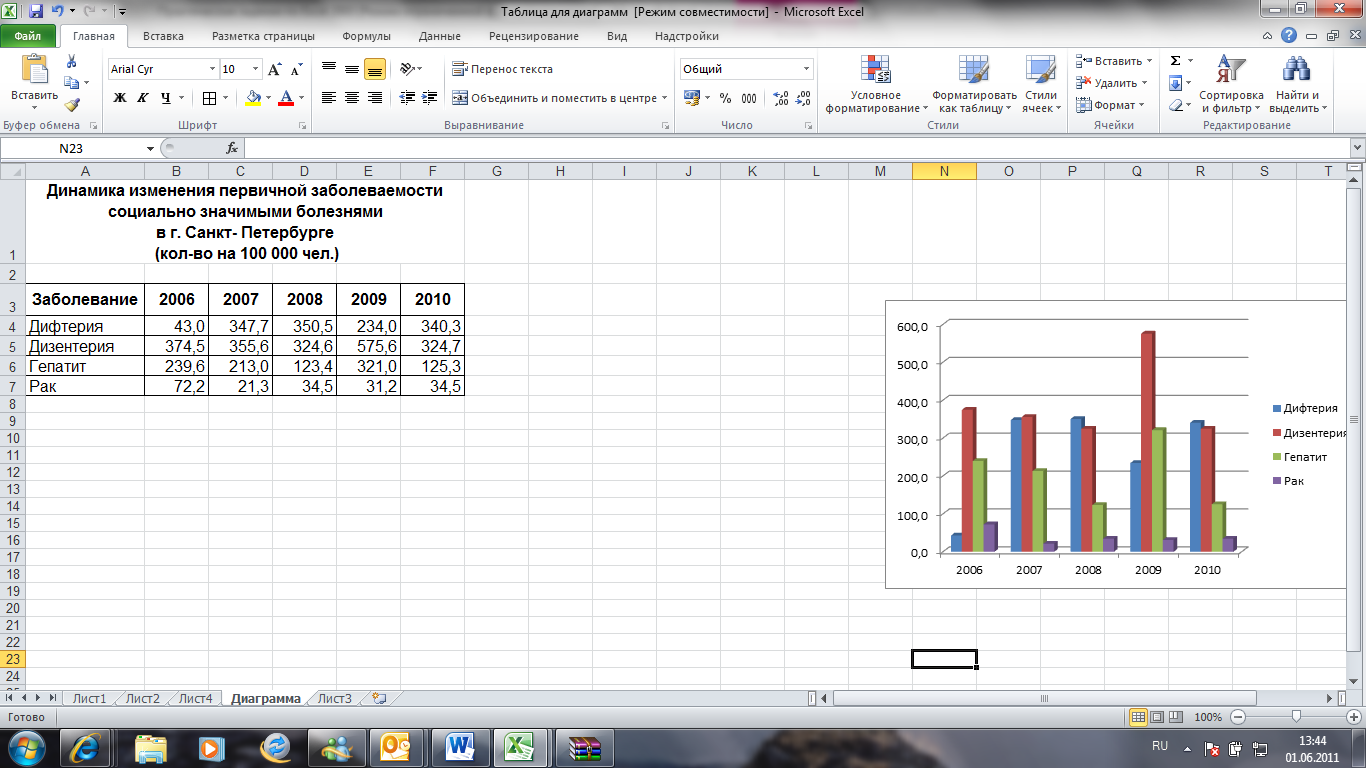 )
) И вы увидите меню макетов 👁
И вы увидите меню макетов 👁