Как построить график в Excel по данным таблицы: пошаговая инструкция
Простой график для одной переменной
Проще всего разобраться, как построить график в Эксель по данным таблицы, состоящей всего из двух колонок. Для наглядного примера можно взять названия месяцев и объем полученной за это время прибыли. Ряд будет только один, а осей на графике — две. Строить диаграмму можно по следующей пошаговой инструкции:
- Выделить таблицу с данными.
- Перейти на вкладку «Вставка», где можно выбирать вариант диаграммы: например, простой график функции, круговой или точечный.
- Убедиться в том, что данные в таблице были автоматически распределены так, как это было запланировано.

Если пользователь случайно ошибся при построении графика или хочет изменить информацию, он может поменять настройки, выделив область построения диаграммы и использовав контекстное меню. Попасть в него легко с помощью клика правой кнопкой мыши. Изменению подлежат тип графика, данные для его построения, форматы сетки и каждой оси.
Перейдя в контекстном меню к пункту «Выбрать данные», можно настроить, какая информация будет отображаться. Например, для указанного примера у пользователя есть возможность выделять данные только для конкретных месяцев. Для этого достаточно убирать галочки с ненужных дат или изменить формулу в графе «Диапазон данных для диаграммы».
Стоит отметить, что построение графика по представленным в табличной форме данным обеспечит автоматическую перестройку линии при изменении информации. Например, если в показатели прибыли были внесены корректировки на основании более точных сведений, диаграмма станет другой без дополнительных действий со стороны пользователя.
Легенду с названием графика при использовании только одного изменяющегося показателя оставлять необязательно. В современных версиях Excel имя ряда данных не будет показано на диаграмме автоматически. В более старых пакетах MS Office легенду можно удалить вручную.
Чтобы оценивать информацию на графике было проще, стоит выделить линию, в виде которой представлен ряд, и в контекстном меню указать необходимость добавления подписей. Результатом станет появление значений прямо на диаграмме — с той же точностью, с которой они указаны в таблице.
На вкладке «Конструктор» можно поменять еще больше настроек — выбрать экспресс-макет и готовый шаблон, изменить цвета и добавить дополнительные элементы графика. В том числе — подписи к осям данных, названия которых в последних версиях MS Excel вводятся вручную.
Также читайте, как сделать кнопку в Excel, чтобы быстрее перейти у нужной таблице или графику.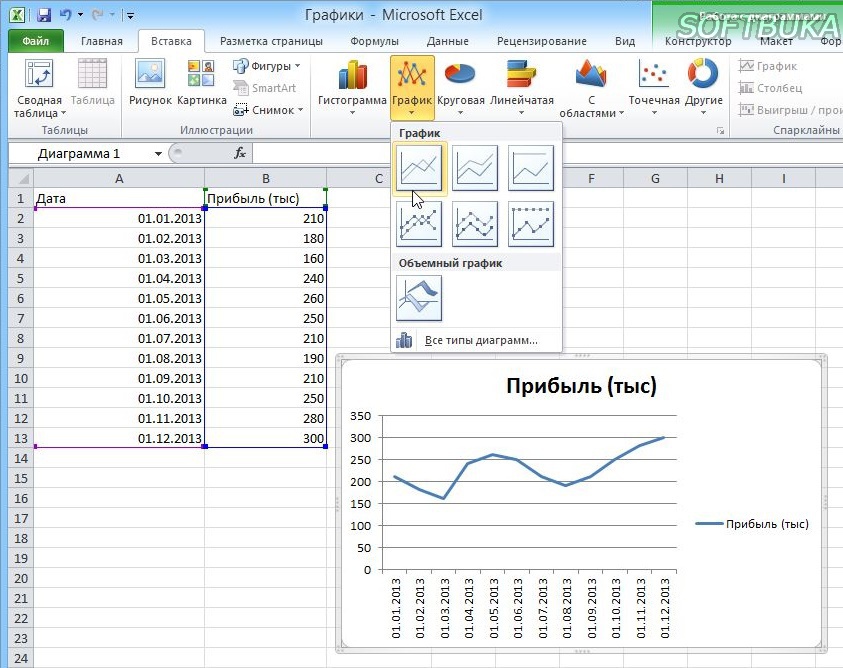
График с несколькими переменными
Узнав, как в Эксель нарисовать график при наличии только одного столбца со значениями, стоит перейти к решению более сложной задачи — составлению диаграмм, на которых будет несколько рядов.
Если рассматривать тот же пример, вместе с прибылью могут быть представлены еще накладные расходы. Принцип создания будет включать такие шаги:
- Выделить таблицу с данными, захватив все колонки.
- На вкладке «Вставка» выбрать тип диаграммы.
- Проверить, соответствует ли автоматически построенный программой график нужным требованиям. Если нет — изменить настройки вручную.
Для графика с двумя и большим количеством рядов данных стоит оставить «легенду» с подписями. Она позволит разобраться, каким цветом, оттенком или типом линии отмечен нужный показатель. Однако название диаграммы в этом случае придется вносить вручную — или указать в настройках, в какой ячейке таблицы расположен нужный текст.
С помощью контекстного меню на состоящем из нескольких рядов графике можно менять различные настройки, характеристики осей и линий, добавлять подписи и менять шрифты. А при изменении информации в таблице это автоматически отразится и на диаграмме. Данные, которые вводились вручную, (например, название оси или графика) придется менять тем же способом.
Добавление второй оси
Иногда информация может быть представлена в таблице так, что поместить ее на одной общей диаграмме, на первый взгляд, невозможно. Если представить, что накладные расходы указаны не в рублях, а в долларах, график получится некорректным.
Можно построить две разных диаграммы для каждого ряда данных. Или перед тем, как сделать график в Экселе, пересчитать сумму по действующем курсу — но это будет не слишком правильно, если затраты определялись именно в валюте. Решение проблемы — добавить вторую ось со своими единицами измерения.
Для этого можно выполнить такие действия:
- Построить основу — график, единицы измерения у которого одинаковые для каждого ряда.
- Выделить диаграмму и на вкладке «Конструктор» перейти к изменению ее типа.
- Выбрать вариант «Комбинированная» и второй вариант в списке — гистограмму с группировкой и график на вспомогательной оси.
- Настроить отображение — указать, для какого ряда будет построена вспомогательная ось, изменить виды диаграмм.
- Нажать «ОК» для перехода к дальнейшим настройкам.
Теперь на графике будет две отличающихся друг от друга диаграммы, каждая из которых имеет свою шкалу с отдельными единицами измерения. Можно сделать так, чтобы на экране были, например, две похожих линии, выбрав соответствующие варианты на этапе изменения типа. Хотя это будет не так удобно даже при наличии легенды.
Двойная диаграмма с разными шкалами — отличный способ, как в Экселе сделать график по таблице для двух показателей, которые нельзя сравнить друг с другом. Зато оценку их значений и изменений можно провести на одном листе. Например, чтобы выполнить работу по поиску зависимости между разными видами расходов.
Читайте также:
Представление данных в виде точечной диаграммы или графика
Основное различие между точечная и графиками заключается в способе их отстройки на горизонтальной оси. Например, если использовать следующие данные листа для построения точечной диаграммы и графика, они будут представлены по-разному:
На точечной диаграмме значения суточного количества осадков из столбца A отображаются в виде значений X на горизонтальной оси (X), а показатели содержания твердых частиц из столбца B — в виде значений на вертикальной оси (Y). На точечной диаграмме категории никогда не отображаются на горизонтальной оси.
На точечной диаграмме всегда есть две оси значений, то есть один набор числовых данных представлен вдоль горизонтальной оси, а другой — вдоль вертикальной. На пересечении координат X и Y отображается точка данных, объединяющая эти два числовых значения. Такие точки данных могут быть распределены по горизонтальной оси равномерно или неравномерно, в зависимости от конкретных данных.
Первая точка данных на точечной диаграмме представляет значение Y (содержание частиц), равное 137, и значение X (суточная норма осадков), равное 1,9. Эти числа представляют значения в ячейках A9 и B9 на листе.
На графике те же значения суточного количества осадков и содержания частиц будут показаны как две разные точки данных, которые равномерно распределяются вдоль горизонтальной оси. Дело в том, что на графике есть только одна ось значений (вертикальная ось). Горизонтальная ось графика предназначена для отображения группировок (категорий) данных с равномерными интервалами. Так как категории не были заданы, они генерируются автоматически, например 1, 2, 3 и т. д.
Это наглядный пример ситуации, когда график использовать не следует.
На графиках данные категории равномерно распределяются вдоль горизонтальной оси (оси категорий), а все числовые значения откладываются по вертикальной оси (оси значений).
Значение Y (содержание частиц), равное 137 (ячейка B9), и значение X (суточное количество осадков), равное 1,9 (ячейка A9), показаны на графике двумя разными точками данных. Ни одна из этих точек данных не является первой точкой данных, отображаемой на диаграмме. Вместо этого первая точка данных для каждого значения ряд данных ссылается на значения в первой строке данных на этом сайте (ячейки A2 и B2).
Различия между типами и шкалами осей
Так как горизонтальная ось точечной диаграммы всегда является осью значений, на ней можно показывать числа и даты (в том числе дни и часы), представляемые в виде числовых значений.2, что значит автоматическое возведение указанной ячейки в квадрат.
Если график должен быть точечным, но функция не соответствует указанной, составляйте его точно в таком же порядке, формируя требуемые вычисления в таблице, чтобы оптимизировать их и упростить весь процесс работы с данными.
Вариант 2: График функции y=sin(x)
Функций очень много и разобрать их в рамках этой статьи просто невозможно, поэтому в качестве альтернативы предыдущему варианту предлагаем остановиться на еще одном популярном, но сложном — y=sin(x). То есть изначально есть диапазон значений X, затем нужно посчитать синус, чему и будет равняться Y. В этом тоже поможет созданная таблица, из которой потом и построим график функции.
- Для удобства укажем всю необходимую информацию на листе в Excel. Это будет сама функция sin(x), интервал значений от -1 до 5 и их шаг весом в 0.25.
- Создайте сразу два столбца — X и Y, куда будете записывать данные.
- Запишите самостоятельно первые два или три значения с указанным шагом.
- Далее растяните столбец с X так же, как обычно растягиваете функции, чтобы автоматически не заполнять каждый шаг.
- Перейдите к столбцу Y и объявите функцию
=SIN(, а в качестве числа укажите первое значение X. - Сама функция автоматически высчитает синус заданного числа.
- Растяните столбец точно так же, как это было показано ранее.
- Если чисел после запятой слишком много, уменьшите разрядность, несколько раз нажав по соответствующей кнопке.
- Выделите столбец с Y и перейдите на вкладку «Вставка».
- Создайте стандартный график, развернув выпадающее меню.
- График функции от y=sin(x) успешно построен и отображается правильно. Редактируйте его название и отображаемые шаги для простоты понимания.
Опишите, что у вас не получилось. Наши специалисты постараются ответить максимально быстро.
Помогла ли вам эта статья?
ДА НЕТПоделиться статьей в социальных сетях:
Как построить график функции в Microsoft Excel?
Знаю что в Excel можно построить разные диаграммы, а можно ли в нем строить графики функций?
В Microsoft Excel можно строить даже графики математических функций, конечно это не так просто как построить те же графики в специализированной программе MathCAD.
Рассмотрим процесс построения графика функции в Microsoft Excel 2003. Процесс построения графика в Microsoft Excel 2007 будет немного отличаться.). То же самое можно реализовать с помощью функции «=B3*B3*B3».
Однако забивать формулу в каждой строке очень неудобно. Создатели Microsoft Excel всё это предусмотрели. Для того, чтобы наша формула появилась в каждой ячейке необходимо «растянуть» её. Растягивание ячеек с формулами и числами — фирменная фишка экзеля (очень полезная).
Щёлкните на ячейке с формулой. В правом нижнем углу ячейки есть маленький квадратик (он отмечен красным цветом на рисунке ниже). Вам нужно навести курсор мышки на него (при этом курсор мышки поменяется), нажать праву кнопку и «растянуть» формулу вниз на столько ячеек, сколько вам нужно.
3. Перейдём непосредственно к построению графика.
Меню «Вставка» → «Диаграмма»:
4. Выбираем любую из точечных диаграмм. Нажимаем «Далее». Следует заметить, что нам необходима именно точечная диаграмма, т.к. другие виды диаграмм не позволяют нам задать и функцию, и аргумент в явном виде (в виде ссылки на группу ячеек).
5. В появившемся окне нажимаем вкладку «Ряд». Добавляем ряд нажатием кнопки «Добавить».
В появившемся окне надо задать откуда будут взяты числа (а точнее результаты вычислений) для графика. Чтобы выбрать ячейки, нужно щёлкнуть поочередно по кнопкам, обведённым красным овалом на рисунке ниже.
После этого нужно выделить те ячейки, откуда будут взяты значения для x и y.
6. Вот что получилось. Последний шаг — нажимаем «готово» :
Вот таким достаточно простым способом можно строить графики в Microsoft Excel. Стоит заметить, что при любом изменении набора аргументов функции или самой функции график мгновенно перестроится заново
По материалам: how-tos.ru
Построение графиков функций в Excel
Замечание 1
Построение графиков функций в Excel — это процедура формирования графического отображения математических функций при помощи Excel.
Формирование графиков линейных функций в Excel
Одной из отличных возможностей программы Excel является возможность построить графики различных математических функций. Под функцией понимается множество точек (x, y), которые удовлетворяют условию y=f(x). Это означает, что для построения графика требуется сформировать массив этих точек, а программа Excel уже выстроит на этом основании графическое отображение функции.
Приведём конкретный пример формирования графика линейной функции:
$y = 5x – 2$.
График линейной функции представляет собой прямую линию, которую возможно выстроить на основе двух точек. Сформируем таблицу:
Рисунок 1. Таблица. Автор24 — интернет-биржа студенческих работ
В рассматриваемом примере y = 5x – 2. В ячейку для первой величины запишем формулу: = 5 • D4 — 2. В следующую ячейку следует также записать формулу, но нужно вместо D4 ввести D5. Или можно применить автоматическое заполнение при помощи маркера. В финале будет сформирована таблица:
Рисунок 2. Таблица. Автор24 — интернет-биржа студенческих работ
Готовые работы на аналогичную тему
Далее следует начать формирование графика. Осуществляем следующий выбор: «ВСТАВКА» — > «ТОЧЕЧНАЯ» -> «ТОЧЕЧНАЯ С ГЛАДКИМИ КРИВЫМИ И МАРКЕРАМИ» (лучше применять такой вид диаграммы).
Рисунок 3. Выбор вида диаграммы. Автор24 — интернет-биржа студенческих работ
В итоге выводится свободная диаграммная зона. Следует нажать клавишу выбора данных:
Рисунок 4. Выбор данных. Автор24 — интернет-биржа студенческих работ
Далее следует осуществить выбор данных, а именно участок ячеек вдоль оси абсцисс и оси ординат. Этому участку можно присвоить имя самой функции, заключив его в кавычки, «y = 5х – 2» или задать другое имя. В итоге будет следующее:
Рисунок 5. Окно программы. Автор24 — интернет-биржа студенческих работ
Здесь следует нажать кнопку ОК, после чего можно видеть графический вариант исследуемой функции.
Формирование графиков других функций в Excel
Приведём ещё один пример. Построим график параболы, то есть квадратичной функции $у = 2х^2 – 2$.² + 2x – 1$.
Необходимо сформировать график этой функции в интервале [-5;5] при выборе шага, который равен единице. Далее необходимо сформировать таблицу. Присвоим первому столбику имя «переменная х» (ячейка А1), второму столбику дадим имя «переменная y» (ячейка В1). Чтобы было более удобно, внесём в ячейку В1 непосредственно функцию, откуда ясно, какого типа график будет построен. Затем выполним ввод чисел -5 и -4 в ячейки А2 и А3 поочерёдно. Далее необходимо сделать выделение этих двух ячеек и скопировать их по направлению вниз. Образовался набор чисел, начиная от минус пяти, и вплоть до пяти с единичным шагом:
Рисунок 9. Таблица. Автор24 — интернет-биржа студенческих работ
Затем необходимо сделать вычисление величины функции в заданных точках. С этой целью в ячейку В2 запишем формулу, которая соответствует исследуемой функции, но вместо символа х необходимо задать величину переменной х, которая расположена в левой ячейке (-5). Нужно отметить, что возведение в степень обозначается символом ^, который получается одновременным нажатием кнопок Shift+6 при установленном английском шрифте. И в обязательном порядке следует между коэффициентами и переменной ставить символ операции умножения * (Shift+8). Когда завершена запись выражения, нужно нажать кнопку Enter. После этого будет вычислена величина функции в точке х=-5. Далее нужно выполнить копирование формулы вниз:
Рисунок 10. Таблица. Автор24 — интернет-биржа студенческих работ
В результате будет сформирована очерёдность величин функции в точках на интервале [-5;5] при единичном шаге.
Рисунок 11. Таблица. Автор24 — интернет-биржа студенческих работ
Чтобы затем выполнить построение графика, необходимо сделать следующее. Определить интервал изменения переменной х и функции y. Затем нужно перейти на вкладку «Вставка» и в группе «Диаграммы» выбрать «Точечная». Есть возможность выбора любой из точечных диаграмм, в том числе и тип с гладкими кривыми.
Рисунок 12. Таблица. Автор24 — интернет-биржа студенческих работ
В результате сформирован график исследуемой функции.²+ 2x – 1$
и
$y = 50x + 2$.
Требуется сформировать графики заданных функций в единой системе координат. Сформируем нужные таблицы и вычислим значения функций. Таблица для первой функции уже была сформирована выше. Примем её за основу и прибавим третий столбец, где будут величины функции y=50x+2 в том же самом интервале [-5;5]. Затем проделаем ряд уже известных операций и в итоговом результате получим следующие графики этих функций:
Рисунок 14. График. Автор24 — интернет-биржа студенческих работ
Любой другой график непрерывной функции можно построить по аналогии с приведёнными выше примерами.
В случае, когда функция является кусочной, следует все «кусочки» графического отображения функции соединить в единой зоне диаграмм. Рассмотрим в качестве примера функцию у=1/х. Эта функция будет определяться в интервальных промежутках (- бесконечнсть;0) и (0; +бесконечность). Сформируем графическое отображение функции в интервалах: [-4;0) и (0; 4].
Сформируем две таблицы, в которых х меняется с величиной шага 0,2:
Рисунок 15. Две таблицы. Автор24 — интернет-биржа студенческих работ
Определим величины функции по каждому аргументу х по аналогии с приведёнными выше примерами. На диаграмме следует прибавить пару рядов, соответственно, для первой и второй таблицы:
Рисунок 16. График. Автор24 — интернет-биржа студенческих работ
Затем следует нажать кнопку ДОБАВИТЬ и заполнить таблицу ИЗМЕНЕНИЕ РЯДА величинами из второй таблицы:
Рисунок 17. Таблица. Автор24 — интернет-биржа студенческих работ
В результате сформирован график функции y = 1/x:
Рисунок 18. График. Автор24 — интернет-биржа студенческих работ
Как построить график функции в Excel 2007?
В Microsoft Excel 2007 достаточно просто строить диаграммы и графики различных видов. Поэтому построить график какой-нибудь стандартной математической функции в Excel не составит особого труда. В этом обучающем материале по информатике будет рассмотрен процесс построения графика функции синуса в Microsoft Excel 2007.
Описывать процесс создания мы будем на примере Microsoft Excel 2007 (уже устаревшая, но очень хорошая версия программы). Процесс построения графика в более свежем Microsoft Excel 2010 будет отличаться лишь в некоторых деталях.
Электронные таблицы Excel изначально были созданы компанией Microsoft для вычислений. Результаты наших вычислений мы будем применять в качестве исходных данных для построения графика.
Пошаговая инструкция построения графика функции в Excel 2007
- Запускаем программу, которая создаст новый чистый лист книги Excel. Подписываем два столбца (B и С), в одном из которых будет записан аргумент x, а в другом — функция y.
- Заносим в столбец B, значения аргументов x, начиная с ячейки B3. Можно воспользоваться автоматическим копированием ячеек, предварительно задав шаг (разница между ближайшими значениями аргумента). Значения аргумента x можно задать произвольно, но чаще вводят значения близкие к нулю с учетом отрицательных и положительных значений. Очень хорошо будет смотреться график, если значения будут браться симметрично относительно нуля. Предлагаем выбрать значения в промежутке от -3 до +3 с шагом 0,1. В итоге вы получите 60 значений, по которым график функции будет проложен весьма плавно.
- Далее, в ячейку C3 забьём формулу функции синуса или ту, которую вам надо построить. Если помните тригонометрию, то функция синуса записывается в виде y = sin x.
- Однако формулы в Excel отличаются от записей математических формул, и всегда начинаются со знака равно — «=». В нашем примере, вы должны записать в ячейке C3 формулу вида = SIN(B3).
- Забивать формулу в каждой новой строке очень долго и неудобно (представляете, нужно вбить 60 раз!). Для того чтобы формула была в каждой ячейке необходимо «протянуть» формулу из первой ячейки на все остальные. При этом ссылка на ячейку, откуда берётся значение аргумента будет смещаться построчно.
- Для этого щёлкаем на ячейке с набранной формулой. В правом нижнем углу ячейки должен появиться небольшой квадратик. Следует навести на него курсор мышки, и когда квадратик превратится в крестик, нажимаем правую кнопку и копируем «протягиванием» формулу вниз на нужное количество ячеек.
- Переходим к построению графика функции. Заходим в Меню «Вставка» -> «Диаграмма» и выбираем подходящую точечную диаграмму. Жмем волшебную кнопку [Далее].
- В открывшемся окне щелкаем вкладку «Ряд». Добавляем ряд нажатием кнопки [Добавить].
- В этом окне нужно задать, из какого диапазона будут выбраны числа для графика. Чтобы выбрать нужные ячейки, следует щёлкнуть поочередно по кнопкам.
- После этого выделим те ячейки, откуда будут выбраны значения для x и y.
- Последним шагом станет нажатие кнопки [Готово].
Видеоурок построения графика функции средствами Microsoft Excel 2010
Остается только правильно настроить график функции в Microsoft Excel, согласно требованиям вашего преподавателя по информатике. По сути, само построение графика у знающего студента занимает от силы 1-2 минуты. Желаем успехов в построение более сложных графиков.
Как построить математический график в excel
трюки • приёмы • решения
Использование диаграмм Excel — хороший способ отображения графиков математических и тригонометрических функций. В этой статье описываются два метода построения графика функции: с одной переменной с помощью точечной диаграммы и с двумя переменными с помощью 3D-диаграммы.
Построение графиков математических функций с одной переменной
Точечная диаграмма (известная как диаграмма XY в предыдущих версиях Excel) отображает точку (маркер) для каждой пары значений. Например, на рис. 140.1 показан график функции SIN. На диаграмму наносятся рассчитанные значения у для значений х (в радианах) от -5 до 5 с инкрементом (приращением) 0,5. Каждая пара значений х и у выступает в качестве точки данных в диаграмме, и эти точки связаны линиями.2)
=НОРМ.РАСП(A2;0;1;ЛОЖЬ)
Чтобы получить более точную диаграмму, увеличьте количество значений для построения графика и сделайте приращение в столбце А меньше.
Вы можете использовать онлайн наш файл примера графиков математических функций с одной переменной, расположенной в Excel Web Apps при помощи Skydrive, и внести свои данные (изменения не будут сохраняться) или скачать себе на компьютер, для чего необходимо кликнуть по иконке Excel в правом нижнем углу. Это бесплатно 🙂
Построение графиков математических функций с двумя переменными
Вы также можете строить графики функций, которые используют две переменные. Например, следующая функция рассчитывает z для различных значений двух переменных (х и у): =SIN($A2)*COS($B1)
На рис. 140.2 приведена поверхностная диаграмма, которая рассчитывает значение z для 21 значения х в диапазоне от -3 до 0 и для 21 значения у в диапазоне от 2 до 5. Для х и у используется приращение 0,15.2+2. В ячейке В1 пишем «у» , для удобства можно вписать всю формулу. Выделяем ячейку В2 , ставим «=» и в «Строке формул» пишем формулу: вместо «х» ставим ссылку на нужную ячейку, чтобы возвести число в степень, нажмите «Shift+6» . Когда закончите, нажмите «Enter» и растяните формулу вниз.
У нас получилась таблица, в одном столбце которой записаны значения аргумента – «х» , в другом – рассчитаны значения для заданной функции.
Перейдем к построению графика функции в Excel. Выделяем значения для «х» и для «у» , переходим на вкладку «Вставка» и в группе «Диаграммы» нажимаем на кнопочку «Точечная» . Выберите одну из предложенных видов.
График функции выглядит следующим образом.
Теперь покажем, что по оси «х» установлен шаг 0,5. Выделите ее и кликните по ней правой кнопкой мши. Из контекстного меню выберите пункт «Формат оси» .
Откроется соответствующее диалоговое окно. На вкладке «Параметры оси» в поле «цена основных делений» , поставьте маркер в пункте «фиксированное» и впишите значение «0,5» .
Чтобы добавить название диаграммы и название для осей, отключить легенду, добавить сетку, залить ее или выбрать контур, поклацайте по вкладкам «Конструктор» , «Макет» , «Формат» .
Построить график функции в Эксель можно и с помощью «Графика» . О том, как построить график в Эксель, Вы можете прочесть, перейдя по ссылке.
Давайте добавим еще один график на данную диаграмму. На этот раз функция будет иметь вид: у1=2*х+5. Называем столбец и рассчитываем формулу для различных значений «х» .
Выделяем диаграмму, кликаем по ней правой кнопкой мыши и выбираем из контекстного меню «Выбрать данные» .
В поле «Элементы легенды» кликаем на кнопочку «Добавить» .
Появится окно «Изменение ряда» . Поставьте курсор в поле «Имя ряда» и выделите ячейку С1 . Для полей «Значения Х» и «Значения У» выделяем данные из соответствующих столбцов. Нажмите «ОК» .
Чтобы для первого графика в Легенде не было написано «Ряд 1» , выделите его и нажмите на кнопку «Изменить» .
Ставим курсор в поле «Имя ряда» и выделяем мышкой нужную ячейку. Нажмите «ОК» .
Ввести данные можно и с клавиатуры, но в этом случае, если Вы измените данные в ячейке В1 , подпись на диаграмме не поменяется.
В результате получилась следующая диаграмма, на которой построены два графика: для «у» и «у1» .
Думаю теперь, Вы сможете построить график функции в Excel, и при необходимости добавлять на диаграмму нужные графики.
В MS Office Excel можно построить график математической функции. Рассмотрим построение графиков на примерах.
Пример 1
Дана функция:
Нужно построить ее график на промежутке [-5;5] с шагом равным 1.
Создание таблицы
Создадим таблицу, первый столбец назовем переменная x (ячейка А1), второй — переменная y (ячейка В1). Для удобства в ячейку В1 запишем саму функцию, чтобы было понятно, какой график будем строить., который можно получить с помощью комбинации клавиш Shift+6 на английской раскладке клавиатуры. Обязательно между коэффициентами и переменной нужно ставить знак умножения * (Shift+8).
Ввод формулы завершаем нажатием клавиши Enter. Мы получим значение функции в точке x=-5. Скопируем полученную формулу вниз.
Мы получили последовательность значений функции в точках на промежутке [-5;5] с шагом 1.
Построение графика
Выделим диапазон значений переменной x и функции y. Перейдем на вкладку Вставка и в группе Диаграммы выберем Точечная (можно выбрать любую из точечных диаграмм, но лучше использовать вид с гладкими кривыми).
Мы получили график данной функции. Используя вкладки Конструктор, Макет, Формат, можно изменить параметры графика.
Пример 2
Даны функции:
и y=50x+2. Нужно построить графики этих функций в одной системе координат.
Создание таблицы и вычисление значений функций
Таблицу для первой функции мы уже построили, добавим третий столбец — значения функции y=50x+2 на том же промежутке [-5;5]. Заполняем значения этой функции. Для этого в ячейку C2 вводим формулу, соответствующую функции, только вместо x берем значение -5, т.е. ячейку А2. Копируем формулу вниз.
Мы получили таблицу значений переменной х и обеих функций в этих точках.
Построение графиков
Для построения графиков выделяем значения трёх столбцов, на вкладке Вставка в группе Диаграммы выбираем Точечная.
Мы получили графики функций в одной системе координат. Используя вкладки Конструктор, Макет, Формат, можно изменить параметры графиков.
Последний пример удобно использовать, если нужно найти точки пересечения функций с помощью графиков. При этом можно изменить значения переменной x, выбрать другой промежуток или взять другой шаг (меньше или больше, чем 1). При этом столбцы В и С менять не нужно, диаграмму тоже. Все изменения произойдут сразу же после ввода других значений переменной x. Такая таблица является динамической.
Кратко об авторе:
Шамарина Татьяна Николаевна — учитель физики, информатики и ИКТ, МКОУ «СОШ», с. Саволенка Юхновского района Калужской области. Автор и преподаватель дистанционных курсов по основам компьютерной грамотности, офисным программам. Автор статей, видеоуроков и разработок.
Спасибо за Вашу оценку. Если хотите, чтобы Ваше имя
стало известно автору, войдите на сайт как пользователь
и нажмите Спасибо еще раз. Ваше имя появится на этой стрнице.
Есть мнение?
Оставьте комментарий
Понравился материал?
Хотите прочитать позже?
Сохраните на своей стене и
поделитесь с друзьями
Вы можете разместить на своём сайте анонс статьи со ссылкой на её полный текст
Ошибка в тексте? Мы очень сожалеем,
что допустили ее. Пожалуйста, выделите ее
и нажмите на клавиатуре CTRL + ENTER.
Кстати, такая возможность есть
на всех страницах нашего сайта
| Шаблон Excel «Анализатор результатов ЕГЭ по ОБЩЕСТВОЗНАНИЮ + ЭССЕ – 2020, 2019» с автоматическим выводом отчета-анализа |
| Презентация «Умножение и деление на 5» | |
Хотите получать информацию о наиболее интересных материалах нашего сайта? 2007-2019 «Педагогическое сообщество Екатерины Пашковой — PEDSOVET.SU». Отправляя материал на сайт, автор безвозмездно, без требования авторского вознаграждения, передает редакции права на использование материалов в коммерческих или некоммерческих целях, в частности, право на воспроизведение, публичный показ, перевод и переработку произведения, доведение до всеобщего сведения — в соотв. с ГК РФ. (ст. 1270 и др.). См. также Правила публикации конкретного типа материала. Мнение редакции может не совпадать с точкой зрения авторов. Для подтверждения подлинности выданных сайтом документов сделайте запрос в редакцию. сервис вебинаров О работе с сайтом Мы используем cookie. Публикуя материалы на сайте (комментарии, статьи, разработки и др.), пользователи берут на себя всю ответственность за содержание материалов и разрешение любых спорных вопросов с третьми лицами. При этом редакция сайта готова оказывать всяческую поддержку как в публикации, так и других вопросах. Если вы обнаружили, что на нашем сайте незаконно используются материалы, сообщите администратору — материалы будут удалены. |
Представьте свои данные в виде точечной диаграммы или линейной диаграммы
Основное различие между точечной и линейной диаграммами заключается в способе отображения данных на горизонтальной оси. Например, когда вы используете следующие данные рабочего листа для создания точечной диаграммы и линейной диаграммы, вы можете видеть, что данные распределяются по-разному.
На точечной диаграмме ежедневные значения осадков из столбца A отображаются как значения x на горизонтальной оси (x), а значения твердых частиц из столбца B отображаются как значения на вертикальной оси (y).Точечная диаграмма, которую часто называют xy-диаграммой, никогда не отображает категории на горизонтальной оси.
Точечная диаграмма всегда имеет две оси значений, чтобы показать один набор числовых данных вдоль горизонтальной оси (значений), а другой набор числовых значений — вдоль вертикальной оси (значений). На диаграмме отображаются точки на пересечении числовых значений x и y, объединяющие эти значения в отдельные точки данных. Эти точки данных могут быть распределены равномерно или неравномерно по горизонтальной оси, в зависимости от данных.
Первая точка данных, которая появится на точечной диаграмме, представляет как значение y, равное 137 (твердые частицы), так и значение x, равное 1,9 (суточные осадки). Эти числа представляют значения в ячейках A9 и B9 на листе.
Однако на линейной диаграмме одни и те же ежедневные значения количества осадков и твердых частиц отображаются в виде двух отдельных точек данных, которые равномерно распределены по горизонтальной оси. Это связано с тем, что линейная диаграмма имеет только одну ось значений (вертикальную ось).Горизонтальная ось линейной диаграммы показывает только равномерно распределенные группы (категории) данных. Поскольку категории не были указаны в данных, они были автоматически сгенерированы, например, 1, 2, 3 и так далее.
Это хороший пример того, когда не следует использовать линейный график.
На линейной диаграмме данные категорий равномерно распределяются по горизонтальной (категории) оси, а все данные числовых значений распределяются по вертикальной (значения) оси.
Значение y для твердых частиц, равное 137 (ячейка B9), и значение суточного количества осадков x, равное 1,9 (ячейка A9), отображаются как отдельные точки данных на линейной диаграмме. Ни одна из этих точек данных не является первой точкой данных, отображаемой на диаграмме — вместо этого первая точка данных для каждой серии данных относится к значениям в первой строке данных на листе (ячейки A2 и B2).
Тип оси и различия в масштабе
Поскольку горизонтальная ось точечной диаграммы всегда является осью значений, на ней могут отображаться числовые значения или значения даты (например, дни или часы), которые представлены в виде числовых значений.Чтобы с большей гибкостью отображать числовые значения вдоль горизонтальной оси, вы можете изменить параметры масштабирования на этой оси так же, как вы можете изменить параметры масштабирования вертикальной оси.
Поскольку горизонтальная ось линейной диаграммы является осью категорий, это может быть только ось текста или ось даты. На текстовой оси отображается только текст (нечисловые данные или числовые категории, не являющиеся значениями) с равными интервалами. На оси дат отображаются даты в хронологическом порядке с определенными интервалами или базовыми единицами измерения, такими как количество дней, месяцев или лет, даже если даты на листе не упорядочены или указаны в разных базовых единицах.
Параметры масштабирования оси категорий ограничены по сравнению с параметрами масштабирования оси значений. Доступные параметры масштабирования также зависят от типа используемой оси.
Базовое построение графиков в Excel
Основы построения графиков в Excel
Содержание
- Ввод и форматирование данных в Excel
- Создание начальной диаграммы рассеяния
- Создание диаграммы разброса данных титрования
- Изменение диаграммы рассеяния на линейный график
Введение
Закон Бера гласит, что существует линейная зависимость между концентрацией окрашенного соединения в растворе и светопоглощение раствора.Этот факт можно использовать для расчета концентрации неизвестных растворов, учитывая их показания поглощения. Во-первых, серия решений известных концентрации проверяются на их уровень абсорбции. Затем диаграмма рассеяния составлен из этих эмпирических данных.
Ввод и форматирование данных в Excel
Откройте Excel и начните с форматирования электронной таблицы. ячеек, чтобы отображалось соответствующее количество десятичных знаков (см. Рисунок 1а).
- Щелкните и перетащите по диапазону ячеек, которые будут удерживать концентрацию данные (от A5 до A10 для образцов данных)
- Выберите Формат> Ячейки … (это сокращение для выбора Ячейки … из меню Формат в верхней части окна Excel)
- Щелкните вкладку Number
- В разделе Категория выберите Число и установите Десятичные разряды на 5
- Нажмите ОК
- Повторите эти действия для столбца данных оптической плотности (от B5 до B10 для образца). data), установив десятичные разряды на 4
Рисунок 1а.
Ваши данные будут помещены в первые два столбца в электронную таблицу. Тип , что показано на Рисунке 1b в соответствующие ячейки.
- Название страница электронной таблицы в ячейке A1
- Этикетка Столбец A как Концентрация (M) известных решений в ячейке A3 . Это независимый переменная
- Этикетка Колонка B для показаний оптической плотности для каждого из решений в ячейке B3 .Это иждивенец переменная
- Введите значения независимых и зависимых переменных
- Наконец, введите информацию, показанную в строках 12 и 13 . Это значения абсорбции от два образца с неизвестной концентрацией (подробнее об этом позже).
Рисунок 1б.
Данные о концентрации, вероятно, лучше выразить в научных обозначениях.
Рисунок 2.
Вернуться к началу
Создание начальной диаграммы рассеяния
Выделив данные, которые вы хотите отобразить, , , запустите мастер диаграмм
- Выберите значок Chart Wizard на панели инструментов (см. Рис. 3 для двух примеров). Если Мастер диаграмм не отображается, вы также можете выберите «Вставка»> «Диаграмма»…
Рисунок 3.
Появляется первый диалог мастера
- Выберите XY (разброс) и значок неподключенных точек для подтипа Chart (Рисунок 4a)
Рисунок 4а.
Вернуться к началу
Поле Data Range должно отражать данные, которые вы выделили в электронной таблице.Для параметра «Серии» должно быть установлено значение «Столбцы», как и ваши данные. организованный (см. рисунок 4b).
Рисунок 4б.
В следующем диалоговом окне мастера вы помечаете свою диаграмму (рис. 4c)
- Введите Закон Пива для названия диаграммы
- Введите Концентрация (м) для значения оси X
- Введите Absorbance для значения оси Y
Рисунок 4c.
- Щелкните вкладку Легенда
- Щелкните off опцию Show Legend (Рисунок 4d)
Рисунок 4г.
Вернуться к началу
Сохранить диаграмму как объект на Листе 1 (текущий лист). См. Рисунок 4e.
Рисунок 4д.
Начальная диаграмма рассеяния завершена и должна появляются на той же странице электронной таблицы (называемой листом), что и исходный данные.Ваша диаграмма должна выглядеть, как на рисунке 5. Несколько замечаний:
- Ваши данные должны выглядеть так, как будто они падают по линейному пути
- Горизонтальные опорные линии были автоматически размещены на вашем графике, вместе с серым фоном
- Ваша диаграмма выделена квадратными «маркерами» по углам. Когда ваша диаграмма будет выделена, специальная плавающая палитра диаграммы также должна появляются, как показано на рисунке 5. Примечание: Если плавающая палитра диаграммы не появляется, перейдите в Инструменты > Настроить… , щелкните на панели инструментов вкладка, а затем установите флажок Диаграмма . Если это все еще не так отображается как плавающая палитра, она может быть «закреплена» на одном из ваших инструментов полосы в верхней части окна Excel.
Выделив график, вы можете щелкнуть и перетащить его на в любом месте на странице электронной таблицы. Захват один из четырех угловых маркеров позволяет изменять размер графика. Примечание: график автоматически настроит ряд свойств диаграммы. при изменении размера графика, включая размер шрифта текста в график. Возможно, вам придется вернуться и изменить эти свойства. На В конце первой части этого руководства вы узнаете, как это сделать.
Рисунок 5.
Перейти к руководству по созданию линии регрессии, чтобы узнать, как использовать линию регрессии с этим диаграмма разброса для расчета концентраций двух неизвестных.
Вернуться к началу
Создание начальной диаграммы разброса данных титрования
В этой следующей части урока мы будем работать с другим набором данных. В данном случае это сильный кислотно-сильный базовое титрование (окончательный график см. на Рисунке 10). При этом титровании сильное основание (NaOH) известной концентрации добавляется к сильной кислоте (в данном случае также известной концентрации).По мере добавления сильной базы в растворе его ионы OH- связываются со свободными ионами H + кислоты. An точка эквивалентности достигается, когда отсутствуют свободные ионы OH- или H + в растворе. Эту точку эквивалентности можно найти с помощью цветного индикатора. в растворе или по кривой титрования pH. Эта часть учебника покажет вам, как это сделать.
Обратите внимание, что в вашей электронной таблице должно быть два столбца данных:
Колонка A: мл 0.1 М NaOH добавлен
Колонка B: pH смеси 0,1 M HCl / 0,1 M NaOH
- Используя новый лист в электронной таблице, введите титрование данные, как показано на рисунке 6.
- Перейти к руководству по вводу данных если вам нужны подсказки по форматированию ячеек до правильного десятичного числа места
Рисунок 6.
Теперь создайте диаграмму разброса данных титрования, так же, как вы это делали с графиком закона Пива (рис. 7).
- Выделите данные титрования и заголовки колонок
- Щелкните Мастер диаграмм значок
- Выберите XY (Scatter) и Scatter Подтип диаграммы
Рисунок 7.
Выполните шаги 2–4 мастера создания диаграмм:
- Значения по умолчанию для step 2 должны быть в порядке, если вы правильно выделили данные
- На шаге 3 введите диаграмму Название и оси x и y Ярлыки и повернуть выключить Легенда
- На шаге 4 оставить как объект на текущей странице
Итоговый график должен выглядеть, как на Рисунке 8:
.Рисунок 8.
Вернуться к началу
Изменение диаграммы рассеяния на линейный график
Все точки данных титрования могут быть соединены, чтобы образовать плавную кривую. При таком подходе кривая гарантирована чтобы просмотреть все точки данных. Этот вариант можно использовать, если вы иметь только одно показание pH на количество добавленного NaOH . Если у вас есть несколько значений pH для каждого количества, добавленного на диаграмму рассеяния, вы не получится плавной кривой.Чтобы изменить диаграмму рассеяния на (сглаженный) линейный график (Рисунок 9):
- Выберите Диаграмма> Тип диаграммы …
- Выберите Scatter , соединенный плавными линиями Подтип диаграммы
Рисунок 9.
Результат должен выглядеть как на Рисунке 10:
Рисунок 10.
Эта гладкая соединенная кривая помогает определить, где крутой участок кривая проходит через pH 7.
Вернуться к началу
Как построить две вещи на одной оси Y в Excel | Small Business
Правильно отформатированные диаграммы и графики могут помочь вам понять закономерности и тенденции, скрытые в необработанных данных электронной таблицы Excel. Например, если вы сравниваете динамику акций двух компаний за последний год, вы можете создать диаграмму, которая показывает цены акций каждой компании на одной диаграмме с одинаковыми осями X и Y.Microsoft Excel 2013 позволяет добавлять наборы данных в диаграмму по одному. Однако, если ваши данные расположены в правильном порядке, вы можете построить оба набора данных одновременно.
Добавление наборов данных по одному
Запустите Excel и загрузите электронную таблицу, содержащую данные, которые вы хотите построить.
Выберите первый набор данных осей X и Y для диаграммы.
Щелкните вкладку «Вставить», а затем выберите тип и подтип диаграммы, который вы хотите создать.Например, если вы строите график курсов акций с течением времени, вы можете использовать линейный график или диаграмму рассеяния. Этот набор данных обозначен как «Серия 1».
Щелкните правой кнопкой мыши пустое место на диаграмме, нажмите «Выбрать данные», а затем нажмите «Добавить».
Выберите значения оси Y для второго набора данных и нажмите «Enter». Этот набор данных обозначен как «Серия 2».
График двух наборов данных одновременно
Запустите Excel и создайте новый пустой рабочий лист.
Введите данные по оси X в крайний левый столбец рабочего листа. Например, введите месяцы с 1 по 12 в столбец «А».
Введите значение оси Y для первого набора данных в соседнем столбце. Например, введите цены акций первой компании в столбце «B.»
Введите значения оси Y для второго набора данных в столбец рядом с первым набором. Например, введите цены акций второй компании в столбце «C.»
Выберите все данные, которые вы хотите построить, щелкните вкладку «Вставить», а затем выберите тип и подтип диаграммы, которые вы хотите построить.На диаграмме должен быть показан отдельный график для первого и второго рядов данных на общей оси Y.
Ссылки
Писатель Биография
Аллен Бетеа пишет статьи по программированию, веб-дизайну, операционным системам и компьютерному оборудованию с 2002 года. Он имеет степень бакалавра наук UNC-Chapel Hill и степень AAS в области офисных технологий, машиностроения / черчения. и интернет-технологии. Аллен имеет обширный опыт работы с настольным и системным программным обеспечением для операционных систем Windows и Linux.
Использование Microsoft Excel для построения графика
Использование Microsoft Excel для построения графика Использование Microsoft Excel для построения графика Построение набора данных X-YПредположим, мы хотим построить график зависимости объема использованной соляной кислоты от молей магний.
1. Первым шагом в создании графика с помощью Microsoft Excel является ввод данных. Данные должны быть в двух соседних столбцах с данными x слева. столбец.Столбцы должны быть помечены в первой строке, чтобы можно было определить, какие числа Таблицу представляют. (рисунок 4).
Рисунок 4: Данные по осям X и Y
2. Поместите курсор на первое значение X (т. Е. Вверху столбец, содержащий значения x или значения «Молей Mg»), удерживайте левую часть кнопку мыши и перетащите курсор мыши к нижнему значению Y (т. е. внизу столбец, содержащий значения y или значения «Объем HCl»).Все X-Y значения должны быть выделены (рисунок 4).
3. Щелкните Вставить в верхнем левом углу панели инструментов.
4. Нажмите на диаграмму
5. Щелкните поле с надписью XY (Scatter) .
6. Щелкните Далее> .
7. Щелкните шаблон X-Y без линий (вариант формата 1).
8. Нажмите Далее> ; уменьшенная версия вашего появится график.
9. Щелкните Далее> .
10. Щелкните прямоугольное поле с надписью «Заголовок диаграммы» и введите название графика (например, «Объем HCl в зависимости от молей Mg).
11. Щелкните отдельно поля с надписью «Категория ( X )» и «Значение ( Y )» и введите метку для оси X (например,g., Moles Mg) и Ось Y (например, объем HCl (мл)).
12. Щелкните Как новый лист . Это проинструктирует программа для отображения данных на отдельном листе с надписью «Chart1».
13. Щелкните Далее> .
14. Нажмите Готово . На этом этапе у вас будет создал график X-Y данных, который должен выглядеть как на рисунке 5.
Рисунок 5: X-Y график экспериментальных данных
DPlot Программное обеспечение Windows для пользователей Excel для создания графиков качества презентации
DPlot — это программа для Windows, которая позволяет пользователям Excel создавать графики презентационного качества из широкого спектра разнообразие источников данных.Независимо от того, являетесь ли вы экспертом по электронным таблицам или используете Excel для размещения При первом финансовом отчете вы получите выгоду от мощных графических возможностей DPlot. Графики в ExcelДля многих пользователей электронных таблиц возможности построения графиков, встроенные в программное обеспечение электронных таблиц, могут сделать работу. Однако современные пользователи Excel привыкли видеть графику презентационного качества в все средства массовой информации, от коробок с хлопьями до новостей местного телевидения. Пользователям электронных таблиц требуется больше знаний, чтобы удерживать внимание своих заинтересованных сторон. DPlot предоставляет пользователям Microsoft Excel самые качественные и точные графики, которые доступны на ПК с Windows сегодня. И используя захватывающую графику в ваших презентациях и других работах проекты, вы можете поддерживать интерес коллег и руководителей к своей работе. DPlot превращает членов команды в сторонников. Создание графиков с DPlotС DPlot пользователи Excel могут использовать файлы данных из самых разных источников и преобразовывать их в графики всех типов.DPlot легко раскладывает графики так, как вам нужно, а также маркирует и аннотирует их. Для дополнительного акцента можно легко использовать фотографии или изображения в качестве фона для ваших графики. Многомерные графики для сложных данныхDPlot позволяет пользователям электронных таблиц строить графики и манипулировать 1-, 2-, 3- и 4-мерными данными. если ты иметь файл электронной таблицы или обычный файл с разделителями-запятыми, содержащий статистику по годам, или любые группы фигур, DPlot может захватить данные и разложить их для вас в огромном разнообразии графические изображения. DPlot и графики Excel для специалистовНекоторые из ваших коллег и заинтересованных лиц хорошо учатся на ваших устных презентациях. Другие могут быстрее схватывают числовые данные, если они видят их графически. DPlot упрощает Пользователи Excel с легкостью превращают данные в графику. Иногда пользователям Excel необходимо создать потрясающие контурные графики трехмерных и четырехмерных данных. В других случаях простая диаграмма может сказать ваша история намного эффективнее слов. DPlot может удовлетворить все ваши потребности в графическом отображении электронных таблиц. Графики для всех дисциплинНезависимо от тематики ваших таблиц DPlot может помочь вам проиллюстрировать конкретные функции и формулы эффективно. DPlot может улучшить ваши предложения, журнальные статьи, статус отчеты и резюме проектов. Графики для регуляторов, журналистов и общественностиКоллеги и руководство — не единственная целевая аудитория для пользователей Excel. Ваша таблица работа может быть изучена такими разными заинтересованными сторонами, как государственные регулирующие органы, потенциальные инвесторы в ваша компания и журналисты, которые могут помочь вам просвещать общественность.Произвести впечатление на всех ваших заинтересованные стороны, предоставляя числовую информацию в ясной и графической форме. Готовите ли вы инженерные материалы для своих коллег, иллюстрируя предложения по гранты, подготовка бюджета на календарный год для вашего менеджера или иллюстрирование журнальной статьи, DPlot может помочь вам создать более сильные визуальные образы. DPlot делает графики доступными Лицензия DPlot на одного пользователя стоит 195 долларов США, и теперь она улучшит все ваши графики и диаграммы,
и на долгие годы. Ключевые функции надстройки
Функции надстройки
Установка надстройкиЕсли вы решите установить дополнительную надстройку во время установки, все должно работать нормально, в Windows 95 или более поздней версии и во всех версиях Excel от Excel 97 до 2016 и Office 365.Ваши настройки безопасности могут помешать завершению установки, но, выполнив несколько коротких шагов, вы сможете чтобы вручную завершить установку. Если вы установили надстройку, но не , а не , увидите меню DPlot в Excel, см. Раздел «Использование надстройки интерфейса DPlot для Microsoft Excel» в онлайн-руководстве. | «С установленным моим надежным дополнением Excel я НИКОГДА не использую процедуры построения графиков Excel даже для простых графиков. Скорость
презентация и гибкость невероятны.Я царапаю поверхность, но осознаю чрезвычайную мощь этого
Пакет представляет собой превосходит все, что Excel или любой другой пакет может предложить по выгодной цене. В
поддержка быстрая и точная «. «Святая! #% $ … Я только что создал график в два клика из Excel? Впечатляющий!!» ЗАПУСКАЕТСЯ НА |
Создание точечных диаграмм в Excel
В точечных диаграммах мы показываем, как создавать ящичные диаграммы, используя опцию Dot Plot инструмента анализа данных Real Statistics Descriptive Statistics and Normality .Теперь мы покажем, как создавать эти точечные диаграммы вручную, используя возможности построения диаграмм в Excel.
Пример 1 : Создайте точечный график для примера 1 точечных графиков, используя возможности Excel для построения графиков. Данные для этого примера воспроизводятся в диапазоне A3: C13 на Рисунке 1.
Рисунок 1 — Точечная диаграмма (шаг 1)
Шаг 1 : Выделите первые две строки данных (заголовки столбцов и одну строку данных) и выберите Вставка> Диаграммы | Столбчатая диаграмма и выберите параметр Кластеризованный столбец .Результат показан на Рисунке 1.
Шаг 2 : Затем мы щелкаем диаграмму, и на ленте появляются инструменты построения диаграмм. Теперь выберите Design> Data | Select Data . Это вызовет диалоговое окно, подобное показанному на рисунке 2 в разделе «Создание прямоугольных диаграмм с выбросами».
Нажмите кнопку Edit в левой части диалогового окна, чтобы отредактировать серию Series1 (т. Е. Единственную серию, созданную на данный момент). Появится диалоговое окно, показанное на рисунке 2. Измените поле Series values: , как показано на рисунке, а именно серию нулей, разделенных запятыми, по одному нулю для каждой из трех групп данных.
Рисунок 2 — Точечная диаграмма (шаг 2)
После нажатия кнопки OK в этом диалоговом окне и в появившемся диалоговом окне «Выбор источника данных» результатом будут вертикальные полосы на диаграмме. на рисунке 1 исчезнут (фактически их значения будут установлены на ноль).
Шаг 3 : Затем добавьте столбец со всеми единицами (столбец D), столбец со всеми двумя (столбец E) и столбец со всеми тройками (столбец F), поскольку у нас есть три группы.Результат показан на рисунке 3.
Рисунок 3 — Точечная диаграмма (шаг 3)
Шаг 4 : Теперь мы нажимаем на диаграмму и выбираем Design> Data | Select Data . Это снова вызовет диалоговое окно, подобное показанному на рисунке 2 в разделе «Создание прямоугольных диаграмм с выбросами». На этот раз мы нажимаем кнопку Добавить , и когда появляется диалоговое окно, подобное показанному на рисунке 2, мы щелкаем поле Series Name , затем выбираем ячейку A3 и затем вставляем значение 1 в . Значения серии: поле (на самом деле мы можем поместить в эти поля практически любые значения; важно добавить серию только из одного элемента).
Шаг 5 : Теперь нам нужно изменить эту добавленную серию на точечную диаграмму. Для этого щелкните правой кнопкой мыши только что добавленную серию и выберите Изменить тип диаграммы серии… Появится диалоговое окно, показанное на рисунке 4.
Рисунок 4 — Точечная диаграмма (шаг 5)
Изменить тип диаграммы для бренда A от Clustered Column до Scatter и нажмите кнопку OK . Это заменит полосу столбца для бренда A точкой в позиции 1 на вертикальной оси.
Шаг 6 : Мы снова нажимаем на диаграмму и выбираем Дизайн> Данные | Выбрать данные . Это снова вызовет диалоговое окно, подобное показанному на рисунке 2 в разделе «Создание прямоугольных диаграмм с выбросами». На этот раз мы нажимаем на серию Brand A, а затем нажимаем кнопку Edit . Заполняем появившееся диалоговое окно, как показано на рисунке 5, и нажимаем кнопку OK .
Рисунок 5 — Точечная диаграмма (шаг 6)
Шаг 7 : На шаге 6 мы изменили данные для первой серии (после того, как мы переклассифицировали ее как диаграмму рассеяния на шаге 5.На этот раз мы просто добавляем новую серию (поскольку она будет автоматически считаться типом точечной диаграммы. Поскольку теперь отображается диалоговое окно «Выбор источника данных» (т. Е. Диалоговое окно, аналогичное показанному на рисунке 2 в разделе «Создание прямоугольных диаграмм с выбросами»). , просто нужно нажать кнопку Добавить .
Теперь мы заполняем появившееся диалоговое окно информацией о бренде B, как показано в правой части рисунка 6.
Рисунок 6 — Точечная диаграмма (шаг 7)
Наконец, мы повторяем шаг 7 для бренда C и добавляем заголовок диаграммы, чтобы получить окончательный результат, как показано на рисунке 7.
Рисунок 7 — Точечная диаграмма (окончательная)
Диаграммы и графики | PyXLL
PyXLL позволяет не только использовать собственные возможности Excel для построения графиков, но и другие средства построения графиков Python. библиотеки в Excel.
PyXLL поддерживает следующие библиотеки построения графиков Python и может быть расширен для поддержки других пользовательский код.
В некоторых ситуациях использование программных пакетов Python предпочтительнее, чем использование собственных диаграмм Excel.
- Вы можете построить график непосредственно из Python, и это может снизить потребность в возврате большого количества данных в Excel и делайте ваши листы меньше и проще.
- Использование библиотек построения графиков Python дает вам больше контроля над внешним видом ваших диаграмм и дает вам доступ к типам диаграмм, которые недоступны при использовании собственных типов диаграмм Excel.
Диаграммы Matplotlib в Excel
Чтобы показать график или диаграмму в Excel, вы используете ту библиотеку построения графиков Python, которую вы предпочитаете сгенерировать.
диаграмму, а затем используйте функцию PyXLL plot , чтобы отобразить ее в Excel. Увидеть человека
руководства, указанные выше, для получения конкретных инструкций по каждому из них.
Независимо от того, какую библиотеку построения вы используете, график будет вставлен в Excel как изображение. Это означает, что он не будет интерактивным, как тот, который размещен на веб-сайте или в ноутбуке Jupyter может быть.
Вы можете построить график непосредственно из функции листа Excel, украшенной xl_func , и поэтому вы
может предоставить ваши собственные входные данные для функции построения графика. Их можно использовать, чтобы позволить пользователю вашего
функция имеет некоторый контроль над построением диаграммы, чтобы сделать ее интерактивной.Каждый раз они
измените вход, сюжет будет перерисован.
Примечание
В зависимости от используемой версии Excel и библиотеки построения диаграмма может быть экспортируется как изображение SVG при печати в Excel.
Некоторые библиотеки печати могут иногда показывать проблемы при печати в SVG. Если ты видишь
любые визуальные ошибки (например, слишком толстые границы или отображаемый цвет фона
через) вы можете установить allow_svg = False при вызове plot .Это вызовет
вместо этого нужно экспортировать изображение в растровый формат.
Построение графика из функций рабочего листа
Когда вы используете plot из функции листа Excel, используя xl_func изображение
вставленный в книгу Excel будет помещен чуть ниже ячейки, из которой вызывается функция.
Кроме того, последующие вызовы той же функции заменят изображение, а не создают
новый при каждом вызове функции.Это делается путем присвоения изображению уникального имени для
вызывающий сотовый. Если вы выполняете несколько графиков из одной и той же функции, вам нужно будет передать имя
для каждой функции plot .
Построение графиков из меню, макросов и других источников
Функция plot при вызове из любого места, кроме функции рабочего листа, всегда будет
добавить новое изображение в книгу Excel. По умолчанию изображение находится под
текущая выбранная ячейка.
Если вы хотите заменить существующее изображение, а не добавлять новое, используйте аргумент имя для plot и при печати изображения с тем же именем несколько раз существующего изображения в Excel
будет заменен вместо создания нового.

