Абсолютная и относительная ссылка в Excel. Узнаем как использовать?
Даже если вы недавно начали работать с программой Microsoft Excel, то, наверное, знаете, что одним из её преимуществ является удобная работа с формулами и таблицами. Поэтому сегодня мы с вами рассмотрим адресование в таких таблицах и узнаем, что такое относительные, абсолютные и смешанные ссылки. Их работа достаточно проста, поэтому проще всего будет рассмотреть их на практике. Так что такое абсолютная и относительная ссылка?
Определение
Ссылки в Microsoft Excel — это не то же самое, что и ссылки в интернете. Ссылкой называется адрес ячейки (например: А1, В10). Они делятся на два основных вида — абсолютные и относительные ссылки. В Excel адресация происходит по ячейкам, поэтому при переносе и копировании формул нам частенько необходимо сохранить либо, наоборот, заменить данные.
Относительная ссылка
Данный вид встречается наиболее часто. Если вы не ходили на специальные курсы, вас никто не обучал, то вы вряд ли встречались с абсолютными ссылками. Поэтому мы начнем с того, что проще.
Поэтому мы начнем с того, что проще.
Абсолютные и относительные ссылки в формулах служат для работы с адресами ячеек, но в противоположных целях. Рассматриваемый нами вид является базовым и не сохраняет адреса ячеек в формуле при её переносе. Рассмотрим пример.
- Пусть нам даны ячейки с данными (столбцы) — М1, М2, М3, Н1, Н2, Н3. Под ними в ячейке М4 мы пишем формулу, результатом которой будет сумма трёх чисел (М4=М1+М2+М3). Вроде всё просто. Теперь нам необходимо посчитать содержимое ячейки Н4. Она также является суммой тех данных, которые находятся над ней. Перетягиванием или просто копированием ячейки М4, мы переносим формулу в Н4. В результате все ссылки в ней (М1, М2, М3) будут заменены на Н1, Н2 и Н3, соответственно.
Это и называется относительной адресацией. Пример кажется простым и возникает естественный вопрос, а не проще ли заново написать формулу? Нет, в больших таблицах и объёмных вычислениях, в которых могут использоваться самые разные функции и операторы намного надежнее просто скопировать и перенести формулу, чем заново составлять выражение.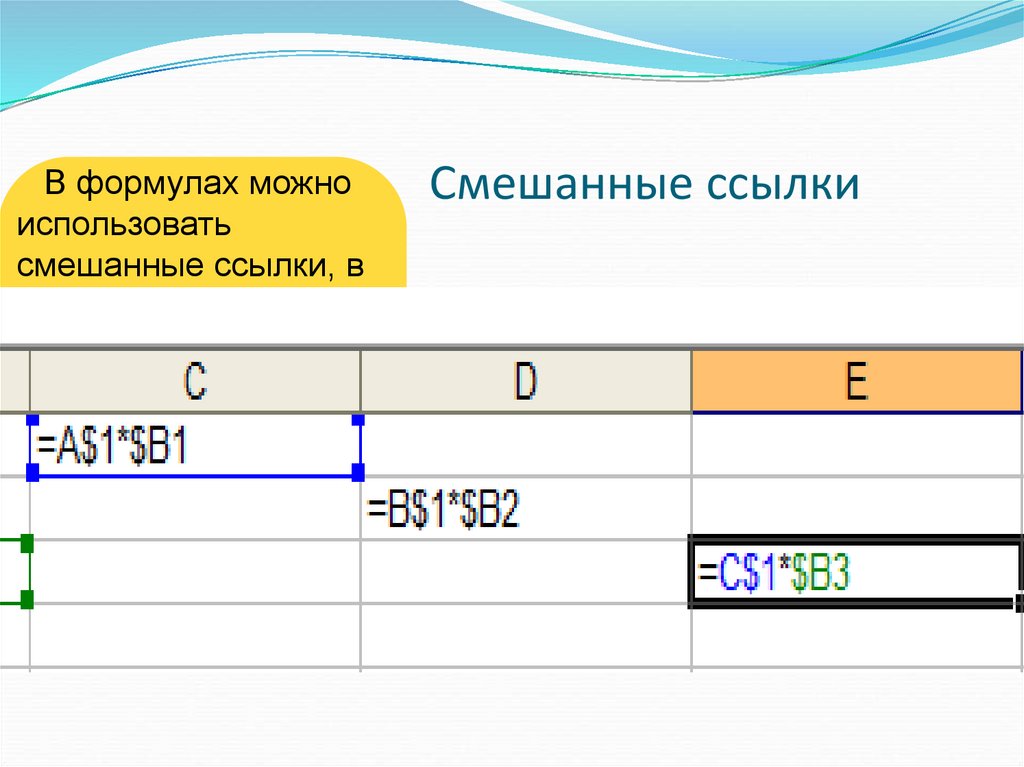
Абсолютная ссылка
Как уже говорилось, абсолютные и относительные ссылки в Excel служат различным целям. Второй тип ссылок, рассматриваемый нами сегодня, призван сохранить адресацию при любых изменениях и перемещениях формулы.
- Допустим, вам надо решить какую-нибудь физическую задачку. У вас имеется некая константа, записанная в ячейке А1. Конечно, можно было бы каждый раз писать это число вручную, однако проще записать её в одно определённое место. Также нам даны два столбца данных (М1,М2,Р1,Р2). В ячейках М3 и Р3 необходимо посчитать следующую формулу: М3=(М1+М2)*$А$1. Теперь при перетаскивании и копировании в ячейку Р3 получится следующий результат Р3=(Р1+Р2)*$А$1. То есть адрес используемой ячейки не сдвинется.
Чтобы адрес ссылки сделать абсолютным, нажмите на формулу, выделите необходимую «ссылку» и нажмите F4. Либо вручную напечатайте символы «доллара».
Смешанная
Это последний тип, встречающийся в формулах. Как понятно из названия, это абсолютная и относительная ссылка одновременно.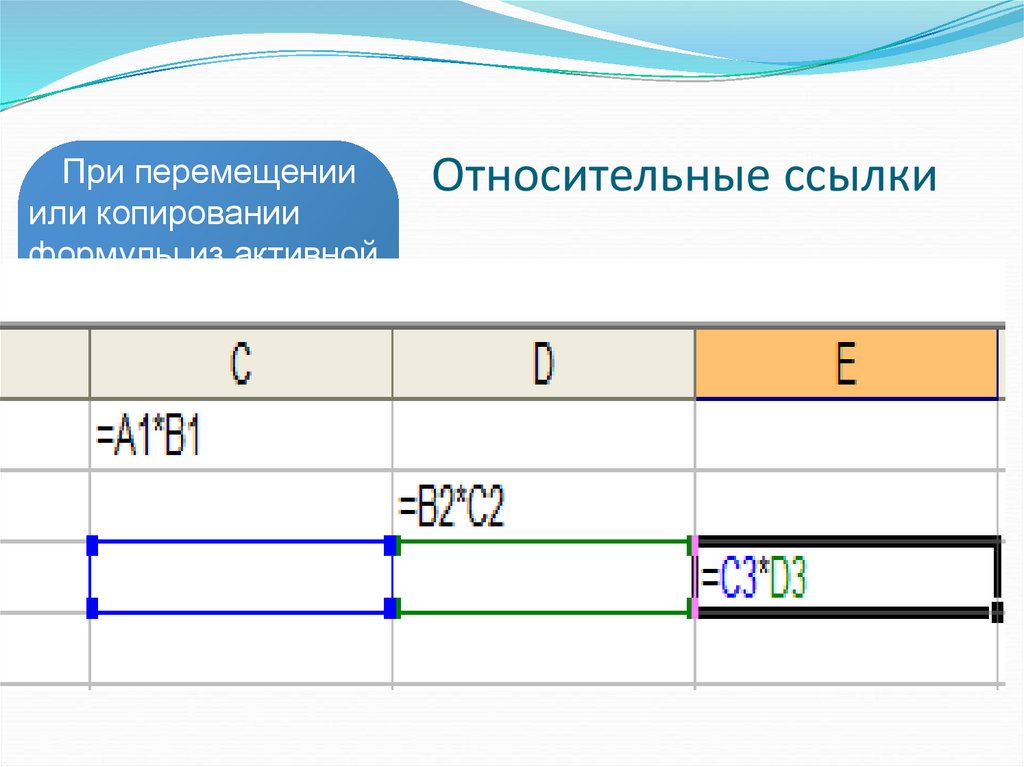 Несложно догадаться, что на практике она обозначается, как $А1 или А$1. Таким образом, это позволяет сохранять адресацию на столбец или строку, но продолжать «скользить» по нему. Рассмотрим пример.
Несложно догадаться, что на практике она обозначается, как $А1 или А$1. Таким образом, это позволяет сохранять адресацию на столбец или строку, но продолжать «скользить» по нему. Рассмотрим пример.
| А | В | С | |
| 1 | 3,5 | 4,5 | |
| 2 | 70 | ||
| 3 | 80 |
Урок на тему «Относительные и абсолютные ссылки в Excel»
Цели урока:
Обучающие:
- выработать первоначальные навыки решение задач на использование абсолютных и относительных ссылок;
Развивающие:
- развивать интерес к предмету, способствовать развитию памяти, внимания, выполнять расчет, работе на компьютере с использованием Excel;
Воспитательные:
- воспитание познавательной потребности, интереса к предмету;
- прививание навыков самостоятельной работы;
- привитие нравственных качеств: ответственность, дисциплинированность, аккуратность, собранность.

Тип урока: лабораторно-практическое занятие
Методы и методические приемы обучения: урок с использованием цифровых образовательных ресурсов, объяснительно-демонстрационный
Ход урока:
1. Организационная часть. Проверка готовности обучающихся к уроку, наличия учащихся, размещение на рабочих местах.
Демонстрация темы урока, знакомство с целями урока. Слайд 1.
На прошлом уроке мы изучали основные принципы работы в электронных таблицах, использовали простые формулы, создавали списки, ознакомились с некоторыми функциями. Сегодня мы будем учиться использовать более сложные формулы в Excel и познакомимся с относительными и абсолютными ссылками.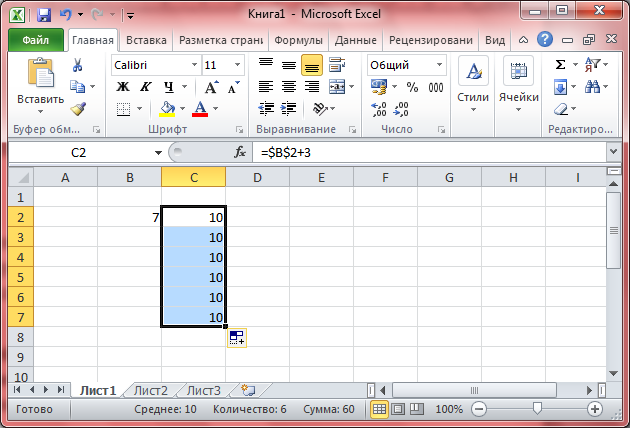 Но прежде чем начать новую тему давайте повторим раннее изученный материал, домашним заданием было раскрытие понятия автозаполнения.
Но прежде чем начать новую тему давайте повторим раннее изученный материал, домашним заданием было раскрытие понятия автозаполнения.
2. Опрос домашнего задания. Устный опрос. Слайд 2-5
- MS Excel предназначен для… //создания таблиц, вычислений по различным формулам,сортировки данных по параметрам, построения диаграмм по табличным данным.
- Из чего состоит электронная таблица? //Строк и столбцов, ячеек, листов
- Какие форматы данных вы знаете? //Числовой, Текстовый, Денежный, Финансовый, Экспоненциальный, Дата, Время, Дробный, Процентный.
- Адрес ячейки состоит из. //комбинации букв столбца и цифр строки.
- Какие последовательности можно создавать с помощью автозаполнения? //создавать ряды чисел, дней, дат, кварталов, выполнять вычисления и т.д.
Задание №1 с использованием цифровых образовательных ресурсов, интерактивной доски. Слайд 6.
Задание №2 с использованием цифровых образовательных ресурсов и интерактивной доски.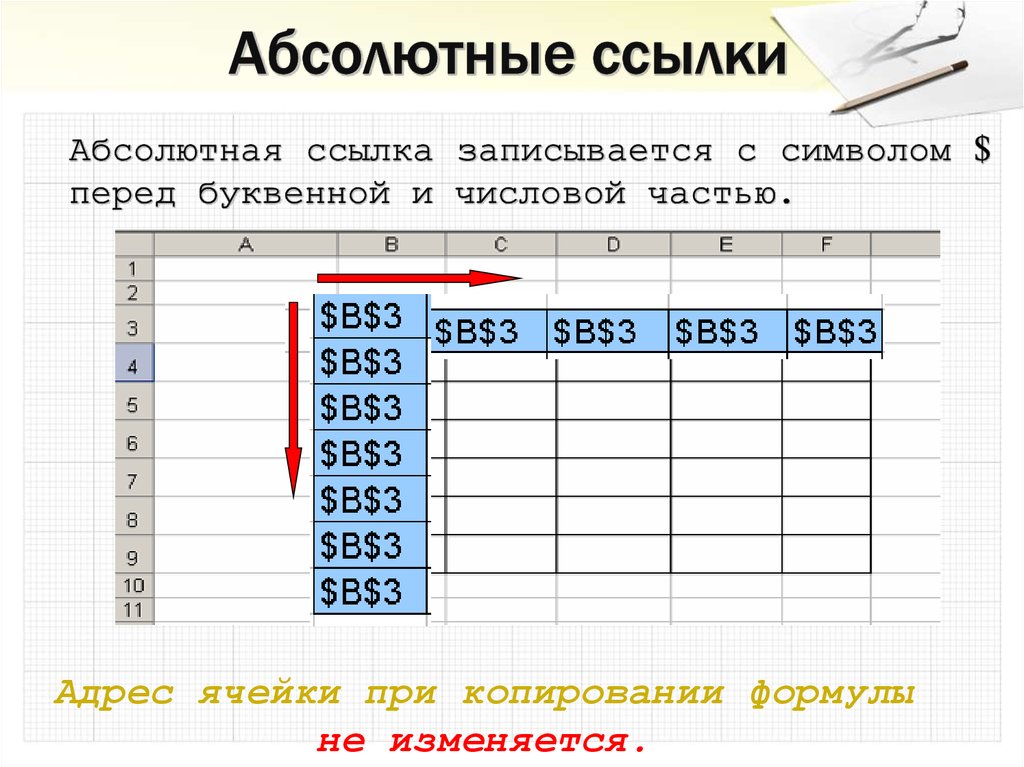
Задание №3 с использованием цифровых образовательных ресурсов и интерактивной доски. Слайд 8.
3. Изложение нового теоретического материала. Объяснение нового материала с помощью интерактивной доски, презентации. Слайд 9.
Абсолютные и относительные ссылки
При работе с формулами значение выражения зависит от содержимого ячеек, ссылки на которые используются в формуле.
Основное свойство электронной таблицы: изменение числового значения в ячейке приводит к мгновенному пересчету формул, содержащих ссылку на эту ячейку.
Ссылки могут быть абсолютные, относительные и смешанные.
Объяснение и демонстрация относительной ссылки на примере. Слайд 10-11.
По умолчанию для указания адресов ячеек создаются относительные ссылки. Это означает, что ссылки на ячейки изменяются при перемещении формулы на новое место. Относительная ссылка указывает на ячейку, основываясь на ее положении относительно ячейки, в которой находится формула. После копирования формулы относительные ссылки будут указывать на другие ячейки так, чтобы сохранить прежние отношения в соответствии с новым местоположением. Например формула =A3+B3, хранящаяся в ячейке С3, при перемещении в ячейку С4 примет вид: =A4+B4.
Относительная ссылка указывает на ячейку, основываясь на ее положении относительно ячейки, в которой находится формула. После копирования формулы относительные ссылки будут указывать на другие ячейки так, чтобы сохранить прежние отношения в соответствии с новым местоположением. Например формула =A3+B3, хранящаяся в ячейке С3, при перемещении в ячейку С4 примет вид: =A4+B4.
Запись основных понятий. Слайд 12.
В тех случаях, когда ссылки не должны изменяться при копировании формулы, следует использовать абсолютные ссылки. Абсолютные ссылки обозначаются знаком доллара, например $A$4. При вводе абсолютных ссылок удобно использовать клавишу [F4] после ввода ссылки.
Запись основных понятий. Слайд 14.
Ссылки вида $A4 или A$4 называются смешанными.
Объяснение и демонстрация смешанной ссылки на примере, запись основных понятий. Слайд 15-17.
Слайд 15-17.
4. Практическая работа. Самостоятельная работа учащихся
Задание 1. Используя абсолютные ссылки вычислите сколько будет стоить 4 системные платы.
Задание 2. Оформите таблицу согласно заданию. Вычислите прибыль от продаж в долларах, соответственно курсу валют составьте прибыль от продаж в тенге.
Задание 3. Заполните столбцы «Наименование товара» и «Цена». Стоимость товаров со скидкой подсчитайте по формуле. Меняя скидку, посмотрите как меняется стоимость. Введите размер скидки 100% и убедитесь, что все значения стоимости со скидкой имеют нулевые значения, т.е. вы правильно составили формулу.
5. Подведение итогов. Проверка практических работ, оценка
Вопросы:
- Проанализируйте в каких примерах можно было использовать смешанные ссылки?
- Когда используется абсолютная ссылка?
- Как ставится абсолютная ссылка?
- Когда используется относительная ссылка?
- Как ставится относительная ссылка?
- Чем отличаются относительная ссылка от абсолютной?
6.
Просмотр содержимого документа
«Абсолютные и относительные ссылки — открытый урок»
Урок № 17
Тема урока: Относительная и абсолютная ссылка в Excel
Цели урока:
Обучающие:
Развивающие:
развивать интерес к предмету, способствовать развитию памяти, внимания, выполнять расчет, работе на компьютере с использованием Excel;
Воспитательные:
воспитание познавательной потребности, интереса к предмету;
прививание навыков самостоятельной работы;
привитие нравственных качеств: ответственность, дисциплинированность, аккуратность, собранность.

Тип урока: лабораторно-практическое занятие
Методы и методические приемы обучения: урок с использованием цифровых образовательных ресурсов, объяснительно-демонстрационный
Наглядные пособия и технические средства обучения: ПК, ноутбук, проектор, интерактивная доска, презентация «Относительные и абсолютные ссылки», программа MS Excel 2007, ЦОР, раздаточные материалы.
Ход урока:
1. Организационная часть. Проверка готовности обучающихся к уроку, наличия учащихся, размещение на рабочих местах.
Демонстрация темы урока, знакомство с целями урока. Слайд 1.
На прошлом уроке мы изучали основные принципы работы в электронных таблицах, использовали простые формулы, создавали списки, ознакомились с некоторыми функциями. Сегодня мы будем учиться использовать более сложные формулы в Excel и познакомимся с относительными и абсолютными ссылками. Но прежде чем начать новую тему давайте повторим раннее изученный материал, домашним заданием было раскрытие понятия автозаполнения.
Но прежде чем начать новую тему давайте повторим раннее изученный материал, домашним заданием было раскрытие понятия автозаполнения.
2. Опрос домашнего задания. Устный опрос. Слайд 2-5
MS Excel предназначен для… //создания таблиц, вычислений по различным формулам,сортировки данных по параметрам, построения диаграмм по табличным данным.
Из чего состоит электронная таблица? //Строк и столбцов, ячеек, листов
Какие форматы данных вы знаете? //Числовой, Текстовый, Денежный, Финансовый, Экспоненциальный, Дата, Время, Дробный, Процентный.
Адрес ячейки состоит из.. //комбинации букв столбца и цифр строки.
Какие последовательности можно создавать с помощью автозаполнения? //создавать ряды чисел, дней, дат, кварталов, выполнять вычисления и т.д.
Задание №1 с использованием цифровых образовательных ресурсов, интерактивной доски. Слайд 6.
Слайд 6.
Задание №2 с использованием цифровых образовательных ресурсов и интерактивной доски. Слайд 7.
Задание №3 с использованием цифровых образовательных ресурсов и интерактивной доски. Слайд 8.
Абсолютные и относительные ссылки
При работе с формулами значение выражения зависит от содержимого ячеек, ссылки на которые используются в формуле.
Основное свойство электронной таблицы: изменение числового значения в ячейке приводит к мгновенному пересчету формул, содержащих ссылку на эту ячейку.
Ссылки могут быть абсолютные, относительные и смешанные.
Объяснение и демонстрация относительной ссылки на примере. Слайд 10-11.
По умолчанию для указания адресов ячеек создаются относительные ссылки. Это означает, что ссылки на ячейки изменяются при перемещении формулы на новое место. Относительная ссылка указывает на ячейку, основываясь на ее положении относительно ячейки, в которой находится формула. После копирования формулы относительные ссылки будут указывать на другие ячейки так, чтобы сохранить прежние отношения в соответствии с новым местоположением. Например формула =A3+B3, хранящаяся в ячейке С3, при перемещении в ячейку С4 примет вид: =A4+B4.
Запись основных понятий. Слайд 12.
Объяснение и демонстрация абсолютной ссылки на примере. Слайд 13.
В тех случаях, когда ссылки не должны изменяться при копировании формулы, следует использовать абсолютные ссылки. Абсолютные ссылки обозначаются знаком доллара, например $A$4. При вводе абсолютных ссылок удобно использовать клавишу [F4] после ввода ссылки.
Абсолютные ссылки обозначаются знаком доллара, например $A$4. При вводе абсолютных ссылок удобно использовать клавишу [F4] после ввода ссылки.
Запись основных понятий. Слайд 14.
Ссылки вида $A4 или A$4 называются смешанными.
Объяснение и демонстрация смешанной ссылки на примере, запись основных понятий. Слайд 15-17.
4. Практическая работа. Самостоятельная работа учащихся
Задание 1. Используя абсолютные ссылки вычислите сколько будет стоить 4 системные платы.
Задание 2. Оформите таблицу согласно заданию. Вычислите прибыль от продаж в долларах, соответственно курсу валют составьте прибыль от продаж в тенге.
Задание 3. Заполните столбцы «Наименование товара» и «Цена». Стоимость товаров со скидкой подсчитайте по формуле. Меняя скидку, посмотрите как меняется стоимость. Введите размер скидки 100% и убедитесь, что все значения стоимости со скидкой имеют нулевые значения, т.е. вы правильно составили формулу.
Меняя скидку, посмотрите как меняется стоимость. Введите размер скидки 100% и убедитесь, что все значения стоимости со скидкой имеют нулевые значения, т.е. вы правильно составили формулу.
5. Подведение итогов. Проверка практических работ, оценка
Вопросы:
Проанализируйте в каких примерах можно было использовать смешанные ссылки?
Когда используется абсолютная ссылка?
Как ставится абсолютная ссылка?
Когда используется относительная ссылка?
Как ставится относительная ссылка?
Чем отличаются относительная ссылка от абсолютной?
6. Домашнее задание. Адресация в Excel
Просмотр содержимого презентации
«Абсолютные и относительные ссылки»
Тема урока:
Относительная и абсолютная ссылка
В Excel
Предмет: Информатика
Давайте вспомним
MS Excel предназначен для …
- создания таблиц,
- вычислений по различным формулам,
- сортировки данных по параметрам,
- построения диаграмм по табличным данным.

Давайте вспомним
Из чего состоит электронная таблица?
Строк и столбцов, ячеек, листов
Давайте вспомним
Какие форматы данных вы знаете?
Числовой, Текстовый, Денежный, Финансовый, Экспоненциальный, Дата, Время, Дробный, Процентный
Давайте вспомним
Адрес ячейки состоит из..
комбинации букв столбца и цифр строки
Задание 1. Игра «найди»
Задание 2. Перетаскивание
Задание 3.
Относительная ссылка
Для того чтобы в формуле использовать значение, находящееся в какой-либо ячейке, необходимо сослаться на эту ячейку, указав ее адрес.
Ссылка на ячейку может быть относительной и абсолютной
Относительная
A1
Абсолютная
А 2
$A$1
$A$1
Относительная ссылка
автозаполнение формулы вниз
Пример 1
Относительная ссылка
Пример 2
автозаполнение формулы вправо
Относительная ссылка
При автозаполнении или копировании формулы из активной ячейки относительные ссылки автоматически изменяются в зависимости от положения ячейки, в которую скопирована формула.
Относительная ссылка
изменяется
при автозаполнении
Абсолютная ссылка
автозаполнение формулы вниз
Пример 3
Абсолютная ссылка
Используются в формулах для указания фиксированного адреса.
Для фиксации адреса используется «заморозка»: ставиться знак $ перед буквой и перед числом имени ячейки ( $A$1 ) .
Абсолютная ссылка
не изменяется
при автозаполнении
Смешанные ссылки
автозаполнение формулы вниз
Пример 4
Смешанные ссылки
Пример 4
автозаполнение формулы вправо
Смешанные ссылки
Ссылки вида $ A 4 или A $4 называются смешанными ссылками
Если знак $ располагается перед именем столбца ( $ A 4) при автозаполнении не изменяется имя столбца
Если знак $ располагается перед именем строки ( A $4) при автозаполнении не изменяется имя строки
Практическая работа 1
- Вычислите сколько будет стоить 4 системные платы
Практическая работа 2
Практическая работа 3
- Заполните столбцы «Наименование товара» и «Цена».

- Стоимость товаров со скидкой подсчитайте по формуле.
- Меняя скидку, посмотрите как меняется стоимость.
- Введите размер скидки 100% и убедитесь, что все значения стоимости со скидкой имеют нулевые значения, т.е. вы правильно составили формулу.
Практическая работа 4
Как Excel решает использовать абсолютный путь для внешних ссылок, а не относительный путь
спросил
Изменено 1 год, 6 месяцев назад
Просмотрено 34к раз
Похоже, что поведение относительных ссылок в Excel 2013 отличается от поведения в Excel 2010.
В Excel 2013 я получаю следующее:
- Если установлен флажок «Сохранить значения внешней ссылки», то ссылки в формулах всегда сохраняются как абсолютные, а не относительные ссылки.

- Чтобы получить относительную ссылку, необходимо не только снять этот флажок, но и снять его до того, как книга будет сохранена.
- При создании новой книги этот параметр по умолчанию устанавливается.
Итак, я хотел бы знать следующее:
- Все ли то, что я только что описал, является ожидаемым поведением для Excel 2013?
- Зависит ли это от версии Excel 2013 или среды?
- Есть ли способ изменить значение по умолчанию «Сохранить значения внешних ссылок» для новых книг? (Было бы полезно получить на это ответ, даже если это «нет»).
Я также был бы признателен всем, у кого установлен Excel 2013, и они просто хотят подтвердить, видят ли они такое же поведение на своей машине, даже если они не знают ответов на эти вопросы.
- Microsoft-Excel-2013
3
Я вижу повреждение внешних гиперссылок даже в Excel 2010 для электронных таблиц, хранящихся на сервере SharePoint.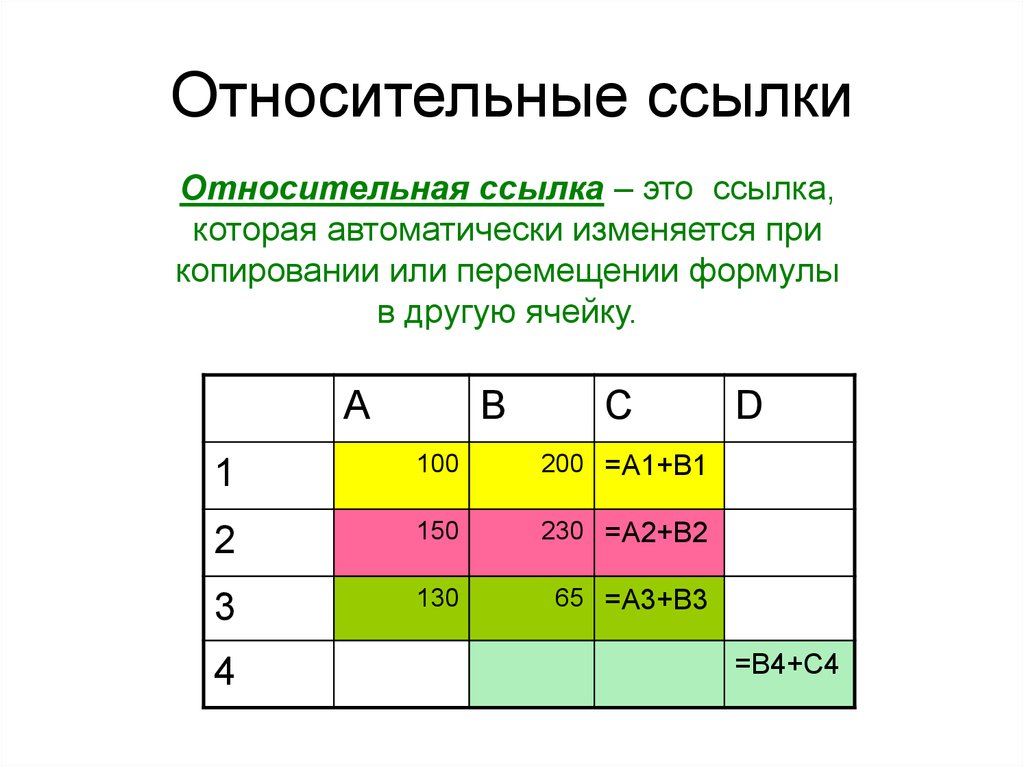 При сохранении все абсолютные гиперссылки превращаются в относительные гиперссылки, что их портит. Переход к файлу\Параметры\Дополнительно\Общие\Веб-параметры\вкладка «файлы» и снятие флажка с именем «Обновлять ссылки при сохранении» останавливает это поведение.
При сохранении все абсолютные гиперссылки превращаются в относительные гиперссылки, что их портит. Переход к файлу\Параметры\Дополнительно\Общие\Веб-параметры\вкладка «файлы» и снятие флажка с именем «Обновлять ссылки при сохранении» останавливает это поведение.
Однако, когда другой пользователь открывает ту же электронную таблицу, если он/она также не снимет этот флажок перед сохранением, все абсолютные гиперссылки также будут уничтожены.
Это означает, что каждый пользователь, который когда-либо может получить доступ к электронной таблице, должен быть предупрежден об изменении этого параметра, потому что, похоже, нет никакого способа сделать это изменение «прикрепленным» к самому файлу.
Это особенно плохо для пользователей SharePoint, поскольку SharePoint разработан для упрощения обмена файлами.
Это все, что я смог выяснить по этой «проблеме» — я бы хотел иметь неделю, чтобы исследовать ее, но у меня есть настоящая работа. Кроме того, мне кажется, что Microsoft — это организация, которая должна это исследовать и исправлять.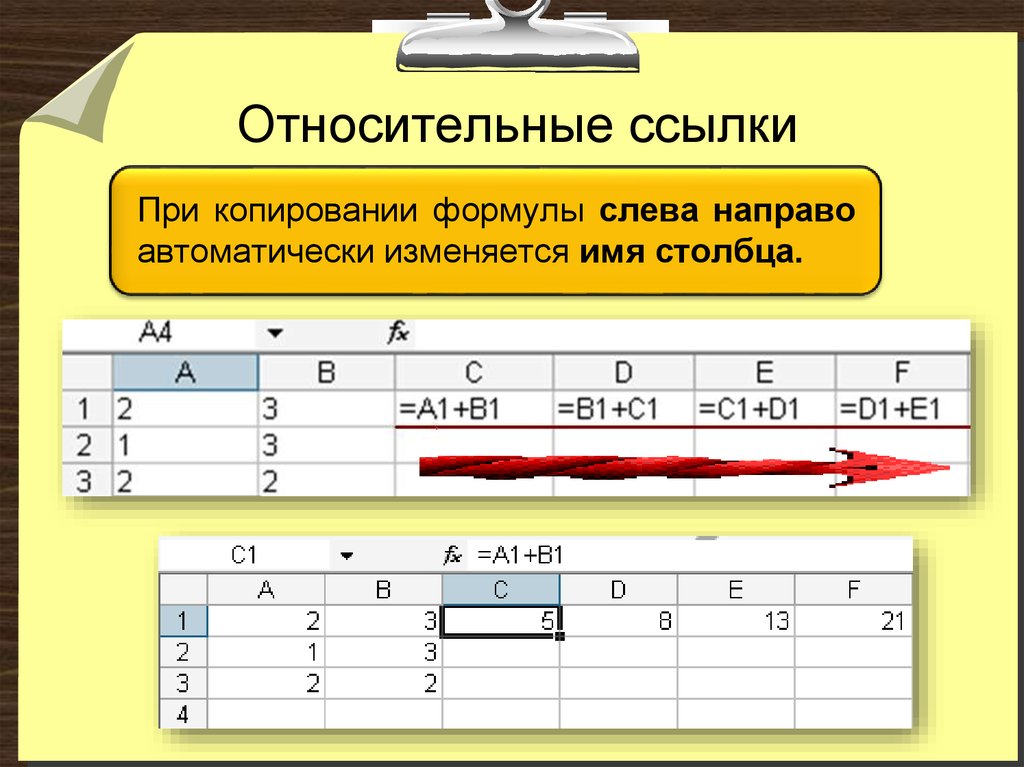
Надеюсь, это поможет….
1
Чтобы Excel не менял гиперссылки с абсолютных на относительные, перейдите в «Файл» — «Информация», нажмите «Показать все свойства » и заполните свойство База гиперссылок значением c:\ . Действия действительны для Office 365, но для других версий должны быть аналогичные шаги.
Чтобы сделать это поведение по умолчанию для всех новых книг, измените/создайте шаблон книги по умолчанию. В общем нужно создать book.xltx в папке автозагрузки Excel (различается в разных версиях). Подробнее о шаблонах по умолчанию здесь https://exceljet.net/how-to-set-a-default-template-in-excel
Обходной путь отсюда https://www.excelforum.com/excel-general/ 1197648-общий-абсолютный-путь-гиперссылки-решен-остановить-гиперссылки-из-изменения-на-относительный-путь.html
1
Чтобы внести больше путаницы в возможные решения, следует отметить, что пути отображаются как абсолютные, даже если они ведут себя как относительные: это очевидно, когда связанный рабочий лист закрыт, а локальные данные «кэшируются» до последнего источника. расположение.
расположение.
Только что попытался переместить пару файлов со ссылкой, созданной без особого внимания, и она оставалась относительной, до тех пор, пока связанный файл был фактически открыт , и когда файл был закрыт, он превратился в абсолютный путь.
Если вместо этого файл больше не был найден в относительном местоположении (т.е. в моем случае в той же самой папке), абсолютный путь имел приоритет, и если файл действительно был найден там, где он указывал, он завершался как таковой.
Я провел несколько тестов, переместив пару связанных файлов в разные места, а затем переместив только ссылку и оставив связанный файл позади.
HTH
(с использованием Excel 2013)
Зарегистрируйтесь или войдите в систему
Зарегистрируйтесь с помощью Google
Зарегистрироваться через Facebook
Зарегистрируйтесь, используя адрес электронной почты и пароль
Опубликовать как гость
Электронная почта
Требуется, но никогда не отображается
Опубликовать как гость
Электронная почта
Требуется, но не отображается
Нажимая «Опубликовать свой ответ», вы соглашаетесь с нашими условиями обслуживания, политикой конфиденциальности и политикой использования файлов cookie
.
как создавать, редактировать и удалять
В этом учебном пособии объясняется, как сделать гиперссылку в Excel тремя разными способами. Вы узнаете, как вставлять, изменять и удалять гиперссылки на листах, а теперь и исправлять неработающие ссылки.
Гиперссылки широко используются в Интернете для навигации между веб-сайтами. В ваших таблицах Excel вы также можете легко создавать такие ссылки. Кроме того, вы можете вставить гиперссылку, чтобы перейти к другой ячейке, листу или книге, открыть новый файл Excel или создать сообщение электронной почты. В этом руководстве представлены подробные инструкции о том, как это сделать в Excel 2016, 2013, 2010 и более ранних версиях.
- Что такое гиперссылка в Excel
- Как создать гиперссылку в Excel
- Вставка ссылок с помощью функции гиперссылки
- Создание ссылок с помощью функции HYPERLINK
- Вставить гиперссылку в Excel программно
- Как редактировать гиперссылки в Excel
- Как удалить гиперссылки в Excel
- Советы по использованию гиперссылок в Excel
- Выбрать ячейку, не открывая ссылку
- Извлечение URL-адресов из гиперссылок
- Преобразование объекта рабочего листа в интерактивную гиперссылку
- Гиперссылки Excel не работают
Гиперссылка Excel — это ссылка на определенное место, документ или веб-страницу, на которую пользователь может перейти, щелкнув ссылку.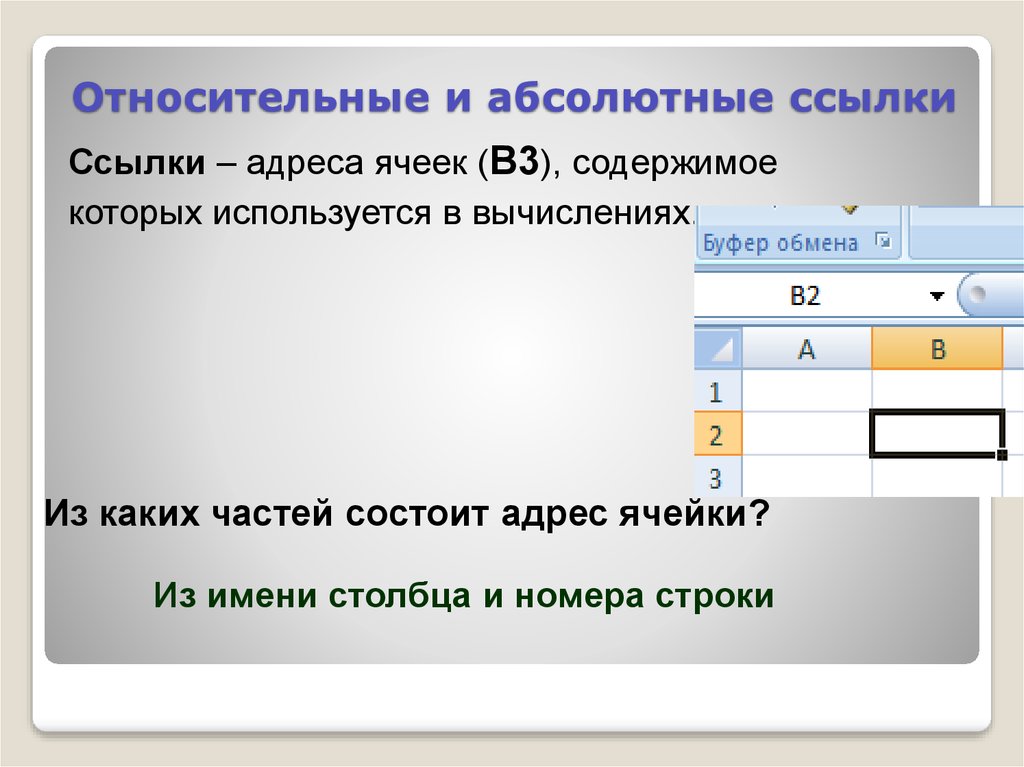
Microsoft Excel позволяет создавать гиперссылки для различных целей, включая:
- Переход к определенному месту в текущей книге
- Открытие другого документа или переход к определенному месту в этом документе, например. лист в файле Excel или закладку в документе Word.
- Переход на веб-страницу в Интернете или интранете
- Создание нового файла Excel
- Отправка электронной почты на указанный адрес
Гиперссылки в Excel легко узнаваемы — обычно это текст, выделенный подчеркнутым синим цветом, как показано на снимке экрана ниже.
Абсолютные и относительные гиперссылки в Excel
Microsoft Excel поддерживает два типа ссылок: абсолютные и относительные, в зависимости от того, указываете ли вы полный или частичный адрес.
Абсолютная гиперссылка содержит полный адрес, включая протокол и имя домена для URL-адресов, а также полный путь и имя файла для документов. Например:
Абсолютный URL-адрес: https://www. ablebits.com/excel-lookup-tables/index.php
ablebits.com/excel-lookup-tables/index.php
Абсолютная ссылка на файл Excel: C:\Excel files\Source Data\Book1. xlsx
относительная гиперссылка содержит частичный адрес. Например:
Относительный URL: excel-lookup-tables/index.php
Относительная ссылка на файл Excel: Source data\Book3.xlsx
В Интернете принято использовать относительные URL-адреса. В ваших гиперссылках Excel вы всегда должны указывать полные URL-адреса для веб-страниц . Однако Microsoft Excel может понимать URL-адреса без протокола. Например, если вы введете «www.ablebits.com» в ячейку, Excel автоматически добавит протокол «http» по умолчанию и преобразует его в гиперссылку, по которой вы можете перейти.
При создании ссылок на файлы Excel или другие документы, хранящиеся на вашем компьютере, вы можете использовать как абсолютные, так и относительные адреса. В относительной гиперссылке отсутствующая часть пути к файлу относится к расположению активной книги. Основное преимущество этого подхода заключается в том, что вам не нужно редактировать адрес ссылки при перемещении файлов в другое место. Например, если ваша активная книга и целевая книга находятся на диске C, а затем вы перемещаете их на диск D, относительные гиперссылки будут продолжать работать до тех пор, пока относительный путь к целевому файлу остается неизменным. В случае абсолютной гиперссылки путь должен обновляться каждый раз, когда файл перемещается в другое место.
Основное преимущество этого подхода заключается в том, что вам не нужно редактировать адрес ссылки при перемещении файлов в другое место. Например, если ваша активная книга и целевая книга находятся на диске C, а затем вы перемещаете их на диск D, относительные гиперссылки будут продолжать работать до тех пор, пока относительный путь к целевому файлу остается неизменным. В случае абсолютной гиперссылки путь должен обновляться каждый раз, когда файл перемещается в другое место.
В Microsoft Excel одну и ту же задачу часто можно выполнить несколькими различными способами, и это также верно для создания гиперссылок. Чтобы вставить гиперссылку в Excel, вы можете использовать любой из следующих способов:
- Диалоговое окно «Вставить гиперссылку»
- Функция ГИПЕРССЫЛКИ
- Код VBA
Как вставить гиперссылку с помощью функции гиперссылки Excel
Самый распространенный способ вставить гиперссылку непосредственно в ячейку — использовать Вставить гиперссылку диалоговое окно, доступ к которому можно получить тремя различными способами. Просто выберите ячейку, в которую вы хотите вставить ссылку, и выполните одно из следующих действий:
Просто выберите ячейку, в которую вы хотите вставить ссылку, и выполните одно из следующих действий:
- На вкладке Вставка в группе Ссылки нажмите кнопку Гиперссылка или Ссылка , в зависимости от вашего Excel версия.
- Щелкните ячейку правой кнопкой мыши и выберите Гиперссылка… ( Ссылка в последних версиях) в контекстном меню.
- Нажмите сочетание клавиш Ctrl + K.
А теперь, в зависимости от того, какую ссылку вы хотите создать, перейдите к одному из следующих примеров:
- Гиперссылка на другой документ
- Гиперссылка на веб-страницу (URL)
- Гиперссылка на определенный темп в текущей книге
- Гиперссылка на новую книгу
- Гиперссылка на адрес электронной почты
Создать гиперссылку на другой документ
Чтобы вставить гиперссылку на другой документ, например на другой файл Excel, документ Word или презентацию PowerPoint, откройте окно Диалоговое окно «Вставить гиперссылку » и выполните следующие действия:
- На левой панели в разделе Ссылка на щелкните Существующий файл или веб-страницу
- В списке Искать в перейдите к расположению целевого файла и выберите файл.

- В поле Текст для отображения введите текст, который должен отображаться в ячейке («Книга3» в этом примере).
- При необходимости нажмите кнопку ScreenTip… в правом верхнем углу и введите текст, который будет отображаться, когда пользователь наводит указатель мыши на гиперссылку. В данном примере это «Перейти к Book3 в Моих документах».
- Нажмите OK.
Гиперссылка вставляется в выбранную ячейку и выглядит точно так, как вы ее настроили:
Чтобы сослаться на конкретный лист или ячейку , нажмите кнопку Закладка… в правой части окна. В диалоговом окне Вставить гиперссылку выберите лист и введите адрес целевой ячейки в поле Введите ссылку на ячейку и нажмите OK .
Для связи с именованным диапазоном , выберите его в разделе Определенные имена , как показано ниже:
Добавить гиперссылку на веб-адрес (URL)
Чтобы создать ссылку на веб-страницу, откройте диалоговое окно Вставить гиперссылку и выполните следующие действия. шаги:
шаги:
- В разделе Ссылка на выберите Существующий файл или веб-страницу .
- Нажмите кнопку Browse the Web , откройте веб-страницу, на которую хотите сослаться, и переключитесь обратно в Excel, не закрывая веб-браузер.
Excel автоматически вставит адрес веб-сайта и текст для отображения . Вы можете изменить текст, чтобы он отображался так, как вы хотите, при необходимости введите всплывающую подсказку и нажмите OK , чтобы добавить гиперссылку.
Кроме того, вы можете скопировать URL-адрес веб-страницы перед открытием диалогового окна Вставить гиперссылку , а затем просто вставить URL-адрес в поле Адрес .
Гиперссылка на лист или ячейку в текущей книге
Чтобы создать гиперссылку на конкретный лист в активной книге, щелкните значок Поместить в этот документ . В разделе Ссылка на ячейку выберите целевой лист и нажмите OK .
Чтобы создать гиперссылку Excel на ячейку , введите ссылку на ячейку в поле Введите ссылку на ячейку .
Чтобы создать ссылку на именованный диапазон , выберите его в узле Определенные имена .
Вставка гиперссылки для открытия новой книги Excel
Помимо ссылки на существующие файлы, вы можете создать гиперссылку на новый файл Excel. Вот как:
- В разделе Ссылка на щелкните значок Создать новый документ .
- В поле Текст для отображения введите текст ссылки, который будет отображаться в ячейке.
- В поле Имя нового документа введите новое имя книги.
- В разделе Полный путь проверьте место, где будет сохранен вновь созданный файл. Если вы хотите изменить местоположение по умолчанию, нажмите кнопку Изменить кнопку.
- Под При редактировании выберите нужный вариант редактирования.
- Щелкните OK .

Гиперссылка для создания сообщения электронной почты
Помимо ссылок на различные документы, функция гиперссылки Excel позволяет отправлять сообщения электронной почты непосредственно с рабочего листа. Для этого выполните следующие действия:
- В разделе Ссылка на выберите значок Адрес электронной почты .
- В поле Адрес электронной почты введите адрес электронной почты получателя или несколько адресов, разделенных точкой с запятой.
- При необходимости введите тему сообщения в поле Тема . Имейте в виду, что некоторые браузеры и почтовые клиенты могут не распознавать строку темы.
- В поле Текст для отображения введите нужный текст ссылки.
- При необходимости нажмите кнопку ScreenTip… и введите нужный текст (экранная подсказка будет отображаться при наведении указателя мыши на гиперссылку).
- Нажмите OK.
Наконечник. Самый быстрый способ сделать гиперссылку на конкретный адрес электронной почты — это набрать адрес прямо в ячейке. Как только вы нажмете клавишу Enter, Excel автоматически преобразует ее в интерактивную гиперссылку.
Самый быстрый способ сделать гиперссылку на конкретный адрес электронной почты — это набрать адрес прямо в ячейке. Как только вы нажмете клавишу Enter, Excel автоматически преобразует ее в интерактивную гиперссылку.
Как создавать ссылки с помощью функции HYPERLINK
Если вы один из тех профессионалов Excel, которые используют формулы для решения большинства задач, вы можете использовать функцию HYPERLINK, специально разработанную для вставки гиперссылок в Excel. Это особенно полезно, когда вы собираетесь создавать, редактировать или удалять несколько ссылок одновременно.
Синтаксис функции HYPERLINK следующий:
HYPERLINK(местоположение_ссылки, [дружественное_имя])
Где:
- Расположение_ссылки — это путь к целевому документу или веб-странице.
- Friendly_name — это текст ссылки, который будет отображаться в ячейке.
Например, чтобы создать гиперссылку с названием «Исходные данные», которая открывает Лист2 в книге с именем «Исходные данные», хранящейся в папке «Файлы Excel» на диске D, используйте следующую формулу:
=ГИПЕРССЫЛКА("[D:\Файлы Excel\Исходные данные. xlsx]Лист2!A1", "Исходные данные")
xlsx]Лист2!A1", "Исходные данные")
Подробное объяснение аргументов функции ГИПЕРССЫЛКА и примеры формул для создания различных типов ссылок , см. Как использовать функцию гиперссылки в Excel.
Как вставить гиперссылку в Excel с помощью VBA
Чтобы автоматизировать создание гиперссылки на ваших листах, вы можете использовать этот простой код VBA:
Public Sub AddHyperlink() Sheets(«Sheet1»).Hyperlinks.Add Anchor:=Sheets(«Sheet1»).Range(«A1″), Address:=»», SubAddress:=»Sheet3!B5″, TextToDisplay:=»Моя гиперссылка» Конец сабвуфера
Где:
- Листы — название листа, на который нужно вставить ссылку (в данном примере Лист 1).
- Диапазон — ячейка, куда следует вставить ссылку (в данном примере A1).
- SubAddress — место назначения ссылки, т.е. куда должна указывать гиперссылка (в данном примере Sheet3!B5).
- TextToDisplay -текст для отображения в ячейке (в данном примере «Моя гиперссылка»).

Учитывая вышеизложенное, наш макрос вставит гиперссылку под названием «Моя гиперссылка» в ячейку A1 на Листе 1 в активной книге. Нажав на ссылку, вы перейдете к ячейке B5 на листе 3 в той же книге.
Если у вас мало опыта работы с макросами Excel, вам могут пригодиться следующие инструкции: Как вставить и запустить код VBA в Excel
Если вы создали гиперссылку с помощью диалогового окна «Вставить гиперссылку», используйте аналогичное диалоговое окно для ее изменения. . Для этого щелкните правой кнопкой мыши ячейку, содержащую ссылку, и выберите Редактировать гиперссылку… из контекстного меню или нажмите сочетание клавиш Ctrl+K или нажмите кнопку Гиперссылка на ленте.
Что бы вы ни делали, Изменить гиперссылку Появится диалоговое окно. Вы вносите нужные изменения в текст ссылки или расположение ссылки или в то и другое и нажимаете OK .
Чтобы изменить управляемую формулой гиперссылку , выберите ячейку, содержащую формулу гиперссылки, и измените аргументы формулы.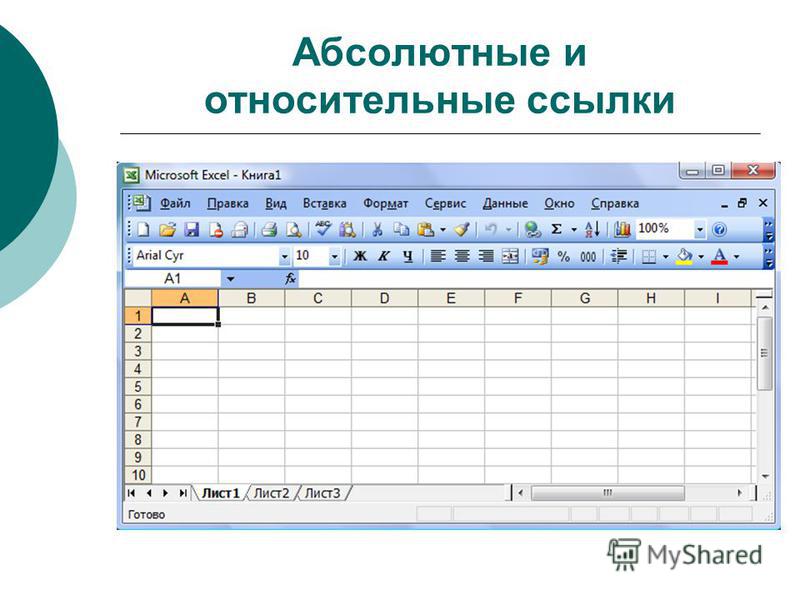 В следующем совете объясняется, как выбрать ячейку, не переходя к местоположению гиперссылки.
В следующем совете объясняется, как выбрать ячейку, не переходя к местоположению гиперссылки.
Чтобы изменить несколько формул гиперссылок , используйте функцию Excel «Заменить все», как показано в этом совете.
Как изменить внешний вид гиперссылки
По умолчанию гиперссылки Excel имеют традиционное подчеркнутое синее форматирование. Чтобы изменить внешний вид текста гиперссылки по умолчанию, выполните следующие действия:
- Перейдите на вкладку Главная , группу Стили и выполните одно из следующих действий:
- Щелкните правой кнопкой мыши Гиперссылка , а затем щелкните Изменить… , чтобы изменить внешний вид гиперссылок, которые еще не были нажаты.
- Щелкните правой кнопкой мыши Followed Гиперссылка , а затем нажмите Изменить… , чтобы изменить формат гиперссылок, которые были нажаты.
- В появившемся диалоговом окне Style нажмите Format…
- В диалоговом окне Format Cells перейдите на вкладку Font и/или Fill , примените выбранные параметры и нажмите OK .
 Например, вы можете изменить стиль шрифта и цвет шрифта, как показано на скриншоте ниже:
Например, вы можете изменить стиль шрифта и цвет шрифта, как показано на скриншоте ниже: - Изменения будут немедленно отражены в диалоговом окне Style . Если, подумав, вы решите не применять определенные изменения, снимите флажки для этих параметров.
- Нажмите OK , чтобы сохранить изменения.
Примечание. Все изменения, внесенные в стиль гиперссылок, будут применяться ко всем гиперссылкам в текущей книге. Невозможно изменить форматирование отдельных гиперссылок.
Удаление гиперссылок в Excel выполняется в два клика. Вы просто щелкаете ссылку правой кнопкой мыши и выбираете Удалить гиперссылку из контекстного меню.
Это приведет к удалению кликабельной гиперссылки, но сохранит текст ссылки в ячейке. Чтобы также удалить текст ссылки , щелкните ячейку правой кнопкой мыши и выберите Очистить содержимое .
Совет. Чтобы удалить сразу все или выбранные гиперссылки, используйте функцию «Специальная вставка», как показано в разделе «Как удалить несколько гиперссылок в Excel».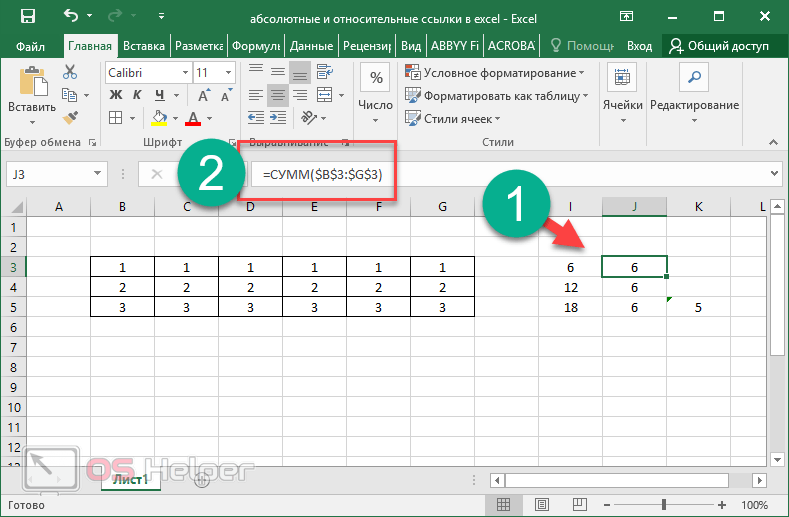
Теперь, когда вы знаете, как создавать, изменять и удалять гиперссылки в Excel, вы можете изучить несколько полезных советов для наиболее эффективной работы со ссылками.
Как выбрать ячейку, содержащую гиперссылку
По умолчанию, щелкнув ячейку, содержащую гиперссылку, вы перейдете к месту назначения ссылки, т. е. к целевому документу или веб-странице. Чтобы выбрать ячейку, не переходя к расположению ссылки, щелкните ячейку и удерживайте кнопку мыши, пока указатель не превратится в крестик (курсор выбора Excel), а затем отпустите кнопку.
Если гиперссылка занимает только часть ячейки (т. е. если ваша ячейка шире текста ссылки), наведите указатель мыши на пробел, и как только он изменится с указывающей руки на крест, щелкните ячейку:
Еще один способ выбрать ячейку, не открывая гиперссылку, — выбрать соседнюю ячейку и с помощью клавиш со стрелками перейти к ячейке со ссылкой.
Существует два способа извлечения URL-адреса из гиперссылки в Excel: вручную и программно.
Извлечение URL-адреса из гиперссылки вручную
Если у вас всего несколько гиперссылок, вы можете быстро извлечь их назначения, выполнив следующие простые действия:
- Выберите ячейку, содержащую гиперссылку.
- Откройте диалоговое окно Редактировать гиперссылку , нажав Ctrl + K, или щелкните гиперссылку правой кнопкой мыши и выберите Редактировать гиперссылку… .
- В поле Адрес выберите URL-адрес и нажмите Ctrl + C, чтобы скопировать его.
- Нажмите Esc или щелкните OK , чтобы закрыть диалоговое окно Редактировать гиперссылку .
- Вставьте скопированный URL-адрес в любую пустую ячейку. Сделанный!
Извлечение нескольких URL-адресов с помощью VBA
Если у вас много гиперссылок на листах Excel, извлечение каждого URL-адреса вручную было бы пустой тратой времени. Следующий макрос может ускорить процесс, извлекая адреса из все гиперссылки на текущем листе автоматически:
Sub ExtractHL()
Dim HL как гиперссылка
Dim OverwriteAll As Boolean Переписать все = Ложь Для каждого HL в ActiveSheet. Hyperlinks Если Не ПереписатьВсе Тогда
Если HL.Range.Offset(0, 1).Value <> «» Тогда
If MsgBox(«Одна или несколько целевых ячеек не пусты. Вы хотите перезаписать все ячейки?», vbOKCancel, «Целевые ячейки не пусты») = vbCancel Then
Выход для
Еще
Переписать все = Истина
Конец, если
Конец, если
Конец, если
HL.Диапазон.Смещение(0, 1).Значение = HL.Адрес
Следующий Конец сабвуфера
Hyperlinks Если Не ПереписатьВсе Тогда
Если HL.Range.Offset(0, 1).Value <> «» Тогда
If MsgBox(«Одна или несколько целевых ячеек не пусты. Вы хотите перезаписать все ячейки?», vbOKCancel, «Целевые ячейки не пусты») = vbCancel Then
Выход для
Еще
Переписать все = Истина
Конец, если
Конец, если
Конец, если
HL.Диапазон.Смещение(0, 1).Значение = HL.Адрес
Следующий Конец сабвуфера
Как показано на снимке экрана ниже, код VBA получает URL-адреса из столбца гиперссылок и помещает результаты в соседние ячейки.
Если одна или несколько ячеек в соседнем столбце содержат данные, код отобразит диалоговое окно с предупреждением, спрашивающее пользователя, хотят ли они перезаписать текущие данные.
Преобразование объектов рабочего листа в интерактивные гиперссылки
Помимо текста в ячейке, многие объекты рабочего листа, включая диаграммы, изображения, текстовые поля и фигуры, можно превратить в интерактивные гиперссылки.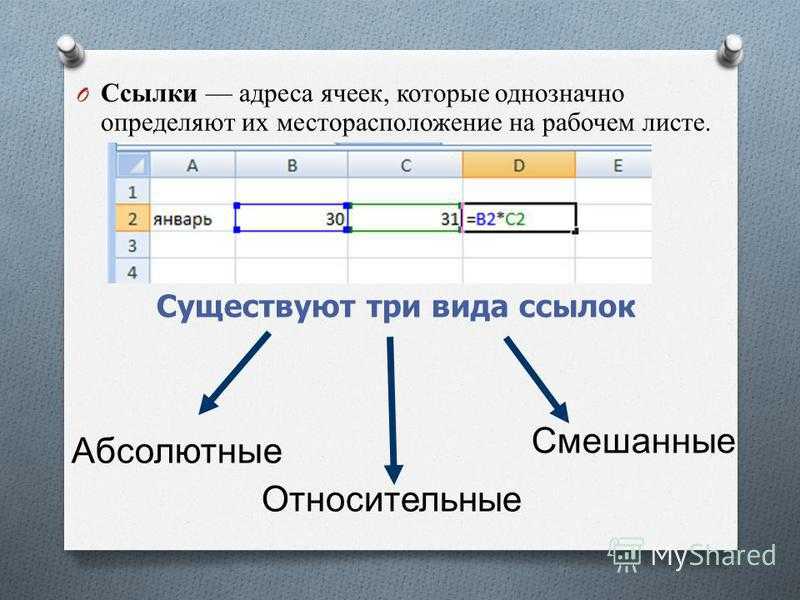 Для этого просто щелкните объект правой кнопкой мыши (объект WordArt на снимке экрана ниже), нажмите Гиперссылка… и настройте ссылку, как описано в разделе Как создать гиперссылку в Excel.
Для этого просто щелкните объект правой кнопкой мыши (объект WordArt на снимке экрана ниже), нажмите Гиперссылка… и настройте ссылку, как описано в разделе Как создать гиперссылку в Excel.
Наконечник. В контекстном меню диаграмм нет параметра Гиперссылка . Чтобы преобразовать диаграмму Excel в гиперссылку, выберите диаграмму и нажмите Ctrl + K.
Если гиперссылки на ваших листах не работают должным образом, следующие шаги по устранению неполадок помогут определить источник проблемы и устранить ее.
Ссылка недействительна
Симптомы: Щелчок по гиперссылке в Excel не приводит пользователя к месту назначения ссылки, но выдает ошибку « Ссылка недействительна ».
Решение : при создании гиперссылки на другой лист имя листа становится целью ссылки. Если вы позже переименуете рабочий лист, Excel не сможет найти цель, и гиперссылка перестанет работать. Чтобы исправить это, вам нужно либо изменить имя листа обратно на исходное имя, либо отредактировать гиперссылку, чтобы она указывала на переименованный лист.
Если вы создали гиперссылку на другой файл, а затем переместили этот файл в другое место, вам потребуется указать новый путь к файлу.
Гиперссылка отображается в виде обычной текстовой строки
Симптомы : Веб-адреса (URL-адреса), введенные, скопированные или импортированные на ваш лист, не преобразуются автоматически в интерактивные гиперссылки и не выделяются традиционным подчеркнутым синим цветом. Или ссылки выглядят нормально, но ничего не происходит, когда вы нажимаете на них.
Решение . Дважды щелкните ячейку или нажмите F2, чтобы войти в режим редактирования, перейдите в конец URL-адреса и нажмите клавишу пробела. Excel преобразует текстовую строку в интерактивную гиперссылку. Если таких ссылок много, проверьте формат своих ячеек. Иногда возникают проблемы со ссылками, размещенными в ячейках, отформатированных в формате General . В этом случае попробуйте изменить формат ячейки на Текст .
Гиперссылки перестали работать после повторного открытия книги
Симптомы: Ваши гиперссылки Excel работали нормально, пока вы не сохранили и не открыли книгу повторно. Теперь они все серые и больше не работают.
Теперь они все серые и больше не работают.
Решение : Прежде всего, проверьте, не было ли изменено место назначения ссылки, то есть целевой документ не был ни переименован, ни перемещен. Если это не так, вы можете отключить параметр, который заставляет Excel проверять гиперссылки при каждом сохранении книги. Были сообщения о том, что Excel иногда отключает действительные гиперссылки (например, ссылки на файлы, хранящиеся в вашей локальной сети, могут быть отключены из-за некоторых временных проблем с вашим сервером). Чтобы отключить этот параметр, выполните следующие действия:
- В Excel 2010, Excel 2013 и Excel 2016 щелкните Файл > Параметры . В Excel 2007 нажмите кнопку Office > Параметры Excel .
- На левой панели выберите Advanced .
- Прокрутите вниз до раздела General и щелкните Web Options…
- В диалоговом окне Web Options перейдите на вкладку Files , снимите флажок Обновить ссылки при сохранении и нажмите ОК .





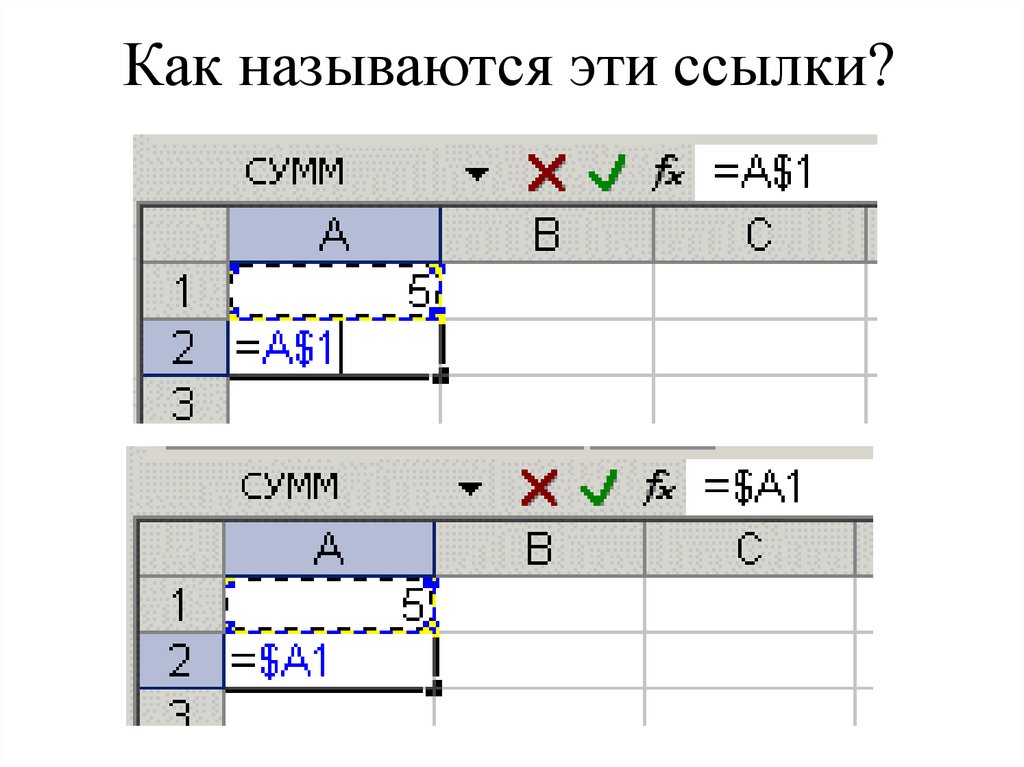
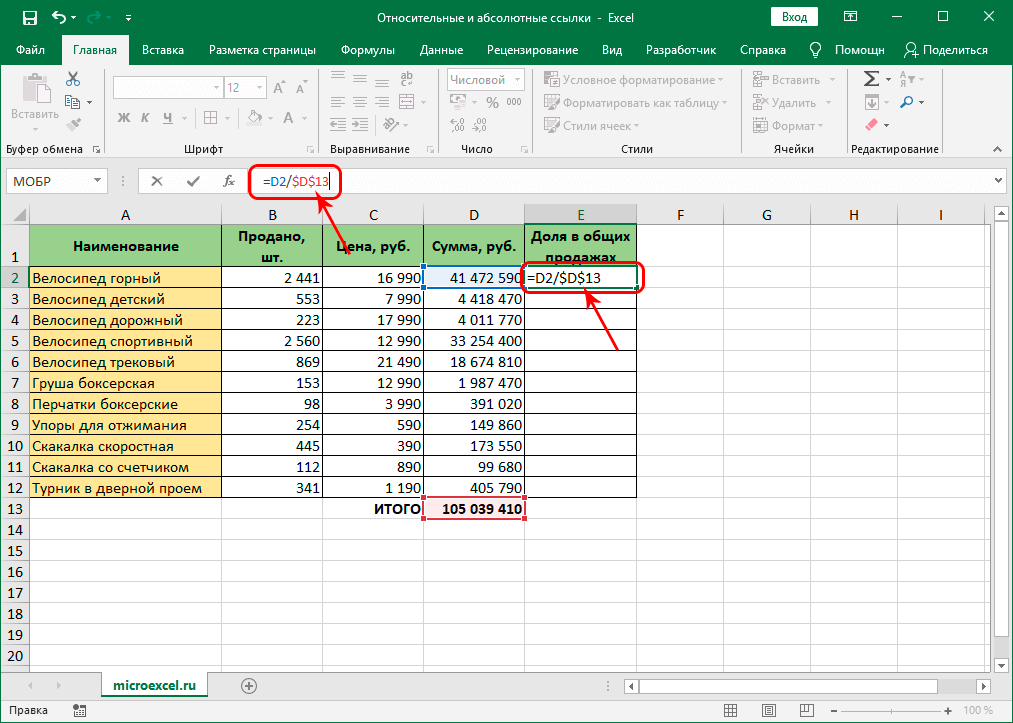


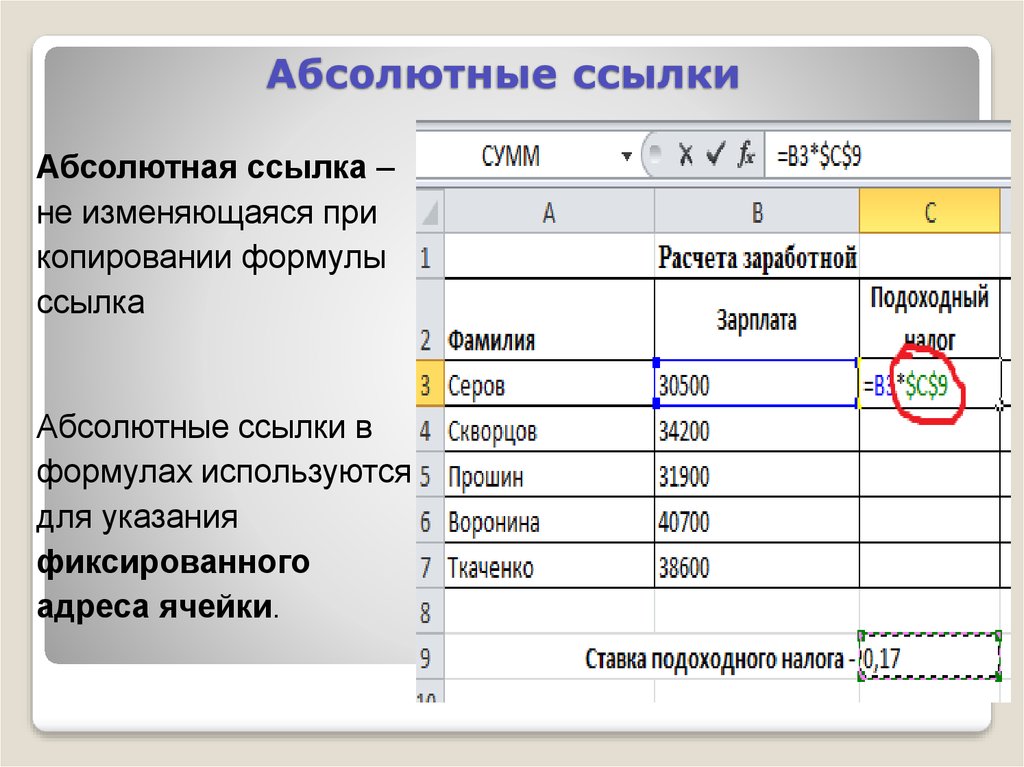
 Например, вы можете изменить стиль шрифта и цвет шрифта, как показано на скриншоте ниже:
Например, вы можете изменить стиль шрифта и цвет шрифта, как показано на скриншоте ниже: 