Разрезание и разворачивание круговой диаграммы
Excel для Microsoft 365 Word для Microsoft 365 PowerPoint для Microsoft 365 Excel 2021 Word 2021 PowerPoint 2021 Excel 2019 Word 2019 PowerPoint 2019 Excel 2016 Word 2016 PowerPoint 2016 Excel 2013 Word 2013 PowerPoint 2013 Еще…Меньше
Чтобы выделить части круговой диаграммы, не изменяя при этом данные, можно вытащить отдельный сегмент,выделить всю круговую диаграмму или увеличить или сложить целые разделы с помощью круговой диаграммы или отрезка.
Чтобы подчеркнуть отдельный фрагмент круговой диаграммы, вы можете переместить его обратно от остальной части круговой диаграммы, вы графикив следующее:
-
Нажмите круговую диаграмму.
Дважды нажмите нужный сегмент и перетащите его от центра диаграммы.
Полное разрезание круговой диаграммы
Самый быстрый способ вытащить все срезы из круговой диаграммы — щелкнуть круговую диаграмму и перетащить ее от центра диаграммы.
Чтобы более точно управлять расширением, выполните следующие действия:
-
Щелкните круговую диаграмму правой кнопкой мыши и выберите формат ряда данных.
-
Чтобы увеличить разделение, перетащите ползунок 2010 г. или введите число в поле в процентах.
Совет: Вы также можете поворачивать круговую диаграмму, поворачив ее.
Привлекайте внимание к небольшим срезам в круговой или линой круговой диаграмме
Круговая диаграмма и линеек круговой диаграммы упрощают просмотр небольших срезов круговой диаграммы. Эти типы диаграмм отделяют небольшие от основной круговой диаграммы и отображают их во вторичной круговой диаграмме или линеек с стопкой.
В приведенного ниже примере круговая диаграмма добавляет вторичную круговую диаграмму, чтобы отобразить три самых мелких фрагмента. Прежде чем сравнивать обычную круговую диаграмму:
с круговой диаграммой после:
Если не указать, сколько точек данных должно отображаться во вторичной круговой диаграмме или стопке, на диаграмме автоматически появятся три наименьших точки. В этом примере это 3%, 3% и 4%.
Выполните следующие действия, чтобы сделать это самостоятельно:
Щелкните диаграмму правой кнопкой мыши и выберите команду Изменить тип диаграммы для ряда.
Выберите пункт Круговая, а затем — Вторичная круговая или Вторичная линейчатая.
Чтобы изменить вид круговой диаграммы, щелкните ее часть, а затем в поле Разделить ряд на области Формат ряда данных выберите тип данных, которые будут отображаться на вторичной диаграмме.
Изменить количество точек данных вторичной диаграммы можно двумя способами.
-
Если ряд разделяется по
-
Если ряд разделяется по значению или проценту: в поле Значения меньше введите другое число. В примере выше (с 3%, 3% и 4%) можно ввести 5 %.
Примечания:
-
Диаграмма слева — всегда основная, а диаграмма справа — всегда вторичная.
 Изменить их порядок нельзя.
Изменить их порядок нельзя. -
Соединитеальные линии будут добавлены автоматически. Вы можете удалить их или изменить их стиль.
-
В Excel процентные значения в заголовках данных могут быть округлены. В этом случае, скорее всего, их не будет больше 100. Чтобы исправить эту ошибку, измените количество десятичных десятичных знаков, указанное в процентах, на вкладке Число в окне Формат ячеек(вкладка Главная > Группа Число, > диалоговое окно ).
-
Дополнительные сведения о круговых диаграммах
Добавление и удаление данных в круговой диаграмме
Создание и сохранение шаблона в PowerPoint
Повернуть круговую диаграмму в Excel
Повернуть круговую диаграмму Excel
Чтобы повернуть круговую диаграмму в Excel, сначала пользователю необходимо создать круговую диаграмму с использованием данных.
Он лучше всего подходит для эффективного отображения большого количества крошечных фрагментов круговой диаграммы и правильной настройки макета метки для улучшения визуализации фрагментов. Срезы можно разделить пробелом, чтобы их было легче различать. Поворотные опоры позволяют избежать наложения меток и заголовка диаграммы и позволяют создать значительную пустую область на каждой метке данных.
Чтобы повернуть круговую диаграмму в Excel, у нас есть несколько вариантов. К ним относятся
- Изменение угла первого среза представлено в опциях серии.
- Использование команд инструмента камеры на панели быстрого доступа.
Использование этих параметров помогает применять поворот на круговой диаграмме в Excel.
Как повернуть круговую диаграмму в Excel?
Вы можете скачать этот шаблон Excel для поворота круговой диаграммы здесь — Шаблон Excel для поворота круговой диаграммы
Пример # 1 — 2D вращающаяся круговая диаграмма
Создание 2D вращает круговую диаграмму по диаметру девяти планет Солнечной системы.
Шаг 1: Откройте лист Excel.
Шаг 2: Введите данные о диаметре девяти планет в формате таблицы, как показано на рисунке ниже.
Шаг 3: Выберите данные, нажав CTRL + A поместив курсор в любое место таблицы или выбрав его с помощью мыши.
Шаг 4: Перейдите на вкладку «Вставка» на ленте. Переместите курсор в область диаграммы, чтобы выбрать круговую диаграмму.
Шаг 5: Щелкните круговую диаграмму, выберите двумерную диаграмму, как показано на рисунке, и создайте двумерную круговую диаграмму.
Шаг 6: Мы получаем следующую двумерную круговую диаграмму вращения.
Шаг 7: На следующем шаге измените заголовок диаграммы и добавьте к нему метки данных.
Шаг 8: Чтобы вращать то пирог диаграмма, щелкнуть на то диаграмма площадь.
Шаг 9: Щелкните правой кнопкой мыши круговую диаграмму и выберите параметр «Форматировать ряд данных».
Откроется панель «Форматировать ряд данных», как показано на рисунке.
Шаг 10: Измените угол первой шкалы на 90 градусов для правильного отображения диаграммы.
Теперь круговая диаграмма выглядит хорошо, четко представляя маленькие срезы.
Пример # 2 — 3D круговая диаграмма с поворотом
Создание трехмерной круговой диаграммы по населению различных штатов Индии
Шаг 1: Откройте лист Excel.
Шаг 2: Введите данные о населении индийских штатов в формате таблицы в формате Excel, как показано на рисунке ниже.
Шаг 3: Выберите данные, нажав CTRL + A поместив курсор в любом месте таблицы или выбрав с помощью мыши.
Шаг 4: Перейдите на вкладку «Вставка» на ленте. Переместите курсор в область диаграммы, чтобы выбрать круговую диаграмму.
Шаг 5: Щелкните круговую диаграмму, выберите трехмерную диаграмму, как показано на рисунке, и создайте трехмерную круговую диаграмму.
Шаг 6: На следующем шаге измените заголовок диаграммы и добавьте к нему метки данных.
Тогда график будет выглядеть как
Шаг 7: Чтобы вращать то пирог диаграмма, щелкнуть на то диаграмма площадь. Щелкните правой кнопкой мыши круговую диаграмму и выберите параметр «Форматировать ряд данных».
Откроется панель «Форматировать ряд данных», как показано на рисунке.
Шаг 8: Измените угол первой шкалы на 90 градусов для правильного отображения диаграммы.
Шаг 9: Получаем следующую круговую диаграмму вращения.
Пример # 3 — Круговая диаграмма вращения пончиков
Создание круговой диаграммы вращения для кольцевой диаграммы в Excel.
Шаг 1: Откройте лист Excel. Введите данные о продажах компании за два года в разных регионах в виде таблицы, как показано на рисунке ниже.
Шаг 2: Выберите данные, нажав CTRL + A поместив курсор в любое место таблицы или выбрав его с помощью мыши.
Шаг 3: Перейдите на вкладку «Вставка» на ленте. Переместите курсор в область диаграммы, чтобы выбрать круговую диаграмму.
Шаг 4: Щелкните круговую диаграмму, выберите кольцевую диаграмму, как показано на рисунке, и создайте круговую диаграмму.
Шаг 5: На следующем шаге измените заголовок диаграммы и выберите макет 6 под опцией «быстрый макет», чтобы изменить диаграмму.
Шаг 6: Чтобы вращать то пирог диаграмма, щелкнуть на то диаграмма площадь. Щелкните правой кнопкой мыши круговую диаграмму и выберите параметр «Форматировать ряд данных».
Откроется панель «Форматировать ряд данных», как показано на рисунке.
Шаг 7: Измените угол первой шкалы на 150 градусов и измените, чтобы диаграмма отображалась правильно.
Шаг 8: У нас получился следующий бублик для вращения круговой диаграммы.
Как использовать поворотную круговую диаграмму в Excel?
Поворот круговой диаграммы имеет множество применений. К ним относятся
К ним относятся
- Изменение ориентации рабочего листа, чтобы обеспечить правильное размещение круговой диаграммы во время печати.
- Изменение положения легенды на круговой диаграмме.
- Переворот или изменение порядка срезов на круговой диаграмме.
- Перемещение отдельных меток круговой диаграммы.
- Поворот круговой диаграммы на разные градусы, включая 900, 1800, 2700и 3600 по часовой стрелке и против часовой стрелки.
- Форматирование ряда данных в контекстном меню круговой диаграммы.
- Использование инструмента камеры позволяет эффективно вращать график под разными углами.
То, что нужно запомнить
- Начинаем вращение круговой диаграммы с 900 градусов — хороший вариант.
- Использование инструмента камеры при повороте круговой диаграммы приводит к уменьшению разрешения и изменению внешнего вида объекта.
- Практика, когда маленькие части круговой диаграммы начинают отображаться с 12 часов, не очень хороша.

- Кольцевая круговая диаграмма полезна, когда представлены два ряда данных.
УЗНАТЬ БОЛЬШЕ >>
Post Views: 973
Похожие записи
Прокрутить вверхКак сделать круговую диаграмму в Excel
В этом учебном пособии по круговой диаграмме Excel вы узнаете, как сделать круговую диаграмму в Excel, добавить или удалить легенду, пометить круговую диаграмму, показать проценты, взорвать или повернуть круговую диаграмму. график и многое другое.
Круговые диаграммы или круговые диаграммы , как их еще называют, — это популярный способ показать, какой вклад вносят отдельные суммы или проценты в общую сумму. На таких графиках весь круг представляет 100% всего, а круг срезы представляют части целого.
Люди любят круговые диаграммы, в то время как специалисты по визуализации их ненавидят, и главная научная причина этого заключается в том, что человеческий глаз не может точно сравнивать углы.
Но если мы не можем перестать строить круговые диаграммы, почему бы нам не научиться делать это правильно? Круговую диаграмму может быть сложно нарисовать вручную, а хитрые проценты представляют собой дополнительную проблему. Однако в Microsoft Excel вы можете сделать круговую диаграмму за минуту или две. А затем вы можете потратить еще несколько минут на настройку диаграммы, чтобы придать круговой диаграмме Excel тщательно продуманный профессиональный вид.
- Как сделать круговую диаграмму в Excel
- Как создавать различные типы круговых диаграмм
- Двухмерные круговые диаграммы
- Трехмерные круговые диаграммы
- Диаграммы «Круговая диаграмма» и «Гистограмма круговой диаграммы»
- Пончиковые диаграммы
- Настройка круговой диаграммы Excel
- Добавление меток данных
- Развертка круговой диаграммы
- Вращение круговой диаграммы
- Сортировка ломтиков по размеру
- Изменение цветов круговой диаграммы
- Форматирование круговой диаграммы
- Советы по круговым диаграммам Excel
Как создать круговую диаграмму в Excel
Создать круговую диаграмму в Excel очень просто, и для этого достаточно пары нажатий кнопок. Ключевым моментом является правильное расположение исходных данных на листе и выбор наиболее подходящего типа круговой диаграммы.
Ключевым моментом является правильное расположение исходных данных на листе и выбор наиболее подходящего типа круговой диаграммы.
1. Подготовьте исходные данные для круговой диаграммы.
В отличие от других графиков, круговые диаграммы Excel требуют организации исходных данных в один столбец или одна строка . Это связано с тем, что на круговой диаграмме можно отобразить только один ряд данных.
Вы также можете включить столбец или строку с именами категорий , которые должны быть первым столбцом или строкой в выборе. Названия категорий появятся в легенде круговой диаграммы и/или метках данных.
Как правило, круговая диаграмма Excel выглядит лучше всего, когда:
- На диаграмме отображается только один ряд данных.
- Все значения данных больше нуля.
- Нет пустых строк или столбцов.
- Существует не более 7–9 категорий данных, поскольку слишком большое количество секторов может загромождать диаграмму и затруднять ее понимание.

Для этого учебника по круговой диаграмме Excel мы собираемся построить круговую диаграмму из следующих данных:
2. Вставьте круговую диаграмму в текущий рабочий лист.
Как только вы упорядочите исходные данные должным образом, выберите их, перейдите на вкладку Вставить и выберите нужный тип диаграммы (о различных типах круговых диаграмм мы расскажем чуть позже).
В этом примере мы создаем наиболее распространенную двухмерную круговую диаграмму:
Совет. Включите заголовки столбцов или строк в выборку, если вы хотите, чтобы заголовок столбца или строки значений автоматически отображался в заголовке вашей круговой диаграммы.
3. Выберите стиль круговой диаграммы (необязательно).
Когда новая круговая диаграмма будет вставлена на лист, вы можете перейти на вкладку Дизайн > группу Диаграммы и попробовать разные стили круговой диаграммы, чтобы выбрать тот, который лучше всего подходит для ваших данных.
Круговая диаграмма по умолчанию (стиль 1), вставленная в лист Excel 2013, выглядит следующим образом: может быть, более привлекательные цвета. Обо всем этом мы поговорим чуть позже, а сейчас давайте кратко рассмотрим типы круговых диаграмм, доступные в Excel.
Как создавать разные типы круговых диаграмм в Excel
При создании круговой диаграммы в Excel можно выбрать один из следующих подтипов:
- Двухмерная круговая диаграмма
- Трехмерная круговая диаграмма
- Пирог или батончик пирога
- Диаграмма пончика
Двумерные круговые диаграммы Excel
Это стандартная и самая популярная круговая диаграмма Excel, которую вы, вероятно, будете использовать чаще всего. Он создается щелчком по значку двумерной круговой диаграммы на вкладке Вставка > группе Диаграммы .
Трехмерные круговые диаграммы Excel
Трехмерная круговая диаграмма аналогична двухмерной круговой диаграмме, но отображает данные на третьей ось глубины (перспектива).
При создании трехмерных круговых диаграмм в Excel вы получаете доступ к дополнительным функциям, таким как трехмерное вращение и перспектива.
Круговая диаграмма и столбчатая круговая диаграмма
Если круговая диаграмма Excel содержит слишком много маленьких сегментов, вы можете создать круговую диаграмму и отобразить небольшие фрагменты на дополнительной круговой диаграмме, которая представляет собой фрагмент круговой диаграммы. основной пирог.
Гистограмма круговой диаграммы Диаграмма очень похожа на круговую диаграмму, за исключением того, что выбранные срезы отображаются на вторичной гистограмме.
Когда вы создаете круговую или столбчатую круговые диаграммы в Excel, последние 3 категории данных по умолчанию перемещаются на вторую диаграмму (даже если это самые большие категории!). И поскольку выбор по умолчанию не всегда работает хорошо, вы можете:
- Отсортировать исходные данные на листе в порядке убывания, чтобы элементы с наихудшими показателями попадали на вторичную диаграмму, или
- Выберите, какие категории данных следует перенести на вторую диаграмму.

Выбор категорий данных для вторичной диаграммы
Чтобы вручную выбрать категории данных, которые следует переместить на вторичную диаграмму, выполните следующие действия:
- Щелкните правой кнопкой мыши любой сектор круговой диаграммы и выберите Формат ряда данных… из контекстного меню.
- На панели Format Data Series в разделе Series Options выберите один из следующих параметров в раскрывающемся списке Разделить серию по :
- Позиция — позволяет выбрать количество категорий для перехода на вторую диаграмму.
- Значение — позволяет указать порог (минимальное значение), ниже которого категории данных перемещаются на дополнительную диаграмму.
- Процентное значение — это как значение, но здесь вы указываете процентный порог.
- Пользовательский — позволяет вручную выбрать любой фрагмент круговой диаграммы на листе, а затем указать, следует ли поместить его в основную или дополнительную диаграмму.

В большинстве случаев установка процентного порога является наиболее разумным выбором, но все зависит от ваших исходных данных и личных предпочтений. На следующем снимке экрана показано разделение ряда данных по Процентное значение :
Кроме того, вы можете настроить следующие параметры:
- Изменить разрыв между двумя диаграммами . Число под Gap Width представляет ширину разрыва в процентах от ширины вторичной диаграммы. Чтобы изменить зазор, перетащите ползунок или введите число непосредственно в поле процента.
- Изменить размер вторичной диаграммы . Он управляется числом в поле Second Plot Size , которое представляет размер вторичной диаграммы в процентах от размера основной диаграммы. Перетащите ползунок, чтобы увеличить или уменьшить вторую диаграмму, или введите нужное число в поле процента.
Кольцевые диаграммы
Если у вас есть несколько рядов данных, относящихся к целому, вы можете использовать кольцевую диаграмму вместо круговой диаграммы. Однако в кольцевых диаграммах трудно оценить пропорции между элементами в разных рядах, поэтому вместо этого имеет смысл использовать другие типы диаграмм, например гистограмму или столбчатую диаграмму.
Однако в кольцевых диаграммах трудно оценить пропорции между элементами в разных рядах, поэтому вместо этого имеет смысл использовать другие типы диаграмм, например гистограмму или столбчатую диаграмму.
Изменение размера отверстия в кольцевой диаграмме
При создании кольцевой диаграммы в Excel первое, что вы можете изменить, — это размер отверстия. И вы можете легко сделать это следующим образом:
- Щелкните правой кнопкой мыши любой ряд данных в кольцевой диаграмме и выберите параметр Форматировать ряд данных в контекстном меню.
- На панели Format Data Series перейдите на вкладку Опции серии и измените размер отверстия, переместив ползунок под Размер отверстия пончика или введя соответствующий процент прямо в поле.
Настройка и улучшение круговых диаграмм Excel
Если вы создаете круговую диаграмму в Excel только для быстрого просмотра определенных тенденций в ваших данных, диаграммы по умолчанию может быть достаточно. Но если вам нужен красивый график для презентации или подобных целей, вы можете внести некоторые улучшения и добавить несколько последних штрихов. Основные методы настройки диаграмм Excel описаны в учебнике по ссылке выше. Ниже вы найдете несколько полезных советов для круговых диаграмм.
Но если вам нужен красивый график для презентации или подобных целей, вы можете внести некоторые улучшения и добавить несколько последних штрихов. Основные методы настройки диаграмм Excel описаны в учебнике по ссылке выше. Ниже вы найдете несколько полезных советов для круговых диаграмм.
Как пометить круговую диаграмму в Excel
Добавление меток данных упрощает понимание круговых диаграмм Excel. Без меток было бы трудно вывести точный процент каждого среза. В зависимости от того, что вы хотите выделить на круговой диаграмме, вы можете добавить метки ко всему ряду данных или к отдельным точкам данных, как показано в разделе Добавление меток данных к диаграмме Excel.
- Добавление меток данных к круговой диаграмме
- Отображение категорий данных на этикетках
- Круговая диаграмма Excel в процентах и значение
Добавление меток данных к круговым диаграммам Excel
В этом примере круговой диаграммы мы собираемся добавить метки ко всем точкам данных. Для этого нажмите кнопку Элементы диаграммы в правом верхнем углу круговой диаграммы и выберите параметр Метки данных .
Для этого нажмите кнопку Элементы диаграммы в правом верхнем углу круговой диаграммы и выберите параметр Метки данных .
Кроме того, вы можете изменить расположение меток круговой диаграммы Excel , щелкнув стрелку рядом с Метки данных . По сравнению с другими диаграммами Excel круговые диаграммы предоставляют самый большой выбор местоположений меток:
Если вы хотите отобразить метки данных внутри пузырьков , выберите Выноска данных :
Совет. Если вы решили поместить метки внутри фрагментов, черный текст по умолчанию может быть трудно читать на темных фрагментах, таких как темно-синий фрагмент на круговой диаграмме выше. Для лучшей читабельности вы можете изменить цвет шрифта надписей на белый (нажмите на надписи, перейдите к Формат вкладка > Заливка текста ). Кроме того, вы можете изменить цвет отдельных секторов круговой диаграммы.
Отображение категорий данных в метках данных
Если ваша круговая диаграмма Excel имеет более трех секторов, вы можете пометить их напрямую, а не заставлять пользователей переходить между легендой и круговой диаграммой, чтобы узнать, что представляет собой каждый сектор. около.
около.
Самый быстрый способ сделать это — выбрать один из предустановленных макетов диаграммы на вкладке «Дизайн» > Стили диаграмм группа > Быстрый макет . Макеты 1 и 4 имеют метки категорий данных:
Для получения дополнительных параметров нажмите кнопку Элементы диаграммы (зеленый крест) в правом верхнем углу круговой диаграммы, щелкните стрелку рядом с Метки данных и выберите Дополнительные параметры… в контекстном меню. Откроется панель Format Data Labels в правой части рабочего листа. Переключитесь на параметры этикетки и выберите поле Имя категории .
Кроме того, могут оказаться полезными следующие параметры:
- В разделе Содержит ярлык, выберите данные, которые будут отображаться на ярлыках ( Имя категории и Значение в этом примере).
- В раскрывающемся списке Разделитель выберите способ разделения данных, отображаемых на этикетках (в данном примере Новая строка ).

- В разделе Положение метки выберите место для размещения меток данных ( Внешний конец в этом образце круговой диаграммы).
Совет. Теперь, когда вы добавили метки данных на круговую диаграмму Excel, легенда стала избыточной, и вы можете удалить ее, нажав кнопку Элементы диаграммы и сняв флажок Легенда .
Как отобразить проценты на круговой диаграмме в Excel
Когда исходные данные, нанесенные на круговую диаграмму, составляют процентов , % автоматически появится на метках данных, как только вы включите Метки данных в разделе Элементы диаграммы или выберите параметр Значение на панели Формат меток данных , как показано в примере круговой диаграммы выше.
Если ваши исходные данные представляют собой чисел , вы можете настроить метки данных для отображения либо исходных значений, либо процентов, либо того и другого.
- Щелкните правой кнопкой мыши любой фрагмент диаграммы и выберите Формат Метки данных… в контекстном меню.

- На панели Format Data Labels выберите либо поле Value , либо Percentage , либо оба поля, как в следующем примере. Проценты будут рассчитаны Excel автоматически, при этом весь круг представляет 100%.
Разбить круговую диаграмму или выделить отдельные части
Чтобы выделить отдельные значения в круговой диаграмме Excel, вы можете «развернуть» ее, т. е. переместить все части из центра круговой диаграммы. Или, вы можете добавить ударение на отдельные срезы , вытащив их из остальной части круговой диаграммы.
- Развертка всей круговой диаграммы
- Вытаскивание отдельных кусочков пирога
Разнесенные круговые диаграммы в Excel можно отображать в двухмерном и трехмерном форматах, а также можно разнести кольцевые диаграммы:
Развернуть всю круговую диаграмму в Excel
Excel должен щелкнуть по нему, чтобы были выбраны все срезы , а затем перетащите их от центра диаграммы с помощью мыши.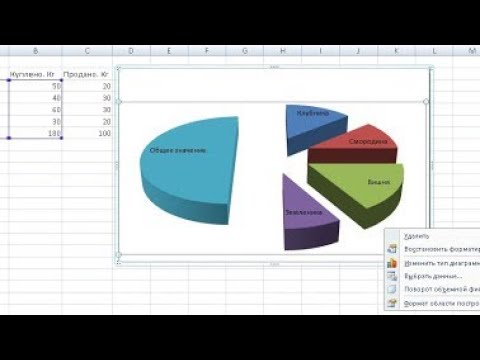
Для более точного управления разделением круговой диаграммы выполните следующие действия:
- Щелкните правой кнопкой мыши любой сектор круговой диаграммы Excel и выберите Формат ряда данных в контекстном меню.
- На панели Format Data Series перейдите на вкладку Опции серии и перетащите ползунок Pie Explosion , чтобы увеличить или уменьшить промежутки между фрагментами. Или введите нужное число прямо в процентное поле:
Выделение одного фрагмента круговой диаграммы
Чтобы привлечь внимание пользователей к определенному фрагменту круговой диаграммы, вы можете переместить его из остальной части круговой диаграммы.
И снова, самый быстрый способ вытащить отдельный фрагмент — это выделить его и перетащить от центра с помощью мыши. Чтобы выбрать один фрагмент, щелкните его, а затем щелкните еще раз, чтобы выбрать только этот фрагмент.
Кроме того, вы можете выбрать фрагмент, который хотите переместить, щелкнуть его правой кнопкой мыши и выбрать Форматировать серию данных из контекстного меню.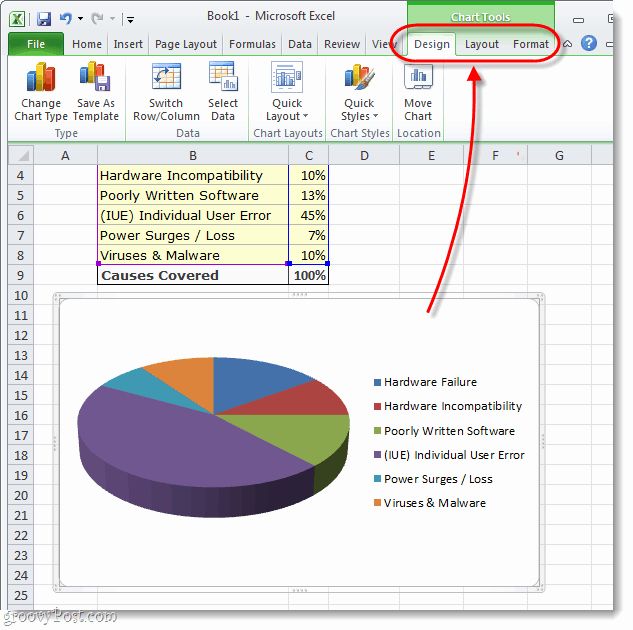 Затем перейдите к Series Options на панели Format Data Series и установите желаемое Point Explosion :
Затем перейдите к Series Options на панели Format Data Series и установите желаемое Point Explosion :
Примечание. Если вы хотите вытащить несколько ломтиков, вам придется повторить процесс для каждого ломтика в отдельности, как показано на скриншоте выше. Невозможно выделить группу секторов в круговой диаграмме Excel, вы можете развернуть либо весь круг, либо один сегмент за раз.
Поворот круговой диаграммы Excel для получения разных точек зрения
При создании круговой диаграммы в Excel порядок отображения категорий данных определяется порядком данных на листе. Однако вы можете вращать круговую диаграмму в пределах 360 градусов круга для разных точек зрения. Как правило, круговые диаграммы Excel выглядят лучше, когда меньшие фрагменты находятся впереди.
Чтобы повернуть круговую диаграмму в Excel, выполните следующие действия:
- Щелкните правой кнопкой мыши любой фрагмент круговой диаграммы и выберите 9.
 0003 Форматировать ряд данных .
0003 Форматировать ряд данных . - На панели Format Data Point в разделе Series Options перетащите ползунок Angle of first slice от нуля, чтобы повернуть круговую диаграмму по часовой стрелке. Или введите нужный номер прямо в поле.
Параметры трехмерного вращения для трехмерных круговых диаграмм
Для трехмерных круговых диаграмм в Excel доступны дополнительные параметры вращения. Чтобы получить доступ к функциям поворота 3-D, щелкните правой кнопкой мыши любой фрагмент и выберите 3-D Rotation… из контекстного меню.
Откроется панель Формат области диаграммы , где можно настроить следующие параметры:
Примечание. Круговые диаграммы Excel можно вращать вокруг горизонтальной и вертикальной осей, но не вокруг оси глубины (оси Z). Таким образом, вы не можете указать градус вращения в Z Вращение коробка.
Когда вы нажимаете стрелки вверх и вниз в полях поворота, ваша круговая диаграмма Excel немедленно поворачивается, чтобы отразить изменения. Таким образом, вы можете продолжать нажимать стрелки, чтобы перемещать круговую диаграмму небольшими шагами, пока она не окажется в правильном положении.
Дополнительные возможности поворота см. в следующем руководстве: Как повернуть диаграммы в Excel.
Сортировка секторов круговой диаграммы по размеру
Как правило, круговые диаграммы легче понять, если сегменты отсортированы от большего к меньшему. Самый быстрый способ сделать это — отсортировать исходные данные на листе. Если сортировка исходных данных невозможна, вы можете изменить порядок секторов круговой диаграммы Excel следующим образом.
- Создайте сводную таблицу из исходной таблицы. Подробные шаги объясняются в учебнике по сводной таблице Excel для начинающих.
- Поместите названия категорий в поле Строка , а числовые данные — в поле Значения .
 В результате сводная таблица будет выглядеть примерно так: .
В результате сводная таблица будет выглядеть примерно так: . - Нажмите кнопку AutoSort рядом с Метки строк, а затем щелкните Дополнительные параметры сортировки…
- В диалоговом окне Sort выберите сортировку данных в Значения поле в порядке возрастания или убывания:
- Создайте круговую диаграмму из сводной таблицы и обновите ее при необходимости.
Изменение цветов круговой диаграммы
Если вас не устраивают стандартные цвета круговой диаграммы Excel, вы можете:
- Изменить цветовую тему
- Выберите цвета для отдельных ломтиков
Изменение цвета круговой диаграммы в Excel
Чтобы выбрать другую цветовую тему для круговой диаграммы Excel, нажмите кнопку Стили диаграммы , перейдите на вкладку Цвет и выберите нужную цветовую тему.
Либо щелкните в любом месте круговой диаграммы, чтобы активировать вкладки Работа с диаграммами на ленте, перейдите на вкладку Дизайн > группу Стили диаграммы и нажмите кнопку Изменить цвета :
Выбор цветов для каждый кусочек отдельно
Как вы можете видеть на снимке экрана выше, выбор цветовых тем для диаграмм Excel довольно ограничен, и если вы хотите сделать стильную и привлекательную круговую диаграмму, вы можете выбрать цвет каждого сектора отдельно. Например, если вы решили разместить метки данных внутри срезов, черный текст может быть плохо читаем на темных цветах.
Например, если вы решили разместить метки данных внутри срезов, черный текст может быть плохо читаем на темных цветах.
Чтобы изменить цвет определенного фрагмента, щелкните этот фрагмент, а затем еще раз, чтобы выбрать только этот фрагмент. Перейти к формату , нажмите Заливка фигуры и выберите нужный цвет:
Подсказка. Если ваша круговая диаграмма Excel имеет много маленьких фрагментов, вы можете «затенить их серым цветом», выбрав серые цвета для этих маленьких нерелевантных фрагментов.
Форматирование круговой диаграммы в Excel
Когда вы строите круговую диаграмму в Excel для презентации или экспорта в другие приложения, вы можете придать ей привлекательный вид.
Чтобы получить доступ к функциям форматирования, щелкните правой кнопкой мыши любой фрагмент круговой диаграммы Excel и выберите Форматировать серию данных из контекстного меню. Панель Format Data Series появится справа от вашего рабочего листа, вы переключитесь на вкладку Effects (вторая) и поиграете с различными параметрами Shadow , Glow и Soft Edges .
Дополнительные параметры доступны на вкладке Формат , например:
- Изменение размера круговой диаграммы (высоты и ширины)
- Изменение цвета заливки и контура фигуры
- Использование различных эффектов формы
- Использование стилей WordArt для текстовых элементов
- И более
Чтобы использовать эти функции форматирования, выберите элемент круговой диаграммы, который вы хотите отформатировать (например, легенду круговой диаграммы, метки данных, срезы или заголовок диаграммы), и перейдите на вкладку Формат на ленте. Соответствующие функции форматирования будут активированы, а ненужные будут выделены серым цветом.
Советы по круговым диаграммам Excel
Теперь, когда вы знаете, как сделать круговую диаграмму в Excel, давайте попробуем составить список наиболее важных правил, которые можно и не следует делать, чтобы сделать ваши круговые диаграммы содержательными и красивыми.
- Сортировка ломтиков по размеру . Чтобы упростить оценку процентных значений круговой диаграммы, отсортируйте сегменты от большего к меньшему или наоборот.
- Групповые ломтики . Если круговая диаграмма содержит много секторов, сгруппируйте их в осмысленные фрагменты, а затем используйте определенный цвет для каждой группы и оттенок для каждого сегмента.
- Небольшие фрагменты отображаются серым цветом : Если на круговой диаграмме много мелких сегментов (скажем, менее 2%), сделайте их серыми или создайте категорию «Другое».
- Поверните круговую диаграмму , чтобы вывести на передний план меньшие фрагменты.
- Не включайте слишком много категорий данных . Слишком много фрагментов могут загромождать вашу круговую диаграмму. Если вы наносите на график более 7 категорий данных, рассмотрите возможность использования круговой или гистограммной круговой диаграммы и переместите небольшие категории на дополнительную диаграмму.

- Не использовать легенду . Рассмотрите возможность маркировки сегментов круговой диаграммы напрямую, чтобы вашим читателям не приходилось переключаться между легендой и круговой диаграммой.
- Не используйте много 3D-эффектов. Избегайте использования слишком большого количества трехмерных эффектов на одной диаграмме, так как они могут значительно исказить сообщение.
Вот как вы делаете круговые диаграммы в Excel. В следующей части урока по диаграммам Excel мы остановимся на создании гистограмм. Спасибо за чтение и увидимся на следующей неделе!
Вас также может заинтересовать
Как сделать круговую диаграмму в Excel? 2 простых способа настроить
Home > Microsoft Excel > Как сделать круговую диаграмму в Excel? Пошаговое руководство
(Примечание. Это руководство по созданию круговой диаграммы в Excel подходит для всех версий Excel, включая Office 365)
Визуальные представления, такие как графики и диаграммы, — это удивительный и инновационный способ обучения людей очень сложным деталям. Они помогают обозначать детали более простым и понятным способом, что может привести к путанице при использовании слов. Существует множество невербальных методов представления данных. Среди них наиболее популярной формой визуального представления является круговая диаграмма.
Они помогают обозначать детали более простым и понятным способом, что может привести к путанице при использовании слов. Существует множество невербальных методов представления данных. Среди них наиболее популярной формой визуального представления является круговая диаграмма.
На круговой диаграмме все данные представлены как часть круговой диаграммы на основе данных в процентах. В основном они используются для обозначения отдельных сумм из группы.
Вам может быть интересно, как мы работаем со сложными данными в Excel. Представление его в виде круговой диаграммы более эффективно. Хорошей новостью является то, что вы можете легко представить свои данные в виде круговых диаграмм в Excel.
В этой статье я покажу вам, как сделать круговую диаграмму в Excel и легко ее настроить.
Вы узнаете:
- Как сделать круговую диаграмму в Excel?
- Как настроить круговую диаграмму в Excel?
- Использование ярлыков настройки на круговой диаграмме
- Использование параметров «Дизайн и формат» в главном меню
Посмотрите наше видео о том, как создавать круговые диаграммы в Excel
youtube.com/embed/XzvAasi4k6Q?feature=oembed» frameborder=»0″ allow=»accelerometer; autoplay; clipboard-write; encrypted-media; gyroscope; picture-in-picture» allowfullscreen=»»>Связанные:
Как создать карту Excel на основе данных сводной таблицы? 3 простых шага
Как создать тепловую карту Excel? 5 простых шагов
Создание информационной панели Excel за 5 минут — лучшее руководство
Как сделать круговую диаграмму в Excel?
Рассмотрим класс 1-А из 50 учеников, которые только что сдали экзамены. Среди них 90% набрали отличные баллы по математике. 75% учащихся набрали 100 баллов по естественным наукам и 95% — по английскому языку. Кроме того, 65% и 85% учащихся имеют отличные оценки по общественным наукам и информатике соответственно.
В этом примере у нас есть значения в отдельных строках. Excel может идентифицировать значения, даже если они представлены в отдельных столбцах.
Таблица с темами и процентами Чтение текста довольно запутанно, особенно при большом объеме данных. Давайте посмотрим, как сделать круговую диаграмму в Excel для заданных данных.
Давайте посмотрим, как сделать круговую диаграмму в Excel для заданных данных.
Сначала выберите данные, которые вы используете для круговой диаграммы. Если у вас есть только одна таблица, вы можете сразу щелкнуть параметр круговой диаграммы, и будет создана круговая диаграмма со всеми элементами/данными в таблице.
Выберите таблицуПерейдите к Вставьте > Диаграммы и выберите опцию Круговая диаграмма . Вы можете выбирать между различными круговыми диаграммами из раскрывающегося списка.
Как создать круговую диаграмму в ExcelНажмите на нужную круговую диаграмму. Диаграмма добавляется в центр листа. Вы можете перемещать или изменять размер диаграммы и размещать ее в любом месте.
Круговая диаграмма, представляющая данные таблицыВот и все. Создать круговую диаграмму в Excel очень просто. Теперь вы можете легко отображать сложные числовые данные в понятной форме.
Примечание : Вы также можете предоставить подробное представление любого сегмента. Просто нажмите на диаграмму, выберите область, которую хотите выделить, и немного перетащите область на круговую диаграмму. Это всплывает выбранная область и помогает сосредоточить на ней больше внимания и глубины.
Просто нажмите на диаграмму, выберите область, которую хотите выделить, и немного перетащите область на круговую диаграмму. Это всплывает выбранная область и помогает сосредоточить на ней больше внимания и глубины.
Читайте также:
Как закрепить строки в Excel? 4 простых шага
Как сортировать даты в Excel? 6 простых методов
Как фильтровать в Excel? Пошаговое руководство
Как настроить круговую диаграмму в Excel?
При нажатии на круговую диаграмму создается дизайн по умолчанию для полей с цветами и шрифтом по умолчанию. Однако Excel предлагает вам свободу настройки круговой диаграммы в соответствии с вашими предпочтениями. Вы можете изменить цвета, шрифт, стиль и поля по своему вкусу.
Существует 2 способа настроить круговую диаграмму.
Использование ярлыков настройки на круговой диаграмме
Первый способ — настроить круговую диаграмму напрямую, щелкнув ее. Это показывает три значка справа от диаграммы. Они предоставляют важные параметры для настройки круговой диаграммы.
Это показывает три значка справа от диаграммы. Они предоставляют важные параметры для настройки круговой диаграммы.
Первый элемент называется Элементы диаграммы . Это поможет вам настроить текст на диаграмме. Вы можете изменить положение заголовка диаграммы, добавить или изменить положение меток и выбрать положение для отображения легенд.
Ярлык элементов диаграммыВ каждом элементе диаграммы есть опция « Дополнительные параметры ». При нажатии на нее открывается всплывающее окно Format Chart Title , которое предоставляет дополнительные дополнительные параметры настройки диаграммы.
Формат Заголовок диаграммы Второй элемент — это параметры Стиль и Цвет . Это поможет вам изменить макет фона и цвет областей круговой диаграммы. Настройка цветов и фона помогает придать диаграмме привлекательный вид и упрощает ее представление.
Последним элементом настройки круговой диаграммы является параметр «Фильтр» . Это поможет вам выбрать, какие элементы отображать на круговой диаграмме.
Параметр фильтраИспользование параметров дизайна и формата в главном меню
Другой метод настройки круговой диаграммы предлагает широкие возможности настройки диаграммы. Вы можете сделать это, используя опцию «Дизайн» в главном меню.
Нажмите на круговую диаграмму и выберите пункт Design в главном меню.
Настройка с помощью меню «Дизайн»Это открывает несколько параметров для настройки круговой диаграммы. Я объясню функциональность полей один за другим.
Первые два параметра в макете диаграммы очень похожи на параметр элементов диаграммы в ярлыке настройки. Здесь вы можете выбрать макет, добавить или переместить текст и изменить положение полей.
Параметры макета диаграммы Параметр стилей диаграммы используется для изменения цветов и выбора фонового макета круговой диаграммы.
В разделе данных есть два варианта.
Настроить опцию данныхПервая опция переключить строку/столбец меняет местами данные, нанесенные на ось X, для перемещения по оси Y. То есть это помогает вам переключаться между строками и столбцами вашей таблицы.
Переключение между строкой и столбцомВторая опция выбора данных аналогична опции фильтра в опции настройки ярлыка. Вы можете добавлять, редактировать и удалять поля в зависимости от ваших предпочтений.
Выбор данных и опция фильтрацииЕсли круговая диаграмма не является наиболее подходящим вариантом для ваших данных, вы также можете выбрать другие типы диаграмм для создания диаграмм на основе данных.
Изменить тип диаграммы Если вам нужно переместить диаграмму , потому что она скрывает другое содержимое, или вам нужно переместить содержимое на другой лист в Excel, вы можете использовать опцию перемещения диаграммы.
Параметр Формат в главном меню также помогает настроить диаграмму в соответствии с вашими предпочтениями
Настроить круговую диаграмму с помощью параметра ФорматПервый параметр используется для выбора области редактирования. Щелкните раскрывающийся список и выберите область, которую хотите отредактировать. Затем вы можете изменить размер и отредактировать выбранную область.
Выберите область для настройкиПараметр стилей формы используется для изменения цвета фона диаграммы. Также вы можете изменить цвет границы и задать тени на графике.
Вариант формы и стиляПараметр WordArt используется для изменения шрифта и цвета текста заголовка или легенды внутри круговой диаграммы.
Настройка шрифта с использованием стилей Wordart Параметр упорядочения используется для изменения видимости и порядка круговых диаграмм. Панель «Переместить вперед», «Отправить назад», «Выровнять» и «Выбрать» помогает структурировать, перемещать и упорядочивать круговую диаграмму.
Наконец, с помощью опции «Размер » можно задать точные размеры для размеров диаграммы.
Изменить размер круговой диаграммыРекомендуемое чтение:
Как сгруппировать в сводной таблице? (2 простых метода)
Как использовать функцию Excel IFS? – 2 простых примера
Как удалить гиперссылки в Excel? 3 простых метода
Заключительные мысли
Круговые диаграммы могут быть эффективным средством коммуникации, помогающим аудитории понять сложные данные. Кроме того, они обеспечивают интуитивно понятное сравнение точек данных в реальном времени.
В этом руководстве мы увидели, как сделать круговую диаграмму в Excel. Мы также показали вам, как настроить его в соответствии с вашими предпочтениями. Если у вас есть какие-либо вопросы, сообщите нам об этом в комментариях.
Если вам нужно больше высококачественных руководств по Excel, посетите наш бесплатный центр ресурсов по Excel.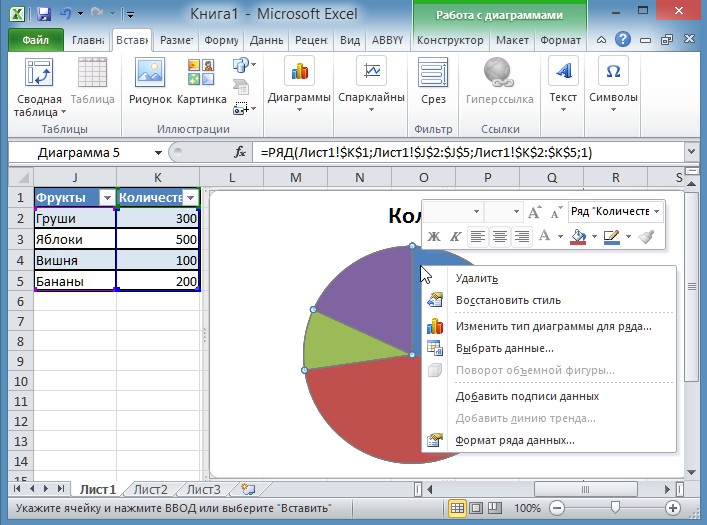

 Изменить их порядок нельзя.
Изменить их порядок нельзя.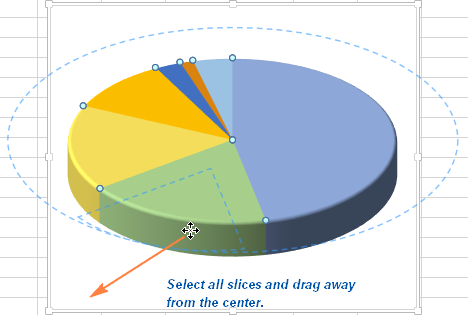 Он лучше всего подходит для эффективного отображения большого количества крошечных фрагментов круговой диаграммы и правильной настройки макета метки для улучшения визуализации фрагментов. Срезы можно разделить пробелом, чтобы их было легче различать. Поворотные опоры позволяют избежать наложения меток и заголовка диаграммы и позволяют создать значительную пустую область на каждой метке данных.
Он лучше всего подходит для эффективного отображения большого количества крошечных фрагментов круговой диаграммы и правильной настройки макета метки для улучшения визуализации фрагментов. Срезы можно разделить пробелом, чтобы их было легче различать. Поворотные опоры позволяют избежать наложения меток и заголовка диаграммы и позволяют создать значительную пустую область на каждой метке данных.

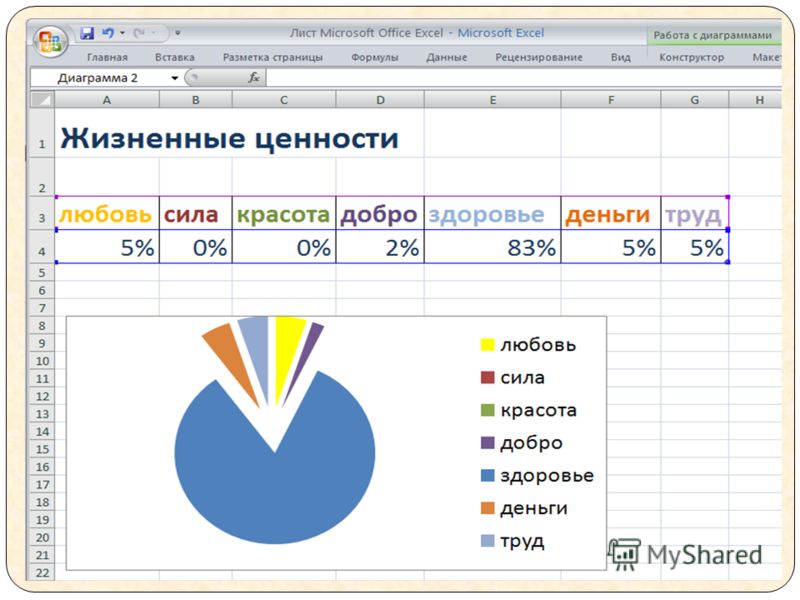
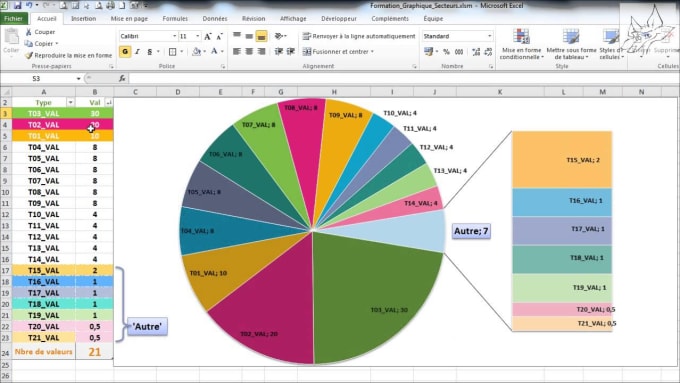
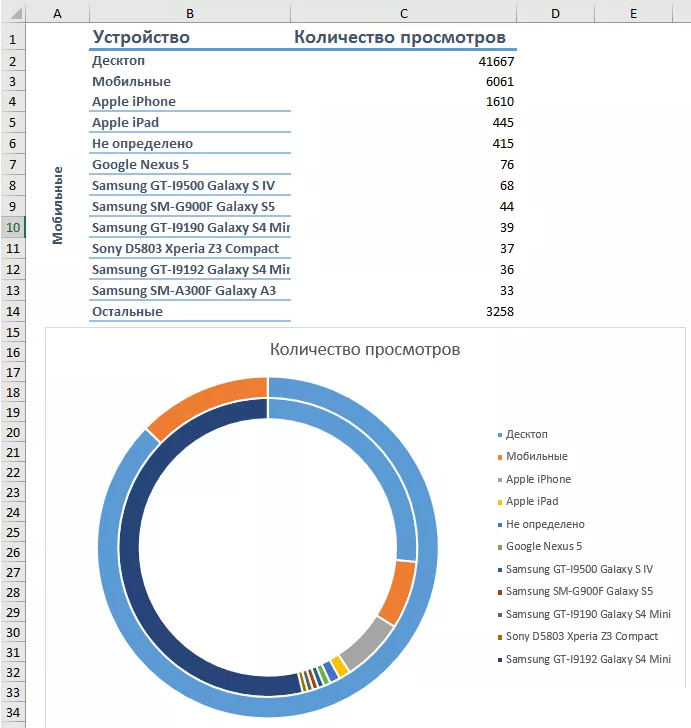

 0003 Форматировать ряд данных .
0003 Форматировать ряд данных . В результате сводная таблица будет выглядеть примерно так:
В результате сводная таблица будет выглядеть примерно так: 