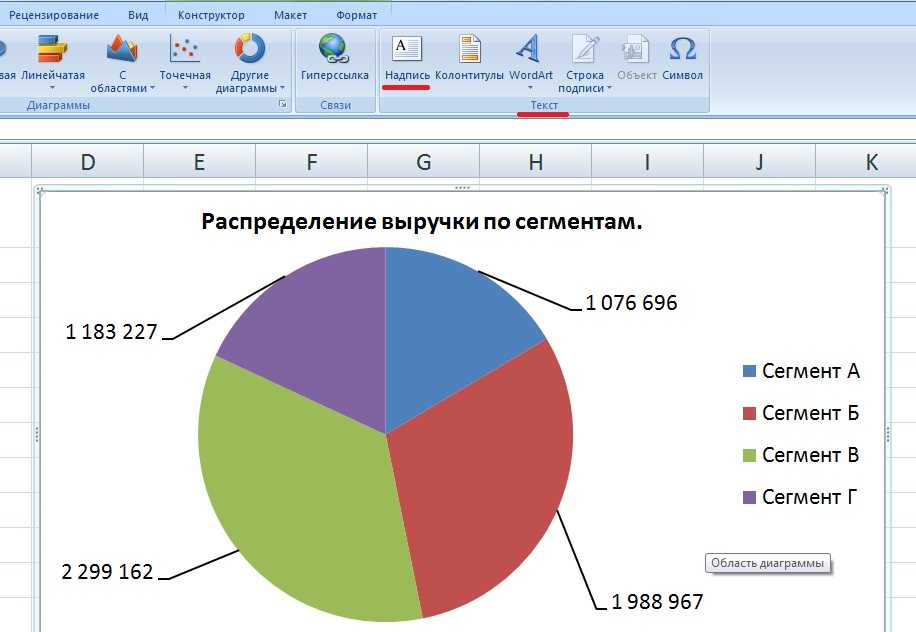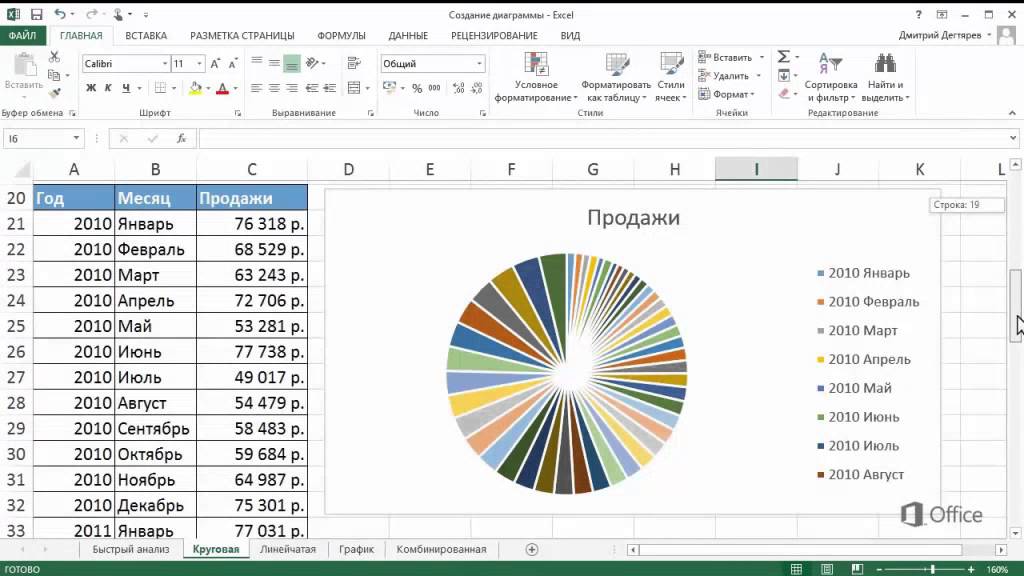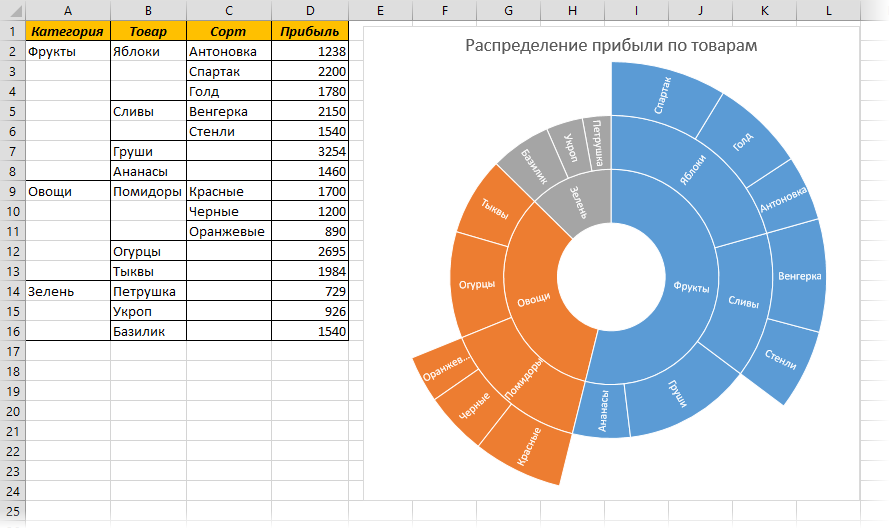Разрезание и разворачивание круговой диаграммы
Excel для Microsoft 365 Word для Microsoft 365 PowerPoint для Microsoft 365 Excel 2021 Word 2021 PowerPoint 2021 Excel 2019 Word 2019 PowerPoint 2019 Excel 2016 Word 2016 PowerPoint 2016 Excel 2013 Word 2013 PowerPoint 2013 Еще…Меньше
Чтобы выделить части круговой диаграммы, не изменяя при этом данные, можно вытащить отдельный сегмент,выделить всю круговую диаграмму или увеличить или сложить целые разделы с помощью круговой диаграммы или отрезка.
Чтобы подчеркнуть отдельный фрагмент круговой диаграммы, вы можете переместить его обратно от остальной части круговой диаграммы, вы графикив следующее:
-
Нажмите круговую диаграмму.
Дважды нажмите нужный сегмент и перетащите его от центра диаграммы.
Полное разрезание круговой диаграммы
Самый быстрый способ вытащить все срезы из круговой диаграммы — щелкнуть круговую диаграмму и перетащить ее от центра диаграммы.
Чтобы более точно управлять расширением, выполните следующие действия:
-
Щелкните круговую диаграмму правой кнопкой мыши и выберите формат ряда данных.
-
Чтобы увеличить разделение, перетащите ползунок 2010 г. или введите число в поле в процентах.
Совет: Вы также можете поворачивать круговую диаграмму, поворачив ее.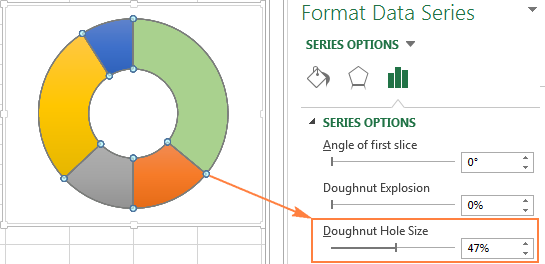
Привлекайте внимание к небольшим срезам в круговой или линой круговой диаграмме
Круговая диаграмма и линеек круговой диаграммы упрощают просмотр небольших срезов круговой диаграммы. Эти типы диаграмм отделяют небольшие от основной круговой диаграммы и отображают их во вторичной круговой диаграмме или линеек с стопкой.
В приведенного ниже примере круговая диаграмма добавляет вторичную круговую диаграмму, чтобы отобразить три самых мелких фрагмента. Прежде чем сравнивать обычную круговую диаграмму:
с круговой диаграммой после:
Если не указать, сколько точек данных должно отображаться во вторичной круговой диаграмме или стопке, на диаграмме автоматически появятся три наименьших точки. В этом примере это 3%, 3% и 4%.
Выполните следующие действия, чтобы сделать это самостоятельно:
Щелкните диаграмму правой кнопкой мыши и выберите команду Изменить тип диаграммы для ряда.
Выберите пункт Круговая, а затем — Вторичная круговая или Вторичная линейчатая.
Чтобы изменить вид круговой диаграммы, щелкните ее часть, а затем в поле Разделить ряд на области Формат ряда данных выберите тип данных, которые будут отображаться на вторичной диаграмме.
Изменить количество точек данных вторичной диаграммы можно двумя способами.
-
Если ряд разделяется по позиции: в поле Значения во второй области уведите нужное количество позиций (например, 3, если вы хотите получить 3 наименьших).
-
Если ряд разделяется по значению или проценту: в поле Значения меньше введите другое число. В примере выше (с 3%, 3% и 4%) можно ввести 5 %.
Примечания:
-
Диаграмма слева — всегда основная, а диаграмма справа — всегда вторичная.
 Изменить их порядок нельзя.
Изменить их порядок нельзя. -
Соединитеальные линии будут добавлены автоматически. Вы можете удалить их или изменить их стиль.
-
В Excel процентные значения в заголовках данных могут быть округлены. В этом случае, скорее всего, их не будет больше 100. Чтобы исправить эту ошибку, измените количество десятичных десятичных знаков, указанное в процентах, на вкладке Число в окне Формат ячеек(вкладка Главная > Группа Число, > диалоговое окно ).
-
Дополнительные сведения о круговых диаграммах
Добавление и удаление данных в круговой диаграмме
Создание и сохранение шаблона в PowerPoint
Excel 35.
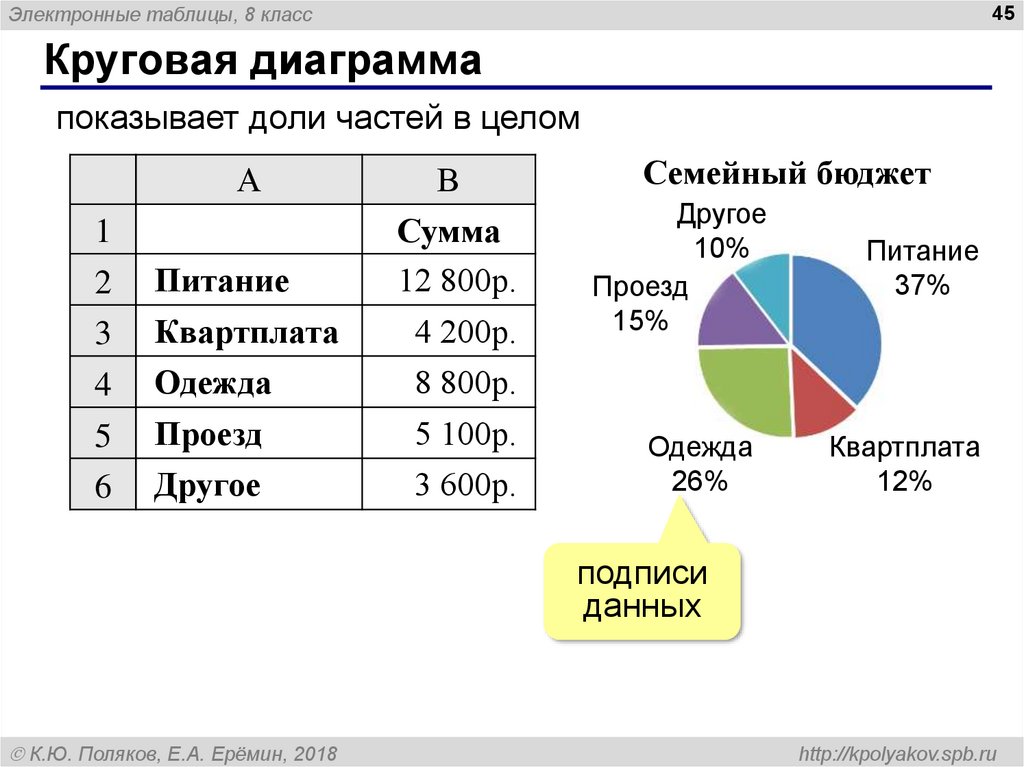 Вторичная круговая диаграмма – Эффективная работа в MS Office
Вторичная круговая диаграмма – Эффективная работа в MS OfficeЕсли в круговой диаграмме много данных, то воспринимается она тяжело. Для такого случая в Excel предусмотрен опция «Вторичная круговая диаграмма».
Вторичная круговая диаграмма позвляет часть данных вынести на дополнительную круговую диаграмму.
Я подготовила файл с диаграммой, но без подписей данных. Скачайте файл тут.
По окончании этого урока вы сможете:
- Построить вторичную круговую диаграмму
- Перечислить специфические свойства вторичной круговой диаграммы
1. Создание вторичной круговой диаграммы
Шаг 1. Выделяем диаграмму (неважно, какой элемент) → лента Конструктор диаграмм → группа команд Тип → команда Изменение типа диаграммы → команда Вторичная круговая диаграмма:
Диаграмма, с которой мы работаем, взята из статьи «Excel 32. Круговая диаграмма». Там мы применили готовый стиль и слегка его подредактировали. Так что линии выноски части данных едва заметны.
Шаг 2. Выделяем линии выноски (правильно назвать «Линии ряда данных») → рабочее окно теперь называется «Формат ряда данных) и красим в яркий цвет (я выбрала черный) одним из двух способов:
- Лента Формат → группа команд Стили фигур → команда Контур фигуры → цвет Черный из выпадающей палитры
- Рабочее окно Формат линий ряда → вкладка Заливка и граница → выпадающее меню Линия → команда Цвет → цвет Черный из выпадающей палитры
Мне удобнее работать с рабочим окном «Формат …», но всегда полезно знать еще один способ (я об этом рассказывала в статье «Excel 26. Форматирование диаграммы».
Теперь проанализируем диаграмму.
Вторичная круговая диаграмма включает в себя три точки ряда и не просто произвольные, а три последние точки:
То есть:
- Мы не можем выбирать, какие точки ряда уйдут во вторичную круговую диаграмму
- Этих точек всего 3
- Во вторичную круговую диаграмму «уходят» три последних значения из таблицы данных
Что нам это дает? В диаграмме, как правило, есть разные по весу значения.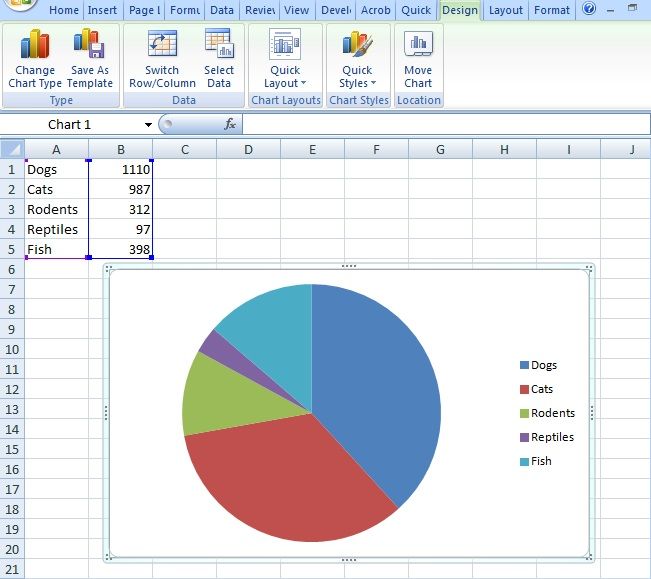 И хорошо бы, чтобы вторичная круговая диаграмма включала бы в себя три наименьших значения. Значит нам надо отсортировать значения в столбце «Число клиентов» по убыванию.
И хорошо бы, чтобы вторичная круговая диаграмма включала бы в себя три наименьших значения. Значит нам надо отсортировать значения в столбце «Число клиентов» по убыванию.
Шаг 3. Выделяем диапазон В2:В10 (данные диаграммы) → лента Главная → группа команд Редактирование → команда Сортировка по убыванию:
Появляется рабочее окно:
Выбор «автоматически расширить выделенный диапазон» означает, что сортировка произойдет соответственно по всем столбцам. В статье «Excel 32. Круговая диаграмма» я предложила разместить данные диаграммы по столбцам, а не по строчкам. Я надеюсь, теперь понятно, почему.
| Понять и запомнить! | Сортировка данных в строчке не возможна!!! |
Поменяли расположение данных – поменялась диаграмма:
Получилось неплохо. Мы видим:
- соотношение трех меньших данных относительно друг друга
- объем трех меньших данных в общем «пироге»
Теперь осталось назначить метки и навести другую красоту (статья «Excel 32.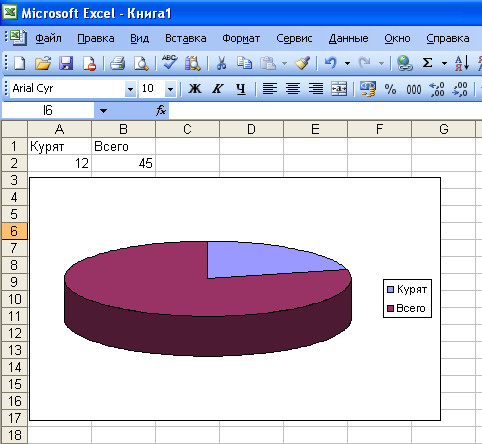 Круговая диаграмма» и «Excel 33. Сектор круговой диаграммы»:
Круговая диаграмма» и «Excel 33. Сектор круговой диаграммы»:
2. Вторичная круговая диаграмма. Специфика
Шаг 1. Вид вторичной круговой диаграммы относительно основной (выделяем вторичную круговую диаграмму → рабочее окно «Формат ряда данных» → вкладка «Параметры ряда»):
- Значения во второй области построения – выбор количества точек, которые будут включены во вторую диаграмму
- Разрезание – разведение секторов
- Боковой зазор – расстояние между двумя диаграммами
- Размер второй области построения относительно основной (может случится так, то надо привлечь внимание ко вторичной круговой диаграмме, тогда есть смысл сделать её больше основной диаграммы по размеру.
Значения данный таблицы для диаграммы можно и не сортировать, но для этого надо иметь вескую причину (например, избыток у вас свободного времени). Я пропустила команду «Разделить рад», на скриншоте я отметила ее восклицательным знаком.
Шаг 2. Выбор данных для включения в основную и вторичную диаграмму
Выбор данных для включения в основную и вторичную диаграмму
При нажатии кнопки выпадающего меню на выбор предлагаются 4 команды:
- Положение
- Значение
- Процент
- Другое
Разберем по порядку
1. Положение – это то, с чем мы работали. То есть вторичная круговая диаграмма строится на последних данных в таблице (по умолчанию – 3 последних, но мы можем задать свое количество).
2. Значение – определяем те данные для вторичной круговой диаграммы, которые удовлетворяют определенному условию:
Я установила условие: отобрать все данные, которые меньше 30. Таковых оказалось 5, каковые и включились во вторичную круговую диаграмму. Причем отбор нужных данных произошел вне зависимости, отсортирована ли таблица или нет.
3. Процент – то же самое, что и значение в процентах.
4. Другое – а вот это интереснее всего. В этом режиме мы сами отбираем те точки данных, которые будут включена в Первую или во Вторую область построения:
Для этого надо выделить конкретный сектор на диаграмме (любой) → выбрать разделение ряда Другое → определить, к какой области построения относится данный сектор.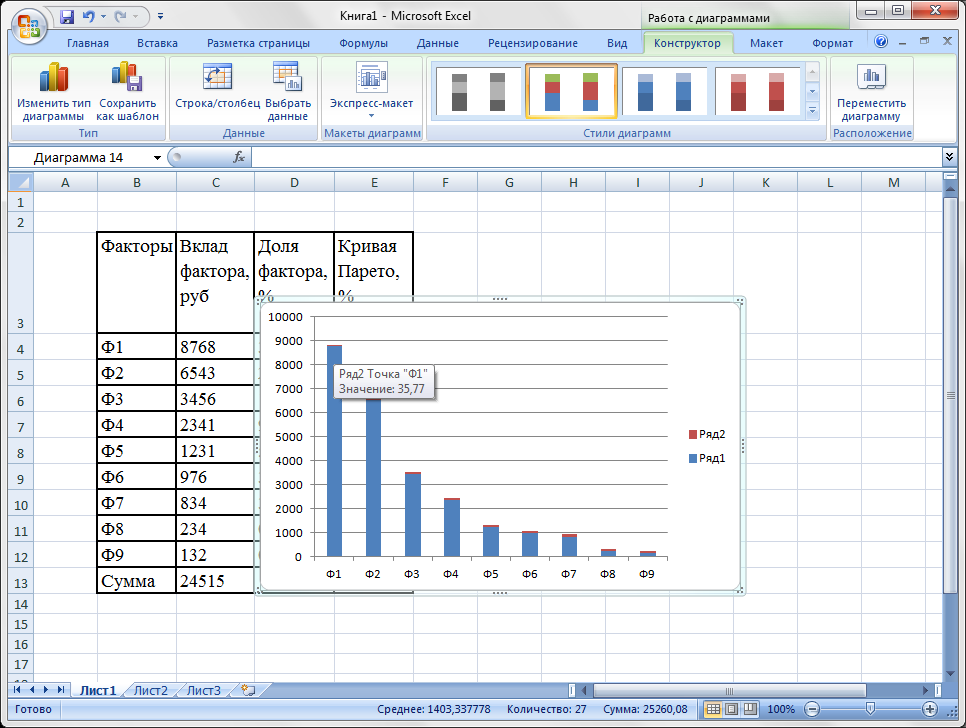
Теперь сможете:
- Построить вторичную круговую диаграмму
- Перечислить специфические свойства вторичной круговой диаграммы
Как сделать круговую диаграмму в Excel
В этом учебнике по круговой диаграмме Excel вы узнаете, как сделать круговую диаграмму в Excel, добавить или удалить легенду, пометить круговую диаграмму, показать проценты, развернуть или повернуть круговую диаграмму. график и многое другое.
Круговые диаграммы или круговые диаграммы , как их еще называют, — это популярный способ показать, какой вклад в общую сумму вносят отдельные суммы или проценты. На таких графиках весь круг представляет 100% всего, а круг срезы представляют части целого.
Люди любят круговые диаграммы, в то время как специалисты по визуализации их ненавидят, и главная научная причина этого заключается в том, что человеческий глаз не может точно сравнивать углы.
Но если мы не можем перестать строить круговые диаграммы, почему бы нам не научиться делать это правильно? Круговую диаграмму может быть сложно нарисовать вручную, а хитрые проценты представляют собой дополнительную проблему.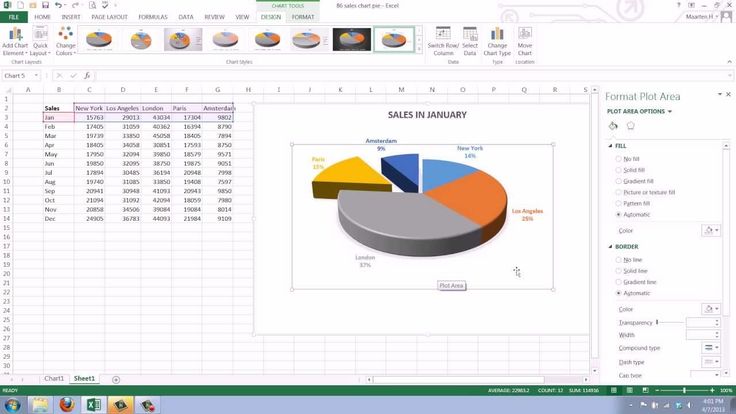
- Как сделать круговую диаграмму в Excel
- Как создавать разные типы круговых диаграмм
- Двухмерные круговые диаграммы
- Трехмерные круговые диаграммы
- Круговая диаграмма и гистограмма
- Диаграммы пончиков
- Настройка круговой диаграммы Excel
- Добавление меток данных
- Развертка круговой диаграммы
- Вращение круговой диаграммы
- Сортировка ломтиков по размеру
- Изменение цветов круговой диаграммы
- Форматирование круговой диаграммы
- Советы по круговой диаграмме Excel
Как создать круговую диаграмму в Excel
Создать круговую диаграмму в Excel чрезвычайно просто, и для этого достаточно пары нажатий кнопок.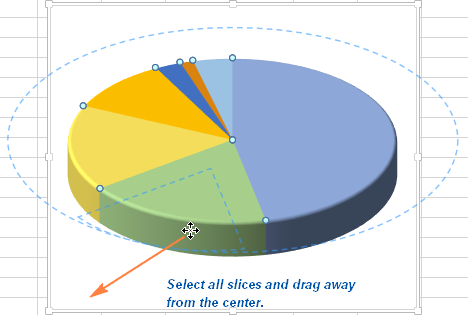 Ключевым моментом является правильное расположение исходных данных на листе и выбор наиболее подходящего типа круговой диаграммы.
Ключевым моментом является правильное расположение исходных данных на листе и выбор наиболее подходящего типа круговой диаграммы.
1. Подготовьте исходные данные для круговой диаграммы.
В отличие от других графиков, круговые диаграммы Excel требуют организации исходных данных в
Вы также можете включить столбец или строку с именами категорий , которые должны быть первым столбцом или строкой в выборе. Названия категорий появятся в легенде круговой диаграммы и/или метках данных.
Как правило, круговая диаграмма Excel выглядит лучше всего, когда:
- На диаграмме отображается только один ряд данных.
- Все значения данных больше нуля.
- Нет пустых строк или столбцов.
- Существует не более 7–9 категорий данных, поскольку слишком большое количество секторов может загромождать диаграмму и затруднять ее понимание.

Для этого учебника по круговой диаграмме Excel мы собираемся построить круговую диаграмму из следующих данных:
2. Вставьте круговую диаграмму в текущий рабочий лист.
Как только вы упорядочите исходные данные должным образом, выберите их, перейдите на вкладку Вставить и выберите нужный тип диаграммы (мы подробнее остановимся на различных типах круговых диаграмм чуть позже).
В этом примере мы создаем наиболее распространенную двухмерную круговую диаграмму:
Совет. Включите заголовки столбцов или строк в выборку, если вы хотите, чтобы заголовок столбца или строки значений автоматически отображался в заголовке вашей круговой диаграммы.
3. Выберите стиль круговой диаграммы (необязательно).
Когда новая круговая диаграмма будет вставлена на лист, вы можете перейти на вкладку Дизайн > группу Диаграммы и попробовать различные стили круговой диаграммы, чтобы выбрать тот, который лучше всего подходит для ваших данных.
Круговая диаграмма по умолчанию (стиль 1), вставленная в рабочий лист Excel 2013, выглядит следующим образом:
Согласитесь, эта круговая диаграмма выглядит немного просто и, безусловно, требует некоторых улучшений, таких как добавление заголовка диаграммы, меток данных и может быть, более привлекательные цвета. Обо всем этом мы поговорим чуть позже, а сейчас давайте кратко рассмотрим типы круговых диаграмм, доступные в Excel.
Как создавать разные типы круговых диаграмм в Excel
При создании круговой диаграммы в Excel можно выбрать один из следующих подтипов:
- Двухмерная круговая диаграмма
- Трехмерная круговая диаграмма
- Пирог или батончик пирога
- Круглая диаграмма
Двумерные круговые диаграммы Excel
Это стандартная и самая популярная круговая диаграмма Excel, которую вы, вероятно, будете использовать чаще всего. Он создается щелчком по значку двумерной круговой диаграммы на вкладке Вставка > группе Диаграммы .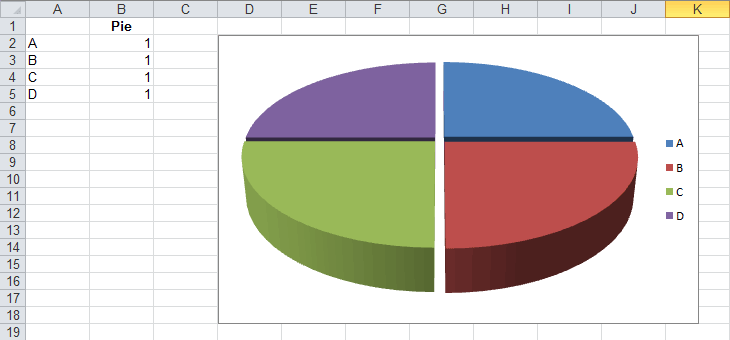
Трехмерные круговые диаграммы Excel
Трехмерная круговая диаграмма аналогична двухмерной круговой диаграмме, но отображает данные на третьей ось глубины (перспектива).
При создании трехмерных круговых диаграмм в Excel вы получаете доступ к дополнительным функциям, таким как трехмерное вращение и перспектива.
Круговая диаграмма и столбчатая круговая диаграмма
Если круговая диаграмма Excel имеет слишком много маленьких сегментов, вы можете создать круговую диаграмму и отобразить небольшие фрагменты на дополнительной круговой диаграмме, которая представляет собой фрагмент круговой диаграммы. основной пирог.
Гистограмма круговой диаграммы Диаграмма очень похожа на круговую диаграмму, за исключением того, что выбранные срезы отображаются на вторичной гистограмме.
Когда вы создаете круговую или столбчатую круговые диаграммы в Excel, последние 3 категории данных по умолчанию перемещаются на вторую диаграмму (даже если это самые большие категории!).
- Отсортировать исходные данные на листе в порядке убывания, чтобы элементы с наихудшими показателями попадали на вторичную диаграмму, либо
- Выберите, какие категории данных следует перенести на вторую диаграмму.
Выбор категорий данных для вторичной диаграммы
Чтобы вручную выбрать категории данных, которые следует переместить на вторичную диаграмму, выполните следующие действия:
- Щелкните правой кнопкой мыши любой сектор круговой диаграммы и выберите Формат ряда данных… из контекстного меню.
- На панели Format Data Series в разделе Series Options выберите один из следующих параметров в раскрывающемся списке Разделить серию по :
- Позиция — позволяет выбрать количество категорий для перехода на вторую диаграмму.
- Значение — позволяет указать порог (минимальное значение), ниже которого категории данных перемещаются на дополнительную диаграмму.

- Процентное значение — это как значение, но здесь вы указываете процентный порог.
- Пользовательский — позволяет вручную выбрать любой фрагмент круговой диаграммы на рабочем листе, а затем указать, следует ли поместить его в основную или дополнительную диаграмму.
В большинстве случаев установка процентного порога является наиболее разумным выбором, но все зависит от ваших исходных данных и личных предпочтений. На следующем снимке экрана показано разделение ряда данных по . Процентное значение :
Кроме того, вы можете настроить следующие параметры:
- Изменить разрыв между двумя диаграммами . Число под Gap Width представляет ширину разрыва в процентах от ширины вторичной диаграммы. Чтобы изменить зазор, перетащите ползунок или введите число непосредственно в поле процента.
- Изменить размер вторичной диаграммы . Он управляется числом в поле Second Plot Size , которое представляет размер вторичной диаграммы в процентах от размера основной диаграммы.
 Перетащите ползунок, чтобы увеличить или уменьшить вторую диаграмму, или введите нужное число в поле процентов.
Перетащите ползунок, чтобы увеличить или уменьшить вторую диаграмму, или введите нужное число в поле процентов.
Кольцевые диаграммы
Если у вас есть несколько рядов данных, относящихся к целому, вы можете использовать кольцевую диаграмму вместо круговой диаграммы. Однако в кольцевых диаграммах трудно оценить пропорции между элементами в разных рядах, поэтому вместо этого имеет смысл использовать другие типы диаграмм, например гистограмму или столбчатую диаграмму.
Изменение размера отверстия в кольцевой диаграмме
При создании кольцевой диаграммы в Excel первое, что вы можете изменить, — это размер отверстия. И вы можете легко сделать это следующим образом:
- Щелкните правой кнопкой мыши любой ряд данных в кольцевой диаграмме и выберите параметр Форматировать ряд данных в контекстном меню.
- На панели Format Data Series перейдите на вкладку Параметры серии и измените размер отверстия, переместив ползунок под Размер отверстия пончика или введя соответствующий процент непосредственно в поле.

Настройка и улучшение круговых диаграмм Excel
Если вы создаете круговую диаграмму в Excel только для быстрого просмотра определенных тенденций в ваших данных, диаграммы по умолчанию может быть достаточно. Но если вам нужен красивый график для презентации или подобных целей, вы можете внести некоторые улучшения и добавить несколько последних штрихов. Основные методы настройки диаграмм Excel описаны в учебнике по ссылке выше. Ниже вы найдете несколько полезных советов для круговых диаграмм.
Как пометить круговую диаграмму в Excel
Добавление меток данных упрощает понимание круговых диаграмм Excel. Без меток было бы трудно вывести точный процент каждого среза. В зависимости от того, что вы хотите выделить на круговой диаграмме, вы можете добавить метки ко всему ряду данных или к отдельным точкам данных, как показано в разделе Добавление меток данных к диаграмме Excel.
- Добавление меток данных к круговой диаграмме
- Отображение категорий данных на этикетках
- Круговая диаграмма Excel в процентах и значение
Добавление меток данных к круговым диаграммам Excel
В этом примере круговой диаграммы мы собираемся добавить метки ко всем точкам данных.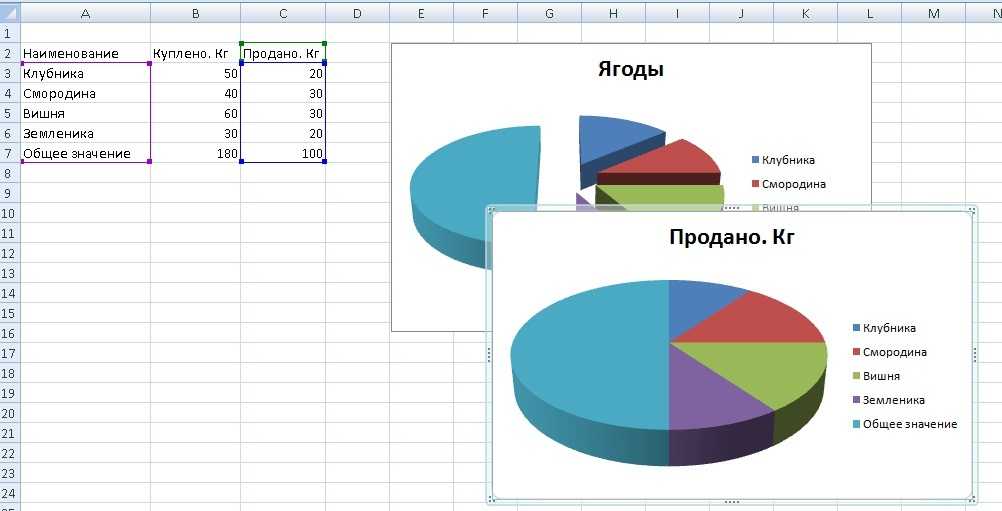 Для этого нажмите кнопку Chart Elements в правом верхнем углу круговой диаграммы и выберите параметр Data Labels .
Для этого нажмите кнопку Chart Elements в правом верхнем углу круговой диаграммы и выберите параметр Data Labels .
Кроме того, вы можете изменить расположение меток круговой диаграммы Excel , щелкнув стрелку рядом с Метки данных . По сравнению с другими диаграммами Excel круговые диаграммы предоставляют самый большой выбор местоположений меток:
Если вы хотите отобразить метки данных внутри пузырьков , выберите Выноска данных :
Совет. Если вы решили поместить метки внутри фрагментов, черный текст по умолчанию может быть трудно читать на темных фрагментах, таких как темно-синий фрагмент на круговой диаграмме выше. Для лучшей читабельности вы можете изменить цвет шрифта надписей на белый (нажмите на надписи, перейдите к Формат вкладка > Заливка текста ). Кроме того, вы можете изменить цвет отдельных секторов круговой диаграммы.
Отображение категорий данных в метках данных
Если ваша круговая диаграмма Excel содержит более трех секторов, вы можете пометить их напрямую, а не заставлять пользователей переходить между легендой и круговой диаграммой, чтобы узнать, что представляет собой каждый сектор. около.
около.
Самый быстрый способ сделать это — выбрать один из предопределенных макетов диаграммы на вкладке «Дизайн» > Стили диаграмм группа > Быстрый макет . Макеты 1 и 4 имеют метки категорий данных:
Для получения дополнительных параметров нажмите кнопку Элементы диаграммы (зеленый крест) в правом верхнем углу круговой диаграммы, щелкните стрелку рядом с Метки данных и выберите Дополнительные параметры… в контекстном меню. Откроется панель Format Data Labels в правой части рабочего листа. Переключитесь на параметры этикетки и выберите поле Имя категории .
Кроме того, могут оказаться полезными следующие параметры:
- В разделе Содержит ярлык, выберите данные, которые будут отображаться на ярлыках ( Имя категории и Значение в этом примере).
- В раскрывающемся списке Разделитель выберите способ разделения данных, отображаемых на этикетках (в данном примере Новая строка ).

- В разделе Положение метки выберите место для размещения меток данных ( Внешний конец в этом образце круговой диаграммы).
Совет. Теперь, когда вы добавили метки данных на круговую диаграмму Excel, легенда стала избыточной, и вы можете удалить ее, нажав кнопку Элементы диаграммы и сняв флажок Легенда .
Как отобразить проценты на круговой диаграмме в Excel
Когда исходные данные, нанесенные на круговую диаграмму, составляют процентов , % автоматически появится на метках данных, как только вы включите Метки данных в разделе Элементы диаграммы или выберите параметр Значение на панели Формат меток данных , как показано в примере круговой диаграммы выше.
Если вашими исходными данными являются чисел , вы можете настроить метки данных для отображения либо исходных значений, либо процентов, либо того и другого.
- Щелкните правой кнопкой мыши любой фрагмент диаграммы и выберите Формат Метки данных… в контекстном меню.

- На панели Format Data Labels выберите поле Value или Percentage или оба поля, как в следующем примере. Проценты будут рассчитаны Excel автоматически, при этом весь круг представляет 100%.
Разбить круговую диаграмму или вытащить отдельные части
Чтобы выделить отдельные значения в вашей круговой диаграмме Excel, вы можете «взорвать» ее, т. е. переместить все части из центра круговой диаграммы. Или, вы можете добавить ударение на отдельные срезы , вытащив их из остальной части круговой диаграммы.
- Развертка всей круговой диаграммы
- Вытаскивание отдельных кусочков пирога
Разнесенные круговые диаграммы в Excel можно отображать в двухмерном и трехмерном форматах, а также можно разнести кольцевые диаграммы:
Развернуть всю круговую диаграмму в Excel
Excel должен щелкнуть по нему, чтобы были выбраны все срезы , а затем перетащите их от центра диаграммы с помощью мыши.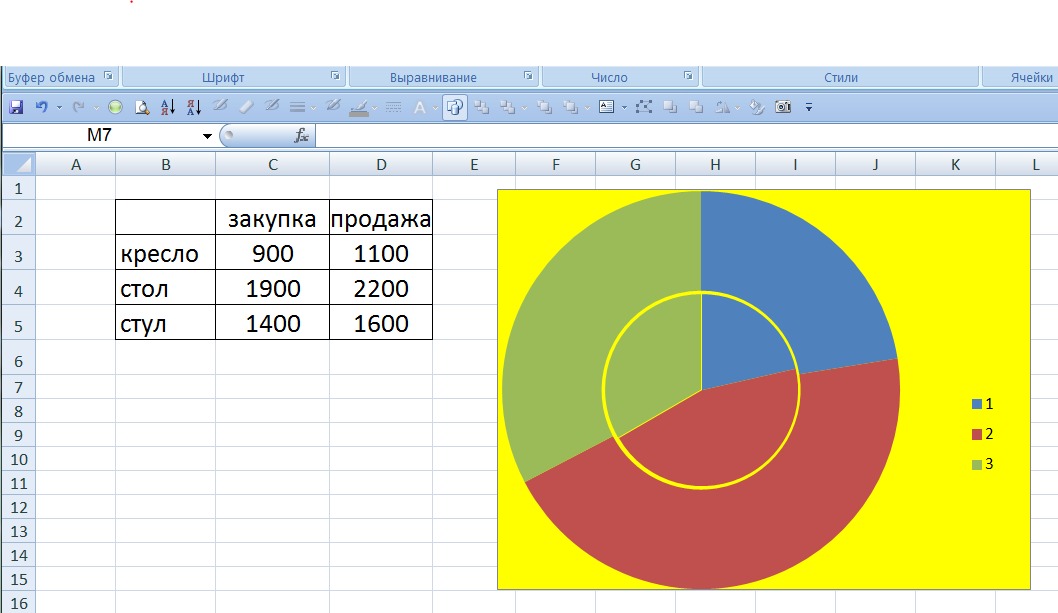
Для более точного управления разделением круговой диаграммы выполните следующие действия:
- Щелкните правой кнопкой мыши любой сектор круговой диаграммы Excel и выберите Формат ряда данных в контекстном меню.
- На панели Format Data Series перейдите на вкладку Параметры серии и перетащите ползунок Pie Explosion , чтобы увеличить или уменьшить промежутки между фрагментами. Или введите нужное число прямо в процентное поле:
Выделение одного фрагмента круговой диаграммы
Чтобы привлечь внимание пользователей к определенному фрагменту круговой диаграммы, вы можете переместить его из остальной части круговой диаграммы.
И опять же, самый быстрый способ выделить отдельный фрагмент — выделить его и перетащить мышью от центра. Чтобы выбрать один фрагмент, щелкните его, а затем щелкните еще раз, чтобы выбрать только этот фрагмент.
Кроме того, вы можете выбрать фрагмент, который хотите переместить, щелкнуть его правой кнопкой мыши и выбрать Форматировать серию данных из контекстного меню.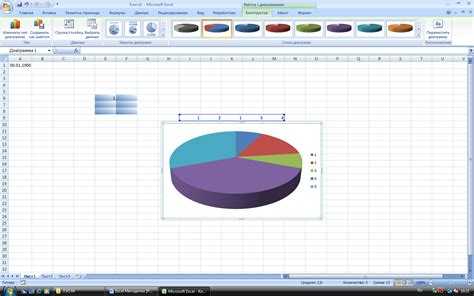 Затем перейдите к Series Options на панели Format Data Series и установите желаемое Point Explosion :
Затем перейдите к Series Options на панели Format Data Series и установите желаемое Point Explosion :
Примечание. Если вы хотите вытащить несколько ломтиков, вам придется повторить процесс для каждого ломтика в отдельности, как показано на скриншоте выше. Невозможно выделить группу секторов в круговой диаграмме Excel, вы можете развернуть либо весь круг, либо один сегмент за раз.
Поворот круговой диаграммы Excel для получения различных точек зрения
При создании круговой диаграммы в Excel порядок отображения категорий данных определяется порядком данных на листе. Однако вы можете вращать круговую диаграмму в пределах 360 градусов круга для разных точек зрения. Как правило, круговые диаграммы Excel выглядят лучше, когда меньшие фрагменты находятся впереди.
Чтобы повернуть круговую диаграмму в Excel, выполните следующие действия:
- Щелкните правой кнопкой мыши любой фрагмент круговой диаграммы и выберите Формат серии данных .

- На панели Format Data Point в разделе Series Options перетащите ползунок Angle of first slice от нуля, чтобы повернуть круговую диаграмму по часовой стрелке. Или введите нужный номер прямо в поле.
Параметры трехмерного вращения для трехмерных круговых диаграмм
Для трехмерных круговых диаграмм в Excel доступны дополнительные параметры вращения. Чтобы получить доступ к функциям вращения 3-D, щелкните правой кнопкой мыши любой фрагмент и выберите 3-D Rotation… из контекстного меню.
Откроется панель Формат области диаграммы , где можно настроить следующие параметры Вращения трехмерных изображений:
- Горизонтальное вращение в X вращение
- Вертикальное вращение в Y Вращение
- Степень перспективы (поле зрения на графике) в Перспектива
Примечание. Круговые диаграммы Excel можно вращать вокруг горизонтальной и вертикальной осей, но не вокруг оси глубины (оси Z). Таким образом, вы не можете указать градус вращения в Z Вращение коробка.
Таким образом, вы не можете указать градус вращения в Z Вращение коробка.
Когда вы нажимаете стрелки вверх и вниз в полях поворота, ваша круговая диаграмма Excel немедленно поворачивается, чтобы отразить изменения. Таким образом, вы можете продолжать нажимать стрелки, чтобы перемещать круговую диаграмму небольшими шагами, пока она не окажется в правильном положении.
Дополнительные возможности поворота см. в следующем руководстве: Как повернуть диаграммы в Excel.
Сортировка секторов круговой диаграммы по размеру
Как правило, круговые диаграммы легче понять, если сегменты отсортированы от большего к меньшему. Самый быстрый способ сделать это — отсортировать исходные данные на листе. Если сортировка исходных данных невозможна, вы можете изменить порядок секторов круговой диаграммы Excel следующим образом.
- Создайте сводную таблицу из исходной таблицы. Подробные шаги объясняются в учебнике по сводной таблице Excel для начинающих.

- Поместите имена категорий в поле Строка и числовые данные в поле Значения . В результате сводная таблица будет выглядеть примерно так:
- Нажмите кнопку AutoSort рядом с Метки строк, а затем щелкните Дополнительные параметры сортировки…
- В диалоговом окне Sort выберите сортировку данных в Значения поле в порядке возрастания или убывания:
- Создайте круговую диаграмму из сводной таблицы и обновите ее при необходимости.
Изменение цветов круговой диаграммы
Если вас не устраивают стандартные цвета круговой диаграммы Excel, вы можете:
- Изменить цветовую тему
- Выберите цвета для отдельных ломтиков
Изменение цвета круговой диаграммы в Excel
Чтобы выбрать другую цветовую тему для круговой диаграммы Excel, нажмите кнопку Стили диаграммы , перейдите на вкладку Цвет и выберите нужную цветовую тему.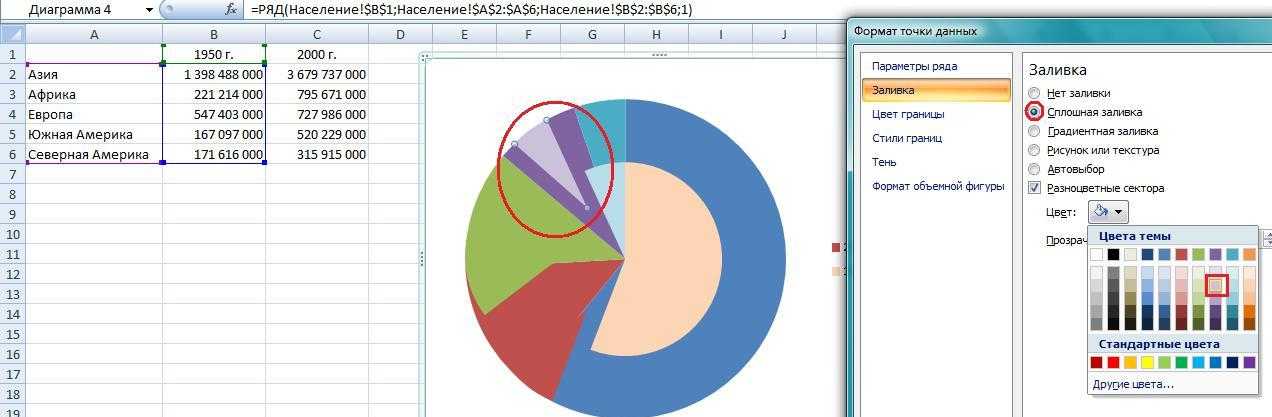
Либо щелкните в любом месте круговой диаграммы, чтобы активировать вкладки Работа с диаграммами на ленте, перейдите на вкладку Дизайн > группу Стили диаграммы и нажмите кнопку Изменить цвета :
Выбор цветов для каждый ломтик отдельно
Как вы можете видеть на снимке экрана выше, выбор цветовых тем для диаграмм Excel довольно ограничен, и если вы хотите сделать стильную и привлекательную круговую диаграмму, вы можете выбрать цвет каждого сектора отдельно. Например, если вы решили разместить метки данных внутри срезов, черный текст может быть плохо читаем на темных цветах.
Чтобы изменить цвет определенного фрагмента, щелкните этот фрагмент, а затем еще раз, чтобы был выбран только этот фрагмент. Перейти к Вкладка Формат , нажмите Заливка фигуры и выберите нужный цвет:
Подсказка. Если ваша круговая диаграмма Excel имеет много маленьких фрагментов, вы можете «затенить их серым цветом», выбрав серые цвета для этих маленьких нерелевантных фрагментов.
Форматирование круговой диаграммы в Excel
Когда вы строите круговую диаграмму в Excel для презентации или экспорта в другие приложения, вы можете придать ей привлекательный вид.
Чтобы получить доступ к функциям форматирования, щелкните правой кнопкой мыши любой фрагмент круговой диаграммы Excel и выберите Форматировать серию данных из контекстного меню. Панель Format Data Series появится справа от вашего рабочего листа, вы переключитесь на вкладку Effects (вторая) и поиграете с различными параметрами Shadow , Glow и Soft Edges .
Дополнительные параметры доступны на вкладке Формат , например:
- Изменение размера круговой диаграммы (высоты и ширины)
- Изменение цвета заливки и контура фигуры
- Использование различных эффектов формы
- Использование стилей WordArt для текстовых элементов
- И более
Чтобы использовать эти функции форматирования, выберите элемент круговой диаграммы, который вы хотите отформатировать (например, легенду круговой диаграммы, метки данных, срезы или заголовок диаграммы), и перейдите на вкладку Формат на ленте.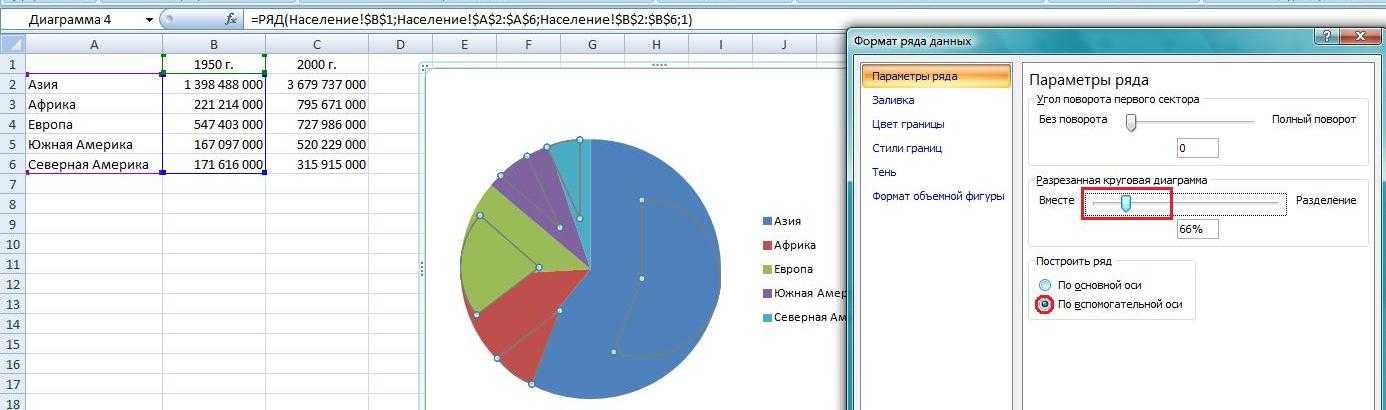 Соответствующие функции форматирования будут активированы, а ненужные будут выделены серым цветом.
Соответствующие функции форматирования будут активированы, а ненужные будут выделены серым цветом.
Советы по круговым диаграммам Excel
Теперь, когда вы знаете, как построить круговую диаграмму в Excel, давайте попробуем составить список наиболее важных правил, которые можно и не следует делать, чтобы сделать ваши круговые диаграммы содержательными и красивыми.
- Сортировка ломтиков по размеру . Чтобы упростить оценку процентных значений круговой диаграммы, отсортируйте сегменты от большего к меньшему или наоборот.
- Групповые ломтики . Если круговая диаграмма содержит много секторов, сгруппируйте их в осмысленные фрагменты, а затем используйте определенный цвет для каждой группы и оттенок для каждого фрагмента.
- Небольшие фрагменты отображаются серым цветом : Если на круговой диаграмме много мелких сегментов (скажем, менее 2%), сделайте их серыми или создайте категорию «Другое».
- Поверните круговую диаграмму , чтобы вывести на передний план меньшие фрагменты.

- Не включайте слишком много категорий данных . Слишком много фрагментов могут загромождать вашу круговую диаграмму. Если вы наносите на график более 7 категорий данных, рассмотрите возможность использования круговой или гистограммной круговой диаграммы и переместите небольшие категории на дополнительную диаграмму.
- Не использовать легенду . Рассмотрите возможность маркировки сегментов круговой диаграммы напрямую, чтобы вашим читателям не приходилось переключаться между легендой и круговой диаграммой.
- Не используйте много 3D-эффектов. Избегайте использования слишком большого количества трехмерных эффектов на одной диаграмме, так как они могут значительно исказить сообщение.
Вот как вы делаете круговые диаграммы в Excel. В следующей части урока по диаграммам Excel мы остановимся на создании гистограмм. Спасибо за чтение и увидимся на следующей неделе!
Вас также может заинтересовать
Полное руководство по круговым диаграммам
Несмотря на то, что круговая диаграмма часто подвергается критике, она остается очень распространенным типом диаграммы. В этой статье вы узнаете, как лучше всего использовать этот часто неправильно используемый тип диаграммы.
В этой статье вы узнаете, как лучше всего использовать этот часто неправильно используемый тип диаграммы.
Что такое круговая диаграмма?
На круговой диаграмме показано, как общая сумма делится между уровнями категориальной переменной в виде круга, разделенного на радиальные сегменты. Каждое категориальное значение соответствует одному фрагменту круга, а размер каждого фрагмента (как по площади, так и по длине дуги) указывает, какую долю от целого занимает каждый уровень категории.
На приведенной выше круговой диаграмме показано распределение голосов на вымышленных выборах в маленьком городе. Мы видим, что Рейес, представленный первым синим фрагментом, имеет чуть меньше половины голосов. Чу (желтый) занимает второе место с примерно третью голосов, а Уильямс (фиолетовый) занимает последнее место с примерно пятой частью голосов. Аннотации в правом верхнем углу дают нам более точное представление о пропорциях, но круговая диаграмма дает общую картину того, где упали голоса.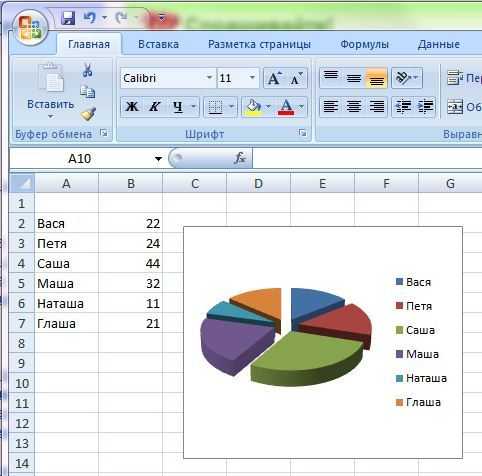
Когда вы должны использовать круговую диаграмму
Круговые диаграммы имеют довольно узкий вариант использования, который особенно хорошо инкапсулируется своим определением. Чтобы использовать круговую диаграмму, у вас должна быть какая-то целая сумма, разделенная на несколько отдельных частей. Ваша основная цель в круговой диаграмме должна состоять в том, чтобы сравнить вклад каждой группы в целое, а не сравнивать группы друг с другом. Если вышеуказанные пункты не выполняются, круговая диаграмма не подходит, и вместо нее следует использовать другой тип графика.
Значения, составляющие целое, и категории, разделяющие целое, обычно бывают двух основных разновидностей. Прежде всего, это когда «целое» представляет собой общий счет. Примеры этого включают голоса на выборах, разделенные на кандидатов, или количество транзакций, разделенное на тип пользователя (например, гость, новый пользователь, существующий пользователь).
Второй тип «целого» — это когда итог представляет собой сумму фактической переменной данных. Например, нас может интересовать не количество транзакций, а денежная сумма по всем транзакциям. Разделив эту сумму на такой атрибут, как тип пользователя, возрастная группа или местоположение, можно получить представление о том, где бизнес наиболее успешен.
Например, нас может интересовать не количество транзакций, а денежная сумма по всем транзакциям. Разделив эту сумму на такой атрибут, как тип пользователя, возрастная группа или местоположение, можно получить представление о том, где бизнес наиболее успешен.
Пример структуры данных
| Регион | Общий доход |
|---|---|
| Север | 491 064,51 |
| Восток | 283 445,43 |
| Южный | 128 753,87 |
| Запад | 263 391,13 |
Данные для круговой диаграммы можно свести в таблицу, подобную приведенной выше, где первый столбец указывает категорию, а второй — пропорцию, частоту или количество этой категории. Обычно общую сумму не нужно указывать отдельно, если только она не должна быть указана где-то еще в сгенерированной цифре. В качестве альтернативы, некоторые инструменты могут просто работать с неагрегированными данными, как в таблице ниже, по существу выполняя агрегирование в таблице выше во время создания круговой диаграммы.
Рекомендации по использованию круговых диаграмм
Включите аннотации
На самом деле очень трудно определить точные пропорции на круговых диаграммах, за исключением мелких дробей, таких как 1/2 (50%), 1/3 (33%) и 1/4 (25%). Кроме того, если значения срезов предназначены для отображения сумм, а не пропорций, на круговых диаграммах обычно отсутствуют деления, что позволяет оценивать значения непосредственно по размерам срезов. Именно по этим причинам аннотации являются стандартным включением в круговые диаграммы.
Учитывайте порядок срезов
Правильный порядок срезов может значительно облегчить читателю понимание того, о чем говорится в сюжете. Типичный порядок идет от самого большого фрагмента к самому маленькому фрагменту, что очень полезно, когда есть категории с очень похожими значениями. Тем не менее, если уровни категорий имеют неотъемлемый порядок, то отображение срезов в таком порядке обычно лучше.
Что касается выбора начальной точки, рекомендуется строить срезы по сторонам света. Инструменты визуализации обычно начинаются справа или сверху. В то время как начало справа имеет математическую основу в отношении соглашений об измерении углов, начало сверху кажется более интуитивным, поскольку оно соответствует тому, как мы читаем сверху вниз и как мы думаем о движении времени на часах или циферблате.
Инструменты визуализации обычно начинаются справа или сверху. В то время как начало справа имеет математическую основу в отношении соглашений об измерении углов, начало сверху кажется более интуитивным, поскольку оно соответствует тому, как мы читаем сверху вниз и как мы думаем о движении времени на часах или циферблате.
Ограничение количества секторов круговой диаграммы
Круговые диаграммы с большим количеством сегментов могут быть трудночитаемыми. Может быть трудно увидеть самые маленькие фрагменты, и может быть трудно выбрать достаточное количество цветов, чтобы все фрагменты были различимы. Рекомендации различаются, но если у вас более пяти категорий, вы можете подумать об использовании другого типа диаграммы. В качестве другого варианта вы можете рассмотреть возможность объединения небольших фрагментов в один «другой» фрагмент, окрашенный в нейтральный серый цвет.
Избегайте эффектов искажения
Для точного чтения круговой диаграммы необходимо, чтобы площади срезов, длины дуг и углы указывали на точное представление данных. Хотя избегание трехмерных эффектов является хорошей идеей для любого графика, это особенно важно для круговых диаграмм. Сжатие или растяжение круга или добавление ненужной глубины может легко исказить размер каждого фрагмента по сравнению с целым.
Хотя избегание трехмерных эффектов является хорошей идеей для любого графика, это особенно важно для круговых диаграмм. Сжатие или растяжение круга или добавление ненужной глубины может легко исказить размер каждого фрагмента по сравнению с целым.
Еще одно искажение может быть связано с «развернутой» круговой диаграммой, где для большей выразительности фрагменты выдвинуты из центра. Этот акцент имеет свою цену, поскольку пробелы могут затруднить фактическую оценку сравнения частей с целыми.
Распространенные случаи неправильного использования
Подгонка круговой диаграммы к несовместимым данным
Одной из наиболее распространенных ошибок при использовании круговой диаграммы является подгонка ее к данным, которые не представляют собой сравнение частей и целого. Эта путаница чаще всего возникает, когда отображаемые значения являются процентами или пропорциями, но не составляют полного целого. В приведенном ниже примере показано, как часто опрошенные люди использовали каждое из четырех приложений, но, поскольку многие люди использовали несколько приложений, сумма пропорций намного превышает 100%.
Другой сложный случай, когда значения, используемые для каждой группы, являются сводной статистикой, а не суммой. Диаграмма ниже была построена на средней сумме транзакции для нескольких типов транзакций. Однако, поскольку он игнорирует частоту использования каждого типа транзакций, он искажает размер дохода, поступающего от каждого типа. Хотя чеки имеют самый высокий средний показатель, они также могут использоваться довольно редко. В обоих случаях подходящим типом диаграммы является столбчатая диаграмма.
Использование круговых диаграмм для сравнения групп друг с другом
Если вы хотите проводить сравнения между группами, а не между каждой группой в целом, вам лучше использовать другой тип диаграммы. Даже при сортировке фрагментов по размеру может быть сложно сказать, насколько отличаются два фрагмента, особенно когда они удаляются от начальной/конечной точки. В приведенном ниже примере вы можете предположить, что второй срез больше третьего из-за порядка, но соответствующая гистограмма на самом деле показывает обратное. Главное, что действительно можно сказать по круговой диаграмме, это то, что оба среза составляют примерно одинаковые пропорции от целого.
Главное, что действительно можно сказать по круговой диаграмме, это то, что оба среза составляют примерно одинаковые пропорции от целого.
Сравнение значений на нескольких круговых диаграммах
В некоторых случаях может потребоваться сравнить несколько круговых диаграмм друг с другом: например, сравнение демографического распределения пользователей за несколько лет. Однако это приводит к той же проблеме, что и в предыдущем разделе, где вы хотите сравнить группы друг с другом. Хуже того, это сравнение пирогов, так что вы не можете так же легко полагаться на порядок ломтиков для сравнения. Выражение данных с помощью другого графика, такого как столбчатая диаграмма с накоплением, сгруппированная столбчатая диаграмма или линейная диаграмма, часто является лучшим выбором, когда требуется такое сравнение групп. Как и в случае с настоящими круговыми диаграммами, круговые диаграммы лучше всего рассматривать по одной.
Сравнение круговых диаграмм может указывать на пропорциональное сокращение старших возрастных групп, но сгруппированная столбчатая диаграмма демонстрирует рост в младших группах.
Общие параметры круговой диаграммы
Абсолютная частота по сравнению с относительной частотой
Круговые диаграммы могут быть помечены в виде абсолютных значений или пропорций. Обозначение срезов абсолютными величинами и определение пропорций с размерами срезов является общепринятым, но внимательно рассмотрите цели визуализации, чтобы выбрать наилучший стиль аннотаций для вашего графика. В некоторых случаях включение обоих номеров в аннотации может стоить дополнительного текста.
Кольцевая диаграмма
Кольцевая диаграмма (также известная как кольцевая диаграмма) представляет собой просто круговую диаграмму с удаленным центральным кругом. По большей части между круговой диаграммой и кольцевой диаграммой нет существенных различий в удобочитаемости, поэтому выбор кольцевой диаграммы вместо стандартного круга в основном связан с эстетикой. Небольшое преимущество кольцеобразной формы заключается в том, что центральную область можно использовать для дополнительной информации или статистики.
Гистограмма
Самая большая конкуренция за круговую диаграмму исходит от гистограммы. В большинстве случаев вам не захочется использовать круговую диаграмму — скорее, гистограмма будет более компактной и четкой. Многие проблемы с круговыми диаграммами решаются с помощью гистограммы. Однако гистограммы не сразу продают сравнение частей с целыми, что является основным преимуществом круговых диаграмм.
Столбчатая диаграмма с накоплением
С другой стороны, столбчатая диаграмма с накоплением может оказаться сильным конкурентом круговой диаграммы в ее способности передавать сравнение частей с целыми. Один столбец с накоплением можно рассматривать как срезы круговой диаграммы, свернутые в прямоугольную форму. Прямоугольная форма также упрощает сравнение категорийных разбивок по разным группам. Тем не менее, круговые диаграммы по-прежнему имеют преимущество в знакомстве и эстетике, поэтому их все же стоит иметь в виду для варианта использования сравнения частей с целыми.
Вафельная диаграмма
Другой альтернативой круговой диаграмме является вафельная диаграмма, также известная как квадратная диаграмма или квадратный круг. Вафельная диаграмма состоит из 100 значков, обычно квадратов, расположенных в сетке 10 x 10. Каждый значок представляет 1% данных, а цвета значков основаны на распределении данных по категориям. Несмотря на то, что потребуется некоторое округление сумм категорий, чтобы они соответствовали структуре графика — никогда не разделяйте значки на этом графике — это может помочь упростить чтение относительных пропорций для каждой категории.
Инструменты визуализации
Большинство инструментов визуализации могут создавать круговые диаграммы, несмотря на их ограниченный вариант использования. Кольцевые диаграммы несколько менее распространены, но не так уж много случаев, когда они действительно необходимы по сравнению с круговыми диаграммами. Несмотря на то, что круговые диаграммы потеряли популярность для большинства нужд визуализации, важно признать, что это обычные диаграммы, которые люди обычно умеют читать.

 Изменить их порядок нельзя.
Изменить их порядок нельзя.

 Перетащите ползунок, чтобы увеличить или уменьшить вторую диаграмму, или введите нужное число в поле процентов.
Перетащите ползунок, чтобы увеличить или уменьшить вторую диаграмму, или введите нужное число в поле процентов.