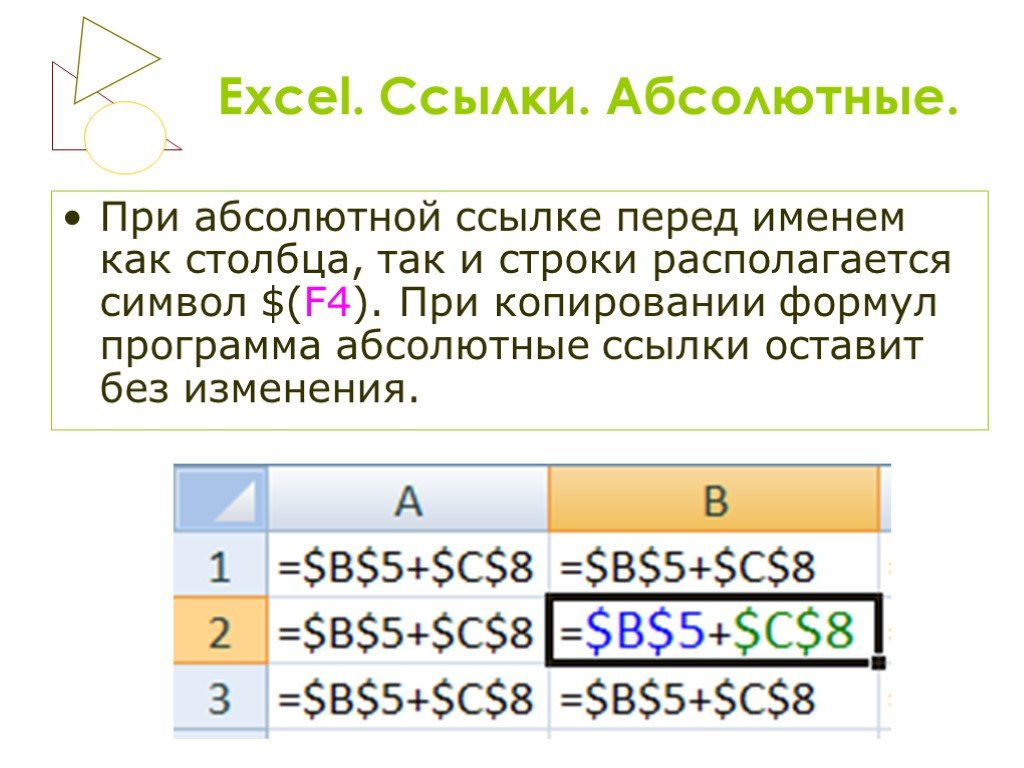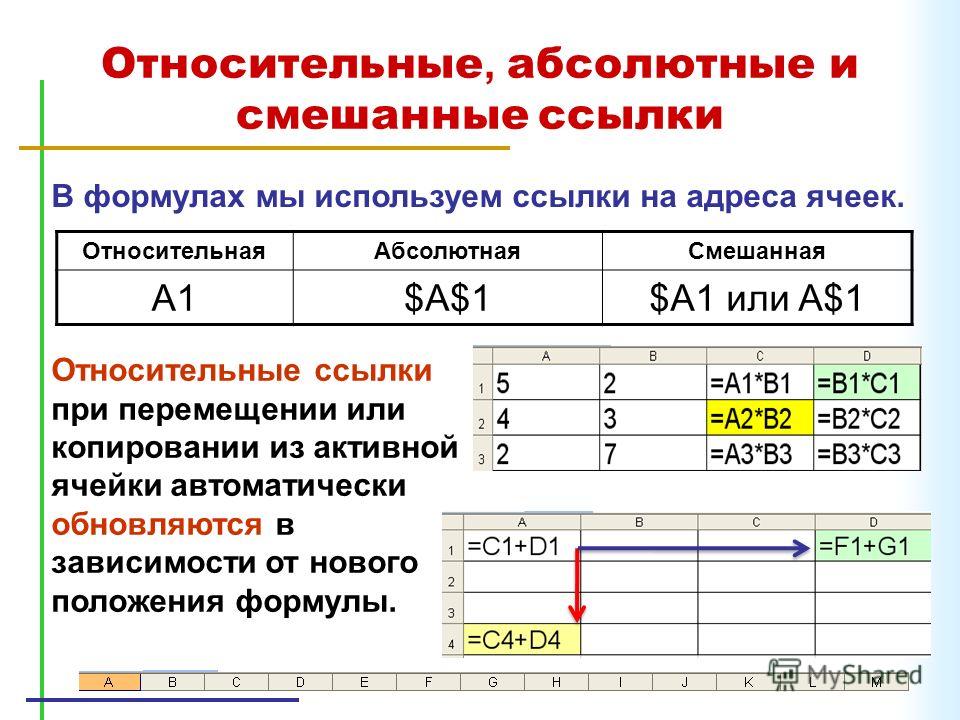Как в Excel использовать абсолютную ссылку
18 мая 2018
Chip.ru
Абсолютная ссылка – это часть формулы, которую нельзя изменять. В нашем примере мы привели небольшую таблицу с числовыми данными. В столбцах приведены данные, которые нужно суммировать. А сумма в каждом случае должна быть умножена на число, находящееся в ячейке А1.
Фото: Chip.ruChip.ru
То есть нам нужно создать абсолютную ссылку. Формула для расчетов представлена в строке ввода. Создайте абсолютную ссылку, установив курсор перед А1. Теперь нажмите клавишу F4. Перед А и 1 теперь должен появиться значок доллара $, что означает, что данные этой ячейки останутся неизменными. Эту формулу можно будет копировать в другие ячейки.
Видео дня
Абсолютная ссылка в формуле Excel – это, как уже показывает название – неизменная часть формулы. Вы можете с ее помощью «зафиксировать» формулы в ячейке, чтобы не допустить их изменения. Как создать абсолютную ссылку в электронной таблице Excel, объясняется в этой статье.
Создайте формулу Excel с абсолютными ссылками
Абсолютные ссылки всегда полезны, если в формуле Excel есть одно или несколько значений, которые должны применяться ко всем формулам в определенной области. Например, вы добавляете числа из нескольких строк и столбцов и хотите, чтобы каждая сумма умножалась на значение данной ячейки. Для наглядности рассмотрим это на примере таблицы.
Сначала мы выбираем ячейку Excel, которая должна содержать нашу абсолютную ссылку. В нашем случае ячейка A1, в которую мы вводим номер 2. В ячейки от A3-A5 до C3-C5 введите любые цифры. Затем нажмите на ячейку D3, перейдите в панель формул и введите знак равенства.
Затем щелкните ячейку таблицы A3, поместите знак плюса после A3 в формулу, щелкните ячейку D3, снова добавьте знак плюса и щелкните ячейку C3. За C3 введите знак умножения, а затем нажмите ячейку с нашей абсолютной ссылкой – ячейку A1.
Так ячейка MS Excel становится абсолютной ссылкой Поскольку мы просто хотим использовать только что созданную формулу для других строк позже, мы должны что-то предпринять, чтобы ячейка таблицы A1 оставалась в формуле.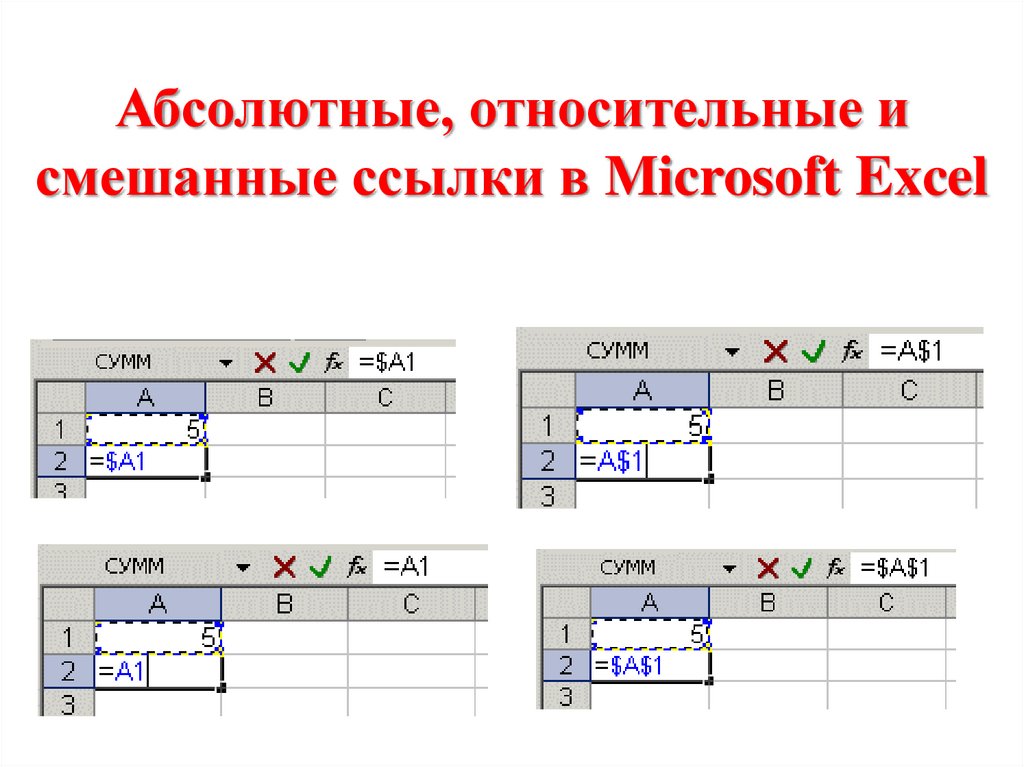
Сначала переместите курсор перед A1 в строке редактирования. Затем нажмите клавишу . А и 1 теперь представляют собой набор знаков внутри долларов. Это означает, что значение этой ячейки Excel всегда принимается без изменений.
Знак доллара позволяет легко увидеть на первый взгляд, что вы имеете дело с абсолютной ссылкой. Наконец, если вы перетащите формулу в ячейки таблицы D4 и D5, вы заметите, что соответствующие ссылки на ячейки изменяются – кроме ячейки A1, которая остается постоянной.
Если у вас более сложные вычисления и вы хотите установить несколько функций в ячейке Excel одновременно, вы также можете это сделать.
Читайте также: Как в Excel создать функции неравенства
Как в Excel разрешить только текстовый ввод в столбце
Условное форматирование в Excel: ничего сложного Фото: компании-производители
Другое,
21. Что обозначает абсолютная ссылка? Как ввести абсолютную ссылку в табличном процессоре ms Excel?
Если необходимо,
чтобы ссылки не изменялись при копировании
формулы в другую ячейку, необходимо
использовать абсолютные ссылки. Это
означает, что при копировании формулы
на новое место ссылки на ячейке не
изменяются относительно перемещения.
Для создания абсолютной ссылки на ячейку
используется знак доллара перед этой
частью, которая не должна изменяться.
Это
означает, что при копировании формулы
на новое место ссылки на ячейке не
изменяются относительно перемещения.
Для создания абсолютной ссылки на ячейку
используется знак доллара перед этой
частью, которая не должна изменяться.
22. Какие форматы могут присваиваться числовым значениям в табличном процессоре ms Excel?
Под форматированием данных в ячейке понимается оформление содержимого ячейки или блока ячеек в различных режимах. Основные режимы для оформления рабочих листов собраны в меню Формат.
Выполнить команду Формат→Ячейки…. В появившемся диалоговом окне находится ряд вкладок для выбора режима форматирования.
Во вкладке Число находится список форматов.
Для числовых значений подходят такие форматы как:
Числовой;
Денежный;
Финансовый;
Дата;
Время;
Процентный;
Дробный;
Экспоненциальный;
Дополнительный.

23. Какие команды нужно выполнить, чтобы ввести текст в ячейку в несколько строк в табличном процессоре ms Excel?
Для того, чтобы ввести текст в несколько строк в ячейку в табличном процессоре MS Excel необходимо в строке Главного меню выбрать вкладку ФорматЯчейкиВыравнивание… . На вкладке выравнивание находится выравнивание по горизонтали и по вертикали, устанавливаем необходимые значения.
Ниже находится вкладка отображение. На ней устанавливаем флажок переносить, по словам и нажимаем на ОК.
24. Для чего предназначен Мастер диаграмм в табличном процессоре ms Excel?
В документе MS EXCEL можно создать диаграмму, либо лист диаграммы, для чего необходимо проделать следующие пункты:
Выделите ячейки,
содержащие данные, которые должны быть
отражены на диаграмме.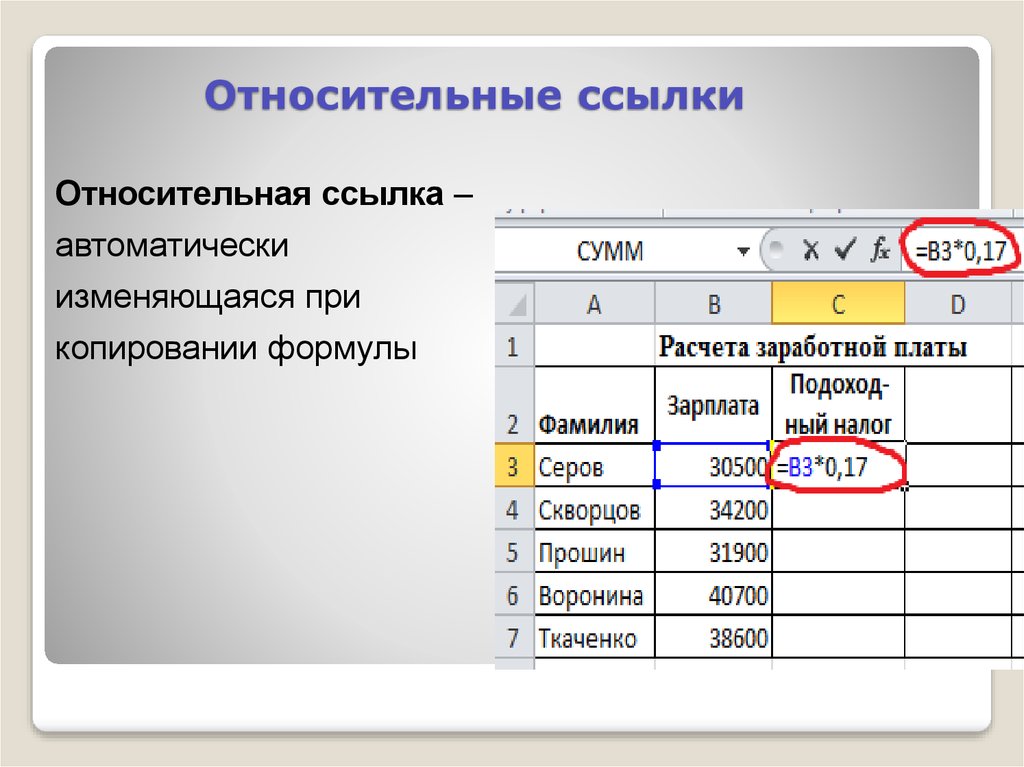 Если необходимо,
чтобы в диаграмме были отражены и
названия строк или столбцов, выделите
также содержащие их ячейки.
Если необходимо,
чтобы в диаграмме были отражены и
названия строк или столбцов, выделите
также содержащие их ячейки.
25. Что такое диаграмма в табличном процессоре ms Excel и для чего она применяется?
Диаграмма — отображение соотношения значений табличных данных, диаграмма позволяет увидеть динамику их изменения, просмотреть прогнозирующую кривую для статистических данных. Excel предоставляет разнообразные возможности для создания и редактирования диаграмм. Пользователь может выбрать любые из 14 стандартных и 20 нестандартных типов диаграмм. Каждый тип стандартных диаграмм включает в себя несколько видов, часть которых представляют собой объемные диаграммы.
26. Охарактеризуйте основные элементы диаграммы в табличном процессоре ms Excel?
Основными элементами диаграммы являются:
* Тип диаграммы (их бывает 14 стандартных и 20 нестандартных)
в основном тип диаграммы это ее форма
(кольцевая, лепестковая, точечная,
пузырьковая и т. д.).
д.).
* Вид диаграммы. От выбора вида зависит отражение категорий в диаграмме (объемные, обычные и т.д.).
27. Как вставить заголовок, значения данных в диаграмму в табличном процессоре ms Excel?
При построении диаграммы, в третьем диалоговом окне Мастер диаграммы (шаг 3 из 4) устанавливаются параметры диаграммы, которые можно изменить или добавить.
Можно добавить:
1. Легенду.
2. Подписать оси данными.
3. Озаглавить всю диаграмму и т.д.
А затем нажать кнопку Далее.
excel изменить ссылки с абсолютного на относительный путь, настройки источника данных excel относительный путь, строка подключения excel
excel изменить ссылки с абсолютного на относительный путь
Чтобы остановить Excel от изменения абсолютных гиперссылок на относительные гиперссылки, в Excel нажмите: Файл, Параметры , Передовой. В разделе «Общие» нажмите «Параметры Интернета». Нажмите на вкладку «Файлы». Снимите флажок «Обновлять ссылки при сохранении». Для меня загадка, почему Microsoft чувствует необходимость изменить ваш файл по умолчанию, когда вы его закрываете.
В разделе «Общие» нажмите «Параметры Интернета». Нажмите на вкладку «Файлы». Снимите флажок «Обновлять ссылки при сохранении». Для меня загадка, почему Microsoft чувствует необходимость изменить ваш файл по умолчанию, когда вы его закрываете.
Относительные и абсолютные ссылки Ссылки на внешние книги создаются относительным образом, когда это возможно. Это означает, что записывается не полный путь к исходному файлу данных, а часть пути, относящаяся к связанной книге.
По умолчанию Excel изменяет гиперссылки на относительный путь. Таким образом, ввод абсолютного пути в ссылке, как правило, является пустой тратой времени. Да, вы можете написать ссылку с помощью функции HYPERLINK(), но это хлопотно.
В следующий раз, когда пользователь откроет сетевую версию этой электронной таблицы, Excel преобразует тщательно введенные абсолютные ссылки в относительные. Поэтому, если электронная таблица находится в \\File-Server\NewShare\Reports\Databases\LG.xls, ссылки на MyFile. ext превращаются в это:..\..\..\Share-Name\Path3File\MyFile.ext .
ext превращаются в это:..\..\..\Share-Name\Path3File\MyFile.ext .
Чтобы изменить ссылки в Excel, дважды щелкните по ячейке левой кнопкой мыши или нажмите клавишу F2 на клавиатуре. Скопируйте его в другие ячейки диапазона C3:C4. Описание новой формулы. Символ доллара ($) в адресе ссылок фиксирует адрес в новых скопированных формулах.
Как использовать абсолютные гиперссылки вместо относительных гиперссылок Чтобы использовать абсолютные гиперссылки, выполните одно из следующих действий: Используйте абсолютные гиперссылки во всех документах Word. Для этого воспользуйтесь одним из следующих способов. Способ 1: Word 2010. В меню «Файл» выберите «Параметры». Щелкните Дополнительно. В разделе Общие щелкните Параметры Интернета. Перейдите на вкладку «Файлы».
Относительный путь настроек источника данных Excel
В Microsoft Excel вы можете связать ячейку в книге с другой книгой, используя формулу, которая ссылается на внешнюю книгу. Когда эта ссылка создается, она может использовать относительный путь. С помощью относительной ссылки вы можете перемещать книги, не разрывая ссылку.
С помощью относительной ссылки вы можете перемещать книги, не разрывая ссылку.
Создайте пустой запрос, дайте ему имя (например, dataFolderPath) и введите путь, по которому находятся ваши файлы (например, C:\Users\augustoproiete\Desktop). Создав переменную, отредактируйте каждую из ваших таблиц в расширенном редакторе и соедините вашу переменную с именем файла.
Строка соединения excel — относительный путь
Я хочу изменить строку соединения запроса, которая используется на одной вкладке книги и извлекает информацию из другой вкладки той же книги. В старые времена это вызывалось с использованием относительного имени пути вместо полного имени пути.
Теперь, если бы мы могли указать, что путь является относительным в первой формуле, может быть что-то вроде этого: =’\ChildFolder\[InputTestCase2.xlsx]InputTestCase’!$A$2, TRUE Где True — необязательный параметр, указывающий на система что-то вроде того, что связанный файл находится в дочерней папке папки, в которой находится этот «главный» файл, относитесь к нему соответствующим образом.
как я могу перемещать связанные файлы Excel, не нарушая ссылки
Если вы откроете все рабочие книги (те, которые ссылаются на ссылки, а также откроете рабочие книги со ссылками), а затем используйте «Сохранить как», чтобы повторно сохранить рабочие книги со ссылками на новое место, тогда ссылки должны обновляться. Затем вы можете удалить старые книги.
С помощью этого метода вы можете перемещать книги, не разрывая связи между ними. Однако ссылки остаются неповрежденными, только если рабочие книги остаются в одном и том же месте относительно друг друга. Например, если связанный файл — C:\Mydir\Linked.xls, а исходный файл данных — C:\Mydir\Files\Source.xls, вы можете переместить файлы на диск D, пока исходный файл все еще находится в подпапке под названием «файлы».
В качестве альтернативы, если вы можете поместить все файлы в одну папку, а не делить их на подпапки, Excel будет разрешать внешние ссылки, не требуя использования VBA, даже если вы переместите файлы в сетевое расположение.
Иногда, когда вы нажимаете на меню редактирования ссылок для разрыва ссылок между файлами Excel, кнопка разрыва ссылок становится неактивной и перестает работать. Это происходит, когда лист или рабочая книга защищены. Вам нужно снять защиту с листа или книги. Перейдите в Обзор и нажмите на кнопку снять защиту с листа.
Сохранить как — действие Excel, поэтому оно берет данные, сохраняет их и при необходимости пересчитывает. Копирование/перемещение — это операция Windows. Он буквально делает копию и сохраняет ее без изменений. Но ссылки были из одного места в другое — уже не действительный адрес из нового расположения файла.
Связывание файла Excel с документом Word гарантирует, что документ Word будет обновляться каждый раз при изменении данных в файле Excel. Это работает как односторонняя ссылка, которая переносит обновленные данные Excel в связанный документ Word. Связывание рабочего листа Excel также позволяет уменьшить размер файла Word, поскольку данные не сохраняются в документе Word.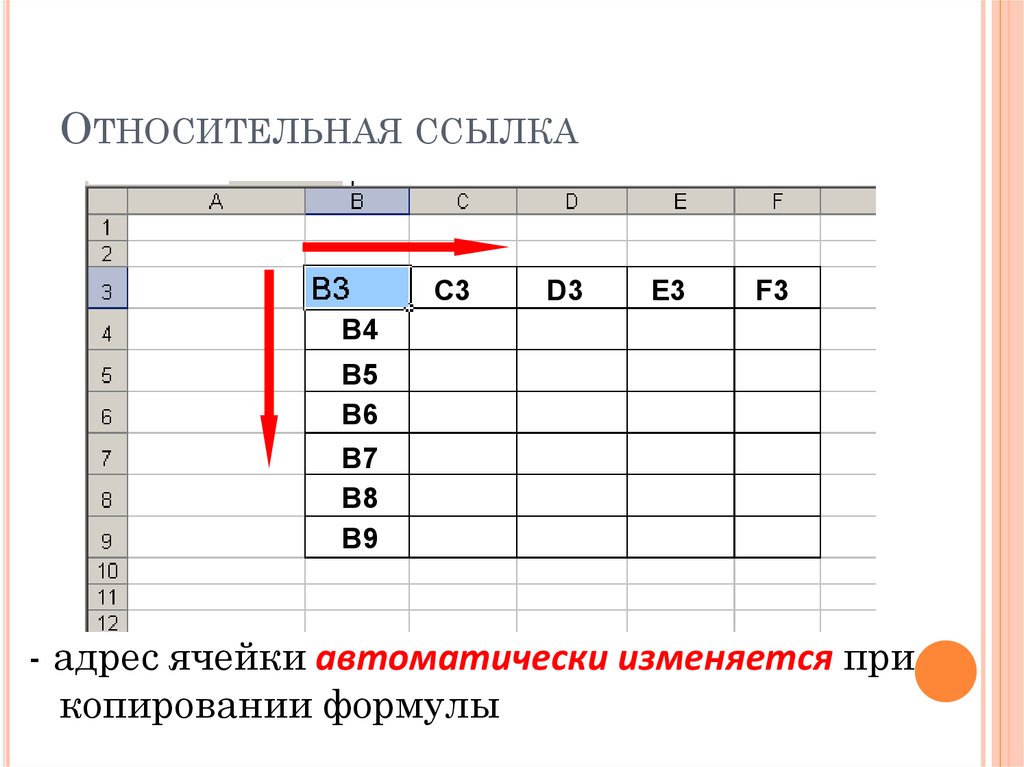
относительный и абсолютный пути excel
Относительные и абсолютные ссылки Ссылки на внешние книги создаются относительным образом, когда это возможно. Это означает, что записывается не полный путь к исходному файлу данных, а часть пути, относящаяся к связанной книге. С помощью этого метода вы можете перемещать книги, не разрывая связи между ними.
В этом случае вам понадобятся относительные пути, поэтому база гиперссылок C:\ будет плохим выбором. Вы можете достаточно легко протестировать его с помощью собственных тестовых случаев. Просто запустите две новые электронные таблицы с именами relative.xls и absolute.xls. В файле absolute.xls задайте в качестве базы гиперссылки C:\, как описано выше. Затем создайте по одной гиперссылке в каждой электронной таблице.
Вы также можете использовать URL-адреса с абсолютными путями в своем собственном домене с оговоркой, что при перемещении между поддоменами или каталогами на вашем собственном сервере абсолютные пути могут быть нарушены. Чтобы избежать этой проблемы, пути к файлам для любых локальных ресурсов должны использовать относительные пути.
Чтобы избежать этой проблемы, пути к файлам для любых локальных ресурсов должны использовать относительные пути.
r/excel: обсуждение и ответы на вопросы о Microsoft Office Excel и электронных таблицах в целом. относительные и абсолютные пути к файлам для внешних ссылок.
Относительный путь против абсолютного пути: что лучше для SEO? Когда дело доходит до SEO, предпочтительнее последовательное использование абсолютных URL-адресов даже для внутренних ссылок. Если у вас есть отдельная промежуточная среда, вы, вероятно, можете настроить CMS для динамического создания абсолютных URL-адресов на основе текущей серверной среды.
гиперссылка относительного пути excel
Поскольку текущая электронная таблица находится в каталоге C:\Invoices, функции гиперссылки в ячейках B2 и B3 создают ссылки на файлы Invoice_B001.pdf и Invoice_B002.pdf, оба из которых расположены в каталог C:\Invoices. Дополнительные сведения и примеры функции гиперссылки Excel см. на веб-сайте Microsoft Office.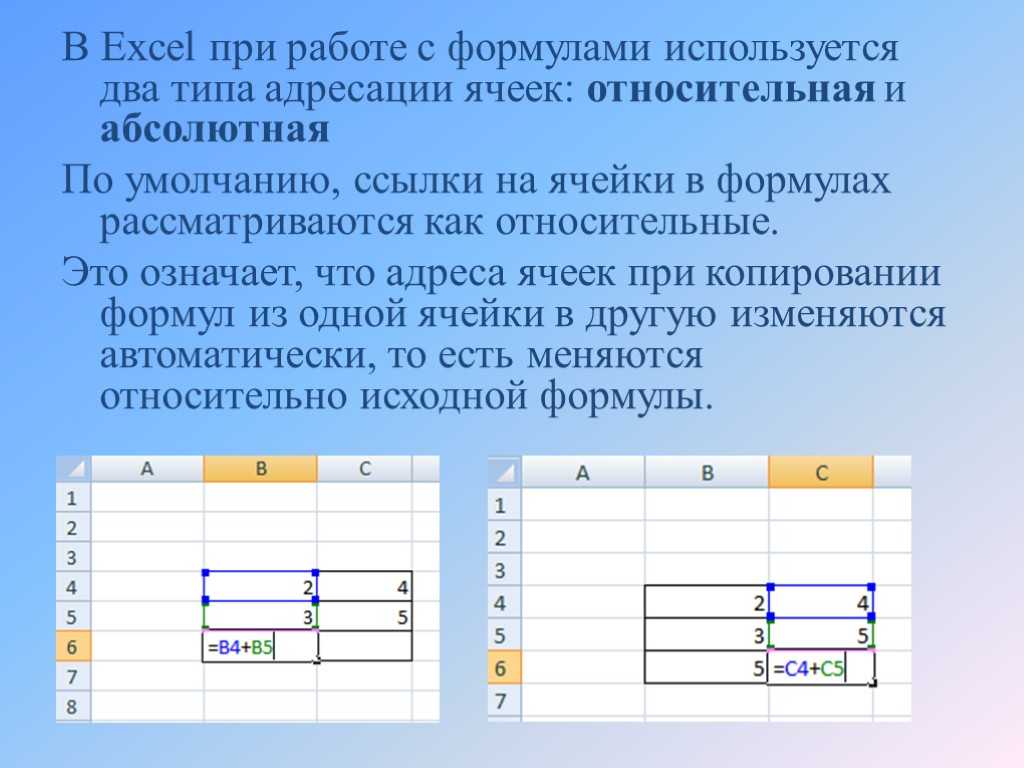
Резюме. В Microsoft Excel вы можете связать ячейку в книге с другой книгой, используя формулу, которая ссылается на внешнюю книгу. Когда эта ссылка создается, она может использовать относительный путь. С помощью относительной ссылки вы можете перемещать книги, не разрывая ссылку.
1. Введите эту формулу = гиперссылка (A2) (A2 содержит путь к файлу, который вы хотите преобразовать) в пустую ячейку помимо ваших данных, см. снимок экрана: 2. Затем перетащите дескриптор заполнения в диапазон, который вы хотите применить эта формула, и все пути к файлам были преобразованы в интерактивные гиперссылки, см. снимок экрана: Преобразование путей к файлам в гиперссылки с помощью Kutools for Excel.
Способ 1: Word 2010. Откройте документ, в котором вы хотите использовать абсолютную гиперссылку. В меню «Файл» нажмите «Информация». Щелкните раскрывающийся список «Свойства» под окном документа. Щелкните Дополнительные свойства . Щелкните вкладку «Сводка». В поле «Основа гиперссылки» введите x и нажмите «ОК».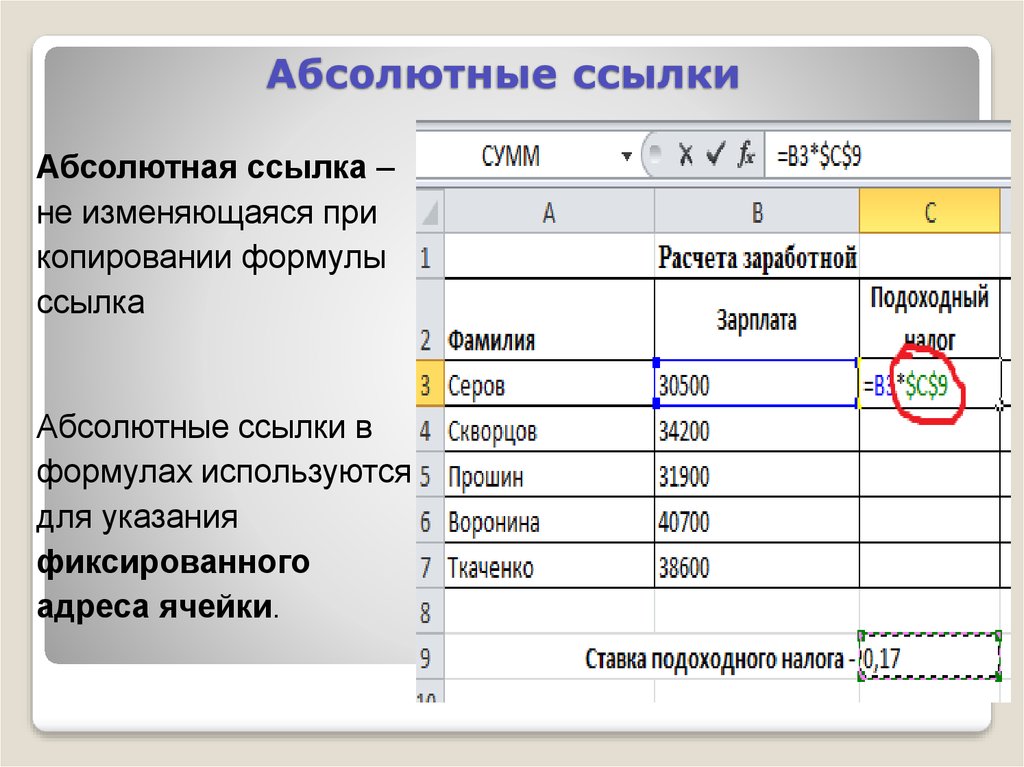
Абсолютные и относительные гиперссылки в Excel Microsoft Excel поддерживает два типа ссылок: абсолютные и относительные, в зависимости от того, указываете ли вы полный или частичный адрес. Абсолютная гиперссылка содержит полный адрес, включая протокол и доменное имя для URL-адресов, а также полный путь и имя файла для документов.
Вам может понравиться:
- Какая кнопка используется для увеличения размера шрифта
- Вопросы для интервью по Java Reflection
- Клавиатура Swift push view up
- Как хранить статьи в базе данных
- наследовать ядро yocto
- Tesseract OCR C#
- как объявить глобальную переменную в c
- VBScript получить полный путь к файлу Привязать гиперссылку к определенной ячейке в Excel
Руководства по Excel
Существует несколько способов привязать гиперссылку к определенной ячейке в Excel. Одним из способов является использование функции HYPERLINK. Эту функцию можно использовать для создания ссылки на другой файл, например на другую книгу Excel или на веб-сайт.
 Синтаксис функции ГИПЕРССЫЛКА следующий:
Синтаксис функции ГИПЕРССЫЛКА следующий:=ГИПЕРССЫЛКА(местоположение_ссылки, [дружеское_имя])
link_locationможет быть как абсолютным, так и относительным путем. Если вы создаете ссылку на другую книгу Excel, путь должен быть заключен в кавычки. Например:=ГИПЕРССЫЛКА("C:\\Users\\John\\Documents\\Workbook1.xlsx", "Workbook1")Если вы ссылаетесь на веб-сайт, путь должен начинаться с
=ГИПЕРССЫЛКА("http://www.google.com", "Google")[friendly_name]является необязательным и будет отображаться как текст ссылки. Если этот аргумент опущен, в качестве текста ссылки будет отображатьсяlink_location.Примечание:
При использовании функции ГИПЕРССЫЛКИ убедитесь, что в[дружественное_имя]нет пробелов. В противном случае ссылка будет работать некорректно.Другой способ связать гиперссылку с определенной ячейкой в Excel — использовать гиперссылку действия.
 Гиперссылка действия — это объект, который вы можете вставить в ячейку, и при нажатии на него будет выполнено действие, например открытие файла или веб-сайта.
Гиперссылка действия — это объект, который вы можете вставить в ячейку, и при нажатии на него будет выполнено действие, например открытие файла или веб-сайта.Чтобы вставить гиперссылку действия:
1) Выберите ячейку, в которую вы хотите вставить гиперссылку.
2) На вкладке Вставка в группе Ссылки щелкните Гиперссылка.
3) В диалоговом окне «Вставить гиперссылку» выполните одно из следующих действий:
* Чтобы создать ссылку на файл, хранящийся на вашем компьютере или на сетевом диске, щелкните «Существующий файл или веб-страница» в разделе «Ссылка на», а затем найдите и выберите файл.
* Чтобы создать ссылку на новый документ, который вы создадите сейчас и сохраните позже, нажмите «Создать новый документ» в разделе «Ссылка на».
* Чтобы создать ссылку на существующий документ, который вы отредактируете сейчас и сохраните позже, нажмите «Существующий документ» в разделе «Связано из этого места на диске» (этот параметр отображается, только если у вас установлен Microsoft Office Word).
* Чтобы создать прямую ссылку на веб-страницу без предварительного открытия Office в браузере (этот параметр отображается, только если установлен Microsoft Internet Explorer 5 или более поздней версии), щелкните адрес электронной почты в разделе Связано с этого места на диске (этот параметр отображается только в том случае, если Установлен Microsoft Outlook Express 5 или более поздней версии или Microsoft Outlook 2000 или более поздней версии).
4) В текстовом поле Показать введите текст, который должны видеть люди, щелкающие эту гиперссылку.


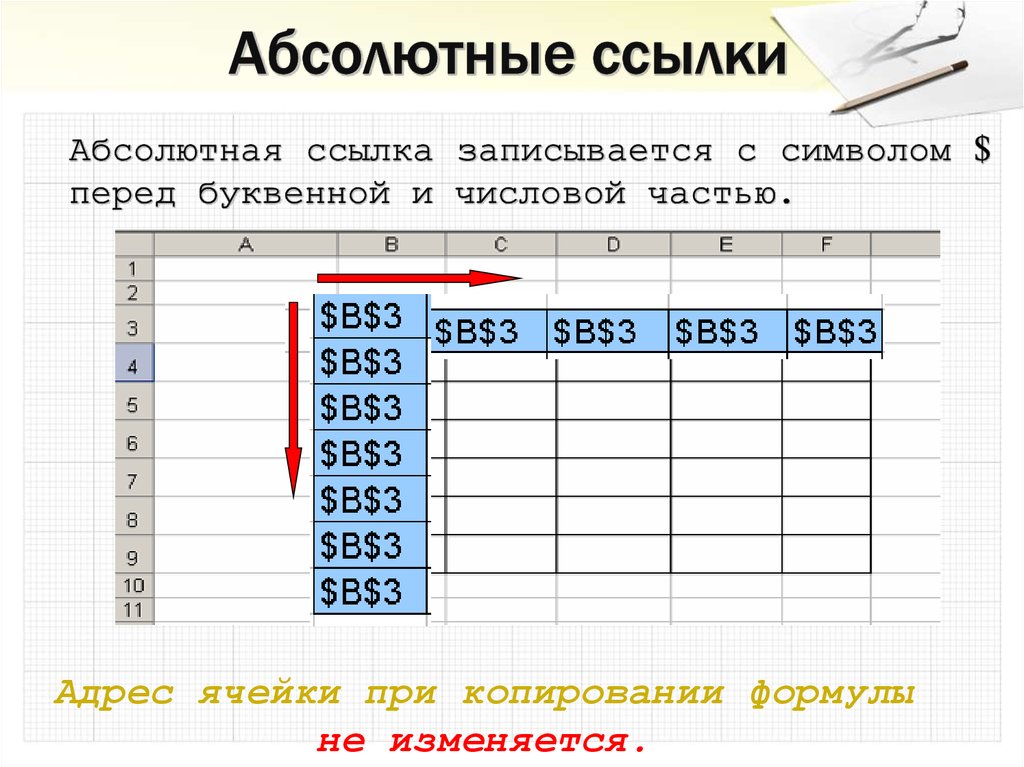 Синтаксис функции ГИПЕРССЫЛКА следующий:
Синтаксис функции ГИПЕРССЫЛКА следующий: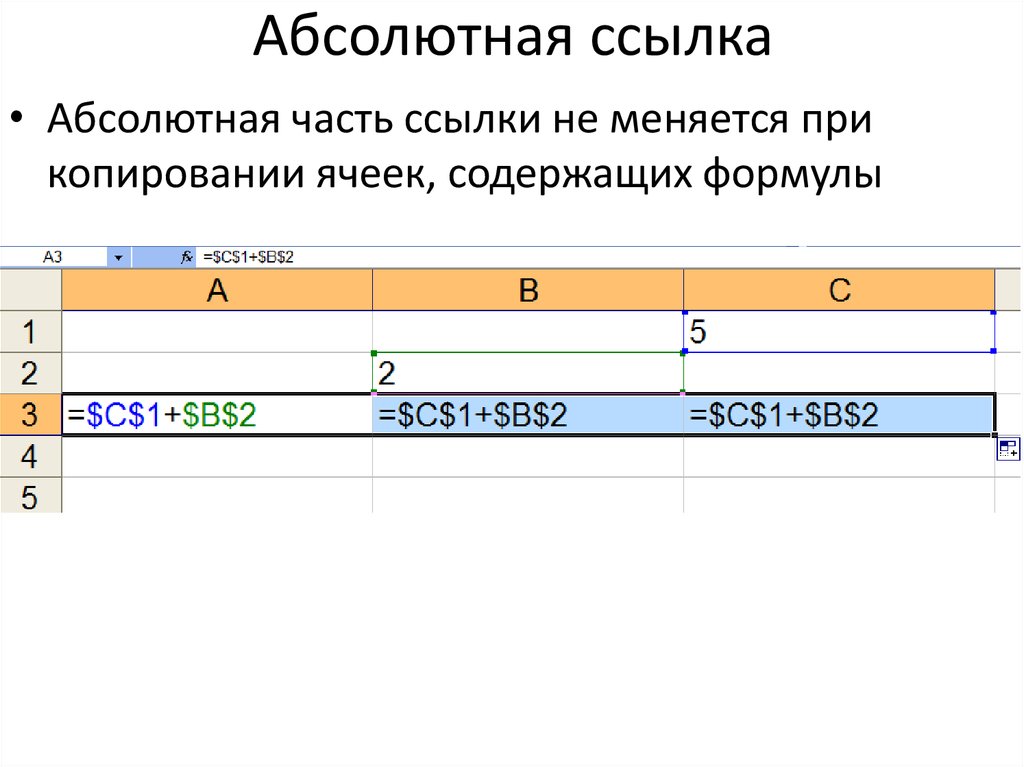 Гиперссылка действия — это объект, который вы можете вставить в ячейку, и при нажатии на него будет выполнено действие, например открытие файла или веб-сайта.
Гиперссылка действия — это объект, который вы можете вставить в ячейку, и при нажатии на него будет выполнено действие, например открытие файла или веб-сайта.