21. Что обозначает абсолютная ссылка? Как ввести абсолютную ссылку в табличном процессоре ms Excel?
Если необходимо, чтобы ссылки не изменялись при копировании формулы в другую ячейку, необходимо использовать абсолютные ссылки. Это означает, что при копировании формулы на новое место ссылки на ячейке не изменяются относительно перемещения. Для создания абсолютной ссылки на ячейку используется знак доллара перед этой частью, которая не должна изменяться.
22. Какие форматы могут присваиваться числовым значениям в табличном процессоре ms Excel?
Под форматированием данных в ячейке понимается оформление содержимого ячейки или блока ячеек в различных режимах. Основные режимы для оформления рабочих листов собраны в меню Формат.
Выполнить команду Формат→Ячейки…. В появившемся диалоговом окне находится ряд вкладок для выбора режима форматирования.
Во вкладке Число находится список форматов.
Для числовых значений подходят такие форматы как:
Числовой;
Денежный;
Финансовый;
Дата;
Время;
Процентный;
Дробный;
Экспоненциальный;
Дополнительный.
23. Какие команды нужно выполнить, чтобы ввести текст в ячейку в несколько строк в табличном процессоре ms Excel?
Для того, чтобы
ввести текст в несколько строк в ячейку
в табличном процессоре MS Excel необходимо в строке Главного
меню выбрать вкладку ФорматЯчейкиВыравнивание…
. На вкладке выравнивание находится
выравнивание по горизонтали и по
вертикали, устанавливаем необходимые
значения.
Ниже находится вкладка отображение. На ней устанавливаем флажок переносить, по словам и нажимаем на ОК.
24. Для чего предназначен Мастер диаграмм в табличном процессоре ms Excel?
В документе MS EXCEL можно создать диаграмму, либо лист диаграммы, для чего необходимо проделать следующие пункты:
Выделите ячейки, содержащие данные, которые должны быть отражены на диаграмме. Если необходимо, чтобы в диаграмме были отражены и названия строк или столбцов, выделите также содержащие их ячейки.
25. Что такое диаграмма в табличном процессоре ms Excel и для чего она применяется?
Диаграмма — отображение соотношения значений
табличных данных, диаграмма позволяет
увидеть динамику их изменения, просмотреть
прогнозирующую кривую для статистических
данных. Excel предоставляет разнообразные
возможности для создания и редактирования
диаграмм. Пользователь может выбрать
любые из 14 стандартных и 20 нестандартных
типов диаграмм. Каждый тип стандартных
диаграмм включает в себя несколько
видов, часть которых представляют собой
объемные диаграммы.
Каждый тип стандартных
диаграмм включает в себя несколько
видов, часть которых представляют собой
объемные диаграммы.
26. Охарактеризуйте основные элементы диаграммы в табличном процессоре ms Excel?
Основными элементами диаграммы являются:
* Тип диаграммы (их бывает 14 стандартных и 20 нестандартных) в основном тип диаграммы это ее форма (кольцевая, лепестковая, точечная, пузырьковая и т.д.).
* Вид диаграммы. От выбора вида зависит отражение категорий в диаграмме (объемные, обычные и т.д.).
27. Как вставить заголовок, значения данных в диаграмму в табличном процессоре ms Excel?
При построении диаграммы, в третьем диалоговом окне Мастер диаграммы (шаг 3 из 4) устанавливаются параметры диаграммы, которые можно изменить или добавить.
Можно добавить:
1. Легенду.
2. Подписать оси
данными.
3. Озаглавить всю диаграмму и т.д.
А затем нажать кнопку Далее.
Макросы Excel — абсолютные ссылки
Макросы Excel могут быть записаны с абсолютными или относительными ссылками. Макрос, записанный с абсолютными ссылками, помещает записанные шаги точно в ячейки, где он был записан, независимо от активной ячейки. С другой стороны, макрос, записанный с относительными ссылками, может выполнять записанные задачи в разных частях рабочего листа.
Вы узнаете об абсолютных ссылках на макрос в этой главе. Вы узнаете об относительных ссылках в следующей главе.
Предположим, что вы должны подавать отчет о работе вашей команды в конце каждого дня в следующем формате:
Теперь отчет должен быть помещен в ячейку B2 и должен быть в заданном формате.
Образец, заполненный в отчете, будет таким, как показано ниже –
За исключением данных в следующих ячейках, информация является постоянной для каждого отчета, который вы генерируете для проекта.
- C3 – Отчет за дату.
- C13 – Количество задач, выполненных сегодня.
- C14 – Общее количество выполненных задач.
- C15 -% работа выполнена.
Из них также в C3 (Отчет за дату) вы можете поместить функцию Excel = TODAY (), которая помещает дату вашего отчета без вашего вмешательства. Кроме того, в ячейке C15 вы можете использовать формулу C14 / C12 и отформатировать ячейку C15 в процентах, чтобы рассчитать% Work Complete для вас в Excel.
Это оставляет вам только две ячейки – C13 и C14, которые вы должны заполнять каждый день. Следовательно, было бы идеально иметь информацию для остальных ячеек каждый раз, когда вам нужно создать отчет. Это экономит ваше время, и вы можете выполнять обычные действия по составлению отчетов всего за несколько минут.
Теперь предположим, что вы должны отправить такие отчеты для трех проектов. Вы можете вообразить время, которое вы можете сэкономить и заняться более сложной работой в течение дня и, конечно, получить похвалы от вашего руководства.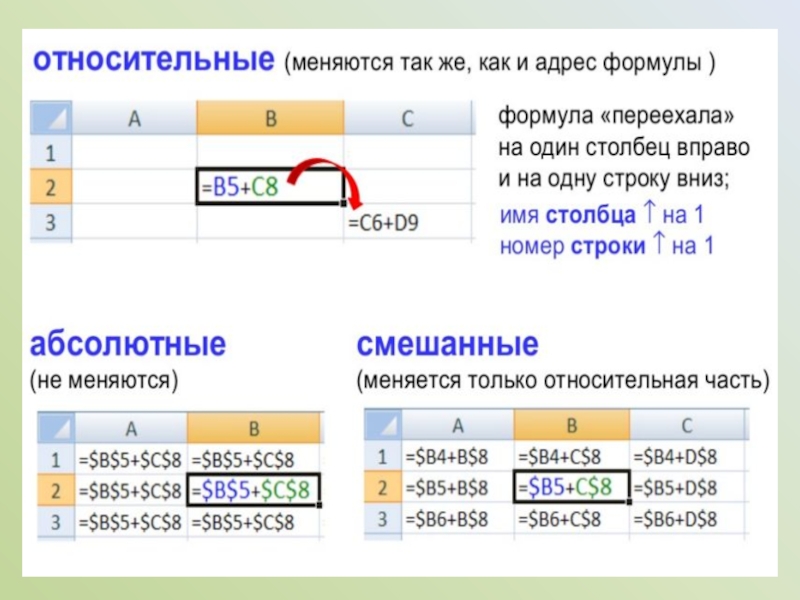
Этого можно добиться, записав макрос для каждого проекта и выполняя их ежедневно, чтобы создать необходимые отчеты всего за несколько минут. Однако каждый раз, когда вы запускаете макрос, отчет должен появляться на рабочем листе, как указано выше, независимо от активной ячейки. Для этого вы должны использовать абсолютные ссылки.
Обеспечение Абсолютных Ссылок
Чтобы записать макрос с абсолютными ссылками, вы должны убедиться, что макрос записывается, начиная с ячейки, где должны начинаться шаги. Это означает, что в случае примера, приведенного в предыдущем разделе, вам нужно сделать следующее:
- Начните запись макроса.
- Создайте новый лист.
- Щелкните в любой ячейке, кроме B2, на новом листе.
- Нажмите в ячейке B2.
- Продолжить запись макроса.
Это создаст новый лист для каждого нового отчета и будет помещать формат отчета в ячейку B2 при каждом запуске макроса.
Примечание . Первые три шага, приведенные выше, очень важны.
Первые три шага, приведенные выше, очень важны.
Если вы не создаете новый рабочий лист, при запуске макроса он помещает все, что вы записали, на один и тот же рабочий лист в одно и то же место. Это не то, что вы хотите. Вы должны иметь каждый отчет на отдельном листе.
Если вы не нажмете другую ячейку в начале записи, даже если активная ячейка – B2, Excel поместит записанные шаги в активную ячейку. Когда вы запустите макрос, он поместит записанный формат отчета в любую часть рабочего листа на основе активной ячейки. Явно щелкая в ячейке, отличной от B2, а затем в ячейке B2, вы говорите рекордеру всегда размещать ваши макроэтапы в ячейке B2.
Если вы не создаете новый рабочий лист, при запуске макроса он помещает все, что вы записали, на один и тот же рабочий лист в одно и то же место. Это не то, что вы хотите. Вы должны иметь каждый отчет на отдельном листе.
Если вы не нажмете другую ячейку в начале записи, даже если активная ячейка – B2, Excel поместит записанные шаги в активную ячейку. Когда вы запустите макрос, он поместит записанный формат отчета в любую часть рабочего листа на основе активной ячейки. Явно щелкая в ячейке, отличной от B2, а затем в ячейке B2, вы говорите рекордеру всегда размещать ваши макроэтапы в ячейке B2.
Когда вы запустите макрос, он поместит записанный формат отчета в любую часть рабочего листа на основе активной ячейки. Явно щелкая в ячейке, отличной от B2, а затем в ячейке B2, вы говорите рекордеру всегда размещать ваши макроэтапы в ячейке B2.
Запись макроса
Вы можете начать запись макроса с помощью команды « Запись макроса» на ленте на вкладке «ПРОСМОТР» → «Макросы». Вы также можете нажать кнопку « Начать запись макроса»
Начните запись макроса. Откроется диалоговое окно « Запись макроса ».
Дайте осмысленное имя, чтобы идентифицировать макрос как отчет о конкретном проекте.
Выберите «Эта книга» в разделе « Макрос магазина» , поскольку отчеты будут создаваться только из этой конкретной книги.
Дайте описание вашему макросу и нажмите ОК.
Начните запись макроса. Откроется диалоговое окно « Запись макроса ».
Дайте осмысленное имя, чтобы идентифицировать макрос как отчет о конкретном проекте.
Выберите «Эта книга» в разделе « Макрос магазина» , поскольку отчеты будут создаваться только из этой конкретной книги.
Дайте описание вашему макросу и нажмите ОК.
Ваш макрос начинает запись.
Создайте новый лист. Это гарантирует, что ваш новый отчет будет на новом листе.
Щелкните в любой ячейке, кроме B2, на новом листе.
Нажмите в ячейке B2. Это гарантирует, что макрос всегда помещает ваши записанные шаги в B2.
Создайте формат для отчета.
Заполните статическую информацию для отчета по проекту.
Поместите = СЕГОДНЯ () в C3 и = C14 / C12 в ячейку C15.
Отформатируйте ячейки с датами.
Создайте новый лист. Это гарантирует, что ваш новый отчет будет на новом листе.
Щелкните в любой ячейке, кроме B2, на новом листе.
Нажмите в ячейке B2. Это гарантирует, что макрос всегда помещает ваши записанные шаги в B2.
Создайте формат для отчета.
Поместите = СЕГОДНЯ () в C3 и = C14 / C12 в ячейку C15.
Отформатируйте ячейки с датами.
Прекратите запись макроса.
Остановить запись макроса можно либо с помощью команды « Остановить запись» на ленте на вкладке «ПРОСМОТР» → «Макросы», либо нажав кнопку «Остановить запись макроса», расположенную в левой части панели задач Excel.
Макрос вашего отчета о проекте готов. Сохраните книгу как макрокоманду (с расширением .xlsm).
Запуск макроса
Вы можете создать любое количество отчетов за несколько секунд, просто запустив макрос.
- Нажмите кнопку VIEW на ленте.
- Нажмите Макросы.
- Выберите View Macros из выпадающего списка. Откроется диалоговое окно «Макрос».
- Щелкните макрос Report_ProjectXYZ.

- Нажмите кнопку «Выполнить».
В вашей книге будет создан новый лист, а в ячейке B2 будет создан трафарет отчета.
Как создать относительный путь к файлу с помощью Power Query в Excel?
Путь — это уникальное расположение файла или папки. Обычно существует два типа путей: абсолютный путь и относительный путь . Абсолютный путь указывает местоположение файла в его корневой папке , а относительный путь указывает местоположение файла в его текущей папке . Power Query по умолчанию предоставляет абсолютный путь, что может вызвать проблемы при совместном использовании файлов, поэтому нам нужно уменьшить абсолютный путь до относительного пути. В этой статье мы узнаем, как преобразовать абсолютный путь в относительный с помощью мощного редактора запросов и сделать наши исходные файлы общими.
Проблема с абсолютным путем
По умолчанию в наших таблицах Excel указаны абсолютные, а не относительные пути. В связи с этим обмен файлами является большой и серьезной проблемой. Например, аналитик анализирует данные в своем источнике инструментов разведки с помощью запроса мощности с вашего ПК, инструменты работают хорошо, пока файлы не окажутся на вашем ПК, но перестают работать, как только они будут импортированы в ПК от третьего лица . , это происходит из-за того, что абсолютный путь на компьютере от третьего лица может быть другим, а наши файлы запроса мощности все еще ищут старый абсолютный путь на моем компьютере. Чтобы решить эту проблему, необходимо преобразовать этот абсолютный путь в относительный, чтобы файлы могли получать доступ независимо от ПК.
В связи с этим обмен файлами является большой и серьезной проблемой. Например, аналитик анализирует данные в своем источнике инструментов разведки с помощью запроса мощности с вашего ПК, инструменты работают хорошо, пока файлы не окажутся на вашем ПК, но перестают работать, как только они будут импортированы в ПК от третьего лица . , это происходит из-за того, что абсолютный путь на компьютере от третьего лица может быть другим, а наши файлы запроса мощности все еще ищут старый абсолютный путь на моем компьютере. Чтобы решить эту проблему, необходимо преобразовать этот абсолютный путь в относительный, чтобы файлы могли получать доступ независимо от ПК.
Функции Excel, используемые при преобразовании абсолютного пути в относительный путь
Прежде чем двигаться дальше, нам необходимо получить четкое представление обо всех функциях Excel, которые будут использоваться для преобразования абсолютного пути в относительный путь. Обычно используются три функции: =CELL(), =LEFT(), =FIND(), для создания необходимой формулы:
Обычно используются три функции: =CELL(), =LEFT(), =FIND(), для создания необходимой формулы:
Функция ячейки
Синтаксис: =CELL(информация_тип, ссылка)
Функция ячейки предоставляет каждую информацию , необходимую для ячейки. Можно получить значение ячейки, номер ее строки, адрес, путь к файлу и т. д. Эта тема может быть довольно большой сама по себе, но для преобразования абсолютного пути в относительный путь нам нужно только знать, как получить путь к файлу . клетки. В функциях ячеек есть два аргумента:
- 9.0003 Аргумент 1: Тип_информации — первый аргумент функции ячейки. Тип информации, которую вы хотите найти для указанной ячейки. Например, «filepath» предоставляет абсолютный путь для текущей ячейки.
- Аргумент 2: Для какой ячейки вы хотите извлечь информацию. Ссылка на ячейку может быть абсолютной или относительной.

Примечание: Файл excel должен быть сохранен в какой-то папке, тогда будет отображаться только абсолютный путь, иначе он покажет пустую возвращенную строку. Это одна из распространенных ошибок, с которой сталкиваются пользователи при работе с функцией =CELL(info_type, reference).
Например, найти абсолютный путь к текущему открытому файлу Excel. Ниже приведены шаги:
Шаг 1: Введите = CELL («имя файла», $A$1) , в ячейке B2 , где «имя файла» представляет собой абсолютную ссылку на файл, а $ A$1 — это ссылка на ячейку A1 .
Шаг 2: Нажмите Введите . Абсолютный путь к текущему файлу Excel отображается в ячейке 9.0003 B2 т. е. D:\geeksforgeeks\folder1\folder2\[geeksample.xlsx]Sheet1 .
Шаг 3: Путь до скобки — это абсолютный путь к этому файлу Excel. Текст внутри квадратных скобок — это имя рабочей книги и, наконец, имя рабочего листа.
Текст внутри квадратных скобок — это имя рабочей книги и, наконец, имя рабочего листа.
Функция поиска
Синтаксис: =ПОИСК(найти_текст, внутри_текста, [начальный_номер])
Функция находит первый начальный индекс местонахождения найденного текста в данной строке. Индексация 1 на основе . Например, если вам дана строка «geeksforgeeks» , и вы хотите найти позицию «ks» в вашей заданной строке, то ответ, возвращаемый функцией =FIND() , будет 4 . В функции поиска есть три аргумента, но для преобразования абсолютного пути в относительный путь нам потребуются только первых двух аргументов.
- Аргумент 1: Find_text — первый аргумент функции поиска. find_text — это строка, которую необходимо найти в заданной строке. Первое вхождение find_text печатается с помощью функции =FIND().

- Аргумент 2: Within_text — второй аргумент функции поиска. внутренний_текст — это исходная строка, в которой выполняется поиск искомого текста.
- Аргумент 3: Это необязательный аргумент. Он сообщает, с какого индекса вы должны начать поиск в пределах_текста.
Например, вы недавно нашли абсолютный путь к текущему файлу excel, наша задача найти индекс «[» (квадратная скобка) в заданной строке, т.е. «D:\geeksforgeeks\folder1\folder2 \[geeksample.xlsx]Лист1». Ниже приведены шаги:
Шаг 1: Введите = НАЙТИ («[», «D:\geeksforgeeks\folder1\folder2\[geeksample.xlsx]Sheet1»), в ячейке B2 , где Аргумент1 — это «[» , а Аргумент2 — это «D:\geeksforgeeks\folder1\folder2\[geeksample.xlsx]Sheet1». Нажмите Введите .
Шаг 2: Мы видим 34 в ячейке B2 . Это связано с тем, что «[» появляется в 34-м индексе (индексация на основе 1) в исходной строке.
Это связано с тем, что «[» появляется в 34-м индексе (индексация на основе 1) в исходной строке.
Функция Left
Синтаксис: =LEFT(текст, [число_знаков])
Функция возвращает префикс подстроки строки в соответствии с указанное пользователем количество символов. Индексация 1 на основе . Например, если вам дана строка «geeksforgeeks» , и вы хотите найти первые четыре (4) символа в данной строке, то мы можем использовать функцию =LEFT() для достижения этой цели. , функция вернет подстроку префикса «geek» . В левой функции есть два аргумента.
- Аргумент 1: Первым аргументом является строка text . Текстовая строка — это строка, для которой должна быть возвращена подстрока префикса.
- Аргумент 2: Второй аргумент: num_chars .
 num_chars — это количество символов , которое вы хотите от начала текстовой строки.
num_chars — это количество символов , которое вы хотите от начала текстовой строки.
Например, вы недавно нашли абсолютный путь к текущему рабочему листу, а также нашли индекс квадратной скобки «[» т. скобка), что означает, что количество символов должно быть 33 . Ниже приведены шаги:
Шаг 1: Введите =LEFT(«D:\geeksforgeeks\folder1\folder2\[geeksample.xlsx]Sheet1», 33) , в ячейке B2 , где аргумент1 — исходная строка, для которой должна быть возвращена префиксная подстрока, а вторым аргументом является количество символов, для которых должна быть возвращена данная данная строка.
Шаг 2: Нажмите Введите . Все первые 33 символов появятся в ячейке B2 , то есть «D:\geeksforgeeks\folder1\folder2\» .
Преобразование абсолютного пути в относительный в Power Query
Теперь вы знаете все, как преобразовать абсолютный путь в относительный путь в Power Query. Мы возьмем тот же пример и расположение файла, что и мы, для понимания функций. Абсолютный путь для текущего файла: «D:\geeksforgeeks\folder1\folder2\housing.csv». Необходимо преобразовать в относительный путь. Ниже приведены шаги:
Мы возьмем тот же пример и расположение файла, что и мы, для понимания функций. Абсолютный путь для текущего файла: «D:\geeksforgeeks\folder1\folder2\housing.csv». Необходимо преобразовать в относительный путь. Ниже приведены шаги:
Шаг 1: Поскольку вы разбираетесь в сложной теме запроса мощности, мы предполагаем, что вы знаете, как получить данные из файла CSV или xlsx в запросе мощности. Импортирована таблица с текущим именем листа «жилье» , используя Get Data .
Шаг 2: Теперь в правой части экрана появится набор данных о жилье, который вы импортировали. Дважды щелкните по нему , и запустится редактор запросов Power. Основная цель шага 1 и шага 2 — открыть наш редактор мощных запросов.
Шаг 3: Открывается редактор Power Query . На вкладке Home в разделе Query щелкните Advanced Editor .
Шаг 4: Откроется расширенный редактор. Вы можете заметить, что M-код написан на картинке, показанной ниже, а абсолютный путь для текущего файла CSV — «D:\geeksforgeeks\folder1\folder2\housing.csv» . Наша задача — преобразовать этот абсолютный путь в относительный путь.
Шаг 5: Закройте все окна и вернитесь к рабочему листу «жилье» . Теперь создайте новый рабочий лист с именем «setUp» . Ячейка B2 имеет значение FilePath .
Шаг 6: Теперь самый важный шаг. Теперь, если вы поняли приведенные примеры при объяснении различных функций, таких как =CELL(), =FIND(), =LEFT(), , то это будет очень простой шаг для вас. Написана формула: =ЛЕВАЯ(ЯЧЕЙКА(«имя файла», $A$1), НАЙТИ(«[«, ЯЧЕЙКА(«имя файла», $A$1)) – 1) . Формула просто извлекает текст, написанный перед квадратной скобкой «[» , в абсолютном пути, т. е. от «D:\geeksforgeeks\folder1\folder2\[geeksample.xlsx]setUp» до «D:\geeksforgeeks \папка1\папка2\» .
е. от «D:\geeksforgeeks\folder1\folder2\[geeksample.xlsx]setUp» до «D:\geeksforgeeks \папка1\папка2\» .
Шаг 7: Нажмите Введите . «D:\geeksforgeeks\folder1\folder2\» появляется в ячейке C2 .
Шаг 8: Измените имя ячейки, C3 на Filepath .
Шаг 9: Теперь повторите шаги 1, 2, и 3 . Это снова откроет наш расширенный редактор . Теперь добавьте эту единственную строку M-кода в расширенный редактор , «Filepath = Excel.CurrentWorkbook(){[Name=»Filepath»]}[Content]{0}[Column1]», . Этот код просто хранит ссылку ячейки C3(Filepath) в переменной «Filepath» .
Шаг 10: Теперь перейдите ко второй строке M-кода , где некоторое содержимое файла хранится в переменной «Источник» . Внутри функции File.Contents измените «D:\geeksforgeeks\folder1\folder2\housing.csv» на «Путь к файлу и «housing.csv» «». Закройте все окна и вернитесь обратно в «корпус» , это преобразует ваш абсолютный путь в относительный путь текущих добавленных данных на вашем листе.
Внутри функции File.Contents измените «D:\geeksforgeeks\folder1\folder2\housing.csv» на «Путь к файлу и «housing.csv» «». Закройте все окна и вернитесь обратно в «корпус» , это преобразует ваш абсолютный путь в относительный путь текущих добавленных данных на вашем листе.
Абсолютные ссылки Excel $ — недостающее звено • Мой центр онлайн-обучения
Как только вы раскроете тайну абсолютных ссылок, копирование и вставка формул станет детской игрой.
Возможно, вы видели ссылки на ячейки в формулах, окруженные знаком «$». Например, $D$3:$D$10. Что это такое?
Ну, «$» перед ссылкой на столбец или строку указывает Excel сохранять абсолютную ссылку. Ха, я слышу, как ты говоришь. Хорошо, я объясню по-английски.
Глядя на таблицу ниже, мы видим комиссию в размере 3% в ячейке G3. В столбце E мы хотим рассчитать комиссию как Total $k x Ставка комиссии 3%.
Я мог бы просто ввести формулу как =D3*3% и скопировать ее вниз по столбцу E, но есть две проблемы, которые делают ее не идеальной: не глядя в строку формул.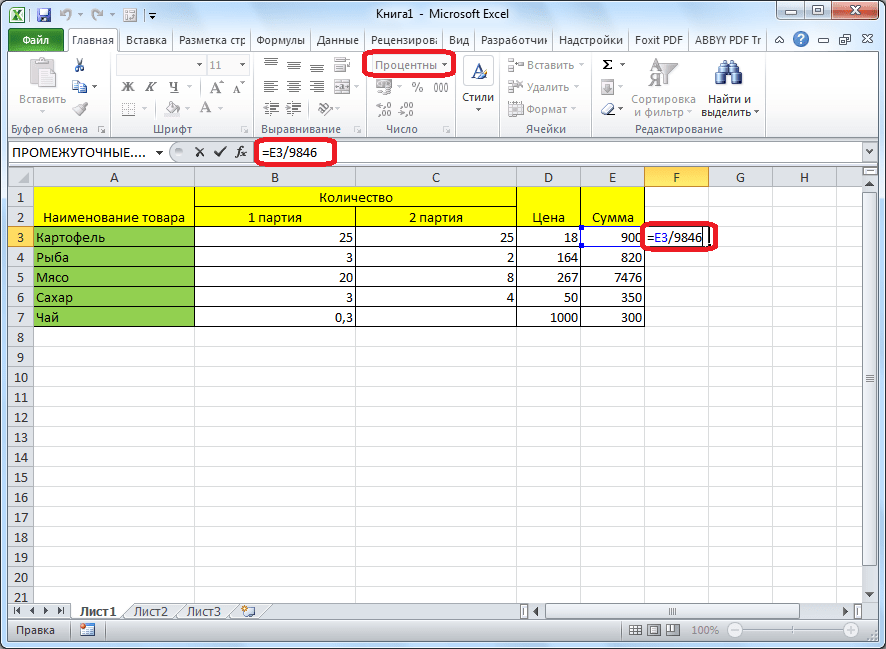 Я мог бы поместить это как часть заголовка столбца, например. «Комиссия $ @ 3%», но это делает мой заголовок больше, чем нужно, и если я изменю ставку позже, мне придется вернуться и изменить заголовок, что легко упустить из виду.
Я мог бы поместить это как часть заголовка столбца, например. «Комиссия $ @ 3%», но это делает мой заголовок больше, чем нужно, и если я изменю ставку позже, мне придется вернуться и изменить заголовок, что легко упустить из виду.
2) Если я изменю курс, мне нужно изменить формулу и снова скопировать ее вниз по столбцу. Итак, это может занять всего несколько секунд, но если вы играете со сценариями и хотите изменить скорость несколько раз, чтобы увидеть, каковы результаты, гораздо быстрее и проще просто ввести новую цифру в ячейку G3 и позвольте Excel выполнить работу по изменению формулы.
Итак, если я убедил вас, что ссылка на одну ячейку для ставки комиссии — лучший метод, давайте посмотрим, как работают абсолютные ссылки.
Сначала давайте посмотрим, что произойдет, если вы не используете абсолютную ссылку. Если вы введете в ячейку E3 формулу =D3*G3, вы получите правильный ответ. Но если вы скопируете эту формулу в оставшуюся часть столбца, E Excel будет динамически обновлять формулу, увеличивая ее на одну строку по мере продвижения вниз по странице. Вы можете видеть это слева, где ссылка на G3 идет на G4, G5, G6 и так далее.
Вы можете видеть это слева, где ссылка на G3 идет на G4, G5, G6 и так далее.
Мы хотим, чтобы Excel динамически обновлял ссылку на ячейку в столбце D, но сохранял ссылку на комиссионную ставку в ячейке G3. Для этого мы будем использовать знаки «$», чтобы указать Excel, что это абсолютная ссылка, например, =D3*$G$3. Затем, когда мы скопируем формулу вниз по столбцу, она будет введена, как пример слева здесь.
Другие способы использования абсолютных ссылок
- Сделать целый диапазон ячеек абсолютной ссылкой: $D$1:$F$1
- Сделать абсолютным только столбец $D3
- Сделать абсолютной только строку D$3
Как видно из приведенных выше примеров, любые префиксы со знаком «$» являются абсолютными. то есть, когда вы копируете формулу в любом месте электронной таблицы, ссылка с префиксом «$» не изменится.
Ярлык для входа в абсолютные ссылки
Волшебная клавиша F4 мгновенно вводит для вас знаки «$». Вы можете сделать это во время создания формулы или вернуться назад, отредактировать формулу и ввести их. Конечно, вы также можете ввести их, но быстрее использовать F4.
Вы можете сделать это во время создания формулы или вернуться назад, отредактировать формулу и ввести их. Конечно, вы также можете ввести их, но быстрее использовать F4.
Давайте более подробно рассмотрим различные способы ввода абсолютных ссылок с помощью клавиши F4
1) Пока вы строите формулу; как вы можете видеть ниже, я начал вводить формулу в ячейку E3. Я только что выбрал ячейку G3, как вы можете видеть по марширующим муравьям (пунктирная линия), окружающим ячейку.
В этот момент, прежде чем я нажму Enter, чтобы закончить формулу, я могу нажать клавишу F4, и Excel автоматически поставит знаки «$» вокруг G3 для меня, как это.
2) Или я могу вернуться к ячейке в любое время и нажать клавишу F2, чтобы изменить ячейку. Затем я могу поместить курсор в любое место в ссылке на ячейку, которую я хочу абсолютной, и нажать F4. См. ниже.
3) Если вы хотите абсолютизировать диапазон, вы должны выделить диапазон ячеек, как показано в примере ниже, прежде чем нажимать F4.


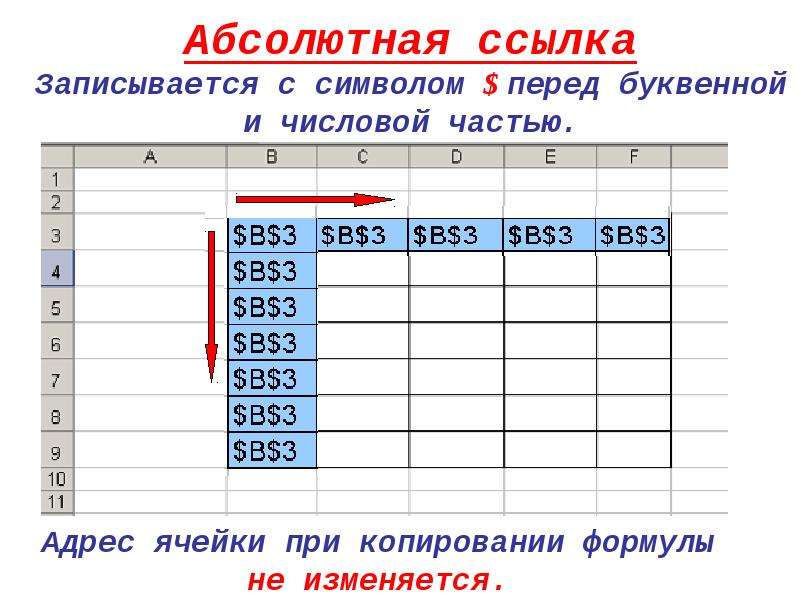

 num_chars — это количество символов , которое вы хотите от начала текстовой строки.
num_chars — это количество символов , которое вы хотите от начала текстовой строки.