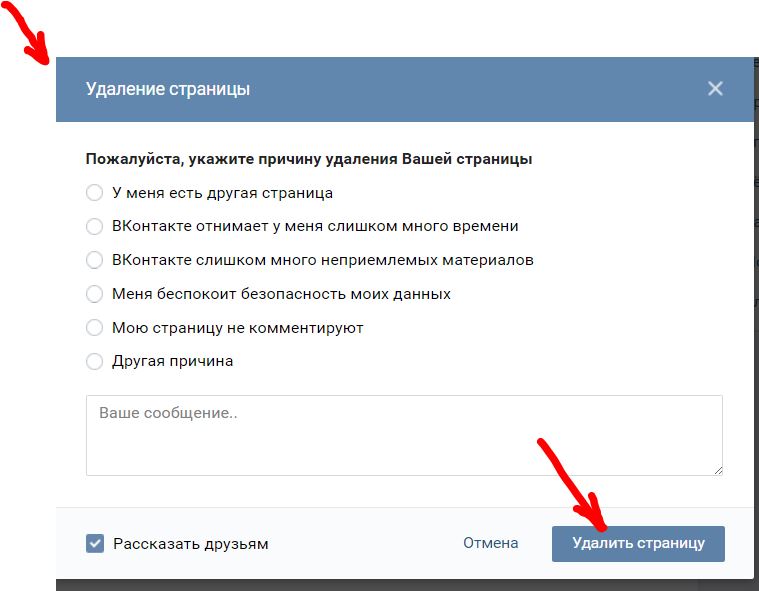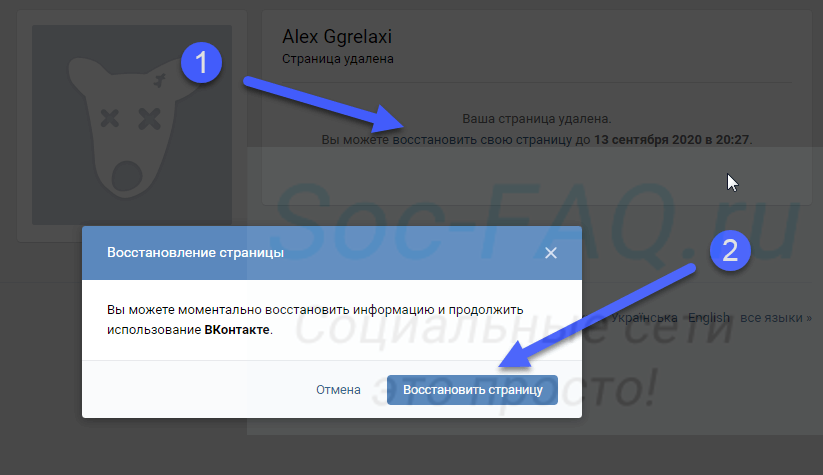Если не удается добавить или удалить страницу в Pages на Mac
Pages
Поиск по этому руководству
Руководство пользователя Pages для Mac
- Добро пожаловать!
- Основные сведения о приложении Pages
- Текстовый документ или документ с макетом страницы?
- Основные сведения об изображениях, диаграммах и других объектах
- Создание первого документа
- Основные сведения о создании книги
- Использование шаблонов
- Поиск документов
- Открытие или закрытие документа
- Сохранение документа и присвоение ему имени
- Печать документа или конверта
- Отмена и повтор изменений
- Использование боковых панелей
- Быстрая навигация
- Просмотр знаков форматирования и направляющих макета
- Линейки
- Изменение режима просмотра
- Панель Touch Bar для Pages
- Настройка панели инструментов
- Настройка параметров Pages
- Создание документа с помощью VoiceOver
- Просмотр комментариев и отслеживание изменений с помощью VoiceOver
- Выбор текста и размещение точки вставки
- Добавление и замена текста
- Копирование и вставка текста
- Добавление, изменение или удаление поля слияния
- Изменение информации об отправителе
- Добавление, изменение и удаление исходного файла в Pages на Mac
- Заполнение и создание нескольких версий документа
- Использование диктовки для ввода текста
- Диакритические знаки и специальные символы
- Форматирование документа для другого языка
- Использование фонетической транскрипции
- Использование двунаправленного текста
- Использование вертикального текста
- Добавление даты и времени
- Добавление математических уравнений
- Закладки и ссылки
- Добавление ссылок
- Изменение шрифта или размера шрифта
- Выбор шрифта по умолчанию
- Жирный шрифт, курсив, подчеркивание и зачеркивание
- Изменение цвета текста
- Добавление тени или контура к тексту
- Изменение регистра текста
- Основные сведения о стилях абзацев
- Применение стиля абзаца
- Создание, переименование или удаление стиля абзаца
- Обновление или возврат стиля абзаца
- Использование сочетания клавиш для применения стиля текста
- Копирование и вставка стиля текста
- Автоматическое форматирование дробей
- Создание и использование стилей символов
- Лигатуры
- Добавление буквиц
- Поднятие и опускание символов и текста
- Форматирование текста (китайский, японский, корейский)
- Добавление эффекта выделения в текст
- Формат переносов, тире и кавычек
- Установка межстрочного интервала и интервала между абзацами
- Установка полей для абзаца
- Форматирование списков
- Установка табуляторов
- Выравнивание текста по краям и по ширине
- Настройка разбивки на страницы и добавление разрывов строк и страниц
- Форматирование столбцов текста
- Связывание текстовых блоков
- Добавление границ и линий
- Задание размера бумаги и ориентации
- Установка полей для документа
- Настройка разворота
- Шаблоны страниц
- Добавление страниц
- Добавление и форматирование разделов
- Изменение порядка страниц или разделов
- Дублирование страниц или разделов
- Удаление страниц или разделов
- Оглавление
- Библиография
- Постраничные и заключительные сноски
- Верхние и нижние колонтитулы
- Добавление номеров страниц
- Изменение фона страницы
- Добавление границы вокруг страницы
- Добавление водяных знаков и фоновых объектов
- Создание пользовательского шаблона
- Добавление изображения
- Добавление галереи изображений
- Редактирование изображения
- Добавление и редактирование фигуры
- Объединение или разъединение фигур
- Рисование фигуры
- Сохранение фигуры в медиатеке фигур
- Добавление и выравнивание текста внутри фигуры
- Добавление линий и стрелок
- Анимация, публикация и сохранение рисунков
- Добавление аудио и видео
- Запись звука
- Редактирование аудио- и видеофайлов
- Выбор формата фильма или изображения
- Размещение и выравнивание объектов
- Размещение объектов с текстом
- Использование направляющих линий
- Наложение, группировка и закрепление объектов
- Изменение прозрачности объекта
- Заливка фигуры или текстового блока цветом или изображением
- Добавление границы объекта
- Добавление подписи или заголовка
- Добавление отражения или тени
- Использование стилей объектов
- Изменение размеров, поворот и зеркальное отражение объектов
- Добавление и удаление таблицы
- Выбор таблиц, ячеек, строк и столбцов
- Добавление и удаление строк и столбцов таблицы
- Перемещение строк и столбцов таблицы
- Изменение размера строк и столбцов таблицы
- Объединение и разделение ячеек таблицы
- Изменение внешнего вида текста в таблице
- Отображение, редактирование и скрытие заголовка таблицы
- Изменение линий сетки и цветов таблицы
- Использование стилей таблицы
- Изменение размера, перемещение и открепление
- Добавление и редактирование содержимого ячейки
- Форматирование дат, значений валют и других типов данных
- Создание произвольного формата ячейки таблицы
- Форматирование таблиц с двунаправленным текстом
- Условное выделение ячеек
- Сортировка по алфавиту и сортировка данных таблицы
- Расчет значений по данным в ячейках таблицы
- Использование справки по формулам и функциям
- Добавление или удаление диаграммы
- Изменение одного типа диаграммы на другой
- Изменение данных диаграммы
- Перемещение, изменение размера и поворот диаграммы
- Изменение внешнего вида серий данных
- Добавление легенды, линий сетки и других меток
- Изменение внешнего вида текста и меток на диаграмме
- Добавление рамки и фона к диаграмме
- Использование стилей диаграммы
- Проверка правописания
- Поиск определения слова
- Поиск и замена текста
- Автоматическая замена текста
- Просмотр количества слов и другой статистики
- Просмотр аннотаций
- Задание имени автора и цвета комментариев
- Выделение текста цветом
- Добавление и печать комментариев
- Отслеживание изменений
- Отправка документа
- Публикация книги в Apple Books
- Основные сведения о совместной работе
- Приглашение к совместной работе
- Совместная работа над общим документом
- Просмотр последних действий пользователей в общем документе
- Изменение настроек общего документа
- Закрытие общего доступа к документу
- Общие папки и совместная работа
- Использование Box для совместной работы
- Использование iCloud Drive с приложением Pages
- Экспорт в Word, PDF или другой формат
- Открытие книги iBooks Author в Pages
- Уменьшение размера файла документа
- Сохранение большого документа в виде файла пакета
- Восстановление более ранней версии документа
- Перемещение документа
- Удаление документа
- Установка защиты для документа
- Защита документа паролем
- Создание собственных шаблонов и управление ими
- Перенос документов с помощью AirDrop
- Перенос документов с помощью Handoff
- Перенос документов через Finder
- Если не удается добавить или удалить страницу
- Если не удается удалить элемент из документа
- Если не удается найти кнопку или элемент управления
- Нежелательные изменения форматирования
- Сочетания клавиш
- Символы сочетаний клавиш
- Авторские права
Возможно, Вы используете неправильный способ добавления или удаления страницы для того типа документа, с которым Вы работаете — текстового документа или документа с макетом страницы. Процесс добавления и удаления страниц отличается в документе каждого типа, поэтому необходимо знать тип используемого документа.
Процесс добавления и удаления страниц отличается в документе каждого типа, поэтому необходимо знать тип используемого документа.
Выяснение типа имеющегося документа
Нажмите в панели инструментов, затем нажмите вкладку «Документ».
Если флажок «Основная область документа» установлен, документ является текстовым. В ином случае это документ с макетом страницы.
Сведения о добавлении и удалении страниц в документах обоих типов см. в разделе Удаление страниц или разделов в Pages на Mac.
Подробнее о двух типах документов и способах изменения шаблона одного типа документа на другой см. в разделе Использование шаблонов.
См. такжеУдаление страниц или разделов в Pages на MacДобавление и форматирование разделов в Pages на MacРазбивка на страницы и разрывы строк и страниц в Pages на Mac
Максимальное количество символов: 250
Не указывайте в комментарии личную информацию.
Максимальное количество символов: 250.
Благодарим вас за отзыв.
Как навсегда удалить аккаунт Telegram
На данный момент есть два способа удаления аккаунта в Telegram: автоматическое удаление спустя определённое время неактивности и ручное, через специальную веб-страницу.
ПредупреждениеПри удалении аккаунта ваши сообщения в чатах и группах не будут удалены — ваша аватарка и номер будут скрыты, а имя изменено на «Удалённый аккаунт». Если вам необходимо удалить чаты или сообщения, то сделайте это вручную.
Важно: если вы решили покинуть Telegram, то пути назад уже не будет. Поэтому стоит учесть следующее:
- После деактивации аккаунта в Telegram полностью удалятся все ваши данные, включая сообщения, группы, каналы и список контактов.
- Все чаты и каналы, которые вы создали, останутся без «создателя» (администратора с наивысшими правами доступа).

- Деактивацию учетной записи невозможно отменить. Все ваши данные удалятся безвозвратно. Никакие ваши данные не получится восстановить даже через поддержку.
- Если вы решите заново зарегистрироваться в Telegram на тот же номер, то ваших старых сообщений, групп, каналов и контактов там не будет. Вам будет выдан новый пустой аккаунт.
- После удаления вы не сможете сразу же создать новый аккаунт на том же номере телефона — придётся подождать от 1 до 3 дней.
Удаление аккаунта Telegram вручную
К сожалению, в приложении Telegram нет функции удаления аккаунта. Для деактивации учетной записи необходимо сделать следующее:
Перейти в любом браузере по ссылке на специальную страницу. Это можно сделать как на компьютере, так и на мобильном устройстве.
Ввести телефонный номер, на который зарегистрирован аккаунт Telegram и нажать «Next».
 Обратите внимание, что номер нужно вводить в международном формате: +(код страны)(код города или оператора)(ваш номер).
Обратите внимание, что номер нужно вводить в международном формате: +(код страны)(код города или оператора)(ваш номер).
- Если вы правильно ввели номер, вы получите сообщение в мессенджере Telegram (не по SMS) с кодом подтверждения. Далее необходимо вернуться на страницу деактивации в браузере, ввести полученный код и нажать на кнопку «Sign In».
- На этом этапе у вас спросят причины удаления аккаунта Telegram. Заполнять это поле не обязательно, поэтому вы можете либо подробно указать причины деактивации учетной записи, либо оставить поле пустым. После этого нажмите на кнопку «Delete My Account».
- Далее необходимо подтвердить, что вы не передумали и всё еще хотите избавиться от аккаунта. Если вы твёрдо уверены в своем решении, нажмите на вариант «Yes, delete my account» в появившемся окне.
И на этом всё! Теперь ваш аккаунт Telegram деактивирован, а все ваши личные данные были удалены из мессенджера.
Если вдруг вы решите заново установить Telegram, имейте в виду, что в течение нескольких дней после деактивации у вас не получится зарегистрировать новый аккаунт на прежний телефонный номер, поэтому придётся немного подождать.
Автоматическое удаление аккаунта
В целях безопасности все аккаунты в Telegram автоматически удаляются после определённого периода неактивности. По умолчанию этот срок составляет 6 месяцев. Таким образом, если вы ни разу не зайдёте в свою учётную запись в Telegram в течение полугода, то она деактивируется, а вместе с этим удалятся все ваши переписки.
Отключить эту функцию нельзя, однако возможно задать период, после которого ваш аккаунт удалится – от 1 до 12 месяцев. Самый лёгкий способ деактивировать учетную запись – задать в настройках её автоматическое удаление после 1 месяца неактивности и просто не заходить в Telegram в течение 30 дней. Сделать это можно следующим образом:
iOS
Android и Telegram Desktop
Перейдите в
Настройки >
Конфиденциальность > Удалить аккаунт автоматически (в нижней части экрана).
В пункте При неактивности выберите минимальный вариант (например, 1 месяц).
Нажмите на Меню > Настройки > Конфиденциальность.
Прокрутите настройки до строчки Удаление аккаунта, затем в пункте При неактивности выберите 1 месяц.
Можно ли восстановить удаленный аккаунт Telegram?
После деактивации учетной записи Telegram её невозможно восстановить. Вся ваша личная информация будет удалена безвозвратно. Если в будущем вы захотите вновь использовать мессенджер, вам необходимо будет создать новый аккаунт в Telegram.
Как правильно удалить страницу с вашего сайта • Yoast
Всякий раз, когда вы удаляете страницу (или сообщение) со своего сайта, вы также удаляете один или несколько URL-адресов. Этот старый URL-адрес при посещении обычно возвращает ошибку «404 не найден», что не очень хорошо для Google или ваших пользователей.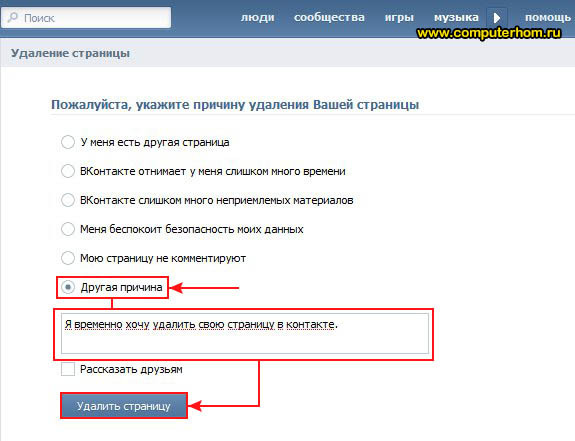 Это то, чего вы действительно хотели? Вы можете перенаправить эту удаленную страницу на другую страницу или, может быть, если вы действительно хотите, чтобы контент исчез с вашего сайта, использование заголовка 410 было бы лучшей идеей. В этом посте объясняются варианты, которые у вас есть, и способы их реализации.
Это то, чего вы действительно хотели? Вы можете перенаправить эту удаленную страницу на другую страницу или, может быть, если вы действительно хотите, чтобы контент исчез с вашего сайта, использование заголовка 410 было бы лучшей идеей. В этом посте объясняются варианты, которые у вас есть, и способы их реализации.
Знаете ли вы, что в Yoast SEO Premium есть отличный менеджер перенаправлений, который упрощает перенаправление удаленных сообщений? Попробуйте!
Перенаправить или полностью удалить страницу?
Первое, что вам нужно выяснить, это то, есть ли эквивалент удаленного вами контента где-то еще на вашем сайте. Подумайте об этом так: если я нажму на ссылку на страницу, которую вы удалили, будет ли на вашем сайте другая страница, которая даст мне информацию, которую я искал? Если это верно для большинства тех, кто переходит по ссылке, вам следует перенаправить удаленный URL-адрес на альтернативную страницу.
В общем, я бы посоветовал вам перенаправить страницу, даже если от этого выиграют лишь несколько посетителей. Обоснование простое: если есть другой вариант все ваши посетители перенаправляются на страницу «контент не найден», это тоже не очень хорошая альтернатива…
Обоснование простое: если есть другой вариант все ваши посетители перенаправляются на страницу «контент не найден», это тоже не очень хорошая альтернатива…
Создать переадресацию
но переадресация 301 – это так называемая постоянная переадресация, которую следует использовать при перенаправлении URL удаленной страницы на другой URL. Использование перенаправления 301 означает, что Google и другие поисковые системы будут назначать значение ссылки старого URL-адреса URL-адресу, на который вы перенаправили своих посетителей.
Полное удаление контента
Если на вашем сайте действительно нет альтернативной страницы с такой информацией, вам нужно спросить себя, лучше ли ее удалить или оставить и улучшить. Но если вы абсолютно уверены, что хотите его удалить, убедитесь, что вы отправляете правильный HTTP-заголовок: заголовок «410 content removed».
Разница между заголовками 404 и 410 проста: 404 означает «контент не найден», 410 означает «контент удален» и, следовательно, является более конкретным. Если URL-адрес возвращает 410, Google точно знает, что вы удалили URL-адрес намеренно, и поэтому он должен удалить этот URL-адрес из своего индекса намного раньше.
Если URL-адрес возвращает 410, Google точно знает, что вы удалили URL-адрес намеренно, и поэтому он должен удалить этот URL-адрес из своего индекса намного раньше.
Наш плагин Yoast SEO Premium для WordPress имеет модуль перенаправления, который позволяет вам установить 410 заголовков. Диспетчер переадресации – идеальный инструмент для работы с переадресацией. Он автоматически спрашивает, что вы хотите сделать с URL-адресом, когда вы удаляете его или меняете постоянную ссылку. Конечно, вы можете установить любой тип редиректа.
Проблема с обслуживанием заголовков с удаленным контентом 410 заключается в том, что его поддержка Google является неполной. Конечно, страницы с ошибкой 410 будут удаляться из индекса быстрее, но Google Search Console будет сообщать об ошибках сканирования 410 в разделе «Не найдено», как и об ошибках 404. Мы несколько раз жаловались на это в Google, но, к сожалению, пока не исправили.
Побочный ущерб при удалении страницы
Когда вы удаляете одну или несколько записей или страниц с вашего сайта, часто возникает побочный ущерб.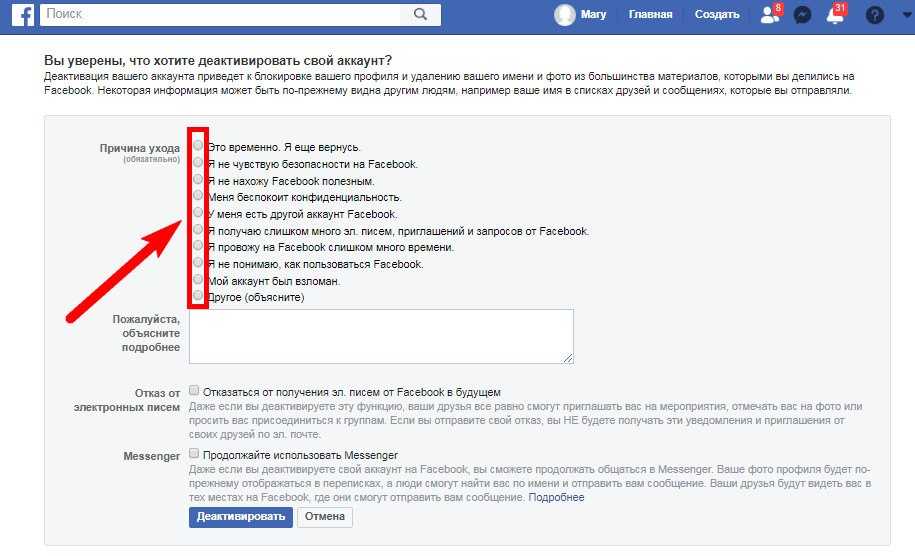 Допустим, вы удалили все записи на своем сайте с определенным тегом. Этот тег теперь пуст, URL-адрес его архива также будет давать ошибку 404. Даже если вы правильно обработаете все URL-адреса тех сообщений, которые вы удалили (путем их перенаправления или 410), архив тега все равно будет давать 404, поэтому вам следует обязательно работайте и с этим URL.
Допустим, вы удалили все записи на своем сайте с определенным тегом. Этот тег теперь пуст, URL-адрес его архива также будет давать ошибку 404. Даже если вы правильно обработаете все URL-адреса тех сообщений, которые вы удалили (путем их перенаправления или 410), архив тега все равно будет давать 404, поэтому вам следует обязательно работайте и с этим URL.
Даже если вы не удалили все сообщения в теге, в архиве тега теперь может быть 5 сообщений вместо 12. Если вы отображаете 10 сообщений на странице в своих архивах, страница 2 этого архива больше не будет существовать и, таким образом, выдаст ошибку 404. Это не самые большие проблемы в мире, когда вы удаляете один или два поста, но если вы имеете дело с проблемой Google Panda и из-за этого удаление много плохого контента, создание большого количества таких ошибок 404 может привести к еще большему падению вашего сайта, поэтому действуйте осторожно!
Подробнее: Какую переадресацию следует использовать? »
Йоост де Валк
Йоост де Валк — интернет-предприниматель и основатель Yoast.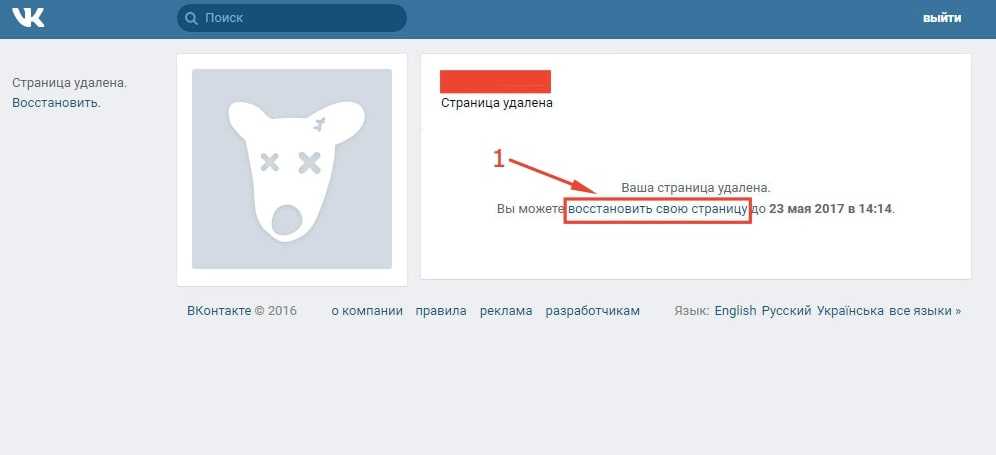 После продажи Yoast он перестал работать на постоянной основе и выступать в качестве советника компании, но вернулся в качестве временного технического директора. Он также является руководителем стратегии WordPress для материнской компании Yoast Newfold Digital. Йоост вместе со своей женой Марике активно инвестирует и консультирует несколько стартапов через свою компанию Emilia Capital.
После продажи Yoast он перестал работать на постоянной основе и выступать в качестве советника компании, но вернулся в качестве временного технического директора. Он также является руководителем стратегии WordPress для материнской компании Yoast Newfold Digital. Йоост вместе со своей женой Марике активно инвестирует и консультирует несколько стартапов через свою компанию Emilia Capital.
Далее!
Как удалить страницу в Word (удалить пустые или лишние страницы)
7 способов удалить страницу в Word
от Avantix Learning Team | Обновлено 13 октября 2022 г.
Применяется к: Microsoft ® Word ® 2013, 2016, 2019, 2021 и 365 (Windows)
В Word можно удалить страницу в середине или в конце документа используя несколько стратегий. Вы можете удалить пустые страницы или страницы, содержащие текст и другое содержимое. Пустые страницы могут быть вызваны ненужными принудительными возвратами (слишком многократным нажатием Enter), ручными разрывами страниц, разрывами разделов, форматированием абзацев и таблицами, поэтому вам нужно будет определить, что вызывает пустую страницу, чтобы удалить ее.
Примечание. Кнопки и вкладки ленты могут отображаться по-разному (с текстом или без него) в зависимости от вашей версии Word, размера экрана и настроек панели управления. В более новых версиях Word вкладки ленты могут отображаться с другими именами.
Рекомендуемая статья: 14 сочетаний клавиш Microsoft Word для быстрого выбора текста
Хотите узнать больше о Microsoft Word? Посетите наш виртуальный класс или очные курсы Word >
Если вы хотите удалить аппаратные возвраты, разрывы страниц вручную и разрывы разделов, лучше сначала отобразить знаки абзаца и другие непечатаемые символы.
Чтобы отобразить знаки абзаца и другие непечатаемые символы:
- Перейдите на вкладку «Главная» на ленте.
- Нажмите Показать/Скрыть ¶ в группе Абзац.
Показать/скрыть ¶ отображается в группе «Абзац» на вкладке «Главная» на ленте:
Вы также можете нажать Ctrl + Shift + 8, чтобы отобразить метки абзаца.
Удалить страницу с содержимым
Чтобы удалить страницу с содержимым в документе Word:
- Перейдите к странице, которую вы хотите удалить. Вы можете нажать Ctrl + G, чтобы отобразить диалоговое окно «Перейти», ввести номер страницы, а затем нажать Enter, чтобы перейти на страницу.
- Выберите или перетащите текст или содержимое страницы, которую вы хотите удалить. Вы также можете щелкнуть в начале текста и, удерживая клавишу Shift, щелкнуть в конце текста.
- Нажмите Delete или Backspace на клавиатуре.
Удалить страницу путем удаления аппаратных возвратов
Если в середине или конце документа появляются лишние или пустые страницы, они могут быть вызваны ненужными аппаратными возвратами (которые создаются каждый раз при нажатии Enter).
Чтобы удалить страницу путем удаления жестких возвратов:
- Перейдите на вкладку «Главная» на ленте и убедитесь, что параметр «Показать/скрыть ¶» включен в группе «Абзац».
 Знаки абзаца (¶) появляются в документе.
Знаки абзаца (¶) появляются в документе. - Выберите пустые абзацы или метки абзаца, перетащив их.
- Нажмите Delete или Backspace на клавиатуре.
В следующем примере в документ были вставлены дополнительные аппаратные возвраты:
Удалить страницу, удалив разрыв страницы вручную
Если в документ был вставлен разрыв страницы вручную, это также может привести к дополнительным или пустые страницы.
Чтобы удалить страницу, удалив разрыв страницы вручную:
- Перейдите на вкладку «Главная» на ленте и убедитесь, что параметр «Показать/скрыть ¶» включен в группе «Абзац». Разрывы страниц вручную появятся, если они были вставлены в документ.
- Выберите разрыв страницы руководства, перетащив его или дважды щелкнув его.
- Нажмите Delete или Backspace на клавиатуре.
- При необходимости повторите для других разрывов страниц руководства.
В следующем примере в документ был вставлен разрыв страницы вручную:
Удалить страницу, удалив разрыв раздела
Ненужные разрывы раздела также могут привести к появлению лишних или пустых страниц.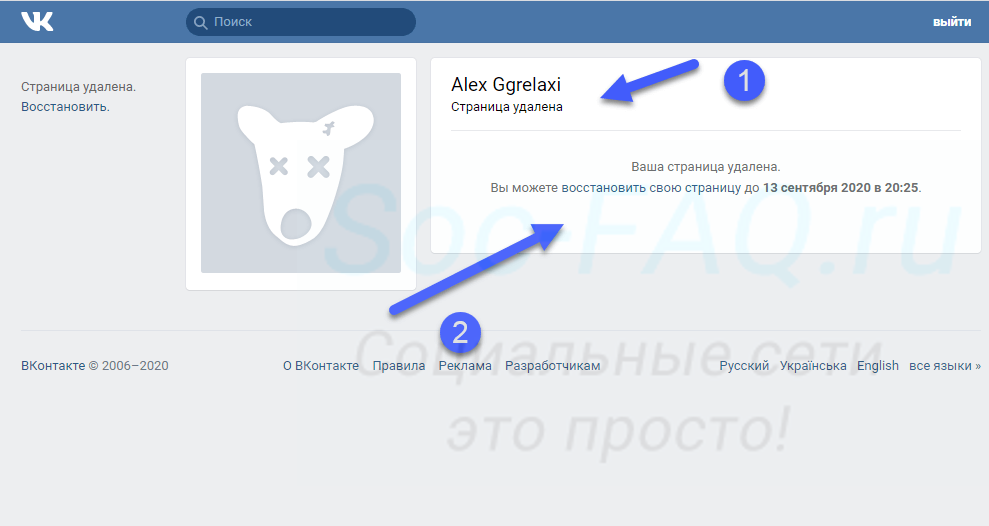
Чтобы удалить страницу, удалив разрыв раздела:
- Перейдите на вкладку «Главная» на ленте и убедитесь, что параметр «Показать/скрыть ¶» включен в группе «Абзац». Разрывы разделов появятся, если они были вставлены в документ.
- Выберите разрыв раздела, перетащив его или дважды щелкнув его.
- Нажмите Delete или Backspace на клавиатуре.
- При необходимости повторите для других разрывов разделов.
Важно отметить, что разделы содержат особое форматирование раздела. Если вы удалите разрыв раздела, поля, ориентация страницы, верхние и нижние колонтитулы могут измениться.
В следующем примере в документ вставлен разрыв раздела:
Устранение неполадок, если вы не можете удалить разрыв страницы или разрыв раздела
Вы не можете вручную удалить разрывы страниц или разделов, если Отслеживание Изменения включены.
Чтобы отключить отслеживание изменений:
- Перейдите на вкладку «Обзор» на ленте.

- Щелкните Отслеживание изменений в группе Отслеживание.
- В раскрывающемся меню выберите Отслеживание изменений, чтобы отключить отслеживание.
Отслеживание изменений отображается в группе «Отслеживание» на вкладке «Обзор» на ленте:
Вы также можете нажать Ctrl + Shift + E, чтобы отключить отслеживание изменений.
Если у вас возникли трудности с выбором и удалением раздела или разрыва страницы, вы можете перейти в черновой режим, чтобы выбрать и удалить его:
- Перейдите на вкладку «Вид» на ленте.
- Выберите «Черновик» в группе «Виды».
- Выберите разрыв страницы и/или раздела, который вы хотите удалить.
- Нажмите Удалить или Backspace.
- Перейдите на вкладку «Вид» на ленте.
- Выберите «Макет печати» в группе «Виды», чтобы вернуться к представлению по умолчанию в Word.
Черновой макет и макет для печати отображаются в группе «Виды» на вкладке «Вид» на ленте:
Удаление страницы путем удаления форматирования абзаца
Дополнительные страницы также могут быть вызваны форматированием абзаца.
Если появляется лишняя или пустая страница и вы не видите дополнительных жестких возвратов, ручного разрыва страницы или разрыва раздела (с включенным параметром Показать/Скрыть ¶), вам может потребоваться изменить форматирование абзаца.
Чтобы изменить форматирование абзаца для удаления ненужной страницы:
- Выберите первый абзац на странице после страницы, которую вы хотите удалить.
- Перейдите на вкладку «Главная» на ленте.
- Щелкните кнопку запуска диалогового окна «Абзац» в правом нижнем углу группы «Абзац». Появится диалоговое окно.
- Перейдите на вкладку «Разрывы строк и страниц».
- Проверьте, выбран ли один или несколько из следующих трех вариантов разбиения на страницы:
Разрыв страницы перед — вставляет разрыв страницы перед абзацем.
Сохранить со следующим — предотвращает разрыв страницы между текущим и последующим абзацами.
Сохранить строки вместе — предотвращает разрыв страницы внутри абзаца.
- Отключите параметры абзаца, из-за которых появляется нежелательная или пустая страница.
- Нажмите кнопку ОК.
Диалоговое окно «Абзац» с выбранной вкладкой «Строки и разрывы страниц» выглядит следующим образом:
Параметры форматирования абзаца могут быть включены в стиль (например, «Заголовок 1» или «Заголовок 2»). Если это так, вам нужно будет отредактировать стиль и изменить параметры пагинации в стиле.
Удаление страницы с помощью панели навигации
Вы также можете удалить страницу с помощью панели навигации (хотя этот метод может не дать желаемого результата в зависимости от причины появления лишней или пустой страницы).
Чтобы удалить страницу с помощью панели навигации:
- Перейдите на вкладку «Вид» на ленте.
- Выберите или отметьте панель навигации в группе Показать. Слева появится панель задач с тремя вкладками вверху: заголовки, страницы и результаты.
- Нажмите «Страницы», чтобы отобразить все страницы документа.

- Щелкните миниатюру страницы, которую хотите удалить, в области навигации.
- Нажмите Delete или Backspace.
В области навигации отображаются миниатюры страниц документа, когда выбрана вкладка «Страницы»:
Чтобы отобразить область навигации с помощью сочетания клавиш, нажмите Ctrl + F. Это отобразит область навигации с выбранной вкладкой «Результаты». . Щелкните вкладку Страницы, чтобы отобразить страницы.
Удалить страницу из-за таблицы в конце документа
Если вы вставите таблицу в документ, Word всегда будет вставлять абзац после таблицы. Вы не можете удалить абзац, следующий за таблицей, и это может привести к пустой странице, если таблица находится в конце документа. Вы можете выбрать пустой абзац после таблицы и изменить размер шрифта на меньший в качестве обходного пути.
Заключение
Поскольку существует множество причин, по которым в Word создаются лишние или пустые страницы, вам может потребоваться попробовать разные стратегии для удаления страницы.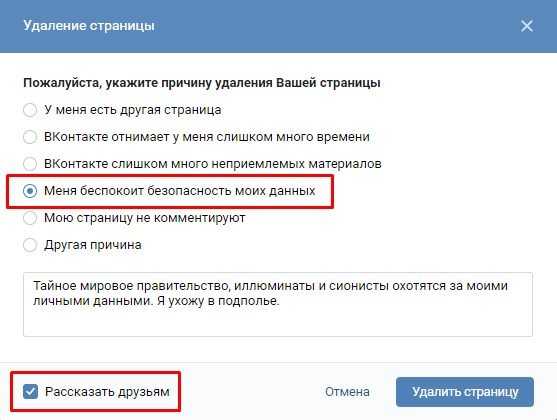
Подпишитесь, чтобы получать больше статей, подобных этой
Была ли эта статья полезной для вас? Если вы хотите получать новые статьи, ПРИСОЕДИНЯЙТЕСЬ к нашему списку рассылки.
Дополнительные ресурсы
4 способа удалить таблицу в Word
Как создать оглавление в Word
Как очистить форматирование в Word (с помощью ярлыков)
Как удвоить пробел в Word (4 способа + ярлык) )
Как добавить верхний или нижний индекс в Word (с помощью ярлыков)
Связанные курсы
Microsoft Word: средний/продвинутый
Microsoft Excel: средний/продвинутый
Microsoft PowerPoint: средний/продвинутый
Microsoft Word: мастер-класс по длинным документам
Microsoft Word: стили, шаблоны и оглавления
Microsoft Word: Разработка динамических документов Word с использованием полей
ПОСМОТРЕТЬ ДОПОЛНИТЕЛЬНЫЕ КУРСЫ >
Наши курсы под руководством инструктора проводятся в формате виртуального класса или в нашем центре Торонто по адресу 18 King Street East, Suite 1400, Торонто, Онтарио, Канада (некоторые личные классные занятия также могут проводиться в другом месте в центре Торонто).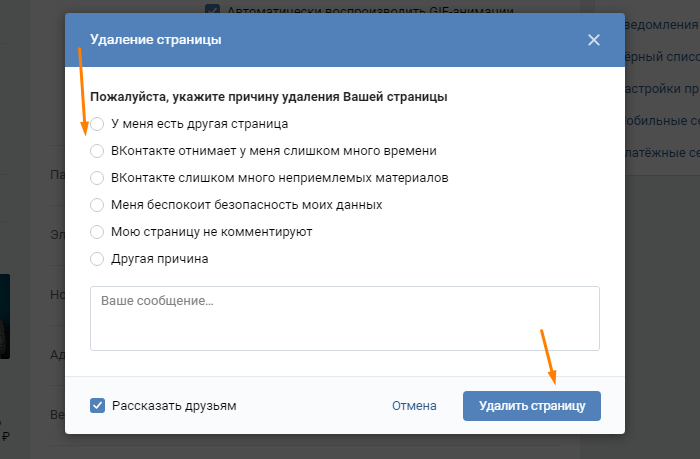 Свяжитесь с нами по адресу [email protected], если вы хотите организовать индивидуальный виртуальный класс под руководством инструктора или обучение на месте в удобное для вас время.
Свяжитесь с нами по адресу [email protected], если вы хотите организовать индивидуальный виртуальный класс под руководством инструктора или обучение на месте в удобное для вас время.
Copyright 2023 Avantix ® Обучение
Вы можете вставить или ввести o со знаком ударения в Word, используя встроенные инструменты или сочетания клавиш (включая сочетания клавиш с альтернативным кодом). Буква о может быть вставлена с ударением как в верхнем, так и в нижнем регистре. Ниже приведены распространенные ударения в верхнем или нижнем регистре: Ò, Ó, Ô, Õ, Ö, ò, ó, ô, õ или ö.
Microsoft Word автоматически отслеживает статистику ваших документов. Эти статистические данные отображаются в свойствах Word и включают имя файла, каталог, шаблон, автора, время редактирования, дату последней печати и пользователя, который последним изменил документ.
Если вы часто вставляете таблицы в Word, вы можете создать шаблон таблицы, чтобы сэкономить время.


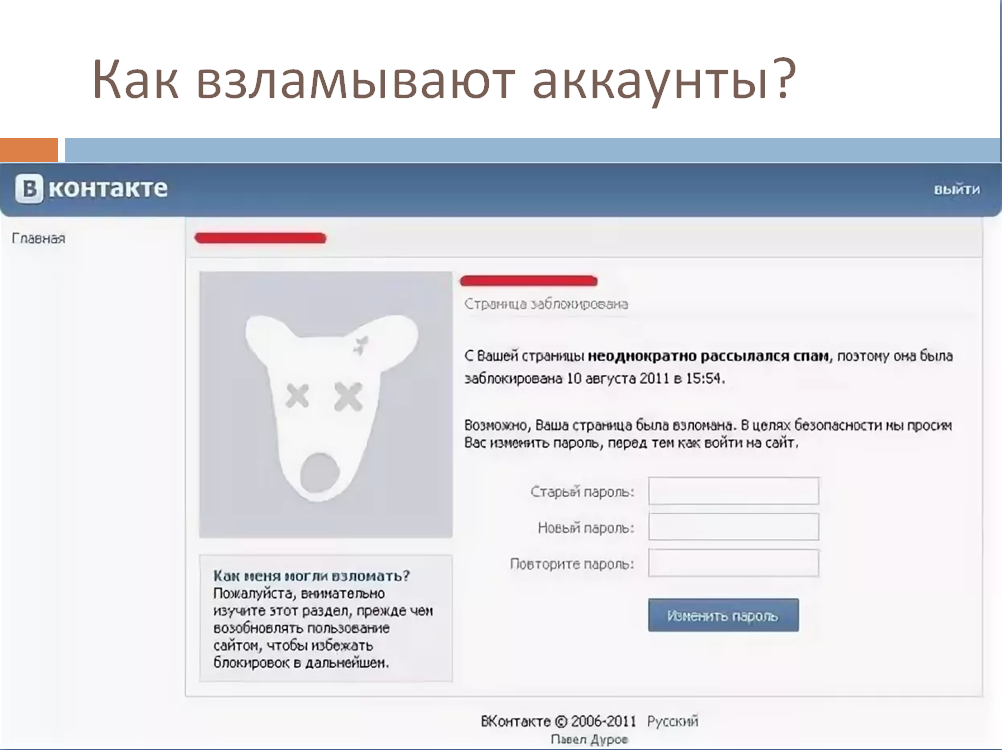 Обратите внимание, что номер нужно вводить в международном формате: +(код страны)(код города или оператора)(ваш номер).
Обратите внимание, что номер нужно вводить в международном формате: +(код страны)(код города или оператора)(ваш номер). Знаки абзаца (¶) появляются в документе.
Знаки абзаца (¶) появляются в документе.