Как закомментировать в sublime text 3 — Dudom
В Sublime Text 3 не могу закомментировать код. Пробую CTRL + / не реагирует. EMMET установлен. В чем может быть причина?
Знаете кого-то, кто может ответить? Поделитесь ссылкой на этот вопрос по почте, через Твиттер или Facebook.
Посмотрите другие вопросы с метками html sublime-text-3 emmet или задайте свой вопрос.
Похожие
Для подписки на ленту скопируйте и вставьте эту ссылку в вашу программу для чтения RSS.
дизайн сайта / логотип © 2019 Stack Exchange Inc; пользовательское содержимое попадает под действие лицензии cc by-sa 4.0 с указанием ссылки на источник. rev 2019.11.15.35459
Выделение
Поиск
Блоки кода
Вкладки
Emmet (плагин)
Текст
Строки
Переходы
Курсор
Внешний вид
Разное
Ряд комбинаций могут быть заняты в ОС (особенно в OS X) или переопределены плагинами. Любые горячие кнопки можно переназначить самому.
Дополнения, сообщения об ошибках и лучи любви — в репозиторий.
Как переназначить кнопки
Горячие кнопки настраиваются редактированием файла с пользовательскими настройками (он имеет более высокий приоритет, чем файл с настройками по умолчанию). Под редактированием подразумевается копирование-вставка из файла с настройками по умолчанию и, возможно, смена самих кнопок.
Горячие кнопки задаются так:
- «keys» — собственно, комбинация кнопок.
- «command» — команда Sublime Text или плагина.
Пользовательские настройки горячих кнопок находятся в Preferences → Key Bindings — User
Настройки горячих кнопок самого Sublime Text по умолчанию находятся в Preferences → Key Bindings — Default
Горячие кнопки плагинов можно посмотреть в файлах плагинов. К примеру, для Emmet кнопки по умолчанию описаны в Preferences → Package Settings → Emmet → Key Bindings — Default
в Sublime Text 2 можно было закомментировать строку или блок строк с помощью Ctrl + / и Ctrl + Shift + / .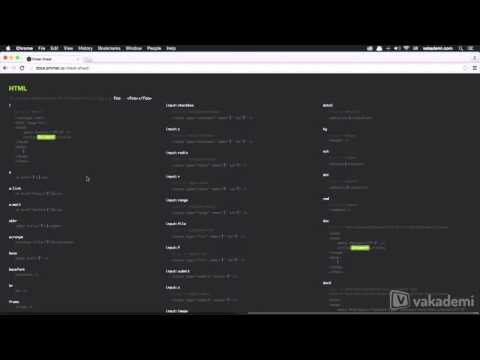
21 ответ:
в качестве обходного пути перейдите к Preferences -> Key Bindings — User и добавьте эти привязки клавиш (Если вы используете Linux):
обновление: это также работает на Windows 8 (см. комментарий @Sosi)
вы можете добавить следующие строки в Настройки / горячие клавиши пользователя:
вот как я разобрался с проблемой — заменив «ctrl» на «control» и «/» на «keypad_divide».
это проблема интернационализации клавиатуры.
на стандартной американской QWERTY-клавиатуре, используемой в Австралии, где производится Sublime Text, / вполне доступна:
это не относится ко многим другим клавиатурам. Возьмем для примера немецкий латинскими буквами клавиатуры. Один должен ударить SHIFT + 7 и / . Вот почему комментирование не работает должным образом на них клавиры.
изменение привязки клавиш пользователя к тем, которые перечислены ниже, будет работать для немецкой клавиатуры QWERTZ.
Если проблемы возникают с еще другой раскладкой клавиатуры, измените привязки клавиш соответственно.
U может исправить эту ошибку:
Это позволит комментария CTRL + / и CTRL + SHIFT + / и вы можете использовать / на клавиатуре =)
Это работает для меня.
Я на Mac OS X El Capitan. Sublime Text 3 (стабильная сборка 3114).
на OSX Yosemite, я исправил это, перейдя System Preferences , Keyboard , потом Shortcuts . Под App Shortcuts отключить Show Help menu который был обязан CMD + SHIFT + 7 .
моя раскладка клавиатуры норвежская, с английским языком в качестве языка ОС.
Это проще, чем вы думаете пресс cmd + / в mac.
Я тоже под Linux. Для меня это работает только тогда, когда я нажимаю CTRL + SHIFT + / , и это похоже на один комментарий, а не комментарий блока. Причина в том, чтобы acceed / характер, я должен нажать SHIFT , если я этого не сделаю, sublime text обнаруживает, что я нажал CTRL + : .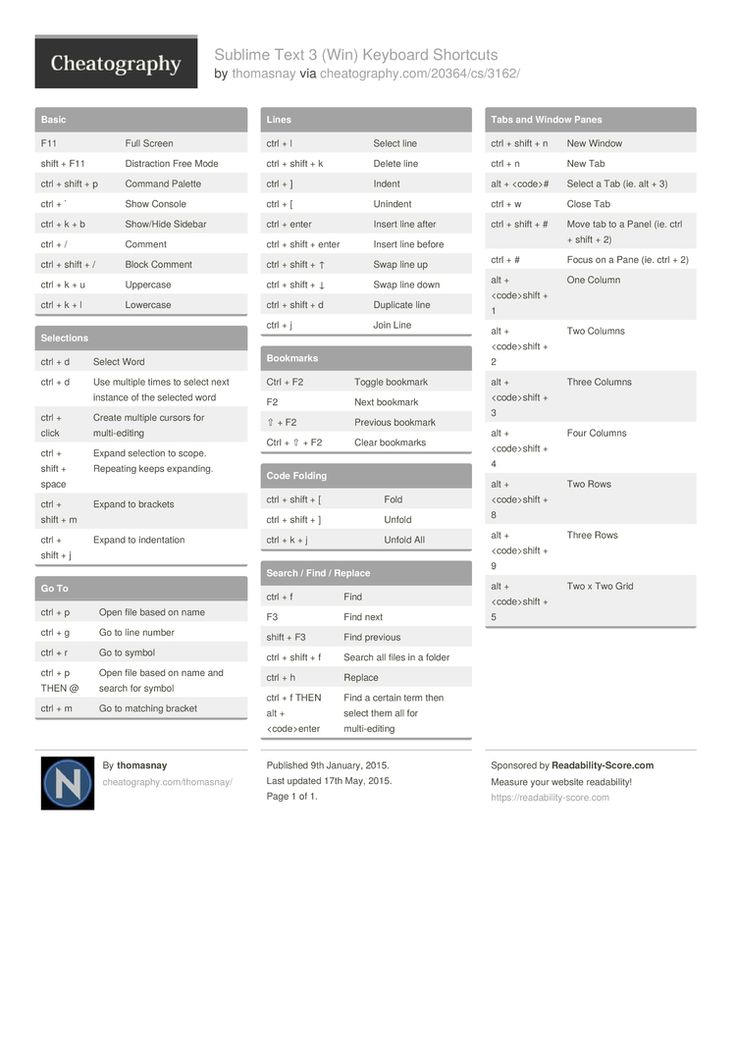
Вот это мое решение, чтобы вернуть нормальные предпочтения. Пишите в Key Bindings — User :
для бразильских клавиатур ABNT вы делаете Ctrl + ; чтобы прокомментировать и повторить его, чтобы удалить комментарий.
в моей клавиатуре ноутбука, ABNT 2, я могу использовать CTRL + ; ярлык как действие комментария по умолчанию для блоков и строк. Тот же ярлык для раскомментирования.
убедитесь, что файл является признанным типа. У меня был открытый файл yaml (без него .расширение файла yaml) и Sublime Text распознали его как обычный текст. Простой текст не имеет метода комментариев. Переключение типа файла на YAML заставило работать ярлык комментария.
на MAC вместо shift используйте ALT такой CMD + ALT + /
была та же проблема. Проверьте с возвышенным.log_input (True) команда на консоли, чтобы увидеть, какие ключи обнаруживаются с помощью CTRL + / и SHIFT + CTRL + / shorcuts. Затем замените ярлыки на те. (Изменение / для keypad_divide работал для меня)
Sublime 3 для Windows:
Добавить теги комментариев -> CTRL + SHIFT + ;
Вся строка становится строкой комментария -> CTRL + ;
в случае, если у кого-то были дополнительные проблемы с Sublime 3 на Windows 7, все вышеперечисленные предложения не работали для меня.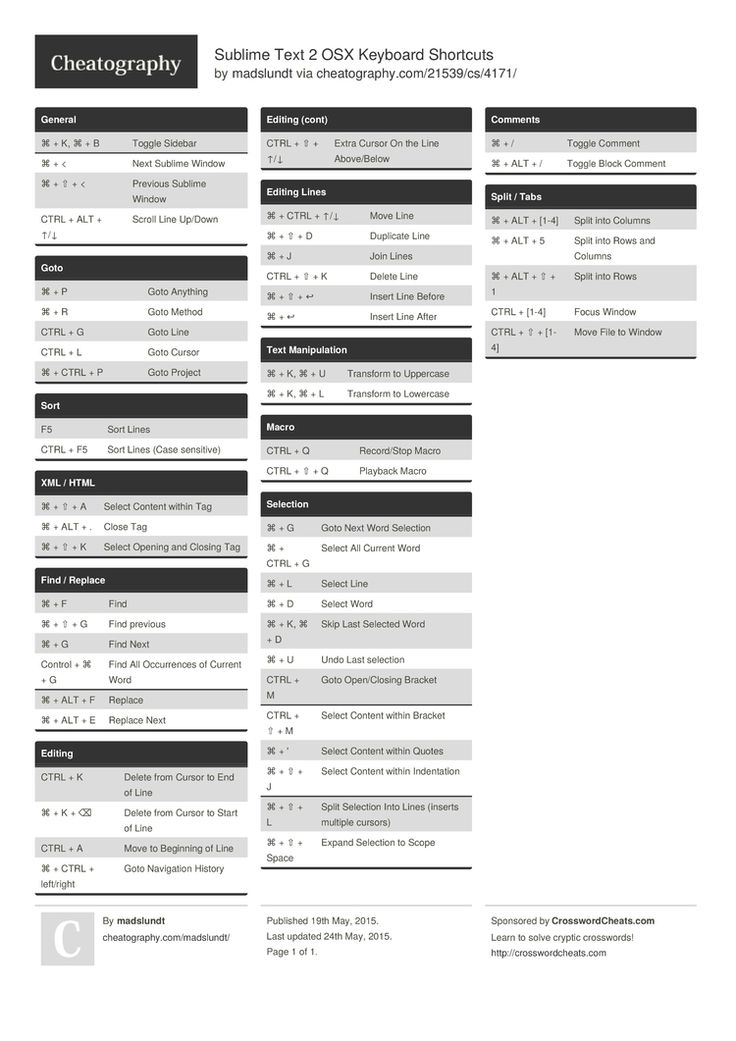 Однако, когда я 1-повторно запустил приложение как администратор и 2-выделил и выбрал Edit — > Comment — > toggle comment, впоследствии я смог использовать привязку пользовательских настроек для переключения комментариев. У меня действительно нет объяснения, почему это сработало, за исключением того, что это произошло.
Однако, когда я 1-повторно запустил приложение как администратор и 2-выделил и выбрал Edit — > Comment — > toggle comment, впоследствии я смог использовать привязку пользовательских настроек для переключения комментариев. У меня действительно нет объяснения, почему это сработало, за исключением того, что это произошло.
откройте sublime Text 3 и перейдите в меню настроек и нажмите на привязки клавиш затем вставьте этот код, чтобы сделать комментарий ярлык с CTRL + D .
затем сохранить его. теперь вы можете использовать ярлык.
в windows используйте Ctrl + Shift + ? . Вы сможете прокомментировать HTML.
sublime text — После установки emmet не работает shift+alt+стрелка
В примере рассмотрим, что делать, если больше не функционирует сочетание Alt+Shift+↑, хотя Emmet занимает и Alt+Shift+↓.
Либо вы хотите испробовать какое-то новое сочетание, но результата нет или он совсем не такой, какой по идее должен быть.
В нередко используемых и находящихся в автозагрузке программах я дезактивирую горячие клавиши, если не планирую ими пользоваться.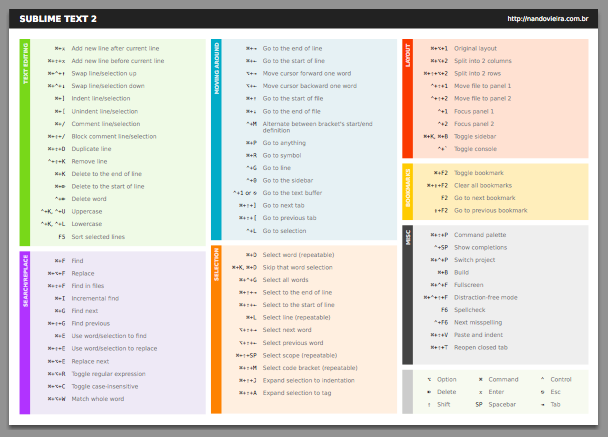 Некоторые программы регистрируют шорткаты глобально, и есть шанс нарваться на конфликт горячих клавиш. Ну а нужные мне комбинации сохраняются в голове, при необходимости они вспоминаются.
Некоторые программы регистрируют шорткаты глобально, и есть шанс нарваться на конфликт горячих клавиш. Ну а нужные мне комбинации сохраняются в голове, при необходимости они вспоминаются.
Если убедились, что проблема не в стороннем софте, значит, скорее всего, она возникает из-за несогласованности сочетаний между плагинами в Sublime Text 3. Также они имеют нехорошее на мой взгляд свойство изменять дефолтные сочетания. Раз уж Emmet этим злоупотребляет, то что говорить о малоиспользуемых плагинах.
Ещё вариант — после обновлений Sublime Text до новых билдов, некоторые сочетания могут быть заменены/удалены разработчиками. Порядок действий, впрочем, остаётся тем же.
1. Плохое решение
Поудаляй плагины по одному — узнаешь в каком дело. Это может быть долго, потребовать переустановки множества плагинов, вы не узнаете причин, вызвавших конфликт в проблемном плагине; и неясно, что делать, если нужны как плагин, так и занятый им шорткат.
2. Не самое удачное решение
Проделывать только:
Preferences → Key Bindings - Default (если перестали работать горячие клавиши по умолчанию)/ → Package Settings → <имя плагина, в котором начали отказывать хоткеи> → Settings — Default (когда перестали функционировать горячие клавиши в одном из плагинов) → поиском ищем отказавшее сочетание → копируем содержащую его строку → вставляем её в файл, открывающийся после Preferences → Key Bindings — Default. Для Alt+Shift+↑ строка следующая:
Для Alt+Shift+↑ строка следующая:
{ "keys": ["alt+shift+up"], "command": "select_lines", "args": {"forward": false} },
В этом файле с расширением sublime-keymap используется синтаксис JSON, если не знаете его, и у Вас будет выскакивать окно с ошибками, читаем тут (ищем по тексту JSON-синтаксис) и здесь.
Хоткей заработает, но вы не узнаете, в каком плагине и тем более, какой из его команд проблема.
3. Хорошее решение
Плагин Keymaps. После установки Tools → Keymaps → Cheat Sheet.
Откроется полный список горячих клавиш Sublime Text 3: по умолчанию, занятых плагинами и пользовательских.
Находим поиском по открывшемуся файлу, какая команда какого плагина занимает наш шорткат, определяем, нужна она нам или нет, если нет, то проделываем действия, описанные в предыдущем разделе.
У метода есть один недостаток. У меня не работало сочетание Ctrl+L — выделение строки. В Cheat Sheat мне не удалось найти ничего, что занимало это сочетание. Оказалось, в одном из плагинов использовалось сочетание Ctrl+K, Ctrl+L, а хоткеем Ctrl+L вызывалась та же самая команда, что и Ctrl+K, Ctrl+L.
В Cheat Sheat мне не удалось найти ничего, что занимало это сочетание. Оказалось, в одном из плагинов использовалось сочетание Ctrl+K, Ctrl+L, а хоткеем Ctrl+L вызывалась та же самая команда, что и Ctrl+K, Ctrl+L.
4. Способ наверняка
Ctrl+' (машинописный обратный апостроф, символ расположен на той же клавише, где кириллическая «ё») → вводим в открывшееся поле sublime.log_commands(True), затем sublime.log_input(True).
sublime.log_input(True)— встроенный в Sublime Text 3 кейлоггер, вывод осуществляется в ту же консоль, которую мы открыли сочетаниемsublime.log_commands(True)— вывод лога команд в эту консоль.
Нажимаем в любом месте открытого файла проблемный хоткей, в примере это Alt+Shift+↑, смотрим вывод:
key evt: shift+alt+up
command: run_emmet_action {"action": "increment_number_by_10"}
По командам в Sublime Text 3 обычно становится ясным, что за плагин их использует, в данном случае Emmet.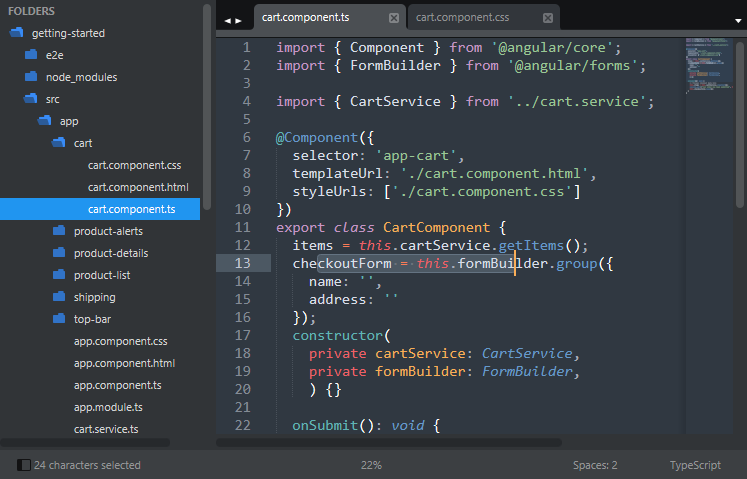 Для подробностей, что означает команда, можно погуглить или же пройтись по пути Preferences → Package Settings → Emmet → Key Bindings - Default . Для себя я решил: мне не нужно, чтобы Emmet занимал это сочетание, и проделал действия, описанные в разделе 2.
Для подробностей, что означает команда, можно погуглить или же пройтись по пути Preferences → Package Settings → Emmet → Key Bindings - Default . Для себя я решил: мне не нужно, чтобы Emmet занимал это сочетание, и проделал действия, описанные в разделе 2.
Раз в Emmet, установленном почти 2 миллиона раз, таки решили перекрыть Alt+Shift+↑
, обращение к его разработчикам, полагаю, имеет небольшие шансы на благоприятный исход. Для полной уверенности по моему мнению эффективнее уметь обращаться с горячими клавишами самостоятельно.Использование Emmet с Sublime Text
Одной из самых больших проблем при ручном создании HTML является монотонность написания общей разметки, которая окружает сам контент. Хотя для решения этой проблемы существует несколько языков шаблонов, они вводят зависимости и абстракции, для освоения которых требуется довольно крутая кривая обучения. К счастью, инструмент под названием Emmet проходит грань между ручным и автоматическим подходами и стал одним из самых полезных дополнений к моему рабочему процессу.
Что такое Эммет?
Emmet (ранее известный как Zen Coding) — это набор инструментов веб-разработчика, который может значительно улучшите рабочий процесс HTML и CSS, вы можете вводить выражения, подобные CSS который можно динамически анализировать и выводить в зависимости от того, что вы вводите в аббревиатуре. — Документация Эммета
Это означает, что с помощью Emmet мы можем:
- Вводить HTML и CSS, используя простые сочетания клавиш
- Экономьте время, написав код
- Сделать жизнь проще
Довольно полезно, правда? Давайте узнаем, как установить его с помощью Sublime Text.
Установка плагинов
В Sublime Text есть замечательное дополнение под названием Package Control , которое позволяет вам найти и установить практически любой плагин из самого приложения. Строка кода для установки Package Control меняется с каждым выпуском, поэтому вам придется копировать ее прямо с официального сайта.
Когда у вас есть фрагмент для вашей версии Sublime, запустите программу и откройте консоль ( ⌘+` в OS X). Вставьте предполагаемый код, нажмите Введите , а затем посмотрите, как Package Control устанавливается, как по волшебству.
Установив Package Control, вы можете загрузить дополнительные подключаемые модули, открыв палитру команд ( Shift+⌘+P в OS X) и набрав «Установить пакет», а затем отправив верхний результат. Далее открывается аналогичное меню, раскрывающее список пакетов, доступных для установки. Введите здесь «Эммет» и выберите лучший результат.
Использование Эммета
Теперь, когда мы установили Emmet, мы наконец-то можем повеселиться с некоторыми из его невероятных ярлыков. Формула использования Emmet очень проста:
- Введите поддерживаемый ярлык .
- Пресс Вкладка
И все! Ознакомьтесь с некоторыми из наиболее полезных сочетаний клавиш, которые вы можете начать использовать прямо сейчас.
Становимся лучше
Если вы похожи на меня, освоить новые инструменты — это бесконечная борьба. К счастью, Эммету 9 лет.0029 полностью необязательный после установки, и вы можете игнорировать все его функции, пока вы не захотите их использовать. Это делает освоение Emmet таким же гибким, как постепенное добавление ярлыков в рабочий процесс, когда они вам нужны. Например, начните с сокращения для класса или идентификатора, а затем начните с него, изучая более амбициозные ярлыки по пути.
Вы можете посетить официальную документацию, чтобы открыть все функций Эммета, или, если это не ваша чашка чая, Крис Койер из CSS-Tricks имеет приятный скринкаст, охватывающий основы, а также все остальное, что вам нужно. знать.
sublimetext3 — Sublime Text 3 / Emmet — выберите открывающий и закрывающий тег (с помощью ярлыка)
спросил
Изменено 4 года, 4 месяца назад
Просмотрено 2к раз
Просто короткий вопрос, чтобы оптимизировать мой рабочий процесс / производительность с помощью Sublime Text 3 и Emmet.
Пока я могу (на Mac)
- выбрать открывающий и закрывающий тег с помощью CMD + Shift + K
- выберите вложенный HTML / текст атрибута упаковки с помощью CMD + Shift + A
Но чего я еще не нашел, так это способа выбрать открывающий и закрывающий тег полностью (со всеми возможными значениями), чтобы удалить окружающие теги.
Для иллюстрации…
Lorem ipsum dolor sit amed
Running CMD + Shift + K отображает этот выбор:
…что не позволяет мне мгновенно удалить код.
Любые идеи/подсказки/обходные пути, которые вы можете придумать? Я исследовал как Интернет, так и документы Sublime Text, но безрезультатно…
Спасибо и с уважением!
- sublimetext3
- emmet
Выделите тег, для которого вы хотите удалить открывающий и закрывающий теги, и попробуйте
Это должно удалить выбранный тег и его закрывающего партнера.
В документации emmet это указано как ярлык для удаления тега, но указано, что это ярлык CTRL + SHIFT + K , когда он действует (по крайней мере, в моей настройке), это CTRL + SHIFT + ; в Sublime Text 3.
Если это не сработает, вы сможете найти привязку клавиш по умолчанию, проверив файл привязок клавиш по умолчанию в разделе «Настройки»> «Настройки пакета»> «Emmet»> «Привязки клавиш» — по умолчанию 9.0028 . Запустите поиск в этом файле для «remove_tag» и посмотрите, какая привязка к нему прикреплена.
Если по какой-то причине он не существует или вы хотите изменить привязку, вы можете сделать это, отредактировав файл привязки клавиш пользователя в разделе «Настройки»> «Настройки пакета»> «Emmet»> «Привязки клавиш» — Пользователь .
Просто добавьте:
[
{
"ключи": [
"Shift+Ctrl+;"
],
"аргументы": {
"действие": "удалить_тег"
},
"команда": "run_emmet_action",
"контекст": [
{
"key": "emmet_action_enabled.

