Emmet сокращения — Сайты на WordPress
Не так давно я познакомился с плагином Emmet Этот плагин для текстовых редакторов привёл меня в полный восторг! Многие годы мне жутко не нравилось писать html/css код для чернового варианта шаблона и вывода каких-либо данных из php. При столкновении с подобной задачей — лимбическая система моего головного мозга формировала некие гормоны, которые вызывали нечто отдалённо напоминающее уныние. Не говоря о том, чтобы самостоятельно делать вёрстку страницы… Я долгое время вообще не интересовался работой верстальщиков и тем более — их прикладными программами. Внедрить готовую вёрстку — другое дело. Конечно, я знаю html, css и умею ими пользоваться (а как иначе?). Но…
Недавно решил получше вникнуть в bootstrap и столкнулся с Emmet. Во время работы с ним перехожу в состояние детского восторга 🙂 С помощью Emet можно в считанные минуты можно создать объёмный html документ без ошибок в виде не закрытых тегов и прочих неприятностей,
Оставляю небольшой справочник по командам и сокращениям Emmet.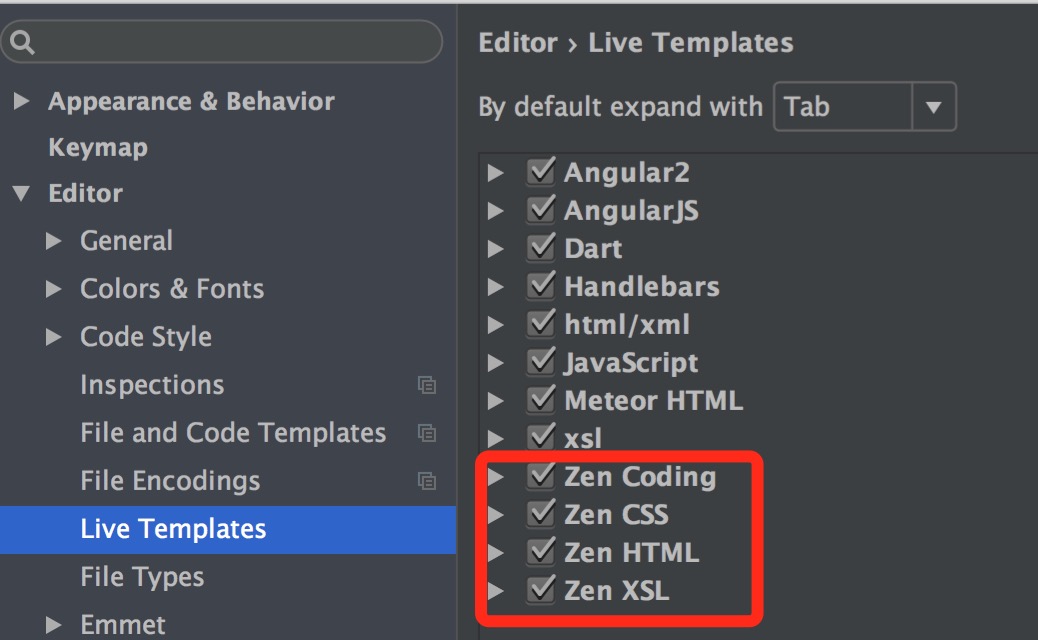
- Чтобы создать основную html структуру документа — пишем: !
<!DOCTYPE html> <html lang=»en»> <head> <meta charset=»UTF-8″> <title>Document</title> </head> <body> </body> </html>
<!DOCTYPE html> <html lang=»en»> <head> <meta charset=»UTF-8″> <title>Document</title> </head> <body> </body> </html> |
<div> <p><a href=»»></a></p> </div>
<div> <p><a href=»»></a></p> </div> |
<div> <ul> <li></li> <li></li> <li></li> <li></li> </ul> </div>
<div> <ul> <li></li> <li></li> <li></li> <li></li> </ul> </div> |
- Поместить тег на уровень выше : ^
<div> <ul> <li></li> <a href=»»></a> </ul> <p></p> </div>
<div> <ul> <li></li> <a href=»»></a> </ul> <p></p> </div> |
- Автоматическая нумерация тега: $
<div> <a href=»»></a> <a href=»»></a> <a href=»»></a> <a href=»»></a> </div>
<div> <a href=»»></a> <a href=»»></a> <a href=»»></a> <a href=»»></a> </div> |
Ещё вариант нумерации
<div> <a href=»»></a> <a href=»»></a> <a href=»»></a> <a href=»»></a> </div>
<div> <a href=»»></a> <a href=»»></a> <a href=»»></a> <a href=»»></a> </div> |
- Добавление класса: .
 className
className
Вариант, при котором не нужно вводить тег. Пишем .className и Emmet автоматически добавит div.
В этом случае указываем тег и через точку — имя класса
<ul> <li></li> <li></li> <li></li> </ul>
<ul> <li></li> <li></li> <li></li> </ul> |
- Добавление id: #id
<div></div> <div></div> <div></div> <div></div>
<div></div> <div></div> <div></div> <div></div> |
- Дополнительный атрибут для тега
- Добавить текст внутри тега: {}
- Текст для вёрстки: lorem
Lorem ipsum dolor sit amet, consectetur adipisicing elit.
Lorem ipsum dolor sit amet, consectetur adipisicing elit. Quae, mollitia quibusdam voluptatibus fuga dolorem officiis animi error ex ea ipsa excepturi incidunt quis sunt ducimus rerum corrupti obcaecati ipsum quisquam. |
Если необходимо определённое количество слов, то указываем их количество:
Lorem ipsum dolor sit amet.
Lorem ipsum dolor sit amet. |
- Теги для создания списков: ol+ ul+ dl+
- Теги для создания таблиц: table+ td+ tr+
<table> <tr> <td></td> </tr> </table>
<table> <tr> <td></td> </tr> </table> |
- Теги для создания форм.
 form:get
form:get
<form action=»» method=»get»></form>
<form action=»» method=»get»></form> |
inp
<input type=»text» name=»»>
<input type=»text» name=»»> |
input:s
<input type=»submit» value=»»>
<input type=»submit» value=»»> |
select+
<select name=»»> <option value=»»></option> </select>
<select name=»»> <option value=»»></option> </select> |
tarea
<textarea name=»» cols=»30″ rows=»10″></textarea>
<textarea name=»» cols=»30″ rows=»10″></textarea> |
btn:s
<button type=»submit»></button>
<button type=»submit»></button> |
Emmet поддерживает множество сокращений для CSS.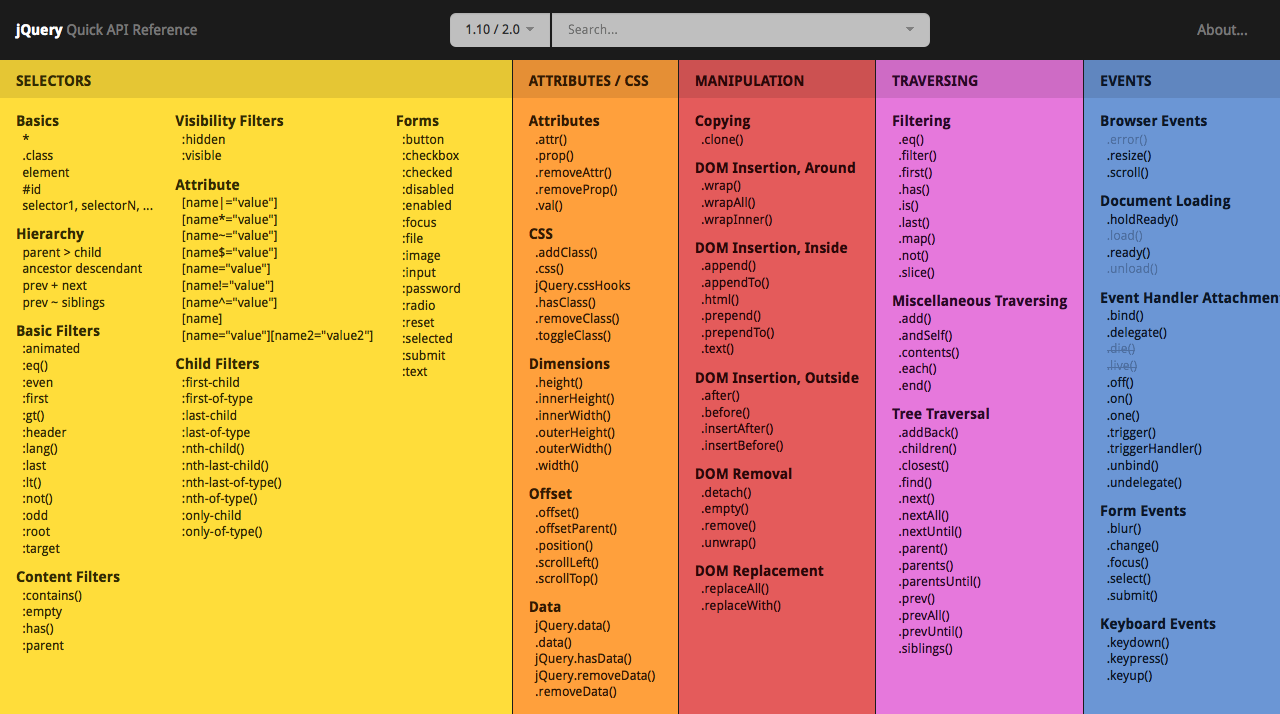 Для того, чтобы css сокращения превращались в полноценные описания стилей необходимо создать css файл.
Для того, чтобы css сокращения превращались в полноценные описания стилей необходимо создать css файл.
m10
l:a
bg+
background: #fff url() 0 0 no-repeat;
background: #fff url() 0 0 no-repeat; |
Полная версия документации по Emet сокращениям доступна на сайте разработчиков: http://docs.emmet.io/cheat-sheet/
Сокращение в Emmet [suver.ru] developer
Простынь получилась длинная, поэтому приходиться сворачивать под cut…
Саму таблицу сокращений, смотри по кнопке «Дальше»
| Сокращение | Расшифровка сокращения |
| Дочерний: > | nav>ul>li <nav> <ul> <li></li> </ul> </nav> |
| Соединение: + | div+p+bq <div></div> <p></p> <blockquote></blockquote> |
| Поместить выше (в деревеHTML): ^ | div>p>span+em^bq <div> <p><span></span><em></em></p> <blockquote></blockquote> </div> |
| Группировать: () | div>(header>ul>li)+footer>p <div> <header> <ul> <li></li> </ul> </header> <footer> <p></p> </footer> </div> |
| Умножение: * | ul>li*3 <ul> <li></li> <li></li> <li></li> </ul> |
| Нумерация: $ | ul>li.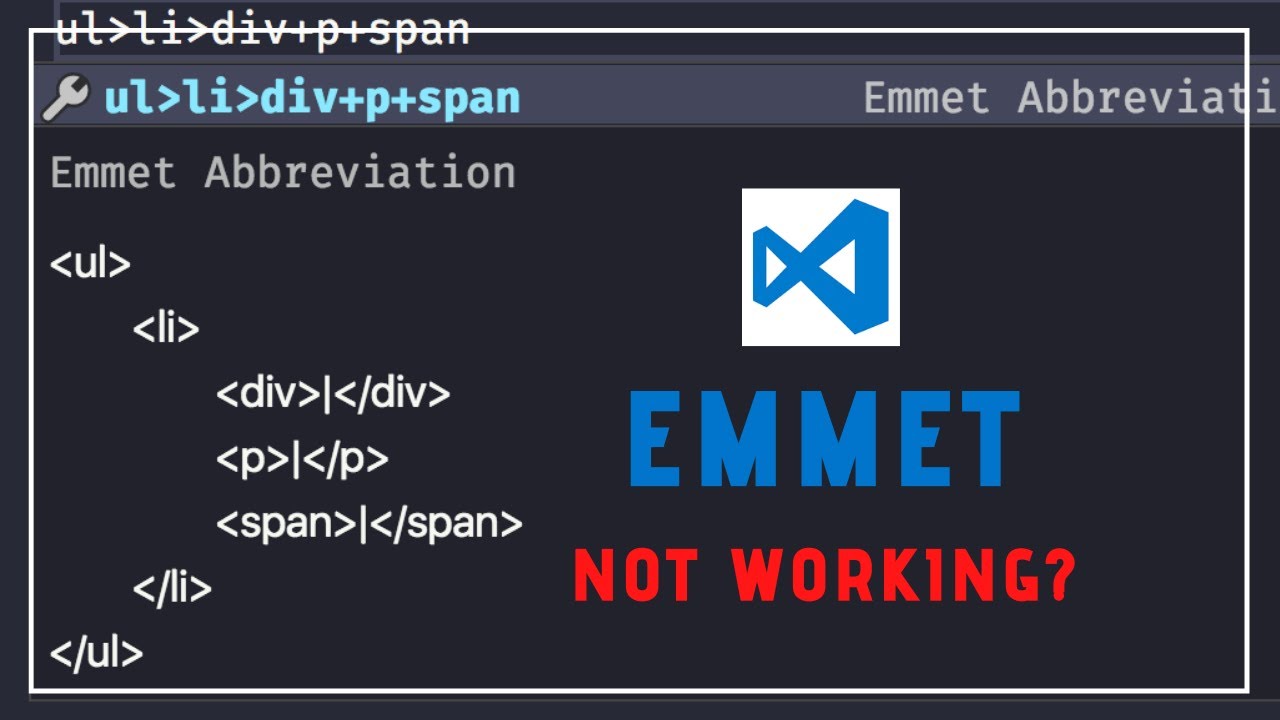 item_$*3 item_$*3<ul> <li></li> <li></li> <li></li> </ul> ul>li*3>a{item$} ul>li*3>a[href=»#$»]{item$} |
| id и class | #header+.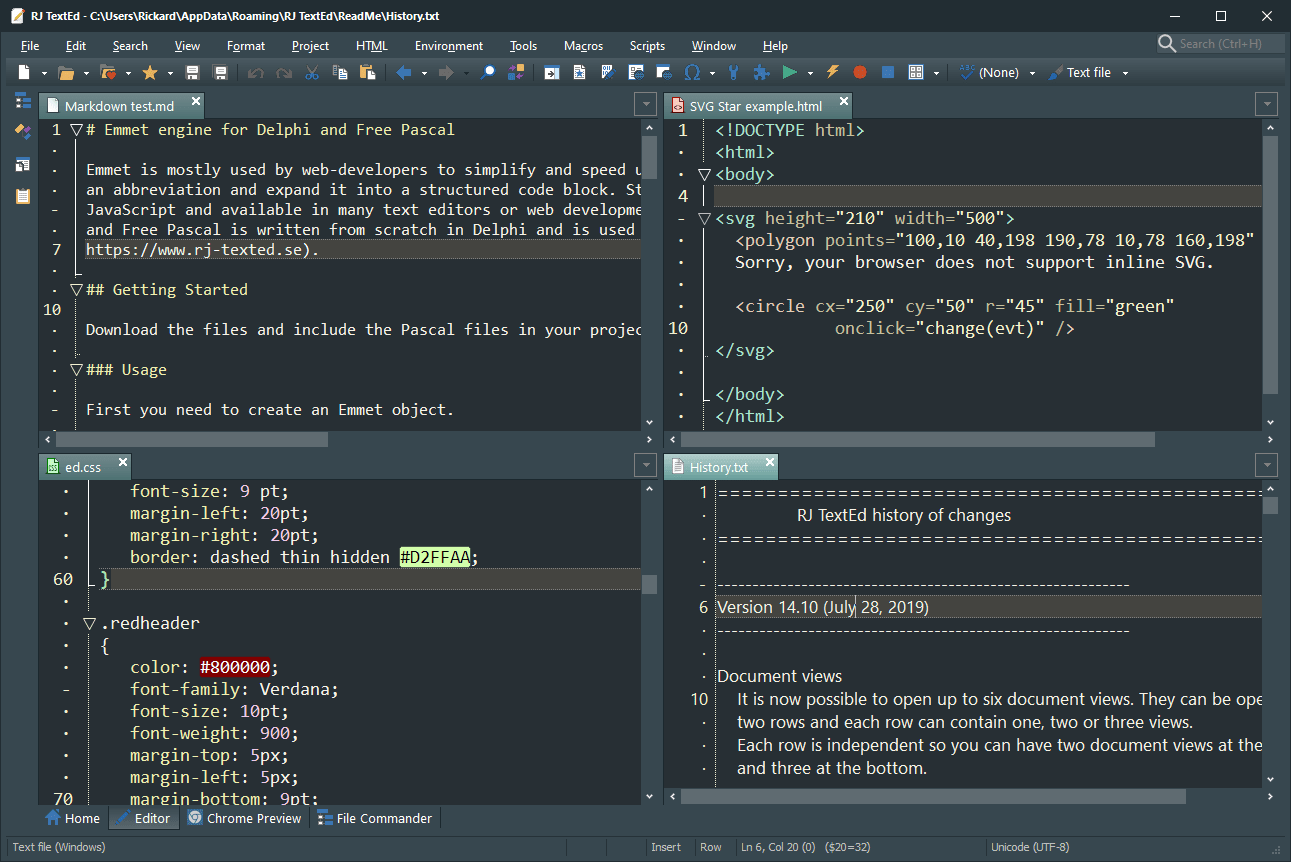 class class<div></div> <div></div> #hdr.cl_1.cl_2 |
| Атрибуты: [] | a[title=»Подсказка ссылки»] <a href=»» title=»Подсказка ссылки»></a> td[rowspan colspan title] |
| Текст: {} | .class{свободный текст} <div>свободный текст</div> p>{Кликните }+a{сюда}+{ скорее} |
| Сокращение тегов | .class <div></div> em>.class ul>.class table>. |
| HTML сокращения | |
|---|---|
| ! | <!doctype html> <html lang=»en»> <head> <meta charset=»UTF-8″> <title>Document</title> </head> <body> </body> </html> |
| h2{Заголовок} | <h2>Заголовок</h2> |
| a | <a href=»»></a> |
| a:link | <a href=»http://»></a> |
| a:mail | <a href=»mailto:»></a> |
| base | <base href=»»> |
| br | <br> |
| link | <link rel=»stylesheet» href=»»> |
| link:css | <link rel=»stylesheet» href=»style. css»> css»> |
| link:favicon | <link rel=»shortcut icon» type=»image/x-icon»href=»favicon.ico»> |
| link:rss | <link rel=»alternate» type=»application/rss+xml»title=»RSS» href=»rss.xml»> |
| link:atom | <link rel=»alternate» type=»application/atom+xml»title=»Atom» href=»atom.xml»> |
| meta:utf | <meta http-equiv=»Content-Type» content=»text/html;charset=UTF-8″> |
| meta:vp | <meta name=»viewport» content=»width=device-width, user-scalable=no, initial-scale=1.0, maximum-scale=1.0, minimum-scale=1.0″> |
| meta:compat | <meta http-equiv=»X-UA-Compatible» content=»IE=7″> |
| script:src | <script src=»»></script> |
| img | <img src=»» alt=»»> |
| ifr | <iframe src=»» frameborder=»0″></iframe> |
| emb | <embed src=»» type=»»> |
| obj | <object data=»» type=»»></object> |
| map | <map name=»»></map> |
| map+ | <map name=»»> <area shape=»» coords=»» href=»» alt=»»> </map> |
| area | <area shape=»» coords=»» href=»» alt=»»> |
| form | <form action=»»></form> |
| form:getform:post | <form action=»» method=»get»></form> <form action=»» method=»post»></form> |
| label | <label for=»»></label> |
| input | <input type=»text»> |
| inp | <input type=»text» name=»»> |
| input:h | <input type=»hidden» name=»»> |
| input:p | <input type=»password» name=»»> |
| input:c | <input type=»checkbox» name=»»> |
| input:r | <input type=»radio» name=»»> |
| input:f | <input type=»file» name=»»> |
| input:s | <input type=»submit» value=»»> |
| input:i | <input type=»image» src=»» alt=»»> |
| input:b | <input type=»button» value=»»> |
| input:reset | <input type=»reset» value=»»> |
| select | <select name=»»></select> |
| select+ | <select name=»»> <option value=»»></option> </select> |
| opt | <option value=»»></option> |
| tarea | <textarea name=»» cols=»30″ rows=»10″></textarea> |
| video | <video src=»»></video> |
| audio | <audio src=»»></audio> |
| bq | <blockquote></blockquote> |
| fst | <fieldset></fieldset> |
| btn | <button></button> |
| btn:s | <button type=»submit»></button> |
| btn:b | <button type=»button»></button> |
| btn:r | <button type=»reset»></button> |
| sect | <section></section> |
| art | <article></article> |
| hdr | <header></header> |
| ftr | <footer></footer> |
| str | <strong></strong> |
| ol+ | <ol> <li></li> </ol> |
| ul+ | <ul> <li></li> </ul> |
| dl+ | <dl> <dt></dt> <dd></dd> </dl> |
| table+ | <table> <tr> <td></td> </tr> </table> |
| tr+ | <tr> <td></td> </tr> |
| c | <!— Комментарий —> |
| CSS сокращения | |
| db | display: block |
Сокращения HTML можно скачать в формате PDF: СКАЧАТЬ
Сокращения CSS можно скачать в формате PDF: СКАЧАТЬ
P.
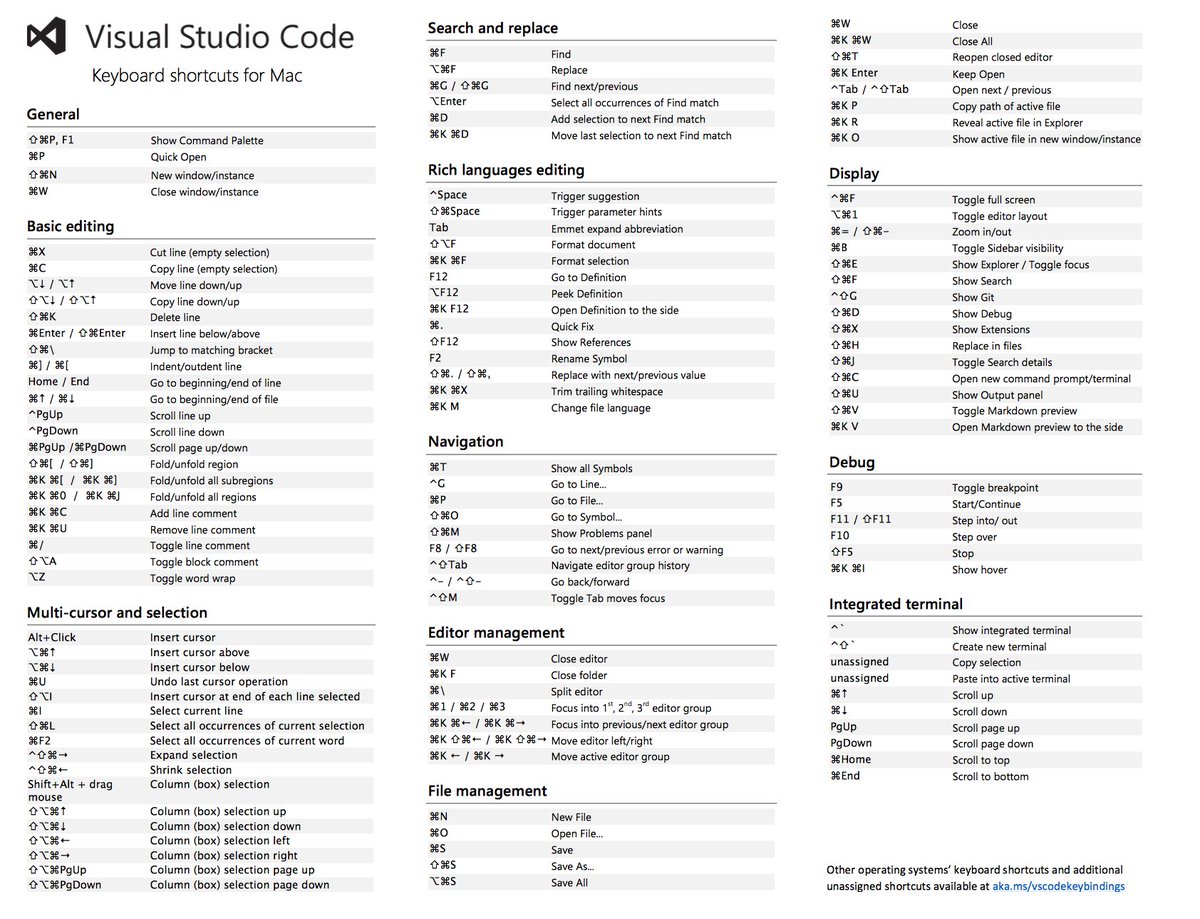 S. Для CSS сокращений наверное надо новый список делать, чтобы не создавать ещё больше простынь, которую фиг прокрутишь…
S. Для CSS сокращений наверное надо новый список делать, чтобы не создавать ещё больше простынь, которую фиг прокрутишь…Так что в скором времени опубликую и CSS файл.
P.P.S. Сделал я этот PDF файл, СSS для Emmet… посмотрел на него и думаю : — наверное не буду его публиковать… 24! страницы, куда-на??? Просто дам ссылку, кому надо тот скачает, оставлю самые ходовые сокращения. Можно ещё в комментах добавить, если кто чего не нашёл на странице…
javascript — Почему мои сокращения emmet не работают с React на VSCode?
Аббревиатуры Emmet работают с HTML, но когда я пытаюсь сделать что-то вроде rcc с файлом Javascript, аббревиатура React не отображается. Я попытался изменить свои пользовательские настройки, которые в настоящее время выглядят следующим образом:
"emmet.triggerExpansionOnTab": true,
"emmet.includeLanguages": {
"javascript": "javascriptreact"
},
"files.associations": {
"*. js": "javascriptreact"
}
js": "javascriptreact"
}
Вот изображение того, что появляется, когда я набираю rcc:
Буду признателен за любую помощь.
0
Wilson Duan 5 Май 2021 в 22:58
3 ответа
Лучший ответ
Установите расширение React & Redux Snippets, см. ниже:
1
Dharman 6 Май 2021 в 05:07
Ваш emmet, вероятно, работает, но такие сокращения, как rcc , взяты из фрагментов кода JS. Я использую расширение кода VS JS JSX Snippets от sky ran.
Надеюсь, это помогло.
1
Shriever 5 Май 2021 в 22:02
«emmet.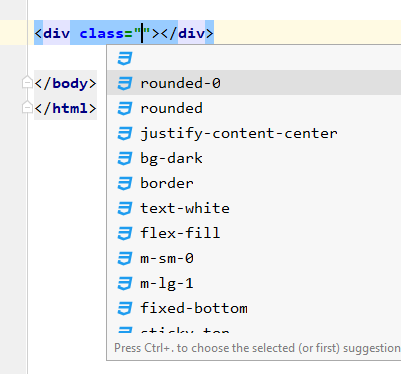 includeLanguages»: {«javascript»: «javascriptreact»},
includeLanguages»: {«javascript»: «javascriptreact»},
Приведенный выше фрагмент включает emmet для кода JS / JSX, и он должен работать нормально. Для фрагментов реакции с использованием сокращений попробуйте расширение ниже. Я использую для этого то же самое.
ES7 React / Redux / GraphQL / React-Native фрагменты
1
Dharman 6 Май 2021 в 04:01
| .wrap>.content | div.wrap>div.content |
| em>.info | em>span.info |
| ul>.item*3 | ul>li.item*3 |
| table>#row$*4>[colspan=2] | table>tr#row$*4>td[colspan=2] |
Yandex BEM/OOCSS
Да он еще умеет превращать в яндексовский БЭМ. Но у меня пока душа не лежит к нему, так что писать не буду, увы)
Настройка
snippets. json
json
обновляем или добавляем сниппеты
preferences.json
меняем поведение некоторых фильтров и действий Эммета
syntaxProfiles.json
определяем, как должен выглядить сгенерированный html/xml
пруф линк http://docs.emmet.io/
Emmet (Zen Coding) пишем быстрее HTML/CSS
Emmet это переименованный проект Zen coding. Emmet дает возможность с помощью сокращенний быстро генерировать HTML списки, блоки с классами и id. Также помимо HMTL, можно быстро писать CSS свойства, опять же с помощью сокращений. С одной стороны кажется лишним запоминать лишние сокращения и инструменты, но когда уже втягиваешься, то непривычно писать код без Emmet.
Возможности Emmet (Zen coding)
Очень часто приходится писать много html-кода и чем больше его нужно написать, тем выше вероятность ошибки в нем, например незакрытого тега. В этом вам поможет Emmet (Zen coding).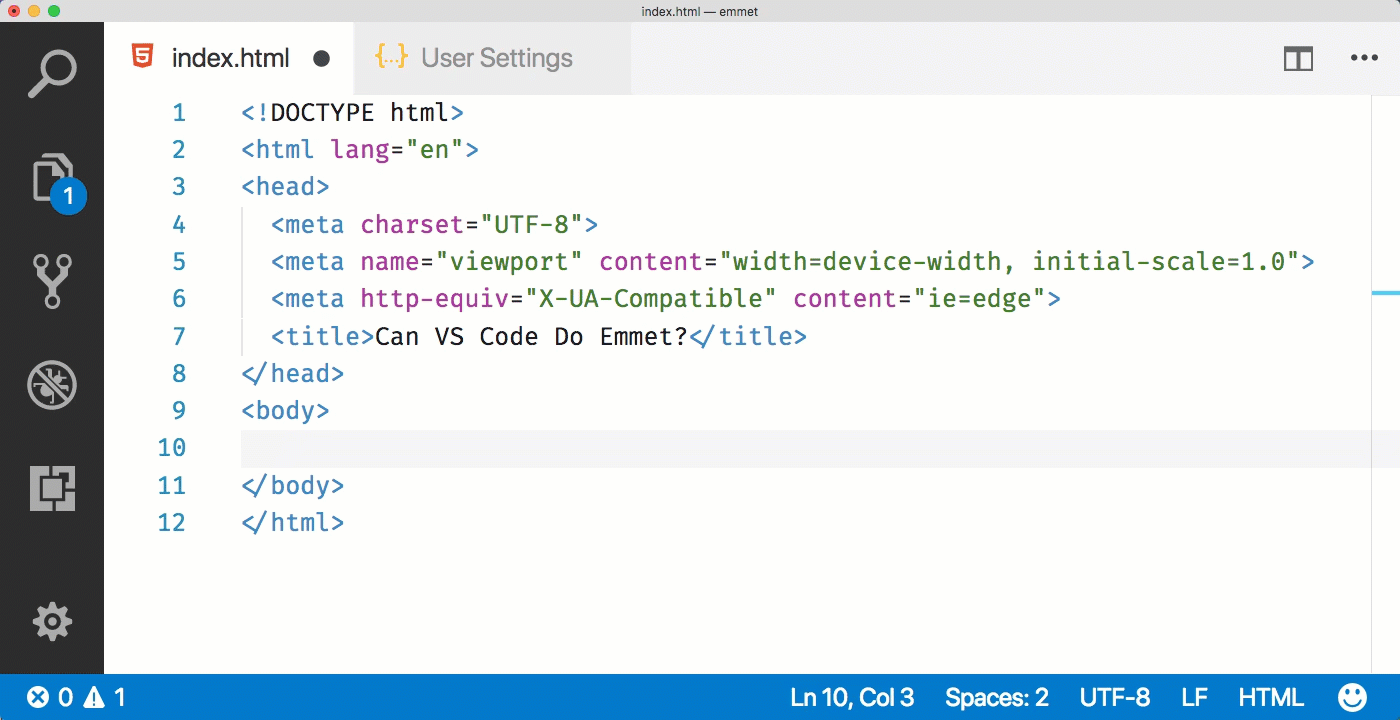 В большинстве IDE есть поддержка или плагин для Emmet, вам нужно только выставить горячую клавишу для его выполнения и генерации html-кода.
В большинстве IDE есть поддержка или плагин для Emmet, вам нужно только выставить горячую клавишу для его выполнения и генерации html-кода.
Так например вы можете написать:
div#content>h2+pНажать кнопку выполнения Emmet и это преобразуется в:
<div> <h2></h2> <p></p> </div>Как вы видите мы пишем простые css селекторы, а на выходе получает html с такой же иерархией.
Наиболее приятного в Emmet это генерация html меню. Так например вот этот код:
div#header>img.logo+ul#nav>li*4>aПосле генерации станет:
|
Здесь мы использовали селектор * в Emmet он означает какое количество элементов нужно генерировать. Он работает не только с <li>, но и со всеми другими тегами:
Он работает не только с <li>, но и со всеми другими тегами:
div.item$*3
Совместно со знаком доллара это сгенерирует такой вот код:
|
Давайте вернемся к нашему меню и напишем вот такой код:
div#header>ul#navigation>li.item$*>a>span О нас Товары Новости Блог Контакты
Он сгенерует нам целое меню:
<div> <ul> <li><a href=""><span>О нас</span></a></li> <li><a href=""><span>Товары</span></a></li> <li><a href=""><span>Новости</span></a></li> <li><a href=""><span>Блог</span></a></li> <li><a href=""><span>Контакты</span></a></li> </ul> </div>
Вы можете писать свои теги и делать все что угодно, используя селекторы Emmet:
- E
Имя элемента (div, ul) - E#id
Аттрибут id элемента (<div>) - E.
 class
class
Аттрибут class элемента (<div) - E>N
Вложенный элемент - E+N
Соседний элемент - E*N
Вывести несколько таких элементов - E$*N
Вывести несколько таких элементов с пронумерованными классами (ul#nav>li.item-$*5)
Я думаю все популярные IDE поддерживают Emmet (Zen coding), но если вы пользуетесь Notepad++, то вам придется установить отдельно Emmet.
Установка Emmet (Zen coding) в Notepad++
Скачать плагин для Notepad++ можно здесь:
http://sourceforge.net/projects/npppythonscript/files/
Закиньте библиотеку Emmet (zen coding) в папку с notepad++.
Для того чтобы установить библиотеку, нужно использовать встроенный менеджер библиотек:
Из списка доступных плагинов отмечаем галочкой Zen Coding — Python и нажимем Install
Если в списке нет плагина Zen Coding — значит ваша текущая версия Notepad++ его не поддерживает. Для этого нужно или установить версию более раннюю с поддержкой Zen Coding, или подождать чтобы данный plugin вышел под текущую версию.
Все, после перезапуска Notepad++ Вы сможете использовать данный плагин. Чтобы обработать код, нужно нажать комбинацию клавиш Ctrl + Alt + Enter. К примеру, чтобы добавить текущий код:
<a href=""><span></span></a>
нужно написать a.link>span и нажать комбинацию клавиш Ctrl + Alt + Enter.
Аббревиатура Emmet expand не работает в Visual Studio Code с атрибутами
Я начинаю использовать Visual Studio Code для своих веб-проектов и не могу жить без Эммета, но у меня возникает проблема, когда я пытаюсь расширить аббревиатуры в тегах HTML с помощью атрибутов.
Просто пример. Если я напишу html:5 и нажму клавишу TAB, он развернет весь шаблон HTML5
<!DOCTYPE html>
<html lang="en">
<head>
<meta charset="UTF-8">
<meta name="viewport" content="width=device-width, initial-scale=1.0">
<meta http-equiv="X-UA-Compatible" content="ie=edge">
<title>Document</title>
</head>
<body>
</body>
</html>
А написав теги с идентификатором и классом, например p#id.class , он правильно генерирует следующий фрагмент кода
<p></p>
Но когда я хочу развернуть тот же тег с другими атрибутами внутри квадратных скобок, это не работает. Просто добавьте пробел табуляции в код.
p[align="center"]
И то же самое, если я попытаюсь добавить текст в тег с помощью фигурных скобок
p{Test}
Можете ли вы помочь мне узнать, как его настроить, или если это проблема с моим программным обеспечением / расширениями?
С уважением,
html visual-studio-code emmetПоделиться Источник Inazense 31 октября 2018 в 12:17
4 ответа
- Обертывание элемента HTML в Visual Studio Code с помощью Emmet
Я использую VSC для разработки html страниц. Это был отличный опыт использования emmet с VSC, но часто я оказываюсь в ситуации, когда мне приходится обернуть набор элементов div, но приходится использовать emmet на одной строке, а затем вырезать и вставить тег end в конце набора элементов, которые…
- Может ли Visual Studio Code использовать завершение Emmet в файлах razor .cshtml
Я использую Visual Studio Code (1.17.1, на MacOS 10.13 и Windows 10), разрабатывая веб-приложение asp.net core mvc с использованием шаблонов razor. Visual Studio Code поддерживает Эммет ( https://code.visualstudio.com/документов/редактор/Эммет ) Моя проблема заключается в том, что Emmet правильно…
10
Через несколько дней, исследуя веб-страницу Emmet in Visual Studio Code , я нашел решение.
Вам нужно добавить следующую строку в файл настроек пользователя для расширения аббревиатур Emmet с помощью клавиши Tab:
"emmet.triggerExpansionOnTab": true
Это происходит потому, что по умолчанию отключено на Visual Studio Code.
Поделиться Inazense 28 ноября 2018 в 00:55
4
В Visual Studio Code году: Файл > Настройки > настройки > расширения > Emmet > редактировать в файле settings.json
Добавьте приведенный ниже код, который сработал для меня.
"emmet.triggerExpansionOnTab": true,
"files.associations": {"*html":"html"},Надеюсь, это кому-то поможет.
Поделиться Santosh 29 января 2020 в 18:45
0
Я не думаю, что квадратные скобки больше работают в Эммете… Однако для фигурных скобок следует использовать p>{text}. Насколько я понимаю, он используется для добавления текста внутри элемента.
Таким образом, p>{text here} произведет <p>text here</p>
Если вам все еще нужна дополнительная помощь, пожалуйста, взгляните на документы Emmet abbreviations syntax docs: The Emmet Docs — Abbreviations Syntax
Поделиться Benneee_ 31 октября 2018 в 15:04
- Visual studio code расширение не работает
Привет, я установил Visual Studio Code. я не могу загружать плагины из внутреннего менеджера расширений, однако я могу установить его с помощью файлов, загруженных с marketplace. После установки он отображается в установленных расширениях (Python и Code-Runner), но не работает. Например, не…
- Как использовать $ в emmet
Привет, я хочу отобразить $123,456.00 в промежутке. Я попробовал с span{$123,456.00} , и он расширяется до <span>,456.00</span> (я понимаю, что $ используется для рендеринга индекса в цикле) . Как я могу избежать $ в emmet, чтобы получить расширение <span>123,456.00</span>…
Поделиться William Glaffo 23 апреля 2020 в 15:30
Похожие вопросы:
Где находится аббревиатура меню в Visual Studio 2010?
Со следующим кодом Visual Studio + Resharper уведомляет меня о том, что следующий пример класса не соответствует Соглашению об именовании: public class AB2CManager { // TODO: Write some code } Когда…
Используйте emmet (ZenCoding) с Visual Studio для Mac (не против кода)
Я создаю приложение Asp.Net Core MVC с использованием Visual Studio для Mac.(Не против кода) Я хочу использовать Emmet с кодировкой Razor Page(*.cshtml file.), но я не могу использовать его даже…
Где находятся настройки emmet по умолчанию в VS Code?
Где находятся настройки emmet по умолчанию в Visual Studio Code (v1.15.1)? Я ищу файл, который заставляет VS Code развернуть аббревиатуру emmet html ! в: <!DOCTYPE html> <html lang=en>…
Обертывание элемента HTML в Visual Studio Code с помощью Emmet
Я использую VSC для разработки html страниц. Это был отличный опыт использования emmet с VSC, но часто я оказываюсь в ситуации, когда мне приходится обернуть набор элементов div, но приходится…
Может ли Visual Studio Code использовать завершение Emmet в файлах razor .cshtml
Я использую Visual Studio Code (1.17.1, на MacOS 10.13 и Windows 10), разрабатывая веб-приложение asp.net core mvc с использованием шаблонов razor. Visual Studio Code поддерживает Эммет (…
Visual studio code расширение не работает
Привет, я установил Visual Studio Code. я не могу загружать плагины из внутреннего менеджера расширений, однако я могу установить его с помощью файлов, загруженных с marketplace. После установки он…
Как использовать $ в emmet
Привет, я хочу отобразить $123,456.00 в промежутке. Я попробовал с span{$123,456.00} , и он расширяется до <span>,456.00</span> (я понимаю, что $ используется для рендеринга индекса в…
Как включить Emmet в Visual Studio Mac?
У меня есть Visual Studio Code для Mac, и я хочу использовать Emmet. Кажется, я не могу понять, где включить функцию ‘tab’. Любая помощь будет оценена по достоинству!
Visual Studio Code IntelliSense не работает на Node.js
Я прошел через следующие темы, прежде чем опубликовать этот вопрос. Visual Studio Code: Intellisense не работает Visual Studio Code Intellisense не работает для Javascript У меня есть Visual Studio…
Клавиша Tab не работает в visual studio code
Клавиша Tab не работает для аббревиатуры в visual studio code.I пробовал lot.How могу ли я исправить эту проблему?Я frustrated.Thinking использую скобку вместо visual studio code.
Как настроить sublime text 3 для html
Быстрая верстка в sublime text с плагином emmet
Плагин emmet для редактора sublime text позволяет быстро писать код для html иcss.
Для первоначальной разметки достаточно написать восклицательный знак и нажать кнопку tab.
Распакуется первоначальная структура документа.
Верстка дивов с emmet
С emmet удобно верстать дивы, для этого достаточно через точку написать название класса .icon и нажать tab.
Дочерние элементы
Рассмотрим дочерние элементы.
Например, есть див с классом items, в нем вложены перечисления, пишем .span
Группировка
Если мы сделаем .item1>(.item2+.item3), то увидим, что два item будут идти друг за другом.
.items1>(.item2+.item3)
Умножение и нумерация
Если мы у li сделаем класс .class добавим знак нумерации $ и умножим * на 4. ul>li.class$*4.
Будет четыре класса у каждого li.
ul>li.class$*4
Использование фигурных и квадратных скобок
Допустим пишем ссылка на другой сайт.
Для emmet будет выглядеть так a[href=’ya.ru’] и tab распакуется как ссылка.
Свободный текст можно записывать в фигурных скобках.
Пишем див с классом .text{текст}, распакуем.
a[href=’ya.ru’] .text{текст}
a[href=’ya.ru’] .text{текст} |
Основные сокращения emmet в html
a link script:src img form input btn sect ol+ table+ c
a link script:src img form input btn sect ol+ table+ c |
Вставляем в sublime text и напротив каждого сокращения нажимаем tab.
Основные сокращения emmet в css
Все сокращения emmet очень легко интуитивно догадаться, заучивать их не нужно.
pos posa t r b l z fl d di dtc v ow cup mt mb p w h mh f fz ta tt lh bg bcg c bd lst ! @f @i cm trf
1 2 3 4 5 6 7 8 9 10 11 12 13 14 15 16 17 18 19 20 21 22 23 24 25 26 27 28 29 30 31 32 33 34 35 | pos posa t r b l z fl d di dtc v ow cup mt mb p w h mh f fz ta tt lh bg bcg c bd lst ! @f @i cm trf |
Sublime Text 3 жив. (Настройка и работа)
Sublime Text 3 — кроссплатформенный текстовый редактор. Краткий гайд для начинающих работать в sublime и в сфере вёрстки. Тут собрано всё самое необходимое и важное. (По ссылкам найдёте больше, если это нужно)
Будем рассматривать его для Вёрстки на Pug / Less, где нам не нужен огромный функционал отладки. Поэтому именно этот редактор (по моему мнению) побеждает своих конкурентов как в скорости работы так и в функционале.
1. Установка программы и контроль за дополнениями (Package Control)
- Устанавливаем Sublime Text 3. Тут всё просто — качаем и запускаем.
2. Настройки программы:
- Используем пробелы, вместо табов. «translate_tabs_to_spaces»: true
- Размер таба равен 4 пробела. «tab_size»: 4
Вы спросите зачем? Что бы случайно не нажать пробел и таб вместе, и не сломать сборку pug.
А так же для единообразия работы в команде.
- Строки не должны заканчиваться пустыми символами. Для этого используем плагин TrailingSpaces.
— Пожалуй на этом обязательные MustHave настройки заканчиваются. Перейдём к индивидуальным:
- Полноэкранный режим F11 + скрытие панели menu (alt). Позволяет максимально использовать монитор для работы и не отвлекаться на статус панели OS.
- Запрет переноса строки. Наверное лучшее свойство из перечисленных. Не даёт путаться в pug синтаксисе. Показывает всегда ожидаемый код и вложенность независимо от размера экрана. Горизонтальная прокрутка осуществляется shift + колёсико, (либо тачПанель) «word_wrap»: «false»
- Themes. Ничего не могу сказать по этому поводу. Просто найдите то, что нравится (желательно использовать тёмную схему). Я использую „theme“: „Material-Theme-Darker.sublime-theme“.
- Подсветка синтаксиса. Ну я думаю тут не должно быть проблем. Если следить, что бы расширение и подсветка совпадали (Pug for Pug, а не Jade for Pug)
- View → Side Bar → Hide Open Files — Освобождает пространство для дерева проекта. Т.к это поле так и так дублируется вкладками и тремя точками сверху
3. Полезные клавиши ‘hotkey’ :
- В первом пункте скажем, что пропустим все стандартные сочетания, такие как ctrl(⌘) + Z (⌘ — далее просто ctrl). Отменить, сохранить, повторить, закрыть вкладку, восстановить вкладку, и тд…
- Пожалуй следующее самое популярное сочетание это: crtl + P — Позволяет выполнить поиск по файлам открытого вами проекта. Позволяет избавится от огромного дерева открытых стилей.
- Следующее по важности: ctrl + D — Поиск копий выделенного текста. Идеально подходит для мульти-редактирования. И для поиска дублей. Особенно в больший файлах и больших фрагментов. Для мульти-курсора зажмите ctrl и используйте мышь.
- ctrl + L — Выделяет всю строку и позволяет удалить её полностью. Хорошо работает совместно с ctrl+D.
- Поиск… Ну наверное первое это ctrl+F — поиск по файлу. Второе и более важное это поиск в папке по множеству файлов ctrl + shift + F (Можно вызвать кликнув по папке правой кнопкой и выбрать ‘Find in folder…’) Советую не включать в поиск папку «Известного толстячка»
- ctrl + shift + up/down — Перемещает строку наверх/вниз (меняет их местами). Удобно для работы со стилями и переменными.
- Теперь небольшой туториал по комбинациям комбинаций клавиш. Вы наверное видели эти комбинации через запятую. Вот и я видел… а теперь я знаю как их использовать. Для этого по очереди нажимаем эти комбинации (можно не отпускать общую мод клавишу) Вот полезные из них:
- ctrl + K, ctrl + 4 — Скрывает все ветки, вложенность которых больше 4. Аналог стрелочки свернуть. (ctrl + K, ctrl + J — разворачивает всё что есть)
- ctrl + K, ctrl + B — Скрывает/показывает SideBar. (хорошо работает с F12)
- html
- css
- less
- pug
- sublime text 3
html — Как настроить формат HTML Auto Indent на Sublime Text 3? — Qaru
У меня вопрос, когда я пишу HTML-код в Sublime Text 3. Я просто хочу установить формат форматирования в формате HTML. Например, когда я пишу p-тэг вроде кода, отступ работает так.
Hello world!
Но я хочу писать как под кодом, а не выше.
Hello world!
И не только p tag также ul, ol и т.д.
Как я могу задать формат форматирования HTML в Sublime Text 3?
задан Originerd 17 янв. ’14 в 18:59
источник поделитьсяЭммет — vscode
Visual Studio Code поддерживает большинство действий Emmet, включая расширение сокращений и фрагментов Emmet.
В выпуске VS Code от июля 2017 г. (v1.15) мы представили Emmet 2.0, который включил такие функции, как Emmet в списке предложений / автозаполнения, а также поддержку нескольких курсоров. Узнайте больше о причинах и способах этого капитального ремонта в сообщении блога Emmet 2.0.
Как расширить аббревиатуры и фрагменты Эммета
Сокращение Emmet и расширения фрагментов включены по умолчанию в html , haml , jade , slim , jsx , xml , xsl , css , scss , scss , , минус и стилус файлов.А также любой язык, который наследуется от любого из вышеперечисленных, например, , handlebars и php .
Когда вы начнете вводить аббревиатуру Emmet, вы увидите аббревиатуру, отображаемую в списке предложений. Если у вас открыто всплывающее меню с предложенной документацией, по мере ввода вы увидите предварительный просмотр расширения. Если вы находитесь в файле таблицы стилей, расширенное сокращение отображается в списке предложений, отсортированном среди других предложений CSS.
Эммет, когда быстрые подсказки отключены
Если вы отключили редактор .quickSuggestions , вы не увидите подсказок по мере ввода. Вы по-прежнему можете запускать предложения вручную, нажав kb (editor.action.triggerSuggest) и просмотрите предварительный просмотр.
Отключить Эммет в предложениях
Если вы вообще не хотите видеть аббревиатуры Emmet в предложениях, установите emmet.showExpandedAbbreviation на , никогда не и используйте команду Emmet: Expand Abbreviation , чтобы расширить ваши сокращения. Вы также можете привязать любое сочетание клавиш к редактору с идентификатором .emmet.action.expandAbbreviation также.
{
"emmet.showExpandedAbbreviation": "никогда"
}
Использование вкладки для расширений Emmet
Если вы хотите использовать клавишу kbstyle (Tab) для расширения сокращений Emmet, добавьте параметр emmet.triggerExpansionOnTab и установите для него значение true . Этот параметр позволяет использовать клавишу стиля kbstyle (Tab) для отступа, когда текст не является сокращением Emmet.
{
"Эммет.triggerExpansionOnTab ": true
}
Предложение Эммета для заказа
Предложения Эммета не всегда могут отображаться в верхней части списка предложений. Это может быть связано либо с тем, что вы установили editor.snippetSuggestions с на top , либо если вы находитесь в файле таблицы стилей, он сортируется среди других предложений CSS. Чтобы предложения Эммета всегда были наверху, вы можете установить emmet.showSuggestionsAsSnippets на true и editor.snippetSuggestions с по наверх .
{
"emmet.showSuggestionsAsSnippets": true,
"editor.snippetSuggestions": "top"
}
Сокращения Эммета в других типах файлов
Чтобы включить расширение аббревиатуры Emmet в типах файлов, где оно недоступно по умолчанию, используйте параметр emmet.includeLanguages . Обязательно используйте языковые идентификаторы для обеих сторон сопоставления.
Например:
"emmet.includeLanguages": {
"javascript": "javascriptreact",
"vue-html": "html",
"открытый текст": "нефрит"
}
Эммет не знает этих новых языков, поэтому вы можете почувствовать, что предложения Эммета появляются в контексте, отличном от html / css.Чтобы избежать этого, вы можете установить emmet.showExpandedAbbreviation на inMarkupAndStylesheetFilesOnly .
Примечание. Если вы ранее использовали
emmet.syntaxProfilesдля сопоставления новых типов файлов, то начиная с VS Code 1.15 и далее вам следует использовать параметрemmet.includeLanguages .emmet.syntaxProfilesпредназначен только для настройки окончательного вывода.
Использование пользовательских сниппетов Emmet
Пользовательские фрагменты кода Emmet должны быть определены в файле json с именем snippets.json . В параметре emmet.extensionsPath должен быть указан путь к каталогу, содержащему этот файл.
Ниже приведен пример содержимого этого файла snippets.json .
{
"html": {
"snippets": {
"ull": "ul> li [id = $ {1} class = $ {2}] * 2 {Будет работать с html, jade, haml и slim}",
"oll": " - Будет работать только в html
",
"ran": "{заключать обычный текст в фигурные скобки}"
}
},
"css": {
"snippets": {
"cb": "цвет: черный",
"bsd": "border: 1px solid $ {1: red}",
"ls": "list-style: $ {1}"
}
}
}
Создание пользовательских сниппетов в Emmet 2.0 через файл snippets.json отличается от старого способа сделать то же самое в нескольких отношениях:
| Тема | Старый Эммет | Эммет 2,0 |
|---|---|---|
| Фрагменты и сокращения | Поддерживает оба в двух отдельных свойствах, называемых фрагментами , и , сокращениями | Эти 2 были объединены в одно свойство, называемое сниппетами. См. Фрагменты HTML и CSS по умолчанию |
| Имена фрагментов CSS | Может содержать : | Не используйте : при определении имен фрагментов.Он используется для разделения имени свойства и значения, когда Эммет пытается нечетко сопоставить данное сокращение с одним из фрагментов. |
| Значения фрагмента CSS | Может заканчиваться на ; | Не складывать ; в конце значения фрагмента. Эммет добавит в конец ; на основе типа файла (css / less / scss vs sass / stylus) или предпочтения emmet, установленного для css.propertyEnd , sass.propertyEnd , stylus.propertyEnd |
| Расположение курсора | $ {cursor} или | можно использовать | Используйте только синтаксис сопряжения с текстом, например $ {1} , для позиций табуляции и местоположения курсора |
HTML-фрагменты Эммета
Пользовательские фрагменты HTML применимы ко всем другим разновидностям разметки, таким как haml или jade .Когда значение фрагмента представляет собой аббревиатуру, а не фактический HTML, можно применить соответствующие преобразования для получения правильного вывода в соответствии с типом языка.
Например, для неупорядоченного списка с элементом списка, если значение вашего фрагмента - ul> li , вы можете использовать тот же фрагмент в html , haml , jade или slim , но если ваш значение сниппета -
html файлах .
Если вам нужен фрагмент для простого текста, заключите его в рамку {} .
CSS-фрагменты Emmet
Значения для сниппетов CSS Emmet должны быть полной парой имени свойства и значения.
Пользовательские фрагменты CSS применимы ко всем другим разновидностям таблиц стилей, таким как scss , минус или sass . Поэтому не включайте завершающий ; в конце значения фрагмента. Эммет будет добавлять его по мере необходимости, в зависимости от того, требует ли это язык.
Не используйте : в имени фрагмента. : используется для разделения имени свойства и значения, когда Эммет пытается нечетко сопоставить сокращение с одним из фрагментов.
Примечание. После внесения изменений в файл
snippets.jsonне забудьте перезагрузить VS Code, чтобы изменения вступили в силу.
Позиции табуляции и курсоры в настраиваемых фрагментах
Синтаксис позиций табуляции в пользовательских фрагментах Emmet соответствует синтаксису фрагментов Textmate.
- Используйте
$ {1},$ {2}для позиций табуляции и$ {1: placeholder}для позиций табуляции с заполнителями. - Ранее
|или$ {cursor}использовалось для обозначения положения курсора в пользовательском фрагменте кода Emmet. Это больше не поддерживается. Вместо этого используйте$ {1}.
Конфигурация Emmet
Ниже приведены настройки Emmet, которые вы можете использовать для настройки своего опыта работы с Emmet в VS Code.
emmet.include ЯзыкиИспользуйте этот параметр, чтобы добавить соответствие между языком по вашему выбору и одним из языков, поддерживаемых Emmet, чтобы включить Emmet в первом, используя синтаксис второго.Обязательно используйте языковые идентификаторы для обеих сторон сопоставления.
Например:
json "emmet.includeLanguages": { "javascript": "javascriptreact", "vue-html": "html", "открытый текст": "нефрит" }emmet.exclude ЯзыкиЕсли есть язык, на котором вы не хотите видеть расширения Emmet, добавьте его в этот параметр, который принимает массив строк идентификаторов языков.
emmet.syntaxProfilesСм. Эммет «Настройка выходного профиля», чтобы узнать, как настроить выходные данные сокращений HTML.
Например:
json "emmet.syntaxProfiles": { "html": { "attr_quotes": "одиночный" }, "jsx": { "self_closing_tag": true } }emmet. ПеременныеНастроить переменные, используемые фрагментами Emmet.
Например:
json "emmet.variables": { "язык": "де", "charset": "UTF-16" }emmet.showExpandedAbbreviationУправляет предложениями Emmet, отображаемыми в списке предложений / дополнений.
Значение настройки Описание никогдаНикогда не показывайте сокращения Эммета в списке предложений для любого языка. inMarkupAndStylesheetFilesOnlyПоказывать предложения Emmet только для языков, основанных исключительно на разметке и таблицах стилей ('html', 'pug', 'slim', 'haml', 'xml', 'xsl', 'css', 'scss', 'sass' , «меньше», «стилус»). всегдаПоказать предложения Emmet во всех поддерживаемых Emmet режимах, а также на языках, для которых есть отображение в emmet.includeLanguages настройка.Примечание: В режиме
всегдановая реализация Emmet не учитывает контекст. Например, если вы редактируете файл JavaScript React, вы получите предложения Emmet не только при написании разметки, но и при написании JavaScript.emmet.showАббревиатураПредложенияПоказывает возможные сокращения emmet в качестве предложений. По умолчанию это
, правда.Например, когда вы набираете
li, вы получаете предложения для всех фрагментов emmet, начинающихся сli, например,link,link: css,link: faviconи т. Д. Это полезно при изучении фрагментов кода Эммета, о существовании которых вы даже не подозревали, если не знали наизусть шпаргалку Эммета.Неприменимо в таблицах стилей или когда для
emmet.showExpandedAbbreviationустановлено значение, никогда -.эммет.extensionPath
Укажите расположение каталога, в котором находится файл snippets.json , который, в свою очередь, содержит ваши пользовательские фрагменты.
emmet.triggerExpansionOnTabУстановите значение true, чтобы включить расширение сокращений Emmet с помощью клавиши
kbstyle (Tab). Мы используем этот параметр, чтобы обеспечить соответствующий запасной вариант, чтобы обеспечить отступ, когда нет сокращений для расширения.эммет.показатьПредложенияAsSnippetsЕсли установлено значение
true, то предложения Emmet будут сгруппированы вместе с другими фрагментами, что позволит вам упорядочить их в соответствии с настройкойeditor.snippetSuggestions. Установите значениеtrueиeditor.snippetSuggestions отдоtop, чтобы предложения Эммета всегда отображались наверху среди других предложений.emmet.preferencesВы можете использовать этот параметр для настройки Emmet, как описано в настройках Emmet.В настоящее время поддерживаются следующие настройки: -
css.propertyEnd-css.valueSeparator-sass.propertyEnd-sass.valueSeparator-щуп. Свойство Конец-щуп. Значение Разделитель-css.unitAliases-css.intUnit-css.floatUnitЕсли вам нужна поддержка каких-либо других предпочтений, задокументированных в предпочтениях Emmet, пожалуйста, зарегистрируйте запрос функции для того же самого.
Известные проблемы в Emmet 2.0
Ниже приведены некоторые проблемы с Emmet 2.0, которые мы работаем над исправлением. Любая помощь в этих областях приветствуется.
Что такое Эммет? Использование Эммета в VS Code | Картик Малик
Прежде чем мы перейдем к тому, что такое Эммет и как его использовать, позвольте мне рассказать, почему я выбираю код VS в качестве текстового редактора / IDE (да, вы можете назвать это IDE, поскольку он имеет почти все возможности IDE ).
Почему VS code? Что в этом особенного? Почему не какую-либо другую IDE?
Когда я начал заниматься веб-разработкой, я перепробовал множество IDE: Atom, Brackets, Sublime.Дело в том, что я продолжал переключаться. Я не говорю, что эти IDE плохие, дело в том, что я люблю их, однако мне всегда хотелось чего-то большего от моей IDE. В какой-то момент я подумал, что со мной что-то не так: P Затем я встретил код VS, и мальчик о мальчик, я никогда больше не переключался на какую-либо другую среду IDE. Код VS был особенным, в нем были все инструменты, которые мне были нужны из коробки, пусть это будет интеграция с исходным кодом, интегрированный терминал, украшение, отладка, что является большим плюсом, изменение темы не требует усилий и многое другое.И становится все лучше и лучше. Для вещей, которых нет в наличии, вы можете легко найти плагин на рынке.
В этой статье мы узнаем, как мы можем использовать VS-код для повышения производительности.
Если вы зайдете на их сайт, определение будет
«Emmet - это плагин для многих популярных текстовых редакторов, который значительно улучшает рабочий процесс HTML и CSS»:
И Emmet действительно выполняет то, что они обещают, вы можете использовать короткие выражения для создания разметки HTML, CSS.
Совет: при вводе сокращений Эммета вы можете нажать Ctrl + Пробел и посмотреть, что будет сгенерировано (внутри всплывающего окна)
Общий способ написания аббревиатуры Эммета:
tagName [серия выражений ]
Где tagName : HTML-тег, который вы хотите сгенерировать.
Серия выражений будет определять разметку, которая будет сгенерирована.
- Создание скелета HTML
Первое, что вы должны сделать при создании страницы HTML, - это создать для нее скелет, то есть тип DOCTYPE, html, head, body.
Что это такое, всего с двумя ключами? Да, Эммет, давай сделаем это.
Просто введите ‘!` в редакторе, появится всплывающее окно с содержимым, которое будет сгенерировано, нажмите Enter, и у вас будет скелет HTML. Круто, не правда ли?
HTML Skeleton, созданный с помощью '!'2. Элементы с текстовым содержимым внутри них
Если вы хотите сгенерировать div с текстовым содержимым внутри них
div {Это div} Будет сгенерирован div с любым текстом, указанным в фигурных скобках ( {} )
Элемент с текстовым содержимым3. Вложенные элементы
Для создания вложенных мы будем использовать оператор '>'
ul> liВложенные элементы
Давайте немного поинтересуемся,
Создайте список 3 li 's, каждый li имеет тег привязки ( a ):
Для вложения мы можем использовать оператор '>' . Но как нам повторить? Повторение может быть выполнено с использованием оператора * li * 3 даст три li, как при обычном умножении.
ul> li * 3> aul> li * 3> a
Если вам нужны числа внутри ваших li, вы можете использовать $ operator
ul> li {$} * 3 Нумерация позицийВы также можете использовать $ несколько раз, чтобы число дополнялось 0. Вы можете установить базовое число с помощью '@N' и направление с помощью '@ -'
ul> li {$ @ -} * 5 Обратный элемент Нумерация ul> li {$ @ 10} * 5 Нумерация позиций, начиная с указанной базыВы даже можете использовать их вместе
ul> li {$ @ - 10} * 5 Обратная нумерация позиций, начиная с Указанная база4. Как насчет классов и идентификатора
div # main.container.responsive
вы можете указать идентификатор, используя '# , и классы, используя '. '
Id и классыВы можете указать несколько классов, но помните, что у вас может быть только один идентификатор. Если вы укажете два идентификатора с помощью #, второй идентификатор заменит первый.
Итак:
div # main # main-body.container.responsive
будет расширен до
div # main # main-body.container.responsive5. Настраиваемые атрибуты
Если вам нужен div со свойством настраиваемых данных, вы должны сделать следующее:
div [data-name = logo]Настраиваемые атрибуты
6. Создание одноуровневых элементов.
Допустим, вы хотите иметь тег заголовка, тег div, тег нижнего колонтитула. Чтобы ты делал?
Они не вложены друг в друга, поэтому вы не можете использовать «>».
Для создания одноуровневого объекта используйте оператор «+»
заголовок + div + нижний колонтитулБратья и сестры
7.Группировка
Вы можете использовать оператор «()» для группировки сложных сокращений.
div> (a> p> span + span) * 3
Это расширится до
Groping Elements8. Lorem Ipsum
Используя это, вы можете получить текст заполнителя lorem Ipsum:
lorem
Вы также можете использовать оператор умножения с этим, чтобы получить больше контента
lorem * 5
Вы также можете использовать Emmet для CSS.Это может быть очень полезно, поскольку вам не нужно запоминать длинные имена свойств, используйте короткие выражения для присвоения значений свойствам. Давайте посмотрим на несколько примеров.
Поле 10 со всех сторон
Просто введите:
m10–10–10–10
Это будет расширено до:
margin: 10px 10px 10px 10px;
То же самое можно сделать для заполнения:
p10–10–10–10
который будет расширен до:
padding: 10px 10px 10px 10px;
И многое другое.Чтобы узнать, что еще можно сделать, перейдите по следующим ссылкам :). Попробуйте их, они очень полезны.
Вот и все. Если вам понравилась статья, поделитесь ею, хлопните в ладоши 🙂
Emmet | PyCharm
Набор инструментов Emmet улучшает кодирование с помощью HTML, CSS и JSX. Вы можете использовать шаблоны кода Emmet, не выходя из PyCharm. Чтобы развернуть шаблон в правильную разметку, введите его аббревиатуру и нажмите , вкладка . Для получения информации об изменении ярлыка см. Настройка ключа расширения аббревиатуры.
Например, в файле HTML введите table> tr * 3> td * 2 и нажмите Tab , чтобы получить заглушку таблицы 3x2:
<таблица>
PyCharm поддерживает такие функции, как новый синтаксис для записи цветов RGBA, подразумеваемые атрибуты, атрибуты по умолчанию и логические атрибуты, действие «Обновить тег» и многое другое.
Включение и настройка Emmet
С PyCharm вы можете использовать собственные шаблоны Emmet, а также более 200 дополнительных живых шаблонов HTML, CSS и XSL, которые перечислены в узлах Zen CSS, Zen HTML и Zen XSL в Редакторе | Страница "Живые шаблоны" в настройках / предпочтениях Ctrl + Alt + S .
Нажмите Ctrl + Alt + S , чтобы открыть настройки IDE и выбрать Editor | Эммет.
На открывшейся странице Emmet выберите клавишу, с помощью которой будут разворачиваться сокращения Emmet, по умолчанию выбрана вкладка , вкладка .
Чтобы включить или отключить Emmet на определенном языке (HTML, CSS или JSX), перейдите и установите флажок Включить
Emmet. Используйте элементы управления на странице Emmet для настройки Emmet в различных языковых контекстах.
PyCharm позволяет использовать и настраивать живые шаблоны Emmet или добавлять собственные шаблоны. Предположим, у вас есть запись шаблона со следующим текстом шаблона:
Чтобы создать список записей, вам просто нужно ввести «список-записей <запись [число = $] * 5 ″ и нажать , вкладка .По умолчанию атрибут номер будет сгенерирован до типа . Чтобы настроить позицию, в которой он создается, вам необходимо добавить в шаблон переменную ATTRS , например:
Переменная ATTRS должна иметь пустую строку в качестве значения по умолчанию, и ее следует пропускать.
Используйте живые шаблоны с Emmet
Нажмите Ctrl + Alt + S , чтобы открыть настройки IDE и выбрать Editor | Живые шаблоны.
На странице Emmet установите флажки рядом с шаблонами, которые вы хотите использовать.
Когда вы выбираете шаблон в списке, фокус перемещается в область текста шаблона, где в полях отображаются настройки выбранного шаблона.
В поле Текст шаблона добавьте требуемый текст и переменные в тело шаблона.
Нажмите кнопку «Изменить переменные». В открывшемся диалоговом окне «Редактировать переменные шаблона» укажите значения переменных по умолчанию в поле «Значение по умолчанию» и установите флажок «Пропустить, если определено», если необходимо.
Настройте клавишу расширения аббревиатуры
По умолчанию собственные сокращения Emmet и дополнительные живые шаблоны раскрываются при нажатии Tab . Для дополнительных живых шаблонов PyCharm позволяет повторно определить ключ раскрытия по умолчанию. Обратите внимание, что этот пользовательский параметр не отменяет настройку по умолчанию для встроенной поддержки Emmet; вы просто получите возможность развернуть шаблон с помощью любого из этих ключей.
Настройте клавишу раскрытия для собственных сокращений Emmet
Нажмите Ctrl + Alt + S , чтобы открыть настройки IDE и выберите Editor | Эммет.
На открывшейся странице Emmet выберите новый ключ раскрытия вместо стандартного Вкладка из списка Расширить сокращение с помощью.
Настройте ключи расширения для шаблонов Emmet live
Нажмите Ctrl + Alt + S , чтобы открыть настройки IDE и выбрать Редактор | Живые шаблоны.
На открывшейся странице «Живые шаблоны» разверните группу шаблонов Zen HTML, Zen CSS или Zen XSL и выберите нужный шаблон.Фокус переместится в область текста шаблона.
В списке «Развернуть с» выберите ключ, с помощью которого будет развернут шаблон.
Окружите блок кода шаблоном Emmet
В редакторе выберите блок кода, который нужно окружить, и нажмите Ctrl + Alt + J или выберите в главном меню.
Из списка выберите Emmet:
Введите аббревиатуру Emmet для использования и нажмите Введите .
Обратите внимание на список справа. Щелкните стрелку вниз, чтобы просмотреть историю недавно примененных живых шаблонов Emmet:
Также обратите внимание на цветовую индикацию. Если вы введете допустимое сокращение Emmet, фон станет зеленым. Однако при вводе несуществующего сокращения фон становится красным:
В HTML и XML вы можете перемещаться между точками редактирования, то есть между теми точками кода, где применимы шаблоны Emmet.
Чтобы переместить курсор в предыдущую точку редактирования, выберите или нажмите Alt + Shift + [.
Чтобы переместить курсор в следующую точку редактирования, выберите или нажмите Alt + Shift +] .
Последнее изменение: 14 мая 2021 г.
Интерактивное руководство - Scotch.io
Что такое Эммет?
С официального сайта Emmet: «Emmet - это плагин для многих популярных текстовых редакторов, который значительно улучшает рабочий процесс HTML и CSS». Коротко и по делу. Emmet может улучшить ваш рабочий процесс при создании сайтов. Emmet также раньше назывался Zen Coding для тех из вас, кому знаком синтаксис.
Попробуйте!
Просто перейдите в конец этой строки и нажмите вкладку . Легкий сыр!
Бонус : нажмите tab несколько раз, чтобы просмотреть HTML-код, созданный Эмметом.
ul.my-list> li * 3> a.item $
Emmet поддерживает множество различных редакторов, от Sublime Text (наш любимый) до отличного онлайн-редактора Ace. Мы сосредоточимся на использовании Emmet в Sublime, но он должен работать одинаково во всех направлениях.
Как использовать Emmet
Чтобы увидеть все способы использования Emmet, вы можете посетить Emmet Github Available Actions. Основные способы активации Эммета (убедитесь, что вы находитесь в файле синтаксиса HTML):
- Tab Expand : Введите свой код Emmet и нажмите вкладку
- Интерактивное сокращение :
ctrl+alt+введите
После того, как вы развернете код, вы можете нажать , вкладку и перейти через свой HTML-код ко всем частям, требующим ввода.Это очень быстрый способ перемещаться по вашему HTML.
Теперь, когда мы можем использовать Emmet и увидеть, насколько быстро он делает наш рабочий процесс, давайте проверим себя и посмотрим, насколько быстро мы можем создать весь сайт.
Что мы строим
Мы создадим 4 разных раздела , и каждый будет иметь дело с определенными функциями Emmet.
Начать с JavaScript бесплатно!- Basic HTML Foundation (сокращения HTML и настраиваемые атрибуты)
- Заголовок и панель навигации (нумерация элементов, текст, умножение и дочерние элементы)
- Jumbotron (братья и сестры)
- Две колонки (группировка)
HTML
Обычно, чтобы создать эту страницу целиком, вам нужно пройти и написать весь HTML самостоятельно.Хотя некоторые могут сказать, что в этом нет ничего страшного, мне нравится думать, что каждая миллисекунда, сэкономленная в процессе разработки, составляет много времени. В конце концов, мы все стараемся быть эффективными, верно?
Эта демонстрация используется на Bootstrap 3.
Безумно быстрый HTML
Львы
Очень быстро. Особенно когда голоден.
Эммет
Еще быстрее.Особенно в руках разработчика.
Мы разберем каждый отдельный раздел и покажем, как легко построить его с помощью Emmet с только 1 строкой .
Каждый раздел познакомит нас с чем-то новым, что предлагает нам Эммет. С помощью Emmet мы можем создавать такие вещи, как детей , братьев и сестер , текст , увеличивающихся чисел и даже настраиваемых атрибутов .
Написание HTML с помощью Emmet
HTML Starter
(сокращения, настраиваемые атрибуты) Emmet имеет сокращения, очень похожие на сниппеты. Просто введите html: 5 и нажмите вкладку , чтобы запустить документ HTML 5.
Попробуйте!
Введите
html: 5и нажмите вкладку- После
</code> давайте добавим нашу ссылку на Bootstrap, используя: link [rel = "stylesheet" href = "// netdna.ul.nav.navbar-nav> li.menu - $ 3</p><p> Это может показаться много и утомительно, но как только вы освоите код Emmet, разработка может пролететь незаметно.</p><h3><span class="ez-toc-section" id="Jumbotron"> Jumbotron </span></h3><small> (братья и сестры) </small></h3><p> Нашим основным фокусом здесь будет использование генератора братьев и сестер (<code> + </code>). Благодаря этому мы можем создавать элементы бок о бок.</p><p> div.jumbotron.text-center> h2 + p + a # go-button.btn.btn-dangerous</p><h3><span class="ez-toc-section" id="i-24"> Информация о двух столбцах </span></h3><small> (группировка) </small></h3><p> В этом разделе мы сосредоточимся на группировке <code> () </code>.Это позволяет нам создавать разделы кода вместе.</p><p> div.row.text-center> (div.col-sm-4> div.info-box> span.glyphicon.glyphicon-fire + h3 {Lions} + p) + (div.col-sm-8> div .info-box> span.glyphicon.glyphicon-send + h3 {Emmet} + p)</p>.<h3><span class="ez-toc-section" id="i-25"> Заключение </span></h3><p> Вот так у нас есть целая HTML-страница <strong> всего в 5 строках кода </strong>. Если вы хотите, чтобы это было действительно интересно, вы могли бы даже сократить это до одной строчки!</p><h4><span class="ez-toc-section" id="i-26"> Бонус! </span></h4><p> Сделаем это в 1 строку.</p><p> html: 5> div.container> (nav.navbar.navbar-inverse> div.navbar-header> a.navbar-brand {Crazy Fast} + ul.nav.navbar-nav> li * 2> a.menu- $ {Пункт меню $}) + (div.jumbotron.text-center> h2 {Безумно быстрый HTML} + p + a # go-button.btn.btn-dangerous {Подробнее…}) + (div.row.text- центр> (div.col-sm-4> div.info-box> span.glyphicon.glyphicon-fire + h3 {Lions} + p) + (div.col-sm-8> div.info-box> span. glyphicon.glyphicon-send + h3 {Emmmet} + p))</p><h3><span class="ez-toc-section" id="i-27"> Движение вперед </span></h3><p> Это лишь часть того, на что способен Эммет.В нем даже есть сокращения для CSS. Я настоятельно рекомендую взглянуть на шпаргалку Emmet Cheat Sheet, чтобы почувствовать все замечательные вещи, которые может сделать этот инструмент.</p><p> Понравилась эта статья? Подпишитесь на @chris__sev в Twitter</p><h2><span class="ez-toc-section" id="_1"> Ускоренный рабочий процесс: освоение Эммета, часть 1 </span></h2><p></p><p> Emmet - это бесплатный плагин для текстовых редакторов, позволяющий быстрее писать код HTML и CSS. В этой серии, состоящей из нескольких частей, я покажу вам, как писать код HTML и CSS быстрее, чем когда-либо, с помощью Emmet, профилируя все функции Emmet и как использовать синтаксис, сокращения и сочетания клавиш, чтобы сэкономить ваше время.</p><p> Emmet - обязательный набор инструментов веб-разработчика. С Emmet вы можете быстро создать свою разметку. Вы пишете простые сокращения и просто нажимаете <code> Tab </code> или <code> Ctrl + E </code> или любое другое поддерживаемое сочетание клавиш, и Эммет разворачивает простые сокращения в сложные фрагменты кода HTML и CSS. Эммет значительно ускорит ваш рабочий процесс HTML и CSS.</p><p> Если вы делаете много HTML-шаблонов с навигационными панелями, таблицами и / или многоколоночными макетами, вы найдете Эммета чрезвычайно полезным.Как только вы привыкнете к синтаксису Emmet, он изменит ваш способ создания веб-страниц. Уверяю вас, вы полюбите Эммета, когда будете использовать его в своем рабочем процессе. Эммет вполне может изменить ваш способ написания кода HTML и CSS.</p><p> Вы можете установить Emmet как плагин, доступный для многих популярных текстовых редакторов. Ниже я перечислил некоторые редакторы кода, поддерживающие Emmet. Документация по установке и использованию Emmet в каждом из этих текстовых редакторов доступна в Интернете.</p><p> Вы можете просмотреть полный список поддерживаемых текстовых редакторов на http: // emmet.io / скачать /</p><p> Многие популярные онлайн-сервисы поддерживают Эммета. Это означает, что вы можете писать код быстрее, где бы вы ни находились. Вот несколько сервисов, которые поддерживают Эммет.</p><h3><span class="ez-toc-section" id="i-28"> Зачем нужен Эммет? </span></h3><p> Ответ прост: ускорить рабочий процесс кодирования. Emmet позволяет писать молниеносный код. Простые сокращения, подобные CSS, превращаются в сложный код. Вы можете легко сгенерировать текст lorem ipsum, использовать множество сочетаний клавиш и многое другое.</p><p></p><h3><span class="ez-toc-section" id="i-29"> Как работает Эммет? </span></h3><p> Emmet использует синтаксис селектора, подобный CSS. Вы пишете сокращения, подобные CSS, помещаете курсор в конец аббревиатуры, а затем нажимаете <code> Tab </code>, <code> Ctrl + E </code> или любую другую клавишу клавиатуры, настроенную для преобразования сокращений в фактический HTML-код.Эммет заменяет <code> на </code> на <code> <a href=""> </a> </code>. Вы также можете указать значения, но если вы не укажете значения, <code> <a> </code> выдаст <code> <a href=""> </a> </code> с позициями табуляции внутри каждого пустого атрибута. Вы можете вставить целевой URL и нажать Tab, чтобы перейти к следующей точке редактирования, где вы можете вставить следующее желаемое значение.</p><p></p><p> Давайте посмотрим на другой пример. Если вы напишете</p><pre> <code> div # header> h2.логотип> a {название сайта} </code> </pre><p> У вас будет следующий код:</p><pre> <code> <div> <h2> </h2><a href=""> Название сайта </a> </h2> </div> </code> </pre><h3><span class="ez-toc-section" id="i-30"> Расширить функцию сокращения </span></h3><p></p><p> Вот список некоторых поддерживаемых операторов.</p><dl><dt> <strong> <br/> Элемент: (<code> Div </code>, <code> p </code>, <code> span </code>) <br/> </strong></dt><dd> Введите имя элемента и нажмите Tab, чтобы развернуть.</dd><dd> <code> div </code> будет расширен до <code><div></div> </code>.</dd><dt> <strong> <br/> Элемент с идентификатором (<code> div # header </code>, <code> E # id </code>) <br/> </strong></dt><dd> <code> # </code> используется для применения идентификаторов к любому элементу.</dd><dt> <strong> <br/> Элемент с классом <code> (раздел. Контейнер, боковая панель) </code> <br/> </strong></dt><dd> <code>.</code> используется для применения классов к любому элементу.</dd><dt> <strong> <br/> Дочерний элемент <code> div.header> div.main> .post </code> <br/> </strong></dt><dd> <code>> </code> используется для создания дочерних элементов.</dd><dt> <strong> <br/> Близкие элементы E + N <code> (h2 + h3) </code> <br/> </strong></dt><dd> Знак <code> + </code> используется для создания родственных элементов.</dd><dt> <strong> <br/> Множество элементов <code> li * 5 </code> <br/> </strong></dt><dd> <code> * </code> символ создаст определенные множественные числа любого элемента.</code>, вы можете подняться на один уровень вверх по дереву и изменить контекст, в котором должны появиться следующие элементы:</dd><dt> <strong> Группировка: () </strong></dt><dd> <code> {} </code> Круглые скобки могут использоваться для группировки поддеревьев в сложные сокращения.</dd><dt> <strong> Добавление текста {}: E {text} </strong></dt><dd> <code> {} </code> используется для добавления текста к элементу.</dd></dl><p> Эммет также предлагает еще несколько замечательных функций, о которых я подробно расскажу позже.</p><h3><span class="ez-toc-section" id="_CSS"> Сокращения CSS </span></h3><p> Хотя сокращения Emmet хороши для создания HTML, XML или любой другой структурированной разметки, они также очень полезны для CSS.Эммет предоставляет вам сокращение для свойств CSS. Для синтаксиса CSS у Emmet есть много предопределенных фрагментов для свойств. вы можете расширить аббревиатуру <code> bd </code>, чтобы получить границу <code>:; </code> сниппет и <code> br </code> для <code> border-right:; </code>. Вы также можете указать значение для этого свойства. Просто введите <code> bl: 10 </code> для <code> border-left: 10px; </code>.</p><p> Если вы хотите указать несколько значений, используйте дефис для их разделения: <code> m10-20 </code> расширяется до <code> margin: 10px 20px; </code>.Чтобы указать отрицательные значения, поставьте перед первым значением дефис, а всем остальным - двойной дефис: <code> m-10-20 </code> расширяется до <code> margin: -10px -20px; </code></p><p></p><h3><span class="ez-toc-section" id="i-31"> Действия и сочетания клавиш </span></h3><p> Emmet предлагает множество полезных и экономящих время действий и сочетаний клавиш. Emmet предлагает уникальные инструменты, которые могут значительно улучшить ваш опыт редактирования и очень полезны, когда вам нужно отредактировать код HTML и CSS, чтобы исправить ошибки и добавить новые функции.Некоторые действия Эммета полезны для редактирования существующего HTML-кода, например, функция <strong> Wrap with Abbreviation </strong>. С помощью этой функции вы можете заключить элементы навигации в меню навигации.</p><p></p><p> Некоторые другие доступные действия включают:</p><ul><li> Раскрыть сокращение</li><li> Сопоставление пары тегов</li><li> Перейти к соответствующей паре</li><li> Перейти к точке редактирования</li><li> Обновить размер изображения</li></ul><p> Мы узнаем обо всех этих и многом другом в следующих частях 2, 3 и 4 этой серии.</p><h2><span class="ez-toc-section" id="_CSS_CSS"> Как писать CSS еще быстрее. Сокращения Эммета для работы с CSS | Автор: Самир Катия </span></h2><h3><span class="ez-toc-section" id="_CSS-2"> Сокращения Эммета для работы с CSS </span></h3> Фотография Джона Кэмерона на Unsplash<p> Во время работы над проектом опытные программисты, как правило, находят ярлыки, чтобы сэкономить свое время. Вроде поторопились, что для экономии времени перешли на <code> i ++ </code> вместо <code> i = i + 1 </code>. Существует множество доступных опций или плагинов, которые упростят ваш рабочий процесс веб-разработки. Эммет - один из них.</p><p> Emmet - это плагин для текстовых редакторов, который делает кодирование быстрым с помощью некоторых сокращений. Как и в Html, мы пишем <code> html: 5 </code> мы получим этот код</p><p> Это был HTML, но вы были здесь, чтобы научиться писать быстрее CSS, а не HTML. Не волнуйтесь, я расскажу вам о некоторых сокращениях Эммета для CSS, которые помогут вам ускорить и упростить рабочий процесс. Итак, начнем.</p><p> Вы могли подумать, что emmet полезен только для HTML, но это не так.вы можете использовать Emmet с CSS. Emmet предоставляет вам только сокращения для свойств CSS. Например, если мы напишем <code> m0 </code>, мы получим <code> margin: 0; </code> Давайте рассмотрим некоторые другие, которые обычно используются и могут помочь нам кодировать быстрее.</p><p> Emmet Поставляется с множеством ярлыков. Например, <code> p </code> - это сокращение для <code> padding </code>, <code> w </code> для <code> ширины </code>, <code> h </code> для <code> высоты </code> и <code> m </code> для <code> margin. </code> Есть несколько распространенных вариантов использования, которые нам нужно обсудить, прежде чем мы начнем работать с Эмметом.</p><h3><span class="ez-toc-section" id="_CSS-3"> Единицы CSS </span></h3><p> Если вы вводите значения по умолчанию с сокращениями Emmet CSS, то вы получите <code> пикселей </code> в качестве единицы по умолчанию. Если вам нужна другая единица, например em, rem или процент, тогда вы должны использовать псевдоним:</p><pre> e → em <br/> r → rem <br/> p →% <br/> x → ex </pre><h3><span class="ez-toc-section" id="Color_Values"> Color Values </span></h3><p> Emmet поддерживает цвета, и мы можем используйте его для написания цветных ярлыков. Как и <code> c # 0 </code>, сгенерированный результат будет иметь цвет <code>: # 000000 </code>. Некоторые другие варианты использования:</p><pre> # 1 → # 111111 <br/> # e0 → # e0e0e0 <br/> # fc0 → # ffcc00 </pre><h3><span class="ez-toc-section" id="Separator"> Separator </span></h3><p> При написании многих свойств в одной строке мы используем <code> + </code>, чтобы различать свойства.</p><p> Итак, мы видим, что emmet упрощает написание CSS с помощью этих ярлыков. Подумайте об этом: вы можете написать пять строк с помощью одного оператора. Разве это не здорово? Если вы хотите узнать больше, ознакомьтесь со шпаргалкой, доступной здесь.</p><h2><span class="ez-toc-section" id="_Emmet_Sublime_Text"> Использование Emmet с Sublime Text </span></h2><p> Emmet - бесценный инструмент экономии времени для всех, кто пишет HTML и CSS. Благодаря Sublime Text вам потребуется совсем немного усилий, чтобы установить и начать использовать прямо сейчас.</p><p> Одна из самых больших проблем при ручном редактировании HTML - это монотонность написания общей разметки, которая окружает сам контент.Хотя существует несколько языков шаблонов для решения этой проблемы, они вводят зависимости и абстракции, требующие довольно крутого обучения для освоения. К счастью, инструмент под названием Emmet проходит границу между ручным и автоматическим подходами и стал одним из самых полезных дополнений к моему рабочему процессу.</p><h3><span class="ez-toc-section" id="i-32"> Что такое Эммет? </span></h3><blockquote><p> Emmet (ранее известный как Zen Coding) - это набор инструментов для веб-разработчиков, который может значительно улучшите рабочий процесс HTML и CSS, вы можете вводить выражения, похожие на CSS которые можно динамически анализировать и выводить в зависимости от того, что вы вводите в сокращении.- Документация Emmet</p></blockquote><p> Это означает, что с помощью Emmet мы можем:</p><ul><li> Набирать HTML и CSS с помощью простых ярлыков</li><li> Экономить время на написание кода</li><li> Делать жизнь проще</li></ul><p></p><p> Довольно полезно, правда? Давайте узнаем, как установить его с помощью Sublime Text.</p><h3><span class="ez-toc-section" id="i-33"> Установка подключаемых модулей </span></h3><p> Sublime Text имеет замечательную надстройку под названием <strong> Package Control </strong>, которая позволяет вам найти и установить практически <em> любой подключаемый модуль </em> из самого приложения.Строка кода для установки Package Control меняется с каждым выпуском, поэтому вам придется копировать ее прямо с официального сайта.</p><p> Когда у вас есть фрагмент для вашей версии Sublime, запустите программу и откройте консоль (<kbd> ⌘ + `</kbd> в OS X). Вставьте предполагаемый код, нажмите <kbd>, введите </kbd>, затем посмотрите, как Package Control установится, как по волшебству.</p><p> После установки Package Control вы можете загрузить дополнительные плагины, открыв палитру команд (<kbd> Shift + ⌘ + P </kbd> в OS X) и набрав «Установить пакет», а затем отправив лучший результат.Затем откроется аналогичное меню со списком пакетов, доступных для установки. Введите здесь «Эммет» и выберите лучший результат.</p><p></p><h3><span class="ez-toc-section" id="_Emmet-9"> Использование Emmet </span></h3><p> Теперь, когда у нас установлен Emmet, мы, наконец, можем начать получать удовольствие от некоторых из его невероятных ярлыков. Формула использования Emmet очень проста:</p><ol><li> Введите поддерживаемый ярлык</li><li> Нажмите <kbd> Tab </kbd></li></ol><p> И все! Ознакомьтесь с некоторыми из наиболее полезных ярлыков, которые вы можете использовать прямо сейчас.</p><h3><span class="ez-toc-section" id="i-34"> Улучшение </span></h3><p> Если вы похожи на меня, освоить новые инструменты - это бесконечная борьба. К счастью, Emmet <em> является полностью необязательным после установки </em>, и вы можете игнорировать все его функции до тех пор, пока <strong> не захотите их использовать. Это делает освоение Emmet таким же гибким, как и постепенное добавление ярлыков в рабочий процесс, когда они вам нужны. Например, начните с сокращенного обозначения класса или идентификатора, а затем наращивайте его, попутно изучая более амбициозные ярлыки.</div><footer class="entry-footer"> <span class="cat-links">Категории: <a href="https://schtirlitz.ru/category/raznoe-2" rel="category tag">Разное</a></span></footer></article><nav class="navigation post-navigation" aria-label="Записи"><h2 class="screen-reader-text">Навигация по записям</h2><div class="nav-links"><div class="nav-previous"><a href="https://schtirlitz.ru/raznoe-2/programmirovanie-kakie-yazyki-kakoj-yazyk-programmirovaniya-uchit-pryamo-sejchas-9-samyx-vostrebovannyx.html" rel="prev"><span class="be-post-nav-label btn btn-sm cont-btn no-underl"><small class="fas fa-chevron-left mr-2"></small>Назад</span></a></div><div class="nav-next"><a href="https://schtirlitz.ru/raznoe-2/kak-vklyuchit-brauzer-kak-otkryt-internet-brauzer-kak-zapustit-brauzer-programmnoe-obespechenie.html" rel="next"><span class="be-post-nav-label btn btn-sm cont-btn no-underl">Вперед<small class="fas fa-chevron-right ml-2"></small></span></a></div></div></nav><div id="comments" class="comments-area"> <a href="#" class="btn btn-primary btn-sm be-open-comment-form">Оставить комментарий</a><div id="respond" class="comment-respond"><h3 id="reply-title" class="comment-reply-title">Добавить комментарий <small><a rel="nofollow" id="cancel-comment-reply-link" href="/raznoe-2/emmet-sokrashheniya-spravochnik-emmet-sokrashhenij-dlya-uskoreniya-vyorstki.html#respond" style="display:none;">Отменить ответ</a></small></h3><form action="https://schtirlitz.ru/wp-comments-post.php" method="post" id="commentform" class="comment-form" novalidate><p class="comment-notes"><span id="email-notes">Ваш адрес email не будет опубликован.</span> <span class="required-field-message">Обязательные поля помечены <span class="required">*</span></span></p><p class="comment-form-comment"><label for="comment">Комментарий <span class="required">*</span></label><textarea id="comment" name="comment" cols="45" rows="8" maxlength="65525" required></textarea></p><p class="comment-form-author"><label for="author">Имя <span class="required">*</span></label> <input id="author" name="author" type="text" value="" size="30" maxlength="245" autocomplete="name" required /></p><p class="comment-form-email"><label for="email">Email <span class="required">*</span></label> <input id="email" name="email" type="email" value="" size="30" maxlength="100" aria-describedby="email-notes" autocomplete="email" required /></p><p class="comment-form-url"><label for="url">Сайт</label> <input id="url" name="url" type="url" value="" size="30" maxlength="200" autocomplete="url" /></p><p class="form-submit"><input name="submit" type="submit" id="submit" class="submit" value="Отправить комментарий" /> <input type='hidden' name='comment_post_ID' value='12253' id='comment_post_ID' /> <input type='hidden' name='comment_parent' id='comment_parent' value='0' /></p></form></div></div></main></div></div></div><footer id="colophon" class="site-footer row"><div class="site-info col-md-8"><p>© 2019 Штирлиц Сеть печатных салонов в Перми</p><p>Цифровая печать, цветное и черно-белое копирование документов, сканирование документов, ризография в Перми.</p></div><div class="col-md-4"> <a href="/sitemap.xml">Карта сайта</a></div></footer></div></div> <noscript><style>.lazyload{display:none}</style></noscript><script data-noptimize="1">window.lazySizesConfig=window.lazySizesConfig||{};window.lazySizesConfig.loadMode=1;</script><script async data-noptimize="1" src='https://schtirlitz.ru/wp-content/plugins/autoptimize/classes/external/js/lazysizes.min.js'></script> <!-- noptimize --> <style>iframe,object{width:100%;height:480px}img{max-width:100%}</style><script>new Image().src="//counter.yadro.ru/hit?r"+escape(document.referrer)+((typeof(screen)=="undefined")?"":";s"+screen.width+"*"+screen.height+"*"+(screen.colorDepth?screen.colorDepth:screen.pixelDepth))+";u"+escape(document.URL)+";h"+escape(document.title.substring(0,150))+";"+Math.random();</script> <!-- /noptimize --></body></html>
- После

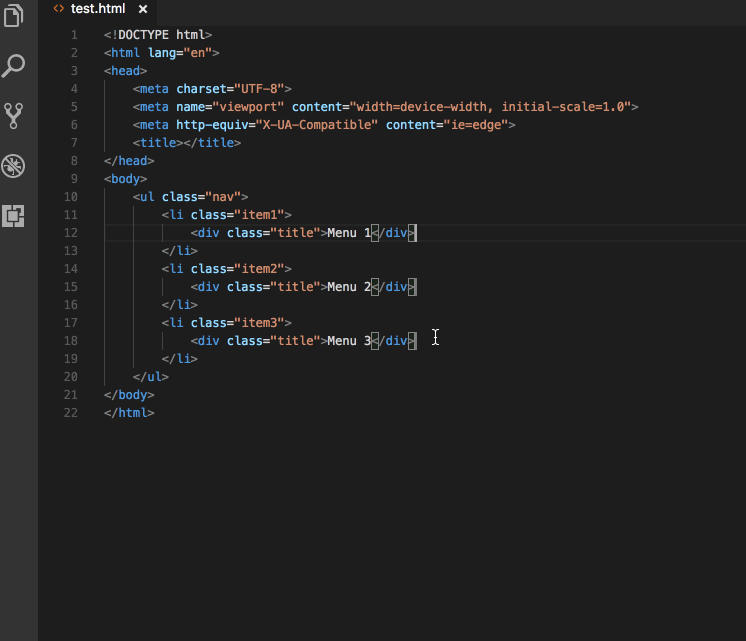 form:get
form:get row>.col
row>.col js": "javascriptreact"
}
js": "javascriptreact"
}
 page+div#footer.class1.class2.class3
page+div#footer.class1.class2.class3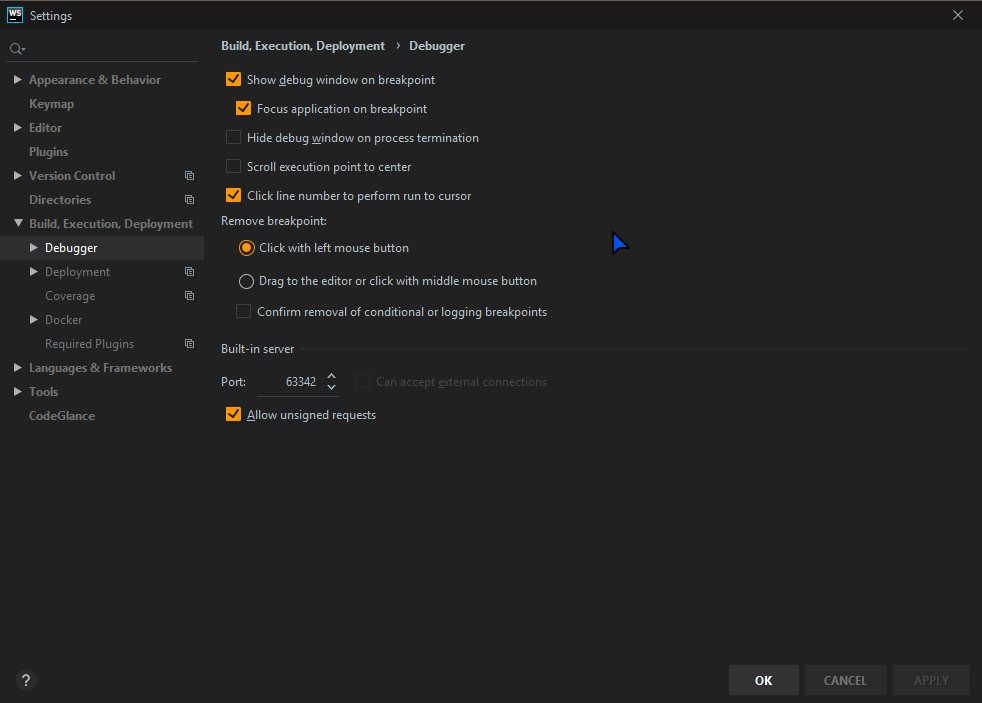 json
json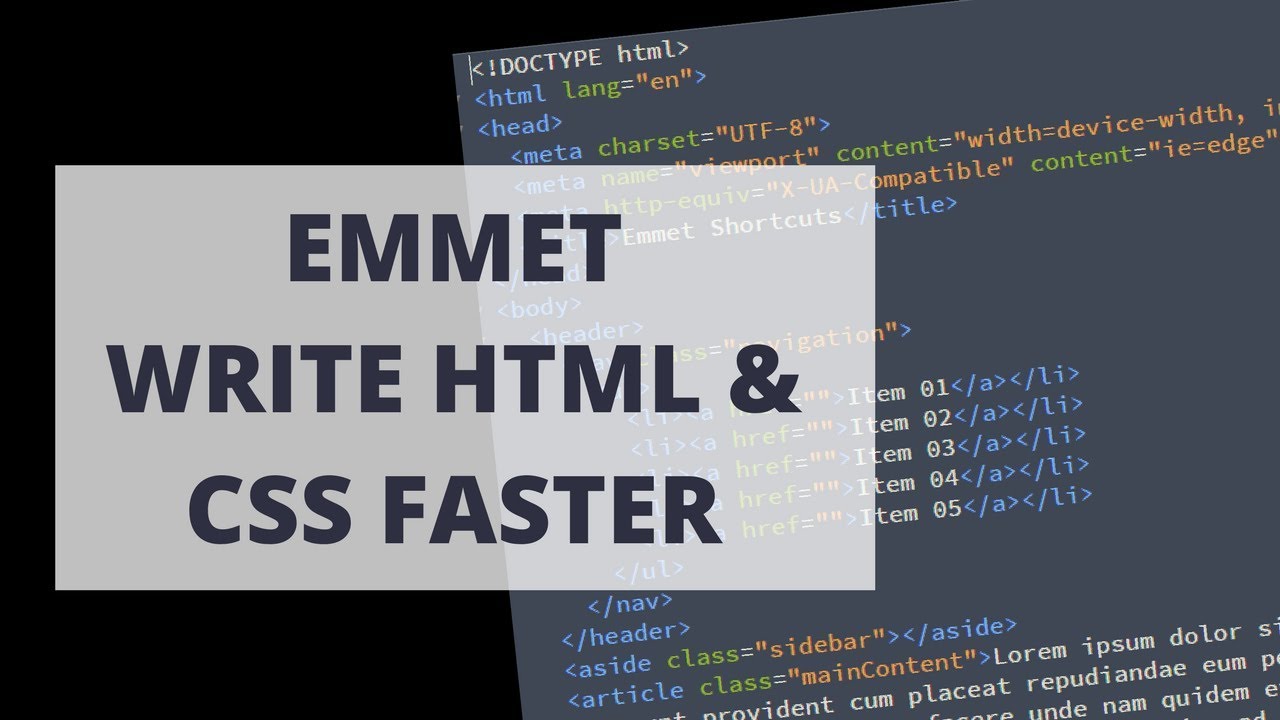 generic-list>lorem10.item*4
generic-list>lorem10.item*4 class
class