Плагин Emmet для Sublime Text.
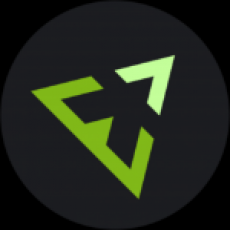
Вы до сих пор пишите теги html и css свойства вручную? Пришло время это исправить! Сегодня мы поговорим о плагине emmet, который поможет нам в этом.
Emmet — это плагин, который позволит вам писать html и css в десятки раз быстрее. Многие уже используют его в своих проектах, но многие о нем еще ничего не знают, и сегодня я попытаюсь исправить это.
Для начала его нужно установить. В Sublime Text, о котором недавно была написана статья, это делается очень просто. Откройте command palette, нажав сочетание клавиш cmd+shift+p, или перейдите в пункт tools и выберите там command palette. Теперь введите «install package» и нажмите enter. Дальше введите «emmet» и снова нажмите enter. После того, как плагин загрузится и установится, перезапустите
Установка завершена, и теперь мы можем начать пользоваться плагином emmet. Введите
div
А теперь нажмите клавишу tab. В результате этих несложных действий мы получим открывающий и закрывающий тег div, а курсор будет установлен внутри, между ними.
<div></div>
Точно так же можно делать с любыми тегами. Например, давайте создадим ссылку.
a
Теперь нажмите tab, и мы получим следующее
<a href=""></a>
Как видите, emmet добавил атрибут href самостоятельно. Если же вы введете img, то там сразу будут атрибуты src и alt.
Теперь рассмотрим, как добаблять классы и id. Делается это точно так же, как и в css: класс с помощью ., а id с помощью #
.block
В результате получим
<div></div>
То же самое и с id
#block
Получим следующее
<div></div>
Заметьте, что я не писал слово div, а просто ставил точку или решетку и писал нужный мне класс или id. Дело в том, что мы можем пропускать название тега и тогда emmet сам будет додумывать, какой же тег поставить. В большинстве случаев это будет div, но, если вы, например, напишите так внутри тега ul, то тег будет li с нужным классом или id.
Если вы хотите сами ввести какой-то атрибут, то напишите его в квадратных скобках
div[data-attribute="value"]
Получим следующее
<div data-attribute="value"></div>
Чтобы вкладывать теги внутри других тегов, нужно использовать знак больше
ul>li>a
<ul>
<li><a href=""></a></li>
</ul>
С помощью символа * можно указать, сколько таких тегов нам нужно
ul>li*5
Вот, что у нас получится
<ul>
<li></li>
<li></li>
<li></li>
<li></li>
<li></li>
</ul>
Если вам нужно добавить тег на том же уровне, используйте знак +
#container>.left+.right
Результат
<div>
<div></div>
<div></div>
</div>
С помощью символа $ мы можем указать, что каждый тег следует нумеровать автоматически
ul>li.item$*5
Результат
<ul>
<li></li>
<li></li>
<li></li>
<li></li>
<li></li>
</ul>
Если вам нужен ведущий ноль, то напишите знак $ 2 раза, если 2 ведущих нуля, то 3 знака $ и т.д.
Если вы хотите добавить внутри тега текст, то его нужно указать в фигурных скобках
a{Some text}
Результат
<a href="">Some text</a>
Если во время верстки вам нужен какой-то текст, то просто напишите lorem
lorem
Результат
Lorem ipsum dolor sit amet, consectetur adipisicing elit. Quae, mollitia quibusdam voluptatibus fuga dolorem officiis animi error ex ea ipsa excepturi incidunt quis sunt ducimus rerum corrupti obcaecati ipsum quisquam.
Если вам нужно какое-то определенное количество слов, то напишите цифру, обозначающую количество слов после.
lorem3
Результат
Lorem ipsum dolor.
Чтобы создать html структуру, просто напишите знак !
!
Результат
<!doctype html>
<html lang="en">
<head>
<meta charset="UTF-8">
<title>Document</title>
</head>
<body></body>
</html>
Теперь поговорим о том, как emmet поможет нам в css
Там достаточно просто написать начальные буквы свойства и значение, а потом нажать tab. Например
m10
В результате получим
margin: 10px;
В некоторых свойствах уже стоят значения по-умолчанию. Например, в свойстве text-align
ta
Результат
text-align: left;
Но вы можете изменить его, просто написав букву значения после сокращения свойства. К примеру, пусть будет по центру.
tac
Результат
text-align: center;
Все рассматривать нет смысла. Документацию по плагину emmet вы можете найти здесь: http://docs.emmet.io/cheat-sheet/
В конце стоит сказать, что если вам по каким-то причинам не нравится клавиша tab, то вы можете поменять ее. Для этого зайдите по следующему пути: Perferences->Package Settings->Emmet->Key Bindings — default. Используйте поиск(cmd+f или перейдите по пути Find->Find) С помощью поиска найдите команду «expand_abbreviation_by_tab». Выше нее, в массиве keys, в кавычках написано «tab». Измените это значение на свое, например, на «ctrl+e». Но это не совсем правильно. Лучше будет, если вы скопируете весь этот объект и вставите его в файл Key Bindings — User
Итак, на этом все. Сегодня мы рассмотрели плагин emmet для текстового редактора Sublime Text. Если вы используете другой редактор, то поищите этот плагин для него в интернете. Удачи!
-
 Создано 20.05.2014 19:09:59
Создано 20.05.2014 19:09:59 -
 Михаил Русаков
Михаил Русаков
Если у Вас остались какие-либо вопросы, либо у Вас есть желание высказаться по поводу этой статьи, то Вы можете оставить свой комментарий внизу страницы.
Если Вам понравился сайт, то разместите ссылку на него (у себя на сайте, на форуме, в контакте):
Emmet — htmllab
Emmet и HTML
Emmet — плагин для быстрой верстки HTML-страниц. Записывая названия HTML-элементов мы можем их превращать в разметку гораздо быстрей, чем писать каждый тег вручную. Например, div превращается в <div></div>, а div>p в <div><p></p></div>. Начинающему разработчику на первый момент может показаться, что все запутано и не стоит возиться с набором новых обозначений. Но на практике верстальщик создаёт HTML-страницу гораздо быстрее, когда владеет этим плагином.
Emmet и HTML
Примеры из заметки можно попробовать тут, документация по плагину, шпаргалка по командам Emmet.
Базовые команды
Дочерний элемент
nav>ul>li <nav> <ul> <li></li> </ul> </nav>
Соседние элементы
div+p+bq
<div></div>
<p></p>
<blockquote></blockquote>
Группировка HTML-элементов
div>(header>ul>li*2>a)+footer>p
<div>
<header>
<ul>
<li><a href=""></a></li>
<li><a href=""></a></li>
</ul>
</header>
<footer>
<p></p>
</footer>
</div>
Создание сразу нескольких однотипных элементов
ul>li*5
<ul>
<li></li>
<li></li>
<li></li>
<li></li>
<li></li>
</ul>
Нумерация HTML-элементов
ul>li.item$*5
<ul>
<li></li>
<li></li>
<li></li>
<li></li>
<li></li>
</ul>
Работа с атрибутами класса и идентификатора
#header
<div></div>
.title
<div></div>
form#search.wide
<form></form>
p.class1.class2.class3
<p></p>Думаю имеет смысл почитать оригинальную документацию, чтобы не смотреть скопированные правила 🙂 Удачной разработки!
Запись опубликована в рубрике Курсы html. Добавьте в закладки постоянную ссылку.Emmet плагин для sublime text 3
Как ускорить верстку страницы в разы? А на помощь нам придет плагин под названием Emmet. Начнем с того, что данный плагин доступен под различные текстовые редакторы, сейчас мы рассмотрим пример как установить плагин в текстовый редактор Sublime text 3 который рассматривали в прошлом посте. Вся установка займет не более 5 минут.
Установка Emmet.
И так начнем, запускаем Sublime text 3 в верхней части панели инструментов выбираем Preferences (Предпочтения) -> Package Control или сочетанием горячих клавиш Ctrl + Shift + pи выбираем данный пункт.


В появившееся поле пишем install Package и вписывает название самого пакета т.е. Emmet


И ждем окончания установки (перед нами появится текстовое руководство Emmet). Установка окончена, разберемся с принципом использования.
Как работает Emmet.
Создаем html документ т.е. внизу справа в Sublime Text должно быть написано HTML, если там какое то другое значение плагин не сработает!
Развернем самую простую разметку html документа для это вводим ! знак и нажимаем Tab
и сразу получаем вот такую разметку


Как написать быстро тег?
Пишем название тега без всяких скобок просто div или ul и нажимаем Tab, emmet сам понимает как развернуть тег.
Как добавить класс тегу?
Класс добавляется через точку после названия тега т.е. указываем название тега например span.название класса и клавишу Tab. Это еще не все 🙂 Если нам необходимо добавить сразу несколько divов просто пишем div*5 и клавишу Tab, можно указывать с классами.
Как сделать вложенность?
Вложенность тегов осуществляется с помощью оператора > т.е. div>a мы получим <div><a href=»»></a></div>, такая конструкция div*5>a создаст нам пять <div> с вложенными в них тегами <a> . Для добавления тега в конец конструкции используется оператор + т.е. div+p будет <div></div> потом за ним<p></p>. Для перехода на уровень выше необходимо использовать оператор ^
Как задать содержимое внутри тега?
Для этого используется {} скобки т.е. div+p{Привет мир} после нажатия Tab получим <div></div><p>Привет мир</p>, а () скобки используются для группировки элементов
Как добавить тегу атрибут id?
Для задания id в emmet используем #, div#firs_id.first_class получаем <div id=»firs_id» class=»first_class»></div>. Для задания любых других атрибутов используются квадратные скобки — [] внутри них указываются необходимые атрибуты.
Есть функция инкремента, например нам необходимо заполнить id тега a от 1 до 5 для этого используем следующую конструкцию div>a#$*5 в результате чего все id тега a заполнятся значениями от 1 до 5
Хочу еще добавить что Emmet умеет работать и с CSS таким же образом, только в Sublime Text должен быть выбран синтаксис CSS, Emmet знает все CSS свойства и достаточно написать первую букву свойства и нажать Tab или еще можно указать первую букву и необходимое значение например m20 + Tab выведет следующий результат margin: 20px;
У кого если вдруг появились какие-то вопросы задаем их в комментариях с радостью отвечу на них.
Emmet в Notepad++. Установка и настройка
Если вы уже начали писать проекты на html то пора вам ознакомиться с техниками ускорения написания кода, типа Zen Coding или Emmet. Наибольшую часть времени при работе с HTML занимает написание тегов. Длинные конструкции, особенно с написанием классов или id занимают очень много времени и являются рутинными операциями. Проекты типа ZenCoding и его дальнейшее развитие Emmet позволяет ускорить и автоматизировать данный процесс.
Для начала давайте установим плагин Emmet для Notepad++. Откройте Notepad++ и перейдите в Плагины → Plugin Manager → Show Plugin Manager. Найдите Emmet и установите его. При установке плагин потребует от вас установки Python script. Согласитесь на установку. А теперь внимание! Та версия Python script которая тянеться из репозитария устарела и не позволяет использовать Emmet, выдавая ошибку «unknown exception» и «Python Script Plugin did not accept the script». Как это исправить? Просто скачайте python script. Распакуйте архив и скопируйте в папку, где установлен Notepad++ все файлы. Если потребуется заменить некоторые файлы — соглашайтесь. Перезапустите Notepad++ и начинайте работу.
Читайте также как установить Emmet и другие плагины в Brackets
Принципы работы с Emmet
Принцип работы простой — вы пишете сокращенную формулу, после чего выбираете опцию Expand Abbreviation (Ctrl+Alt+Enter).
Давайте попробуем. Откроем новый документ и наберем html:5 после чего нажмем Ctrl+Alt+Enter. Итак, было:
Стало:
<!doctype html> <html lang=»en»> <head> <meta charset=»UTF-8″> <title>Document</title> </head> <body> </body> </html>
<!doctype html> <html lang=»en»> <head> <meta charset=»UTF-8″> <title>Document</title> </head> <body> </body> </html> |
Таким образом, плагин Emmet, разворачивает код и дополняет его. Давайте ознакомимся с наиболее распространенными сокращениями.
Для создания любого элемента с id используйте синтаксис p#yy. Где p — элемент, yy — id элемента. Для класса — p.yy.
Развернется в:
Также можно комбинировать ввод id и класса. Для этого используется запись p.class#id
Для добавления атрибутов используйте синтаксис p[title=»hello»]. Данный текст развернется в:
Как вы уже догадались, для добавления любого элемента необходимо просто набрать его имя: div, p, h2.
Если необходимо добавить содержимое элемента, то этом можно сделать с помощью фигурных скобок. Так код h2{Привет} преобразуется в:
Для вложенных элементов используется селектор: <
Конструкция div>p>span преобразуется в :
<div> <p><span></span></p> </div>
<div> <p><span></span></p> </div> |
Для генерации двух элементов на одном уровне необходимо применять знак +. Так div+p дадут:
Довольно простая логика, согласны?
Больше всего я не люблю вводить списки. Скучно, долго и нудно. Особенно если эти списки содержат гипессылки. Раньше я набирал одну строку списка и копировал нужное количество раз. Теперь все стало намного проще: ul>li*3>a[href=»#» title=»»]
<ul> <li><a href=»#» title=»»></a></li> <li><a href=»#» title=»»></a></li> <li><a href=»#» title=»»></a></li> </ul>
<ul> <li><a href=»#» title=»»></a></li> <li><a href=»#» title=»»></a></li> <li><a href=»#» title=»»></a></li> </ul> |
Таким образом, модификатор *3 продублировал строку 3 раза.
Описанных выше опций хватает для написания любого сложного HTML кода.
Хорошая шпаргалка по написанию кода с помощью Emmet здесь и здесь
Шпора – SublimeText 3 | Заметки

- Скачиваем и устанавливаем из раздела “Download” sublime 3. Далее ставим плагин для управлениями другими плагинами – “Package Controll”(Установка, листинг, удаленее др. плагинов).
https://www.sublimetext.com/ - Горячие клавиши для Windows + Linux http://www.sublimetext.ru/documentation/hotkeys/windows.

Основные – первостепенные.
ctrl+shift+P -> {View|Syntax|SFTP|install} – Просмотр доп. окон консоли, синтаксис документа, доступ до серверов по sftp, установка новых плагинов и т.д.
{ctrl|ctrl+shift} + F – Поиск и замена.
Активируем курсор в разных местах ctrl + | в разных местах и вводим текст
{ctrl|ctrl+shift} + {/|A} – комментирование выделенного или вложенного тега или просто выделение внутри тега или самого тега.
alt+shift + {1|2|3|4|8|9|5} – количество рабочих колонок в рабочей области. - Установка арсенала дополнительных плагинов.
SideBarEnhancements – Этот плагин намного улучшает функциональность сайдбара. В нем есть очень интересные фишки, которые позволяют копировать путь к файлу (для картинок очень удобно), или сразу генерировать теги IMG и A с прописанными ссылками на нужные файлы.
Emmet LiveStyle – Одна из самых убойных штук. Потому что позволяет править стили сайта в живом режиме, как в самом редакторе, так и в браузере. И весь код сохраняется в ваших стилях.
Emmet – Этот плагин позволяет очень быстро набирать большие куски кода в Sublime Text 3. И самое главное – он довольно прост в применение. Вводим сокращение затем tab.
AdvancedNewFile – Плагин маленький, но очень удобный, так как позволяет быстро создавать файлы и папки в проекте вашего сайта. Вам даже не надо будет вылазить из редактора, указывать имя или тип файла. Создание нового файла ctrl+alt+N и вводим до него путь от исходной папки с названием.
ColorPicker – Это обычное окно где можно визуально выбрать нужный цвет. ctrl+shift+C
HTML-CSS-JS Prettify – Делает удобочитаемый код. + Устанавливаем node.js
SublimeLinter – И все его подплагины нужных языков программирования. Проверяет синтаксис кода на ошибки внимательности. + Устанавливаем node.js и в его консоли делаем npm install -g htmlhint@latest – для проверки html, а для проверки css, js, php – https://habrahabr.ru/post/262137/ Доп настройка ОС: путей до tidy.exe и т.п.
Minifier – позволяет сжимать код CSS и JavaScript. - Шпаргалка под Emmet
https://docs.emmet.io/cheat-sheet/ - Создание собственного сниппета (шаблоны для быстрого разворота).
Tools -> Developes -> New snippet – https://www.youtube.com/watch?v=IwQTz8P8-Uo - Устанавливаем тему Soda –
https://www.youtube.com/watch?v=4fwZKtzPBs4
Выделение
Выделить слово, в котором курсор
(2× — выделение совпадающих)Ctrl+D
Cmd+D
Найти и выделить всё
(выделено слово)Alt+F3
Ctrl+Cmd+G
Выделить строку
Ctrl+L
Cmd+L
Выделить содержимое скобок
Ctrl+Shift+M
Ctrl+Shift+M
Выделить слово справа от курсора
Ctrl+Shift+
Ctrl+Shift+
Выделить слово слева от курсора
Ctrl+Shift+
Ctrl+Shift+
Выделить строки с идентичным отступом
Ctrl+Shift+J
Ctrl+Cmd+J
Вертикальное выделение
Shift+ПКМ
–
Поиск
Поиск конкретного файла в проекте
Ctrl+P
Cmd+P
Поиск в файле
Ctrl+F
Cmd+F
Поиск следующее вхождение
Enter
Enter
Поиск выделить всё найденное
Alt+Enter
Alt+Enter
Поиск предыдущее вхождение
Shift+Enter
Shift+Enter
Поиск закрыть, выделить результат
Esc
Esc
Поиск вкл./выкл. рег. выражения
Alt+R
Cmd+Alt+R
Поиск вкл./выкл. чувств. к регистру
Alt+C
Cmd+Alt+C
Поиск вкл./выкл. поиск слова целиком
Alt+W
Cmd+Alt+W
Живой поиск в файле
Ctrl+I
Cmd+I
Живой поиск закрыть, выдел. результат
Enter
Enter
Живой поиск закрыть
Esc
Esc
Поиск и замена по файлам в папке
Ctrl+Shift+F
Ctrl+Cmd+F
Поиск и замена по файлу
Ctrl+H
Ctrl+Cmd+F
Заменить следущее
Ctrl+Shift+H
Ctrl+Cmd+E
Следущее вхождение искомого
F3
Cmd+G
Предыдущее вхождение искомого
Shift+F3
Cmd+Shift+G
Следущее вхождение искомого
(только в ходе поиска по файлам в папке)F4
F4
Предыдущее вхождение искомого
(только в ходе поиска по файлам в папке)Shift+F4
Shift+F4
Блоки кода
Свернуть текущий блок
Ctrl+Shift+[
Ctrl+Cmd+[
Развернуть текущий блок
Ctrl+Shift+]
Ctrl+Cmd+]
Закомментировать строку
Ctrl+/
Cmd+/
Закомментировать блок кода
(курсор в блоке)Ctrl+Shift+/
–
Вкладки
Создать вкладку
Ctrl+N
Cmd+N
Закрыть вкладку
Ctrl+W
Cmd+W
Сохранить
Ctrl+S
Cmd+S
Сохранить как
Ctrl+Shift+S
Cmd+Shift+S
Переместить вкладку в обл. с номером
(показаны 2 и более областей)Ctrl+Shift+1...0
Ctrl+Shift+1...0
Показать соотв. вкладку
Alt+1...0
Cmd+1...0
Предыдущая вкладка
Ctrl+PageUp
Cmd+Shift+[
Следующая вкладка
Ctrl+PageDown
Cmd+Shift+]
Следующая вкладка в стеке
Ctrl+Tab
Ctrl+Tab
Предыдущая вкладка в стеке
Ctrl+Shift+Tab
Ctrl+Shift+Tab
Развернуть аббревиатуру
Tab
Tab
Интерактивная аббревиатура
(пишем аббревиатуру и видим результат)Ctrl+Alt+Enter
Ctrl+Alt+Enter
Убрать тег, в котором курсор
(табуляция сохранится правильной)Ctrl+Shift+;
Cmd+'
Выделить тег и его контент
(2× и далее — выделить и родителя)Ctrl+,
Ctrl+D
- Убрать из выделения родительский тег
(обратное этому)Ctrl+J
У меня эта комбинация, почему-то, не работает (даже если ее вписать в пользовательских настройках), хотя прочих конфликтов нет. Помогает только смена кнопок (к примеру, на Ctrl+.)
Перейти к парному тегу
Ctrl+Alt+J
Cmd+Shift+T ???
Обернуть выделенное в аббревиатуру
Ctrl+Shift+G
Cmd+W
Ctrl+Alt+/
Ctrl+Alt+/
Точки редактирования это: пустые теги, пустые атрибуты, пустые строки с отступами.
Ctrl+Shift+./,
Cmd+Shift+./,
Области редактирования это: теги, атрибуты целиком, значения атрибутов целиком, значения атрибутов отдельно. Подробнее — в демонстрации.Закомментировать строку или блок
(Если курсор вне тега, закомментируется содержимое родительского тега)Ctrl+Shift+/
Ctrl+Shift+/
Сделать тег парным/непарным
Ctrl+Shift+`
Cmd+Shift+`
Обновить/добавить размеры картинки
Ctrl+U
Cmd+Shift+I
Подсчитать мат. выражение
Ctrl+Shift+Y
Cmd+Shift+Y
Синхронизировать CSS-правила
(несколько правил с вендорными префиксами)Ctrl+Shift+R
Cmd+Shift+R
Кодировать/декодировать картинку в data:URL
Ctrl+'
Cmd+Shift+D
Выделить откр. и закр. тег
(Редактировать тег)Ctrl+Shift+'
Cmd+Shift+K
Изменить число на 1
Ctrl+/
В Windows конфликтует с этим и этим. Нужно переназначать менее нужное.Изменить число на 0.1
Alt+/
Alt+/
Изменить число на 10
Shift+Alt+/
Cmd+Alt+/
Текст
Вставить из буфера с отступом
Ctrl+Shift+V
Cmd+Shift+V
Удалить слово перед курсором
Удалить слово после курсора
Ctrl+Del
Ctrl+Del
Удалить строку перед курсором
Удалить строку после курсора
Ctrl+Shift+Del
Ctrl+Cmd+Del
Продублировать текст
(выделен фрагмент текста)Ctrl+Shift+D
Cmd+Shift+D
Преобразовать в прописные буквы
(выделен фрагмент текста)Ctrl+K+U
Cmd+K+U
Преобразовать в строчные буквы
(выделен фрагмент текста)Ctrl+K+L
Cmd+K+L
Проверка орфографии вкл./выкл.
F6
F6
Строки
Добавить строке отступ
(курсор в начале строки)Tab
Tab
Убрать строке отступ
(курсор в начале строки)Shift+Tab
Shift+Tab
Добавить строке отступ
(курсор в любой позиции)Ctrl+]
Cmd+]
Убрать у строки отступ
(курсор в любой позиции)Ctrl+[
Cmd+[
Поднять строку вверх
Ctrl+Shift+
Ctrl+Cmd+
Опустить строку вниз
Ctrl+Shift+
Ctrl+Cmd+
Продублировать строку
(нет выделения)Ctrl+Shift+D
Cmd+Shift+D
Вставить строку выше курсора
Ctrl+Shift+Enter
Cmd+Shift+Enter
Вставить строку ниже курсора
Ctrl+Enter
Cmd+Enter
Удалить строку, в которой курсор
Ctrl+Shift+K
Ctrl+Shift+K
Объединить строки
Ctrl+J
Cmd+J
Переходы
Переход к файлу в проекте (фильтр)
Ctrl+P
Cmd+P
Перейти к парной скобке
Ctrl+M
Ctrl+M
Перейти к строке
Ctrl+G
Ctrl+G
Поставить на строке закладку
Ctrl+F2
Cmd+F2
К следующей закладке
F2
F2
К предыдущей закладке
Shift+F2
Shift+F2
Убрать все закладки
Ctrl+Shift+F2
Cmd+Shift+F2
Курсор
Добавить курсор на стр. выше или ниже
Ctrl+Alt+/
Ctrl+Shift+/
Убрать мультикурсор
Esc
Esc
Добавить мультикурсор
Ctrl+ЛКМ
Cmd+ЛКМ
Внешний вид
Полный экран
F11
Ctrl+Cmd+F
Только область редактирования
Shift+F11
Ctrl+Cmd+Shift+F
Показать одну/несколько обл. ред.
Alt+Shift+1...4
Alt+Cmd+1...4
Области ред-я сеткой 2×2
Alt+Shift+5
Alt+Cmd+5
Области ред-я в две линии
Alt+Shift+8
Alt+Shift+Cmd+2
Области ред-я в три линии
Alt+Shift+9
Alt+Shift+Cmd+3
Перейти к области ред-я с номером
Ctrl+1...4
Ctrl+1...4
Переключиться на боковую панель
Ctrl+0
Ctrl+0
Рассказать друзьям:
JokerОб авторе
Задания по HTML с Emmet
Ягоды: земляника
Быстрая верстка использует горячие клавиши Emmet. Задания этого блока включают вопросы: как скачать Emmet, установка Emmet, (emmet на Notepad++, Brackets), команды Emmet (так называемая шпаргалка Emmet), почему Emmet не работает. После выполнения задач с плагином Emmet скорость вашей верстки/разработки вырастет в разы.
Задания по HTML с Emmet
- Наберите команду ! в Emmet и получите шаблон страницы на HTML5. Примечание: быстрые клавиши для разворачивания кода посмотрите в вашем редакторе или, при работе с codepen.io используйте кнопку табуляции.
- Изучите команды Emmet и создайте при его помощи элементы с классами, идентификаторами и наборы вложенных элементов
<div>Lorem.</div> <div>Lorem.</div> <dl> <dt>Lorem.</dt> <dd>Lorem ipsum dolor sit amet.</dd> <dt>Hic!</dt> <dd>Magnam voluptates repudiandae iusto ad.</dd> <dt>Animi!</dt> <dd>Ratione recusandae, qui! Sint, corrupti.</dd> <dt>Possimus.</dt> <dd>Nostrum facilis omnis recusandae provident.</dd> </dl> - Изучите последовательности Emmet, которые получают CSS-свойства.
background: #fff url() 0 0 no-repeat; margin-top: ; font: 1em Arial,sans-serif; color: #000; text-align: left; border-radius: ; border: 1px solid #000; - Создайте при помощи Emmet HTML-коментарий.
- Создайте при помощи Emmet элемент div с атрибутом data-test=test
<div data-test="test"></div> - Создайте при помощи Emmet HTML-элемент с текстом внутри
<p>Lorem ipsum dolor sit amet, consectetur adipisicing elit. Delectus quod error voluptate numquam ex aliquam, similique esse ducimus est perferendis.</p> - Создайте при помощи Emmet элемент div с атрибутом data-test=test
<div data-test="test"></div> - При помощи плагина быстрой вёрстки (Emmet) получите разметку навигации на сайте (nav), с десятью гиперссылками. Примечание: гиперссылки быть внутри HTML-элемента li, атрибут href должен содержать пустой хэш (#).
<nav> <ul> <li><a href="#">Lorem.</a></li> <li><a href="#">Architecto.</a></li> <li><a href="#">Quaerat.</a></li> <li><a href="#">Illum?</a></li> <li><a href="#">Officia.</a></li> <li><a href="#">Itaque.</a></li> <li><a href="#">Autem.</a></li> <li><a href="#">Culpa.</a></li> <li><a href="#">Aspernatur.</a></li> <li><a href="#">Quos.</a></li> </ul> </nav> - При помощи плагина быстрой вёрстки (Emmet) получите разметку трёхколоночной страницы с элементами section, article, nav, header, footer.
<!DOCTYPE html> <html lang="en"> <head> <meta charset="UTF-8" /> <title>Document</title> </head> <body> <div> <header></header> <nav></nav> <article></article> <section></section> <footer></footer> </div> </body> </html>
Все задания по HTML
Запись опубликована в рубрике Курсы html. Добавьте в закладки постоянную ссылку.Emmet Документация
Emmet — это набор инструментов для веб-разработчиков, который может значительно улучшить ваш рабочий процесс HTML и CSS:
<Голова> <Название> Демонстрационный <Тело> | ~~~ всплывающая подсказка: введите сокращение, похожее на CSS введите: ul # nav> li.item $ * 4> a {Item $} ждать: 1000 всплывающая подсказка: запустите действие «Развернуть аббревиатуру», чтобы развернуть ее в HTML ::: «Развернуть сокращение» (клавиша Tab) ждать: 600 запустить: emmet.expand_abbreviation ждать: 1000 подсказка: переход между важными кодовыми точками с помощью действия «Следующая / Предыдущая точка редактирования» ::: «Следующая точка редактирования» (Ctrl-Alt- →)«Предыдущая точка редактирования» (Ctrl-Alt- ←) ждать: 1000 запустить: {команда: ’emmet.next_edit_point’, раз: 7} ждать: 1000 всплывающая подсказка: выберите теги с действием «Баланс» ::: «Баланс» (Cmd-D) запустить: {команда: ’emmet.balance_outward’, раз: 3} ждать: 1000 moveTo: 102 всплывающая подсказка: выберите важные части с помощью действия «Выбрать следующий / предыдущий элемент» ::: «Выбрать следующий элемент» (Shift-Cmd-.)
«Выбрать предыдущий элемент» (Shift-Cmd-,) запустить: {команда: ’emmet.select_next_item’, раз: 7, beforeDelay: 300} ждать: 2000 moveTo: 95 ждать: 1000 всплывающая подсказка: быстро прокомментируйте весь тег с помощью действия «Переключить комментарий» ::: «Переключить комментарий» (Cmd- /) запустить: {command: ’emmet.toggle_comment’, раз: 2, beforeDelay: 1000}
По сути, большинство текстовых редакторов позволяют хранить и повторно использовать часто используемые фрагменты кода, называемые «фрагментами» . Хотя сниппеты — хороший способ повысить вашу продуктивность, все реализации имеют общие подводные камни: вы должны сначала определить сниппет, и вы не можете расширять их во время выполнения.
Emmet выводит идею сниппетов на совершенно новый уровень: вы можете вводить CSS-подобных выражений, которые можно динамически анализировать, и выводить результат в зависимости от того, что вы вводите в аббревиатуре. Emmet разработан и оптимизирован для веб-разработчиков, чей рабочий процесс зависит от HTML / XML и CSS, но может использоваться и с языками программирования.
Начните изучение Emmet с синтаксиса сокращений и доступных действий.
Загрузите плагин для вашего любимого редактора
,Яндекс БЭМ / OOCSS
Если вы пишете код HTML и CSS в стиле OOCSS, в частности в стиле БЭМ Яндекса, вам понравится этот фильтр. Он предоставляет несколько псевдонимов и автоматическую вставку общих имен блоков и элементов в классы.
Короче говоря, БЭМ представляет три концептуальных типа для классов CSS: Блок, Элемент и Модификатор. Блок — это своего рода пространство имен для семантических разделов HTML-страницы, например, поисковая форма . Элемент является частью раздела, например search-form__query-string . Модификаторы определяют варианты блока и элементов: search-form_wide или search-form_narrow . Элементы в именах классов разделяются знаком __ (двойное подчеркивание), а модификаторы — _ (одинарное подчеркивание).
Хотя BEM / OOCSS — отличный способ поддерживать и повторно использовать CSS, может быть очень утомительно писать эти имена классов в обычном HTML, даже с помощью сокращений Emmet. Вы должны написать одно и то же имя блока или элемента в каждом элементе сокращения:
форма.поиск-form.search-form_wide> input.search-form__query строка + вход: s.search-form__btn.search-form__btn_large
Фильтр bem позволяет упорядочить аббревиатуры:
form.search-form._wide> input.-query-string + input: s.-btn_large | bem
Как это работает
БЭМ-фильтр вводит несколько префиксов имен классов для типов концептов: __ или – как префикс элемента и _ как префикс модификатора .Каждый раз, когда вы начинаете имя класса с одного из этих префиксов, фильтр разрешит остальные части за вас:
- , если вы запускаете префикс элемента имени класса, фильтр разрешит имя блока из родительского узла ;
- , если вы начинаете имя класса с префикса модификатора, фильтр разрешит имя блока и / или имя элемента из текущих или родительских узлов ;
- , если вы используете и префиксы элементов, и модификаторы, фильтр будет разрешать имя блока из родительского узла и выводить для элемента как «немодифицированный», так и «измененный» классы;
- , если вы используете , несколько префиксов элементов , отфильтруйте имя блока разрешения из n-го родительского узла .
Вот несколько примеров:
| Аббревиатура | Выход |
|---|---|
.б_м | |
.b_m1._m2 | |
.b> ._ m | |
.b1> .b2_m1> .- e1 + .-- e2_m2 | |
Помните, что вы всегда можете сделать фильтр bem фильтром по умолчанию для синтаксиса HTML.
Действия
Emmet позволяет писать большие блоки кода HTML со скоростью света, используя хорошо известные селекторы CSS. Но это не единственное, что нужно каждому веб-разработчику: иногда вам нужно редактировать свой HTML и CSS-код, чтобы исправить ошибки и добавить новые функции.
Emmet предлагает уникальные инструменты, которые могут значительно улучшить ваш опыт редактирования:
- Раскрыть сокращенное обозначение
- Да, это — действие , расширяющее CSS-подобные сокращения в HTML-код.
- Сопоставление пары тегов
- Выбирает содержимое и / или открывает и закрывает имя тега HTML из текущей позиции курсора (также известное как «балансировка»). Супер-классная реализация , которая работает даже с синтаксисом , отличным от HTML! Неявно используется многими действиями Emmet.
- Перейти к соответствующей паре
- Быстро перемещается между открывающим и закрывающим HTML-тегом.
- Обертка с аббревиатурой
- То же, что и действие «Расширить аббревиатуру», но разумно обертывает выбранный контент.
- Перейти к точке редактирования
- Быстро переходите между важными точками кода HTML.
- Выбрать товар
- Быстро выбирайте важные части кода HTML и CSS.
- Переключить комментарий
- Переключает комментарий. В отличие от базовых реализаций редактора, соответствует тегу HTML, свойству CSS или правилу при отсутствии выделения.
- Тег разделения / объединения
- Разбивает (
- Удалить метку
- Изящно удаляет тег HTML / XML под текущей позицией каретки.
- Объединить линии
- Объединяет выбранные строки в одну. Без выбора автоматически соответствует ближайшему тегу HTML.
- Обновить размер изображения
- Обновляет соответствующий тег HTML или правило CSS с размером изображения, расположенным под кареткой.
- Вычислить математическое выражение
- Вычисляет простое математическое выражение
- Число приращения / убывания
- Увеличивает или уменьшает число под текущей позицией курсора с данным шагом.
- Отражение значения CSS
- Автоматически копирует значение CSS под текущей позицией курсора во все варианты с префиксом поставщика.
- Кодирование / декодирование изображения в данные: URL
- Кодирует изображение под кареткой в формат данных: URL и наоборот.
Шпаргалки — Creative Punch
Ниже вы найдете коллекцию удобных шпаргалок, готовых к загрузке в формате PDF. Я собираю их из разных уголков Интернета и использую большинство из них для ежедневного повышения своей продуктивности.
Шпаргалка по Laravel | Шпаргалка по Zen Coding / Emmet |
Шпаргалку по CSS3 | |
HTML5 Шпаргалку |

 0
0 
 0
0 
 0
0 
 0
0 
 0
0 
 0
0 




 .
.
 Создано 20.05.2014 19:09:59
Создано 20.05.2014 19:09:59




