Интеграция Google Sheets с Электронная почта — синхронизируем Google Sheets с Электронная почта самостоятельно за 5 минут
Интеграция Google Sheets с Электронная почта — синхронизируем Google Sheets с Электронная почта самостоятельно за 5 минутМы используем файлы cookie. Продолжая просмотр сайта, вы разрешаете их использование.
Все понятно
Не тратьте время на сведение данных и синхронизируйте Google Sheets и Электронная почта за 5 минут.
Упростите рутинную работу за счет Albato.
Как работает Albato
Создайте собственную интеграцию между вашими сервисами
Попробовать бесплатно
Придумайте интеграцию между ними, которая подойдет для решения ваших задач
Соберите придуманный сценарий при помощи ««конструктора» Albato, без участия программистов
Решайте сами, какие данные и в какой момент нужно передавать
Просто нажмите «Запустить», чтобы ваша интеграция заработала
Подключите к Albato сервисы, которыми пользуетесь в 2 клика
Доступные Триггеры и Действия
Создана новая строка
Следить за обновлениями на листе
Новое письмо
Создать/обновить одну строку
Найти одну строку
Создать/обновить несколько строк (массив)
Найти строку по номеру
Обновить строку по номеру
Найти несколько строк
Удалить строку
Отправка письма по SMTP
Создана новая строка
Следить за обновлениями на листе
Создать/обновить одну строку
Найти одну строку
Создать/обновить несколько строк (массив)
Найти строку по номеру
Обновить строку по номеру
Найти несколько строк
Удалить строку
Новое письмо
Отправка письма по SMTP
Попробовать 14 дней бесплатно
Без кода и программистов
Легко подключайте и интегрируйте нужные сервисы самостоятельно. С Albato вам не потребуется помощь и участие программистов.
С Albato вам не потребуется помощь и участие программистов.
Быстрый старт за 5 минут
Чтобы начать не нужны технические навыки. С помощью конструктора интеграций Albato вы можете реализовать даже сложные сценарии с множеством условий.
Поддержка и сообщество
Задавайте вопросы и консультируйтесь с экспертами Albato прямо из личного кабинета, без длительных ожиданий ответов на почте. Или исследуйте и вдохновляйтесь с помощью нашей Базы знаний и сообщества Albato в Telegram
Доступная цена
Оптимизируйте ваш бюджет на разработку или расходы на множество отдельных коннекторов. Соберите все важные интеграции в одном месте и управляйте ими
Почему мы?
Раскрыть про без кода Не требуется разработчик Поддержка 24/7 (консультация и помощь в настройке на любом этапе Быстрое закрытие задач Быстрый запуск за 5 минут Подключение к любому API База знаний (большое кол-во статей, видео примерами использования) Поддержка, которая проконсультирует по любому вопросу Решай сам как будет выглядеть сценарий твоей автоматизации
Больше интеграций с Google Sheets
| Посмотреть все интеграции Google Sheets |
Больше интеграций с Электронная почта
| Посмотреть все интеграции Электронная почта |
Отправка форм PDF получателям с использованием эл.
 почты или внутреннего сервера
почты или внутреннего сервераРуководство пользователя Отмена
Поиск
Последнее обновление May 25, 2023 03:01:37 AM GMT | Также применяется к Adobe Acrobat 2017, Adobe Acrobat 2020
- Руководство пользователя Acrobat
- Введение в Acrobat
- Доступ к Acrobat с настольных компьютеров, мобильных устройств и интернета
- Новые возможности Acrobat
- Комбинации клавиш
- Системные требования
- Рабочее пространство
- Основные сведения о рабочем пространстве
- Открытие и просмотр файлов PDF
- Открытие документов PDF
- Навигация по страницам документа PDF
- Просмотр установок PDF
- Настройка режимов просмотра PDF
- Включение предварительного просмотра эскизов файлов PDF
- Отображать PDF в браузере
- Работа с учетными записями облачного хранилища в Интернете
- Доступ к файлам из Box
- Доступ к файлам из Dropbox
- Доступ к файлам из OneDrive
- Доступ к файлам из SharePoint
- Доступ к файлам из Google Диска
- Acrobat и macOS
- Уведомления Acrobat
- Сетки, направляющие и измерения в PDF
- Использование азиатского текста, кириллицы и текста слева направо в документах PDF
- Основные сведения о рабочем пространстве
- Создание документов PDF
- Обзор процедуры создания документов PDF
- Создание файлов PDF в Acrobat
- Создание документов PDF с помощью PDFMaker
- Использование принтера Adobe PDF
- Преобразование веб-страниц в PDF
- Создание файлов PDF с помощью Acrobat Distiller
- Настройки преобразования Adobe PDF
- Шрифты PDF
- Редактирование документов PDF
- Редактирование текста в документах PDF
- Редактирование изображений и объектов в документе PDF
- Поворот, перемещение, удаление и изменение нумерации страниц PDF
- Редактирование отсканированных документов PDF
- Улучшение фотографий документов, снятых на камеру мобильного устройства
- Оптимизация документов PDF
- Свойства документов PDF и метаданные
- Ссылки и вложенные файлы в PDF
- Слои документов PDF
- Миниатюры страниц и закладки в документах PDF
- Мастер операций (Acrobat Pro)
- Файлы PDF, преобразованные в веб-страницы
- Настройка документов PDF для использования в презентации
- Статьи PDF
- Геопространственные файлы PDF
- Применение операций и сценариев к файлам PDF
- Изменение шрифта по умолчанию для добавления текста
- Удаление страниц из документов PDF
- Сканирование и распознавание текста
- Сканирование документов в формат PDF
- Улучшение фотографий документов
- Устранение неполадок сканера при использовании Acrobat для сканирования
- Формы
- Основные положения для работы с формами PDF
- Создание форм с нуля в Acrobat
- Создание и рассылка форм PDF
- Заполнение форм PDF
- Свойства полей форм PDF
- Заполнение и подписание форм PDF
- Настройка кнопок для выполнения действий в формах PDF
- Публикация интерактивных веб-форм PDF
- Основные положения для работы с полями форм PDF
- Поля форм PDF для штрих-кода
- Сбор данных формы PDF и управление ими
- Инспектор форм
- Помощь с формами PDF
- Отправка форм PDF получателям с использованием эл.
 почты или внутреннего сервера
почты или внутреннего сервера
- Объединение файлов
- Объединение или слияние файлов в один файл PDF
- Поворот, перемещение, удаление и перенумерация страниц PDF
- Добавление верхних и нижних колонтитулов, а также нумерации Бейтса в документы PDF
- Обрезка страниц PDF
- Добавление водяных знаков в документы PDF
- Добавление фона в документы PDF
- Работа с файлами, входящими в портфолио PDF
- Публикация портфолио PDF и предоставление совместного доступа
- Обзор портфолио PDF
- Создание и настройка портфолио PDF
- Общий доступ, редактирование и комментирование
- Предоставление общего доступа к документам PDF и их отслеживание онлайн
- Пометка текста при редактировании
- Подготовка к редактированию документа PDF
- Запуск процесса редактирования файлов PDF
- Размещение совместных рецензий на сайтах SharePoint или Office 365
- Участие в редактировании документа PDF
- Добавление комментариев в документы PDF
- Добавление штампа в файл PDF
- Процессы утверждения
- Управление комментариями | просмотр, добавление ответа, печать
- Импорт и экспорт комментариев
- Отслеживание редактирования PDF и управление им
- Сохранение и экспорт документов PDF
- Сохранение PDF
- Преобразование файлов PDF в формат Word
- Преобразование документа PDF в файл JPG
- Преобразование и экспорт документов PDF в файлы других форматов
- Параметры форматирования файлов для экспорта в PDF
- Повторное использование содержимого PDF
- Защита
- Повышенный уровень защиты документов PDF
- Защита документов PDF с помощью паролей
- Управление цифровыми удостоверениями
- Защита документов PDF с помощью сертификатов
- Открытие защищенных документов PDF
- Удаление конфиденциальных данных из документов PDF
- Установка политик безопасности файлов PDF
- Выбор метода защиты для документов PDF
- Предупреждения безопасности при открытии документов PDF
- Защита файлов PDF с Adobe Experience Manager
- Функция защищенного просмотра PDF-документов
- Обзор функций защиты в программе Acrobat и файлах PDF
- Язык JavaScript в файлах PDF, представляющий угрозу безопасности
- Вложения как угроза безопасности
- Разрешить или заблокировать ссылки в PDF-файлах
- Электронные подписи
- Подписание документов PDF
- Съемка подписи на мобильное устройство и использование ее в любых приложениях
- Отправка документов на электронные подписи
- О подписях сертификатов
- Подписи на основе сертификата
- Подтверждение цифровых подписей
- Доверенный список, утвержденный Adobe
- Управление доверенными лицами
- Печать
- Основные задачи печати файлов PDF
- Печать брошюр и портфолио в формате PDF
- Дополнительные настройки печати PDF
- Печать в PDF
- Печать цветных документов PDF (Acrobat Pro)
- Печать файлов PDF с помощью заказных размеров
- Расширенный доступ, теги и перекомпоновка
- Создание и проверка средств расширенного доступа к документам PDF
- Возможности расширенного доступа в файлах PDF
- Инструмент «Порядок чтения» в PDF
- Чтение документов PDF при помощи возможностей расширенного доступа и перекомпоновки
- Редактирование структуры документа на панелях «Содержимое» и «Теги»
- Создание документов PDF с расширенным доступом
- Поиск и индексация
- Индексирование файлов PDF
- Поиск в документах PDF
- 3D-модели и мультимедиа
- Добавление аудио, видео и интерактивных объектов в файлы PDF
- Добавление 3D-моделей в файлы PDF (Acrobat Pro)
- Отображение 3D-моделей в файлах PDF
- Взаимодействие с 3D-моделями
- Измерение 3D-объектов в файлах PDF
- Настройка 3D-видов в файлах PDF
- Включение 3D-содержимого в документе PDF
- Добавление мультимедийного контента в документы PDF
- Добавление комментариев для 3D-макетов в файлах PDF
- Воспроизведение видео-, аудио- и мультимедийных форматов в файлах PDF
- Добавление комментариев в видеоролики
- Инструменты для допечатной подготовки (Acrobat Pro)
- Обзор инструментов для допечатной подготовки
- Типографские метки и тонкие линии
- Просмотр цветоделения
- Обработка прозрачности
- Преобразование цветов и управление красками
- Цветовой треппинг
- Предпечатная проверка (Acrobat Pro)
- Файлы, совместимые с PDF/X-, PDF/A- и PDF/E
- Профили предпечатной проверки
- Расширенная предпечатная проверка
- Отчеты предпечатной проверки
- Просмотр результатов предпечатной проверки, объектов и ресурсов
- Методы вывода в PDF
- Исправление проблемных областей с помощью инструмента «Предпечатная проверка»
- Автоматизация процедуры анализа документов с помощью дроплетов или операций предпечатной проверки
- Анализ документов с помощью инструмента «Предпечатная проверка»
- Дополнительная проверка с помощью инструмента «Предпечатная проверка»
- Библиотеки предпечатной проверки
- Предпечатные переменные
- Управление цветом
- Обеспечение согласованности цветов
- Настройки цветов
- Управление цветом документов
- Работа с цветовыми профилями
- Основы управления цветом
|
|
|
|
|
В этом документе приведена информация о том, как рассылать формы PDF. (Для получения дополнительных сведений о формах PDF нажмите соответствующую ссылку выше.)
(Для получения дополнительных сведений о формах PDF нажмите соответствующую ссылку выше.)
Рассылка форм PDF и веб-форм с использованием эл. почты или внутреннего сервера
После создания формы выберите метод ее отправки получателям.
Нажмите Разослать в правом нижнем углу панели справа.
В зависимости от условий, которые Acrobat определяет по форме, может появиться несколько сообщений. Следуйте появляющимся на экране указаниям и сохраните форму.
Выберите метод рассылки и сбора:
Электронная почта
Сбор ответов в электронном почтовом ящике.
Внутренний сервер
Рассылка форм и сбор ответов на внутреннем сервере, например SharePoint, или в сетевой папке. Дополнительная информация представлена в разделе Выбор сервера.
Дополнительная информация представлена в разделе Выбор параметров рассылки рецензий и форм.

Нажмите Продолжить и выполните отображаемые на экране инструкции по рассылке формы.
Чтобы собирать ответы в папке «Входящие» электронной почты, выполните одно из следующих действий:
- Введите адреса электронной почты, разделенные точкой с запятой, или нажмите кнопку Кому для выбора адресов электронной почты из адресной книги.
- Отредактируйте сообщение по умолчанию.
- Установите параметр Собрать электронные письма от получателей для обеспечения оптимального отслеживания. При отправке заполненной формы пользователям будет предложено ввести свое имя и адрес электронной почты. При этом в Инспекторе форм будет отображаться информация о том, кто из получателей отправил ответ, а кто нет, а также сведения о времени ответа.
- Снимите флажок с этого параметра, если сбор информации об именах получателей не требуется и этот уровень отслеживания не представляет важности.

Если информация об адресах электронной почты получателей отсутствует, введите свой адрес. Вы получите ссылку на форму, которую можно будет отправить получателям.
Для того чтобы отслеживать состояние разосланной формы, нажмите Отследить в правом нижнем углу панели справа. Дополнительная информация представлена в разделе Инспектор форм.
Созданную форму Acrobat Sign можно отправить через сервис Acrobat Sign на заполнение и подписание.
Нажмите Отправить на подпись в правом нижнем углу панели справа.
Нажмите Готово для отправки. Документ будет загружен в Adobe Document Cloud.
Введите адреса электронной почты пользователей, которые должны подписать документ. При необходимости добавьте сообщение.
Нажмите кнопку Отправить.

Вы получите электронное письмо от Acrobat Sign о том, что документы отправлены первому пользователю для подписи. Первый пользователь также получит электронное письмо для подписания документа. Когда пользователь добавит свою подпись в поле для подписи и нажмет кнопку Подписать, документ будет отправлен на подпись следующему пользователю и так далее.
Каждый пользователь получает копию подписанного документа, файл которого надежно хранится в Adobe Document Cloud.
Связанные материалы
- Онлайн-инструменты для работы с PDF: заполнение и подписание документов PDF онлайн
Вход в учетную запись
Войти
Управление учетной записью6 Настройки Google Forms, о которых вы должны знать
Google Forms — это простое в использовании приложение для создания форм , но кажется, что оно слишком простое. К сожалению, это довольно надежный инструмент, если вы знаете, как его использовать.
Чтобы продемонстрировать, насколько мощными на самом деле являются Google Forms, вот шесть настроек, которые помогут вам максимально эффективно использовать это приложение. К концу у вас будет все необходимое для создания опроса клиентов, регистрационной формы и даже цифровой квест-комнаты.
Прежде чем приступить к работе, перейдите по адресу docs.google.com/forms , чтобы вы могли поиграть с каждым параметром по ходу дела.
Для более полного обзора Google Forms ознакомьтесь с нашим руководством по Google Forms.
1. Ограничение ответов в Google Forms
По умолчанию Google Forms не собирает адреса электронной почты. Это полезно, потому что людям не нужна учетная запись Google для заполнения вашей формы, и они могут отвечать анонимно. Недостаток: вы не можете подтвердить, кто дал какие ответы, и теоретически люди могут отправлять форму несколько раз. Но вы можете предотвратить это. Вот как.
Выберите вкладку Настройки .

Под заголовком Responses щелкните переключатель рядом с Limit to 1 response .
Стоит отметить, что если Ограничение на 1 ответ включено, респондентам необходимо будет войти в Google, чтобы отправить форму. Если вы не уверены, что все ваши клиенты являются пользователями Google, эту функцию лучше оставить для внутреннего использования, а не для клиентов.
Хотите знать, какой адрес электронной почты связан с отправкой какой формы? В настройках щелкните раскрывающееся меню рядом с Собирать адреса электронной почты . Отсюда у вас есть два варианта записи адресов электронной почты респондентов:
Подтверждено. Респондентам необходимо будет войти в Google, чтобы заполнить форму, а затем подтвердить свой адрес электронной почты.
Ввод ответчика. Респондентам будет предложено вручную ввести свой адрес электронной почты.
2.
 Создайте тест Google Forms
Создайте тест Google FormsВы можете превратить любую форму в тест с несколькими вариантами ответов, что позволит вам автоматически оценивать тесты и тесты . Для этого выберите вкладку Настройки и щелкните переключатель рядом с Сделать это тестом .
Чтобы упростить процесс обратной связи, вы можете настроить способ выставления оценок (немедленно или после проверки вручную) и позволить учащимся видеть, на какие вопросы они ответили неправильно, наряду с правильными ответами.
Вы даже можете позволить Google Forms позаботиться об оценке вопросов с несколькими вариантами ответов. Для каждого вопроса нажмите Ключ ответа , и выберите правильные ответы. Вы даже можете добавить отзыв об ответе, чтобы улучшить понимание учащихся.
Вы также можете включить в викторину вопросы с короткими или длинными ответами. В зависимости от сложности вашего вопроса, вы даже можете автоматизировать его оценивание, добавив правильные ответы к вашему ключу ответа .
Совет : Ищете эффективный способ улучшить учебный процесс учащихся? Узнайте, как профессор геологии использовал Google Forms для улучшения онлайн-обучения, создав сложный сценарий с участием землетрясений, овец и города, находящегося в опасности.
3. Измените цветовую тему и добавьте пользовательское изображение заголовка в Google Forms
По умолчанию Google Forms имеет ярко-фиолетовый цвет. Может быть, вам это нравится, вы думаете, что это идеально, и совсем не хотите ничего менять. Честно говоря, я уважаю это — фиолетовый великолепен. Но если вы хотите изменить ситуацию, вот как.
Щелкните значок Настроить тему , который выглядит как палитра красок.
В появившемся окне Theme в разделе Header нажмите Choose image .
В окне Выберите заголовок выберите готовое изображение заголовка или нажмите Загрузить , чтобы добавить свое собственное.
 После того, как вы отредактировали изображение заголовка по своему вкусу, нажмите Готово.
После того, как вы отредактировали изображение заголовка по своему вкусу, нажмите Готово. Google автоматически сопоставит цветовую тему с заголовком изображения. Чтобы изменить это, выберите другой цвет в окне Theme .
Совет: Хотите создать действительно выделяющуюся форму? Вот все, что вам нужно знать, чтобы создать идеальное изображение заголовка Google Forms.
4. Используйте разделы формы и логику в Google Forms
Хотите разместить форму на нескольких страницах, чтобы сделать ее более удобной для респондента? Или, может быть, вы хотите, чтобы определенные вопросы отображались на основе предыдущих ответов. Для этого вам нужно создание разделов формы и логики в Google Forms . Вот как.
Чтобы создать раздел формы, щелкните значок Добавить раздел , который выглядит как знак равенства, в меню вопросов.
Передумали? В поле вопроса щелкните значок Еще ( ⋮ ).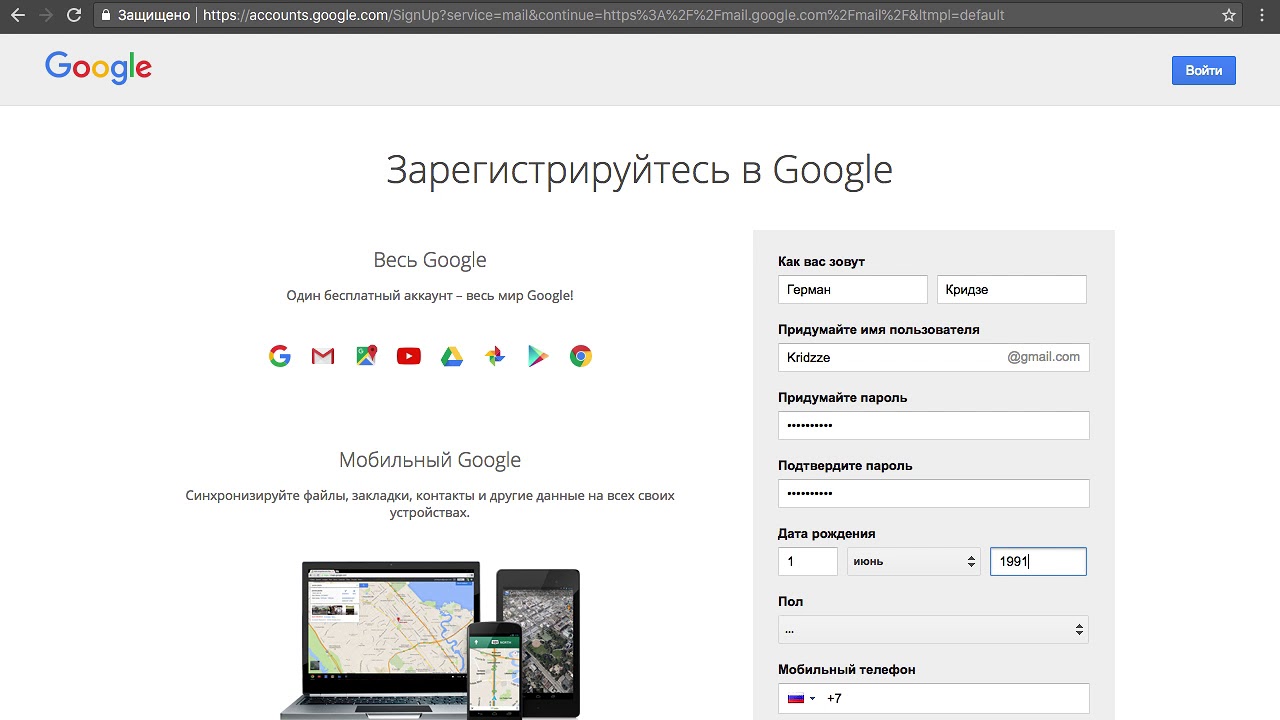 Отсюда у вас есть несколько вариантов: Дублировать раздел, Переместить раздел, Удалить раздел, или Объединить с указанным выше.
Отсюда у вас есть несколько вариантов: Дублировать раздел, Переместить раздел, Удалить раздел, или Объединить с указанным выше.
Чтобы направить респондентов на определенные вопросы на основе предыдущих ответов, нажмите кнопку Дополнительные параметры значок ( ⋮ ), затем выберите Перейти к разделу на основе ответа . Параметры следующего шага будут автоматически отображаться рядом с каждым ответом, который вы можете настроить.
Совет : Нужна помощь в создании разделов формы и добавлении логики в Google Forms? Ознакомьтесь с нашим полным руководством для получения пошаговых инструкций.
5. Используйте шаблон Google Forms
Google Forms предлагает готовые шаблоны для всех типов распространенных случаев использования, включая обратную связь с клиентами и регистрацию событий. Чтобы просмотреть эту коллекцию, перейдите на Google Forms , а затем щелкните Галерея шаблонов .
Если вы используете Google Workspace (ранее G Suite), вы также можете создавать и публиковать шаблоны, которые может использовать вся ваша компания.
6. Сохранение ответов Google Forms в Google Sheets
По умолчанию ответы Google Forms хранятся в самой Google Forms. Но если вы предпочитаете сохранять их в Google Таблицах, это очень просто сделать.
Выберите вкладку Responses и нажмите Ссылка на листы .
В появившемся окне Выберите место для ответов выберите, где вы хотите сохранить свои ответы (новая электронная таблица или существующая), а затем нажмите Создать .
Таким образом, все ваши ответы будут отправлены в электронную таблицу Google на вашем Google Диске.
Бонус: автоматизируйте свои приложения Google
Google Формы — это простой и удобный способ сбора отзывов, создания тестов и многого другого. Но с помощью Zapier вы можете подключить его к другим приложениям, чтобы автоматически выполнять следующие действия:
Создание шаблонов Google Docs из ответов Forms
Планирование вызовов Google Meet с помощью Google Forms
Создание встреч Google Calendar с использованием ответов Google Forms
И это лишь малая часть того, что вы можете сделать с Гугл формы и Zapier.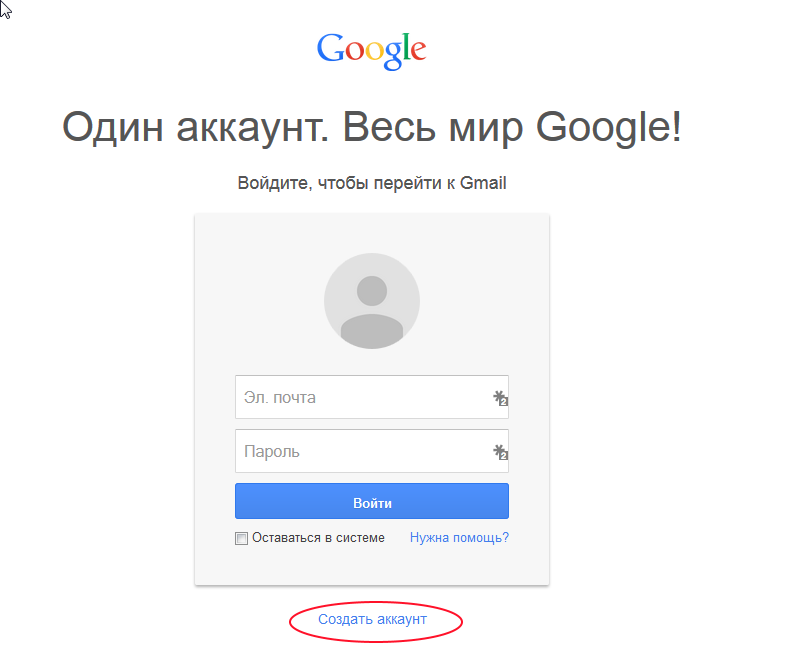 Узнайте о других способах автоматизации Google Forms .
Узнайте о других способах автоматизации Google Forms .
Связанное чтение:
Как превратить записи Google Forms в задачи и проекты
SurveyMonkey и Google Forms: что лучше использовать?
Лучшие бесплатные инструменты для опросов и конструкторы форм
Эта статья была первоначально опубликована Джастином Потом в январе 2021 года. Последнее обновление было выпущено в мае 2023 года.
Отправить электронное письмо с подтверждением респондентам формы Google
С помощью уведомлений по электронной почте вы можете автоматически отправлять электронное письмо с подтверждением респондентам после того, как они отправят вашу форму Google. Вы можете создать предварительно написанный шаблон автоответчика, и отправитель формы почти мгновенно получит ваше электронное письмо с подтверждением.
Вы можете включить копию ответов пользователя в электронное письмо с подтверждением вместе с PDF-документом, содержащим весь ответ формы, отформатированный в виде аккуратной таблицы.
Откройте форму Google и запустите уведомления по электронной почте из меню дополнений.
Щелкните меню
Создать уведомление по электронной почте, чтобы создать новое правило для отправки автоматических уведомлений по электронной почте респонденту формы.Установите имя правила, например,
Уведомления респондента. Это используется внутренне и не отображается в исходящих электронных письмах.Установите флажок
Уведомить отправителя формы, а затем выберите в раскрывающемся списке поле формы, содержащее вопрос по электронной почте. Электронное письмо будет отправлено на адрес электронной почты, который пользователь вводит в поле ответа на этот вопрос электронной почты.
Если вы включили опцию Сбор адресов электронной почты для своей формы Google, выберите вопрос под названием Адрес электронной почты отправителя из раскрывающегося списка, и уведомление будет отправлено в учетную запись Google отправителя.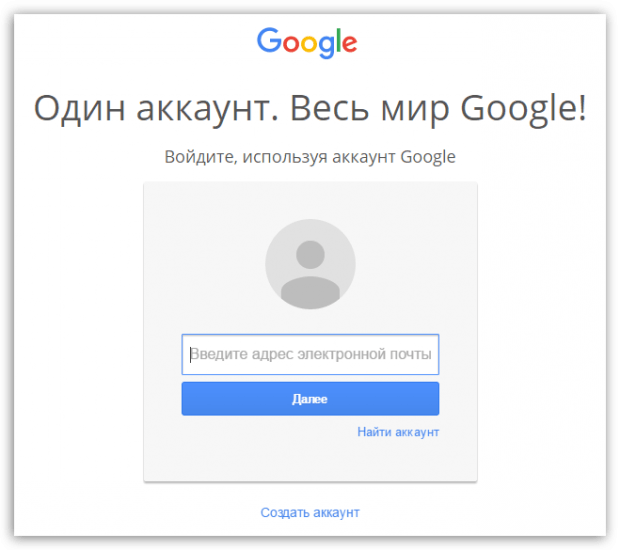
В поле Reply-to введите адрес электронной почты, на который вы хотите получать ответы, если респонденты решат ответить на ваше уведомление по электронной почте. Вы также можете указать несколько адресов электронной почты, разделенных запятой.
Вы также можете настроить имя отправителя, псевдоним Gmail, через который отправляются ваши электронные письма, строку темы и тело сообщения с динамическими полями формы.
Нажмите кнопку Сохранить , чтобы активировать правило формы. Вы можете легко связаться с респондентами формы после того, как они отправят вашу форму Google.
Уведомление по нескольким адресам электронной почты 59
Если вы хотите отправить уведомление по электронной почте на ответы из нескольких полей формы, вам могут помочь динамические поля формы. Вместо включения Уведомить отправителя формы , перейдите в поле Адреса электронной почты для уведомления и введите имена полей, заключенные в двойные фигурные скобки, разделенные запятыми.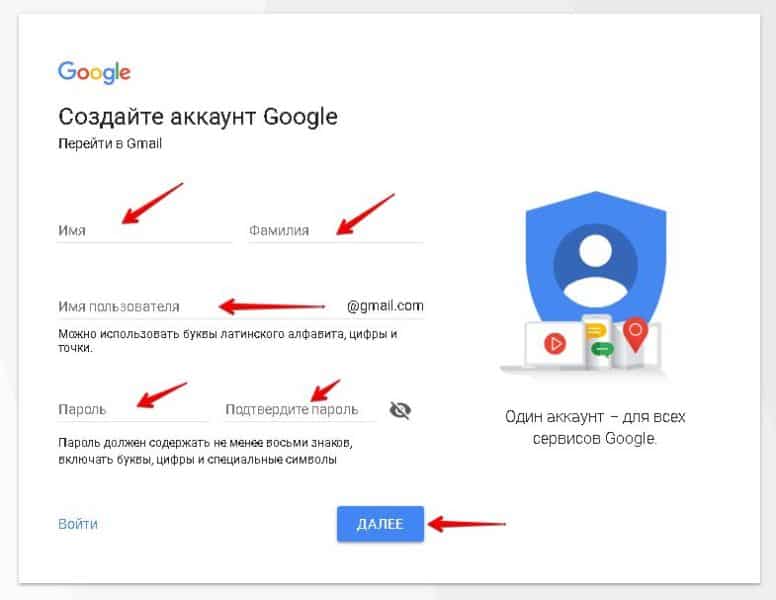

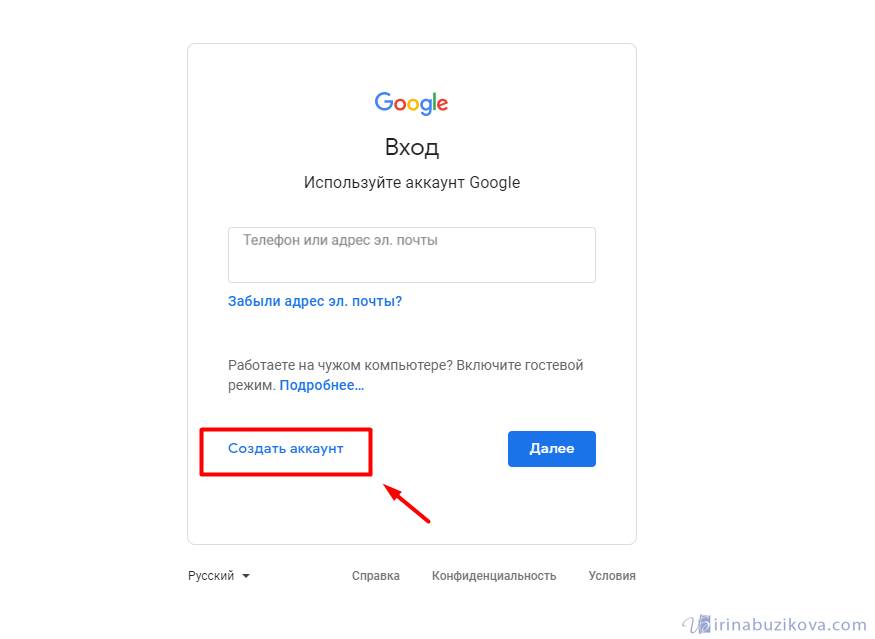 почты или внутреннего сервера
почты или внутреннего сервера

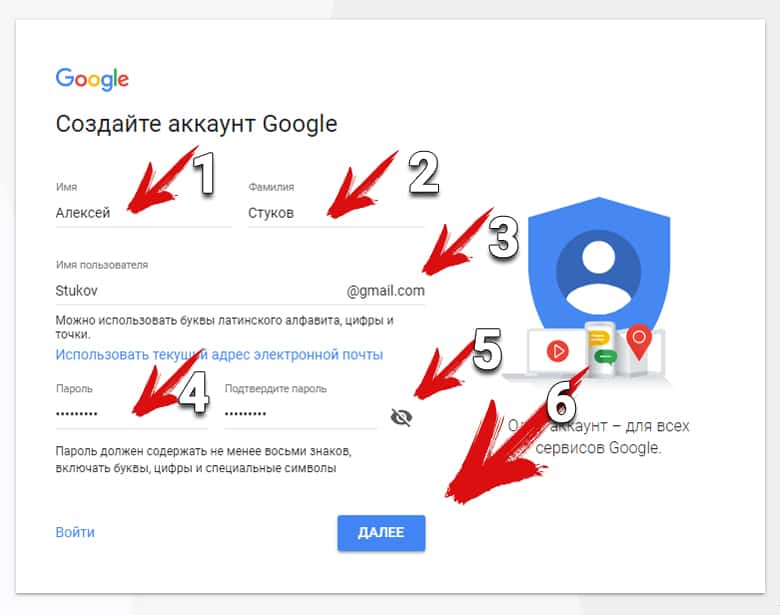
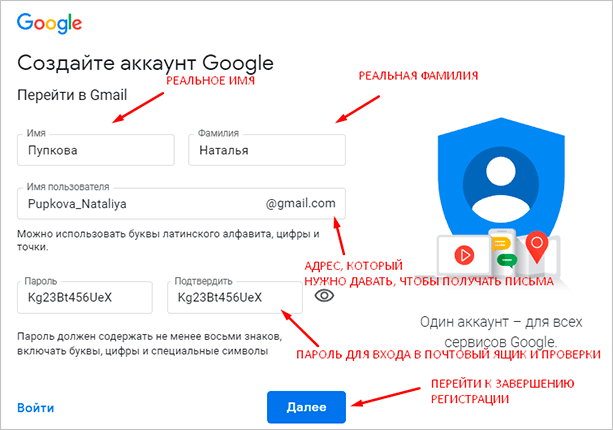
 После того, как вы отредактировали изображение заголовка по своему вкусу, нажмите Готово.
После того, как вы отредактировали изображение заголовка по своему вкусу, нажмите Готово.