Экспресс-панель Google Chrome, как настроить закладки и быстрый доступ Гугл Хром
Содержание
- Особенности панели для Гугл Хром
- Замена экспресс-панели
- Панель от браузера Яндекс
- Помощь от Speed Dial 2
- IOS7 New Tab Page: имитация iOS
- Что, если исчезла панель?
За счёт экспресс-панели пользователь получает быстрый доступ к тем сайтам, которые он посещает чаще всего. Этой опцией оснащены все обозреватели сегодня. Однако развиты они не во всех из них.
Особенности панели для Гугл Хром
Экспресс-панель в Google Chrome имеет некоторые ограничения. Под строкой поиска располагаются только восемь плиток с миниатюрами веб-страниц, созданных на основе ваших посещений (чем чаще посещали, тем выше вероятность, что сайт там появится). Добавить плитки за счёт инструментов браузера не получится – придётся устанавливать расширения.
Ещё один минус экспресс-панели в Гугле – она исчезает, если вы удаляете историю посещений.
Замена экспресс-панели
Сохранять страницы можно и в панели закладок, поэтому её можно считать своеобразной альтернативой. Преимущество в том, что здесь вы вправе сами выбирать, что будет показываться, а что нет. Как её включить?
1.Открыть меню, нажав на иконку с тремя полосками, и выбрать «Настройки».
2.В блоке «Внешний вид» отметить пункт «Всегда показывать панель закладок». Теперь под строкой навигации появится дополнительная строка, в которой будут дальнейшем размещаться сохраняемые вами ссылки.
3.Чтобы добавить адрес, перейдите на сайт и кликните по иконке в виде звезды. Поставьте параметр «Панель закладок» в выпадающем меню. Закладка будет сразу же добавлена в верхнюю часть браузера.
Количество закладок неограниченно. Так как в строку могут поместиться не все закладки, только восемь закладок будут видны. Нужно будет нажимать на стрелочку, расположенную справа на строке, чтобы открыть весь список сохранённых страниц.
Панель от браузера Яндекс
Те, кто привык получать свободу действий, выберут именно этот вариант для Google Chrome.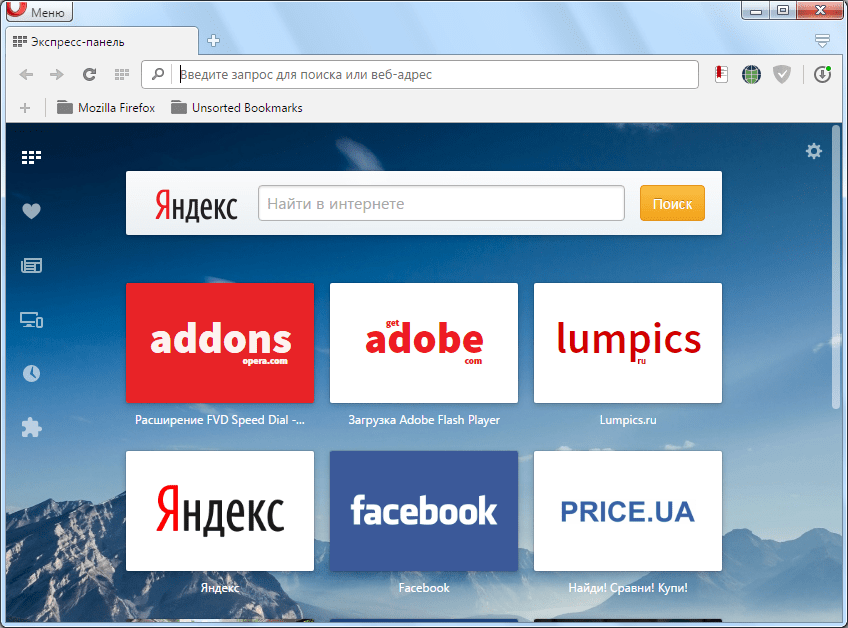 Расширение доступно в самом магазине браузера. Как туда перейти?
Расширение доступно в самом магазине браузера. Как туда перейти?
1.Ввести адрес: chrome://extensions/.
2.Опуститься до конца страницы и кликнуть по надписи «Ещё расширения». Вы попадёте в каталог дополнений в Гугл Хроме.
3.Найти в магазине расширение «Визуальные закладки». Необходимо именно «Элементы Яндекса».
4.Нажать на «Установить».
После успешной установки перезагрузите браузер и после открытия вы увидите, что новая экспресс-панель уже может быть использована. Логично, что поисковой строкой будет уже не Гугл, а Яндекс.
Табличку вкладок можно настроить под себя. Для этого всего лишь нужно кликнуть по кнопке «Настройки», которая находится снизу справа.
Выберите необходимое количество закладок. Его можно уменьшить или увеличить – всё зависит от вашего желания. Максимальное количество ячеек – 48. Также можно определиться с фоновым изображением начальной страницы обозревателя: выбрать из имеющихся вариантов или загрузить свой. Поставить галочку слева от «Отображать панель закладок», если необходимо.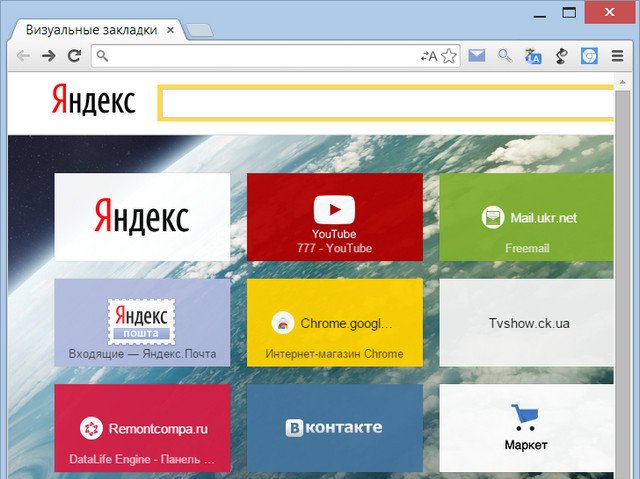
Если вы хотите удалить закладку, нажмите на крестик в правом верхнем углу ячейки с миниатюрой сайта.
Помощь от Speed Dial 2
Это достойная альтернатива экспресс-панели Яндекс, но уже от другого разработчика. Её можно устанавливать также через интернет-магазин расширений.
1.Зайдите в магазин расширений способом указанным выше.
2.Введите Speed Dial 2 в поисковую строку, чтобы быстрее найти дополнение среди многочисленных приложений.
3.Кликните по «Бесплатно» или «Установить».
4.Так как устанавливаемому расширению необходимо подтверждение, нажмите на «Добавить». Затем через некоторое время появится уведомление, что Speed Dial 2 добавлен.
5.В новой вкладке всплывёт следующее уведомление:
6.Кликните по «Продолжить», чтобы ознакомиться с опциями или «Пропустить приветствие». Вы можете зарегистрироваться в сервисе, но это необязательно.
7.Пустая панель быстрого доступа имеет следующий вид:
Пользователю ещё предстоит создать свою панель задач.
8.Чтобы добавить страницу, щёлкните по плюсу и напишите адрес. Далее, кликните по «Сохранить».
В этой экспресс-панели для удаления закладки нужно щёлкнуть по ячейке правой кнопкой мыши и выбрать «Удалить» в контекстном меню.
Чтобы удалить всю таблицу с окошками, нужно зайти в список расширений и просто отключить дополнение Speed Dial 2, передвинув на отметку «Выкл».
IOS7 New Tab Page: имитация iOS
Здесь вместо ячеек с изображением страницы появляются виджеты – имитация системы iOS. Приложение предлагает свой набор виджетов с сервисами. В большинстве своём на панели располагаются англоязычные ресурсы, поэтому это расширение для Гугл Хром.
Убрать виджет сайта можно за счёт его удержания. Только здесь нужно использовать не палец, а левую клавишу мыши. Всплывёт крестик, иконка, которая и будет означать удаление. Простым перетаскиванием можно менять закладки местами.
Ещё пара преимуществ:
- Виртуальные рабочие столы, где иконки избранных сайтов распределятся по темам.

- Статические ярлыки внизу окна. Они не перелистываются при переходе с одного рабочего стола на другой. Среди закреплённых есть и сайт Google. Здесь сохраняются самые посещаемые страницы. Тем не менее, их можно изменить.
Каким образом можно настроить? Чтобы изменить внешний вид экспресс-панели, перейдите в раздел Settings (иконка шестерёнки в правом нижнем углу).
В окне можно поставить нужный фон, добавить закладку (для этого нужно ввести вручную адрес). Возможен также импорт настроек.
Один из недостатков – неудачное качество картинки виджета. Это происходит из-за того, что расширение не всегда может найти картинку для иконки.
Что, если исчезла панель?
Иногда пользователи жалуются на то, что панель с визуальными закладками пропала. Из-за чего это происходит?
Вариантов два: либо это сбой в работе самого расширения, либо вы зашли в другую учётную запись Google, под которой расширение не установлено. Для начала перейдите на тот аккаунт, на который ставили дополнение.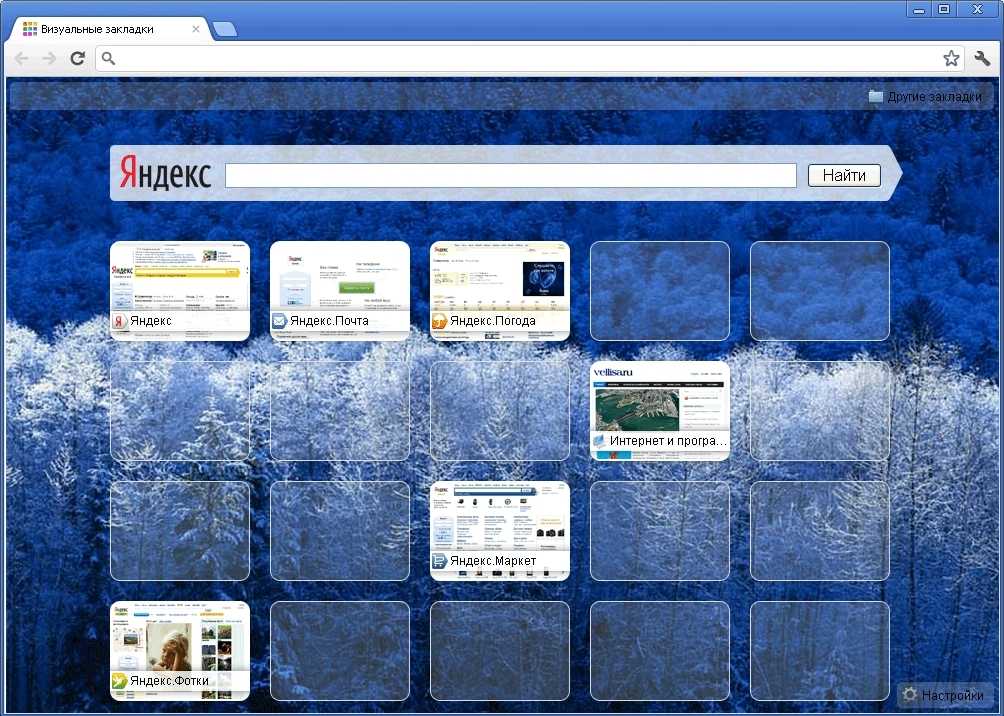 Если учётную запись не меняли, тогда удалите расширение и установите его снова. Проблема должна быть решена.
Если учётную запись не меняли, тогда удалите расширение и установите его снова. Проблема должна быть решена.
Каждый пользователь вправе сделать экспресс-панель в своём Google Chrome. В частности, для этого используют различные расширения. В результате получается красивый и удобный интерфейс программы.
Экспресс панель Google Chrome — настройка визуальных закладок
Экспресс панель Google Chrome – это удобное и практичное средство, которое позволяет получать быстрый доступ к самым посещаемым сайтам. Но порой этого мало, в этой области требуется разместить визуальные закладки. О возможностях и методах преображении Гугла далее в статье.
Полезная реклама: многие российские банки уже ввели комиссию на валютные счета, чтобы сохранить накопления и оплачивать зарубежные сервисы, рекомендуем открыть банковскую карту в Белоруссии, Казахстане или Киргизии. Это можно сделать без посещения страны через надежного посредника.
Экспресс панель Google Chrome
Главная страница в браузере Гугл ХромВсе пользователи Google Chrome уже давно оценили удобство и простоту инструмента экспресс панели, которая располагается в центральной части экрана при открытии новой вкладки. Представленный элемент формируется автоматически, исходя из количества посещения того или иного ресурса. Повлиять на выводимую информацию практически невозможно. Единственная доступная функция связывается с удалением некоторых сайтов из внешнего представления.
Для превращение обычной панели в универсальную с нужными закладками, можно поступить несколькими способами:
- Первый вариант связывается с загрузкой стандартных расширений для браузера. На текущий момент в интернет-магазине приложений располагается несколько достойных продуктов, которые полностью удовлетворяют потребности клиентов. Все они бесплатны и готовы к скачке. Перед установкой рекомендуем ознакомиться с отзывами пользователей, отследить рейтинг;
- Второй способ более универсальный, подойдет не только Google Chrome, но и для других браузеров.
 Он связывается с использованием надбраузерных приложений. Среди самых известных выделяется продукт от Yandex и Mail. Визуальные закладки в этом случае открываются с новой стороны.
Он связывается с использованием надбраузерных приложений. Среди самых известных выделяется продукт от Yandex и Mail. Визуальные закладки в этом случае открываются с новой стороны.
Рассмотрим более подробно первый вариант, как его установить и настроить.
Стандартные расширения для Google Chrome
Программы для Гугл ХромСамым простым и удобным способом преобразить экспресс панель – это воспользоваться дополнительными расширениями. На текущий момент в интернет-магазине Гугла найдется несколько вариантов, которые доступны для скачивания. Каждое решение обладает немного разными функциональными особенностями. Независимо от выбранного софта, установка и настройка выполняется по следующему алгоритму:
- Найти приложение, открыть его главную страницу. В новом окне отыскать кнопку установить и выполнить инсталляцию;
- После операции потребуется перезапустить браузер. Далее проводим активацию, путем нажатия на иконку программы в правом верхнем углу;
- Все дополнительные настройки и возможности реализуются в месте активации расширения.

Программа установлена, поэтому можно насладиться более простым и удобным функционалом. Следует обратить внимание, что не всегда имеют привлекательный вид, исправить это можно альтернативным вариантом реализации визуализации.
Альтернативные варианты визуализации закладок
Быстрый доступ от YandexПреобразить экспресс панель можно с использованием специальных независимых программ от Yandex, Mail, и некоторых других поставщиков. Софт устанавливается поверх браузера, и является отдельным приложением. Простота инсталляции, красивое внешнее исполнение и дополнительные функции представляют более комплексное и интересное решение проблемы. Чтобы выполнить установку такого продукта, потребуется осуществить следующие действия:
- Скачать с официального сайта нужную программу. Рекомендуем не выполнять загрузку приложения из недостоверных источников, часто в таком софте можно найти вирусы;
- Выполнить базовую разархивацию ПО, рекомендуем снять галочку с некоторых пунктов, в частности, реализация Yandex Bar или других элементов, которые не востребованы;
- Запустить браузер, откорректировать некоторые настройки, среди которых поисковая система по умолчанию.
 Насладиться новыми возможностями визуальных закладок.
Насладиться новыми возможностями визуальных закладок.
Каждый из представленных выше способов является эффективным и достойным рассмотрением. Какой выбрать, решает каждый сам. Главное, ваше удобство и наслаждение от пребывания в интернете.
Chrome
Установить экспресс-панель в гугл хром. Как добавить визуальные закладки и экспресс-панель в браузер Google Chrome
В эпоху веб-технологий и Интернета у каждого есть доступ к огромному количеству контента, информации и развлечений. С помощью системы закладок Google Chrome вы можете организовать свои любимые сайты и получить быстрый доступ к каждому из них в любое время. Особенно полюбились пользователям так называемые визуальные закладки Google Chrome. Они представляют собой миниатюрные сайты-страницы-картинки с гиперссылкой, перенаправляющей вас на нужный ресурс. В этой статье приведены рекомендации по созданию и настройке экспресс-панели в Google Chrome.
К сожалению, в отличие от многих конкурентов, Google пока не собирается внедрять собственную экспресс-панель.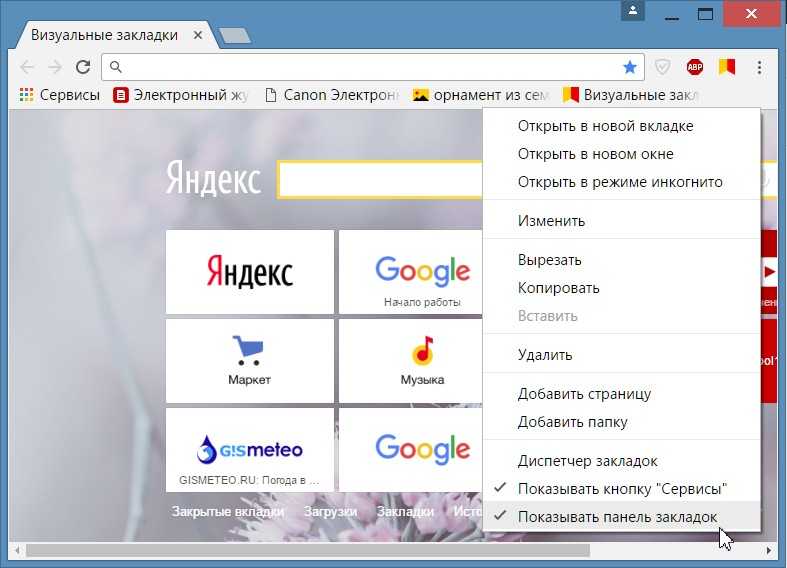 Поэтому в стандартном интерфейсе Chrome никаких визуальных вкладок не предусмотрено. Однако модульная конструкция современных браузеров позволяет легко подключать необходимые функции в виде компактного дополнения — плагинов. В сети представлено огромное изобилие различных расширений, позволяющих сделать экспресс-панель на любой вкус: приложения от Яндекса, от Mail.ru, оригинальные трехмерные SpeedDial и многие другие продукты. Большинство из них можно загрузить из каталога Google Store.
Поэтому в стандартном интерфейсе Chrome никаких визуальных вкладок не предусмотрено. Однако модульная конструкция современных браузеров позволяет легко подключать необходимые функции в виде компактного дополнения — плагинов. В сети представлено огромное изобилие различных расширений, позволяющих сделать экспресс-панель на любой вкус: приложения от Яндекса, от Mail.ru, оригинальные трехмерные SpeedDial и многие другие продукты. Большинство из них можно загрузить из каталога Google Store.
Подключение плагина
Любая экспресс-панель устанавливается в Google Chrome так же, как и другие расширения. Рассмотрим процесс на примере продукта от Яндекса:
Итак, вы подключили новую экспресс-панель в Google Chrome. Другие интерфейсы подключаются к Chrome таким же образом.
Закладки от Яндекса
При установке экспресс-панели от Яндекса на Хроме необходимо ее настроить и сделать максимально удобной:
Левой кнопкой мыши можно «перетаскивать» картинки с места на место, расположив их в удобном для вас порядке. Чтобы открыть меню управления закладками, нужно просто навести на него курсор. Вы можете заблокировать объект от случайного «перетаскивания», удалить его или вызвать настройки. В них можно отредактировать адрес ресурса, на который ведет гиперссылка, и изображение.
Чтобы открыть меню управления закладками, нужно просто навести на него курсор. Вы можете заблокировать объект от случайного «перетаскивания», удалить его или вызвать настройки. В них можно отредактировать адрес ресурса, на который ведет гиперссылка, и изображение.
Чтобы добавить новый элемент, щелкните правой кнопкой мыши в произвольном месте окна Chrome и откройте раскрывающееся меню. В нем выберите «Добавить в Экспресс-панель» — и закладка будет создана. Другой способ – удалить один из имеющихся и нажать на «Плюсик», образовавшийся на свободном месте. Заполните поля адреса и имени гиперссылки — и создайте новый объект.
Была ли статья полезной?
В браузере Opera есть удобная функция Экспресс-панель. Она представляет собой стартовую страницу, на которой пользователи могут добавлять сайты в быстрый доступ. В Google Chrome аналогичная панель тоже есть, но здесь сайты добавляются автоматически в зависимости от частоты их посещения.
Количество вкладок в Хроме ограничено восемью квадратиками — больше добавить просто не получится.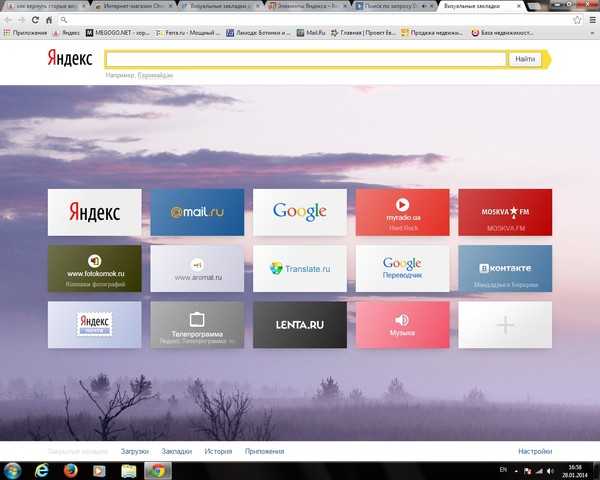 Кроме того, если вы удалите историю в Хроме, то все существующие сайты будут стерты. Однако можно настроить Экспресс-панель в Хроме так, чтобы она по своим возможностям не отличалась от аналогичной функции в Опере. Как это сделать, мы сейчас увидим.
Кроме того, если вы удалите историю в Хроме, то все существующие сайты будут стерты. Однако можно настроить Экспресс-панель в Хроме так, чтобы она по своим возможностям не отличалась от аналогичной функции в Опере. Как это сделать, мы сейчас увидим.
Панель закладок
Своеобразной заменой может стать панель закладок, в которую можно добавлять сайты по своему желанию.
Чтобы включить эту функцию:
Вверху появится строка, где вы можете добавить свои закладки. Чтобы добавить в закладки, откройте нужный сайт и нажмите кнопку со звездочкой.
Вы можете изменить название закладки или указать папку, в которой хотите ее сохранить.
Все закладки хранятся в панели под адресной строкой и открываются одним кликом. Убрать их можно так же, как удаление закладок в Яндексе.
Расширения
Если вы пытались создать панель закладок, но остались недовольны ее функциональностью или внешним видом, то обратитесь к помощи специальных расширений.
Самыми популярными надстройками для создания экспресс-панели в Google Chrome являются расширения Быстрый набор 2 и Визуальные закладки Яндекс.
Установив эти приложения, вы сможете добавить на страницу 48 визуальных закладок, с помощью которых вы сможете быстро получить доступ к нужным сайтам.
Чтобы установить расширение:
Откройте Интернет-магазин Chrome. Несмотря на свое название, он включает в себя огромное количество бесплатных дополнений. Чтобы не искать вручную нужный добавочный номер, воспользуйтесь полем «Поиск» и наберите в нем «Быстрый набор 2». В результатах поиска найдите нужное дополнение и нажмите кнопку «Бесплатно».
Щелкните Добавить. После небольшой паузы появляется сообщение о том, что расширение добавлено. Откройте пустую вкладку — на ней вы увидите вот такое окно:
Нажмите кнопку Продолжить, чтобы ознакомиться с основными функциями дополнения.
Вам будет предложено зарегистрироваться в службе.
Это необязательно.
Пока экспресс-панель выглядит так:
Для добавления сайта нажмите на плюсик, введите в поле адрес ресурса и нажмите «Сохранить».
Чтобы удалить закладку, щелкните ее правой кнопкой мыши и выберите «Удалить».
Если вы хотите избавиться от всей экспресс-панели, просто зайдите в список расширений и отключите надстройку, отвечающую за ее создание.
Экспресс-панель — это новая пустая вкладка в Google Chrome, содержащая ссылки для быстрого доступа к часто посещаемым страницам. Однако сайты в этой панели генерируются автоматически с учетом вашей истории посещений, поэтому ниже мы рассмотрим, как можно настроить экспресс-панель в Google Chrome.
Если вы создадите новую вкладку, то увидите, что под строкой поиска есть восемь плиток с миниатюрами веб-страниц, созданных на основе ваших посещений. К сожалению, эта экспресс-панель очень ограничена, т.к. в ней нельзя разместить больше восьми вкладок, а также, если удалить историю браузера, эта панель закладок тоже очистится.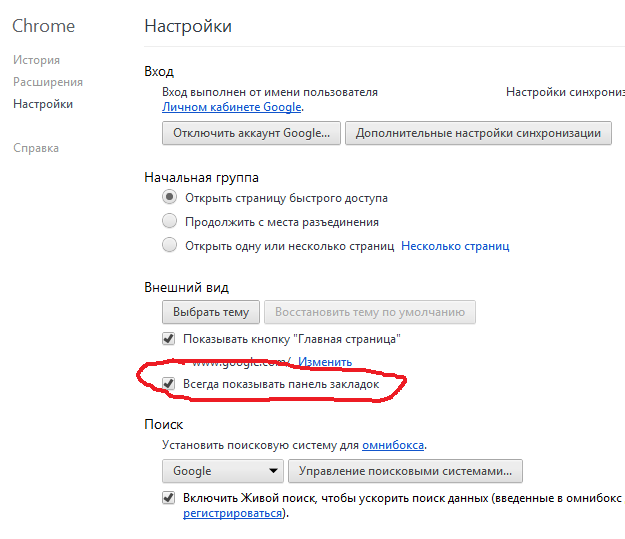
Некой заменой этой функции может стать панель закладок, которую вы можете заполнить сайтами самостоятельно.
Для настройки панели закладок откройте меню браузера и перейдите в «Настройки» .
В главе «Внешний вид» установите флажок рядом с «Всегда показывать панель закладок» .
В шапке браузера появится дополнительная строка, которую вы можете настроить по своему усмотрению. Чтобы добавить новую веб-страницу на панель закладок, перейдите на интересующий сайт, выберите звездочку в правой части адресной строки и измените папку на панель закладок. Закладка тут же автоматически добавится в топ Google Chrome.
Таким образом, вы можете разместить неограниченное количество веб-страниц на панели закладок, но визуально будут видны только восемь страниц, а остальные будут скрыты за стрелкой.
Все страницы открываются одним щелчком мыши и всегда на виду.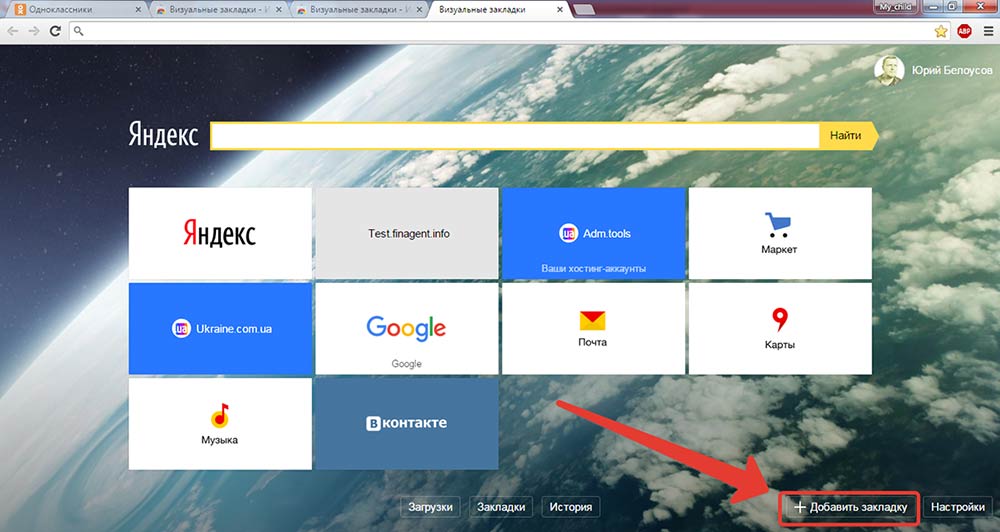
Еще один способ настройки экспресс-панели — использование сторонних надстроек.
Как вы уже могли заметить, при первой загрузке Google Chrome вы получаете пустой браузер, который можно наполнить полезными и нужными функциями с помощью сторонних надстроек.
Итак, одной из самых популярных надстроек для быстрого доступа к веб-страницам считается «Визуальные закладки» от Яндекс. Вы можете узнать больше о визуальных закладках, а также получить инструкции по установке Google Chrome.
В магазине расширений Google Chrome есть масса инструментов для создания и персонализации экспресс-панелей. Просто откройте меню браузера, перейдите на «Дополнительные инструменты» — «Расширения» . В открывшемся окне перейдите в самый низ страницы и нажмите на ссылку «Другие расширения» и приступайте к поиску дополнений. Также рекомендуем ознакомиться с дополнением Быстрый набор — Полезный и очень функциональный инструмент для создания визуальных закладок.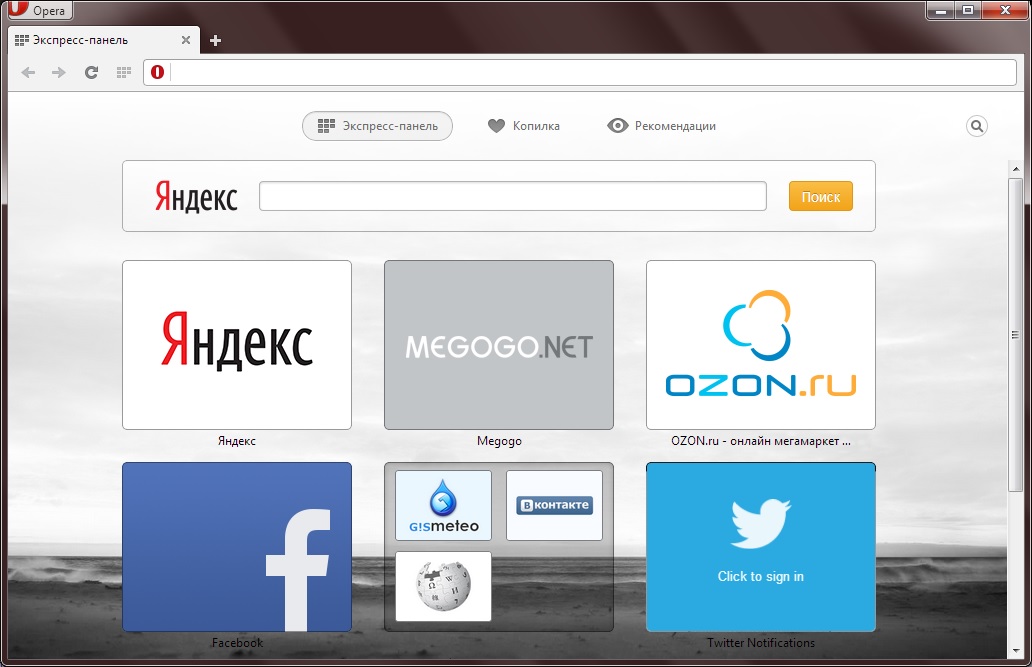
Благодаря экспресс-панели пользователь получает быстрый доступ к тем сайтам, которые посещает чаще всего. Сегодня все браузеры оснащены этой опцией. Однако не у всех они развиты.
Особенности панели для Google Chrome
Экспресс-панель в Google Chrome имеет некоторые ограничения. Под строкой поиска расположены всего восемь плиток с миниатюрами веб-страниц, созданных на основе ваших посещений (чем чаще посещается, тем выше вероятность того, что сайт там появится). Добавить плитку средствами браузера не получится — придется устанавливать расширения.
Еще один минус экспресс-панели в гугле в том, что она исчезает, если удалить историю посещений.
Замена экспресс-панели
Можно сохранять страницы в панель закладок, так что можно считать некой альтернативой. Преимущество в том, что здесь вы имеете право выбирать, что показывать, а что нет. Как включить?
1. Откройте меню, нажав на иконку с тремя полосками, и выберите «Настройки».
2. В блоке «Внешний вид» установите флажок «Всегда показывать панель закладок». Теперь под строкой навигации появится дополнительная строка, в которой дальше будут размещаться сохраненные вами ссылки.
В блоке «Внешний вид» установите флажок «Всегда показывать панель закладок». Теперь под строкой навигации появится дополнительная строка, в которой дальше будут размещаться сохраненные вами ссылки.
3. Чтобы добавить адрес, перейдите на веб-сайт и щелкните значок звездочки. Установите опцию «Панель закладок» в раскрывающемся меню. Закладка будет немедленно добавлена в верхнюю часть браузера.
Количество закладок не ограничено. Так как не все закладки могут поместиться в ряд, будут видны только восемь закладок. Вам нужно будет нажать на стрелочку, расположенную справа от строки, чтобы открыть весь список сохраненных страниц.
Панель из яндекс браузера
Те, кто привык к свободе действий, выберут этот вариант для Google Chrome. Расширение доступно в самом магазине браузера. Как туда пройти?
1. Введите адрес: chrome://extensions/.
2. Спуститесь в конец страницы и нажмите на надпись «Еще расширения». Вы попадете в каталог дополнений в Google Chrome.
Вы попадете в каталог дополнений в Google Chrome.
3. Найдите в магазине расширение «Визуальные закладки». Нужны Яндекс Элементы.
4. Нажмите «Установить».
После успешной установки перезапустите браузер и после открытия вы увидите, что новую экспресс-панель уже можно использовать. Логично, что поисковой строкой будет уже не Google, а Яндекс.
Вкладки можно настраивать. Для этого достаточно нажать на кнопку «Настройки», которая находится внизу справа.
Выберите нужное количество закладок. Его можно уменьшить или увеличить — все зависит от вашего желания. Максимальное количество ячеек — 48. Также можно определить фоновое изображение стартовой страницы браузера: выбрать из доступных вариантов или загрузить свое. Установите флажок слева от «Отображать панель закладок», если необходимо.
Если вы хотите удалить закладку, нажмите на крестик в правом верхнем углу ячейки с миниатюрой сайта.
Справка от Speed Dial 2
Это достойная альтернатива экспресс-панели Яндекс, но от другого разработчика.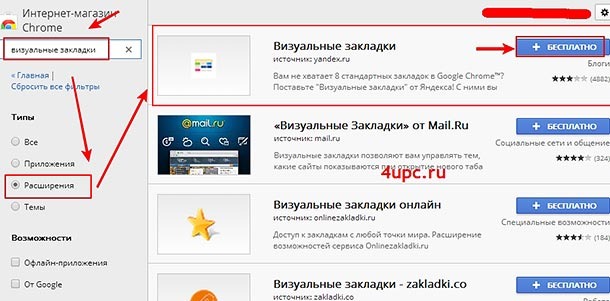 Его также можно установить через расширения интернет-магазина.
Его также можно установить через расширения интернет-магазина.
1. Зайдите в магазин расширений описанным выше способом.
2. Введите в строку поиска Speed Dial 2, чтобы быстро найти надстройку среди многочисленных приложений.
3. Нажмите «Бесплатно» или «Установить».
4. Поскольку установленное расширение требует подтверждения, нажмите «Добавить». Затем через некоторое время появляется уведомление о том, что Быстрый набор 2 добавлен.
5. На новой вкладке появится следующее уведомление:
6. Нажмите «Продолжить», чтобы просмотреть параметры, или «Пропустить приветствие». Вы можете зарегистрироваться в сервисе, но это не обязательно.
7. Пустая панель быстрого доступа выглядит так:
Пользователь еще не создал свою панель задач.
8. Чтобы добавить страницу, нажмите на плюсик и напишите адрес. Далее нажмите на «Сохранить».
Чтобы удалить закладку в этой экспресс-панели, щелкните правой кнопкой мыши по ячейке и в контекстном меню выберите «Удалить».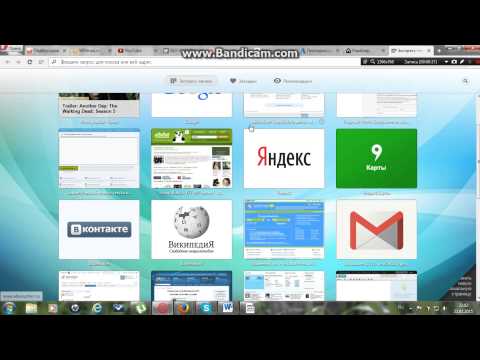
Чтобы удалить всю таблицу с окнами, нужно зайти в список расширений и просто выключить надстройку Speed Dial 2, переместив ее на отметку «Выкл.».
Страница новой вкладки IOS7: имитация iOS
Здесь вместо ячеек с изображением страницы появляются виджеты — имитация системы iOS. Приложение предлагает собственный набор виджетов с сервисами. По большей части панель содержит англоязычные ресурсы, поэтому это расширение для Google Chrome.
Вы можете удалить виджет сайта, удерживая его. Только здесь нужно использовать не палец, а левую кнопку мыши. Выскочит крестик, иконка, которая будет означать удаление. С помощью простого перетаскивания вы можете поменять местами закладки.
Еще пара плюсов:
- Виртуальные рабочие столы, где иконки любимых сайтов распределены по темам.
- Статические ярлыки внизу окна. Они не переворачиваются при переключении с одного рабочего стола на другой. Среди приколотых есть сайт Google.
 Здесь сохраняются самые посещаемые страницы. Однако их можно изменить.
Здесь сохраняются самые посещаемые страницы. Однако их можно изменить.
Как его настроить? чтобы изменить внешний вид экспресс-панелей, перейдите в раздел Настройки (значок шестеренки в правом нижнем углу).
В окне можно поставить нужный фон, добавить закладку (для этого нужно вручную ввести адрес). Также возможен импорт настроек.
Одним из недостатков является плохое качество изображения виджета. Это связано с тем, что расширение не всегда может найти картинку для иконки.
Что если панель исчезнет?
Иногда пользователи жалуются, что исчезла панель с визуальными закладками. Для чего это происходит?
Тут два варианта: либо это сбой в самом расширении, либо вы зашли на другой аккаунт Google, под которым расширение не установлено. Сначала зайдите в учетную запись, на которую вы установили дополнение. Если учетная запись не менялась, то удалите расширение и установите заново. Проблема должна быть решена.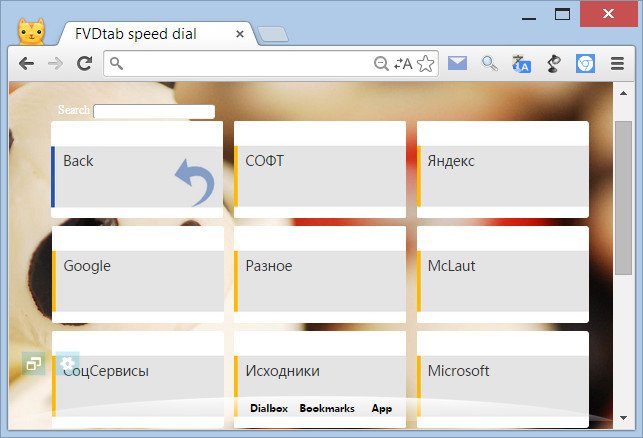
Каждый пользователь имеет право сделать экспресс-панель в своем Google Chrome. В частности, для этого используются различные расширения. В результате получается красивый и удобный интерфейс программы.
12 июня 2014 23 650
Начнем с того, что такое экспресс-панель (панель закладок) — набор вкладок (сайтов), пользующихся наибольшей популярностью в Интернете. Или это сайты, которые вы посещаете чаще всего. Пользоваться экспресс-панелью гораздо удобнее, чем постоянно искать информацию в поисковике.
В Опере автоматически устанавливается экспресс-панель, а в Гугле — нет. При открытии браузера сразу появляется поисковик, так было в старых версиях гугла. А вот в новых, если экспресс-панель уже есть, то она очень неудобна и ограничена добавлением вкладок.
Их количество бесконечно. А это не очень удобно, если вы часто посещаете один и тот же сайт. Для того, чтобы сделать нормальную экспресс-панель, ниже приведены несколько программных расширений.
Существуют различные расширения, делающие Google Express Panel проще и удобнее.
Быстрый набор — это расширение для Google. Установить его очень просто.
Сначала вам нужно открыть настройки и управление Google, эти настройки находятся в правом верхнем углу, затем найти колонку инструменты, найти в этой колонке расширения и открыть их, внизу будет надпись « больше расширений» открываем их и находим программу «Быстрый набор». Справа будет значок «+бесплатно», нажмите на него, после чего появится окно для подтверждения нового «расширения», необходимо согласиться и дождаться его установки. Или качайте с любого сайта, но все равно это расширение недостаточно удобно, это почти то же самое, что экспресс-панель от Google.
(Визуальные закладки Яндекса) – устанавливать их нужно так же, как расширение скорости Набрать
Они, пожалуй, гораздо удобнее предыдущего расширения. Для того, чтобы увеличить количество закладок, просто нажмите на настройки в правом нижнем углу и выберите то количество закладок, которое вам нужно. Но также при установке этого расширения вместо поисковой системы Google появляется Яндекс.
Для того, чтобы увеличить количество закладок, просто нажмите на настройки в правом нижнем углу и выберите то количество закладок, которое вам нужно. Но также при установке этого расширения вместо поисковой системы Google появляется Яндекс.
Если вы установили Google Chrome в визуальные вкладки браузера, вы должны иногда интересоваться их новостями. Часто при выходе новых версий вносятся приятные дополнения.
Экспресс панель в гугл хром. Как сделать экспресс-панель в Google Chrome? Внутренний номер быстрого набора
Популярный браузер «Опера» может похвастаться очень удобной функцией, которая называется экспресс-панель. По сути, это стартовая страница в окне браузера.
Пользователь может ввести в него любой сайт, чтобы была возможность быстро перейти на него, без необходимости вбивать название нужного сайта в строку поиска.
Как рассчитать содержание веб-страницы для составления бюджета
Это позволяет быстро узнать, знаете ли вы платформу, и можете ли вы выполнить перевод из панели управления платформой.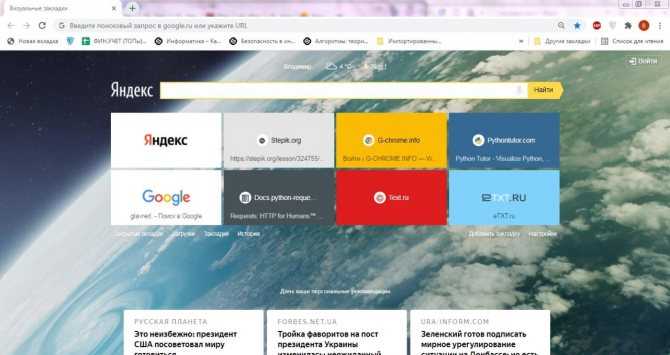 Последнее дает гораздо больше работы. . Как только вы узнаете, какая технология использует веб-страницу и как вы можете переводить, вам нужно только рассчитать содержание веб-сайта, чтобы иметь возможность составить подходящий бюджет.
Последнее дает гораздо больше работы. . Как только вы узнаете, какая технология использует веб-страницу и как вы можете переводить, вам нужно только рассчитать содержание веб-сайта, чтобы иметь возможность составить подходящий бюджет.
Позволяет реализовать учетную запись без загрузки веб-страницы. . Возможно, есть лучшие варианты, но этот инструмент сработал для меня лучше. Наконец, добавьте два аспекта.
- Клиент должен указать, какой контент он не хочет переводить.
- Это довольно распространенное явление, которое невозможно перевести.
Второе значение имеет квоту 12%.
Аналогичная функция есть в браузере Google Chrome, но здесь автоматически добавляется каждый сайт, и все зависит от того, как часто посещается тот или иной сайт.
Возможности панели Google Chrome Express
В Chrome может быть максимум восемь вкладок (больше добавить нельзя). В этой ситуации, если вы удалите историю, которая содержится в Google Chrome, весь набор файлов просто сотрется. Однако панель быстрого доступа в Chrome можно настроить так, что по своим функциональным возможностям она будет идентична панели, присутствующей в браузере Opera. Как это возможно?
Однако панель быстрого доступа в Chrome можно настроить так, что по своим функциональным возможностям она будет идентична панели, присутствующей в браузере Opera. Как это возможно?
Кроме того, автоматическая установка многоязычной опции при первоначальной установке, так как в предыдущих версиях имплантация этой функции была несколько сложной, так как требовала активации ряда модулей и плагинов. Высокий уровень персонализации и возможности развития делают эту платформу идеальной для крупных проектов.
Крупные компании часто разрабатывают собственные технологии перевода и сами формируют переводчиков, которых нанимают для осуществления этого процесса. С другой стороны, есть и специальные общедоступные инструменты, позволяющие переводить веб-страницы вне зависимости от языка программирования.
Переход к панели закладок
В качестве своеобразной замены можно использовать панель закладок. В нем каждый пользователь может зайти именно на те сайты, которые ему необходимы.
Для активации этой функции вам потребуется:
Вверху появится строка, где будут размещены все ваши закладки. Для создания закладки вам нужно открыть тот сайт, который вам нужен, а затем нажать на кнопку, напоминающую звездочку:
Любой переводчик, который хочет выделить место и перевести веб-страницы, должен быть универсальным и научиться пользоваться базовой технологией веб-перевода, если вы хотите иметь больше возможностей для работы. Должен ли переводчик знать их или это исключительно ответственность веб-мастера? Какие элементы вы имеете в виду при разработке бюджета перевода для веб-страницы?
- Какие еще инструменты веб-перевода вы знаете?
- Что вы считаете самым важным?
- Как считать слова на веб-странице?
Спасибо, что поделились этой статьей со своими социальными сетями!
Вы можете изменить название закладки или указать папку, в которой она будет сохранена.
Почти каждая закладка хранится в области панели непосредственно под адресной строкой и активируется одним щелчком мыши. Все данные удаляются так же, как этот процесс происходит в Яндексе.
Все данные удаляются так же, как этот процесс происходит в Яндексе.
Перейдем к расширениям
В том случае, если вам удалось сделать панель быстрого доступа с закладками, но вам не нравится функционал и ее внешний вид, следует обратиться за помощью к расширениям специального типа.
Используемые библиографические источники. Хесус Торрес и Эмилио Родригес: Локализация динамических сетей: объекты, методы, настоящее и будущее. Была ли эта статья полезной? Доступ включает в себя элемент управления веб-браузером, который позволяет просматривать веб-страницы в форме. Этот элемент управления может быть связан с полями или элементами управления базой данных для динамического определения отображаемой страницы. Вы можете использовать адресную информацию из базы данных, например, для создания пользовательских сопоставлений на интернет-сайте карт или для использования информации о продуктах из базы данных для поиска статей на веб-сайте поставщика.
Самыми популярными дополнительными инструментами, позволяющими создать панель быстрого доступа в Google Chrome, по праву можно считать вторую версию Экспресс-панели, а также набор визуальных закладок Яндекс.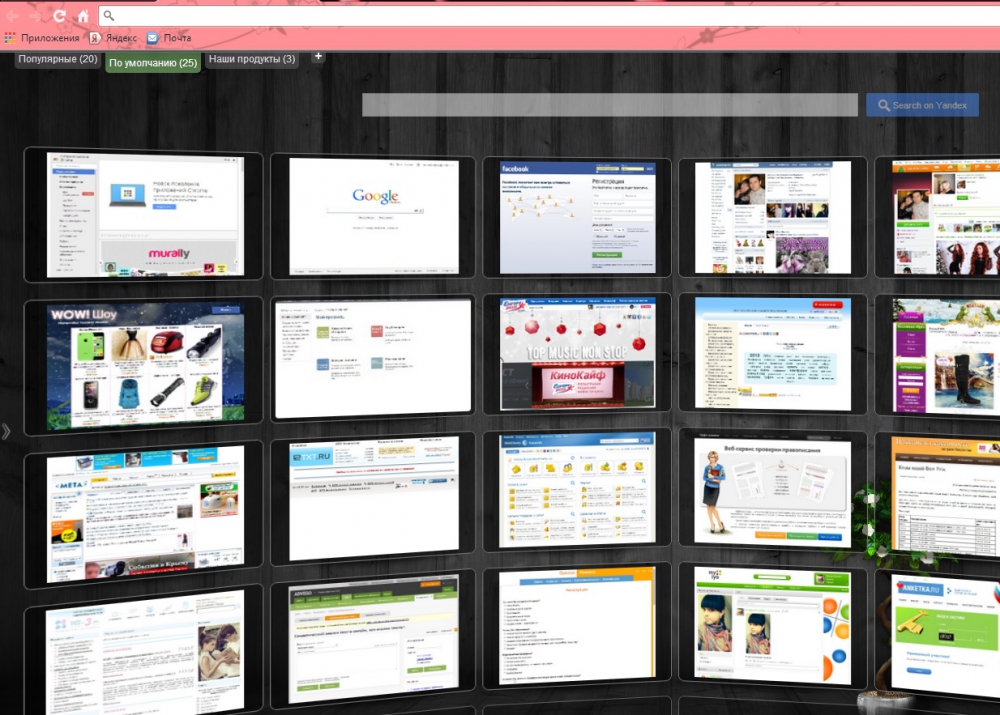
После установки приложений у вас появится прекрасная возможность сделать в поле страницы сорок восемь закладок визуального типа, благодаря которым пользователь сможет легко попасть на любой нужный ему сайт.
Добавление элемента управления веб-браузером в форму
В разделе «Создание приложения Access». Процесс добавления элемента управления веб-браузера в форму аналогичен процессу добавления других элементов управления, таких как текстовые поля или командные кнопки. Для начала выполните следующие действия: В статье «Создание выражений» или «Использование выражений».
Изменение положения и размера элемента управления веб-браузера
Когда вы впервые размещаете элемент управления веб-браузером в форме, он может занимать довольно маленькую ячейку в макете. В большинстве случаев вам необходимо настроить дизайн для отображения максимально возможной веб-страницы.
Для установки расширения вам потребуется:
Перейти на сайт интернет-магазина Google Chrome.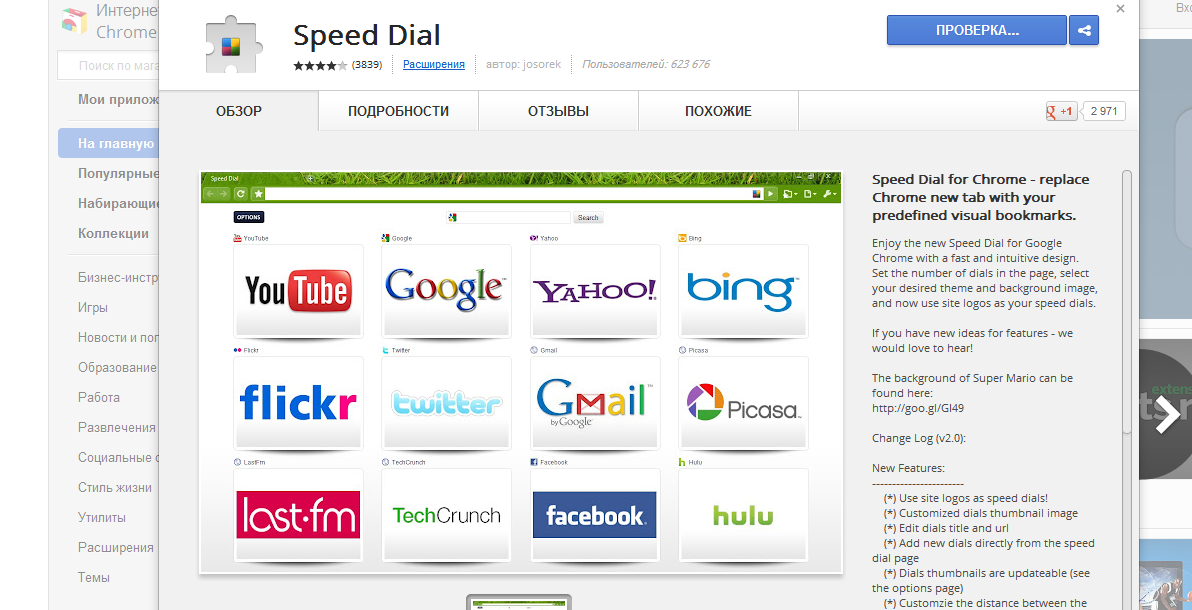 Помимо названия, имеет огромное количество полезных дополнений, которые распространяются абсолютно бесплатно. Чтобы не искать нужные дополнения вручную, следует воспользоваться областью поиска и вбить название приложения Speed Dial 2. Поиск выдаст вам нужное дополнение, а дальше вы просто нажимаете на кнопку и дождитесь загрузки.
Помимо названия, имеет огромное количество полезных дополнений, которые распространяются абсолютно бесплатно. Чтобы не искать нужные дополнения вручную, следует воспользоваться областью поиска и вбить название приложения Speed Dial 2. Поиск выдаст вам нужное дополнение, а дальше вы просто нажимаете на кнопку и дождитесь загрузки.
Нажмите кнопку, чтобы добавить это расширение.
Изменение источника управления для управления веб-браузером
Хороший способ сделать это — объединить ячейку, содержащую элемент управления, с другими соседними пустыми ячейками.
- Выберите ячейку, содержащую элемент управления веб-браузером.
- В группе «Объединить или разделить» на вкладке «Организовать» нажмите «Объединить».
- Чтобы изменить размер ячейки, выберите ее и перетащите края до нужного размера.
После добавления в форму элемента управления веб-браузера может потребоваться изменить источник элемента управления. Выполните следующие действия, чтобы открыть диалоговое окно «Вставить гиперссылку», в котором вы можете изменить то, что хотите.
Выполните следующие действия, чтобы открыть диалоговое окно «Вставить гиперссылку», в котором вы можете изменить то, что хотите.
По завершении небольшой паузы вы получите уведомление, которое будет свидетельствовать об успешном завершении операции. Создайте папку, которая будет совершенно пустой, так вы увидите окно, информирующее пользователя о запуске программы. Нажмите на синюю кнопку, чтобы продолжить, после чего вы сможете ознакомиться с основным функционалом, который предлагает дополнение.
В области навигации щелкните правой кнопкой мыши форму, содержащую элемент управления веб-браузера, и выберите Показать представление. Щелкните правой кнопкой мыши элемент управления веб-браузера и выберите «Создать гиперссылку». Создание персонализированных изображений для социальных сетей теперь возможно с Paul, отличным и универсальным онлайн-инструментом, который будет очень полезен.
Вы, конечно, знаете, что мы живем в мире, на который все больше влияет изображение.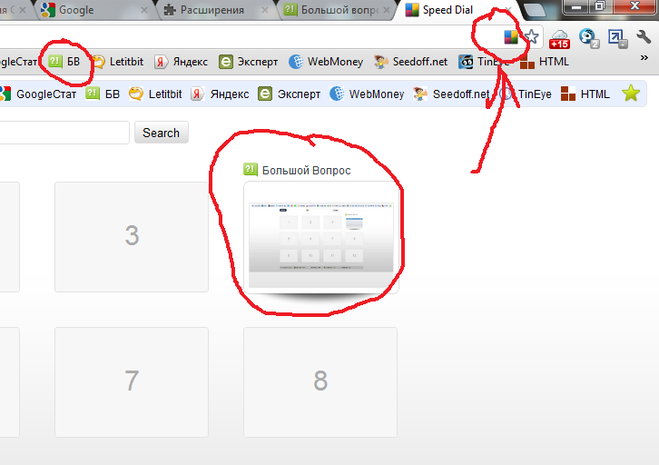 Веб-сайты, блоги и социальные сети все чаще наполняются этими элементами, без сомнения, более привлекательными, более известными генераторами и более способными привлечь внимание человеческого глаза, чем блок текста.
Веб-сайты, блоги и социальные сети все чаще наполняются этими элементами, без сомнения, более привлекательными, более известными генераторами и более способными привлечь внимание человеческого глаза, чем блок текста.
Далее можно пройти процедуру регистрации на самом сервисе от разработчиков. Однако эта процедура не является обязательной. С самого начала экспресс-панель будет совершенно пустой без окон со ссылками на сайты. Для того, чтобы ввести данные, нажмите на плюсик, введите адресное имя нужного вам ресурса в пустое поле, после чего сохраните все данные.
Эти визуальные элементы больше влияют на людей, передают идеи, вызывают эмоции, создают больше взаимодействия и являются одним из них. Поэтому логично, что те, кто посвящает себя социальным медиа, работе с блогами и социальными сетями, всегда охотятся за инструментами, облегчающими задачу создания этого контента.
Возможность создавать персонализированные изображения за несколько секунд, которые мы можем включать в наши сообщения в блоге и социальных сетях, а также повышать брендинг, не может оставить нас равнодушными, поэтому в этом посте мы подготовили этот урок Павла, идеальный инструмент для мгновенного создания изображений для социальных сетей.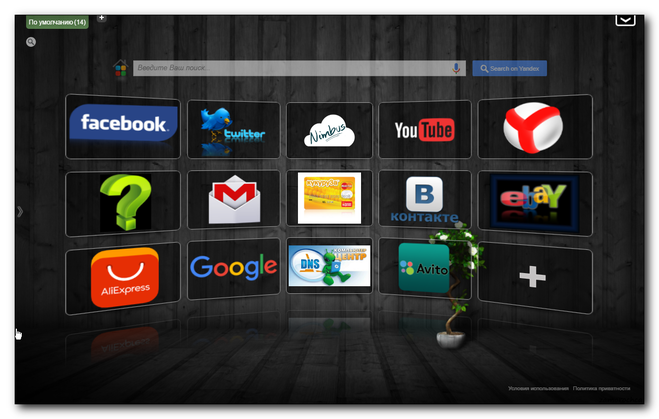
Чтобы удалить закладку, необходимо щелкнуть по ней правой кнопкой мыши, а затем щелкнуть раздел, который необходимо удалить.
В том случае, если вам необходимо полностью удалить панель быстрого доступа, вам необходимо посетить список, содержащий все важные расширения, а затем деактивировать дополнение, связанное с созданием панели.
Оказавшись внутри, мы находимся непосредственно с панелью управления, которая имеет вид, который вы видите на следующем изображении. При нажатии на «Шаблоны» открывается панель, где мы можем выбрать формат, наиболее подходящий для наших нужд, в зависимости от того, что мы хотим вам дать: создавать предложения с изображениями, цитатами, рекламными объявлениями, акциями, баннерами и т. д. Как мы видим на следующем изображение.
Слева представлены изображения, предоставленные инструментом, и все они отличного качества. Конечно, инструмент на английском языке, поэтому мы должны написать слово на этом языке. Другой вариант, который у нас есть, — загрузить наши собственные изображения, нажав «Загрузить» слева, как показано на изображении.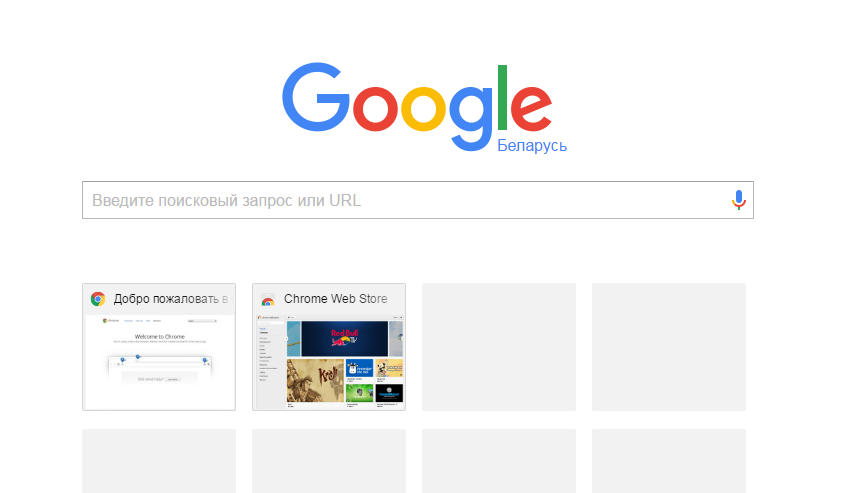
Экспресс-панель — это новая пустая вкладка в Google Chrome, которая содержит ссылки для быстрого доступа к часто посещаемым страницам. Однако сайты в этой панели генерируются автоматически с учетом вашей истории посещений, поэтому ниже мы рассмотрим, как можно настроить экспресс-панель в Google Chrome.
Если вы создадите новую вкладку, вы увидите, что под строкой поиска есть восемь плиток с эскизами веб-страниц на основе ваших посещений. К сожалению, эта экспресс-панель очень ограничена, т.к. в ней нельзя разместить больше восьми вкладок, а также, если удалить историю браузера, эта панель закладок тоже очистится.
А также их можно использовать для создания баннеров, картинок для блогов и т.д. Интересной особенностью Пабло является то, что выбранное изображение адаптируется под тот размер, который мы решили использовать. На следующем скриншоте мы видим «Фильтры». Этот параметр дает нам возможность использовать различные фильтры для нашего изображения: темные, яркие, черно-белые, в оттенках синего, зеленого, сепия и другие.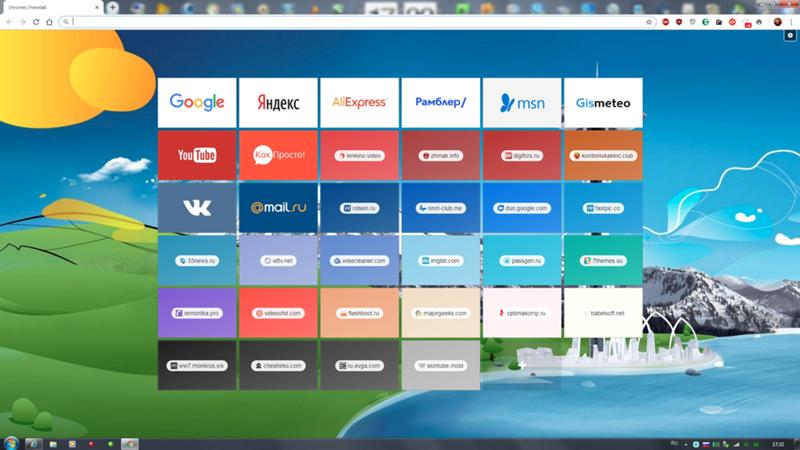
Это позволяет нам придать нашим изображениям особый вид. «Текст» не предлагает возможности размещения одного, двух или трех отдельных текстовых блоков. Например, вы можете использовать верхний текстовый блок для записи встречи или фразы, для того, чтобы написать имя автора фразы, а внизу поставить ссылку на вашу сеть, твиттер или что-то еще.
Некой заменой этой функции может стать панель закладок, которую вы можете заполнить сайтами самостоятельно.
Чтобы настроить панель закладок, откройте меню браузера и перейдите на «Настройки» .
На следующем изображении мы видим, как можно редактировать текст, который появляется на изображении. Просто дважды щелкните, и мы сможем редактировать текст и писать то, что хотим. Мы можем центрировать его, слева или справа. Как мы видим в верхней строке текстового редактора, у нас есть три размера шрифта, которые мы также можем выделить жирным шрифтом или курсивом.
Вы также можете изменить цвет текста, нажав на белый квадрат, как показано на следующем рисунке.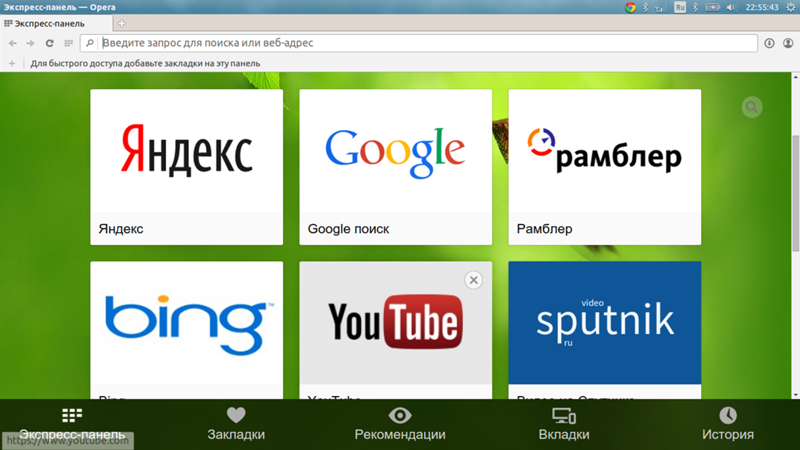 Это открывает раскрывающийся список, в котором мы можем выбирать между несколькими различными цветами в зависимости от эффекта, который мы хотим получить на изображении, и т. д.
Это открывает раскрывающийся список, в котором мы можем выбирать между несколькими различными цветами в зависимости от эффекта, который мы хотим получить на изображении, и т. д.
В главе «Внешний вид» установите флажок рядом с «Всегда показывать панель закладок» .
В шапке браузера появится дополнительная строка, которую вы можете настроить по своему усмотрению. Чтобы добавить новую веб-страницу на панель закладок, перейдите на интересующий сайт, выберите звездочку в правой части адресной строки и измените папку на панель закладок. Закладка тут же автоматически добавится в топ Google Chrome.
Откроется раскрывающийся список, в котором отображаются различные текстовые шрифты в зависимости от используемого шаблона и блока текста. Как только текст создан, мы можем щелкнуть его и перетащить в нужное место. Вы увидите, что инструмент генерирует два параметра: вертикальный и горизонтальный, в виде синих линий, которые позволяют нам разместить его точно по центру, если мы хотим, чтобы он был в любом направлении или в обоих одновременно.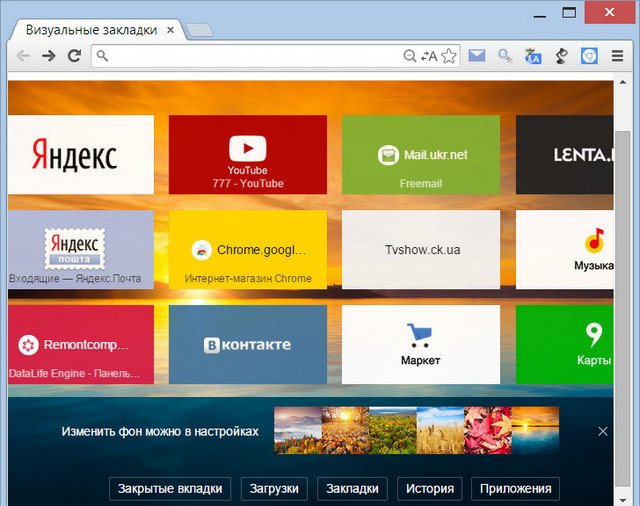
Еще одна функция Пола, которая может быть интересна, заключается в том, что мы видим на следующем изображении: «Цитаты». Эта функция предлагает различные фразы известных персонажей, например, ту, которую мы видим у Марка Твена. Нажав «Добавить цитаты», вы увидите, что вам будут попадаться разные фразы с именем вашего автора, которые вы можете включить в свое изображение, не заставляя их там искать.
Таким образом, вы можете разместить неограниченное количество веб-страниц на панели закладок, но визуально будут видны только восемь страниц, а остальные будут скрыты за стрелкой.
Если вы знаете язык, вы можете отредактировать текст и перевести его на испанский язык. Следующая функция может оказаться очень полезной для создания корпоративного контента, так как позволяет вставлять в изображение логотипы или графику. Нажав «Вставить логотип или графику», вы можете, например, добавить логотип своей компании к изображениям.
Естественно, мы можем щелкнуть его и перетащить в нужное место внутри изображения. Что ж, у нас уже есть наш логотип, вставленный в нужное место на изображении, но подождите, мы еще многое можем с ним сделать. Взгляните на скриншот ниже.
Что ж, у нас уже есть наш логотип, вставленный в нужное место на изображении, но подождите, мы еще многое можем с ним сделать. Взгляните на скриншот ниже.
Все страницы открываются одним щелчком мыши и всегда на виду.
Еще один способ настройки экспресс-панели — использование сторонних надстроек.
Как вы уже могли заметить, при первой загрузке Google Chrome вы получаете пустой браузер, который можно наполнить полезными и нужными функциями с помощью сторонних надстроек.
Как вы можете видеть, вы можете изменить размер вашего логотипа с помощью «Размер», просто перемещая кнопку вдоль линии или закругляя его углы, пока он не станет полностью круглым с «Радиусом», а также, если хотите. В изображении мы применили округление до максимума.
Вы уже можете видеть, что варианты, которые Павел предлагает для мгновенного создания изображений для социальных сетей, действительно интересны. Нажмите на расширение, выберите изображение, введите нужный текст и поделитесь им. Отличный и быстрый способ воспользоваться этими моментами вдохновения. 🙂.
Отличный и быстрый способ воспользоваться этими моментами вдохновения. 🙂.
Итак, одной из самых популярных надстроек для быстрого доступа к веб-страницам считается «Визуальные закладки» от Яндекс. Узнайте больше о визуальных закладках, и вы также сможете получить инструкции по установке для Google Chrome.
Будь то создание интересных изображений для веб-сайтов или блогов или мгновенное создание изображений, которыми вы можете сразу же поделиться в социальных сетях, Пол будет вам очень полезен. Но на тот случай, если вам не хватило и вы хотите получить больше подобных онлайн-инструментов для создания изображений бесплатно, рекомендуем прочитать этот другой пост, в котором мы покажем другие, которые не оставят вас равнодушными.
Не забудьте оставить нам комментарий к этому руководству ниже. А если еще и поделитесь в соцсетях, ну так и оставьте 😉. Мы все знакомы с термином контакт. Когда номер хранится в адресной книге, он имеет имя контакта.


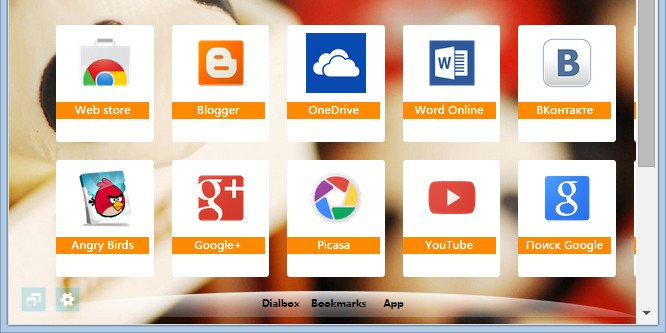 Он связывается с использованием надбраузерных приложений. Среди самых известных выделяется продукт от Yandex и Mail. Визуальные закладки в этом случае открываются с новой стороны.
Он связывается с использованием надбраузерных приложений. Среди самых известных выделяется продукт от Yandex и Mail. Визуальные закладки в этом случае открываются с новой стороны.
 Насладиться новыми возможностями визуальных закладок.
Насладиться новыми возможностями визуальных закладок.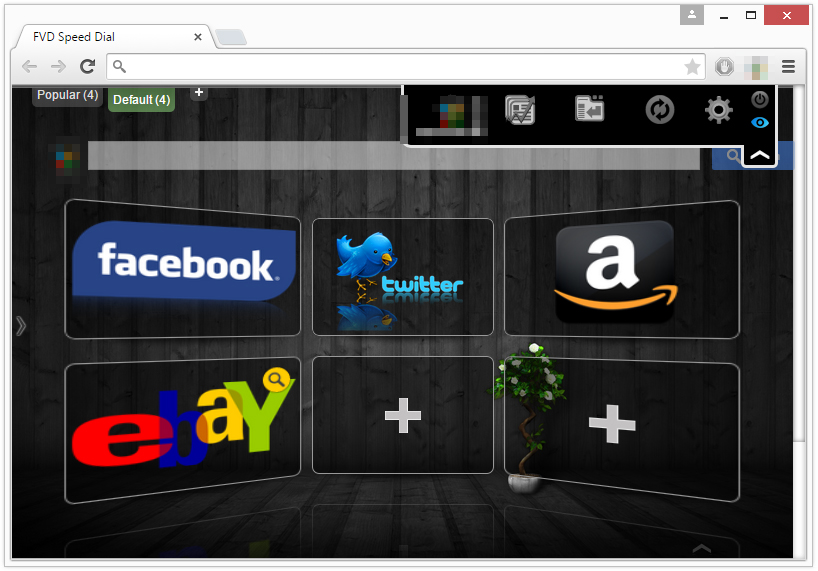 Это необязательно.
Это необязательно. Здесь сохраняются самые посещаемые страницы. Однако их можно изменить.
Здесь сохраняются самые посещаемые страницы. Однако их можно изменить.