как сделать и настроить быстрые ссылки – WindowsTips.Ru. Новости и советы
Экспресс панель для Гугл Хром — инструмент, установленный в веб-проводник по умолчанию и созданный для удобства пользователей. С его помощью пользователи получают доступ к часто посещаемым сайтам и могут редактировать настройки с учетом своих предпочтений. При желании можно заменить экспресс-панель и установить приложение другого разработчика со своими настройками.
Что такое экспресс-панель в Гугл Хром
В погоне за удобством серфинга пользователи часто спрашивают, как в Гугл Хром настроить экспресс панель и тем самым получить быстрый доступ к закладам. С помощью упомянутого инструмента это легко. Он позволяет входить на интересные сайты через стартовую страницу. Для перехода в такую панель необходимо зайти в браузер, а далее нажать на кнопку создания новой вкладки («плюс»). Под поисковым полем для ввода запроса или URL можно увидеть иконки популярных сайтов для быстрого входа.
Для чего она нужна
Главная задача инструмента — ускорение входа в наиболее посещаемые сайты. В случае правильной настройки страницы быстрого доступа в Гугл Хром можно упростить процесс серфинга и сэкономить время на поиске нужных интернет-площадок. Для пользования инструментом перейдите на новую вкладку и кликните на иконку ресурса.
В случае правильной настройки страницы быстрого доступа в Гугл Хром можно упростить процесс серфинга и сэкономить время на поиске нужных интернет-площадок. Для пользования инструментом перейдите на новую вкладку и кликните на иконку ресурса.
Добавление сайтов в инструмент происходит автоматически с учетом частоты посещения пользователем той или иной площадки. Повлиять на вывод информации не получится, но вот настроить панель быстрого доступа в Google Chrome вполне реально.
Как создать экспресс панель
Пользователи Интернета часто спрашивают, как в Google Chrome сделать экспресс-панель. Сам по себе вопрос не корректен, ведь инструмент доступен по умолчанию, а сайты в списке выставляются с учетом действий пользователя в Интернете. Если человеку не нравится оформление или наполнение вкладок, он может внести изменения с учетом предпочтений или установить дополнительное расширение.
Настройка
Каждый пользователь веб-проводника должен знать, как настроить страницу быстрого доступа в Гугл Хром. Если вам не нравятся небольшие изображения, которые приведены на стартовой странице, можно внести изменения в их внешний вид. Кроме того, можно изменить отображение панели закладок. По умолчанию она показывается только при переходе на новую вкладку, но этот лимит можно убрать. Для этого:
Если вам не нравятся небольшие изображения, которые приведены на стартовой странице, можно внести изменения в их внешний вид. Кроме того, можно изменить отображение панели закладок. По умолчанию она показывается только при переходе на новую вкладку, но этот лимит можно убрать. Для этого:
- Справа вверху перейдите в раздел инструментов Гугл Хром. Этот символ имеет вид трех точек.
- В появившейся панели выберите и жмите на раздел Настройки.
- Жмите на кнопку Внешний вид в левом вертикальном меню.
- Активируйте переключатель Показывать панель закладок. В этом случае они разу же появляются под строкой поиска.
Таким способом можно включить экспресс панель в Гугл Хром, чтобы она отображалась всегда. Для добавления в этот список новой вкладки перейдите на интересующую страницу, жмите на картинку с символов звезды, пропишите название и путь для размещения Панели закладок. Количество таких сохранений не лимитировано. Когда вкладки перестанут помещаться в Гугл Хром, появляется сноска с информацией о сохраненных страницах.
Добавление новой вкладки и внесение правок
При желании можно создать экспресс панель в Гугл Хром с учетом личных предпочтений. Здесь доступно два пути:
- Добавление вкладки в уже существующий список. Для этого жмите на знак «плюс», который находится в сроке вкладок или жмите комбинацию Ctrl+T. После этого внесите название и УРЛ.
- Наведите на сайт в экспресс панели, который не устраивает. После этого жмите на три вертикальные точки, а далее замените название и URL на те, что необходимы.
Зная, как настроить быстрые ссылки в Гугл Хром, вы сможете выставить в списке необходимые сайты и тем самым подстроить функционал веб-проводника под себя.
Настройка стартовой страницы
Как вариант, можно установить экспресс панель в качестве стартовой страницы. В таком случае сделайте следующее:
- кликните на кнопку с тремя точками, которые находятся справа вверху;
- выберите меню Настройки;
- перейдите в раздел Запуск Chrome;
- поставьте отметку в строчке Новая вкладка и проверьте, чтобы она управлялась расширением.

Теперь после запуска Гугл Хром или нажатии ссылки добавления вкладки будет открываться экспресс панель.
Применение расширений
Одно из популярных решений — установить экспресс панель в Гугл Хром с помощью стороннего разрешения, а после этого сделать необходимые настройки. Для примера рассмотрим внесение изменений для веб-проводника Яндекс. Для внесения изменений сделайте следующее:
- загрузите экспресс панель из магазина расширений;
- жмите на кнопку Настройки, расположенную под картинками добавленных по умолчанию сайтов;
- с левой стороны найдите специальный раздел, и с его помощью внесите необходимые изменения — уберите лишнее, отразите Дзен-ленту и т. д;
- в секции Фон выберите изображение или загрузите свое, после чего установите отметку ежедневного изменения;
- с помощью графы Вид закладок внесите изменения в отображение блоков с ресурсами таким образом, чтобы не было описания и названия.
На этом же этапе отключите автоматическую отправку и фиксацию местоположения, чтобы сохранить анонимность.
Как убрать экспресс панель
Выше мы рассмотрели, как в Гугл Хром добавить экспресс панель на сайт, и что сделать для настройки нужного режима. Бывают ситуации, когда человек, наоборот, хочет избавиться от этой информации. Такой опции не предусмотрено, но можно установить другие расширения и настроить их по своему желанию. Для этого сделайте следующие шаги:
- войдите в веб-проводник;
- введите в адресной строке ссылку chrome.google.com/webstore;
- в магазине расширений вбейте поисковый зарос Визуальные закладки;
- найдите и скачайте нужное расширение.
В зависимости от предпочтений можно выбрать Яндекс экспресс панель, о которой упоминалось выше, Speed Dial, IOS7 New Tab Page и другие варианты. Решение можно принимать после установки и проверки разных программ. При желании поставьте расширение для Алиэкспресс в Гугл Хром и делайте с его помощью покупки. Для веб-браузера предусмотрено много полезных программ, которые бесплатны для скачивания.
Что делать, если панель исчезла
Иногда пользователи жалуются, что страница со ссылками пропадает. При этом пользователи спрашивают, как в Гугл Хром восстановить экспресс панель до первоначального варианта. Анализ форумов показал два решения:
- Сделайте правый клик по панели закладок, после чего поставьте отметку в разделе Показывать кнопку Сервисы.
- В адресной строке пропишите chrome://flags, а после этого найдите все фразы, которые начинаются на New Tab Page — Background Selection, Custom Links, Material Design Icons, Material Design UI. Во всех случаях установите Enabled. Аналогичное действие сделайте для строки Enable using the Google local NTP. После этого перезапустите браузер.
В крайнем случае, можно установить дополнительное расширение экспресс панели и пользоваться им для доступа к популярным страницам.
Итоги
Экспресс панель — надежный помощник для пользователей Гугл Хром, позволяющая быстро получить доступ к нужной странице. Сервис отличается гибкой настройкой, но его можно заменить другим расширением и настроить уже под свои предпочтения.
Сервис отличается гибкой настройкой, но его можно заменить другим расширением и настроить уже под свои предпочтения.
Как настроить экспресс-панель в Google Chrome
За время использования любого браузера и пользователей накапливает большое количество сохраненных сайтов и площадок. Их администрирование доставляет неудобство и занимает время, попробуй найди нужный сервис среди сотни похожих! Поэтому разработчиками были внедрены закладки, значительно облегчающие жизнь. Сегодня мы поговорим о том, как настроить экспресс-панель в Гугл Хром, также в процессе повествование посмотрим на несколько альтернативных вариантов.
Содержание
- Инструкция
- Продолжение
- Альтернативный вариант
- Подведем итоги
Инструкция
Для начала важно вообще активировать панель закладок. Да, пусть и она не такая удобная, но придется кстати. Для претворения задуманного в жизнь достаточно:
- Запустить браузер и кликнуть на кнопку в виде троеточия в правом верхнем углу экрана.

- Перейти в раздел пользовательских настроек.
- Прокрутить страничку до блока «Внешний Вид».
- Перевести ползунок напротив пункта «Показывать панель закладок» в активное положение (изменит цвет на синий).
Система автоматически применит изменения, теперь под адресной строкой появляется новая панелька с сохраненными сервисами. Однако нам этого мало, двигаемся дальше.
Продолжение
Преимущество этого блока на главной страничке очевидно – наиболее востребованные сайты у вас все время перед глазами, их не нужно искать в сонме адресов и заголовков. Единственный недостаток стандартной панели от Google – небольшое количество ярлыков для добавления страничек. Но не переживайте, мы решим эту проблему чуть позже.
Для тех же, кому достаточно небольшой плитки с «ярлыками» будет полезно знать, как добавить нужную закладку на экспресс-панель. Для претворения задуманного в жизнь воспользуйтесь следующей пошаговой инструкцией:
- Открываем обозреватель и интересующий нас сайт.

- Кликаем по адресной строке, копируем url и сопутствующие данные.
- Далее открывает новую вкладку, попадаем на главную страничку.
- Наводим курсор на плитку со знаком «плюс».
- Кликаем по ней.
- Появляется небольшое окошко, куда вставляем адрес и задаем название для элемента.
- По завершению всех манипуляций подтверждаем серьезность намерений кнопкой «Готово».
Однако для активного пользователя набора из 6 ярлыков маловато, поэтому сторонние разработчики «выкатили» несколько полезных расширений, которые значительно увеличивают количество и качество отображаемых на главной страничке сайтов. Не будем вас томить.
Альтернативный вариант
Рассмотрим наиболее популярный плагин для оформления и настройки экспресс-панели Chrome. Наш выбор пал на Speed Dial, о котором и пойдет речь далее. Для его добавления в браузер достаточно:
- Открыть страницу https://chrome.google.com/webstore/detail/the-new-tab-customize-you/ddjdamcnphfdljlojajeoiogkanilahc?hl=ru.

- Кликнуть на кнопку «Установить».
- Подтвердить серьезность намерений и дождаться завершения процедуры.
Теперь на панели инструментов появилось новое лого. Когда вы кликните на него, отобразится новая стартовая страница, которую и предлагает расширение. Как видим, интерфейс лаконичный и стильный.
Подведем итоги
Настройке экспресс-панели и быстрых вкладок Google Chrome нужно уделить особое внимание, ведь с ее помощью экономится огромное количество времени и сил. Стандартная система, что предусмотрена разработчиком, подойдет далеко не всем, поэтому рекомендуем установить сторонний плагин, имеющий больший функционал.
Как добавить визуальные закладки и экспресс-панель в браузер Google Chrome
Добрый день! Если вам не хватает экспресс-панели в браузере Google Chrome, как это было реализовано в Opera, то вы попали по адресу. Сегодня мы «прикрутим» знакомую всем экспресс-панель к Chrome. При открытии новой вкладки в этом браузере появляется окно с сайтами и многие путают его с экспресс-панелью. На самом деле в этом окне отображаются только последние посещенные сайты, и они постоянно меняются.
На самом деле в этом окне отображаются только последние посещенные сайты, и они постоянно меняются.
По умолчанию в Google Chrome нет экспресс-панели, но это легко исправить. В общем, этот браузер можно настроить под себя до неузнаваемости, благодаря практически неограниченным возможностям. Существуют специальные расширения, расширяющие возможности браузера. Чтобы добавить экспресс-панель в Chrome, просто найдите подходящее расширение и установите его. На словах все легко и, поверьте, на деле тоже нет ничего сложного. Ниже мы рассмотрим самые популярные расширения, способные добавить экспресс-панель в ваш любимый браузер.
(banner_google1)
Расширение быстрого набора
На данный момент именно это популярное расширение для браузера Google Chrome, которое интегрирует знакомую экспресс-панель, похожую на Opera. Все визуальные закладки теперь на одной странице, добавляйте часто посещаемые сайты и наслаждайтесь максимальным удобством.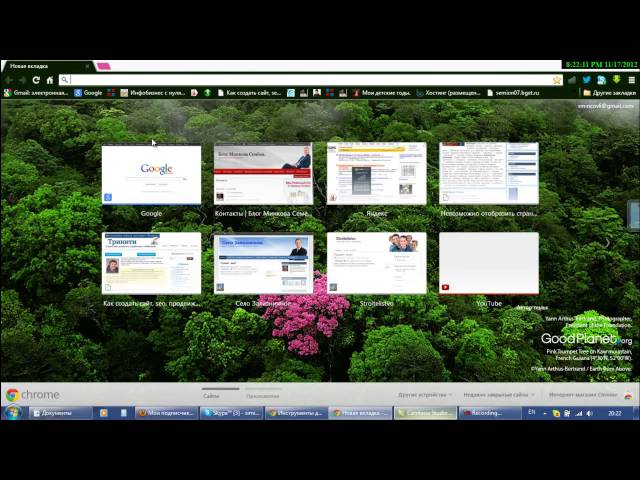 При первом запуске можно выбрать стиль 3D или обычный 2D. Давайте установим эту панель!
При первом запуске можно выбрать стиль 3D или обычный 2D. Давайте установим эту панель!
Установить расширение аналогично предыдущей «Установка» — «Установить расширение». После установки откройте новую вкладку и нажмите кнопку «Я новый пользователь».
Далее мы представим элементы новой панели в восемь шагов. Потом можно любоваться экспресс-панелью.
Как видите добавить экспресс панель в браузер гугл хром абсолютно не сложно. Выберите тот, который вам нравится, установите и настройте в соответствии с вашими потребностями. Это все! Всего наилучшего!
Экспресс-панель — это новая пустая вкладка в Google Chrome, которая содержит ссылки для быстрого перехода к часто посещаемым страницам. Однако сайты в этой панели генерируются автоматически на основе вашей истории посещений, поэтому ниже мы рассмотрим, как можно настроить экспресс-панель в Google Chrome.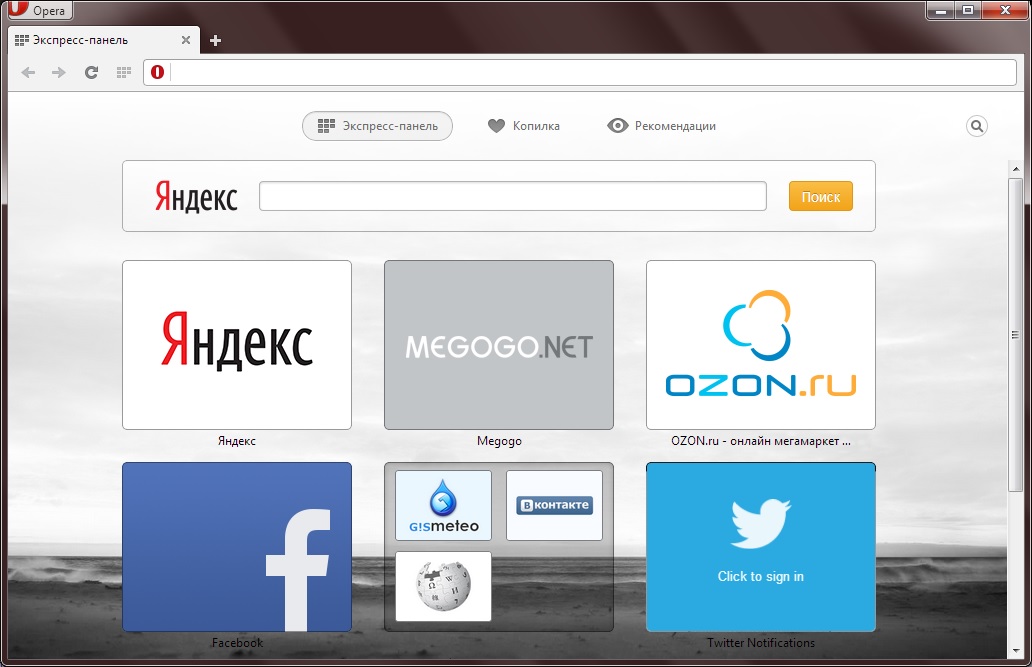
Если вы создадите новую вкладку, то под строкой поиска увидите восемь плиток с эскизами веб-страниц, основанных на ваших посещениях. К сожалению, эта экспресс-панель очень ограничена, потому что в ней нельзя разместить больше восьми вкладок, а также, если вы удалите историю браузера, эта панель закладок тоже очистится.
Некой заменой этой функции может стать панель закладок, которую вы можете наполнять сайтами самостоятельно.
Чтобы настроить панель закладок, откройте меню браузера и перейдите на «Настройки» .
В разделе «Внешний вид» установите флажок «Всегда показывать панель закладок» .
В шапке браузера появится дополнительная строка, которую вы можете настроить по своему усмотрению. Чтобы добавить новую веб-страницу на панель закладок, перейдите на интересующий сайт, выберите звездочку, которая находится в правой части адресной строки, и измените папку на «Панель закладок». Закладка тут же автоматически добавится в топ Google Chrome.
Закладка тут же автоматически добавится в топ Google Chrome.
Таким образом, вы можете размещать неограниченное количество веб-страниц на панели закладок, но хорошо будут видны только восемь страниц, а остальные будут скрыты за стрелкой.
Все страницы открываются одним щелчком мыши и всегда видны.
Еще один способ настройки экспресс-панелей предполагает использование сторонних надстроек.
Как вы могли заметить, скачивая Google Chrome в первый раз, вы получаете пустой браузер, который можно наполнить полезными и нужными функциями с помощью сторонних надстроек.
Итак, одним из самых популярных дополнений для быстрого доступа к веб-страницам считается «Визуальные закладки» от компании Яндекс. Вы можете узнать больше о визуальных закладках и получить инструкции по установке в Google Chrome.
В магазине расширений Google Chrome есть множество инструментов для создания и персонализации экспресс-панелей. Просто откройте меню браузера, перейдите по «Дополнительные инструменты» — «Расширения» . В открывшемся окне перейдите в самый низ страницы и нажмите на ссылку «Другие расширения» и начните поиск дополнений. Также рекомендуем ознакомиться с дополнением. Быстрый набор — Полезный и очень функциональный инструмент для создания визуальных закладок.
Просто откройте меню браузера, перейдите по «Дополнительные инструменты» — «Расширения» . В открывшемся окне перейдите в самый низ страницы и нажмите на ссылку «Другие расширения» и начните поиск дополнений. Также рекомендуем ознакомиться с дополнением. Быстрый набор — Полезный и очень функциональный инструмент для создания визуальных закладок.
В браузере Opera есть удобная функция Экспресс-панель. Это стартовая страница, на которой пользователи могут добавлять сайты для быстрого доступа. В Google Chrome аналогичная панель тоже есть, но здесь сайты добавляются автоматически в зависимости от частоты их посещения.
Количество вкладок в Хроме ограничено восемью квадратами — просто добавить больше не получится. Кроме того, если вы удалите историю в Хроме, то все существующие сайты будут стерты. Однако можно настроить Экспресс-панель в Хроме так, чтобы она по своим возможностям не отличалась от аналогичной функции в Опере.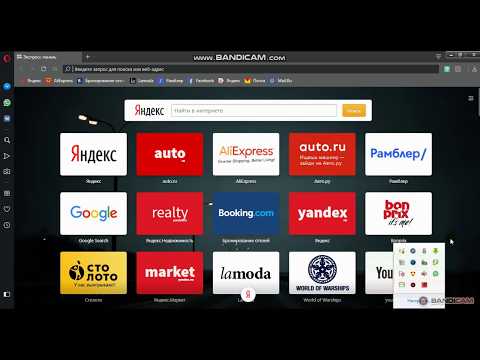 Как это сделать, мы сейчас увидим.
Как это сделать, мы сейчас увидим.
Панель закладок
Своеобразной заменой может стать панель закладок, в которую можно добавлять сайты по желанию.
Чтобы включить эту функцию:
Вверху появится строка, в которую вы можете добавить свои закладки. Чтобы сделать закладку, откройте нужный сайт и нажмите кнопку в виде звездочки.
Вы можете изменить название закладки или указать папку, в которой хотите ее сохранить.
Все закладки хранятся в панели под адресной строкой и открываются одним кликом. Убрать их можно так же, как удаление закладок в Яндексе.
Удлинители
Если вы пытались создать панель закладок, но вас не устроил ее функционал или внешний вид, то обратитесь к помощи специальных расширений.
Самыми популярными дополнениями, позволяющими создавать экспресс-панели в Google Chrome, являются расширения Speed Dial 2 и Визуальные закладки Яндекса.
Установив эти приложения, вы сможете добавить на страницу 48 визуальных закладок, с помощью которых вы сможете быстро получить доступ к нужным сайтам.
Чтобы установить расширение:
Откройте интернет-магазин Chrome. Несмотря на свое название, он включает в себя огромное количество бесплатных дополнений. Чтобы не искать вручную нужный добавочный номер, воспользуйтесь полем «Поиск» и наберите в нем «Быстрый набор 2». В результатах поиска найдите необходимое дополнение и нажмите кнопку «Бесплатно».
Нажмите «Добавить». После небольшой паузы появляется сообщение о том, что расширение добавлено. Откройте пустую вкладку — на ней вы увидите следующее окно:
Нажмите кнопку «Продолжить», чтобы ознакомиться с основными функциями дополнения.
Вам будет предложено зарегистрироваться на сервисе. В этом нет необходимости.
Пока экспресс-панель выглядит так:
Для добавления сайта нажмите на плюсик, введите в поле адрес ресурса и нажмите «Сохранить».
Чтобы удалить закладку, нажмите на нее. щелкните правой кнопкой мыши и выберите «Удалить».
Если вы хотите избавиться от всей экспресс-панели, просто зайдите в список расширений и отключите надстройку, отвечающую за ее создание.
Вам потребуется:
- Компьютер со стабильным выходом в Интернет.
- Компьютерная мышь и клавиатура.
- Последняя версия браузера Google Chrome.
Один из самых быстрых и мощных браузеров — GoogleChrome — имеет ряд преимуществ. Это позволяет загружать каждый сайт всего за несколько секунд. Кроме того, именно в этом браузере проще всего совершить грамотный серфинг — благодаря специальным комбинациям можно найти нужные интернет-страницы по точным фразам. И, наконец, главное преимущество этого браузера — наличие экспресс-панели, расположенной на главной странице. Он позволяет открывать любимые страницы, сохранять их и хранить в памяти. Никакой утечки информации не произойдет — браузер очень надежен.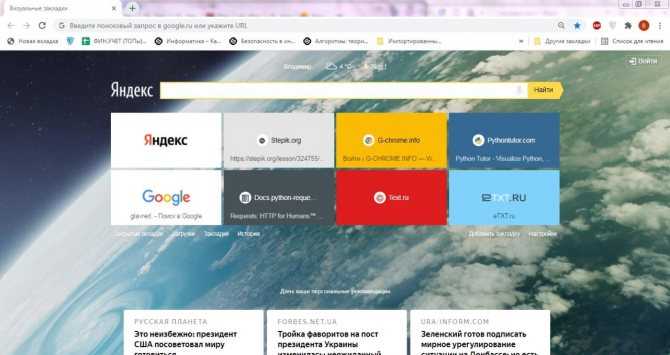
Как настроить экспресс-панель в этом браузере? Если вы захотели сделать панель, похожую на «Панель быстрого доступа» Mozilla firefox, Safari или Opera, не стоит сразу советоваться с другом сисадмином. Все необходимые настройки можно провести всего за несколько минут! Во-первых, если браузер давно не обновлялся, нужно зайти на главную страницу сайта Google Browser. Там будет ссылка под названием «скачать бесплатно» — это то, что вам нужно. Ссылка приведет пользователя к загрузке установочного файла. Открываем, запускаем и устанавливаем компоненты программы. Затем вы сможете настроить готовый браузер под себя. Существуют тысячи надстроек Google Chrome, которые значительно улучшают работу в Интернете, ускоряют загрузку и превращают веб-серфинг в настоящее удовольствие.
После установки браузера специалисты рекомендуют перезагрузить компьютер, чтобы активировались остальные компоненты программы. Теперь нужно открыть браузер, внимательно посмотреть в правую верхнюю часть только что установленного окна браузера. Там вы найдете кнопку для настройки и управления браузером Google Chrome. Эта кнопка всегда первой бросается в глаза — на ней изображен большой гаечный ключ. Дважды щелкните левой кнопкой мыши по кнопке, затем во всплывающем окне выберите столбец «Инструменты» и откройте пункт «Расширения». Наведите на него указатель мыши и дважды щелкните левой кнопкой мыши. Теперь пользователю следует открыть специальную вкладку расширений классического Google Chrome. Это подскажет, как настроить экспресс-панель в Chrome.
Теперь нужно открыть браузер, внимательно посмотреть в правую верхнюю часть только что установленного окна браузера. Там вы найдете кнопку для настройки и управления браузером Google Chrome. Эта кнопка всегда первой бросается в глаза — на ней изображен большой гаечный ключ. Дважды щелкните левой кнопкой мыши по кнопке, затем во всплывающем окне выберите столбец «Инструменты» и откройте пункт «Расширения». Наведите на него указатель мыши и дважды щелкните левой кнопкой мыши. Теперь пользователю следует открыть специальную вкладку расширений классического Google Chrome. Это подскажет, как настроить экспресс-панель в Chrome.
В том случае, если в браузере еще не установлены все компоненты расширений и надстроек (в том числе Экспресс-панель), вам необходимо перейти непосредственно в галерею расширений, имеющихся в арсенале браузера Google Chrome. Галерея имеет множество различных дополнений, которые оптимизируют работу браузера и упрощают работу в Интернете. В самой галерее сотни образцов в хаотичном порядке. программное обеспечение, разработанное программистами специально для браузера Google Chrome. В список расширений входит много интересного, созданного как разработчиками Google, так и просто компаниями-спутниками. Из всего многообразия программ пользователю нужно будет найти окно с расширением «Настройка экспресс-панели». Итак, как настроить экспресс-панель?
программное обеспечение, разработанное программистами специально для браузера Google Chrome. В список расширений входит много интересного, созданного как разработчиками Google, так и просто компаниями-спутниками. Из всего многообразия программ пользователю нужно будет найти окно с расширением «Настройка экспресс-панели». Итак, как настроить экспресс-панель?
 Внешне он будет очень похож на аналогичные образцы Opera и Mozilla.
Внешне он будет очень похож на аналогичные образцы Opera и Mozilla.Есть ли другие способы установить стартовую страницу браузера, на которой будут размещаться окна с сайтами? А как настроить экспресс-панель в Хроме, который уже установлен? Оказывается в этом тоже нет никаких хитростей. Вы можете настроить установленную панель через окно «Расширения» или даже на самой стартовой странице. Там вы можете выбрать любое количество окон, отображаемых на странице. Для этого нужно крутить ползунок в ту или иную сторону, выбирая количество окон. Сами окна также можно настроить. Например, если вы хотите удалить окно с сайтом, которым никто не пользуется, вам нужно нажать на само окно с правого угла, где появится крестик. Появится окно с вопросом, где вкладка удалена навсегда. Нужно нажать «ОК» и тогда вкладка будет удалена.
Подводя итоги, можно сказать, что никаких сложностей в установке экспресс-панели и ее настройке нет. Сама же вкладка с окнами сайтов — крайне удобное приспособление для успешной работы в Интернете и качественного веб-серфинга. В нем можно разместить любое количество окон с любыми сайтами. Словом, это идеальный способ оптимизировать работу с браузером.
В нем можно разместить любое количество окон с любыми сайтами. Словом, это идеальный способ оптимизировать работу с браузером.
12 июня 2014 23650
Начнем с того, что такое экспресс-панель (панель закладок) — это набор вкладок (сайтов), наиболее популярных в Интернете. Или это сайты, которые вы чаще всего посещаете. Пользоваться экспресс-панелью гораздо удобнее, чем постоянно искать информацию в поисковике.
В Опере экспресс панель ставится автоматически, а в Гугле ее нет. При открытии браузера сразу появляется поисковик, так было в старых версиях Google. Но и в новых, если экспресс-панель уже есть, то она очень неудобна и ограничена в добавлении вкладок.
Но их количество бесконечно. А это не очень удобно, если вы часто посещаете один и тот же сайт. Для того, чтобы сделать нормальную экспресс-панель в, ниже несколько программных расширений.
Существуют различные расширения, делающие экспресс-панель в Google проще и удобнее.
Быстрый набор — Это расширение для Google. Его очень легко установить.
Для начала нужно открыть настройки и управление гугл, эти настройки находятся в правом верхнем углу, далее найти в колонке инструменты, найти в этой колонке расширения и открыть их, внизу будет надпись «больше расширений» открываем их и находим программу Speed Dial. Справа будет значок «+бесплатно», на который нужно нажать, после чего появится окно подтверждения нового «расширения», нужно согласиться, и дождаться его установки. Либо качайте с любого сайта, но все равно это расширение недостаточно удобно, оно почти такое же, как экспресс-панель от Google.
(Визуальные закладки Яндекса) – их необходимо установить так же, как и расширение «Быстрый набор».
Вероятно, они намного удобнее предыдущего расширения. Для того, чтобы увеличить количество закладок, просто нажмите настройки в правом нижнем углу и выберите нужное вам количество закладок.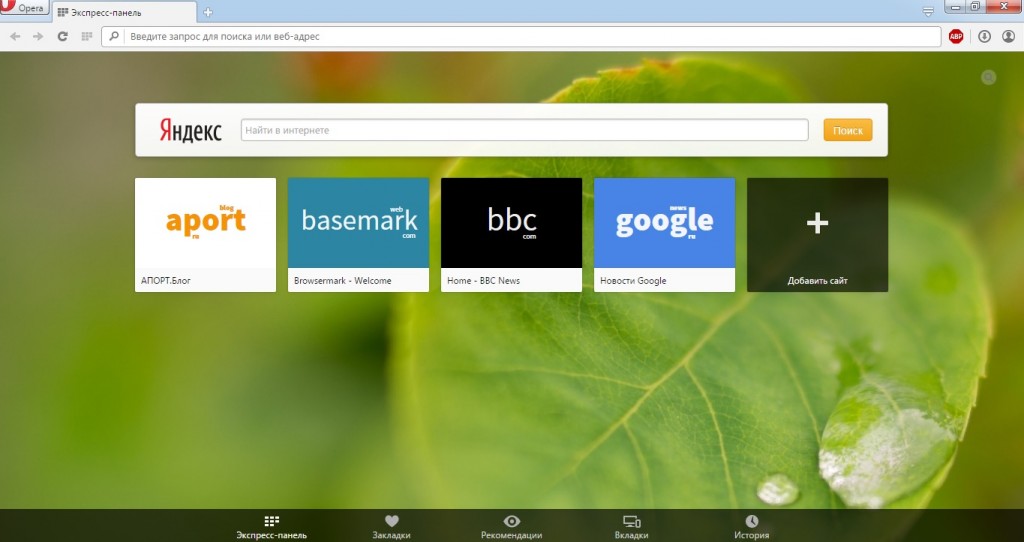 Но также при установке этого расширения вместо поисковой системы Google появляется Яндекс.
Но также при установке этого расширения вместо поисковой системы Google появляется Яндекс.
Если вы установили Google Chrome в свои визуальные вкладки браузера, иногда стоит интересоваться их новинками. Часто при выходе новых версий вносятся приятные дополнения.
Как сделать экспресс панель в хроме. Как настроить экспресс-панель и панель закладок в Google Chrome. Закладки от Яндекса
В браузере Опера есть удобная функция Экспресс-панель. Она представляет собой стартовую страницу, на которую пользователи могут добавлять сайты для быстрого доступа. В Google Chrome аналогичная панель тоже есть, но здесь сайты добавляются автоматически в зависимости от частоты их посещения.
Количество вкладок в Хроме ограничено восемью квадратами — просто добавить больше не получится. Кроме того, если вы удалите историю в Хроме, то все существующие сайты будут стерты. Однако можно настроить Экспресс-панель в Хроме так, чтобы она по своим возможностям не отличалась от аналогичной функции в Опере. Как это сделать, мы сейчас увидим.
Как это сделать, мы сейчас увидим.
Благодаря постоянному внедрению новых функций и выпуску новых телефонов вы всегда можете обновить свой телефон до последней версии. Все, что он делает, резервное копирование контактов очень важно, поскольку перенос всех контактов со старого смартфона на новый занимает много времени. Кроме того, если с вашим смартфоном что-то пойдет не так, вы рискуете потерять все свои контакты. Вот почему создание общей резервной копии поможет вам сохранить ваши контакты.
Для этого следуйте инструкциям ниже. Откройте «Контакты» на телефоне или планшете и нажмите «Настройки». Появится экран, аналогичный изображению справа. Тогда у вас будут все ваши контакты в памяти телефона. Существуют и другие типы облачных хранилищ, которые предоставляют платное облачное хранилище. Для этого нужно следовать поэтапному процессу.
Панель закладок
Своеобразной заменой может быть панель закладок, в которую можно добавлять сайты по желанию.
Чтобы включить эту функцию:
Вверху появится строка, в которую вы можете добавить свои закладки. Чтобы сделать закладку, откройте нужный сайт и нажмите кнопку в виде звездочки.
Затем нажмите виртуальную кнопку слева от кнопки «Домой». Во всплывающем меню нажмите «Присоединиться к учетной записи». Появится новый, как показано ниже. Вы можете сделать это легко через свой мобильный телефон. Затем нажмите «Создать новую учетную запись», которая перенаправит вас на форму, которую вам нужно будет заполнить своими данными, именем пользователя и паролем.
Сначала взгляните на таблицу ниже. Затем следуйте подробной презентации каждого приложения. Это приложение занимает мало места, потому что ему требуется всего 5 M места. Это приложение чрезвычайно надежное и простое в использовании, входит в пятерку лучших резервных копий приложений.
Вы можете изменить название закладки или указать папку, в которой хотите ее сохранить.
Все закладки хранятся в панели под адресной строкой и открываются одним кликом.
Убрать их можно так же, как удаление закладок в Яндексе.
Расширения
Если вы пытались создать панель закладок, но вас не устроил ее функционал или внешний вид, то обратитесь к помощи специальных расширений.
Вы можете создавать резервные копии не только контактов, но и практически всего на вашем телефоне. Вы также можете приобрести дополнительное пространство, заплатив определенную сумму, если у вас случайно закончилось место в облаке. Кроме того, вы можете запланировать запланированное резервное копирование в этом приложении.
Он может автоматически создавать резервные копии новых данных на вашем устройстве в запланированное время. Вы можете настроить автоматическое резервное копирование, экономя время и трудозатраты. Таким образом, с автоматическим резервным копированием вам не придется беспокоиться о ручном резервном копировании в будущем.
Самыми популярными дополнениями, позволяющими создавать экспресс-панели в Google Chrome, являются расширения Speed Dial 2 и Визуальные закладки Яндекса.
Установив эти приложения, вы сможете добавить на страницу 48 визуальных закладок, с помощью которых вы сможете быстро получить доступ к нужным сайтам.
В игровом магазине есть множество других приложений, которые вы можете попробовать сами. Загрузите и установите правильную версию программного обеспечения на свой компьютер. Запустите программное обеспечение и в главном окне перейдите в режим резервного копирования одним щелчком мыши. Будут перечислены все типы файлов, но выберите только контакты.
Перейдите в левый столбец главного окна и нажмите «Контакты». Все контакты будут отображаться на правой панели. Существуют расширения для всего: контроль времени, безопасность, производительность, оптимизация просмотра и т. д. Таким образом, вы можете проверять несколько вкладок одновременно и всегда иметь самый последний контент.
Чтобы установить расширение:
Откройте интернет-магазин Chrome. Несмотря на свое название, он включает в себя огромное количество бесплатных дополнений.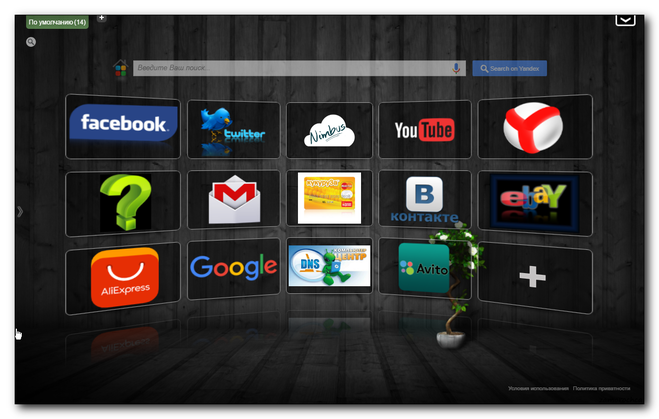 Чтобы не искать вручную нужный добавочный номер, воспользуйтесь полем «Поиск» и наберите в нем «Быстрый набор 2». В результатах поиска найдите необходимое дополнение и нажмите кнопку «Бесплатно».
Чтобы не искать вручную нужный добавочный номер, воспользуйтесь полем «Поиск» и наберите в нем «Быстрый набор 2». В результатах поиска найдите необходимое дополнение и нажмите кнопку «Бесплатно».
С установленным расширением Вы можете предопределить несколько сеансов, в каждом из которых можно сохранить несколько разных вкладок. Это расширение очень полезно, например, для сохранения нескольких вкладок, которые вы открываете ежедневно в течение определенного сеанса.
Еще одним преимуществом этого расширения является то, что оно очень полезно для тех, кто использует общие компьютеры. Таким образом, ваша навигация упрощается, так как вы можете лучше управлять всеми своими вкладками. Это расширение фильтрует содержимое посещаемых вами страниц, чтобы вы могли видеть только текст.
Нажмите «Добавить». После небольшой паузы появляется сообщение о том, что расширение добавлено. Откройте пустую вкладку — на ней вы увидите следующее окно:
Нажмите кнопку «Продолжить», чтобы ознакомиться с основными функциями модуля.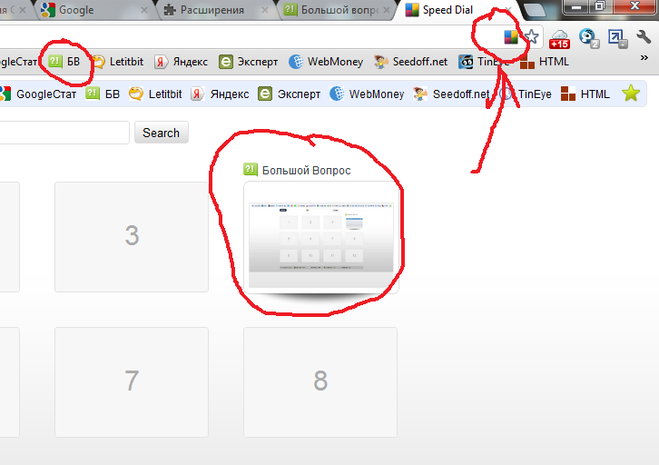
Большой плюс этого расширения в том, что вы очищаете весь мусор на страницах, чтобы пользователь мог видеть только текст. Таким образом, пользователь намного меньше устает от чтения статей, что облегчает чтение. При работе в Интернете, особенно на форумах, вам часто приходится нажимать «следующая страница», чтобы перейти на следующую страницу и прочитать ее содержимое.
Изменение разрешения на общий доступ к загруженному файлу
Представляет собой действие, которое может поставить под угрозу безопасность в Интернете. Обновите браузер, используя последнюю версию и все применимые обновления. Настройте браузер для автоматической проверки обновлений, как от меня, так и от установленных надстроек. Получите доступ к банковским сайтам, нажав на существующую ссылку на странице или в сообщении. Выполняет самотестирование при включении, чтобы убедиться, что все инициализировано правильно. Когда некоторые основные компоненты отсутствуют, звуковые сигналы или сообщения на экране предупреждают пользователя.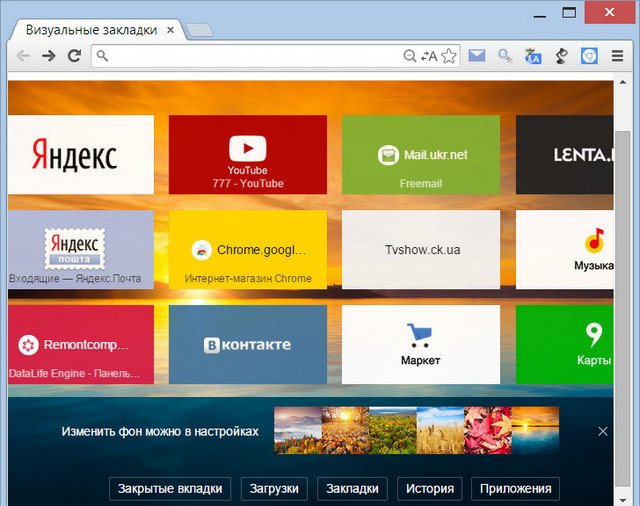 Он ищет источник для загрузки. операционная система. Эта область содержит код, использующий загрузку операционной системы. Выполняет загрузчик конфигурации файла загрузки. Ядро инициализируется, и на этом этапе им управляет компьютер. Появится экран выбора пользователя, и после входа в систему будут загружены соответствующие программы для запуска вместе с системой. Поскольку он использует два отдельных канала, один для отправки и один для приема данных, это уменьшает проблемы с синхронизацией и помехами, позволяя использовать более высокие частоты при передаче. Руководство по безопасности. Центральная фондовая биржа. Админ зона. Разница между ними заключается в том, что выход завершает текущую командную оболочку, и сеанс завершается. Вы можете указать имя файла длиной до 256 символов. Вы можете использовать как прописные, так и строчные буквы, но пробелы между символами в именах файлов не допускаются. Вы можете работать с несколькими файлами, открытыми и отображаемыми одновременно на экране.
Он ищет источник для загрузки. операционная система. Эта область содержит код, использующий загрузку операционной системы. Выполняет загрузчик конфигурации файла загрузки. Ядро инициализируется, и на этом этапе им управляет компьютер. Появится экран выбора пользователя, и после входа в систему будут загружены соответствующие программы для запуска вместе с системой. Поскольку он использует два отдельных канала, один для отправки и один для приема данных, это уменьшает проблемы с синхронизацией и помехами, позволяя использовать более высокие частоты при передаче. Руководство по безопасности. Центральная фондовая биржа. Админ зона. Разница между ними заключается в том, что выход завершает текущую командную оболочку, и сеанс завершается. Вы можете указать имя файла длиной до 256 символов. Вы можете использовать как прописные, так и строчные буквы, но пробелы между символами в именах файлов не допускаются. Вы можете работать с несколькими файлами, открытыми и отображаемыми одновременно на экране. Вы не можете напрямую обмениваться данными между электронными таблицами с помощью команд копирования и вставки, поскольку обмен электронными таблицами возможен только путем импорта и экспорта данных. В случае возникновения сомнений в происхождении сообщения пользователи не должны отвечать на запрошенные и не следовать указаниям или инструкциям, а должны немедленно удалить сообщение. Какой вариант выполнить эту процедуру? Он позволяет распространять видео, фотографии и направлять читателя на другие веб-страницы по ссылкам. В контексте информационной безопасности «Резервное копирование» связано с резервным копированием через определенные устройства для обеспечения целостности хранимых данных. На основе этой информации проверьте альтернативу, которая указывает значение символов, отображаемых этим пользователем. Ошибка в используемой формуле. Ячейка с научным форматированием. Ошибка заполнения ячейки. Недостаточно места в ячейке для отображения результата формулы. Панель рисования На сегодняшний день одним из самых распространенных мошенников является тот, в котором мошенник пытается пройти официальное сообщение известного учреждения, такого как банк, компания или популярный сайт, чтобы получить личные и финансовые данные от Пользователь.
Вы не можете напрямую обмениваться данными между электронными таблицами с помощью команд копирования и вставки, поскольку обмен электронными таблицами возможен только путем импорта и экспорта данных. В случае возникновения сомнений в происхождении сообщения пользователи не должны отвечать на запрошенные и не следовать указаниям или инструкциям, а должны немедленно удалить сообщение. Какой вариант выполнить эту процедуру? Он позволяет распространять видео, фотографии и направлять читателя на другие веб-страницы по ссылкам. В контексте информационной безопасности «Резервное копирование» связано с резервным копированием через определенные устройства для обеспечения целостности хранимых данных. На основе этой информации проверьте альтернативу, которая указывает значение символов, отображаемых этим пользователем. Ошибка в используемой формуле. Ячейка с научным форматированием. Ошибка заполнения ячейки. Недостаточно места в ячейке для отображения результата формулы. Панель рисования На сегодняшний день одним из самых распространенных мошенников является тот, в котором мошенник пытается пройти официальное сообщение известного учреждения, такого как банк, компания или популярный сайт, чтобы получить личные и финансовые данные от Пользователь. Обработка состоит из логических и арифметических операций над данными. Он отметил, что в зависимости от количества запущенных программ и веб-страниц компьютер начинает тормозить. Эта память отвечает за временное хранение программ, запущенных на машине, и очищается каждый раз при выключении компьютера. Когда вы открываете сайт, выбранная выше опция приводит к тому, что найденные термины отображаются в тексте разными цветами. открыть страницу. Его использование не гарантирует, что компьютер не будет заражен вирусами или не пострадает от других атак, исходящих из Интернета. Он имеет несколько характеристик, в случае сбоев, например, при внезапном выключении компьютера, имеет возможность вернуть данные в состояние до возникновения проблемы. Выбрав один из отображаемых файлов, щелкните файл еще раз. Нам нужен браузер для выхода в Интернет. Чтобы отправлять и получать электронную почту, у вас должна быть зарегистрирована страница в Интернете. Чтобы скопировать часть полученного электронного письма, просто выберите нужную часть и отправьте ее в буфер обмена.
Обработка состоит из логических и арифметических операций над данными. Он отметил, что в зависимости от количества запущенных программ и веб-страниц компьютер начинает тормозить. Эта память отвечает за временное хранение программ, запущенных на машине, и очищается каждый раз при выключении компьютера. Когда вы открываете сайт, выбранная выше опция приводит к тому, что найденные термины отображаются в тексте разными цветами. открыть страницу. Его использование не гарантирует, что компьютер не будет заражен вирусами или не пострадает от других атак, исходящих из Интернета. Он имеет несколько характеристик, в случае сбоев, например, при внезапном выключении компьютера, имеет возможность вернуть данные в состояние до возникновения проблемы. Выбрав один из отображаемых файлов, щелкните файл еще раз. Нам нужен браузер для выхода в Интернет. Чтобы отправлять и получать электронную почту, у вас должна быть зарегистрирована страница в Интернете. Чтобы скопировать часть полученного электронного письма, просто выберите нужную часть и отправьте ее в буфер обмена. Регулярный процесс резервного копирования обеспечил минимальную потерю информации. Начальник попросил поменять протокол, пронумеровал все строки. Однако по понятным причинам не все данные просмотра можно синхронизировать. Для этого используйте вкладку настроек «Файл». Это набор криптографических операций, применяемых к конкретному файлу. Существует системная папка под названием «program files», которая содержит необходимые файлы для некоторых программ, установленных пользователем. Удаление или перемещение этих файлов может ухудшить их работу. установленные программы. Аутентичность направлена на установление достоверности передачи, сообщения и отправителя. Цель состоит в том, чтобы получатель подтвердил происхождение и авторство конкретного документа. Целостность разработана таким образом, чтобы автор не отрицал, что он создал и подписал документ. Неотказуемость предназначена для обеспечения того, чтобы документ не изменил свое содержание после того, как он был подписан. Для этого система может обнаруживать несанкционированные изменения контента.
Регулярный процесс резервного копирования обеспечил минимальную потерю информации. Начальник попросил поменять протокол, пронумеровал все строки. Однако по понятным причинам не все данные просмотра можно синхронизировать. Для этого используйте вкладку настроек «Файл». Это набор криптографических операций, применяемых к конкретному файлу. Существует системная папка под названием «program files», которая содержит необходимые файлы для некоторых программ, установленных пользователем. Удаление или перемещение этих файлов может ухудшить их работу. установленные программы. Аутентичность направлена на установление достоверности передачи, сообщения и отправителя. Цель состоит в том, чтобы получатель подтвердил происхождение и авторство конкретного документа. Целостность разработана таким образом, чтобы автор не отрицал, что он создал и подписал документ. Неотказуемость предназначена для обеспечения того, чтобы документ не изменил свое содержание после того, как он был подписан. Для этого система может обнаруживать несанкционированные изменения контента. Без обратной силы он направлен на то, чтобы система не генерировала документы задним числом во времени. Загрузка вложений к электронным письмам не представляет опасности заражения вашего компьютера. Установка пиратских программ приводит к заражению компьютера. Для большей защиты вашего компьютера необходимо постоянно обновлять. антивирусная программа. Какие из следующих утверждений верно? Когда вы пишете новое электронное письмо, вы можете вставить ссылку на файл и настроить разрешения перед его отправкой по электронной почте.
Без обратной силы он направлен на то, чтобы система не генерировала документы задним числом во времени. Загрузка вложений к электронным письмам не представляет опасности заражения вашего компьютера. Установка пиратских программ приводит к заражению компьютера. Для большей защиты вашего компьютера необходимо постоянно обновлять. антивирусная программа. Какие из следующих утверждений верно? Когда вы пишете новое электронное письмо, вы можете вставить ссылку на файл и настроить разрешения перед его отправкой по электронной почте.
Вам будет предложено зарегистрироваться в службе. В этом нет необходимости.
Пока экспресс-панель выглядит так:
Для добавления сайта нажмите на плюсик, введите в поле адрес ресурса и нажмите «Сохранить».
Плагин достаточно умен, чтобы знать, когда отображать разрешение файла и нужно ли вам делиться этим файлом с получателями. Что ж, напишите письмо и прикрепите файл, затем нажмите «Отправить». Если документ еще не открыт, появится окно уведомления.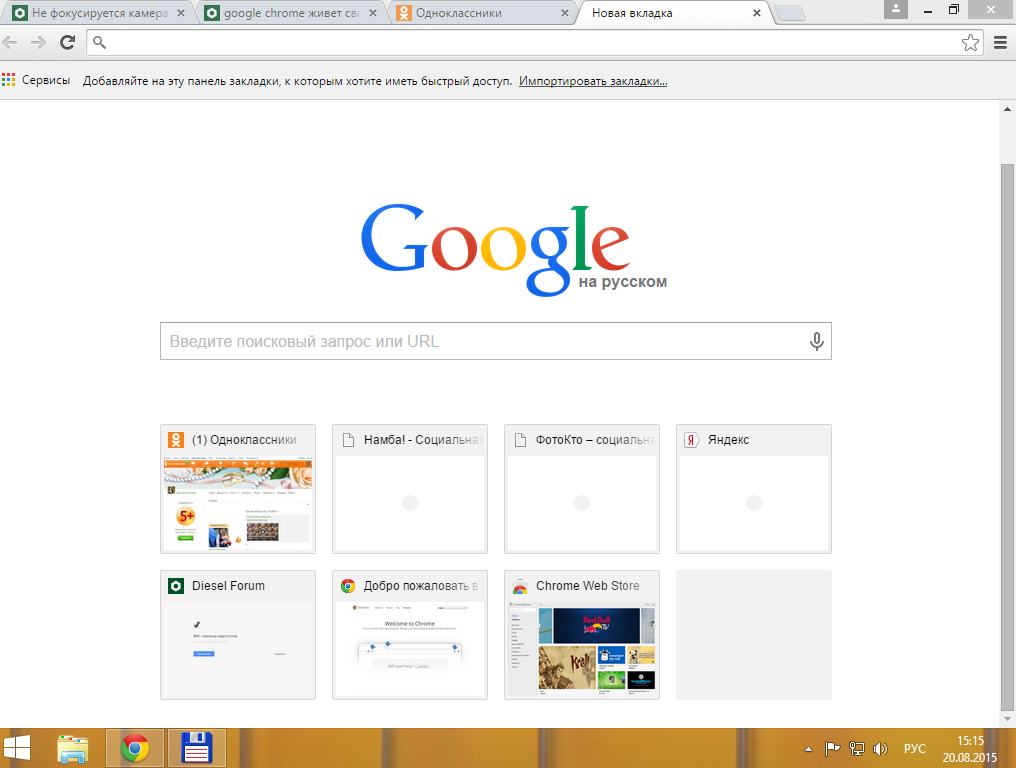 В нем необходимо выбрать тип продвижения и нажать «Поделиться и отправить».
В нем необходимо выбрать тип продвижения и нажать «Поделиться и отправить».
Сохранять полученные вложения прямо на Диск.
Если вы не хотите делиться, нажмите «Отправить без общего доступа». Теперь мы покажем эту функциональность для документов. Просто зайдите в панель администратора и выполните следующие действия. Если вы не просматриваете приложения браузера, просто нажмите кнопку «Приложения» ниже.
Чтобы удалить закладку, нажмите на нее. щелкните правой кнопкой мыши и выберите «Удалить».
Если вы хотите избавиться от всей экспресс-панели, просто зайдите в список расширений и отключите надстройку, отвечающую за ее создание.
Добрый день! Если вам не хватает экспресс-панелей в браузере Google Chrome, как это было реализовано в Opera, то вы попали по адресу. Сегодня мы «прикрутим» знакомую всем экспресс-панель к Chrome. При открытии новой вкладки в этом браузере появляется окно с сайтами и многие путают его с экспресс-панелью. На самом деле в этом окне отображаются только последние посещенные сайты, и они постоянно меняются.
На самом деле в этом окне отображаются только последние посещенные сайты, и они постоянно меняются.
По умолчанию в Google Chrome нет экспресс-панели, но это легко исправить. В общем, этот браузер можно настроить под себя до неузнаваемости, благодаря практически неограниченным возможностям. Существуют специальные расширения, расширяющие возможности браузера. Чтобы добавить экспресс-панель в Chrome, просто найдите подходящее расширение и установите его. На словах все легко и, поверьте, на деле тоже нет ничего сложного. Ниже мы рассмотрим самые популярные расширения, способные добавить экспресс-панель в ваш любимый браузер.
(banner_google1)
Расширение быстрого набора
На данный момент именно это популярное расширение для браузера Google Chrome, которое интегрирует знакомую экспресс-панель, похожую на Opera. Все визуальные закладки теперь на одной странице, добавляйте часто посещаемые сайты и наслаждайтесь максимальным удобством.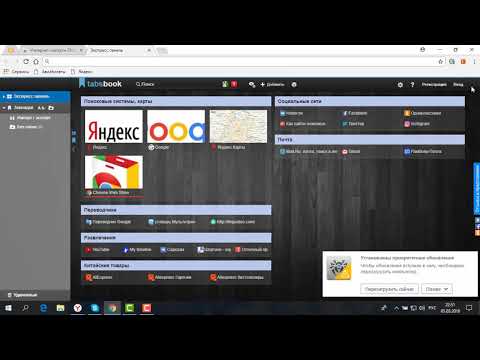

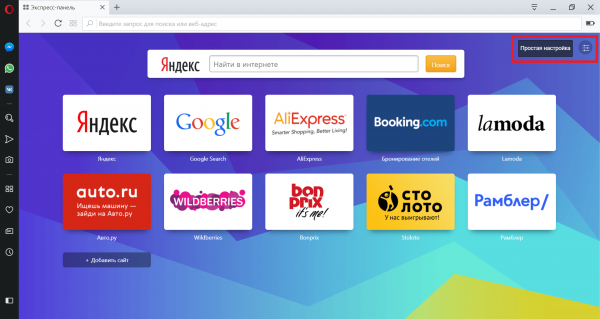

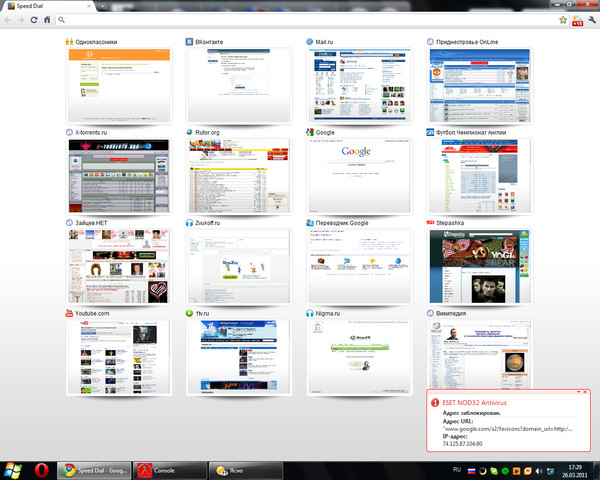
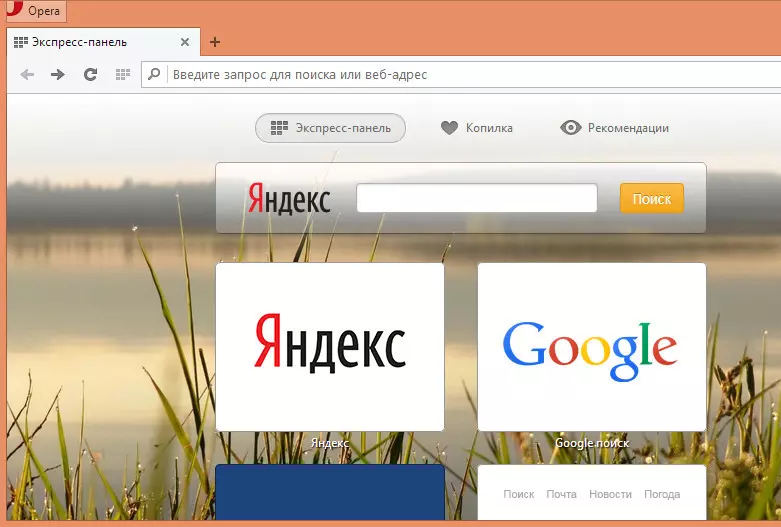
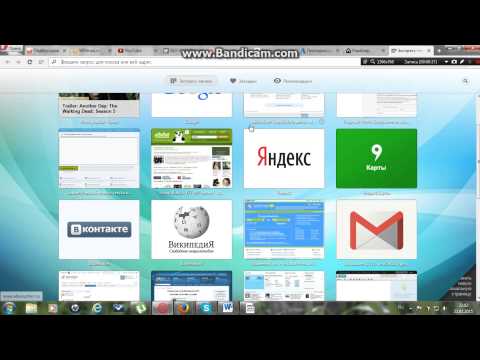

 Убрать их можно так же, как удаление закладок в Яндексе.
Убрать их можно так же, как удаление закладок в Яндексе.