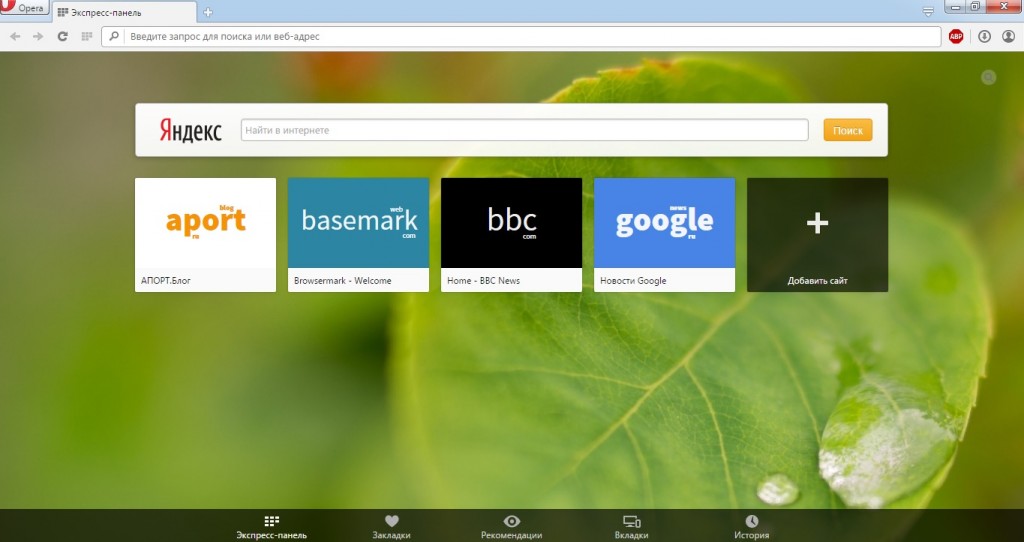как настроить и добавить закладку
Для быстрого доступа к страницам сайтов в Google Chrome существуют расширения, создающие экспресс-панель. Рассмотрим, что это за расширения и как на такую панель добавить вкладку.
Панель быстрого доступа (или экспресс-панель) используется для перемещения по списку самых интересных сайтов, которые сохраняются пользователем на стартовой странице. Есть несколько способов сделать экспресс-панель для Гугл Хром.
Экспресс-панель от Яндекса
В браузере Google Chrome сделать быстрый доступ к сайтам можно через экспресс-панель от Яндекса. Потребуется установить и настроить расширение.
Рассмотрим процесс настройки подробнее.
- Зайдите в браузер.
- В адресной строке введите следующее «chrome.google.com/webstore» (тут прямая ссылка).
- Откроется магазин расширений для Google Chrome, где в строке поиска нужно написать «Визуальные закладки».
- Найдите расширение в предложенном списке.
 Проверьте, чтобы присутствовала надпись «Элементы Яндекса».
Проверьте, чтобы присутствовала надпись «Элементы Яндекса». - Нажмите на кнопку «Установить».
Достаточно перезагрузить программу, чтобы изменения вступили в силу. Стартовая страница Google Chrome теперь имеет экспресс-доступ к страницам и встроенный поисковик от Яндекса.
Разобраться с установкой расширений в Гугл Хром вам поможет видео.
Расширение Speed Dial
Speed Dial – это еще один вариант расширения для создания экспресс-панели браузер Google Chrome. Оно проверено годами и постоянно совершенствуется разработчиками.
Как правильно добавить эту экспресс-панель:
- Зайдите в магазин расширений любым удобным способом.
- В строке поиска введите «Speed Dial 2». Это позволит быстрее найти нужное дополнение.
- Нажмите на кнопку «Установить» напротив названия «Speed Dial 2 Новая вкладка».
- Дополнение не разрабатывалось компанией Google, поэтому пользователю поступает запрос с требованием подтвердить скачивание стороннего ПО.
 Нажмите «Установить расширение».
Нажмите «Установить расширение». - В окне приветствия кликните «Продолжить», чтобы увидеть презентацию опций. Выберите «Пропустить приветствие», чтобы перейти к настройке.
- Нажмите на изображение со знаком «+», чтобы добавить ссылку на сайт в экспресс-панель.
Остается наполнить начальную страницу и настроить ее для быстрого доступа к сайтам в Гугл Хром.
Альтернативные варианты
Для большей персонализации или уникального дизайна пользователи ищут другие расширения для стартовой страницы. Предложений в магазине достаточно много.
Интересное расширение для экспресс-страницы — IOS7 New Tab Page. Панель быстрого доступа стилизуется под дизайн операционной системы iOS. Сверху отображается заряд батареи, время и другие системные значки.
Вместо программ отображаются добавленные сайты. Пользователю доступно изменение фона и расположения значков интернет-страниц.
Настройка экспресс-панели
Страница быстрого доступа нуждается в дополнительной настройке. Рассмотрим, как настроить экспресс-панель Google Chrome на примере расширения от Яндекса.
Рассмотрим, как настроить экспресс-панель Google Chrome на примере расширения от Яндекса.
Изменение внешнего вида стартовой страницы – это работа с дизайном, наполнением и расположением блоков с изображениями сайтов. Чтобы настроить интерфейс экспресс-панели Хром, необходимо выполнить всего несколько действий.
- Нажмите кнопку «Настройки», которая находится под изображениями добавленных по умолчанию сайтов.
- Слева появится панель. Если хотите очистить экспресс-панель от лишней информации, в разделе «Дополнительные параметры» уберите галочки на полях «Показывать информационную панель» и «Показывать Дзен-ленту». На вкладке останутся только миниатюры сайтов и поисковая строка.
- В разделе «Фон» выберите понравившуюся картинку или загрузите собственную. Поставьте галочку в поле «Менять фон каждый день», чтобы изображение не надоело.
- В поле «Вид закладок» можно настроить отображение блоков с ресурсами так, чтобы не показывалось название и описание.
 Здесь же можно настроить количество закладок, которых по умолчанию при установке восемь.
Здесь же можно настроить количество закладок, которых по умолчанию при установке восемь.
Отключите автоматическое отправление статистики и местоположения в сервисах, если желаете повысить анонимность при переходах по страницам.
После проведенных настроек не останется ничего лишнего, и экспресс-панель приобретет комфортный вид.
Как добавить новую вкладку в экспресс панель
Автоматически в панели отображаются сайты, которые пользователь посещает чаще всего. Их можно удалить и сформировать собственную панель из любимых страниц. Алгоритм, как добавить сайт на экспресс-панель:
- Откройте новую вкладку. Для этого нажмите «плюсик», который располагается в строке вкладок, или нажмите сочетание клавиш Ctrl + T.
- Нажмите «Добавить закладку» под плиткой с изображениями сайтов.
- Щелкните на прямоугольник с нужным сайтом в разделах «Популярные» или «Недавно посещенные». Если нужного сайта там не оказалось, начните вводить адрес ресурса в поле и воспользуйтесь подсказками, если интернет-страница определилась расширением до полного ввода.

- Предложенный сайт добавится на панель быстрых закладок.
Перемещать закладки между собой можно простым перетаскиванием мышкой.
Настройка панели в качестве стартовой страницы
Экспресс-панель может быть не установлена в качестве стартовой страницы, поэтому требуются дополнительные изменения.
- Нажмите на кнопку с тремя точками, которая находится в правом верхнем углу.
- В контекстном меню выберите «Настройки».
- Спуститесь до раздела «Запуск Chrome».
- Поставьте маркер в пункте «Новая вкладка», проверьте, чтобы она управлялась установленным расширением.
Теперь после загрузки веб-обозревателя или нажатия на кнопку добавления вкладки в Гугл Хром откроется панель для быстрого доступа к сайтам.
Экспресс-панель – удобный инструмент, реализованный во всех популярных браузерах. Вкладка для быстрого доступа позволяет хранить полезные и часто используемые сайты на главной странице, переходить к ним в один щелчок.
Как создать и изменить экспресс панель в Google Chrome
В некоторых известных браузерах используется простая и практичная технология – настраиваемая начальная страница с небольшими эскизами полезных сайтов. Экспресс панель в Google Chrome существует, но она представлена в ином виде, не слишком удобном по умолчанию, поэтому ее разумно изменить на более функциональный вариант. Задача материала – познакомить с возможностями стандартной стартовой страницы и показать лучшие ее альтернативы от сторонних разработчиков. Итак, приступим!
Содержание
- Что может стандартная экспресс панель в Гугл Хром
- Какую установить экспресс панель в Гугл Хром: 4 лучших варианта
- X New Tab Page
- FVDtab speed dial
- Визуальные Закладки Mail.Ru
- Визуальные закладки от Яндекса
- Можно ли сделать экспресс панель для Гугл Хром на Андроид
Что может стандартная экспресс панель в Гугл Хром
Если запустить новую вкладку, взору открывается минималистическое табло. В нем практически нет настраиваемых элементов, а присутствующие технологии крайне ограничены. По сути, здесь всего 2 блока:
В нем практически нет настраиваемых элементов, а присутствующие технологии крайне ограничены. По сути, здесь всего 2 блока:
- Поисковая строка Google. С ее помощью можем быстро найти любые сайты и ответы на вопросы.
- Блок часто используемых сайтов.
Что нужно знать о разделе с быстрыми ссылками на веб-ресурсы:
- Максимальное количество элементов – 10 штук. После этого кнопка «Добавить ярлык» исчезает.
- По умолчанию список формируется на основе самых посещаемых веб-сайтов.
- Есть возможность настроить экспресс панель в Гугл Хром вручную. Можем удалить и добавить ссылки на подходящие сайты самостоятельно.
- Браузер позволяет персонализировать табло, но доступ к нужным параметрам имеют только приложения и расширения.
Как видно из списка, дела обстоят совсем неплохо. Однако, лучше бы домашняя страница позволяла сохранять любое количество сайтов, а сами иконки были больше. Да и гораздо интереснее смотрится панель с картинками природы, автомобилей и прочего.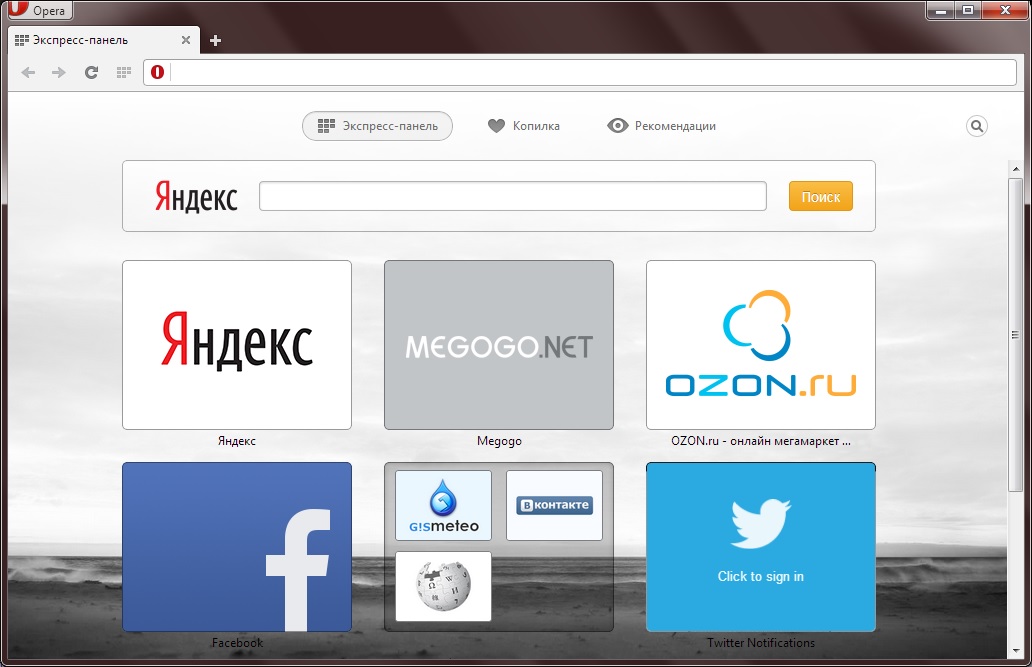 Все перечисленные дополнения можем получить только в том случае, если решимся изменить стандартную начальную страницу на табло от другого разработчика.
Все перечисленные дополнения можем получить только в том случае, если решимся изменить стандартную начальную страницу на табло от другого разработчика.
Какую установить экспресс панель в Гугл Хром: 4 лучших варианта
Мы уже выяснили, что для получения более функциональной стартовой страницы придется скачать экспресс панель для Гугл Хром. Предлагаем сделать табло лучше с помощью следующих четырех приложений и дополнений для браузера.
X New Tab Page
Официальная страница приложения — ссылка.
Это функциональное приложение с возможностью настройки большого количества элементов на начальной странице. Помимо крупных значков и яркого фона, есть возможность создавать несколько тематических страниц, для переключения которых используется колесико мыши. Снизу расположена панель инструментов, через нее можем изменить обои (выбрать из списка или загрузить собственные) и управлять закладками, расширениями, не покидая стартовую страницу. Если нажать правой кнопкой мыши на любом участке табло, открывается доступ к быстрому редактированию всех элементов.
Вывод: многофункциональное приложение с удобной реализацией вкладок позволяет не только создавать массу панелей, но и сортировать их по различным категориям.
FVDtab speed dial
Официальная страница приложения — ссылка.
Элементарное приложение, позволяющее создать экспресс панель в Гугл Хром. Главный плюс – простая реализация, все вкладки находятся на одной странице. Всего помещается до 28 плиток с сайтами, все из них можем подстроить под себя. Еще приложение позволяет быстро переключаться между другими данными. Здесь же можем открыть список закладок, приложений, посещенных ссылок за прошлую сессию, историю и рекомендованные страницы. Небольшой недостаток только в том, что меню реализовано на английском языке.
Итог: в приложении есть все основные элементы для быстрого управления браузером и все это в стильной, не перегруженной функциями, оболочке.
Визуальные Закладки Mail.Ru
Официальная страница приложения — ссылка.
Расширение от известного разработчика Mail Group предлагает меню, в котором можем сделать список вкладок на популярные сайты. Также оно имеет ссылки быстрого доступа к продуктам компании: «одноклассники», почта, «Мой мир» и т.п. Из примечательных моментов – возможность добавить к экспресс панели Гугл Хром любые обои из меню снизу и ссылка на страницу «История».
Заключение: стильное и доступное для понимания расширение без излишеств для фанатов продуктов Mail.
Визуальные закладки от Яндекса
Официальная страница приложения — ссылка.
Яндекс предлагает установить экспресс панель для Гугл Хрома, которая преображает его стартовую страницу в аналогичную от Яндекс.Браузера. Расширение позволяет пользоваться абсолютно всеми автономными функциями табло: изменение, перемещение и создание элементов, открытие вкладок с загрузками, закладками и историей. Работает расширение быстро, процесс загрузки не занимает больше секунды.
Резюме: поставить визуальные закладки стоит тем, кому нравится внешний вид оригинального браузера от Яндекса, но нет желания ради него отказываться от удобного использования сервисов Гугл или не устраивает скорость работы веб-обозревателя от конкурентов.
Можно ли сделать экспресс панель для Гугл Хром на Андроид
В мобильной версии браузера очень ограниченный функционал. Встроенная экспресс панель практически не настраивается. С нее можем удалить закладку, но ее место быстро займет другой элемент, который часто открывали в веб-обозревателе. Расширения и приложения в Android-браузере от Гугл не поддерживаются. Это лишает всех возможностей переключения Хром к более удобному виду. Разработчики на просьбу сделать что-то подобное отвечают лишь тем, что они ни за что не отвечают и предлагают использовать браузер так, как он есть.
Если правильно персонализировать экспресс панель для Гугл Хром, удастся значительно сэкономить время на серфинге. Правда, для этого скорее всего придется поставить дополнительное приложение или расширение. Только Android-версию браузера Chrome эта возможность обошла стороной.
Установить экспресс-панель для Google Chrome
Пожалуй, нет такого пользователя известного браузера от Google, которого бы полностью устроила экспресс-панель для Google Chrome.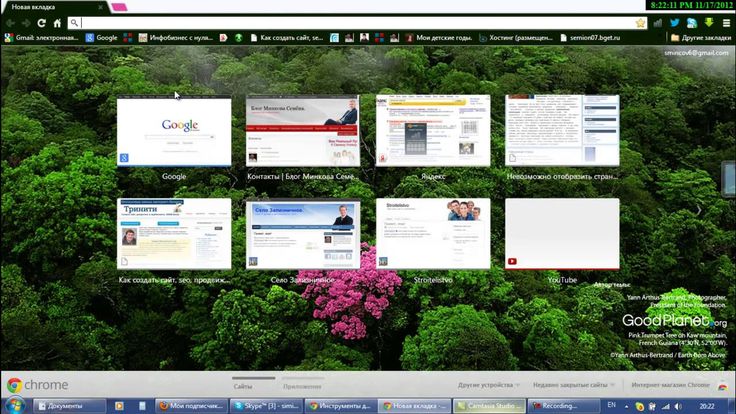 Хотя разработчики учли пожелания людей и доработали функцию автоматического создания наиболее часто посещаемых интернет-ссылок на главном экране, вплоть до гибкости и удобства, которые были, например, в старых версиях Оперы, она еще очень далеко. Однако стандартные визуальные закладки Chrome можно быстро заменить более оптимальным решением — быстрым набором, или Speed Dial. Отметим, что многие браузеры, выполненные на движке Chromeium, активно рекламируемые в настоящее время (тот же Яндекс.Браузер), уже изначально снабжены интегрированной системой быстрого доступа к ресурсам, что не может не радовать. Мы поговорим о том, как самостоятельно выбрать и установить визуальные вкладки Chrome.
Хотя разработчики учли пожелания людей и доработали функцию автоматического создания наиболее часто посещаемых интернет-ссылок на главном экране, вплоть до гибкости и удобства, которые были, например, в старых версиях Оперы, она еще очень далеко. Однако стандартные визуальные закладки Chrome можно быстро заменить более оптимальным решением — быстрым набором, или Speed Dial. Отметим, что многие браузеры, выполненные на движке Chromeium, активно рекламируемые в настоящее время (тот же Яндекс.Браузер), уже изначально снабжены интегрированной системой быстрого доступа к ресурсам, что не может не радовать. Мы поговорим о том, как самостоятельно выбрать и установить визуальные вкладки Chrome.
Задача каждого пользователя найти «свое» решение
На ресурсе поддержки пользователей браузера Chrome, именуемом «Интернет-магазин», вы можете найти все доступные модули быстрого доступа. Без них работа значительно усложняется, так как разработчики браузера отказались от привычной адресной строки, где можно было увидеть все посещенные ранее ресурсы. Таким образом, теперь пользователи вынуждены либо хранить все адреса в памяти, либо устанавливать экспресс-панель для Google Chrome. Итак, приступайте к поиску и выбору. Для этого вам понадобится, собственно, сам браузер и активное интернет-соединение. После запуска Google Chrome нужно нажать на изображение параллельных полос в верхнем списке меню, которое открывает окно настроек и управления. Здесь нужно следовать цепочке «Инструменты — Расширения». Если в браузере уже что-то установлено, то отобразится список дополнений. В любом случае внизу экрана есть ссылка «Еще расширения», на которую следует нажать. Это простое действие перенесет пользователя в интернет-магазин, где впору заблудиться. Чтобы не искать в огромном списке экспресс-панель для Google Chrome, нужно набрать в верхнем левом поле «быстрый набор» и нажать Enter. Теперь нужно выбрать кнопку «Расширения» над результатами, нажать на понравившееся и прочитать описание и скриншоты.
Таким образом, теперь пользователи вынуждены либо хранить все адреса в памяти, либо устанавливать экспресс-панель для Google Chrome. Итак, приступайте к поиску и выбору. Для этого вам понадобится, собственно, сам браузер и активное интернет-соединение. После запуска Google Chrome нужно нажать на изображение параллельных полос в верхнем списке меню, которое открывает окно настроек и управления. Здесь нужно следовать цепочке «Инструменты — Расширения». Если в браузере уже что-то установлено, то отобразится список дополнений. В любом случае внизу экрана есть ссылка «Еще расширения», на которую следует нажать. Это простое действие перенесет пользователя в интернет-магазин, где впору заблудиться. Чтобы не искать в огромном списке экспресс-панель для Google Chrome, нужно набрать в верхнем левом поле «быстрый набор» и нажать Enter. Теперь нужно выбрать кнопку «Расширения» над результатами, нажать на понравившееся и прочитать описание и скриншоты.
Подготовка к установке
Для того, чтобы добавить расширение, вам необходимо вспомнить название вашего почтового ящика и пароль от него в системе Gmail. Если его нет, его следует создать. Увы, но без этого установка интернет-магазина штатными средствами невозможна.
Если его нет, его следует создать. Увы, но без этого установка интернет-магазина штатными средствами невозможна.
Установить экспресс-панель для Google Chrome
Предположим, что почта создана и выбрана оболочка быстрого доступа. Например, пусть это будет Speed Dial FVD (наибольшая загрузка). Нужно один раз нажать левой кнопкой мыши на кнопку «Свободно» (в правом верхнем углу). Начнется процесс установки расширения. Если после завершения потребуется перезагрузка, будет выдано соответствующее сообщение. В браузере рядом с адресной строкой появляется значок расширения, нажав на который, можно попасть в его настройки. Обычно для использования функции быстрого набора на любой открытой странице необходимо нажать правую кнопку мыши и в появившемся меню выбрать пункт создания ссылки. Если по каким-то причинам пользовательское дополнение не устраивает, то в «Настройки — Инструменты — Расширения» можно снять соответствующую галочку, отключив его, либо совсем убрать, указав на изображение корзины.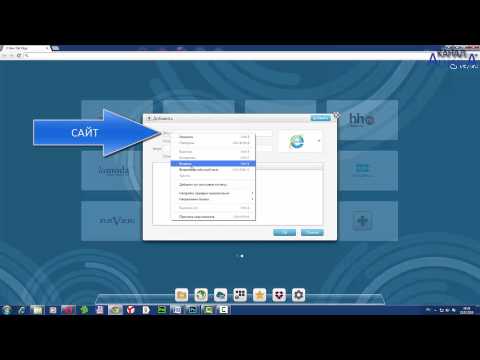
Секреты Google Chrome | Блог ManyProg
Google Chrome — самый популярный браузер в мире. Он быстрый, простой в использовании и имеет огромное количество функций. К сожалению, пользователи этого браузера реализуют лишь малую часть функций Google Chrome, хотя знание тонкостей его работы значительно повышает эффективность работы с браузером.
Экспресс-панель для Google Chrome
Добавить расширение в Chrome
Как сделать скриншот в Google Chrome
Синхронизация Google Chrome
Как создать учетную запись в Google Chrome
Сохранить веб-страницу в формате PDF
Экспресс-панель для Google Chrome
Экспресс-панель браузера Google Chrome отображается каждый раз, когда вы открываете новую вкладку. Он состоит из двух рядов прямоугольников с миниатюрным изображением наиболее часто посещаемых пользователем сайтов. При нажатии на каждую из плиток происходит переход на сайт. С помощью этой функции пользователь может быстро получить доступ к часто используемым сайтам.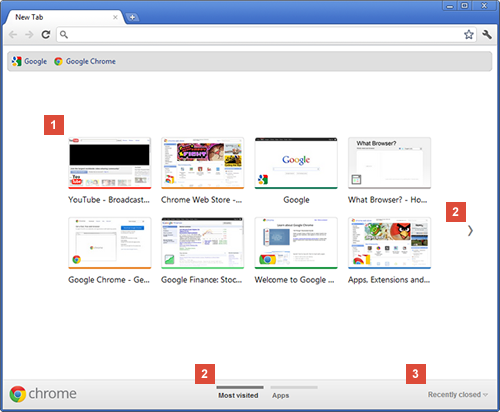
Часто у пользователей возникает вопрос, как добавить сайт в экспресс-панель Google Chrome? Плитки со ссылками на сайты устанавливаются в панель автоматически, без участия пользователя. К сожалению, браузер не позволяет добавлять туда сайты. Пользователь может только удалить любую вкладку с панели. Для этого нажмите на крестик в правом верхнем углу прямоугольника.
Если удалить историю посещений сайтов, то и экспресс-панель очистится.
Для того, чтобы сделать экспресс-панель более удобной и функциональной, вы можете заменить стандартную экспресс-панель на аналогичную, устанавливаемую в качестве расширения. Интернет-магазин Chrome содержит большое количество экспресс-панелей от сторонних разработчиков. Они содержат множество расширенных настроек и красивы. О том, как установить расширение в Google Chrome, будет рассказано ниже.
Добавить расширение в Chrome
Что такое расширение в Google Chrome? По сути, это небольшая программа, которая устанавливает какие-то дополнительные функции в этот браузер или меняет его внешний вид. Расширений для Google Chrome разработано очень много. Большинство из них находятся в Интернет-магазине Chrome. Другие приложения можно скачать прямо с сайта их разработчика.
Расширений для Google Chrome разработано очень много. Большинство из них находятся в Интернет-магазине Chrome. Другие приложения можно скачать прямо с сайта их разработчика.
Для того, чтобы посмотреть, какие приложения установлены в вашем браузере, зайдите в Настройки браузера, в открывшемся меню настроек и в появившемся списке откройте пункт «Расширения».
В открывшемся окне «Расширения» вы можете просмотреть описание установленных расширений, включить или отключить их, а также удалить. Вы можете установить расширение двумя способами: из Интернет-магазина Chrome или вручную.
Установка расширения из Интернет-магазина Chrome
Для того, чтобы поставить в браузере новое расширение из интернет-магазина, перейдите в настройки раздела «Расширения».
В самом низу открывшегося меню выберите раздел «Открыть Интернет-магазин Chrome».
В открывшемся магазине вы можете выбрать любое расширение, прочитать его описание и установить, нажав на кнопку «Добавить в Chrome» в описании.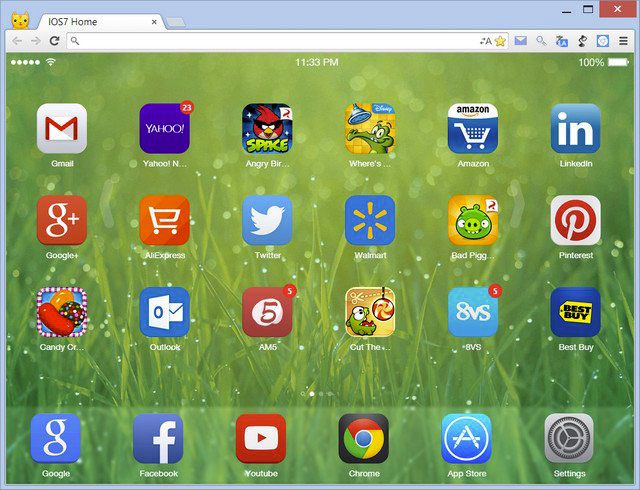
Установить расширение Google Chrome вручную
Иногда в Интернет-магазине Chrome нет нужного расширения, но оно есть на сайте какого-то разработчика, или кто-то дал вам файл с расширением для Chrome. Что делать в этом случае? В этой ситуации файл с расширением устанавливается в браузере вручную.
Следует отметить, что расширения, установленные из Интернет-магазина Chrome, дают некоторую гарантию своей безопасности. В то же время приложение, которое вы устанавливаете самостоятельно, может содержать вредоносный код, грозящий доставить вам массу неприятностей. Если вы уверены в безопасности расширения или ставите его на свой страх и риск, выполните следующие действия.
- Разархивируйте файл расширения в папку. Если файл с расширением браузера имеет формат *.crx, измените конец файла на *.zip и разархивируйте его в отдельную папку.
- В настройках браузера перейдите в раздел «Расширения», включите «Режим разработчика» и нажмите кнопку «Загрузить распакованное».

- Укажите путь к папке с распакованным расширением и нажмите «ОК». Дождитесь завершения установки.
Отрицательным моментом ручной установки расширений является появление окна с предупреждением об опасности таких расширений каждый раз при открытии Google Chrome. Решением этой проблемы может быть отключение расширения и включение его в настройках браузера только тогда, когда оно необходимо для использования.
Как сделать снимок экрана в Google Chrome
В последних версиях браузера Google Chrome добавлена одна очень полезная функция — возможность создания снимка экрана просматриваемой страницы сайта. Конечно, есть много других способов сделать скриншот экрана или окна программы, но и этот способ в некоторых случаях может быть полезен.
Для того, чтобы сделать скриншот страницы, открытой в браузере, зайдите в настройки Google Chrome и в разделе «Дополнительные инструменты» выберите пункт «Инструменты разработчика». Тот же результат можно получить, нажав Ctrl+Shift+I.
Нажмите на иконку с планшетом и телефоном. Или нажмите комбинацию клавиш Ctrl+Shift+M.
Слева от значка появится панель с настройками, с помощью которой можно посмотреть, как страница сайта будет выглядеть на различных устройствах: смартфонах, планшетах и т.д. Эта панель имеет свое меню настроек. Вызвать его можно, нажав на соответствующий значок.
В появившемся меню нажмите «Сделать снимок экрана», после чего снимок экрана видимой части страницы сайта будет сохранен в папке загрузки. Если вам нужно сделать скриншот всей страницы сайта, в этом же меню выберите раздел «Сделать полноразмерный скриншот».
Вы можете добавить рамку на скриншот в качестве выбранного устройства. Для этого выберите опцию «Скрыть рамку устройства» в меню панели настроек.
Таким образом, в браузере Google Chrome без каких-либо расширений можно сделать качественный скриншот страницы сайта и даже добавить к нему рамку мобильного устройства, как будто сайт был открыт на этом устройстве.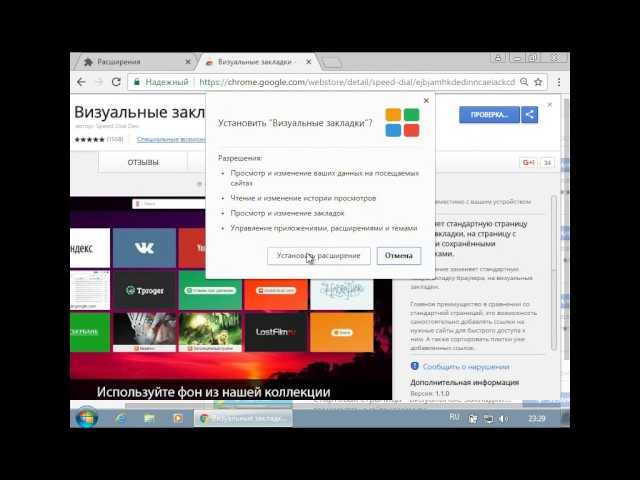
Синхронизация Google Chrome
Зачем мне нужна синхронизация данных Google Chrome? Например, у вас есть домашний компьютер, ноутбук и компьютер на работе. Было бы очень удобно, чтобы все настройки (закладки, тема, домашняя страница и т.д.) сохранялись и были одинаковыми на всех ваших устройствах. Сделать это очень легко.
- Перейдите в настройки Google Chrome.
- Откройте раздел «Люди» и введите свой адрес электронной почты Gmail и пароль.
- В этом же разделе включите опцию «Синхронизировать» и в дополнительных настройках синхронизации выберите то, что вы хотите синхронизировать.
Теперь на любом из ваших устройств данные в браузере будут одинаковыми, если вы войдете в свой аккаунт Google.
Таким же образом можно отключить синхронизацию. Войдите в раздел «Люди» в настройках Google Chrome, откройте в нем расширенные настройки синхронизации и отключите все, что должно синхронизироваться.
Если в браузере Google Chrome на компьютере работают несколько человек, можно сделать так, чтобы у каждого из них были свои настройки браузера: свои закладки, тема оформления, свой почта и так далее. Вы можете сделать это, создав отдельных пользователей в Google Chrome.
Вы можете сделать это, создав отдельных пользователей в Google Chrome.
- В браузере «Настройки» перейдите в «Люди».
- Войдите в раздел «Управление другими людьми».
- В открывшемся окне нажмите кнопку «Добавить пользователя».
- Введите имя пользователя, выберите аватар. Здесь вы можете выбрать опцию «Создать ярлык на рабочем столе для этого пользователя». Нажмите кнопку «Добавить».
- В открывшемся окне нажмите «Войти».
- Введите данные своей учетной записи Google и войдите в учетную запись, которая будет связана с этим пользователем.
В разделе «Управление другими людьми» вы можете увидеть всех созданных пользователей и войти в любого из них, если знаете данные для входа в свою учетную запись. Если ярлык пользователя был размещен на рабочем столе компьютера, можно сразу открыть браузер под нужным пользователем. Эта функция браузера очень удобна, например, когда все члены семьи пользуются одним компьютером.
Сохранить веб-страницу в формате PDF
С помощью Google Chrome вы можете сохранить страницу в формате PDF.
- Зайдите в браузер «Настройки» и выберите «Печать» или нажмите комбинацию клавиш Ctrl+P.
- В открывшемся окне печати нажмите кнопку «Изменить…».
- В окне «Назначение печати» нажмите «Сохранить как PDF».
- В окне «Печать» нажмите кнопку «Сохранить». Здесь вы можете выбрать несколько вариантов. Вы можете, например, указать, хотите ли вы сохранить фон сайта или определить, будет ли расположение листов оптимальным — книжным или альбомным.
- Выберите папку для сохранения документа в формате PDF и нажмите «Сохранить».
После выполнения всех этих манипуляций вы получите PDF-файл, в котором будет отображаться выбранная страница сайта, включая текст и изображения.
Браузер Google Chrome в процессе своей работы сохраняет на диске множество временных и вспомогательных файлов. Они постепенно накапливаются и начинают сказываться на скорости работы браузера. Чтобы этого не произошло, рекомендуется регулярно очищать кеш Google Chrome и историю посещений интернета.

 Проверьте, чтобы присутствовала надпись «Элементы Яндекса».
Проверьте, чтобы присутствовала надпись «Элементы Яндекса». Нажмите «Установить расширение».
Нажмите «Установить расширение». Здесь же можно настроить количество закладок, которых по умолчанию при установке восемь.
Здесь же можно настроить количество закладок, которых по умолчанию при установке восемь.